Что такое раздел?
Проще всего описать раздел как физическое подразделение устройства хранения, например жесткого диска. Раздел начинается и заканчивается в определенной точке на жестком диске или в более сложных конфигурациях с несколькими дисками это может быть сегмент виртуального диска.
Думайте об этом как о разделении поля на участки земли. Каждый отгороженный участок земли — это как перегородка на диске.
Операционные системы обычно обрабатывают разделы так, как если бы они были отдельными физическими жесткими дисками.Как пользователь, вы не увидите никакой практической разницы между наличием двух жестких дисков на вашем компьютере и разделением одного диска на два раздела.
Как разбить диск на разделы (тома)
Разбиение на разделы с помощью графических инструментов довольно просто, если вы знаете, что делаете. При установке операционной системы — Windows или Linux — установщик вашей операционной системы предложит экран разбиения на разделы, где вы можете создавать, удалять, форматировать и изменять размер разделов
(Обратите внимание, что удаление или форматирование раздела приведёт к удалению всех данных на нем!)
Вы также можете использовать такие инструменты, как «Управление дисками» в Windows и GParted в Linux, для управления разделами на системном диске или других дисках. Вы не всегда можете изменить раздел во время его использования — например, вы не можете удалить системный раздел Windows, когда вы запускаете с него Windows! Поэтому вам может потребоваться загрузиться с Live CD Linux или использовать установочный диск операционной системы, чтобы внести множество изменений.
Эти инструменты позволяют разбивать системные диски, а также другие внутренние диски, внешние диски, USB-накопители, SD-карты и другие носители.
Связанная статья: Как управлять разделами средствами Windows без загрузки стороннего ПО
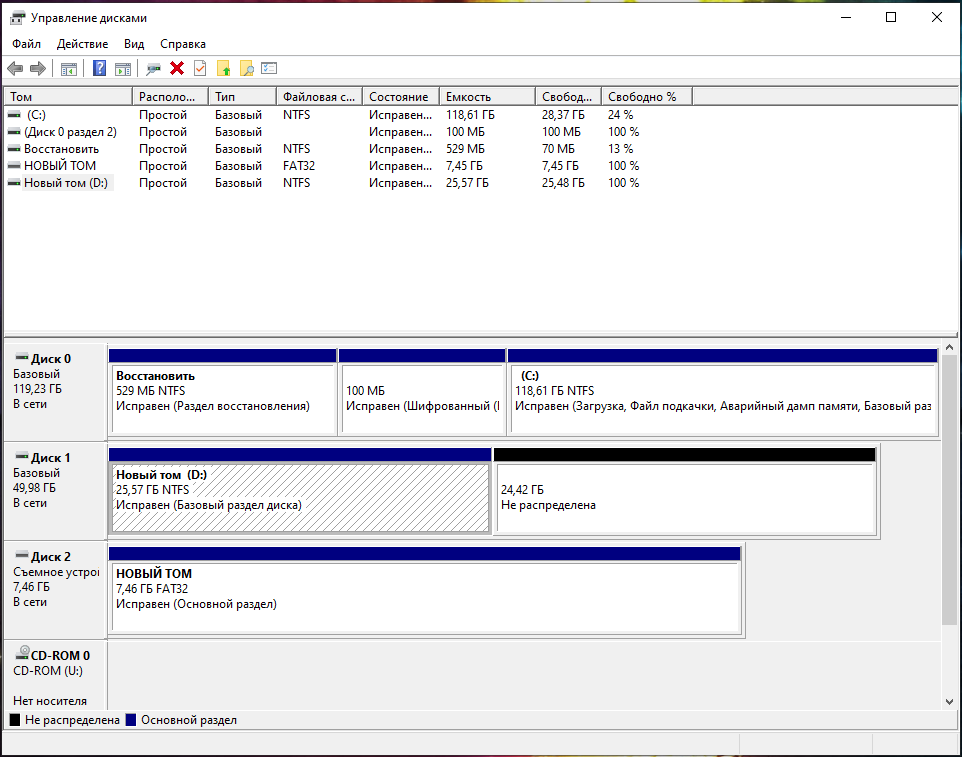
Разделы выглядят как диски, но не дают одинаковых преимуществ в производительности
Операционные системы отображают отдельные разделы как отдельные диски. Например, если на вашем компьютере есть один диск с объёмом памяти 500 ГБ, в Windows вам будет доступен диск C:\ с 500 ГБ свободного места. Но если вы разделите этот диск пополам, у вас будет диск C:\ с 250 ГБ пространства и диск D:\ с 250 ГБ, отображаемый в проводнике Windows.
Эти диски могут выглядеть как отдельные физические устройства, но они не являются таковыми. Хотя они выглядят как разные диски, это одно и то же физическое оборудование. И скорость этого диска делится на них, если вы используете два диска одновременно. Вы не получите преимущества в производительности от использования двух отдельных разделов по сравнению с использованием двух отдельных физических дисков.
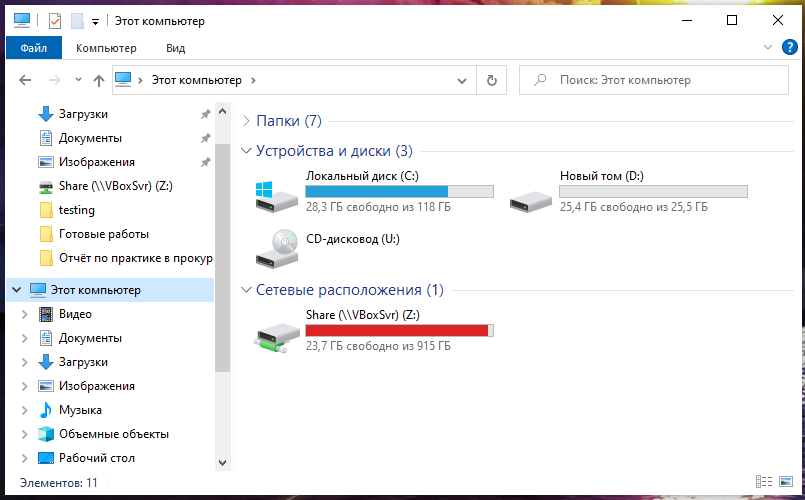
Большинству людей не нужно беспокоиться об этом, поскольку диски обычно поставляются с одним разделом, операционная система разбивает их автоматически.
Способ 2: при помощи бесплатных программ
AOMEI Partition Assistant Standard Edition
В главном окне программы показаны все подключенные HDD и разделы. Щелкните правой кнопкой мыши по разделу, который нужно разделить, и выберите пункт «Изменение размера».
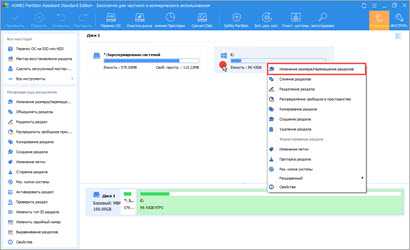
Появится окно, в котором, перетягивая ползунок, выберите размер. Затем нажмите ОК.
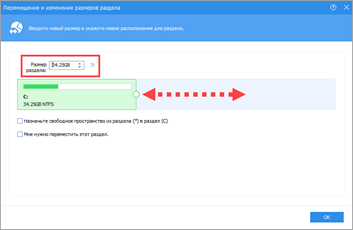
В главном меню появится новое неразмеченное пространство. Щелкните по нему правой кнопкой мыши и выберите пункт «Создание раздела».
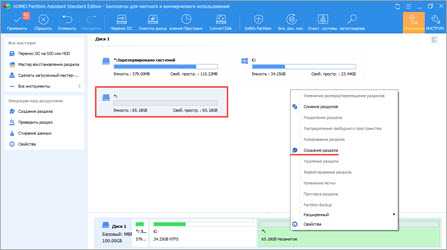
Укажите размер, назначьте букву и метку, щелкните ОК.
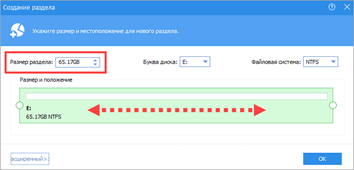
Нажмите «Применить» вверху и подтвердите операцию щелкнув по «Перейти».
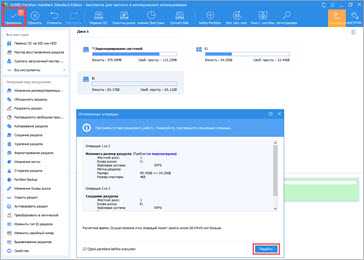
Произойдет перезагрузка системы и выполнение действия, после которого появится новый раздел.
Преимущества программы:
- Небольшой размер.
- Русский интерфейс.
- Удобное меню.
- Основные операции можно выполнить в бесплатной версии.
Из минусов: набор продвинутых инструментов присутствует в платной версии.
MiniTool Partition Wizard Free
Кликните правой кнопкой мыши по разделу, который нужно разделить, и выберите пункт «Split».
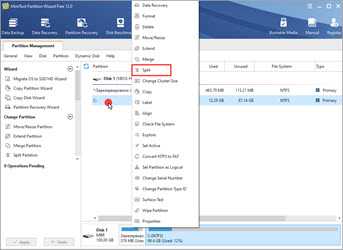
В мини окошке переместите ползунок для отрезки пространства. Щелкнув ОК, программа автоматически подготовит к созданию новый раздел.
Нажмите «Apply» для выполнения действия.
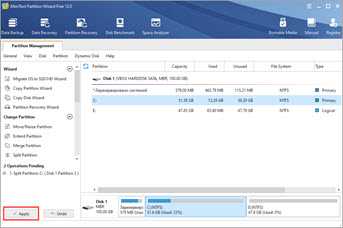
Произойдет перезагрузка и применение операции.
Преимущества:
- Все базовые функции доступны в бесплатной версии.
- Быстрое изменение и разделение на разделы.
- Не загружает систему.
Из минусов: отсутствует русский язык.
EaseUS Partition Manager Free Edition
Щелкните правой кнопкой мыши по разделу и выберите «Resize/Move».
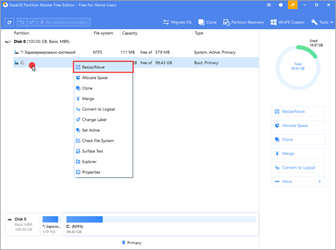
Передвиньте ползунок, выбрав тем самым размер.
Создайте новый раздел в меню «Create».
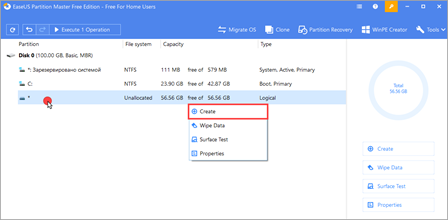
Установите размер, метку и файловую систему.
Примените действие, нажав на «Execute» в верхнем меню.
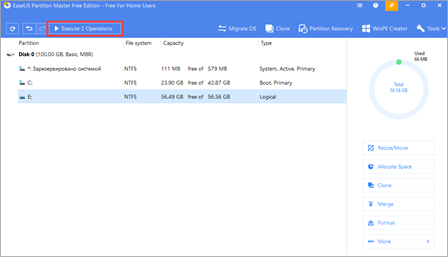
Перезагрузитесь для применения изменений.
Преимущества:
- Основные действия доступны в бесплатной редакции.
- Быстрое создание, удаление и перемещение разделов.
- Интуитивно понятный интерфейс.
Из минусов: отсутствие русского языка.
Платные программы для работы с дисками
В дополнение могу порекомендовать загрузить и попробовать в испытательном режиме профессиональные программы для работы с дисками:
Как проверить структуру диска в Windows, Ubuntu Linux и macOS
Windows, Linux и macOS — это три основные операционные системы для настольных компьютеров, и все они имеют собственные утилиты управления дисками или разделами. В разных дистрибутивах Linux менеджеры могут выглядеть по-разному, но все они имеют одинаковую широкую функциональность.
Управление дисками Windows
Утилита Microsoft Windows Disk Management довольно сложна и позволяет выполнять почти все операции, связанные с разделами, томами и т. д. Вы можете открыть его разными способами, но проще всего щелкнуть правой кнопкой мыши кнопку «Пуск» и выбрать «Управление дисками».
Открыв приложение, вы увидите все диски и тома на своем компьютере. Приложение «Управление дисками» позволяет легко увидеть, какие тома находятся на вашем компьютере и на каких физических дисках они находятся. Здесь вы также можете назначать буквы дисков и диагностировать, правильно ли монтируются диски или тома. Графика диска также четко показывает, какой тип раздела использует каждый том.
Дисковая утилита Ubuntu Linux
В Ubuntu Linux встроенная утилита управления дисками называется просто Диски. Как и утилита для Windows, она дает вам четкую визуальную разбивку физических дисков и находящихся на них томов.
Вы также можете управлять своими томами и разделами здесь, но помните, что в Linux более сложный набор разделов по умолчанию, чем в Windows. Например, раздел подкачки — это то, что Linux использует в качестве пространства подкачки ОЗУ, тогда как Windows просто использует файл в существующем разделе.
Несмотря на то, что вам не следует удалять разделы, если вы не уверены, что это безопасно, в Linux это верно вдвойне.
Дисковая утилита macOS
Дисковая утилита macOS не так загружена информацией, как другие операционные системы. Тем не менее, он предлагает наиболее важные функции, необходимые при настройке или изменении структуры диска.
Самый простой способ запустить Дисковую утилиту — воспользоваться поиском Spotlight. Поэтому нажмите Command + Space, а затем введите Disk Utility. Затем нажмите Enter, чтобы запустить программу.
Это покажет вам все диски, подключенные к вашему Mac, а также структуру этих дисков. Просто помните, что macOS не может понимать некоторые форматы файлов, например NTFS, без специального стороннего программного обеспечения.
Что такое раздел?
Самый простой способ описать раздел — это физическое подразделение устройства хранения, такого как жесткий диск. Раздел начинается и заканчивается в определенной точке на жестком диске или в более сложных конфигурациях с несколькими дисками это может быть сегмент виртуального диска.
Думайте об этом как о разделении поля на участки земли. Каждый огороженный участок земли — это как перегородка на проезде.
Операционные системы обычно обрабатывают разделы так, как если бы они были отдельными физическими жесткими дисками. Как пользователь, вы не увидите никакой практической разницы между наличием двух жестких дисков на вашем компьютере и разделением одного диска на два раздела.
How to Check Your Disk Structure in Windows, Ubuntu Linux & macOS
Windows, Linux, and macOS are the three primary desktop operating systems, and all have their own disk or partition management utilities. Different distros of Linux may have managers that look different, but they all have the same broad functionality.
Windows Disk Management
The Microsoft Windows Disk Management utility is quite sophisticated and allows you to do almost all operations related to partitions, volumes, and more. You can open it in various ways, but the easiest is to right-click on the Start Button and select Disk management.
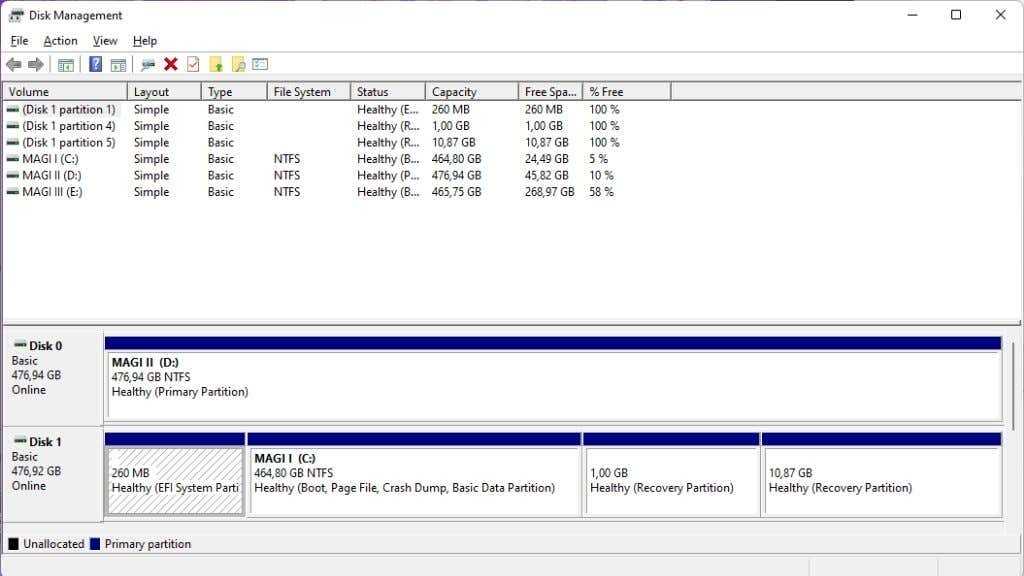
Once you’ve got the app open, you’ll see every disk and volume on your computer. The Disk Management app makes it easy to see which volumes are on your computer and what physical disks they are on. You can also assign drive letters here and diagnose if disks or volumes aren’t mounting correctly. The disk graphics also clearly show what type of partition each volume uses.
Ubuntu Linux Disk Utility
In Ubuntu Linux, the included disk management utility is simply called Disks. Like the Windows utility, it gives you a clear visual breakdown of the physical drives and the volumes that reside on them.
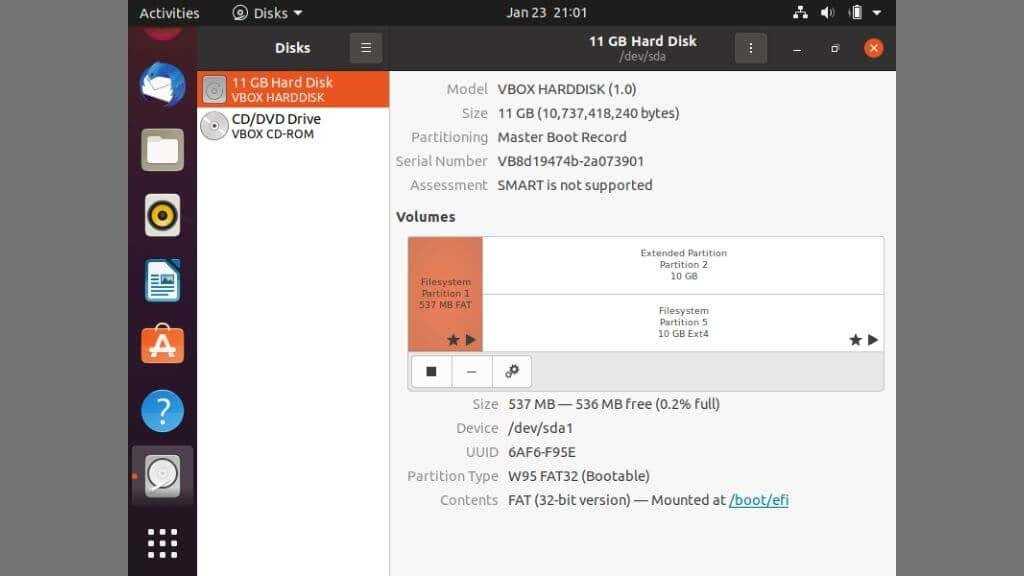
You can also manage your volumes and partitions here, but remember that Linux has a more complicated set of default partitions than Windows. For example, the swap partition is what Linux uses as RAM swap space, whereas Windows simply uses a file on an existing partition.
While it’s always true that you should not go around deleting partitions unless you know it’s safe, that’s doubly true on Linux.
macOS Disk Utility
The macOS Disk Utility isn’t as busy with information as other operating systems. Still, it offers the most critical functions you need when setting up or modifying a disk’s structure.
The easiest way to launch Disk Utility is to use Spotlight Search. So press Command + Space and then type Disk Utility. Then press Enter to launch the program.
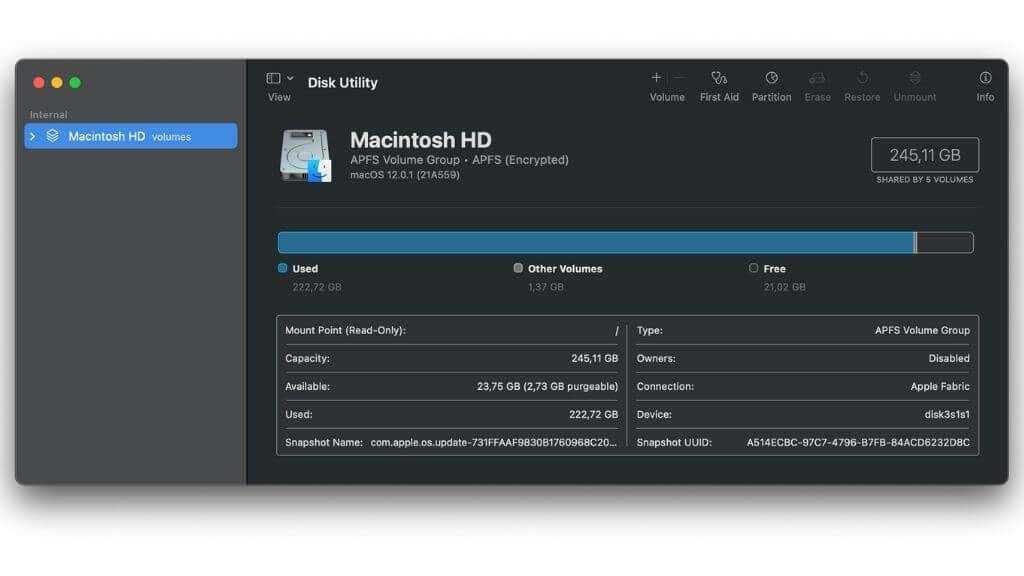
This will show you all the drives connected to your Mac, as well as the structure of those drives. Just remember that macOS can’t understand certain file formats, such as NTFS, without special third-party software.
В чем разница между основным и логическим разделом
Поскольку иерархия логического раздела и основного раздела отличается, различие этих двух разделов отражается в двух аспектах.
Из приведенного выше введения видно, что устаревший загрузчик MBR может загружаться только с основного раздела. Таким образом, одно из основных различий между логическим и основным разделом заключается в том, что основной раздел необходим для MBR-диска. Без основного раздела вы не сможете загрузить компьютер.
На MBR-диске может быть не более 4 основных разделов и ни одного логического раздела. Или у вас может быть 3 основных раздела и один расширенный раздел. Расширенный раздел можно разделить на несколько логических разделов. Количество разделов зависит от ваших потребностей. Если вам нужно более 4 разделов для хранения данных по отдельности, вы можете разделить свой MBR-диск на 3 основных раздела и один расширенный раздел, чтобы создать столько логических разделов, сколько вам нужно.
На GPT-диске нет логического раздела. Вы можете создать более 4 первичных разделов. Технически на одном GPT-диске можно создать не более 138 основных разделов.
Интерфейсы
Этим термином обозначают то, каким образом подключается накопитель к компьютеру, — это и физический разъем, и программный метод передачи данных. Современных несколько.
Интерфейс SATA — основной стандарт для подключения жестких дисков. Есть три поколения таких разъемов, различаются они в основном пропускной скоростью:
Производитель указывает максимальную пропускную скорость именно интерфейса: на то, с какой скоростью файлы будут записываться в реальности, влияют сотни факторов — от износа диска до особенностей файлов.
Поэтому для получения реальных данных максимальный показатель скорости нужно делить на 3—5. То есть на высокоскоростном SATA 3 фильм будет скачиваться не 10 секунд, а около минуты. На SATA 1 стоит рассчитывать на несколько минут.
Новые устройства выпускают в основном на базе SATA 3.
PCI-E — этот интерфейс используют в основном для подключения твердотельных дисков — SSD. На базе PCI-E создано несколько разъемов, например M2.
USB — этот интерфейс используют для подключения внешних дисков. Вот популярные версии.
Подходящие интерфейсы должны быть не только в жестком диске, но и в самом устройстве, к которому вы будете подключать диск. Поэтому перед покупкой внутреннего жесткого диска проверьте наличие необходимых интерфейсов на материнской плате. Это можно сделать в бесплатной программе HWiNFO в разделе Motherboard.
Если покупаете внешний диск, учитывайте обратную совместимость: вы сможете использовать диск USB 3.0 в старом разъеме USB 2, только скорость будет минимальной. Поэтому покупать дорогой внешний SSD для обычного ноутбука смысла нет.
Например: HDD на SATA 2 — Toshiba за 3090 Р HDD на SATA 3 — Western за 4144 Р SSD на PCI-E, M2 — WD Black за 7399 Р HDD на USB 3.0 — Seagate за 4190 Р
Отличительные особенности основных и логических дисков
Не зря основные диски называют таким образом, ведь именно на них хранится та составляющая любой компьютерной системы, которая необходима для обеспечения ее правильной работоспособности. Большая их часть остается закрытой обыкновенным пользователям, а какое-либо ее изменение повлечет за собой не самые положительные изменения (иногда их не можно будет даже после устранить). В сравнение с основным диском, доступ к логическому не предоставлен пользователю изначально, ведь для того, чтобы получить его, вам понадобится осуществить цепочку последовательных действий.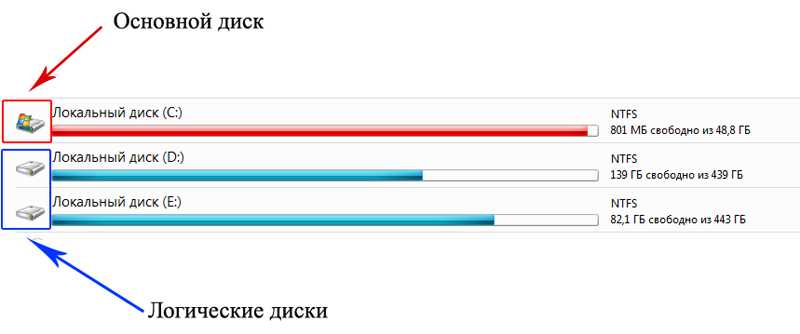
На обыкновенном логическом диске, может хранится любая пользовательская информация. Основной или как еще нередко называют — системный диск, носит название «C:», в то время, как для обозначения обыкновенных пользовательских логических дисков, применяют букву «D:».
Интересное видео о том, как создать новый раздел на жестком диске:
Разделы
Представлять жёсткий диск как единый «лист» не всегда бывает удобно: иногда полезно «разрезать» его на несколько независимых листов, на каждом из которых можно писать и стирать что угодно, не опасаясь повредить написанное на других листах
Логичнее всего записывать раздельно данные большей и меньшей важности или просто относящиеся к разным вещам
Конечно, над жёстким диском следует производить не физическое, а логическое разрезание, для этого вводится понятие раздел (partition). Вся последовательность (очень длинная ленточка) секторов разрезается на несколько частей, каждая часть становится отдельным разделом. Фактически, нам не придётся ничего разрезать (да и вряд ли бы это удалось), достаточно объявить, после каких секторов на диске находятся границы разделов.
Структура файловой системы
Ubuntu поддерживает стандарт FHS, описывающий какая информация должна находится в том или ином месте «дерева». Ниже приведена таблица с кратким описанием основных директорий.
| Директория | Описание |
|---|---|
| Корневая директория, содержащая всю файловую иерархию. | |
| /bin/ | Основные системные утилиты, необходимые как в однопользовательском режиме, так и при обычной работе всем пользователям (например: cat, ls, cp). |
| /boot/ | Загрузочные файлы (в том числе файлы загрузчика, ядро и т.д.). Часто выносится на отдельный раздел. |
| /dev/ | Основные файлы устройств системы (например физические устройства sata винчестеры /dev/sda, видео камеры или TV-тюнеры /dev/video или псевдоустройства, например «чёрные дыры» /dev/null, /dev/zero ). |
| /etc/ | Общесистемные конфигурационные файлы, лежат в корне директории и файлы конфигурации установленных программ (имя происходит от et cetera). |
| /etc/X11/ | Файлы конфигурации X Window System версии 11. |
| /etc/apt/ | Файлы конфигурации пакетного менеджера Apt. |
| /etc/samba/ | Файлы конфигурации сервера Samba, расшаривающего файлы по сети с windows машинами. |
| /home/ | Содержит домашние директории пользователей, которые в свою очередь содержат персональные настройки и данные пользователя. Часто размещается на отдельном разделе. |
| /lib/ | Основные библиотеки, необходимые для работы программ из /bin/ и /sbin/. |
| /media/ | Точки монтирования для сменных носителей, таких как CD-ROM, DVD-ROM, flash дисков. |
| /opt/ | Дополнительное программное обеспечение. |
| /proc/ | Виртуальная файловая система, представляющая состояние ядра операционной системы и запущенных процессов в виде каталогов файлов. |
| /root/ | Домашняя директория пользователя root. |
| /sbin/ | |
| /srv/ | Данные, специфичные для окружения системы. |
| /tmp/ | Временные файлы (см. также /var/tmp). |
| /usr/ | Вторичная иерархия для данных пользователя; содержит большинство пользовательских приложений и утилит, используемых в многопользовательском режиме. Может быть смонтирована по сети только для чтения и быть общей для нескольких машин. |
| /usr/bin/ | Дополнительные программы для всех пользователей, не являющиеся необходимыми в однопользовательском режиме. |
| /usr/include/ | Стандартные заголовочные файлы. |
| /usr/lib/ | Библиотеки для программ, находящихся в /usr/bin/ и /usr/sbin/. |
| /usr/sbin/ | Дополнительные системные программы (такие как демоны различных сетевых сервисов). |
| /usr/share/ | Архитектурно-независимые общие данные. |
| /usr/src/ | Исходные коды (например, здесь располагаются исходные коды ядра). |
| /usr/local/ | Третичная иерархия для данных, специфичных для данного хоста. Обычно содержит такие поддиректории, как bin/, lib/, share/. Она пригодится, когда /usr/ используется по сети. |
| /var/ | Изменяемые файлы, такие как файлы регистрации (log-файлы), временные почтовые файлы, файлы спулеров. |
| /var/cache/ | Данные кэша приложений. Сюда скачиваются пакеты перед их установкой в систему, здесь же они какое-то время и хранятся |
| /var/lib/ | Информация о состоянии. Постоянные данные, изменяемые программами в процессе работы (например, базы данных, метаданные пакетного менеджера и др.). |
| /var/lock/ | Lock-файлы, указывающие на занятость некоторого ресурса. |
| /var/log/ | Различные файлы регистрации (log-файлы). |
| /var/mail/ | Почтовые ящики пользователей. |
| /var/run/ | Информация о запущенных программах (в основном, о демонах). |
| /var/spool/ | Задачи, ожидающие обработки (например, очереди печати, непрочитанные или неотправленные письма). |
| /var/tmp/ | Временные файлы, которые должны быть сохранены между перезагрузками. |
| /var/www/ | Директория веб-сервера Apache, всё что находится внутри транслируется им в интернет (конфигурация по-умолчанию) |
Как разделить диск С на два диска на Windows 10: инструкция

Из этого руководства вы узнаете, как разбить новый SSD на разделы и как создать новый раздел на существующем или внешнем SSD в Windows 10 без форматирования или потери данных. Поскольку все это можно сделать с помощью управления дисками — встроенного диспетчера дисков Windows 10, вам не нужно платить или устанавливать какое-либо стороннее программное обеспечение только для форматирования или разделения вашего SSD.
Разделите новый SSD в Windows 10 с помощью управления дисками
Когда вы подключаете новый твердотельный накопитель, который вы недавно купили, он не сразу отображается в этом компьютере или проводнике. В общем, есть 3 состояния, в которых может находиться SSD или HDD.
- Не инициализирован — сначала необходимо инициализировать SSD, чтобы его можно было обнаружить и использовать в Windows. Обычно это бывает с совершенно новым SSD.
- Нераспределен — SSD инициализирован, но дисковое пространство еще не выделено. Это состояние, при котором вы можете создать новый том / раздел на SSD из нераспределенного пространства.
- Уже разбит на разделы — если SSD уже разбит на разделы, разделенные тома будут отображаться в «Этот компьютер». Это означает, что SSD можно использовать сразу (или что SSD уже используется). Вы по-прежнему можете создать новый раздел из доступного пустого дискового пространства на SSD без форматирования (следуйте второй части этого руководства о том, как «разбить существующий SSD без форматирования» ниже).
Чтобы проверить, в каком состоянии сейчас находится ваш SSD, в строке поиска Windows 10 найдите открытое «Управление дисками». Оттуда вы можете увидеть, отображается ли SSD «не инициализирован», «не выделен» или на нем уже есть разделы.
Все диски, независимо от того, являются ли они жесткими дисками или твердотельными накопителями, будут отображаться как Disk # в управлении дисками. Вы можете идентифицировать их, щелкнув их правой кнопкой мыши и выбрав «Свойства». Имя диска будет показано в окне свойств.
Инициализировать SSD
Чтобы инициализировать новый твердотельный накопитель, щелкните правой кнопкой мыши на твердотельном накопителе с надписью «Не инициализирован» и выберите «Инициализировать диск».
Затем вам будет предложено два варианта стилей разделов, которые будут использоваться на SSD — MBR или GPT (вы можете изучить это, прежде чем сделать свой выбор). Выберите предпочтительный стиль раздела и приступайте к инициализации диска.
Создать раздел на нераспределенном пространстве
После инициализации SSD диск должен отображаться как «Online» с нераспределенным пространством в управлении дисками. Чтобы создать раздел на нераспределенном пространстве, щелкните правой кнопкой мыши твердотельный накопитель и выберите «Новый простой том».
Когда вам будет предложено указать размер тома, введите размер тома для нового раздела.
Например, если вы хотите создать только один раздел, который полностью использует все нераспределенное пространство, просто введите «максимальное» дисковое пространство в качестве размера тома.
Если вы хотите разделить дисковое пространство, чтобы вместо этого вы могли создать на нем несколько разделов, введите размер тома по вашему выбору (между минимальным и максимальным дисковым пространством). Вы можете повторить процесс «Новый простой том» позже, чтобы создать другой новый раздел, используя оставшееся дисковое пространство.
На следующем экране назначьте букву диска для нового раздела. Щелкните Далее, чтобы продолжить.
Затем выберите «отформатировать этот том со следующими настройками» и введите метку тома (имя раздела, которое будет отображаться в таких местах, как «Этот компьютер»). Щелкните Далее, чтобы начать форматирование нового тома.
После завершения процесса форматирования будет создан новый раздел. Теперь вы можете начать использовать новый раздел / том.
Если у вас есть существующий или уже используемый SSD (даже после установки на нем Windows 10), вы все равно можете создать новый раздел из доступного пустого дискового пространства на SSD без форматирования или потери данных. Это стало возможным благодаря функции «Сжать том» в «Управлении дисками».
Логические диски
Не путайте логический том с логическим диском. Если вы разбиваете физический диск на несколько разделов, а затем форматируете каждый раздел как том, каждый со своей буквой диска, эти диски являются «логическими» дисками. Строго говоря, все тома являются логическими, поскольку они не обязательно связаны с одним или целым физическим диском. Тем не менее, термин «логический том» кажется более распространенным для обозначения тома, который охватывает несколько дисков.
Все это означает, что с точки зрения операционной системы существует только один диск с одним набором адресов хранилища. Фоновые механизмы логического диска просто гарантируют, что данные записываются в правильное физическое расположение, сопоставленное с адресами хранения логических дисков, независимо от того, какой физический диск это может быть.
Как определить тип диска?
Для того чтобы определить тип диска необходимо открыть раздел «Управление дисками». Сделать это можно несколькими способами:
- Самый быстрый и простой вариант. Нажать две клавиши вместе: Win и R.
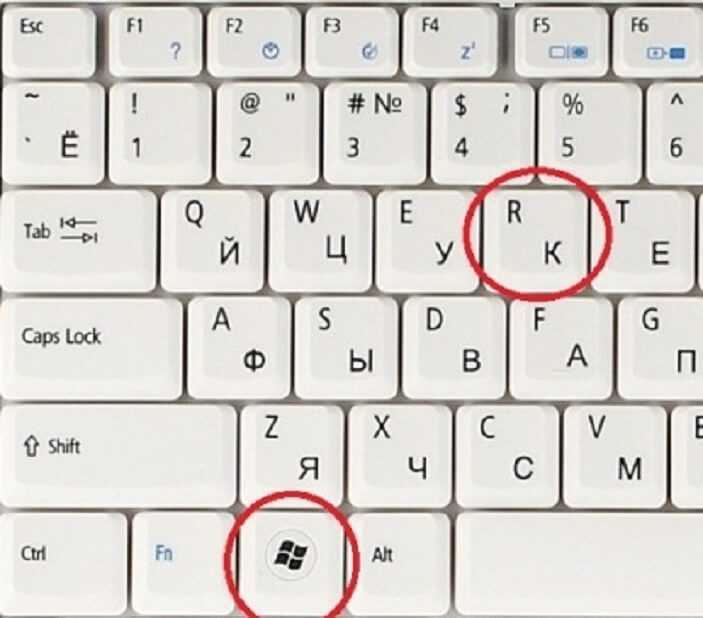
Откроется опция «Выполнить», набрать в пустом поле команду «diskmgmt.msc» и нажать Enter.

Откроется окно, в котором будут показаны все диски системы и указан их тип.

- Можно воспользоваться меню «Пуск». Для этого нужно кликнуть по соответствующей кнопке и вписать «diskmgmt.msc» в поле поиска, затем нажать на Enter.
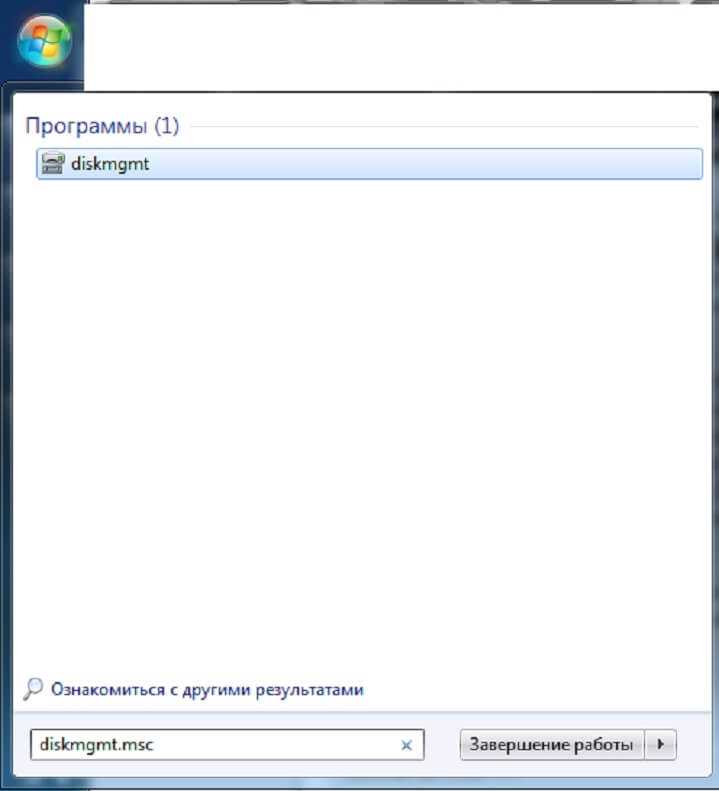
- Еще один распространенный способ. Нужно нажать ЛКМ на кнопку «Пуск», затем кликнуть ПКМ по пункту «Компьютер», далее нажать на «Управление».
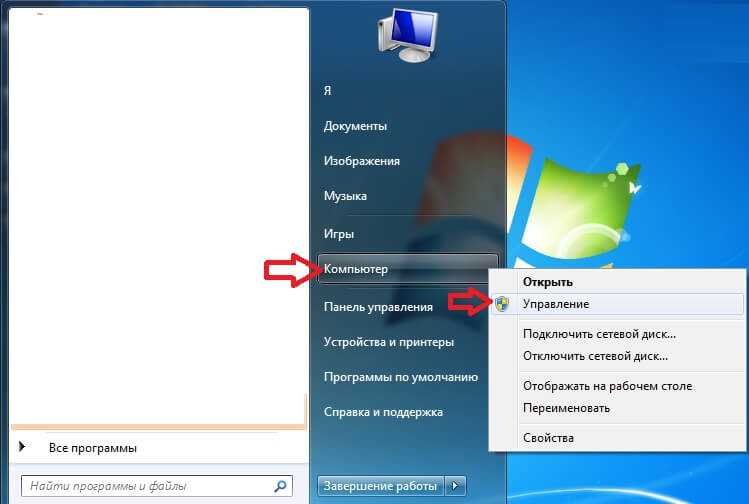
В открывшемся окне необходимо выбрать «Управление дисками».
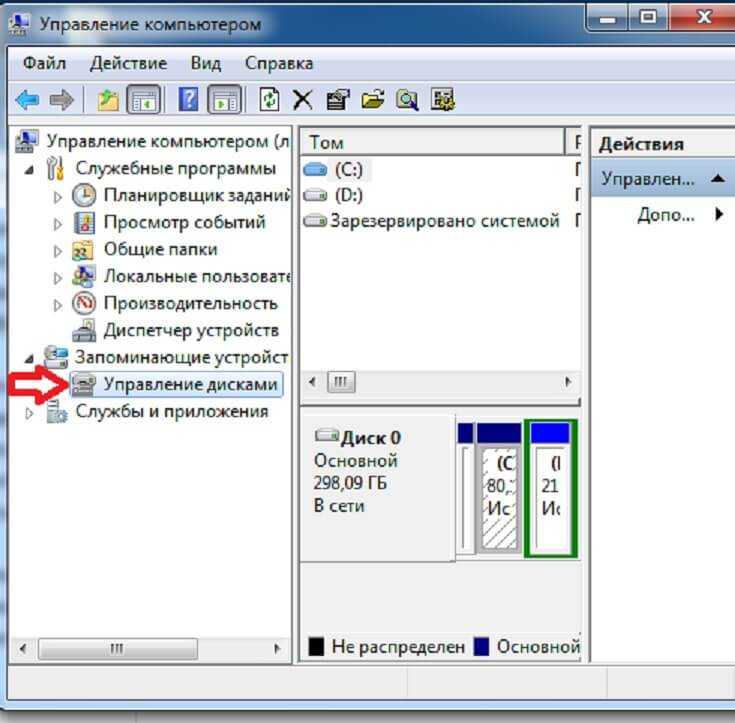
В пункте «Тип» будет указана конфигурация всех дисков, установленных на компьютере.

Дополнительный совет: MBR и GPT
Если некоторые пользователи не имеют представления о том, что такое MBR, здесь мы хотели бы дать краткое введение в определение MBR и GPT. Если вам это интересно, продолжайте читать и узнайте больше об этом.
MBR
MBR и GPT — это два стиля разделов на компьютерах под управлением Windows. MBR расшифровывается как Master Boot Record, это старый тип диска, впервые представленный в IBM PC DOS 2.0 в 1983 году. Он назван в честь загрузочного сектора, расположенного в начале диска (первого сектора), который называется MBR.
GPT
GPT означает таблицу разделов GUID. Это более новый стандарт по сравнению с MBR, впервые представленным в рамках инициативы UEFI. По сравнению со схемой разбиения MBR она более гибкая и лучше совместима с современным оборудованием.
Если вы хотите узнать больше о MBR и GPT, вы можете обратиться к этой статье MBR vs GPT.






























