Введение
Доброго времени суток всем уважаемым пользователям системы Android. Если вам наскучило попадать пальцем в небольшие (несмотря на постоянное увеличение среднего размера диагонали дисплея) иконки, кнопочки и прочие элементы управления, наша статья расскажет вам о современных способах управления жестами на Android.

Управление жестами может значительно упростить пользование Android-устройством
Итак, вопрос номер один: а зачем это, вообще, нужно? Многие из нас при повседневной работе со своим планшетом зачастую сталкиваются с необходимостью выполнять определённое действие, имея на это весьма ограниченное время, находясь при этом в далеко не самых комфортных внешних условиях. Например, вам нужно переключить аудиотрек, балансируя на одной ноге в вагоне метро, вернуться на страницу назад, изучая плотность предстоящей пробки в браузере, поменять что-то в настройках телефона на ходу (или следуя современному ритму жизни даже на бегу), а может, просто нужно быстро запустить понадобившееся приложение… Можно, конечно, проклясть всё на свете, пару-тройку раз безуспешно пытаясь прицелиться по маленькой кнопочке, расположенной почему-то в самом неудобном месте экрана, а можно воспользоваться нашей статьей и применить на практике жесты управления для Android.
Что же нам для этого понадобится? Ну, конечно же, аппарат с установленной системой Android, один-два, а в некоторых случаях (см. ниже) три или даже четыре пальца, и, главное, приложение для обработки жестов на платформе Android.
Минусы
Как ни странно, но в дизайнерском мире есть довольно большой лагерь тех, кто считает жесты отступлением от канонов юзабилити, каким бы футуристическим ни был этот способ управления.
Бессмысленная жестикуляция
Во многом причина в том, что дизайнеры зачастую игнорируют стандартные предостережения о UX и юзабилити. Дизайнеры склонны к конформизму. Они читают тысячи статей о «лучших практиках» и применяют одни и те же техники и паттерны практически для всех разновидностей приложений и интерфейсов, даже когда это противоречит здравому смыслу.
Проблемы, связанные с юзабилити, дублируются во многих разработках. Даже в популярных жестовых интерфейсах. К примеру, в системах Google и Facebook можно видеть, что иконкам отдается предпочтение перед текстовыми ссылками. Для экономии места дизайнеры используют изображения вместо текста. Однако проблема в том, что изображения люди воспринимают по-разному. Интерпретаций множество. И полагать, что люди без труда поймут предназначение конкретной иконки — это игра в орлянку. Пример — Bloom.fm.
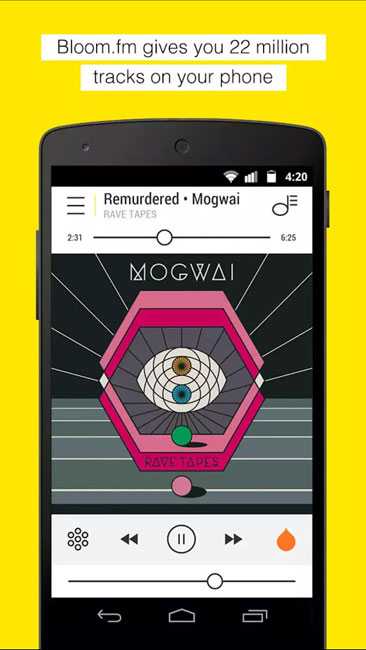
Что означает в виде капли? Снежинка слева — предупреждение о плохой погоде? Зачем эта нота поверх «гамбургера» в правом углу?
Конечно, часть пользователей методом проб и ошибок разберется в этом беспорядке. Но суть в том, что ни одна иконка приложения не служит наглядной подсказкой. Такой интерфейс никак не назовешь интуитивно понятным.
Дизайнерам Bloom.fm не помешает устранить всю эту диссонирующую символику. А опции — что бы они ни означали — поместить в скрытое меню. В конце концов, нужно ли в музыкальном плеере что-то еще кроме основных кнопок: плей, пауза, перемотка, повтор.
Незнакомое вызывает недовольство
Все это истоки еще одной проблемы жестовых интерфейсов: их функционал и средства управления всегда скрыты. зависимы от того, насколько аудитория знакома с основами жестового управления.
Это значит, что любое отклонение от правила будет неудобным, непривычным, тем, что вне компетенции пользователя. Сложностей добавляет и то, что нет единого стандарта жестовых интерфейсов. Это как Дикий запад, только больше кликов и меньше стрельбы. Двойное нажатие в разных приложениях выполняет разные функции. Иногда предназначение жестов меняется с выходом обновления. В приложении фотохостинга Imgur дабл-тап раньше был нужен для зума, сейчас он выполняет upvote (повышает популярность поста).
Кривая обучения, в зависимости от внимания к нюансам юзабилити, может быть достаточно резкой.
С одной стороны, понять функцию жеста несложно, с другой — открывается широкое поле для исследования и реализации новых дизайнерских паттернов. То есть что сенсорные UI могут сильно отличаться. Отсюда их непредсказуемость, что, в свою очередь, отдаляет от главной цели — интуитивной понятности.
Хорошие интерфейсы выдержаны в определенных рамках, в их основе визуальная информация (анимация) и в ряде случаев словесные подсказки — чтобы в сознании пользователя закрепилась связь между жестом и функцией.
Управление жестами
В Android P появится управление жестами, похожее на iPhone X. На главном экране вместо трёх кнопок останется только одна. Она будет использоваться для управления. Кнопка «назад» появится только в меню и приложениях.
При коротком свайпе вверх по кнопке «домой» появится список открытых приложений. По нему можно передвигаться свайпами вправо и влево. При длинном свайпе вверх откроется меню с приложениями.
Общий список жестов с кнопкой «домой» на Android P:
- Нажатие — возвращение на главный экран.
- Долгое нажатие — запуск помощника Google Assistant.
- Короткий свайп вверх — переход к последним открытым приложениям. В них можно выделять текст, не заходя в само приложение. В этом режиме появляется список предлагаемых к запуску сервисов.
- Длинный свайп вверх — запуск списка приложенией.
- Свайп вправо — список недавно использованных приложений, раньше он запускался по отдельной кнопке.
Кроме того, Android будет показывать кнопки поворота экрана, когда это уместно (например, при запуске видео на полный экран, когда ориентация экрана зафиксирована вертикально). При съёмке скриншотов можно будет рисовать прямо на них перед сохранением изображения.
Настройка жестов TalkBack
Все вышеперечисленные жесты установлены по умолчанию. При желании вы можете изменить их назначение.
В наши дни не представляют собой ничего нового, вы можете увидеть их везде. Уже много лет мы пользуемся ими в банкоматах и платежных терминалах. В некоторых гастрономах можно заказывать различные блюда, нажимая кнопки сенсорного меню. Так что по большому счету сенсорный экран iPad не должен быть для вас чем-то незнакомым.
Но для использования iPad требуется больше, чем просто прикосновение. Вы нажимаете, дважды нажимаете, нажимаете и удерживаете кнопки, пролистываете и перетаскиваете значки, проводите пальцами по экрану. Какие движения вы будете дела и когда — зависит от того, что вы захотите сделать. Мы уже описывали основные данная статья поможет вам разобраться с этим на iPad.
Иногда, могут возникать проблемы с сенсорными экранами мобильных устройств. Они могут быть вызваны аппаратной неисправностью, и в этом случае необходимо обратиться в сервисный центр, где всегда можно отремонтировать любимый гаджет.
Вы узнаете, как исполнять «танец пальцев», чтобы iPad отвечал на все ваши команды. Вы также освоите несколько сочетаний клавиш и узнаете, как использовать свои пальцы, чтобы найти нужные вещи на iPad. Так что разомните руки и приступайте.
Движения пальцев зависят от того, что вы хотите сделать. Возможны следующие действия.
-
Нажатие.
Слегка нажмите кончиком пальца на значок, ярлык, название песни или элемент управления, которые вы видите на экране. iPad — это не старый грубый калькулятор, так что вам не нужно сильно надавливать, достаточно легкого прикосновения. -
Перетаскивание.
Прижмите палец к стеклу и сдвиньте его в сторону, чтобы перейти к различным частям экрана. Так вы можете управлять регуляторами громкости и перемещаться по фотографиям. Перетаскивание двумя пальцами перемещает окно в окне (например, плавающее окно, которое появляется в окне Facebook, когда вы вызываете список друзей). -
Перемещение.
Перемещение похоже на перетаскивание, за исключением того, что используется оно только для одного элемента управления — кнопки Unlock/Confirm
(Разблокировать/Подтвердить). Она находится на «дорожке», по которой вы перемещаете ползунок, выводя iPad из Режима сна или подтверждая полное выключение. -
Пролистывание.
Легко и быстро проведите пальцем вверх или вниз по экрану и просматривайте веб-страницу или список песен в направлении пролистывания. Чем быстрее вы пролистываете, тем быстрее прокручивается экран. В фотоальбоме пролистывайте из стороны в сторону, чтобы изображения сменяли друг друга на экране. -
Сведение и разведение пальцев.
Для увеличения части изображения, документа или веб-страницы сложите большой и указательный пальцы вместе, поместите их на экран, а затем разведите в стороны. Чтобы уменьшить масштаб, поместите разведенные пальцы на экран и сведите их вместе. -
Двойное нажатие.
Два поочередных нажатия нужны в нескольких ситуациях. Во-первых, это быстрый способ увеличить фотографию или веб-страницу. Во-вторых, если вы смотрите видео, то это позволяет вам переключать соотношение ширины и высоты. В полноэкранном режиме (на рисунке слева) края кадра обрезаются. Широкоэкранный вид (на рисунке справа) предпочитают любители кино, потому что в таком режиме фильм выглядит так, как задумал режиссер.
Обновлено: 23.12.2020
103583
Перемещение между задачами
Если в вашем мобильном устройстве выбрано управление жестами, то у вас появляется возможность быстро перемещаться между открытыми приложениями, не открывая диспетчер задач. Для этого на любом экране, кроме рабочего стола, нажмите в самый низ дисплея, и, не отпуская палец, переместите его в левую или правую сторону. Так происходит перемещение к предыдущей или следующей задаче, но если в оперативной памяти накопилось много задач, то будет удобнее все-таки открыть диспетчер, потянув от левого нижнего края дисплея вверх. Как и предыдущий жест, он может отсутствовать в смартфонах и планшетах некоторых производителей.
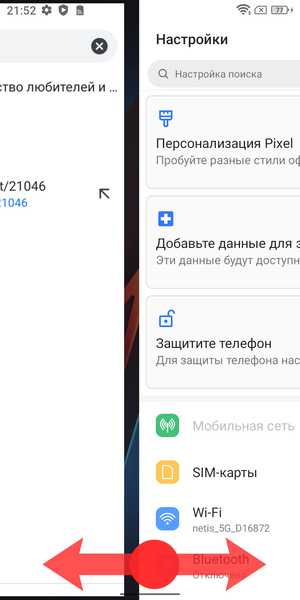
Как включить или отключить управление жестами в Android 9.0 Pie?
Для тех, кто обновляется с Android 8.0 Oreo до Android 9.0 Pie, новая навигационная система жестов по умолчанию будет отключена. Чтобы включить новые элементы управления, откройте «Настройки» -> «Система» -> «Жесты». Затем коснитесь кнопки «Проведите по кнопке Домой» и включите функцию. После этого значки переключатся с трехпозиционной навигации на новую пиктограмму. Чтобы отключить жесты в Андроид 9 P, выполните те же действия.
EK Chung, менеджер пользовательских функций для Android смартфонов в Google, подтвердил Android Central, что будущие устройства Google будут поставляться только с навигацией жестами. Это означает, что мы, скорее всего, увидим, как эта функция будет установлена по умолчанию в Google Pixel 3 и всех последующих устройствах..
Touchables
Если базовая кнопка не подходит для вашего приложения,вы можете создать свою собственную кнопку,используя любой из компонентов «Touchable»,предоставляемых React Native.Компоненты «Touchable» предоставляют возможность захвата жестов и могут отображать обратную связь при распознавании жеста.Однако эти компоненты не предоставляют никакого стиля по умолчанию,так что вам придется немного поработать,чтобы они хорошо выглядели в вашем приложении.
Какой из компонентов «Touchable» вы используете,будет зависеть от того,какую обратную связь вы хотите предоставить:
-
Как правило, вы можете использовать TouchableHighlight везде, где хотите использовать кнопку или ссылку в Интернете. Фон представления будет затемнен, когда пользователь нажмет на кнопку.
-
Вы можете рассмотреть возможность использования TouchableNativeFeedback на Android для отображения ряби реакции поверхности чернил, которая реагирует на прикосновение пользователя.
-
TouchableOpacity можно использовать для обеспечения обратной связи, уменьшая непрозрачность кнопки, позволяя видеть фон, пока пользователь нажимает.
-
Если вам нужно обработать жест касания, но вы не хотите, чтобы отображалась обратная связь, используйте TouchableWithoutFeedback .
В некоторых случаях вам может потребоваться определить, когда пользователь нажимает и удерживает представление в течение заданного времени. Эти длинные нажатия могут быть обработаны путем передачи функции любого из компонентов «Touchable».
Давайте посмотрим все это в действии:
Что такое управление жестами: когда это пригодится?

Управление жестами Android было создано Google для упрощения управления системой и освобождения места на экране.
Особенно эта функция хороша на безрамочных мобильных устройствах, потому что так дисплей получается абсолютно без навигационных элементов, если не считать индикаторы в верхней части.
Стандартные жесты для операционной системы Андроид одинаковые на всех аппаратах вне зависимости от бренда и наличия фирменной оболочки. Они представляют собой команды, которые активируется при совершении определенных жестов.
Необходимости для перехода к управлению жестами нет, но я отмечу, что это намного удобнее, нежели использование старых кнопок.
Более того, по своему опыту знаю, что мобильное устройство из среднего ценового сегмента работает слегка быстрее именно при таком методе эксплуатации. Не выяснено, как это влияет на быстродействие, но факт остается фактом.
Рекомендую как минимум попробовать, 2-3 дня пользуясь жестовым управлением.
Первое время будет непривычно, зато вскоре мышечная память запомнит, как именно нужно двигать пальцем для совершения определенных действий. После этого вы вряд ли вернетесь к кнопкам на нижней панели. Да и интерфейс так выглядит намного лучше.
Приложения для управления жестами
Помимо стандартных, есть возможность добавить дополнительные действия, привязанные к движениям пальцев, если скачать соответствующее программное обеспечение.
Выбор подобных программ большой, так что если вы намерены привязать жесты ко всем операциям, которые часто делаете, рекомендую попробовать их.
В число лучших софтов такого предназначения входит iGest, Finger Gesture Launcher и Gesture Magic.
Особенности каждой программы:
- iGest.
Можно запускать софт, ставить блокировку на программы, звонить, переходить на избранные страницы, открывать файлы, блокировать дисплей, создавать электронное письмо, формировать сообщения, включать фонарик. - Finger Gesture Launcher.
Может открыть выбранные приложения, настройки системы, разделы в настройках, недавние задачи, звонок по телефону или через мессенджер, блокировка экрана, звонок выбранному пользователю, выключение аппарата, перезагрузка, переход в режим восстановления. - Gesture Magic.
В число возможностей входит активация софта, совершение звонков, изменение настроек гаджета, блокировка экрана, открытие сайтов через браузер.
Как настроить жесты TalkBack
Вы можете назначить действия для большинства жестов TalkBack. Например, для жеста «провести пальцем вниз» можно задать действие «перейти к следующему элементу управления чтением». Вернуться к исходным настройкам можно в любой момент.
Важно! Для жестов пролистывания, которые выполняются двумя пальцами, изменить действия нельзя. Чтобы настроить жесты:
Чтобы настроить жесты:
- Откройте меню TalkBack.
- На устройствах с распознаванием жестов несколькими пальцами. Коснитесь экрана тремя пальцами или одним движением проведите по нему вниз, а затем вправо.
- На устройствах без распознавания жестов несколькими пальцами (не обновленных до версии Android 11 с TalkBack 9.1). Одним движением проведите по экрану вниз, а затем вправо.
Примечание. Если на вашем устройстве Android есть сканер отпечатков пальцев, вы сможете использовать жесты для отпечатков пальцев. Откройте Настройки TalkBack Настроить жесты. Выберите жест, для которого нужно назначить новое действие. Задайте действие.
Какие действия можно назначить
Основы навигации
- Нажать
- Нажать и удерживать
- Перейти к предыдущему объекту
- Перейти к следующему объекту
- Перейти к первому объекту на экране
- Перейти к последнему объекту на экране
- Прокрутить назад
- Прокрутить вперед
- Прокрутить вверх
- Прокрутить вниз
- Прокрутить влево
- Прокрутить вправо
Действия в системе
- Перейти на главный экран
- Вернуться назад
- Открыть переключатель приложений
- Открыть уведомления
- Открыть быстрые настройки
- Открыть раздел «Приложения»
- Нажать кнопку быстрого включения
- Удерживать кнопку быстрого включения
Чтение
- Озвучить с начала
- Озвучить со следующего объекта
- Приостановить или возобновить озвучивание
- Включить или отключить звук в TalkBack
- Изменить язык озвучивания
Меню и элементы управления
- Открыть меню TalkBack
- Перейти к предыдущему элементу управления чтением
- Перейти к следующему элементу управления чтением
- Перейти к предыдущему объекту или значению параметра чтения
- Перейти к следующему объекту или значению параметра чтения
Редактирование текста
- Включить или отключить режим выбора текста
- Копировать
- Вырезать
- Вставить
- Показать настройки редактирования
- Открыть клавиатуру Брайля
Другое
- Начать или приостановить воспроизведение
- Включить голосовые команды
- Выполнить поиск по экрану
- Передать следующий жест в приложение
- Показать дополнительные действия
- Открыть руководство
- Практика использования жестов
Honor
При свайпе вправо на главной странице рабочего стола открывается страница с рекомендованными Google статьями. Она может и быть полезной, и бесить. Во втором случае проблема решается.
Не хотите, чтобы посторонние могли прочесть уведомления на экране блокировки? Его можно скрыть в настройках.
Адаптивная яркость — спорная функция, точно нуждающаяся в доработке. В Magic UI этого нельзя сделать в шторке. Чтобы решить проблему, надо поискать в настройках.
Если диагональ экрана превышает шесть дюймов, большим пальцем трудно дотянуться до противоположной стороны или верхней грани рамки. Проблема решаема.
Голосовые помощники доставили много проблем с момента появления в смартфонах. Даже если на корпусе для них нет отдельной кнопки, они могут доставлять неудобства.
Можно ли сделать управление жестами на устаревших телефонах
Жесты и действия не поддерживаются, в основном, на старых моделях Xiaomi, у которых в корпус встроены главные кнопки управления. Например, модель Redmi Note 4x, Redmi 3s и другие. Если ваш смартфон имеет сенсорные экранные клавиши и обновляется до версии MIUI 9 или новее — функционал управления с помощью жестов на нем уже присутствует.
На устаревших моделях Xiaomi тоже присутствуют жесты, но они слегка отличаются:
| Жест | Значение |
| Движение сверху вниз | Открытие шторки с уведомлениями |
| Движение снизу вверх | Запуск быстрой строки поиска от Google |
| Движение тремя пальцами вниз от центра экрана | создание скриншота. Данная функция включается в настройках в разделе «Кнопки и жесты» |
Управление жестами на смартфонах Xiaomi — очень удобная, хоть поначалу и непривычная функция. Включить ее можно меньше, чем за минуту. А если пользователь вдруг забудет, какой свайп отвечает за какое действие — можно зайти в настройки смартфона, где находится подробная инструкция по использованию жестов.
Настройте функции жестов
Шаг 1: Открыть настройки жестов
Перейдите в настройки своего устройства Android и найдите пункт «Жесты». Обычно он находится подразделе «Устройство» или «Система». Нажмите на этот пункт, чтобы перейти в меню настройки жестов.
Шаг 2: Выберите жест для настройки
Выберите жест, который вы хотели бы настроить. В этом меню вы можете найти различные жесты, такие как двойное нажатие, свайп или прикосновение. Нажмите на жест, который вы хотите настроить, чтобы перейти к настройкам.
Шаг 3: Настройте жест по своему вкусу
Теперь вы можете настроить выбранный жест по своему вкусу. В меню настроек жеста вы можете указать, какая функция должна выполняться, когда вы используете жест. Например, для жеста свайпа вправо вы можете настроить переход к следующему треку или переход к домашнему экрану.
- Установить действие, которое должен выполнить жест
- Настроить чувствительность жестов
- Установить время задержки для жестов
После того, как вы завершите настройку жеста, нажмите кнопку «Сохранить». Теперь вы можете использовать этот жест, чтобы выполнять определенные функции на своем устройстве Android.
Вывод
Настройка функций жестов может значительно упростить использование вашего Android-устройства. Быстрые и удобные жесты позволяют быстро переключаться между приложениями и выполнять различные задачи, не держа ваше устройство в руках. Следуя этой пошаговой инструкции, вы сможете настроить жесты на своем Android-устройстве и наслаждаться удобством использования жестов в вашем повседневной жизни.
Управление жестами на Андроид
Думаю, приведенных выше доводов достаточно, чтобы осознать все неудобство кнопок Андроид. Поэтому оптимальным способом навигации справедливо считается управление жестами. Хотя официально оно появилось только в Android 9, подобный тип взаимодействия со смартфоном доступен и на более ранних версиях операционной системы.
В 2018 году у меня на руках был Meizu M6s — бюджетный аппарат, который вышел на устаревшем Android 7 и базируется на этой ОС до сих пор. В то же время смартфон практически сразу предлагал управление жестами за счет своей оболочки Flyme OS. Производители мобильных устройств нередко внедряют собственные фишки, не дожидаясь обновления Андроид. Поэтому, если вы пользуетесь телефоном с вытянутым экраном (соотношение сторон 18:9 и шире), то с вероятностью 95% у вас есть возможность включить жесты.
Перед тем, как мы перейдем к способам активации данного варианта управления, отмечу, что за последние годы жесты Андроид претерпели серьезные изменения. Если пару лет назад на них жаловались даже авторы Androidinsider, то сейчас практически все проблемы устранены. Во-первых, жесты стали унифицированы, то есть вне зависимости от производителя используются одни и те же свайпы для управления. Во-вторых, сам механизм теперь хорошо оптимизирован, благодаря чему при должном уровне сноровки пользователь не должен столкнуться с неправильной обработкой касаний.
Основные применяемые жесты
К основным жестам, позволяющим управлять вашим устройством на Android, относятся:
- Двойной тап — двойное быстрое нажатие на определённую область экрана.
- Длинный тап — длительное нажатие на определённую область экрана.
- Свайп влево (вправо) — длительное нажатие с перемещением пальца влево (вправо) без отрыва от экрана.
- Свайп вверх (вниз) — длительное нажатие с перемещением пальца вверх (вниз) без отрыва от экрана.
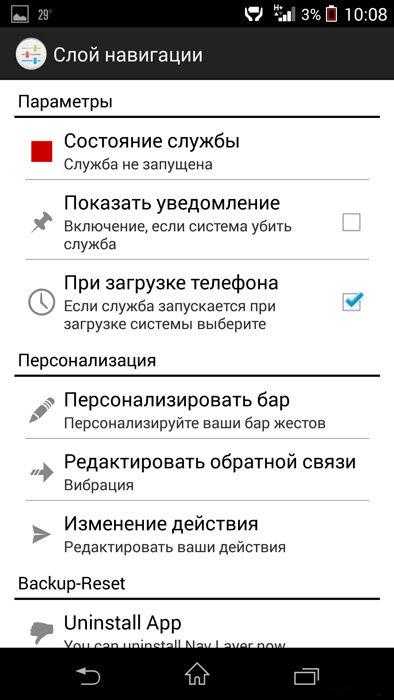
Как вы видите, все основные жесты очень просты в исполнении, что позволяет, используя их, ощутимо облегчить ваше каждодневное взаимодействие с устройством на базе Android.
Можно продолжить этот список далее, изменяя количество используемых для ввода пальцев (Multi-touch), а также рисуя на экране вашего планшета совсем уж замысловатые фигуры, подсказанные только вашим воображением.
Также хочется обратить внимание читателей на инновационные способы управления вашим Android-устройством с помощью нестандартных жестов, получаемых при приближении ладони пользователя к датчику приближения или при последовательном изменении положения вашего планшета в пространстве. Пока просто будем иметь это в виду, а особенности указанных способов управления — тема отдельной статьи
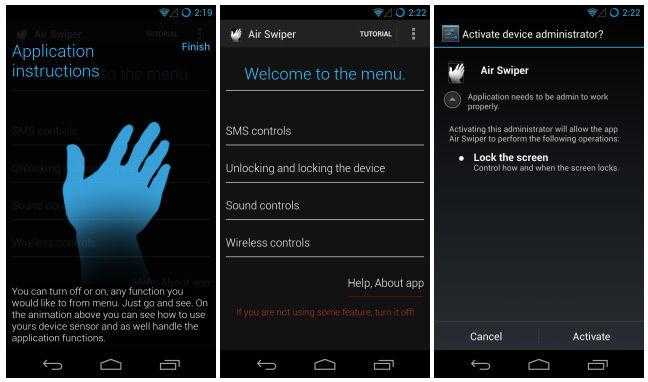
Можно ли сделать управление жестами на устаревших телефонах
Жесты и действия не поддерживаются, в основном, на старых моделях Xiaomi, у которых в корпус встроены главные кнопки управления. Например, модель Redmi Note 4x, Redmi 3s и другие. Если ваш смартфон имеет сенсорные экранные клавиши и обновляется до версии MIUI 9 или новее — функционал управления с помощью жестов на нем уже присутствует.
На устаревших моделях Xiaomi тоже присутствуют жесты, но они слегка отличаются:
| Жест | Значение |
|---|---|
| Движение сверху вниз | Открытие шторки с уведомлениями |
| Движение снизу вверх | Запуск быстрой строки поиска от Google |
| Движение тремя пальцами вниз от центра экрана | создание скриншота. Данная функция включается в настройках в разделе «Кнопки и жесты» |
Управление жестами на смартфонах Xiaomi — очень удобная, хоть поначалу и непривычная функция. Включить ее можно меньше, чем за минуту. А если пользователь вдруг забудет, какой свайп отвечает за какое действие — можно зайти в настройки смартфона, где находится подробная инструкция по использованию жестов.
Андрей Куренков
Оцените автора
( 4 оценки, среднее 4.75 из 5 )
В чем суть функции
Управление жестами – это функция, при включении которой с нижней части экрана исчезают три виртуальные кнопки («Назад», «Обзор» и «Рабочий стол»), а команды выполняются с помощью специальных свайпов на дисплее.
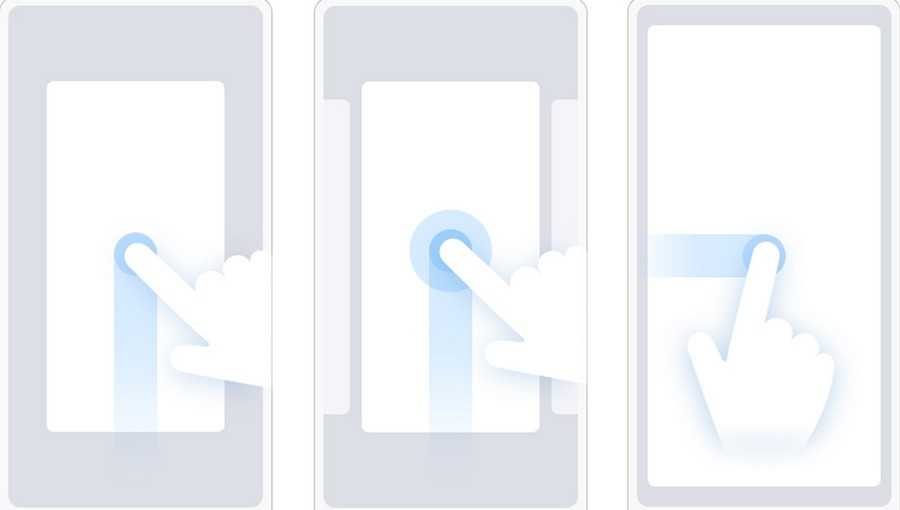
Данная функция впервые появилась в MIUI 9, и с тех пор включена во все новые версии системной оболочки Xiaomi. Каждому жесту соответствует определенная задача или кнопка. Например, движение снизу вверх — это возвращение на рабочий стол.
Поменять соотношение действий и жестов с помощью системных настроек нельзя, но в качестве альтернативы можно использовать программу X Home Bar. В ней можно указать жест и действие, которое будет совершаться после его выполнения.
Выберите раздел «Система»
Шаг 1: Откройте меню настроек
Чтобы выбрать раздел «Система», вам нужно открыть меню настроек на вашем Android-устройстве. Чтобы это сделать, найдите иконку «Настройки» на главном экране вашего устройства и нажмите на нее.
Шаг 2: Выберите раздел «Система»
Когда вы откроете меню настроек, вы увидите разные разделы, среди которых будет и раздел «Система». Чтобы выбрать этот раздел, прокрутите страницу вниз и нажмите на название раздела.
Шаг 3: Настройте жесты
Выбрав раздел «Система», вы увидите различные опции, связанные с функциональностью вашего устройства. Чтобы настроить жесты, выберите опцию «Жесты и мотания». Здесь вы можете настроить жесты, такие как «свайп вниз», «свайп вправо», «двойное нажатие» и другие.





























