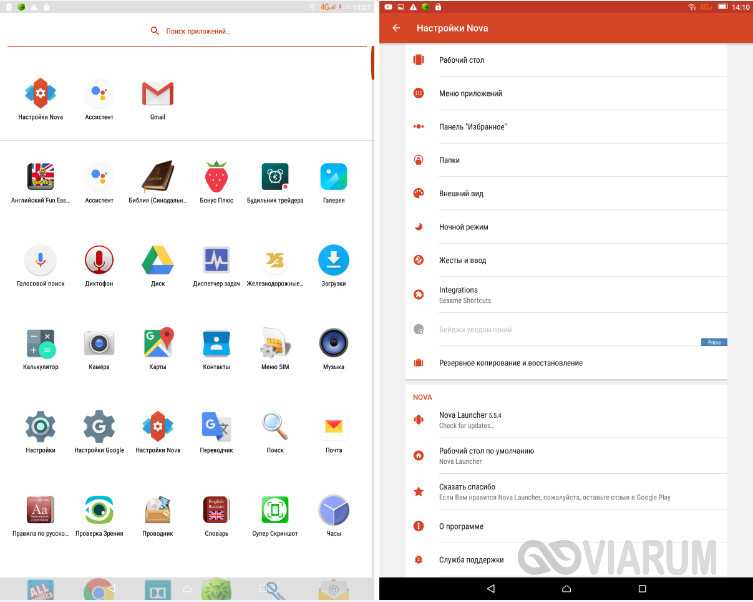Как удалить лаунчер из Android 4.4 KitKat – Android 6.X Marshmallow
Удаление кастомного лаунчера из Android 4.4 KitKat — Android 6.X Marshmallow еще проще.
Сначала перейдите в меню «Настройки». Затем откройте раздел «Главная». Здесь вы можете выбрать лаунчер Google по умолчанию и удалить из Android лаунчеры, которые больше не нужны. Вот и все! 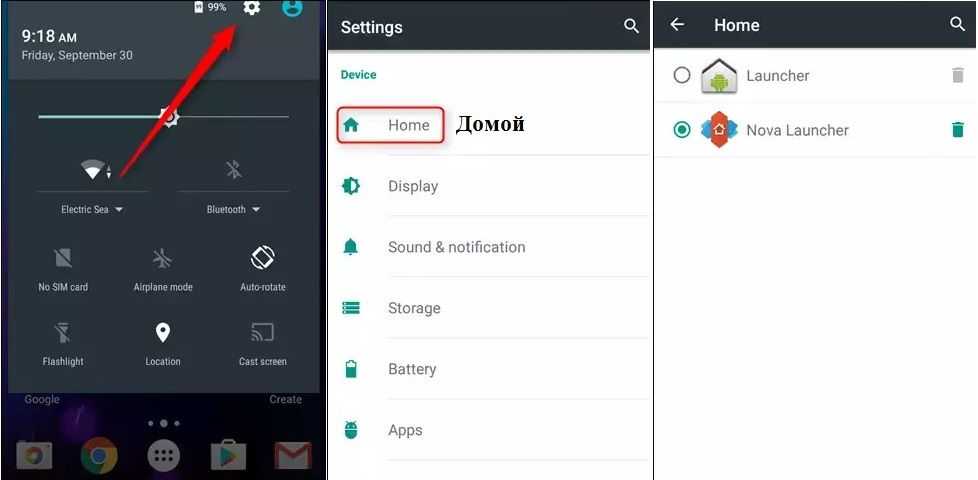
Средство запуска по умолчанию на устройствах Android называется Google Now Launcher, а на старых смартфонах — просто Launcher. Название лаунчера по умолчанию зависит от производителя. Например, на большинстве смартфонов Samsung есть программа запуска под названием TouchWiz, а на устройствах LG — просто Home.
Следует отметить, что раздел «Домой» доступен только в том случае, если на смартфоне установлено несколько лаунчеров. Если вы используете только один лаунчер, вы не увидите этот раздел.
Примечание. Многие устройства Samsung не имеют раздела «Домой» в меню «Настройки». Если вы не нашли такой опции на своем смартфоне, то попробуйте инструкцию для Android 7.0 Nougat, то есть зайдите в Настройки -> Приложения -> Приложения по умолчанию.
Как удалить?
Деактивируйте лаунчер, если не хотите им пользоваться:
- Откройте параметры Андроид.
- Перейдите в «Приложения».
- Найдите в списке оболочку и нажмите на неё.
- Кнопка «Удалить настройки по умолчанию».
После этого выберите другой интерфейс для Android.
Если вам не нужно это приложение, и вы уверены, что оно никогда не пригодится, можно окончательно его стереть. В таком случае просто отключить программу будет недостаточно. Ведь она занимает место в памяти устройства. Зачем засорять систему тем, чем вы не собираетесь пользоваться?
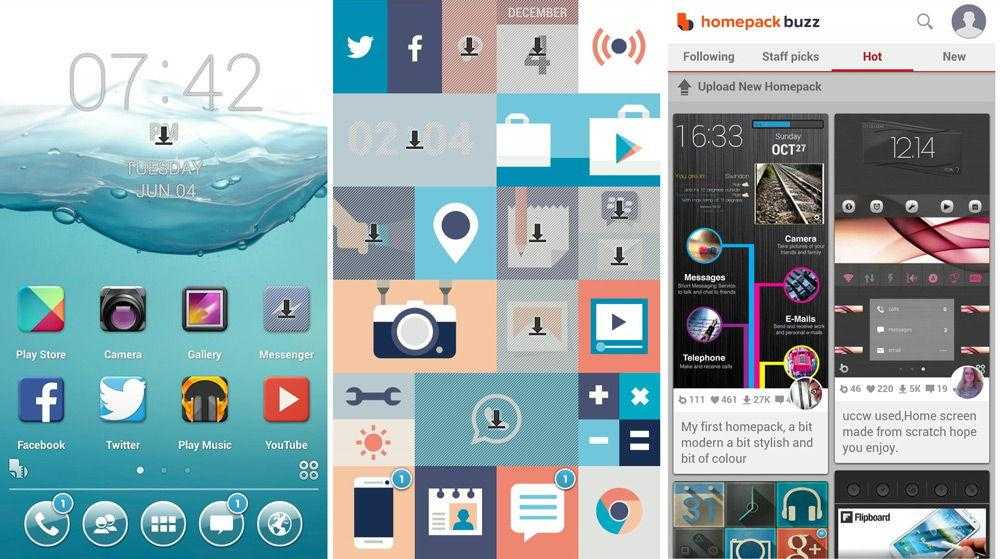
Вот как удалить лаунчер на Андроид:
- Зайдите в Настройки — Домашний экран.
- Найдите там оболочку.
- Нажмите на изображение мусорной корзины.
Избавиться от утилиты можно и через . Откройте его и найдите страницу приложения. Там будет нужная кнопка.
Если вам по каким-то причинам не подходит предустановленный интерфейс Андроида, вам неудобно с ним работать или просто хочется попробовать что-то новенькое, смените лаунчер — графическую оболочку операционной системы. Программу в любой момент можно удалить и вернуть заводские параметры. Или просто поставить другую тему.
Для того, чтобы удалить «launcher» необходимо произвести серию простых действий на вашем устройстве. Особых сложностей данный процесс не представляет. Следует использовать стандартные функции интерфейса «Андроид».
Для чего нужен лаунчер?
Launcher — это графическая оболочка Андроида. Её вы видите на экране. Через неё взаимодействуете с девайсом. Утилиты подобного рода ещё называют «темы оформления». Если скачаете несколько таких приложений, в настройках гаджета можно будет изменить не только обои рабочего стола, но и сам стол. А ещё виджеты, иконки и внешний вид некоторых программ. Если какой-то лаунчер вас не устроил, его можно удалить или заменить на новый.
В официальных прошивках Android установлен стандартный интерфейс для этой операционной системы. Многие компании-разработчики добавляют в девайсы свои варианты оформления. В большинстве случаев оболочки таких устройств не сильно отличаются от «обычного» Андроида. Туда просто вставляют несколько фирменных функций. Но иногда рабочий стол настолько непривычен, что его хочется поменять или даже удалить сразу при включении телефона.
https://youtube.com/watch?v=oqF-NF4SnnA
Кроме того, интерфейс может элементарно прийтись не по вкусу. Или надоесть. В таком случае имеет смысл попробовать разные темы оформления и решить, какая вам больше подходит.
Разберитесь, как убрать лаунчер с Андроида и поставить новый, чтобы изменить наскучивший или неудобный рабочий стол.
Можно выбрать совершенно разные оболочки и менять их в зависимости от настроения.
- Smart Launcher Pro. Не требует много ресурсов. Экономит батарею.
- ILauncher. Делает операционную систему Android похожей на iOS.
- Яндекс.Кит. Создано одноимённой компанией.
- SPB Shall 3D или NeXt Launcher 3D. Темы с объёмными эффектами. С ними можно быстро переключаться между рабочими столами и пролистывать страницы.
- Car Launcher или AutoMate Car Dashboard. Пригодятся автолюбителям и водителям. Вы можете активировать такие оболочки, когда садитесь за руль.
Удаляем СМ Лаунчер с телефона
Многие пользователи (особенно Samsung) сталкиваются с моментом установки данного лаунчера без их согласия. К примеру, качали и инсталлировали игру, а вместе с ней дополнительно был установлен лаунчер. Подобная реклама компания помогает популяризировать различные приложения и выводить их в топ.
К примеру, уже давно так распространяется Nine Store или CM Security. При таком способе, к заинтересованным пользователям, присоединяются и те, кто нарвался на такую «рекламную акцию». Стоит сразу заметить, что данные приложения вирусами не являются. Также не стоит забывать, СМ Лаунчер могут кидать предустановленным софтом в Андроид прошивки.
Иногда настает момент, когда хочется вернуть все на свои места. Новая тема уже просто надоела, тогда и возникает вопрос, как удалить CM Launcher? Ничего сложно тут нет.
- Перейдите в Настройки своей ОС Android.
- Открываем меню «Приложения».
- Теперь листаем список и ищем программку установленной темы — оболочку CM Launcher.
- Открыв тему, нужно опуститься вниз и кликнуть по «Удалить настройки по умолчанию».
Удалить настройки по умолчанию
Так как CM Launcher по-прежнему остается в системе, а значит, может отнимать от нее часть производительности, нужно данную программу удалить. Это без сомнения поможет освободить немного памяти в телефоне. Перейдя в меню, найдите сам ярлык утилита CM Launcher и перетащите его в корзину. Также следует удалить и весь остальной софт, связанный с ним, а именно установленные темы.
Если вы все-таки собираетесь использовать лаунчер в будущем и просто хотите временно его отключить, тогда загляните в «Стандартные приложения». Выбираете подменю «Главный экран». Тут следует сменить обои с удаляемой темы на «Экран TouchWiz», например. Вот небольшая видео-инструкция.
Когда вы только установили лаунчер, то при нажатии на центральную кнопку, при выходе из приложения или при другом действии выскакивает окно, в котором система вас спросит, какой лаунчер использовать.
Для того, что бы окошко больше не маячило, некоторые пользователи выбирают лаунчер и нажимают на кнопку «Всегда». В этом случае всегда будет открываться выбранный лаунчер. Как его сменить в таком случае?
Некоторые лаунчеры позволяют решить этот вопрос с помощью собственных настроек. Например, если вы используете лаунчер Nova, зайдите в его настройки, найдите пункт «Рабочий стол по-умолчанию» и нажмите на него.
Перед вами появится список доступных рабочих столов.
Если это не ваш случай, можно пойти другим путем. Откройте настройки, например:
Здесь найдите раздел с приложениями.
Еще раз «Настройки».
Тапните по строке «Диспетчер».
И выберите лаунчер, который изначально использовался на вашем смартфоне. Теперь он будет использоваться по умолчанию.
Если не можете найти такой раздел в своем смартфоне, используйте поиск по меню по ключу умолчанию, далее выберите нужный раздел.
Ну а самый простой вариант — просто удалить лаунчер со смартфона. Можно это сделать через тот же Play Market.
После полного удаления приложения будет возвращен лаунчер, который использовался на смартфоне «из коробки».
Установка лаунчера
Если вам не хочется менять разные элементы интерфейса по отдельности, а встроенной функции смены тем в вашей прошивке нет, то рекомендуем вам установить лаунчер. Фактически это приложение внедряется глубоко в операционную систему, поддерживая множество сторонних тем, создаваемых энтузиастами. Одни лаунчеры позволяют скачать десятки тем, другие — сотни, а некоторые — даже тысячи. Чаще всего сторонние темы скачиваются бесплатно. Но бывают и исключения, о чём внутренний магазин лаунчера обязательно вас уведомит. Сами лаунчеры тоже являются бесплатными. Но некоторые из них надоедают рекламой, которая отключается за деньги (также платная версия во многих случаях способна похвастать расширенным функционалом).
Установка лаунчера невероятно проста. Она состоит из следующих действий:
Шаг 1.
Найдите подходящий лаунчер в Google Play и нажмите кнопку «Установить
». В качестве примера используется Apex Launcher
.
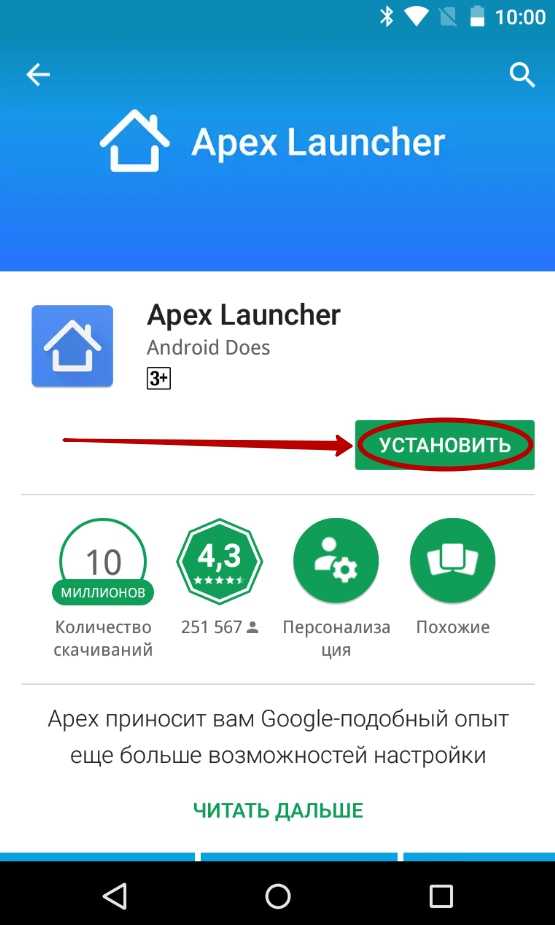
Шаг 2.
Нажмите кнопку «Принять
», если перед установкой будут запрошены какие-то разрешения. Это актуально для старых версий операционной системы Android.

Шаг 3.
Дождитесь окончания скачивания и установки, после чего вернитесь на рабочий стол. Система тут же предложит выбрать, какой именно лаунчер теперь нужно использовать. Выберите скачанный вариант (в данном случае — Apex Launcher).
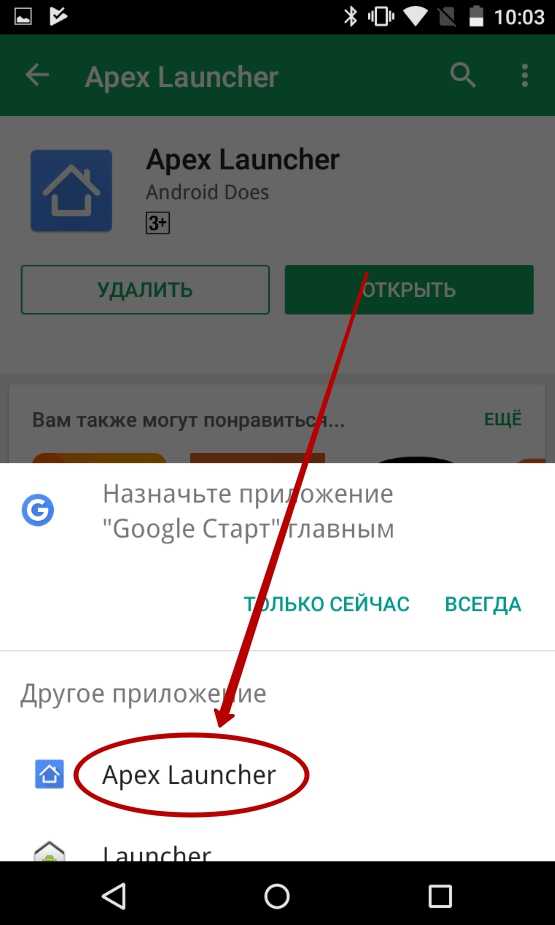
Шаг 4.
Вот и всё, вы смогли установить лаунчер! Теперь можно приступить к настройкам приложения, к его кастомизации. В случае с Apex Launcher для этого используются две иконки, расположившиеся на основном рабочем столе.
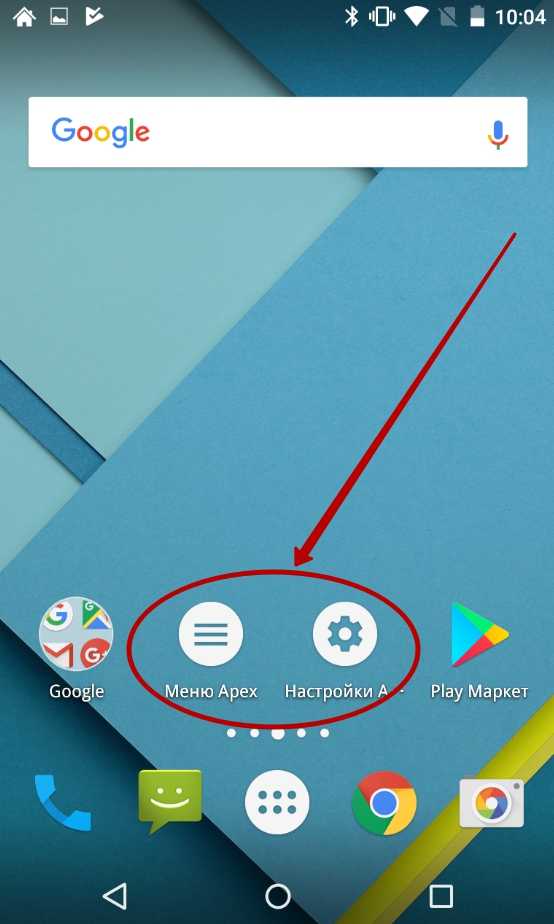
Шаг 5.
Конечно, иконки настроек всегда можно удалить. В дальнейшем для кастомизации лаунчера используется удержание пальца на свободном участке рабочего стола. Это вызовет появление всплывающего меню, с помощью которого можно и интерфейс настроить, и какие-то другие действия совершить.
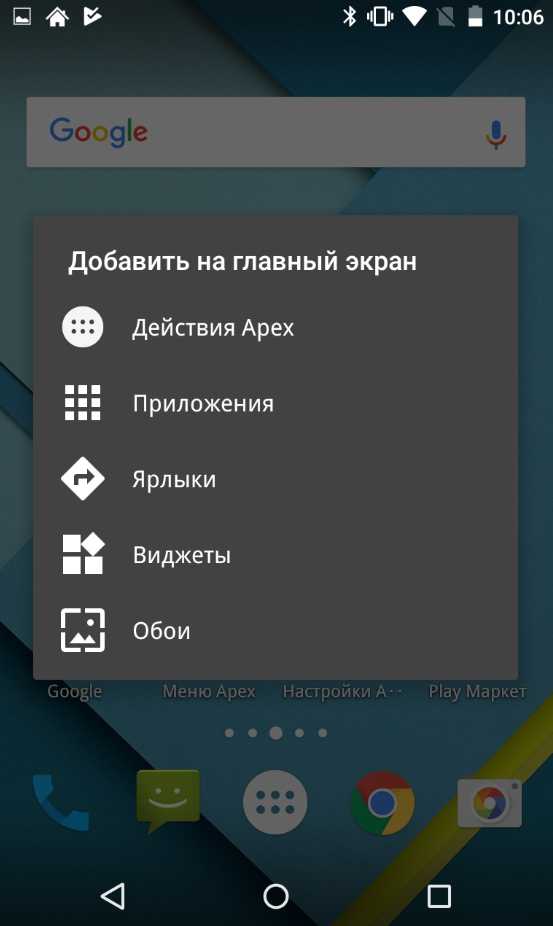
Популярные лаунчеры для Андроид
Что такое лаунчер вы знаете, знаете и где его можно скачать. Сторонних оболочек для Андроид создано более чем достаточно, но далеко не все они хороши. Рекомендуем устанавливать только проверенные и хорошо зарекомендовавшие себя приложения, например, вот эти.
Microsoft Launcher
Один из самых функциональных и популярных лаунчеров, разработанный компанией Microsoft. Включает в себя виджет ускорения, пакет обоев, значков и тем, позволяет настраивать параметры персонализации, поиска, управления жестами, поддерживает создание резервных копий настроек приложений. Немаловажным достоинством этого лаунчера является синхронизация данных со всеми устройствами, на которых используется учетная запись Microsoft, а также быстрый доступ к приложениям и документам Microsoft Office.
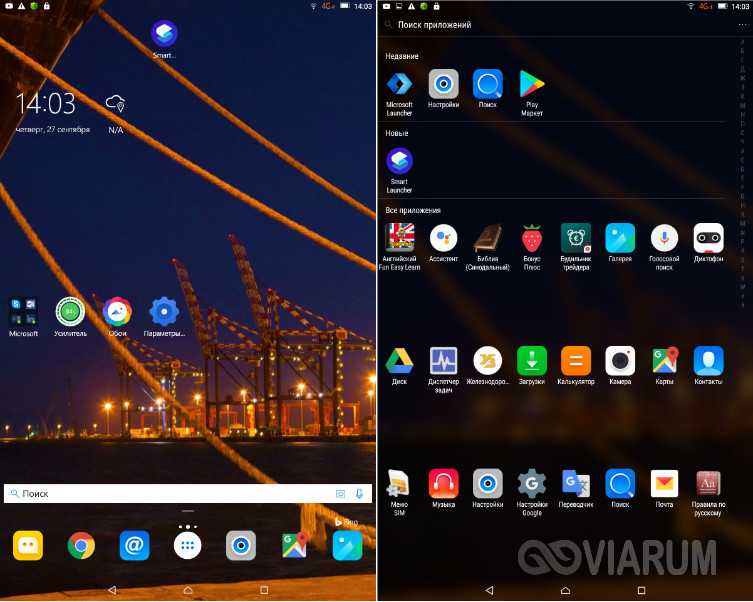
Nova Launcher
Простой, легкий и удобный лаунчер от разработчика TeslaCoil Software, несколько уступающий в плане функциональности Microsoft Launcher. Приложением поддерживается настройка и резервное копирование параметров рабочего стола, меню приложений и панели избранного, можно настраивать вид папок и значков, параметры анимации, прозрачности, цветовой гаммы и управления жестами. В состав программы входит поисковая панель Google и органайзер приложений. Стоит также отметить возможность произвольного размещения значков на рабочем столе с использованием экранной сетки. Отличается высокой производительностью.
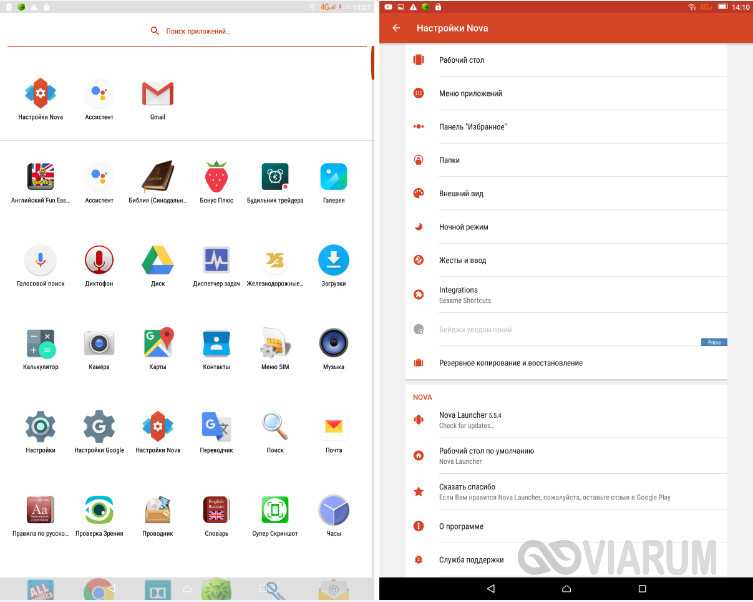
TSF Launcher 3D Shell
Оригинальная оболочка, использующая концепцию 3D. Особой функциональностью TSF Launcher 3D Shell похвастать не может, основной акцент в этом приложении разработчики решили сделать на визуализации. Все действия пользователя сопровождаются удивительно красивыми анимационными эффектами, которые можно настраивать в соответствии с собственными предпочтениями. Приложением поддерживается переключение между 10-ю макетами экрана, использование док-бара, фирменных виджетов, настройка жестов, а также редактирование значков.
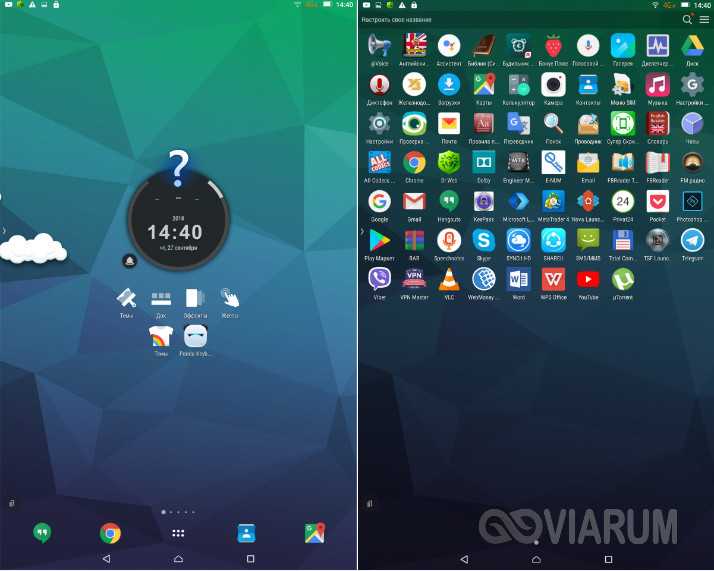
Что меняет тема?
Начнем с того, зачем же нужна замена темы. Эта функция позволяет в некоторой степени изменить интерфейс операционной системы. В частности, обычно меняются следующие элементы:
- Иконки многих предустановленных и даже некоторых сторонних приложений;
- Внешний вид панели уведомлений;
- Задний фон на рабочем столе;
- Задний фон в меню (если таковое присутствует);
- Элементы экрана блокировки.
Если ваш аппарат не поддерживает легкую замену темы, то вы можете поменять все эти элементы по отдельности. Например, в Google Play
имеются утилиты для замены экрана блокировки. Фон на рабочем столе называется обоями — в данном случае вы можете поставить любую свою картинку или выбрать какую-то из тех, что имеется в приложении Обои HD
. Таким же образом можно сменить фон на экране блокировки. Не поменять вот так просто только внешний вид иконок.
Следует ли мне сейчас удалить Microsoft Launcher?
После отключения Microsoft Launcher вы все равно можете заметить, что он выполняет такие действия, как отправка вам уведомлений. Если это раздражает, лучше всего полностью удалить Microsoft Launcher. Сделать это можно только после выключения.
Создав резервную копию настроек Microsoft Launcher, продолжите удаление приложения Microsoft Launcher.
- Перейдите в приложение Microsoft Launcher и нажмите и удерживайте его. В открывшемся окне параметров выберите Удалить.
- Телефон попросит вас подтвердить, что вы хотите удалить приложение. Выберите ОК.
- Как только вы увидите сообщение «Удалена программа запуска Microsoft», все оставшиеся нежелательные эффекты средства запуска исчезнут.
Настроить удаленную сенсорную панель
Remote Touchpad для Linux — это приложение командной строки, запускающее сервер, к которому можно получить доступ с удаленного устройства, например мобильного телефона. В настоящее время нет ограничений на то, какая операционная система должна работать на удаленном устройстве. Он может работать под управлением Android, iOS или даже менее известных операционных систем. Пока доступен современный веб-браузер, он будет работать.
Подключение настольного приложения Linux Remote Touchpad к смартфону осуществляется с помощью QR-кода. Итак, прежде чем мы начнем, убедитесь, что на вашем устройстве Android установлено приложение для чтения QR-кода, упомянутое ранее в руководстве. Как только это будет сделано, откройте приложение на своем телефоне, чтобы подготовить QR-ридер.
После открытия средства чтения QR-кода на Android (или приложения камеры iOS) откройте терминал на рабочем столе Linux. Вы можете запустить окно терминала, нажав Ctrl + Alt + T или Ctrl + Shift + T на клавиатуре.
При открытом окне терминала необходимо запустить приложение Remote Touchpad. Имейте в виду, что в зависимости от того, какую версию удаленной сенсорной панели вы устанавливаете, команда будет отличаться.
Примечание: удаленной сенсорной панели требуется доступ за пределами брандмауэра Linux для связи с другими устройствами в сети. Вы должны либо временно отключить брандмауэр, либо разрешить удаленную сенсорную панель, чтобы приложение работало.
Чтобы запустить локальный сервер тачпада в сети с помощью Snap версии Remote Touchpad, запустите команду remote-touchpad. Не запускайте приложение с правами root! Ваш компьютер с Linux не распознает команду!
remote-touchpad
Чтобы запустить локальный сервер сенсорной панели в вашей сети с помощью версии Flatpak Remote Touchpad, вы не сможете запустить удаленную сенсорную панель. Вместо этого вы должны использовать команду запуска flatpak, за которой следует com.github.unrud.RemoteTouchpad.
flatpak run com.github.unrud.RemoteTouchpad
Когда сервер запущен, вы увидите в командной строке QR-код терминала. Этот код сканируется и предоставит вам прямую ссылку на веб-сервер, размещенный на вашем компьютере, с экранными элементами управления воспроизведением мультимедиа и сенсорным пространством, которое вы можете использовать для управления своим компьютером с устройства.
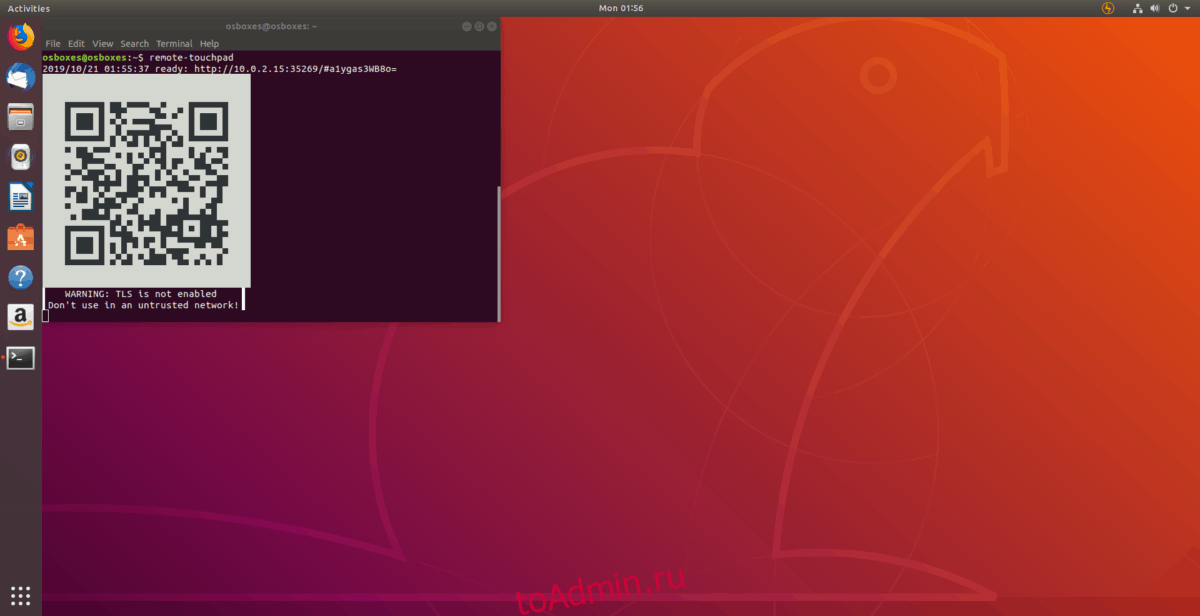
Для чего нужен лаунчер?
Launcher — это графическая оболочка Андроида. Её вы видите на экране. Через неё взаимодействуете с девайсом. Утилиты подобного рода ещё называют «темы оформления». Если скачаете несколько таких приложений, в настройках гаджета можно будет изменить не только обои рабочего стола, но и сам стол. А ещё виджеты, иконки и внешний вид некоторых программ. Если какой-то лаунчер вас не устроил, его можно удалить или заменить на новый.
Кроме того, интерфейс может элементарно прийтись не по вкусу. Или надоесть. В таком случае имеет смысл попробовать разные темы оформления и решить, какая вам больше подходит.
Разберитесь, как убрать лаунчер с Андроида и поставить новый, чтобы изменить наскучивший или неудобный рабочий стол.
Можно выбрать совершенно разные оболочки и менять их в зависимости от настроения.
Настройка программы
После установки Лончер от Яндекс на андроид, программа сразу устанавливается по умолчанию как графическая оболочка. Если на андроид было установлено сразу несколько сторонних оболочек, программу придётся настраивать в ручном режиме:
- следует открыть «Настройки» и нажать «Приложения;
- в верхнем углу справа нужно выбрать «Главное приложение»;
- нажать нужно “Yandex Launcher»;
- в том случае, если настройки не поменялись, следует перезагрузить мобильное устройство;
Как подключить Яндекс Алису к Ланчеру?
В программе Яндекс Ланчер присутствует функция голосового помощника Алиса. С помощью голосовых команд можно задать поиск в интернете, узнать о погоде и тд.
Для подключения данного приложения, нужно включить поисковую строку Yandex Launcher, поиском по умолчанию при этом должен служить Яндекс. Далее:
- нужно открыть «Настройки Лончера»;
- по списку настроек нужно спуститься вниз, пока на дисплее не высветится надпись «Другие», затем следует нажать на «Поиск»;
- в поисковой системе следует выбрать «Яндекс»;
- выбрать функцию «Показывать поисковый виджет»;
Помимо этого, нужно убедиться. что программы Yandex Launcher есть доступ к использованию микрофона. Если его нет, Алиса не будет работать. Для этого нужно нажать на кнопку в «Поиске». В случае, если устройство запросит доступ аудио для Ланчера, следует нажать «Разрешить».
Где скачать темы (обои)?
Приложение Яндекс Лаунчер разрабатывалась для глубокого внедрения в операционную систему андроидов, поэтому сторонние темы в программе не поддерживаются. Тем не менее, понравившуюся обложку можно скачать в магазине Google Play.

В приложении доступны четыре основных темы, три из них можно менять на другие, за исключением темы «Цветная». Эта обложка установлена по умолчанию.
Чтобы быстро поменять обложку, пользователю понадобится:
- открыть «Настройки» Лончера;
- выбрать предосмотр темы;
- спуститься в самый низ экрана и нажать «Установить из Google Play» (если тема не загружена);
- нажать нужно на «Включить тему»;
Ненужную обложку можно удалить. Для этого нужно:
- открыть «Настройки» и выбрать раздел «Приложения и уведомления»;
- нажать на «Показать все приложения»;
- найти разонравившуюся обложку из трёх тем Ланчера, они помечены знаком ;
- следует жать на кнопку «Удалить»;
Для того, чтобы поменять обои, нужно подключить гаджет к интернету. В целях экономии места, они не хранятся в базе данных программы. Посмотреть все обои можно в коллекции Лончера.
Чтобы поменять обои, нужно открыть «Настройки», в «Персонализации» выбрать «Обои». Можно выбрать фото из Google Play или из приложения Яндекс Ланчера. В самом низу экрана есть кнопка «Установить обои».
Иконки
Иконки в приложении Yandex Launcher можно масштабно менять. Например, чтобы уменьшить или увеличить их количество и размер следует:
- открыть «Настройки;
- спуститься в самый низ дисплея смартфона, пока не появится «Домашний экран», выбрать следует «Сетку иконок»;
- кнопками можно менять количество иконок как по вертикали, так и по горизонтали экрана;
Нужно учитывать тот момент, что если уменьшать размер иконок, они могут не поместиться на рабочий дисплей гаджета. И чем меньше ярлыков будет расположено на дисплее, тем, соответственно будет больше их размер. Иконки, не поместившиеся на рабочий экран, будут доступны в «Списке приложений».
Зачем удалять CM Launcher?
Получается, лаунчер – полезная вещь. Но почему столько пользователей интересуется тем, как удалить CM Launcher с андроида? Дело в том, что он не всегда нужен. Возможно, на смартфон изначально был установлен загрузчик, и он вам не нравится. Или его установили самостоятельно, но системные настройки нравились больше, и вы хотите к ним вернуться. Дело может быть и в некорректной работе программы.
Если у вас бюджетный смартфон с небольшим объемом оперативной памяти, не рекомендуем пользоваться сторонними загрузчиками: устройство начнет виснуть, быстро разряжаться и т.д. Для бюджетных моделей рекомендуется использовать лаунчер по умолчанию: производители оптимизируют их для работы даже на слабых устройствах, а сторонние более требовательны к характеристикам. Так или иначе, проблема заключается в том, что после установки СМ (или любого другого) в качестве лаунчера по умолчанию он не отображается на рабочем столе. Стереть его можно только из маркета или настроек – вот как это сделать.

Как выключить оптимизацию лаунчера на самсунг
Помните инструкцию, где на примере Samsung Galaxy Note 20 Ultra мы добивались двукратного прироста fps? К сожалению, корейцы заблокировали приложение Package Disabler Pro в Play Market, но способы улучшить игровую производительность телефонов Samsung на Snapdragon и Exynos (процессор не важен) остались. На самом деле я знаю три метода, хотя стопроцентный из них лишь один (и, увы, платный).
Первый метод (бесплатный, не 100% метод). Программа ADB AppControl для ПК.
1. Качайте программу с сайта разработчика и ставьте на компьютер. Нужны ADB-драйвера, можете поискать их в инструкции на 4PDA.
2. На телефоне заходите в Параметры разработчика (несколько раз на Номер сборки тыкайте в Сведениях о ПО, чтобы открыть раздел). Далее ищите Отладку по USB и активируйте её.
3. Подключайте телефон к ПК и в ADB AppControl ищите по запросу Game приложения Game Optimizing Service, Game Booster, Game Booster Plus (если есть) и Game Launcher. Game Driver тоже можно отключать. Отключайте всё правой кнопкой мыши. Перезапускайтесь.
4. Увы, Game Optimizing Service через ADB отказывается замораживаться, поэтому метод не гарантирует полного успеха.
Второй метод (платный, 100% метод). Package Disabler Pro или CCSWE App Manager (Samsung) для смартфона.
1b. Купите приложение Package Disabler Pro напрямую у разработчика. Есть версия Package Disabler Pro (Samsung + Android 11) на одно устройство с разовым платежом за 3 фунта и есть версия Package Disabler Pro (Samsung+ CLOUD+ Android 11) на три устройства с подпиской 5 фунтов за год и облачным управлением приложения. Root не нужен!
2. После установки введите в поисковую строку слово Game и отключите Game Optimizing Service, Game Booster, Game Booster Plus (если есть) и Game Launcher. Game Driver тоже можно отключать.
3. Перезапускайте телефон и наслаждайтесь. Все приложения будут 100% заморожены.
Третий метод (бесплатный, не 100% метод): отключение сервисов через настройки телефона.
1. Зайдите в Настройки и раздел Приложения, где поставьте опцию Показать системные приложения
2. По запросу Game находим Game Booster, Game Launcher и Game Optimizing Service
3. Game Optimizing Service: остановить, очистить кэш и очистить данные, запретить изменение системных настроек
4. Game Launcher: выключить, очистить кэш и данные
5. Game Booster: остановить, очистить кэш и очистить данные, запретить изменение системных настроек
6. Перезапустить телефон. Готово, вы восхитительны!
7
ВНИМАНИЕ: никогда не нажимать на плашку Game Booster в шторке уведомлений при запущенной игре (она все равно будет появляться), иначе игровые сервисы вновь активируются и придется повторять процедуру заново с пункта 1. К сожалению, 100% гарантии этот метод с отключением игровых сервисов через настройки не дает и они могут не отключиться или вернуться спустя время (у меня так было дважды)
Поэтому рекомендую Package Disabler Pro или CCSWE App Manager, что гарантируют 100% деактивацию зловредных игровых сервисов.
Отмечу, что после отключения сервисов и перезагрузки первый запуск вашей любимый игры может сопровождаться непонятными подтормаживаниями. Скорее всего, идёт пересборка кэша под отсутствие игровых сервисов. Потерпите полминуты и вы не узнаете свой смартфон. Помогает ли отключение сервисов? Думаю, два графика с Samsung Galaxy Z Fold 2 (Snapdragon 865+) отвечают на этот вопрос. Если этого мало, то вот еще один график с Samsung Galaxy S21 Ultra (Exynos 2100):
Да, свежий корейский чипсет оказался неплох по бенчмаркам, но его все еще душат фирменные игровые сервисы в реальных играх. На практике игра Genshin Impact (max графика, 60 fps) при отключении игровых сервисов оказывается намного отзывчивее по тачу и игровой процесс становится намного более плавным – графики этого не передают, но ты это ощущаешь визуально и тактильно. Сам по себе чипсет Exynos 2100 оказался производительнее, чем Exynos 990, Kirin 9000 и Snapdragon 865+ (888 еще не тестировал). Но его снова душат фирменные сервисы оптимизации игр, усиливая троттлинг, что приводит к падению fps и рваному геймплею, потере отзывчивости управления. Правда, из-за того, что сам по себе свежий чип значительно мощнее предыдущего, это уже не так бросается в глаза, но все же проявляется
И важно понимать, что эти же сервисы душат и Snapdragon-версии Samsung. Мой совет: отключайте все корейские игровые улучшалки и получайте удовольствие от игр
Exynos 2100 хорош, игровые сервисы Samsung – нет. Ждите видео на нашем канале
Заключение
Таким образом, после прочтения данной статьи вы знаете как удалить лаунчер с Андроида
Проявляйте осторожность при установке стороннего рабочего стола, так как некоторые из них могут вызывать глюки и притормаживай в системе Android
Всем привет! Меня зовут Максим. Я являюсь главным редактором на сайте helpad.ru. Пишу качественные и проверенные на личном опыте статьи. Также веду YouTube-канал, где в видеоформате показываю выполнение определенных инструкций.
CM Launcher – это еще одна современная версия лаунчера на Андроид. Она предназначена для замены стандартного интерфейса на телефоне. Собственный софт имеющийся в лаунчере, позволяет мгновенно изменить внешнюю оболочку меню, папок, страницы запуска и т. д. Рабочий стол сортирует все иконки по своим местам, что помогает пользователю лучше ориентироваться между программами.
Особенностью СМ Лаунчер можно считать изменение лишь графической оболочки смартфона и добавление нескольких вспомогательных функций. Основные функции остаются прежними. Никаких кардинальных перемен в управлении не происходит. Стандартная тема Android никуда не удаляется, она по-прежнему сохраняется в телефоне, что позволяет вернуться к ней в любое удобное время. Для скачивания CM Launcher, его достаточно найти в Play Market и нажать “Установить”.
CM Launcher для Андроид
Заключение
Для более продвинутых пользователей ОС Android знакома такая ситуация — покупаешь телефон с новой версией Андроид на борту. И вроде все хорошо, все удобно. Но со временем понимаешь, что то оформление оболочки, которое на нем стоит — приелось.
Особенно часто с такой проблемой можно встретить владельца телефона от Samsung (именно продвинутого владельца, который понимает что ему надоела именно оболочка, а не телефон:)). Они часто жалуются, что фирменная оболочка TouchWiz неудобная, иногда лагает и выглядит не всегда опрятно. Хотя стоит заметить, что с каждой новой версией таких людей все меньше и меньше. Но проблема существует для всех пользователей. В этой статье я расскажу как поменять лаунчер (оболочку) на Андроид.
- Как поменять лаунчер на Андроид (полностью)