Конвертировать изображение в PDF
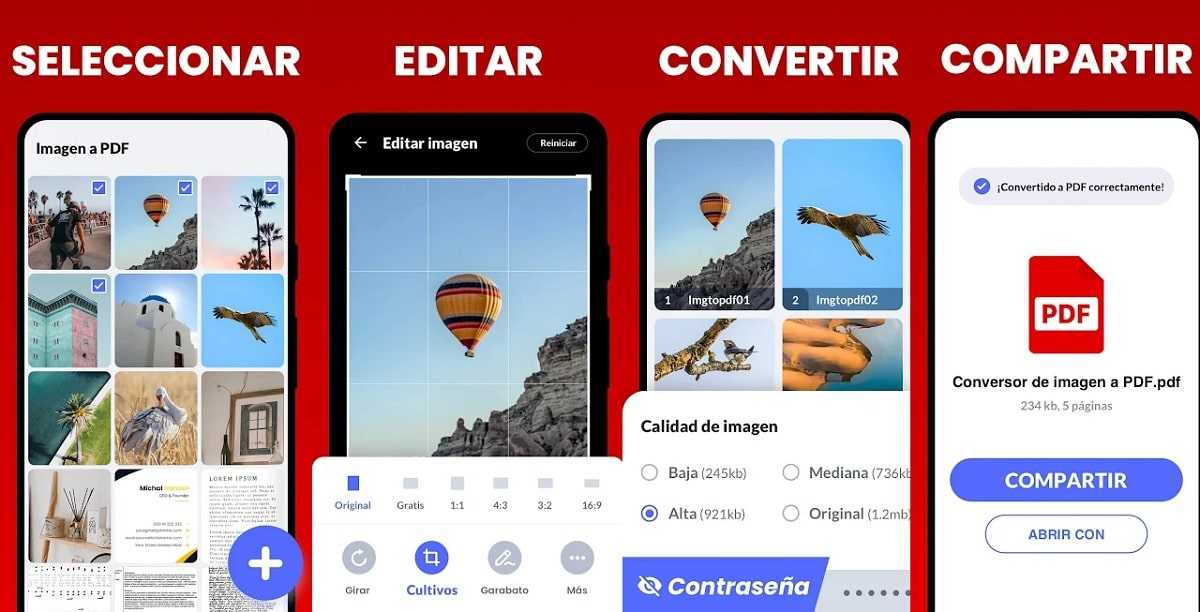
Пользователи Android, которые хотят преобразовать фотографию в PDF, могут положиться на одно из лучших приложений на рынке. Как одно из самых популярных приложений для конвертации, это приложение совместимость с форматами JPEG, PNG и TIFF, среди прочего.
Это приложение может использовать каждый, чтобы конвертировать фото в pdf на операционных системах Android. Он также поставляется с простым в использовании интерфейсом. Приложение позволяет быстро загрузить фотографию и преобразовать ее в нужный PDF-файл. Он прост в использовании в любое время, а также предлагает множество дополнительных функций, таких как изменение размера.
В этом приложении есть реклама, но она не беспокоит вас, если вы используете ее на своем телефоне. Это приложение может быть на Android из магазина Google Play. Вы можете скачать это приложение по этой ссылке:
Разработчик:
Цена:
Это Бесплатно
Как конвертировать документы pdf с помощью смартфона
Конвертация документов в формате PDF может быть полезной во многих ситуациях. Но что делать, если вы не находитесь у компьютера и вам нужно быстро преобразовать PDF-документ на своем смартфоне? Не волнуйтесь, в этой статье мы представим вам несколько простых способов конвертирования PDF с помощью вашего мобильного устройства.
1. Используйте приложение для чтения PDF с встроенной функцией конвертации
Некоторые приложения для чтения PDF, такие как Adobe Acrobat Reader или Foxit PDF Reader, имеют встроенные функции конвертации. Следуя инструкциям приложения, вы можете легко выбрать PDF-документ и сохранить его в других форматах, таких как Word, Excel или текстовый документ.
2. Используйте онлайн-сервисы конвертации PDF в другие форматы
Если ваше приложение для чтения PDF не содержит функции конвертации или вы ищете более разнообразные варианты, вы можете воспользоваться онлайн-сервисами для конвертации PDF в другие форматы. Некоторые популярные онлайн-сервисы включают Smallpdf, Zamzar или Online2PDF.
Чтобы воспользоваться онлайн-сервисом конвертации, вы просто должны загрузить PDF-документ, выбрать желаемый формат конвертации и нажать на кнопку «Конвертировать». После завершения процесса конвертации вы сможете скачать преобразованный файл непосредственно на свой смартфон.
3. Используйте специализированные приложения для конвертации PDF
Если вам нужна большая гибкость и дополнительные функции, вы можете установить специализированные приложения для конвертации PDF. Некоторые из популярных приложений включают PDF Converter — Convert PDF to Word, Software to PDF Converter и Convert PDF to Word Plus.
После установки приложения вам нужно будет выбрать PDF-документ, указать желаемый формат конвертации и запустить процесс конвертации. В отличие от онлайн-сервисов, приложения для конвертации PDF обычно имеют больше настроек и возможностей для пользователей.
В итоге, конвертация документов в формате PDF с помощью смартфона становится все более простой и удобной процедурой. Будь то встроенная функция в приложении для чтения PDF, онлайн-сервисы конвертации или специализированные приложения, вы всегда сможете быстро и легко преобразовать свои документы в нужный формат.
Экономия пространства и ресурсов с помощью сохранения в Pdf на смартфоне
Сохранение документов в формате PDF на смартфоне имеет множество преимуществ, включая эффективное использование пространства и ресурсов устройства. Вот несколько причин, по которым стоит использовать этот формат:
- Сжатие данных: PDF-файлы обычно занимают меньше места на устройстве по сравнению с другими форматами файлов. Они могут быть сжаты, чтобы занимать минимальное количество пространства, что особенно полезно, когда у вас есть большое количество документов.
- Удобство: PDF-формат позволяет вам сохранять и хранить документы в удобной форме. Вы можете создавать папки, добавлять метки и организовывать файлы как вам удобно. Таким образом, вы можете легко найти нужный документ в любой момент.
- Сохранение ресурсов: Если вы регулярно сохраняете документы в формате PDF, вы сэкономите ресурсы вашего смартфона. Вместо хранения множества приложений, вы можете использовать одно приложение для работы с PDF-файлами, которое позволит вам открыть, просмотреть и редактировать любые документы на вашем устройстве.
- Универсальность: Формат PDF является универсальным и совместимым со многими устройствами и операционными системами. Вы сможете открывать PDF-файлы на смартфоне, планшете, компьютере или любом другом устройстве, даже если они используют разные операционные системы.
- Безопасность: PDF-файлы могут быть защищены паролем или шифрованы, чтобы предотвратить несанкционированный доступ к вашим документам. Вы можете чувствовать себя уверенно, что ваши важные данные будут надежно защищены.
Как видите, сохранение документов в формате PDF на смартфоне позволяет сэкономить пространство и ресурсы устройства. Кроме того, это удобно, быстро и безопасно. Не упустите возможность воспользоваться всеми преимуществами этого формата и начните сохранять свои документы в PDF уже сегодня.
Сохранение фото в PDF в приложении Фотографии
Приложение Фотографии — встроенное средство операционной системы Windows 10 для просмотра фото, изображений, картинок. В программе Фотографии для перевода изображений в PDF используется функция печати при помощи виртуального принтера.
В приложении Фотографии выполните следующее:
- Откройте фото в программе Фотографии.
- Нажмите на кнопку «Печать» (значок с изображением принтера).

- В окне «Печатать» выберите виртуальный принтер, в данном случае, встроенное средство операционной системы Window 10 — Microsoft Print to PDF.
- Выберите нужные настройки, дополнительно можно открыть «Другие параметры» для внесения других изменений.
- Нажмите на кнопку «Печать».
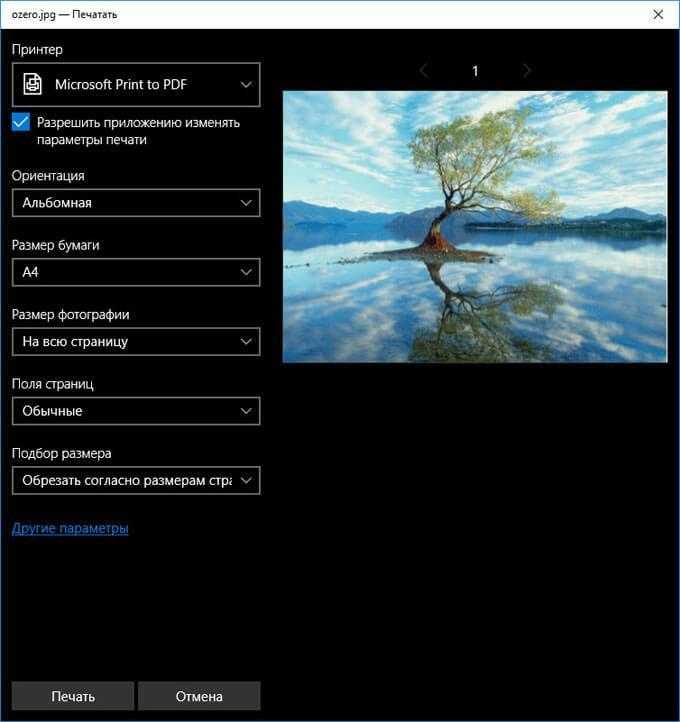
Фотография сохранена на компьютере в файле формата PDF.
Лучшее приложение 2 Photo to PDF для iOS
Когда речь заходит о лучшем приложении для преобразования изображений в PDF на iPhone и iPad, нельзя не упомянуть два превосходных конвертера: SwiftScan и PDF Photos.
Быстрое сканирование
Что касается лучшего сканера документов и QR-кодов, вы не можете пропустить SwiftScan. Прежде всего, его хорошо продуманный интерфейс позволяет почти каждому использовать его всего несколькими нажатиями, и даже вы новичок, который не знает, как преобразовать изображение в PDF. Вы также можете редактировать преобразованный PDF-файл, поворачивая, добавляя или удаляя страницы.
Для людей, которым необходимо защитить файлы PDF на iPhone и iPad, это приложение поддерживает добавление пароля для шифрования документа. В качестве пароля можно использовать как Touch, так и Face ID.
Плюсы:
- Поддержка синхронизации с iCloud
- Поддержка свободного преобразования одной или нескольких страниц.
- Хорошее качество вывода
Минусы:
- Различие между типами документов нечеткое
- Плохая автоматическая коррекция фона.
Фотографии в формате PDF
Если вы хотите поделиться пакетом фотографий со своими друзьями или коллегами, отправьте им PDF-файл, содержащий все эти фотографии. Для этого вам нужно найти мощное приложение для преобразования изображения в PDF.
Среди всех вариантов PDF Photos является хорошим, так как вы можете использовать встроенную компоновку сетки фотографий, чтобы упорядочить фотографии, которые вы хотите преобразовать, и предварительно просмотреть их перед преобразованием. Эти функции позволяют создать идеальный PDF-файл из нескольких изображений несколькими нажатиями.
Если вы хотите сделать выходной файл более индивидуальным, вы можете добавить титульную страницу в PDF.Кроме того, вы даже можете добавить свое имя и логотип в верхний и нижний колонтитулы PDF-файла.
Плюсы:
- Поддержка создания коллекций фотографий в формате PDF.
- Уменьшить размер изображений
- Поворот страниц и изменение полей
Минусы:
Pages
Приложение Pages входит в состав iWork и является продуктом разработчиков Apple. Программа поддерживает открытие и экспорт наиболее популярных форматов документов.
По умолчанию созданные в Pages документы сохраняются с расширением *.pages. Однако вы можете выбрать другой формат при экспорте.
- Откройте документ и нажмите на кнопку с тремя точками.
- Выберите пункт «Export».
- Укажите подходящий формат.
- Выберите способ отправки.
С помощью iCloud вы можете предоставить к документам, которые хранятся в Pages, общий доступ – это позволит работать с текстом командой. Если вы задаетесь вопросом, как сохранить на Айфон текстовый документ, созданный на компьютере, то здесь тоже поможет iCloud.
- Запустите на компьютере браузер и зайдите на сайт iCloud.
- Выберите приложение в зависимости от того, документ в каком формате необходимо перенести – Pages для Word, Numbers или Keynote для Excel.
- Перетащите файл в окно браузера, чтобы загрузить его в облако.
Загруженный в облачное хранилище документ будет доступен на iPhone в приложении iCloud Drive в папке Pages. Кроме того, в самом приложении Pages есть менеджер файлов, в котором сохраняются все документы, которые были созданы или ранее открывались в редакторе.
Вместо iCloud можно использовать для переноса файлов iTunes и iTools. Например, чтобы переместить файл на iPhone через iTools:
- Откройте iTools, подключите iPhone к компьютеру.
- Перейдите на вкладку «Application» в верхнем и боковом меню.
- Найдите Pages и нажмите кнопку «File Share» напротив.
- Выделите раздел «Documents».
- Нажмите на «Import» и выберите файл.
Чтобы открыть файл на iPhone, запустите Pages, нажмите на плюс и выберите опцию копирования данных с iTunes.
Решение 2. Используйте Microsoft Office Lens
Office Lens позволяет конвертировать все виды изображений, включая скриншоты, в различные форматы, включая PDF, Word или PowerPoint. К сожалению, Office Lens не предустановлен на телефонах Android, таких как Google Фото, которые мы только что видели, но вы можете легко загрузить приложение из Google Play Store. Выполните следующие действия, чтобы преобразовать снимок экрана в PDF.
- Откройте Google Play Store, найдите «Office Lens» и установите его на свой телефон, нажав кнопку «Установить».Список магазинов Microsoft Office Lens Play
- Откройте Office Lens после установки и предоставьте ему доступ к необходимым разрешениям, включая доступ к фотографиям, съемку фотографий и запись видео.
- На странице приветствия щелкните значок камеры над надписью Начать сканирование.
- Прочтите Политику конфиденциальности и нажмите Далее.
- На следующем экране вам потребуется либо разрешить приложению собирать данные о вашем опыте. Выберите любой из вариантов (на следующих этапах это не будет иметь значения), а затем нажмите «Закрыть» на следующем экране, чтобы завершить начальный процесс адаптации.
- Следующий экран содержит раздел камеры, щелкните значок изображений в нижнем левом углу и выберите снимок экрана, который вы хотите преобразовать в PDF.Открывать изображения в Office Lens
Если вы хотите перейти к определенной папке изображений, вы можете щелкнуть значок папки в правом верхнем углу, а затем перейти к нужной папке.
Открыть папки с изображениями
- После выбора снимка экрана нажмите значок стрелки в правом нижнем углу экрана, он также покажет количество выбранных изображений, которое в моем случае равно 1Выберите снимок экрана и продолжайте
- Если часть содержимого снимка экрана вырезана, щелкните метку «Обрезать» и закройте все изображение, а затем нажмите «Готово».Обрезать снимок экрана, чтобы включить все содержимое
- На следующем экране вы можете изменить имя файла, который нужно сохранить, в разделе «Заголовок» вверху.В разделе СОХРАНИТЬ В щелкните PDF, затем выберите Хранилище телефона и нажмите ОК.Выберите Память телефона в качестве типа памяти.
- Установите флажок справа от метки PDF, нажмите Сохранить.Отметить PDF как тип сохранения
- Сохраненные файлы PDF сохраняются во внутреннем хранилище / Документы / Office Lens.
Часть 1: сохранить PDF в iPhone из браузера iPhone
В большинстве случаев люди предпочитают использовать Safari или Chrome в качестве браузеров для iPhone. И также очень легко сохранить PDF на iPhone из Safari и Chrome на самом деле. Это часто применяемый метод для загрузки PDF-файлов для сохранения в iPhone.
Получить PDF из Safari
Шаг 1
Найдите документ PDF на iPhone.
Откройте приложение Safari на iDevice и найдите файл PDF, который хотите загрузить.
Шаг 2
Сохраните PDF в iPhone из веб-сайта Safari.
Если вы нажмете файл PDF, вы увидите названия ссылок Открыть в iBooks. Нажмите, чтобы сохранить PDF-файл на iPhone в iBooks. Или вы можете нажать «Открыть в», чтобы загрузить PDF в iCloud или открыть в других программах для чтения PDF.
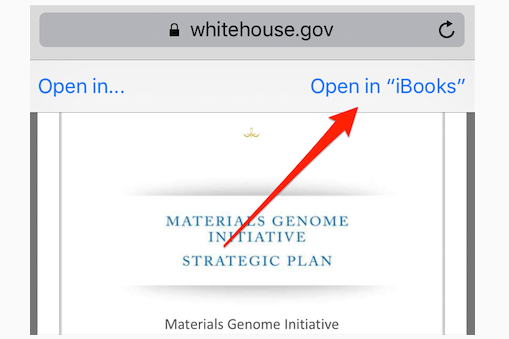
Внимание: Print с разделение Меню также может загружать PDF в iPhone с помощью жестов увеличения
Сохранить файл PDF в Chrome
Шаг 1
Откройте страницу PDF на iPhone.
Используйте Chrome для загрузки PDF-документа.
Шаг 2
Загрузите PDF на iPhone из Chrome.
Найдите Действие квадратную кнопку в правом верхнем углу экрана, затем выберите Сохранить PDF для получения веб-страницы PDF. Или нажмите Сохранить в Dropbox в раскрывающемся меню или выберите Сохраните напрямую загрузить PDF в iOS.
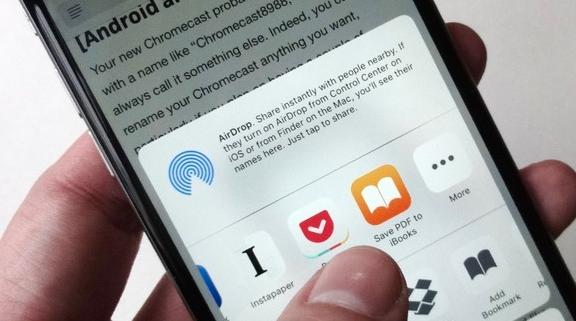
Внимание: Вы можете добавить PDF для многих других приложений для загрузки и сохранения на iPhone
Заключительные замечания
Я надеюсь, что с помощью этих шагов вы легко сможете комбинировать изображения. Теперь, хотите ли вы отправить документы или школьный проект вашего ребенка, выполните следующие действия, и вы получите PDF-файл в кратчайшие сроки. У приложения есть только один недостаток – баннерная реклама вверху. Но поскольку вы можете использовать его в автономном режиме, реклама не будет казаться ограниченной и загроможденной.
Также прочтите, как удалить водяной знак из PDF за три простых шага
Программы для Windows, мобильные приложения, игры — ВСЁ БЕСПЛАТНО, в нашем закрытом телеграмм канале — Подписывайтесь:)
Как на айфоне и айпаде сделать PDF-файл
К сожалению, на мобильной операционной системе iOS нет стандартных аналогов приложения «Просмотр», какое существует на Mac OS. Несмотря на это, компания Apple предоставляет многофункциональные средства для работы с файлами формата PDF. Довольно тяжело найти более совершенный и удобный инструмент для работы с ПДФ-файлами, чем iPhone или iPad с большим дисплеем, на котором все видно.
Сравнительно недавно документы подобного формата можно было только читать, особенно на мобильных девайсах. Операционная система iOS привнесла в этот процесс средства для разметки документов. Сегодня же появилось просто гигантское количество приложений для редактирования, создания, чтения и конвертирования файлов формата «Portable Document Format».
Процесс создания
Как конвертировать изображение или WEB страницу в ПДФ
Apple уже достаточно давно придумала метод, по которому пользователи могут выполнять печать и конвертирование веб-страниц сайтов в формат ПДФ.
Быстро перевести страницу или документ, включая фотографию, в соответствующий формат просто:
- Необходимо просмотреть документ: фотографию, веб-страницу, текст или таблицу.
- Нажать на кнопку «Поделиться» и выбрать «Печать».
- Выбрать в настройках печати файла просмотр документа и указать, какую именно его часть необходимо напечатать.
- Нажать на кнопку «Печать» и отправить документ на принтер.
- В это же время сделать длительное нажатие на самом превью документа.
- Дождаться открытия окна, где будет та же самая кнопка «Поделиться» и нажать на нее.
- Сохранить страницу или фото на сервер iCloud или другое место, отправить его на указанный электронный ящик.
Все проделанное приведет к тому, что файл будет оправляться уже в формате PDF.
Важно! Функция конвертации активируется вне зависимости от того, подключен ли телефон к принтеру или компьютеру. Суть в том, что печать осуществляется только в формате ПДФ, поэтому и сохраняется такой документ в этом же типа данных
Процесс конвертирования страницы в документ
Преобразование картинки в PDF файл в Paint
Приложение Microsoft Paint предназначено для редактирования изображений на компьютере. Программа Paint входит в состав всех операционных систем Windows.
В данном случае, Paint послужит примером для сохранения изображений в формате PDF, в программе для работы с графическими файлами (в других графических редакторах можно преобразовать фото в PDF подобным способом).
Выполните в программе Paint следующее:
- Откройте изображение в программе Paint.
- В меню «Файл» выберите «Печать», а затем снова «Печать».
- В окне «Печать» выберите виртуальный принтер, подходящие параметры, а затем нажмите на «Печать».
- В окне «Сохранение результат печати» дайте имя файлу, выберите место сохранения, нажмите на кнопку «Сохранить».
После завершения преобразования, файл PDF из изображений готов к использованию.
Как отправить фото одним файлом с айфона?
Как пересылать изображения в исходном качестве. Отметьте на своем iPhone или iPad изображения, которые вы хотите переслать без потери качества и нажмите «Поделиться»; В выпадающем окне выберите «Быстрые команды»; Задайте имя файлу, которым вы хотите поделиться, и выберите приложение, через которое он будет отправлен.
Как отправить фотографию в виде файла?
Нажмите по значку в виде скрепки, чтобы открыть Проводник для выбора снимка на своем компьютере. На мобильных устройствах потребуется выбрать раздел “Файл”. Отыщите картинки, выделите необходимые и откройте. В Telegram появится отдельное меню, где нужно отметить маркером пункт “Отправить как файл”.
Как объединить фотографии в один Файл PDF?
В Acrobat выберите «Инструменты» > «Объединить файлы». Интерфейс «Объединение файлов» отображается вместе с панелью инструментов сверху. Перетащите файлы или электронные письма прямо в интерфейс «Объединение файлов». Кроме того, можно выбрать один из параметров меню Добавить файлы.
Как в айфоне из Фото взять текст?
Копирование текста с фотографии или изображения. Откройте приложение «Фото» и выберите фотографию либо найдите изображение в Интернете. Нажмите и удерживайте слово и переместите точки захвата, чтобы скорректировать выбор. Нажмите «Скопировать».
Как сделать текст документом на телефоне?
Откройте приложение Документы, Таблицы или Презентации на устройстве Android. в правом нижнем углу экрана. Используйте шаблон или создайте новый файл. В приложении откроется окно нового документа.
Как работать с документами на айфоне?
- Откройте сайт icloud.com на любом комьютере и войдите в свой аккаунт, используя данные Apple ID.
- В зависимости от того какой документ необходимо загрузить в «облако»- выберите веб-приложение Pages (файлы Microsoft Word) или Numbers (файлы Microsoft Excel).
Как сохранить документ в формате докс?
Откройте документ > Перейдите к файлу > сохранить как > обзор , в котором откроется приведенное ниже окно. Убедитесь, что вы выбрали правильный путь для сохранения книги, > выберите «Документ Word (*. docx)» в разделе «Сохранить как тип» > нажмите кнопку Сохранить.
В каком приложении можно создавать документы?
Как преобразовать веб-страницу или фотографию в PDF-файл на iPhone и iPad

C приходом iOS 9 пользователям iPhone и iPad больше не обязательно иметь специальное приложение для преобразования веб-страницы или фотографии в PDF-файл. Выполнить эту задачу теперь можно при помощи стандартных средств, при этом много времени на конвертацию не понадобится.
Как преобразовать веб-страницу в PDF-файл на iPhone и iPad
Шаг 1. Запустите Safari на вашем iPhone, iPad или iPod touch под управлением iOS 9
Шаг 2. Перейдите на страницу, которую вы хотели бы сохранить в формате PDF
Шаг 3. Нажмите на кнопку «Поделиться»
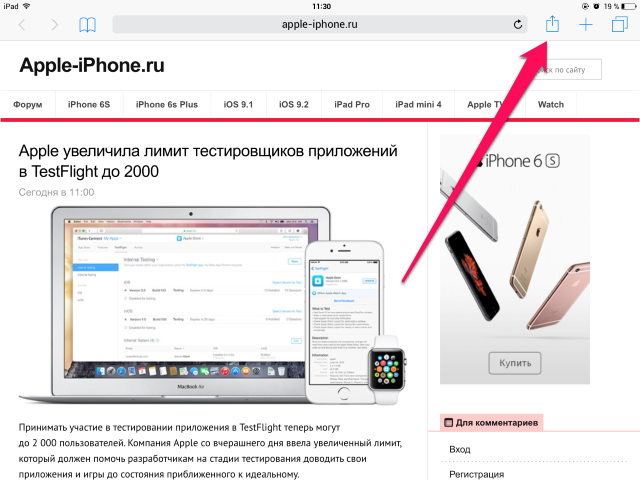
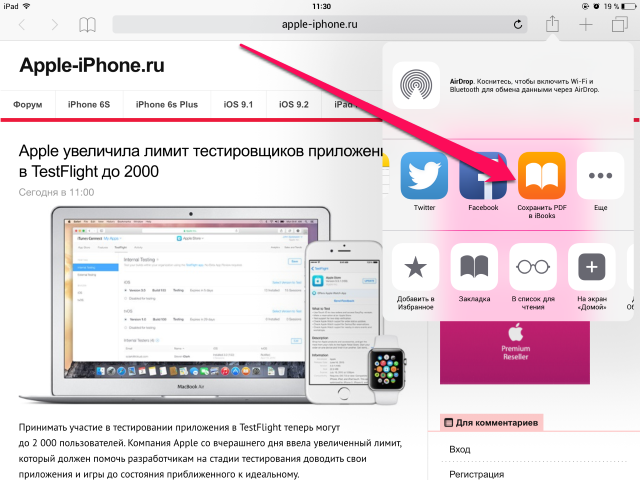
Совет: если эта опция у вас недоступна, прокрутите меню вправо, нажмите «Еще» и выберите опции, которые будут показываться в меню «Поделиться».
Сразу после этого, выбранная вами страница сохранится в формате PDF и будет ожидать вас в iBooks. После вы можете загрузить сохраненный файл в облачное хранилище и воспользоваться им на любом другом устройстве.
Стоит отметить, что настроек у функции преобразования веб-страниц в PDF-файлы нет, и регулировать место сохранения, качество и другие параметры вы, к сожалению, не можете.
Как преобразовать фотографию в PDF-файл на iPhone и iPad
Шаг 1. Запустите приложение Фото на вашем iPhone, iPad или iPod touch под управлением iOS 9
Шаг 2. Выберите фотографию, которую вы хотели бы сохранить в формате PDF
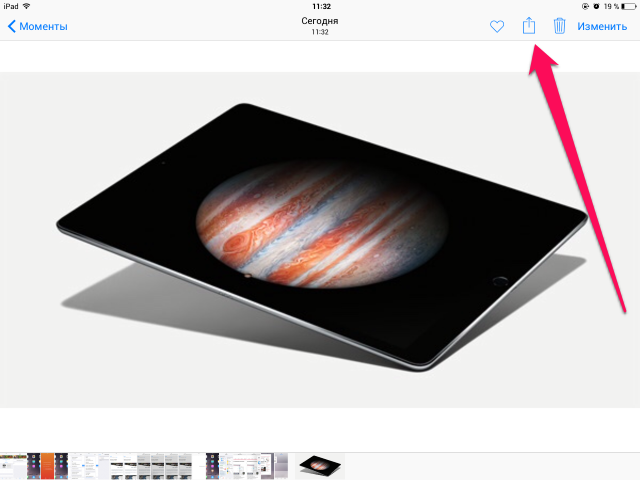
Шаг 4. В открывшемся меню выберите пункт «Сохранить PDF в iBooks»

Онлайн-сервисы для конвертации фото в PDF
Перевести изображения в разные форматы документов можно не только при помощи мобильных приложений, но и через удобные онлайн-сервисы. Рассмотрим три популярных варианта:
PDFCandy
Это бесплатный онлайн-инструмент для работы с PDF файлами, включая конвертацию изображений.
Чтобы перевести фото в Portable Document Format на PDFCandy:
- Загрузите фото на сайт pdfcandy.com/jpg-to-pdf
- Настройте параметры PDF: ориентацию, размер страницы, качество.
- Нажмите «Конвертировать» и скачайте PDF.
PDF.io
Еще один удобный онлайн-сервис для конвертации различных файлов в разные форматы.
Чтобы получить PDF из фотографий:
- Загрузите фото на сайт pdf.io/jpg-to-pdf
- Выберите нужные параметры преобразования.
- Нажмите «Конвертировать» и загрузите результат.
iLovePDF
Популярное веб-приложение с инструментами для работы с документами разных расширений.
Чтобы сконвертировать фото в PDF на iLovePDF:
- Перейдите на сайт ilovepdf.com/ru/jpg_to_pdf
- Добавьте фотографии и настройте параметры.
- Нажмите «Конвертировать в PDF» и скачайте файл.
Эти сервисы позволяют легко и быстро конвертировать пакет фотографий в удобный документ .pdf, .txt или .doc прямо в браузере вашего смартфона.
Способы отправить или распечатать ПДФ-файл на айфоне
Официально делиться созданными документами могут все пользователи айфонов начиная с iPhone 5S, iPhone 6s и 6s Plus, то есть с тех устройств, где был применен Touch ID. Для этого в любом мессенджере или приложении необходимо прикрепить файл с сообщению и выбрать категорию «Документы». После этого становится доступным выбор того или иного файла для отправки.
К сведению! Аналогичным образом можно делиться ПДФниками через электронную почту или облачные хранилища iCloud Drive и другие.
Напечатать же документ можно лишь в том случае, если айфон подключен к какому-либо принтеру или другому печатающему устройству. Официальным средством для этого становится функция AirPrint. Если принтер совместим с ней, то можно подключиться к нему по воздуху и выполнить любые манипуляции.
Adobe Scan позволяет превращать фотопленку в документы
На вопросы, как открыть PDF-файл на айфоне, как скачать ПДФ на айфон и просмотреть его содержимое – ответить совсем несложно, если разобраться во всем детально. Все делается достаточно просто благодаря стандартному функционалу, позволяющему осуществлять скачивание файлов и хранить их в памяти.
Как на телефоне фото сохранить в ПДФ файл
При онлайн-регистрации или подачи документов требуется подгрузить отсканированные копии. Однако не у всех имеются дома сканеры. Благодаря развитию операционных систем и постоянной работе разработчиков мобильных приложений возможность самостоятельно отсканировать документ и отослать его в пдф-формате в нужный орган не займет много времени.
Экспорт в PDF
Данная функция введена в последних версиях ОС Андроид и iOS.
Android
- Открыть фотографию из «Галереи».
- Нажать «Отправить».

Выбрать «JPG в PDF».

В открывшемся приложении WPS Office нажать «Сохранить».

Выбрать место сохранения.

Нажать «Экспорт в PDF».

iPhone
- Открыть фотографию.
- Нажать сначала «Поделиться» и потом «Напечатать».

С помощью жестов увеличьте фото на превью.
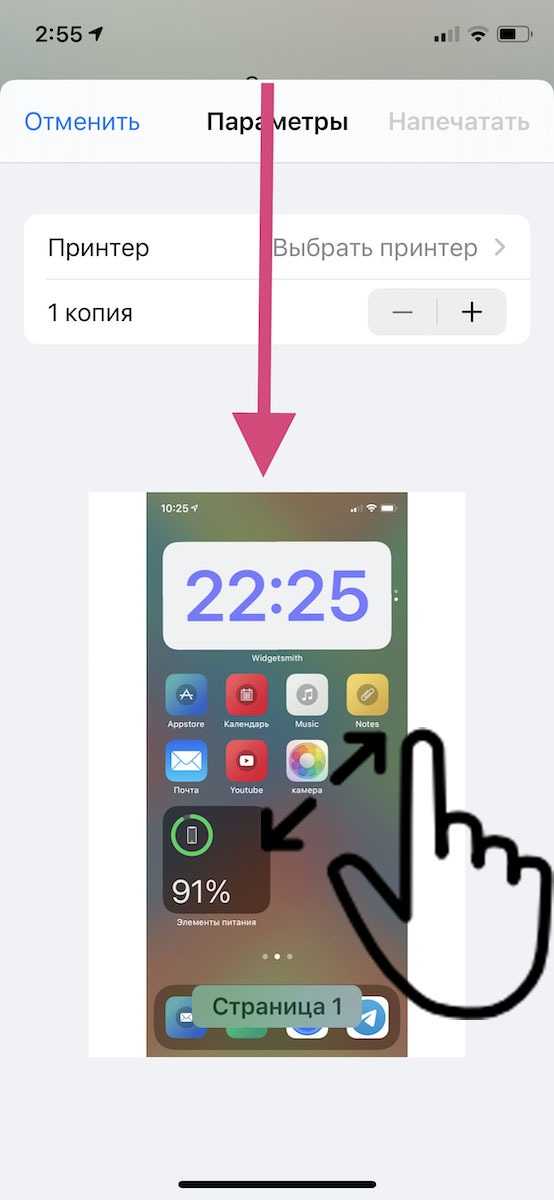
В открывшемся окне нажать «Поделиться» и выбрать способ.
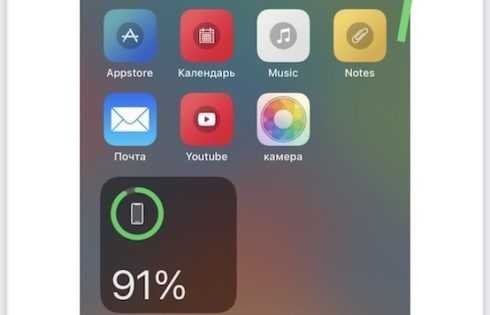
Сторонние приложения
Scanbot
Позволяет не только сохранять фото в пдф-формате, но и:
- Сканировать документы для дальнейшего хранения или распознавания.
- Редактировать отсканированный документ.
- Загрузить скан на облачное хранилище, передать по почте или месседжер.
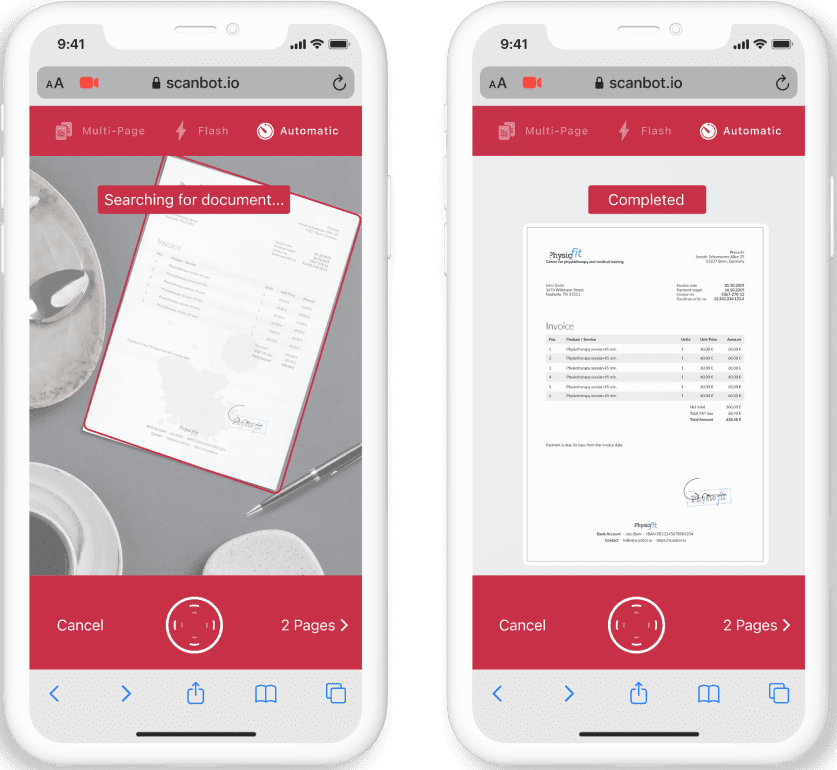
Функционал при покупке платной верти расширяется такими возможностями, как:
- Защита файла паролем.
- Добавление новых страниц к сформированным книгам.
- Выделение кусков текста маркером.
- Оставление подписи/заметок и другое.
Tiny Scanner
Универсальное бесплатное приложение для смартфонов и планшетов для сканирования документов и распознавания, а также конвертирования. Для расширения функций нужно приобрести ПРО-версию.


Smallpdf
Главными преимуществами программы являются:
- Возможность сжимать пдф-файлы до 75%.
- Конвертировать в PDF различные типы файлов (PPT. JPG, XLS, DOC).
- Перевод pdf-файла в документ.
- Редактирование, объединение, подписание, удаление страниц и другие.
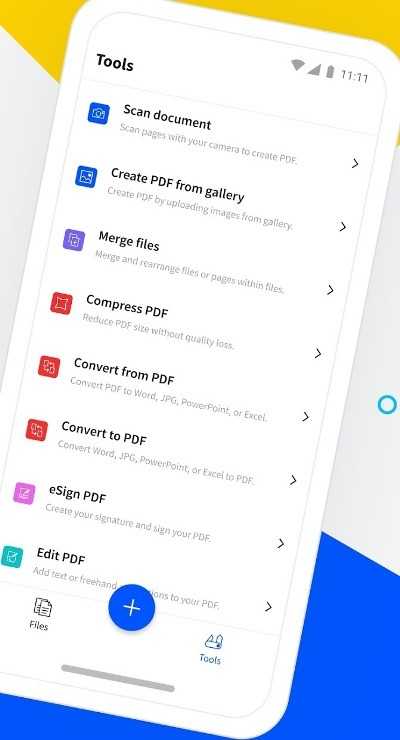
Конвертер изображений в PDF — JPG в PDF
- оффлайн работа с документацией;
- быстрый поиск;
- защита паролем;
- сжатие для уменьшения занимаемого места в памяти;
- сортировка и прочее.
Интернет конвертеры
Если необходимо преобразовать формат единоразово, устанавливать специальный софт не нужно. Достаточно воспользоваться онлайн-сервисами. Многие из них не требуют регистрации. Достаточно загрузить изображение и нажать «Преобразовать». Среди распространенных:
Анастасия Табалина
Автор статей по настройке и управлению телефонами на базе Андроид и iOS. Помощь в мире онлайна и Интернета: поиск информации, обзоры приложений, программ, настройка и управление





























