Как создать ZIP папку в Total Commander
Total Commander — популярный файловый менеджер для операционной системы Windows. С помощью этого приложения можно создать архивы некоторых форматов, в том числе в ZIP-формате.
Выполните следующие действия:
- Откройте папку с файлами на правой панели в программе Тотал Коммандер. На левой панели откройте ту директорию, куда вам нужно сохранить созданный архив.
- Выделите нужные файлы (они окрасятся в красный цвет).
- Нажмите на кнопку «Упаковать файлы», расположенную на панели инструментов.
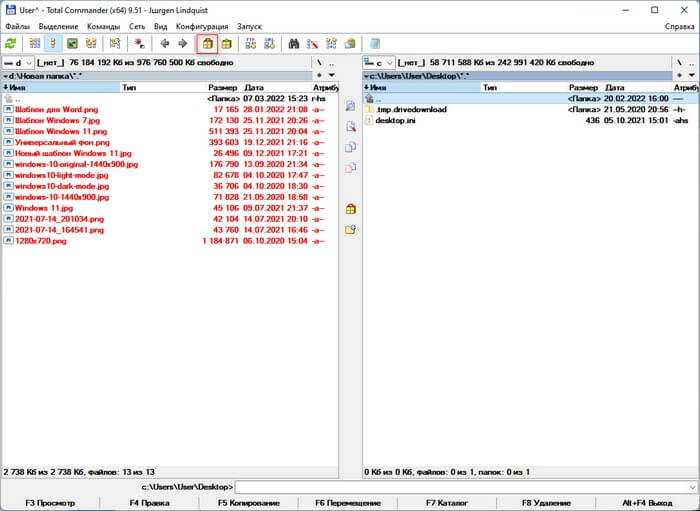
- В окне «Упаковка файлов» по умолчанию выбран нужный нам формат — ZIP. В случае необходимости, можете создать многотомный архив, включить шифрование или перейти в настройки, чтобы установить степень сжатия.
- Нажмите на кнопку «ОК».
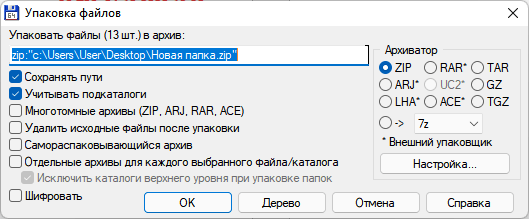
После завершения операции в выбранном каталоге появится сжатая папка.
Как объединить несколько PDF в один файл? 3 способа
Если у вам нужно организовать большое количество документов, вам может потребоваться объединить несколько PDF-файлов в один для повышения эффективности вашей работы.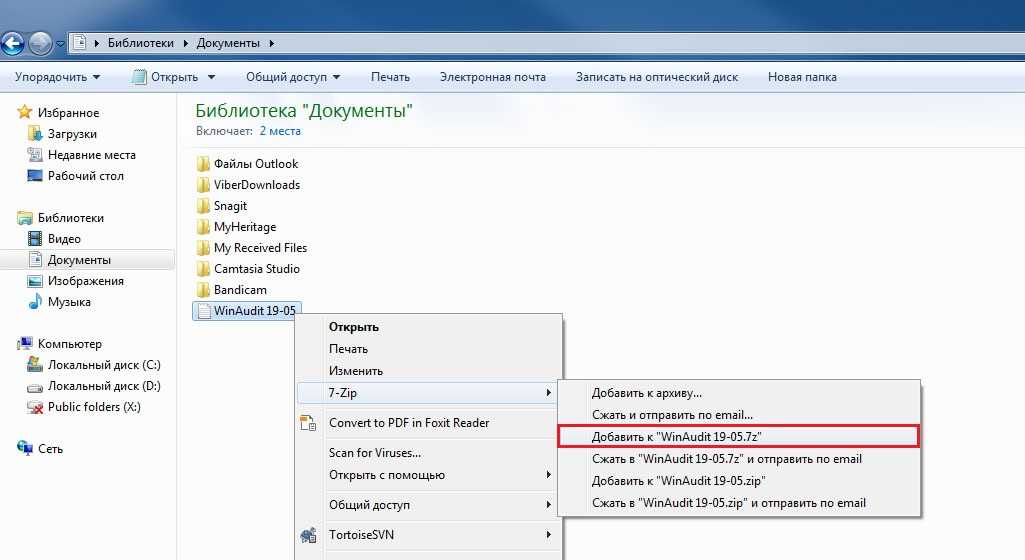
Wondershare PDFelement — Редактор PDF-файлов также оснащен мощными инструментами для редактирования и аннотирования, позволяющими быстро и точно менять тексты, изображения и шрифты. Это экономит ваше время и повышает производительность. Также с помощью этого инструмента вы можете добавлять штампы и заметки и выделять часть текста в PDF-файле. Еще одна отличная функция программы — оптическое распознавание символов (OCR), которое позволяет делать отсканированные PDF-файлы доступными для поиска и редактирования с сохранением оригинального макета и форматирования.
- Часть 1. Первый способ объединения нескольких PDF-страниц в одну
- Часть 2. Второй метод объединения PDF-файлов
- Часть 3.
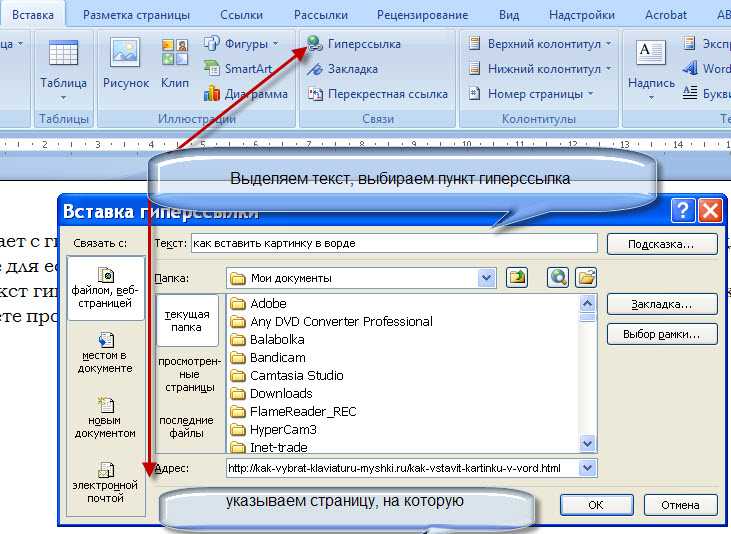 Третий способ объединения нескольких PDF-файлов в один
Третий способ объединения нескольких PDF-файлов в один
Часть 1. Первый способ объединения нескольких PDF-страниц в одну
Работа с крупными документами может быть длительной и сложной. Объединение нескольких PDF-файлов позволяет с легкостью менять порядок страниц, тем самым повышая вашу производительность и улучшая организацию работ.
Шаг 1. Загрузка нескольких PDF-документов
Запустите PDFelement на своем компьютере, а затем нажмите кнопку «Объединить PDF» в главном меню. Откройте локальную папку и перетащите несколько PDF-документов непосредственно во всплывающее окно. Заметьте, что вы можете объединять в один PDF-файл документы различных форматов.
Шаг 2. Запуск процесса объединения
После добавления всех ваших документов в окно программы вы можете вручную выбрать страницы, которые необходимо объединить. Нажмите кнопку «Обзор», чтобы выбрать выходную папку для сохранения объединенного PDF-документа, а затем «Далее», чтобы запустить процесс объединения.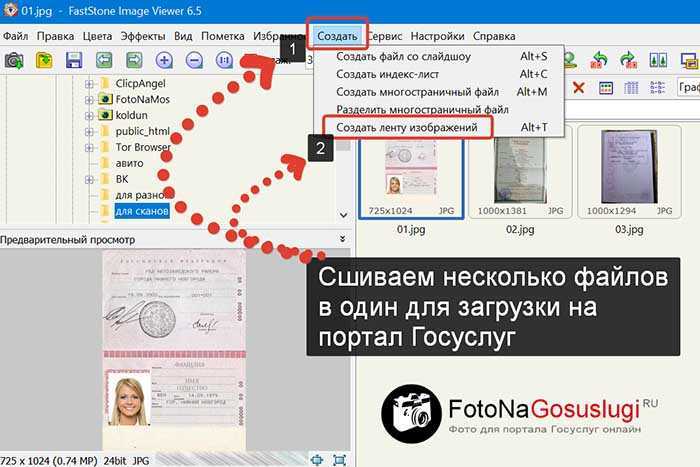
PDFelement — это распространенное решение для объединения PDF-файлов, т.к. она позволяет объединять в единый PDF-файл не только PDF-документы, но и файлы различных типов, включая Power Point, Word, Excel, изображения и другие. Узнайте больше о том, как объединять текстовые документы в один PDF.
Часть 2. Второй метод объединения PDF-файлов
Шаг 2. Объединение PDF-файлов в один
Во вкладке «Главная» нажмите кнопку «Объединить файлы» и добавьте несколько PDF-файлов в окно программы для их объединения в единый PDF.
У PDFelement также есть версия для Mac. Вот что нужно сделать для объединения PDF-файлов на Mac.
Wondershare PDFelement — PDF приложение для самой удобной работы
Мощная функция автоматического распознавания форм позволяет с легкостью обрабатывать формы.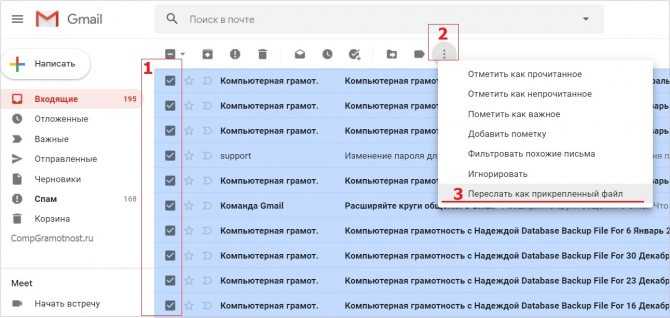
Извлекайте данные легко, эффективно и точно с помощью функции извлечения данных из форм.
Преобразование стопок бумажных документов в цифровой формат с помощью функции распознавания текста для лучшего архивирования.
Редактируйте документы, не изменяя шрифты и форматирование.
Совершенно новый дизайн, позволяющий вам оценить содержащиеся в нем рабочие документы.
Часть 3. Третий способ объединения нескольких PDF-файлов в один
Шаг 2. Объединение с другим PDF
Перейдите во вкладку «Страница», выберите «Вставить» > «Из PDF» и найдите еще один PDF-документ, который нужно открыть. Вы можете выбрать все страницы или указать определенный диапазон страниц в PDF-документе, который необходимо объединить с уже открытым PDF-файлом.
Если вы хотите сжать PDF-файлы после объединения, вот подходящее решение.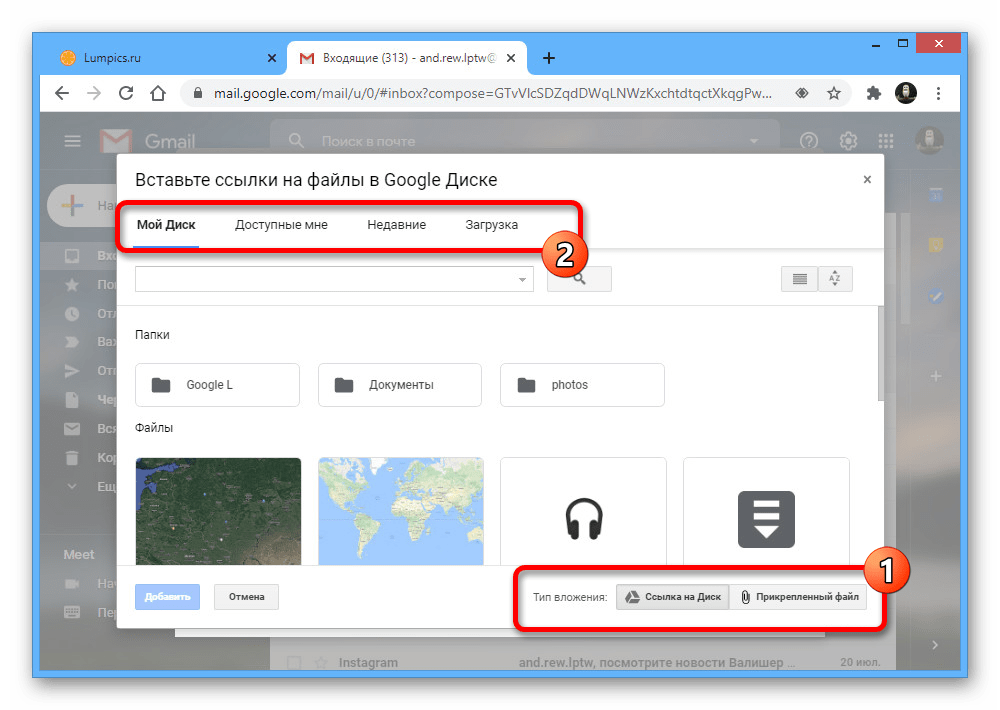
Как соединить фото и текст в телеграмме
Чтобы добавить фото или видео к тексту в Telegram, необходимо нажать на значок «скрепки», находящийся в левом углу строки. После этого откроется окно загрузки, в котором нужно выбрать нужный медиафайл. После того, как файл будет выбран, нужно нажать на кнопку «Открыть». В этом случае текст, который был написан, будет восприниматься как подпись к присоединенному медиафайлу.
Важно заметить, что ограничение на количество символов в тексте составляет 1024 символов, значит, если текст будет больше, Telegram его автоматически обрежет. Для успешного соединения фото и текста необходимо также следить за размером загружаемых файлов, чтобы они соответствовали ограничениям Telegram на размер файлов
Если вам нужно отправить несколько файлов в одном сообщении в Телеграм, это можно сделать. Для этого нужно прикрепить файлы к сообщению при отправке, используя значок скрепки — «Файл». Далее нужно выбрать нужные файлы из папки на телефоне и добавить к сообщению. Это применимо не только для аудиофайлов, но и для файлов любого другого формата. Таким образом, вы можете быстро и удобно отправить несколько файлов в одном сообщении в Телеграме.
Как отправить файл по электронной почте
В этом уроке я покажу, как отправить файл по электронной почте. Мы научимся пересылать документы, фотографии и другие данные через Майл, Яндекс и Gmail.
На заметку. Данные, которые пересылают по интернету, называются вложениями или прикрепленными файлами (аттачментами).
Как добавить файл к письму
Технология пересылки файлов по почте следующая:
- Заходим в свой ящик в интернете. Делается это через почтовый сайт, на котором находится адрес: Майл (mail.ru), Яндекс (yandex.ru), Google (gmail.com) или другой.
- Нажимаем на «Написать письмо».
- Заполняем форму: указываем email получателя, тему и, если необходимо, печатаем сообщение.
- Щелкаем по специальной кнопке для добавления вложения. Откроется окно выбора данных с компьютера. Добавляем через него файл.
- Нажимаем на «Отправить».
После этого сообщение с вложением уходит по указанному адресу. В ящике остается копия – она попадаем в папку «Отправленные».
При быстром интернете пересылка занимает несколько секунд.
Пример
1. Сначала нужно зайти в ящик. Для этого открыть сайт, на котором он находится, ввести логин и пароль.
Подробнее об этом читайте в уроке Моя электронная почта.
2. Затем нажать на кнопку для составления письма. Вот как она выглядит в разных сервисах:
| Яндекс.Почта | Mail.ru | Gmail.com |
3. Далее заполнить форму:
- Напечатать адрес получателя.
- Указать тему письма.
- Набрать сообщение (если нужно).
4. Для загрузки файла щелкнуть на специальную кнопку. Обычно она находится вверху или внизу — над или под частью для ввода текста.
| Яндекс.Почта | Mail.ru | Gmail.com |
Появляется небольшое окошко для выбора данных с компьютера. Через него нужно выбрать объект для пересылки.
Допустим, мне необходимо выбрать документ, который находится в Локальном диске D в папке «Договоры». Значит, в окошке перехожу в Локальный диск D.
И открываю «Договоры».
Показываются файлы, которые есть в этой папке. Нахожу среди них нужный и щелкаю по нему два раза левой кнопкой мыши.
Окошко исчезает, а мой документ появляется на странице.
в Яндекс.Почте:
в Mail.ru:
в Gmail.com:
Если файл большого размера (от 1 МБ), он будет какое-то время закачиваться. В случае с объемными данными (от 35 МБ) загрузка будет происходить сразу на облако.
5. Когда вложение загружено, нужно нажать на «Отправить».
Сразу после этого сообщение с вложением уйдет по указанному адресу. Вот как его увидит получатель:
Обратите внимание на иконку с изображением скрепки в конце. Таким образом сервис показывает, что внутри есть аттачмент
Открыв письмо, получатель увидит и текст, и документ, которой сможет посмотреть или скачать на свой компьютер.
Как переслать несколько файлов
В одно письмо можно добавить несколько объектов любого типа. Это могут быть фото, документы, музыка и даже видео.
Для этого вовсе необязательно посылать несколько писем – можно написать одно и вложить в него всё, что нужно. Происходит это так: добавляем в сообщение один файл, затем, точно также, второй, третий и так далее.
А что делать, если объектов много, например, двадцать?! Можно ли добавить папку целиком, а не каждый из них по отдельности?!
Отправить папку по интернету нельзя. Но ее можно заархивировать и прикрепить к письму.
Покажу, как это сделать прямо в окошке, через которое мы добавляем файл для отправки.
Кликаем правой кнопкой мыши по папке, из списка выбираем 7-Zip или WinRAR и создаем архив.
Затем выбираем только что созданный архив — щелкаем по нему два раза левой кнопкой мыши.
Архив, в котором находится нужная для пересылки папка, прикрепляется к письму. Остается только его отправить.
Подробнее об архивации можно узнать из этого урока.
Нюансы
1. Если нужно переслать более трех файлов в одном письме, лучше их заархивировать.
Например, я хочу выслать десять фотографий. Чтобы не добавлять каждую по отдельности, лучше положить их в новую папку на компьютере, заархивировать ее и при отправке письма добавить этот архив.
В итоге отправится один объект, а не десять. Получателю будет проще его скачать и разархивировать, чем смотреть (скачивать) каждый снимок отдельно.
2. Перед пересылкой фото следует сжимать — уменьшать размер.
Сделать это можно в любой программе для редактирования изображений. Например, в стандартной Paint (есть в Пуске). Подробнее об этом читайте в уроке Сжатие фото.
- Отправьте сообщение с прикрепленным файлом на свой же ящик. Для этого в поле «Кому» напечатайте адрес своей электронной почты.
- Откройте полученное письмо и попробуйте посмотреть вложение прямо в почте. Затем скачайте его на компьютер и откройте непосредственно с ПК.
- Отправьте себе же письмо с несколькими файлами: как по отдельности, так и заархивировав их.
Длинный текст + картинка внизу. Инструкция
Удобочитаемые посты в телеграмм привлекают больше внимания, а следовательно и подписчиков.
Сделать это легко и просто, и под силу даже новичкам. Итак, подробная инструкция:
1. В бот @ImageUploadBot загружаем нужную картинку. 2. Бот выдает ссылку на картинку, копируем ее. 3. Заходим в бот @ControllerBot , создаем новый пост. 4. Пишем:
5. Далее отправляем боту и он автоматически преобразует это в красивый и удобный для восприятия пост.
Каналы напоминают новостные группы Вконтакте. Только посты, которые выкладываются, нельзя комментировать, их можно только прочесть или пролистать. Каждый канал отвечает за определенную тематику: мода, музыка, кино, спорт и др. Можно найти интересующие паблики, используя поисковик.
Переписка в чатах – то, ради чего мессенджер и затевался. Есть возможность найти чат, где общаются люди с одинаковыми интересами. Здесь могут найти себе единомышленников все в независимости от пола, рода занятий или возраста. Например, если вы – предприниматель, можно вступить в чат, где взаимодействуют бизнесмены вашего города.
Как разбить файл на несколько частей для отправки по почте
Опубликовано: 14.01.2012
Периодически у каждого из нас возникает необходимость переслать с помощью интернета какой-либо файл. Небольшие файлы удобно отправлять по электронной почте: прикладываем к письму почтовое вложение и отсылаем. Но это касается именно файлов небольшого размера: несколько фотографий, текстовый документ или аудио-трек. Практически во всех почтовых службах существуют ограничения на размер отправляемого и получаемого письма.
Почта Mail.ru и Яндекс.Почта на момент написания статьи позволяют принимать и отправлять письма размером не более 30 Мб. На Gmail письмо не должно превышать 25 Мб. Многие другие почтовые сервисы ограничивают размер писем еще более жестко – до 10 Мб.
Если необходимо отправить большие файлы (не соответствующие требованиям почтовых систем), то лучше сделать это не по почте. Можно, например, загрузить их на какой-нибудь файлообменник и просто отправить получателю ссылку на скачивание.Но если вы желаете послать большой файл непременно электронной почтой, то выход один – разбить его на части и так по частям переслать.
Разбить файл на части можно следующими способами:
1. С помощью архиватора WinRAR2. C помощью файлового менеджера Total Commander
Теперь рассмотрим подробнее каждый способ. Но перед этим снова хочу напомнить, что нельзя забывать об ограничениях на размер письма. Поэтому, если мы хотим, чтобы наши вложения наверняка дошли до пользователя любой из популярных почтовых служб (Gmail, Mail.ru, Yandex) – не будем делать их более 18 Мб.
1. С помощью архиватора WinRAR
Для примера я взял три .exe-файла, суммарный объем которых составляет более 60 Мб.Выделяем нужные файлы – жмем на любом правой клавишей мыши – выбираем “Добавить в архив…”. В появившемся окне переходим на вкладку “Общие” и в левом нижнем углу задаем размер томов, на которые будет разбит наш архив. В выпадающем списке можно выбрать готовое значение, а можно задать вручную. Размер задается в байтах, поэтому я пишу здесь число 18000000 (кому интересно, 1 Мегабайт = 1048576 байт).
В появившемся окне переходим на вкладку “Общие” и в левом нижнем углу задаем размер томов, на которые будет разбит наш архив. В выпадающем списке можно выбрать готовое значение, а можно задать вручную. Размер задается в байтах, поэтому я пишу здесь число 18000000 (кому интересно, 1 Мегабайт = 1048576 байт). Затем жмем кнопку “ОК”. У меня программа создала четыре архива, которые я отправляю в четырех письмах по электронной почте.
Затем жмем кнопку “ОК”. У меня программа создала четыре архива, которые я отправляю в четырех письмах по электронной почте.
Получателю необходимо будет собрать все архивы в одной папке – щелкнуть правой клавишей мыши по любому из них и выбрать “Извлечь…”.
2. C помощью файлового менеджера Total Commander
Запускаем на компьютере программу Total Commander. Находим файл, который нужно разбить (я выбрал один из моих .exe-файлов). Щелкаем по нему один раз мышкой.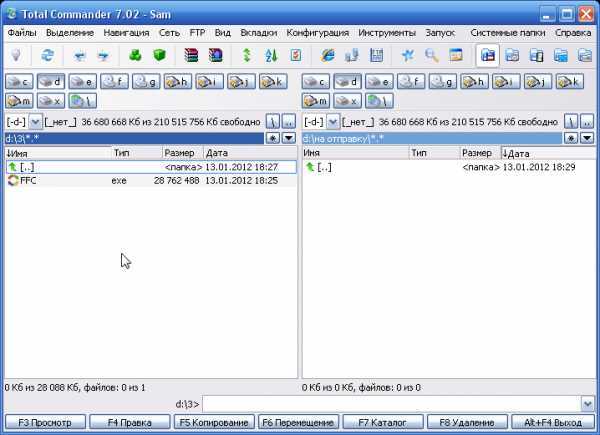 Затем в строке меню выбираем “Файлы” – “Разбить файл…”.Появится окно, в котором необходимо выбрать куда сохранить части файла. Также здесь задаем размер этих частей (я пишу 18 MB). После этого жмем “ОК”.Должно появится сообщение, что файл разбит успешно.
Затем в строке меню выбираем “Файлы” – “Разбить файл…”.Появится окно, в котором необходимо выбрать куда сохранить части файла. Также здесь задаем размер этих частей (я пишу 18 MB). После этого жмем “ОК”.Должно появится сообщение, что файл разбит успешно.
Теперь все части (в т.ч. файлик с расширением .CRC) отправляем по почте
Важно, чтобы до получателя дошли все части файла, иначе собрать его не получится
Пользователь, получивший письма с нашими вложениями, должен собрать все части файла в одной папке; войти в нее через Total Commander. Затем щелкнуть один раз мышкой по файлу с расширением .CRC – выбрать в панели меню “Файлы” – “Собрать файлы…” . Появится окно, в котором необходимо выбрать местоположение собранного файла. Жмем “ОК”.Должно появится сообщение о том, что сборка завершилась успешно.
Создание вирусов
Ну или не совсем вирусов. Дело в том, что существуют приложения, позволяющие «склеивать» файлы разных форматов. Например, вы можете написать программу и сохранить её в формате «.ехе», а затем приклеить к графическому файлу. Тогда человек, открывший картинку, автоматически запустит и выполнение вашей утилиты. На самом деле, большинство антивирусов давно видит такие склейки и нейтрализует их. Так что вы можете максимум что сделать, так это подшутить и проучить своего знакомого, который по вашим данным 100% не использует никакой защиты. Например, для того чтобы соединить файлы в один файл, вы можете использовать приложение HJ-Split.
Инструкция
Соберите несколько документов Word, которые вы хотите объединить в один файл *.doc в одну папку, чтобы упростить этот процесс. Склеить документы в Word несложно, но для этого нужно знать некоторые практические тонкости. Самый простой способ склеить документы Word в один – копировать и вставить. Это неудобно и достаточно монотонно, к тому же может нарушиться форматирование.
Выполните объединение документов в Word с использованием следующего метода. Создайте вначале структуру вашего основного документа, оставьте страницу для вставки содержания. На следующей странице введите название первой части документа, это может быть глава либо раздел.
Отделяйте части документа разрывами, тогда каждая новая глава будет начинаться с новой страницы, а не после текста предыдущей главы. Разрывы придадут вашему документу более профессиональный и законченный вид. Для этого установите курсор в конце главы, выберите меню «Вставка», далее «Разрыв», в открывшемся окне установите переключатель на «Новый раздел со следующей страницы» и нажмите «ОК».
Выберите меню «Вставка», чтобы добавить текст следующего раздела, выберите пункт «Файл». Откроется новое окно «Вставка файла», в нем найдите и выберите файл, который содержит текст главы. Аналогично вставьте остальные файлы, чтобы объединить несколько документов Word в один. В итоге получится единый документ. Если в исходных файлах были колонтитулы, то они тоже будут перенесены в основной файл без изменений.
Чтобы установить единое форматирование для всего документа, используйте стили. Для удобной навигации по разделам вашего текста примените к названиям глав/разделов стиль «Заголовок 1», а для подразделов/пунктов – «Заголовок 2/3».
Далее добавьте в оглавление («Вставка» – «Оглавление и указатели»). Тогда на первой странице появится оглавление, созданное из гиперссылок на страницы с главами. Для перехода к нужному разделу просто щелкните мышью по его названию, удерживая Ctrl.
как несколько документов объединить в один
При обработке информации на компьютере может потребоваться объединить текстовые файлы. Подобное действие можно осуществить, используя текстовый редактор. Но это не всегда удобно. Как же произвести данную операцию эффективно?
Вам понадобится
- — файловый менеджер;
- — свободное место на диске.
Инструкция
Объедините текстовые файлы с помощью функций копирования файлового менеджера. Многие программы данного типа, такие как Total Commander, предоставляют опцию добавления содержимого одного файла к другому при попытке перезаписи. Откройте в панелях файлового менеджера каталоги, содержащие объединяемые файлы. Копируйте файлы, которые нужно объединить, в целевой каталог, задавая им одинаковое имя. Выбирайте опцию добавления информации в диалоге предупреждения файлового менеджера.
Воспользуйтесь командой copy в операционных системах семейства Windows для объединения текстовых файлов. Запустите командный процессор cmd. В диалоге «Запуск программы», отображаемом при выборе пункта «Выполнить» меню «Пуск», введите значение cmd в поле «Открыть» и нажмите OK.
Если объединяемые файлы находятся в одном каталоге, перейдите в него. Смените диск, введя в командной строке его литеру со знаком двоеточия и нажав Enter. Смените каталог при помощи команды cd.
Выведите справку по команде copy и ознакомьтесь с ней. Введите в окне командного процессора «copy /?», нажмите Enter.
Иногда у нас возникает необходимость объединить несколько файлов Ворд в один. На этой странице мы рассмотрим два способа, как это можно сделать. Но прежде, чем приступить к объединению нескольких документов в один, убедитесь, что все документы лежат у вас в одной папке. Сделали? Тогда приступим.
Почему не получается передать данные через AirDrop
AirDrop — это удобная функция, которая позволяет передавать различные файлы между устройствами Apple. Однако, иногда возникают проблемы с передачей данных. Почему это может происходить?
Во-первых, необходимо убедиться, что получатель находится непосредственно рядом с отправителем. AirDrop имеет ограниченную дальность, и поэтому передача данных не будет работать, если устройства находятся на слишком большом расстоянии друг от друга.
Во-вторых, обратите внимание на то, что оба устройства должны быть включены и иметь включенные Bluetooth и Wi-Fi. Если у одного из пользователей включен режим модема, нужно его выключить, так как это может мешать работе AirDrop
Кроме того, убедитесь, что у получателя включен параметр «Только для контактов» для функции AirDrop. Это можно сделать в настройках устройства.
При соблюдении всех этих условий передача данных через AirDrop должна успешно работать. Если проблема все еще возникает, рекомендуется проверить настройки Bluetooth и Wi-Fi, а также обновить программное обеспечение на устройстве.
Компоновка PDF из нескольких текстовых документов
Откройте программу и выберите «PDF конструктор».
Эта функция программы как раз предназначена для работы с несколькими текстовыми документами, из которых у вас получится один или несколько (если нужно) PDF файлов.
Откроется окно для загрузки нужных для работы файлов, из которых вы будете делать PDF. Программа поддерживает большинство самых популярных форматов текстовых документов, например: файлы Microsoft Word, Excel и аналогичных текстовых и табличных редакторов, обычные текстовые документы, любые файлы изображений, файлы PDF. Это как минимум!
Для загрузки нужных файлов вы можете их просто перетащить мышкой прямо из Windows в правую часть окна программы (1). Либо вы можете выбрать нужные файлы для работы (кликнув дважды по ним левой кнопкой мыши) из левой части окна, где у вас отображается проводник Windows (2).
Каждый загруженный вами документ будет отображаться в своём блоке, где вверху будет указано название загруженного документа и общее количество страниц. И в этом блоке вы сможете видеть в виде миниатюр все страницы документа. Пример:
Загрузив нужные документы в программы, вы теперь можете компоновать из них один единый документ PDF, ну или несколько, если это необходимо.
Основные возможности для компоновки PDF:
- Удалять ненужные страницы из загруженных документов. Для этого кликните на нужную страницу и нажмите Delete на клавиатуре.
- Менять порядок страниц в каждом документе. Для этого кликайте мышкой по нужной странице и перетягивайте её мышкой на нужное место. Пример:
- Копировать страницы из одного загруженного в программу документа в другой. Для этого кликаете мышкой по странице и перетаскиваете её в другой документ. Пример:
После копирования страницы, она также останется и в старом документе. Если она там больше не нужна, удалите её.
Страницы вы можете копировать не только из одного в другой документ, которые у вас уже загружены в программу, но и в новый документ, который программа создаст автоматически. Например, если перетянуть любую страницу из документа за его пределы (на тёмный фон окна), то создастся новый документ, где будет пока что только эта скопированная страница:
Получившийся новый документ:
- Можно сразу объединить один или несколько загруженных документов в один (склеить их). Для этого выберите из окна документы, которые хотите склеить (1), кликая по ним левой кнопкой мыши, удерживая клавишу Ctrl и нажмите соответствующую кнопку (2):
Если не выбрать ни одного документа, то объединятся сразу все.
- Для удобства отображения документов в программе (особенно если у вас их загружено много) вы можете уменьшить или увеличить миниатюры страниц, а также вовсе их отключить и показывать только порядок страниц с номерами.
Для этого воспользуйтесь кнопкой «Виды»:
Кликнув по ней откроется меню. Если нажмёте «Число страниц», то миниатюры страниц в ваших документах перестанут отображаться и вместо этого будет видно лишь их номера и порядок. Пример:
Если выбрать «Предпросмотр», то там можно указать размер миниатюр.
- Если вам в окне программы больше не нужен будет для работы какой-либо документ, то его можно закрыть, нажав на крестик справа вверху в блоке этого документа.
Пользуясь перечисленными основными возможностями вы можете быстро скомпоновать один или несколько документов PDF из добавленных в программу. К примеру, можно с каждого добавленного документа вытащить по страничке, ненужные удалить и сделать из этих страничек один PDF.
Как объединить пдф файлы в программе Adobe reader?
Во всех статьях про PDF стараюсь не обходить вниманием Adobe Reader. Как никак это их разработчики придумали этот ставший привычным формат
А ведь давно было время, что сильно раздражал он меня, потому как формат PDF изначально не создан для редактирования посторонними. Ну да ладно.
В платной версии программы почти отсутствует реклама, есть навороченные функции подписи, хранения, шифрования и преобразования документа PDF. Но вся беда, что она платная.. При пользовании программой придется заводить учетную запись (это делается автоматически если у вас уже есть учетка на гугле). Но работать придется так же же как и в онлайн сервисе — все легко.
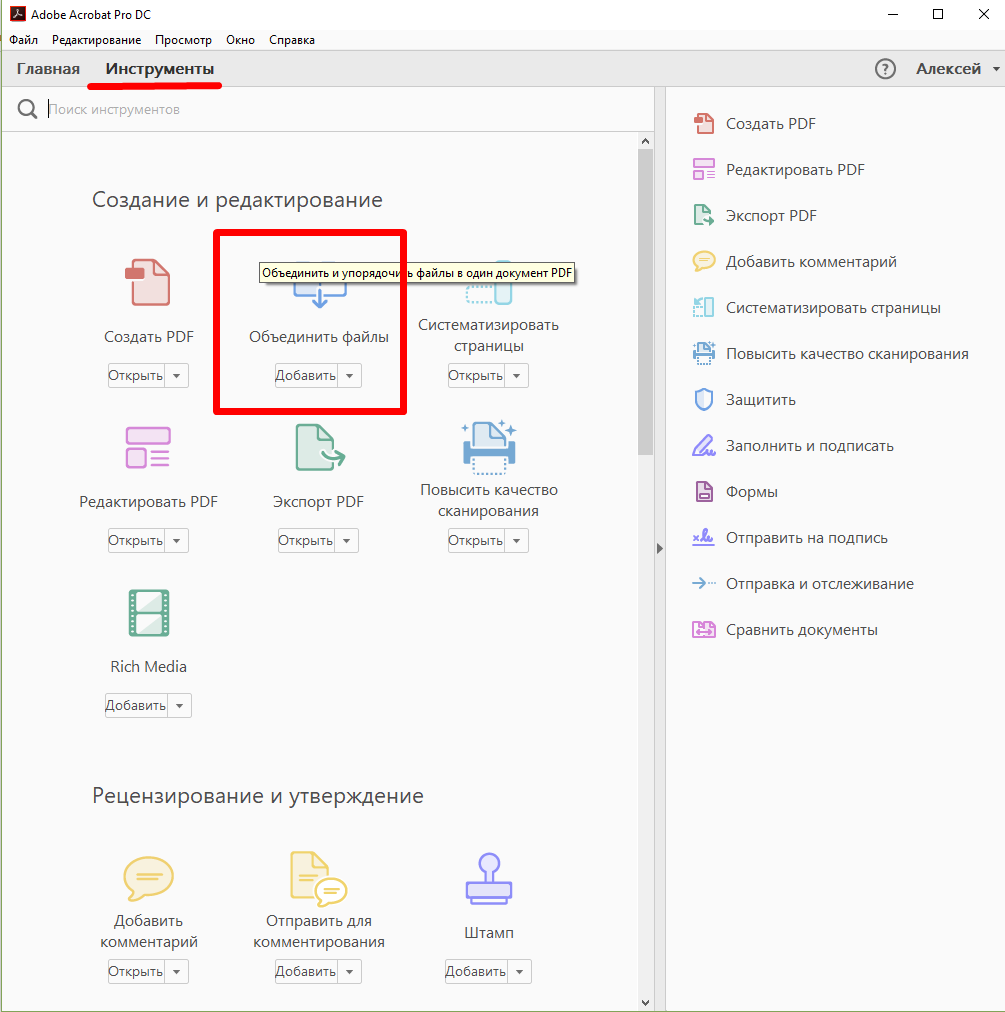
Переходим в «Инструменты» и здесь же нажимаем «Объединить файлы», далее все очень похоже на предыдущий пример с оналайн — сервисом:
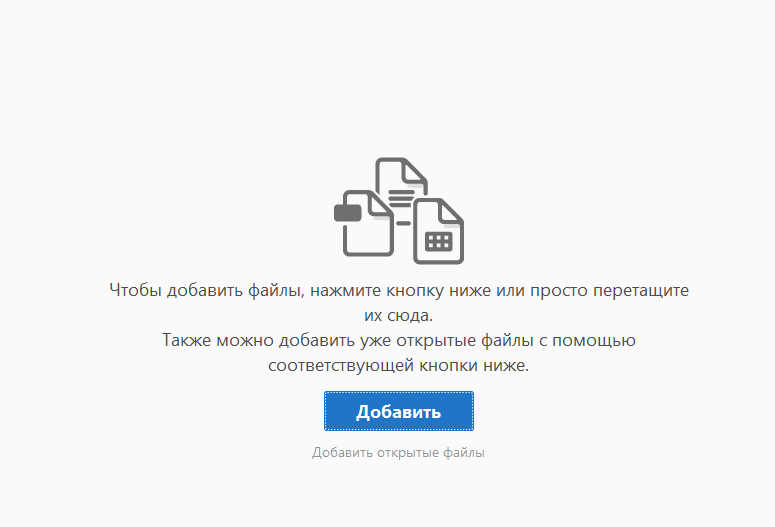
Но есть и отличие, можно добавить для объединения уже открытые на вашем компьютере файлы. Это плюс, удобно.

На выходе получаем готовый документ. Аналогичным образом можно перемещать, выделять сканы относительно друг -друга.
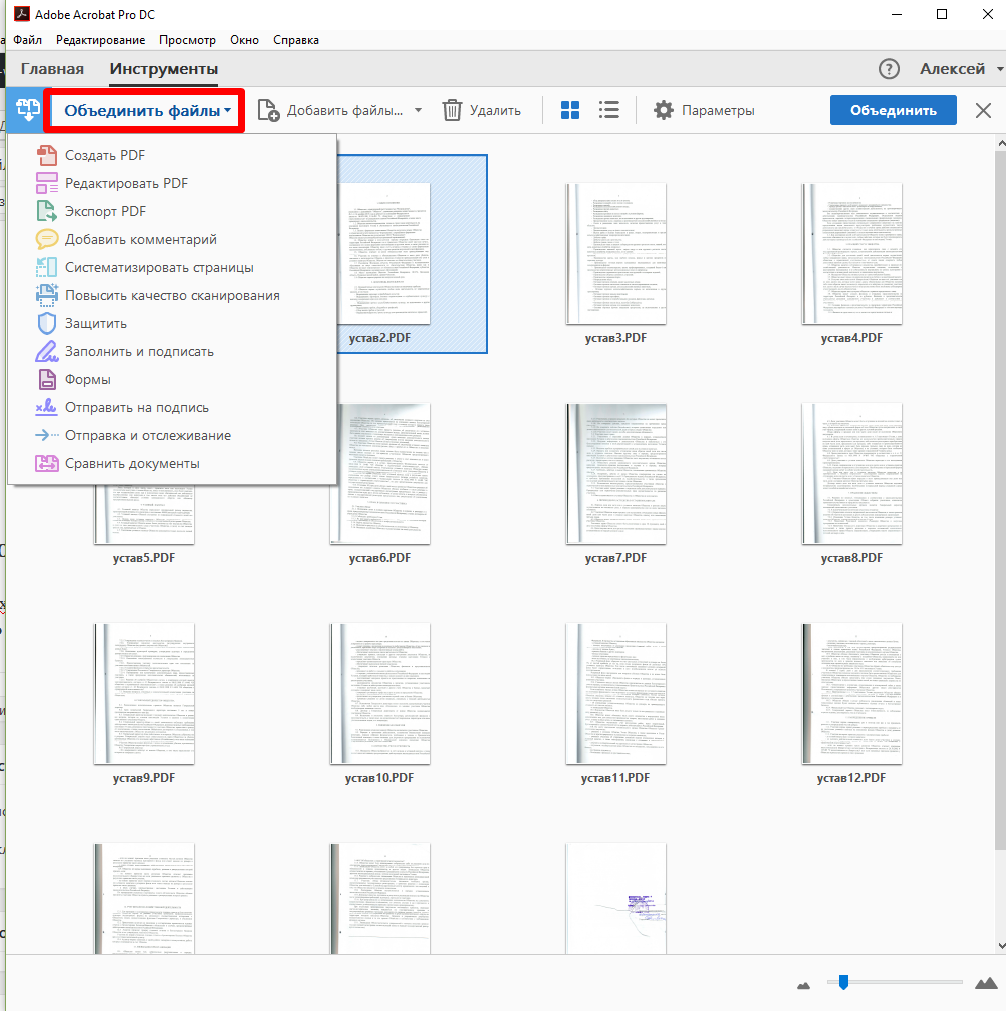
Для примера смотрим короткое видео о том как сохранять пдф одним файлом в этой программе:
https://youtube.com/watch?v=KKREWax8uoo
Как прикрепить файл к письму в почте Яндекса
О том, как создать почту на Яндексе, тем самым завести себе аккаунт на Яндексе и иметь возможность пользоваться всеми сервисами Яндекса, я писала в ЭТОЙ статье.
Итак, у нас есть почтовый ящик на Яндексе. Чтобы прикрепить файл к письму в Яндекс.Почте, начинаем с подготовки письма:
3) Затем щелкаем по кнопке «Прикрепить файл». Она имеет вид скрепки (цифра 1 на рис. 1):
Рис. 1 (Кликните для увеличения). В Яндекс.Почте прикрепляем файл к письму и отправляем тестовое письмо самому себе.
Прикрепляем файл с компьютера к письму в Яндекс.Почте
Рис. 2 (кликните для увеличения). Ищем на своем компьютере файл для отправки почтой
Собственно, на этом прикрепление файла (или нескольких файлов) к письму закончено (рис. 3):
Чтобы удалить только один файл, подведите к нему мышку. Тогда в правом верхнем углу появится крестик. Достаточно кликнуть по этому крестику и файл будет удален из письма. Но при этом файл останется на компьютере.
Удаленные файлы будут автоматически откреплены от письма, но они останутся на своем месте на компьютере.
Можно прикрепить несколько файлов из разных папок к одному и тому же письму. Опять кликаем по кнопке «Прикрепить файл», находим файл, кликаем по «Открыть».
Если файлы небольшого размера, то прикреплять к одному письму можно много файлов. На рис. 3 прикреплено два файла:
Иногда удобнее создать новую папку, все файлы для прикрепления к письму положить в эту папку, папку заархивировать и потом файл с архивом прикрепить к письму так же, как прикрепляется обычный файл.
Теперь при желании можно посмотреть на свое письмо с прикрепленным файлом в папке «Отправленные».
После того, как поля заполнены и текст письма написан:
- Кликаем по кнопке «Прикрепить файл» (2 на рис. 4).
- После этого открывается окно «Выгрузка файла» (такое же, как на рис. 2 выше для Яндекса) или окно с похожим по смыслу названием «Открытие».
- Находим файл на своем компьютере или несколько файлов, которые нужно прикрепить к письму.
- Кликаем левой кнопкой мыши один раз по имени файла, чтобы выделить его. Либо выделяем несколько файлов, если они находятся в одной папке.
- Щелкаем по кнопке «Открыть».
Здесь черный крестик напротив прикрепленного файла (1 на рис. 5) предназначен для открепления файла от письма, то есть, для удаления файла из письма (но НЕ из компьютера).
Заполняем пробелы – расширяем горизонты!
- CompGramotnost.ru » Диски, файлы, папки » Как несколько файлов сделать одним, чтобы прикрепить на сервисе или отправить один файл
Вопрос, как несколько файлов сделать одним, возникает, например, когда сервис позволяет прикрепить один файл, а по факту требуется отправить несколько файлов.
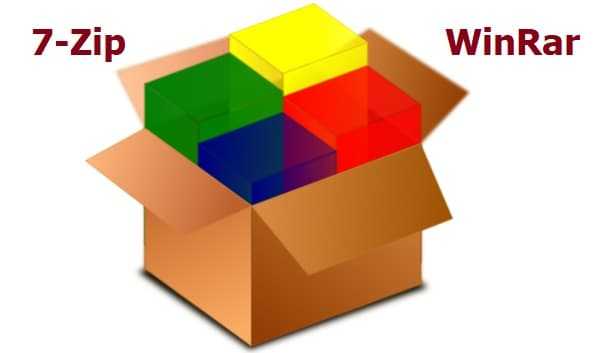
Поясним эту ситуацию на реальном примере, связанном с участием в тендере. Тендер – это торги, конкурс, чтобы из нескольких конкурирующих участников (организаций, фирм) выбрать одного. Победитель тендера получит заказ на выполнение работ.
Сегодня большинство тендеров проходит на электронных площадках – на специально созданных для этого интернет сайтах.




























