Редактирование документов PDF
Из этого раздела инструкции узнаете, как пользоваться Adobe Acrobat Pro и редактировать текст в русской версии программы. В нем вы узнаете, как поставить цифровую подпись и защитить свои труды от копирования.
Редактирование текста в документах PDF
Для начала отыщите необходимый для редактирования источник.

Откройте, а затем найдите значки, выделенные на фотографии.
С помощью первого делается маркировка, а с помощью второго — комментарии. Сначала знаки не показываются, поэтому просто перейдите в средства, а затем кликните на пункт «Редактировать текст».

Найдите значок, похожий на букву «Т», а затем выделите соответствующий текст. Теперь вы имеете возможность исправлять ошибки.

Если требуется сделать сноску, нажмите на соответствующий значок, а затем оставьте примечание. Не забудьте правильно указать место, чтобы не возникало недоразумений.

Теперь начните корректировать файлы без особых усилий, оставляя комментарии по мере продвижения по тексту.
Редактирование отсканированного документа PDF
- Откройте необходимый источник информации.
- Зайдите в control panel, чтобы начать редактирование.
- В автоматическом режиме произойдет распознавание текста, создавая полную копию материала.
Полезно знать!
Обращайте внимание на подсказки, расположенные вверху листа. Они позволят подобрать наиболее верный режим редактирования
- Отыщите необходимый фрагмент, после чего начните вводить информацию.
- Сохраните сведения, чтобы отличить это от исходного материала.
Редактирование изображений и объектов в документе PDF
Размещение изображения или объекта в документе PDF
- Откройте ПДФ мультимедиафайл в Адобе Акробат Про на русском языке.
- Зайдите в control panel, а затем кликните на «Добавить картинку».
- Во всплывающем окне найдите нужную картинку, после чего кликните «Открыть».
- Покажите местоположение изображения, указав соответствующий размер и вид.
- С помощью манипуляторов добейтесь идеального вида картинки.
Перемещение изображения или объекта и изменение размера
Откройте источник, а затем нажмите на специальный ярлык для перемещения:
- для изображения: control panel — редактировать — . Наведите курсор на картинку, чтобы появился значок.
- для интерактивного объекта: control panel — Rich Media — выбрать объект .
Чтобы переместить картинку, просто перетащите ее, зажав курсором. Если нужно подвинуть немного вверх или вниз, зажмите клавишу Shift, зажав объект.
Полезно знать!
Чтобы сделать картину меньшего или большего размера, попробуйте надавить на нее, а затем начать перетаскивать маркер. Если хотите сохранить пропорции, используйте клавишу Shift.
Вы имеете возможность менять сразу несколько объектов. Просто выделите один, а затем через Shift добавьте остальные.
Поворот, разворот, обрезка и замена изображения
- В Adobe Acrobat Reader Pro найдите раздел «Редактировать».
- Отыщите необходимые картинки.
- Зайдите в «Объекты», чтобы получить доступ ко всем используемым функциям.
Они представлены следующими позициями:
- вертикальное отзеркаливание. Изображение отражается вертикально горизонту;
- горизонтальное отзеркаливание. Идет отражение относительно вертикали;
- поворот по часовой стрелке;
- поворот против часовой стрелки;
- обрезание. Используйте специальные маркеры, чтобы настраивать размеры;
- замена изображения. Если произошла ошибка, с помощью этой возможности, легко выполнить замену.
Чтобы самостоятельно развернуть позицию, используйте указатель рядом с ней.
Как пользоваться Adobe Acrobat Pro для редактирования защищенного документа PDF
Если хотите обеспечить безопасность своему труду, настройте специальные ограничения для элемента. С помощью специальных команд легко настроить пароль или специальный код. Теперь получить доступ к мультимедиафайлам сумеет только тот, кто ввел правильный пароль. Если кто-то попытается изменить информацию в защищенном материале, выскочит сообщение с ошибкой.

Если хотите снять защиту, следуйте следующему алгоритму:
- откройте мультимедиафайл;
- перейдите в раздел кодирования;
- нажмите на клавишу «Удалить защиту».
Теперь перед вами открывается два пути: убрать пароль полностью или сменить его. Если пароль приходится удалить, просто сразу нажмите «Ок». Если нужно его заменить, стоит ввести новые данные, а затем кликните «Ок».
Онлайн сервис поможет во всем
Если вам необходимо конвертировать Word, PPT, Jpg, Excel в PDF или наоборот, сжать слишком большой файл, объединить или разъединить несколько документов, повернуть, снять или поставить защиту, а также редактировать файл могу предложить вам онлайн сервис smallpdf.com.
Все это вы можете сделать абсолютно бесплатно. Ну а если захотите, потом сможете купить версию конвертера для своего компьютера
Обойдется она в 99 долларов, а заплатите вы всего один раз. Обращаю ваше внимание на то, что данный инструмент заключает в себе только возможности конвертера, но никак не редактора. По сути, функциями можно пользоваться бесплатно
Через сам ресурс, так что о приобретении советую задуматься несколько раз.
Вот в принципе и все, что вы должны были узнать о ПДФ
Я желаю вам приятного дня и напоминаю, что вы всегда можете подписаться на рассылку этого блога или группу Start-Luck Вконтакте, чтобы не пропустить ни одной важной статьи. Возможно, однажды, мне удастся перевернуть вашу жизнь и решить не только текущую проблему, но и открыть какие-то новые возможности, несущие прибыль
До новых встреч, ну а пока, если у вас остались силы и время, могу предложить вам статью о 10 лучших способах заработка в интернете.
Как открыть файл PDF на компьютере при помощи онлайн-сервиса Pdfio
Универсальный онлайн-сервис Pdfio предоставляет возможность работы с различными типами форматов документов, включая файлы Word, Excel и PowerPoint.
Перейдите на сайт
и кликните по пункту «Разблокировать PDF».
Теперь нажмите на кнопку «Выберите PDF», укажите путь к документу в формате PDF.
Дождитесь загрузки PDF документа на сервер, после чего установите галочку на пункте «Я имею право на изменение этого файла и снятие его защиты.» и нажмите на кнопку «Разблокировать PDF».
Произойдет переадресация на окно с уведомлением об успешной разблокировке PDF документа. Кликните по кнопке, которая имеет что-то похожее на зрачок глаза.
В новой вкладке откроется PDF документ, который уже готов для прочтения и работы с ним. Наслаждайтесь!
Решения, связанные с браузером
Причина может быть и в обозревателе интернета
Тут важно предпринять следующее:
- Откройте файл в другом браузере.
- Переключитесь в «Режим совместимости», если он предусмотрен.
- Перезагрузите ПК, откройте браузер и вновь попытайтесь запустить файл.
- Очистите кеш обозревателя.
- Обновите сам браузер, а также «Ридер» или «Акробат». Перезагрузите компьютер и попробуйте еще раз.
- Удалите приложения из предыдущего заголовка, скачайте и установите их заново.
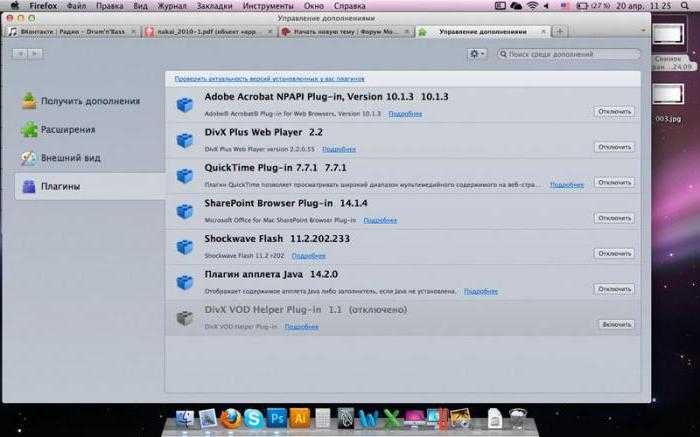
Теперь вы знаете, чем открыть PDF-файл. Также мы разобрали типичные устранения ошибок, из-за которых невозможно открыть документы такого типа.
Доброго дня!
Журналы, книги, сканированные документы, формы, чертежи и многое другое сейчас часто распространяется в формате PDF. Хочешь или нет, а без специального софта по работе с этим форматам — и не туда, и не сюда…
Собственно, в этой статье собрал одни из самых востребованных продуктов для работы с этим форматом. Думаю, что материал будет актуален как для тех, кто столкнулся с какой-то проблемой и не может прочитать конкретный файл PDF, так и для тех, кто ищет удобный инструмент для повседневных задач.
В статье будут представлены программы разной направленности, функциональности, дизайном, и требовательности к системным ресурсам. Надеюсь, каждый сможет подобрать себе «софтинку» под текущие задачи. И так, ближе к делу…
Как открыть файл PDF (Acrobat и Foxit Reader)
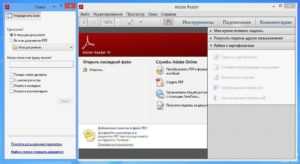
страница » Софт / Программы
Приветствую! Сегодня мы продолжим тему кто чем открывается и зачем это что-то нам нужно. Про описание формата PDF и как его создать я уже писал в одной из своих статей, почитать можно тут, а теперь самое время разобраться с тем, как это открыть!
Чем открывать файлы формата PDF?
Ввиду того, что PDF очень популярный формат обмена документами во всем мире, то неудивительно что есть куча программ для работы с ним. В рамках данной статьи мы не будем рассматривать различные редакторы и софт для создания, нас интересуют конкретные программы для просмотра , а именно: как открыть файл PDF?
Чтобы открыть PDF документ, нужно чтобы на компьютере была установлена нужная программа, в которой он и будет открываться. По своему опыту могу сказать что здесь два явных лидера: Adobe Reader и Foxit Reader, их мы сегодня и рассмотрим!
В семействе Windows 8 уже предустановлено программное обеспечение для просмотра PDF документов, однако я уже привык пользоваться альтернативным софтом…
Как скачать и установить Adobe Reader Как скачать и установить Foxit Reader
Как установить программу для просмотра PDF Adobe Reader
Adobe Reader является самым популярным ридером PDF формата, скачать его можно как с официального сайта, так и прямо отсюда
Запускаете установочный файл и ждете пока программа установки распакует нужные ей файлы.
Обновления вещь хорошая, поэтому я рекомендую Вам оставить «Устанавливать обновления автоматически», только потом не удивляйтесь увидев табличку что есть обновления, надо бы их скачать.
Ждем пока все установится и оптимизируется…
Adobe Reader установлен, можем пользоваться
Как сжать PDF-файл
Бесплатный PDF онлайн конвертер
Инструментарий ПО позволяет не только конвертировать документ в формат объекта Word или Excel, для чего нужно нажать «Файл» – «Сохранить как другой» и выбрать предпочитаемый формат, после чего указать папку для размещения элемента. Инструментами софта можно также уменьшить размер PDF, что может потребоваться в некоторых случаях.
Как сжать PDF в программе:
- Жмём «Файл» на главной панели, далее «Сохранить как другой» – «Файл PDF уменьшенного размера».
- В открывшемся окне указываем требуемые параметры и уровень защиты, жмём «Ок».
- После окончания процесса преобразования документа выбираем путь для его сохранения.
Как открыть документ pdf?
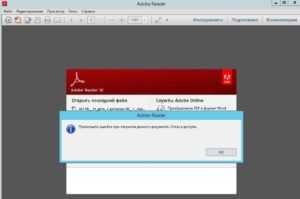
Хочу предложить читателям блога ссылку на полезную электронную книгу по компьютерной грамотности «50 советов Мастера ПК», которую Вы найдете в конце статьи. Предлагая такие ссылки, периодически получаю письма: «Почему-то электронная книга не открывается, может мне чего-то не хватает?»
Чтобы понять чего на компьютере не хватает, надо определиться с форматом книги и программой для его открытия. Электронные книги часто предлагаются в формате pdf. Это означает, что название файла содержит расширение pdf, например, имя файла такое 50sovetov.pdf.
Электронные книги могут быть и в других форматах, но в рамках этой статьи поговорим о том, как открыть документ pdf.
Для этого на вашем компьютере должна быть программа, которая открывает формат pdf. Таких программ несколько.
Рассмотрим программу Adobe Reader, которая может открывать, производить осмотр, поиск, цифровую подпись, печать и проверку pdf документов.
Следует отметить, что Adobe Reader является единственной программой, позволяющей открывать pdf документы, а также работать с различными заполняемыми формами и мультимедийными файлами. Именно благодаря этим качествам Adobe Reader присутствует на многих дисках с играми и другими приложениями.
//get.adobe.com/ru/reader/
На что всегда обращать внимание при скачивании?
При скачивании всегда обращайте внимание на различные предложения, напротив которых есть маленькие окошечки с галочками. Если галочка стоит, то автоматически вместе с нужной программой будет установлено и данное предложение
Обычно такие галочки лучше убирать или, по крайней мере, обращать на них внимание:
Подписчик, установив эту программу, написал:
«Я вот сейчас скачал программу для просмотра файлов pdf и всё пошло. Спасибо большое! А то у меня открывался майкрософт офис и там шла какая-то абракадабра.»
Полезные возможности Adobe Reader
Каждой программе свойственно дальнейшее развитие, появление новых приложений. Подобные нововведения характерны и для Adobe Reader, где последние выпуски программы наиболее упрощены в использовании, что не свойственно другим программам. Adobe Reader помогает в отображении самых сложных документов, которые используют современные техники визуализации.
Открыв Adobe Reader, мы можем увидеть, что количества кнопок на панели инструментов не так уж и много, это зрительно упрощает работу. В рабочем окне рассмотрим основные сервисные режимы данного приложения:
1. Печать файла на принтере (если автором документа не установлена защита, не позволяющая его распечатывать, редактировать, копировать)
2. Показать предыдущую страницу
3. Показать следующую страницу
4. Номер текущей страницы открытого документа. Кстати, кликнув в это окошко мышкой, можно ввести номер любой страницы в документе для ее отображения на экране
5. Общее количество страниц в документе.
6. Уменьшить масштаб. То же самое произойдет при нажатии горячих клавиш Ctrl и Минус (-).
7. Увеличить масштаб или можно для этого использовать горячие клавиши Ctrl и Плюс (+).
8. Выбор масштаба отображения документа. Кликните по маленькому треугольнику (выделен красным прямоугольником), откроется выпадающее меню с массой вариантов масштабирования:
Если кликнуть мышкой в окошко (там, где на скриншоте цифра 131%), то можно ввести вручную необходимый масштаб – это на тот случай, если в выпадающем меню не найдется ни одного подходящего варианта масштабирования.
Помимо всего прочего, можно провести привязку масштаба по горизонтали или по вертикали, что позволяет также провести масштабирование выделенного фрагмента документа. Для этого в верхнем меню программы переходим Просмотр – Масштаб, где выбираем «По ширине», либо «По высоте».
9. Подогнать по ширине окна и разрешить прокрутку
Программа Adobe Reader позволяет облегчить просмотр документа и навигацию пользователям с ограниченными возможностями, а именно с помощью автоматической прокрутки текста. Есть управление PDF документа с помощью клавиатуры. Имеется возможность чтения документа вслух, правда, на английском языке.
Чтобы запустить автоматическую прокрутку, для этого в верхнем меню программы надо проделать путь:
Просмотр – Вид страницы – Автоматическая прокрутка.
Можно и не проделывать этот путь, достаточно просто нажать горячие клавиши Ctrl+Shift+H для запуска автоматической прокрутки. Для остановки достаточно также нажать Ctrl+Shift+H.
10. Подогнать страницу по размеру окна.
Просмотр результатов поиска
После запуска поиска из окна «Поиск» результаты будут появляться под именем документа, в котором ведется поиск, в том порядке, в котором они расположены на страницах документа. Каждый из перечисленных элементов включает несколько слов из контекста (если необходимо) и значок, показывающий тип местонахождения.
Значки для результатов поиска
Значок рядом с вхождением в результатах поиска показывает область поиска, в которой найдено это вхождение. При выборе этого значка произойдет следующее.
Позволяет сделать документ активным в окне документа. Разверните список, чтобы показать отдельные результаты поиска в этом документе.
(Основной) Значок «Результаты поиска»
В документах PDF позволяет перейти к этому вхождению искомого слова, обычно в основном тексте документа PDF. Вхождение искомого слова в документе выделяется.
Значок «Результаты поиска по файлам, не являющимся файлами PDF» или «Метаданные»
Позволяет открыть файл, не являющийся файлом PDF. Если открытие файлов такого типа запрещено, открывается диалоговое окно сообщения.
Открывает панель «Закладки» и выделяет вхождения искомых слов.
Открывает панель «Комментарии» и выделяет вхождения искомых слов.
Может появиться сообщение с указанием того, что слой является скрытым, и запросом, нужно ли сделать его видимым.
Открывает файл, прикрепленный к родительскому PDF, по которому проводился поиск, и отображает вхождения искомых слов.
Способ 1: Google Диск
Облачное хранилище Гугл предоставляет широкие возможности для работы с электронными документами различных форматов, позволяет их просматривать, создавать и редактировать. Поддерживается им и ПДФ.
-
Воспользуйтесь представленной выше ссылкой для перехода на сайт и нажмите по кнопке «Открыть диск».
Если потребуется, войдите в свою учетную запись Гугл, указав логин и пароль от нее или, как в нашем примере, выбрав сохраненную в браузере.
-
Оказавшись на главной странице Диска, кликните по кнопке «Создать».
-
Выберите пункт «Загрузить файлы».
-
С помощью автоматически открывшегося системного «Проводника» перейдите к расположению PDF, выделите его и нажмите «Открыть».
-
Сверните или закройте уведомление об успешной загрузке документа,
после чего нажмите по нему правой кнопкой мышки (ПКМ) и, исходя из собственных задач, выберите подходящий пункт в контекстном меню: «Предварительный просмотр» или «Открыть с помощью». Первый подойдет, если вам нужно просто ознакомиться с содержимым файла, второй – если требуется внести изменения, и в таком случае можно выбрать как любое «Рекомендуемое приложение», так и «Google Документы», что мы и сделаем.
-
PDF будет открыт не только для просмотра, но и для редактирования, что можно сделать с помощью представленных на ленте и во вкладках инструментов.
-
Когда необходимые изменения будут внесены в документ, вызовите меню «Файл» на верхней панели, выберите пункт «Скачать», затем укажите предпочтительный формат и, если потребуется, подтвердите сохранение.
Adobe Acrobat DC: как настроить и пользоваться
Настройка Adobe Acrobat
Для начала рассмотрим, что может потребоваться настроить Acrobat Readerе для комфортной работы.
Как отключить обновление Adobe
В продуктах компании предусмотрено автоматическое обновление, при этом пользовательский интерфейс не включает параметры управления опцией. Если вы по каким-либо причинам не желаете обновлять софт, отключить опцию можно следующим способом:
- Переходим к оснастке Windows «Службы», например, используя консоль «Выполнить» (Win+R) и команду services.msc.
- В списке служб находим Adobe Acrobat Update Service, двойным щелчком по службе открываем свойства (или ПКМ – «Свойства»).
- В открывшемся окне на вкладке «Общие» напротив строки «Тип запуска» выставляем «Отключена».
- Ниже жмём «Остановить», после чего в строке «Состояние» появится статус «Остановлена».
- Применяем настройки и закрываем окно. Обновления больше не будут выполняться, пока служба не будет подключена.
Как поменять язык в Adobe Acrobat Pro
Если программа запустилась с английским интерфейсом (вы не выбрали русский при инсталляции или случайно изменили настройки), а с английским вы не дружны, его можно легко поменять:
- Идём в раздел «Edit» («Редактирование»).
- Выбираем «Preferences» («Установки»).
- В перечне категорий настроек находим «Language» («Язык») и в пункте «Application Language» («Язык приложения») в развёртывающемся списке выбираем «Choose at application startup» («Выбрать при запуске программы»).
- Нажимаем «Ок» для сохранения внесённых изменений.
- Закрываем программу, после чего при следующем старте будет предложено выбрать язык. Выбрав русский, кликаем «Ок». Adobe Acrobat запустится с русским интерфейсом. Аналогичным методом можно перейти и с русского на английский.
Как включить горячие клавиши для выбора инструментов
Чтобы активировать возможность использования одиночных клавиатурных сокращений выполняем следующие действия:
- Идём в раздел «Редактирование» (здесь можно настроить основные функции).
- Переходим в «Установки» (Ctrl+K), затем в категорию «Основные».
- Отмечаем галочкой «Выбирать инструменты нажатием клавиш».
Теперь одиночные клавиши будут выполнять определённые функции.
Как открыть документ
Начать работу с PDF легко. Для этого следует перейти в меню «Файл» и выбрать опцию «Открыть» (Ctrl+O), после чего в открывшемся проводнике найти объект и нажать соответствующую кнопку.
Кроме того, объекты PDF открываются сразу программой из Проводника Windows, если Acrobat Reader установить на компьютер. В том случае, когда установлено несколько приложений для просмотра элементов с этим расширением, но требуется открыть объект именно в Acrobat Reader, нужно нажать на нём ПКМ – «Открыть с помощью…», затем выбрать ПО из предложенных или нажать «Выбрать другое приложение» и указать Acrobat Reader. Если всегда требуется открывать элементы этого типа с помощью указанного софта, отмечаем галочкой соответствующий пункт.
Как сделать закладку
Добавление закладки осуществляется только в том случае, если такая возможность предусмотрена параметрами защиты. Создать можно следующим образом:
- На панели навигации в левой части интерфейса нажимаем на значок в виде флажка, чтобы перейти к опции «Закладки».
- Отмечаем область курсором (фрагмент текста, изображение или его часть). Метку новой закладки, которой становится выделенная область, впоследствии можно отредактировать.
- Нажимаем ПКМ – «Добавить закладку» (можно также нажать Ctrl+B или значок «Новая закладка» на вкладке «Закладки», или «Инструменты» – «Редактировать PDF» – «Ещё» – «Добавить закладку»).
- На вкладке «Закладки» слева в меню навигации появится новая закладка, даём ей название (можно будет менять).
- Важные пометки можно отмечать стилем или цветом, для чего нажимаем ПКМ – «Свойства».
- Жмём на существующей закладке, куда требуется поместить новую.
Чтение PDF файлов и печать их
Открытие файлов PDF в Acrobat Reader, как правило, не вызывает затруднений. Зачастую это приложение по умолчанию используется на компьютере для открытия данного типа файлов. Программа позволяет не только открыть документ PDF и посмотреть его содержимое, но и сделать так, чтобы было максимально удобно работать с ним. Для этой цели существует множество встроенных функций. Вот некоторые из них.
- Инструмент «Лупа». Эту функцию можно использовать в тех случаях, когда нет необходимости увеличивать весь документ и нужно увеличить лишь отдельную область его. Для того, чтобы воспользоваться этой функцией, следует зайти в раздел «Просмотр» главного меню, расположенного в верхней части приложения. В выпадающем меню выбрать пункт «Масштаб» и в нем перейти в пункт «Инструмент «Лупа»».
Затем следует щелкнуть левой кнопкой мыши по той части документа, которую необходимо рассмотреть подробнее. На экране появится прямоугольник и всплывающее окно, в котором будет показана в увеличенном виде часть документа, охватываемая этим прямоугольником. Его размеры можно изменять и менять масштаб увеличения. - Просмотр документа PDF в нескольких окнах. Этот режим удобен, когда необходимо, чтобы на экране отображалось сразу несколько страниц одного и того же документа. Таких окон можно открывать сколько угодно. Для этого нужно зайти в пункт «Окно» главного меню и выбрать раздел «Новое окно».
Эту операцию следует повторить столько раз, сколько нужно окон. Если вы закроете одно из окон, другие окна останутся открытыми. Для того, чтобы закрыть сразу все окна по окончании работы с документом PDF, следует зайти в пункт «Файл» главного меню и выбрать там команду «Закрыть». - Задание способа отображения страниц. Эта функция позволяет отображать страницы просматриваемого документа PDF так, как это удобно пользователю. Для использования этой возможности нужно зайти в пункт «Просмотр» главного меню и там выбрать раздел «Вид страницы».
В появившемся списке следует выбрать нужный макет:- Постранично. В окне программы видна только одна страница документа.
- Разрешить прокрутку. Страницы идут непрерывной линией, одна за другой. Их можно прокручивать.
- Двустраничный вид. В окне программы отображаются одновременно две текущие страницы.
- Прокрутка по две страницы. Аналогично разделу «Разрешить прокрутку», но при этом страницы отображаются по две в колонке.
Это только небольшой обзор инструментов для оптимального просмотра PDF файлов, предоставляемых Acrobat Reader. Остальные функции не менее интересны и полезны. С ними можно ознакомиться непосредственно при работе с документом PDF в этом приложении.
Обзор наиболее полезных программ для работы с PDF
Итак, переходим к практическому этапу. Разберемся, какой программой открыть файл PDF лучше и удобней, на любом компьютере – с операционной системой семейства Windows и не только.
Adobe Acrobat Reader
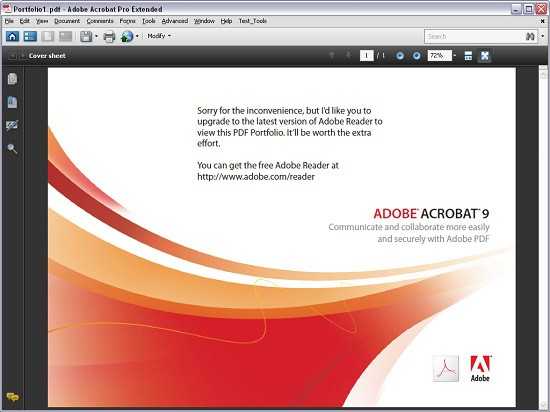
Adobe Reader — программа от разработчиков формата PDF
Немного ранее упоминалось, что наиболее популярная и известная программа открывающая файл PDF, разработана самим создателем формата. Это Adobe Acrobat Reader. В силу этой причины, эта программа будет рассмотрена первой в нашем обзоре. Сразу отметим, что рассматриваться будет именно бесплатная версия Adobe Acrobat Reader. Ведь не стоит без надобности приобретать платную версию программы, если и бесплатная версия выполняет нужный функционал «на отлично». Данная программа позиционируется достаточным количеством пользователей, как одна из лучших программ для работы с данным типом документов. Ведь кто, как не разработчик, знает все тонкости своего формата? Таким образом, у Adobe Systems были все предпосылки для создания приложения, позволяющего без особых проблем работать с файлами PDF. Поэтому в первую очередь стоит опробовать данную программу – она позволит выполнить все необходимые операции для большинства пользователей.
STDU Viewer
Чем можно открыть файл PDF еще? В качестве альтернативы позвольте представить еще одну программу, работающую не только с рассматриваемым форматом, но также и с рядом «родственных», книжных расширений. Это STDU Viewer. К еще одному неоспоримому преимуществу можно отнести и то, что она достаточно быстро работает даже на слабых компьютерах. Также позволяет произвести экспорт любой страницы открытого документа PDF в изображение JPG, что может оказаться весьма полезным в ряде случаев.
Foxit Reader
Третья программа нашего обзора – Foxit Reader, бесплатный просмотрщик PDF, поддерживающий также операции экспорта/импорта, а также сохранение заполненных форм. Функционал приложения является расширяемым при помощи отдельно приобретаемых плагинов. В целом представляет собой достаточно качественную утилиту, которая отлично подойдет в качестве запасного варианта, а для кое-кого и в виде основного. Рассмотренные три программы являются наиболее популярными просмотрщиками формата PDF. Любая из них прекрасно подойдет для открытия и чтения файла PDF, так что используйте наиболее понравившийся вариант.
Установки «Вид страницы»
Макет и масштаб по умолчанию
Два условия могут влиять на макет и масштаб страницы. 1) Другой пользователь установил для отдельного документа PDF другие параметры вида при открытии (в меню «Файл» > «Свойства»). 2) Параметр «Восстановить настройки последнего режима просмотра при открытии документов» выбран в меню «Правка» > «Установки» > «Документ».
Разрешение
Рендеринг
Если этот параметр недоступен в установках «Вид страницы», возможно, нужно обновить драйвер графического процессора, чтобы включить эту аппаратную функцию. Обратитесь к поставщику или производителю компьютера.
Содержимое страницы и сведения о ней
Режим просмотра ссылочных объектов XObject
Рабочее пространство
Разработчики решили сделать интуитивно понятный интерфейс, чтобы людям было удобнее ориентироваться и не возникало вопроса «как пользоваться Adobe Acrobat Pro?». Перед вами будет только 3 вкладки, поэтому вы не запутаетесь.
Главная
Если в Акробат Профессионал не открыт какой-то источник, перед вами откроется главная страница. С ее помощью вы имеете возможность открыть мультимедиа, использованные ранее, найти общедоступные сведения, а также перейти к наиболее часто используемым средствам.
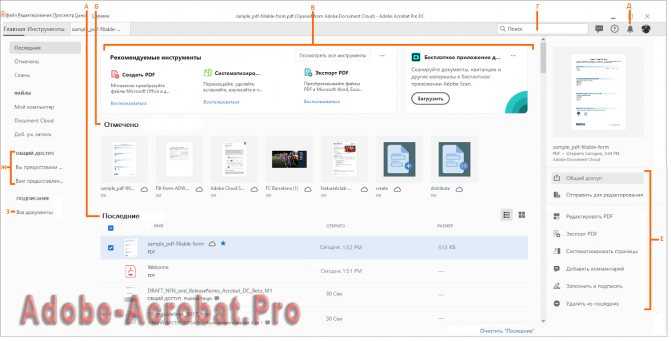
Инструменты
Как только перейдете на эту сноску, увидите перечень всех инструментов, используемых в Адобе Акробат Ридер. Если мультимедиафайл был открыт, то перед вами возникнут наиболее распространенные команды, используемые с этими материалами. Не забывайте изучить всю панель, чтобы подобрать наиболее подходящий вариант для использования.
Некоторые приборы запускаются без открытого редактора, но таких очень мало. Чаще всего редактор ПДФ требует открытых источников.
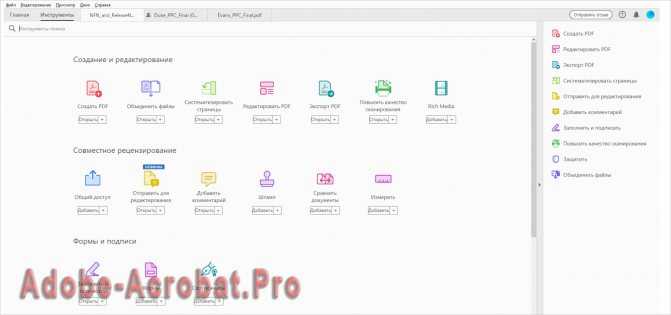
Документ
По умолчанию получится просматривать сразу несколько источников ПДФ. Если потребуется одновременно эксплуатировать несколько требований, то в последней версии Adobe Acrobat Professional они будут открываться в новой вкладке. Сверху вы будете переключаться между окнами, а также пользоваться для этого специальными кнопками.
Если хотите получить доступ к панели инструментов, просто нажмите на верхнюю часть рабочей области. С левой стороны располагается навигационная панель, чтобы было намного удобнее изучить все представленные возможности.

Полезно знать!





























