Яндекс браузер долго загружается
Бывает так, что обозреватель веб-сайтов запускается без проблем, но очень долго. Это случается также часто, как и другие ошибки, связанные с этим браузером. Решаются данная неполадка все теми же решениями, которые описаны выше. Сперва попробуйте перезапустить компьютер. Если этого будет недостаточно, то проверьте компьютер на вирусы, почистите кэш и реестр, уберите в диспетчере задач программы, потребляющие большое количество оперативки и сильно нагружающие процессор. Этого должно быть более чем достаточно, чтобы программа стала нормально работать.
Также браузер может тормозить, могут постоянно появляться различные ошибки. Во всех этих случаях вам помогут способы, описанные в этой статье. Если же это не помогает, то переходите сразу к самому последнему пункту в этой статье.
Не удалось устранить проблему?
Шаг 4. Перезапустите телефон или планшет
Иногда другие приложения мешают загрузке страницы.
- Перезапустите телефон или планшет.
- Попробуйте загрузить страницу ещё раз.
Шаг 5. Обновите Chrome
Коды ошибок, возникающих при загрузке страницы
Следующие коды ошибок означают, что при загрузке веб-страницы возникла проблема:
- «Опаньки…» Chrome не может загрузить веб-страницу.
- ERR_NAME_NOT_RESOLVED. Несуществующий веб-адрес.
- ERR_INTERNET_DISCONNECTED. Устройство не подключено к интернету.
- ERR_CONNECTION_TIMED_OUT или ERR_TIMED_OUT. Для подключения к веб-странице потребовалось слишком много времени. Возможные причины: либо скорость соединения слишком низкая, либо страницу пытается открыть слишком много пользователей.
- ERR_CONNECTION_RESET. Соединение со страницей было прервано.
- ERR_NETWORK_CHANGED. При загрузке страницы устройство отключилось от сети или подключилось к новой.
- ERR_CONNECTION_REFUSED. Страница не позволила Chrome подключиться к ней.
- ERR_CACHE_MISS. Страница просит повторно отправить ранее введенные данные.
- ERR_EMPTY_RESPONSE. Сайт не отправил данные и, возможно, недоступен.
- ERR_SSL_PROTOCOL_ERROR. Страница отправила данные, непонятные для Chrome.
- ERR_BAD_SSL_CLIENT_AUTH_CERT. Не удается войти на сайт (например, банка или организации) из-за ошибки в сертификате клиента.
Все коды ошибок можно найти на странице chrome://network-errors/.
Могут также возникать следующие проблемы:
- Невозможно найти сайт.
- Сайт не открывается.
- HTTPS-сайт не открывается.
- Фотография не загружается.
- Новая вкладка не загружается.
Fixing the ‘Err Network Access Denied’ Error
=>> Fix 1: Clear Browser History or Reset Browser-
Actually this is not solution but it is very important to fix this type of errors. Because sometime browser cookies and history block website IP address so first you clear your Google Chrome browser history just follow the simple method bellow.
- At first go to Customize and Control option in your Google Chrome browser that has top right corner in the browser.
- Then click on the History in there.
- Now click on the Clear Browsing Data in top left site.
- Then select the entire box in the new popup.
- Finally click on the Clear Browsing Data button and refresh your browser.
Sometime browser settings change or disable drivers that may create this error 138 so you can also reset your browser just implement the bellow steps.
- Go to Customize and Control and click on the Settings button.
- Now scroll down bellow then click Show Advance settings.
- Then go to Reset Settings section and click on the Reset Settings button.
- And finally click Reset then refresh your browser.
=>> Fix 2: Change Firewall Setting-
Maximum time this ‘Unable to access the network’ problem create your windows firewall. Because windows firewall may be blocked your Google Chrome browser. So you may check your firewall and unblock the browser by following the steps bellow.
- At first go to Start menu and type Windows Firewall in the search box and wait for the menu (Don’t click or hit Enter).
- Now click on the Allow a program through Windows Firewall button in the top.
- Then click in the bellow Allow another program button from new window.
- Now this time a new window open again and that have all the installed programs in your PC.
- Finally select the Google Chrome browser and click on the Add button from bellow.
This method may be solved your ‘err_network_access_denied’ error if that not work then implement the bellow method one by one.
=>> Fix 3: Change LAN Settings-
Sometime LAN address may be changed or disable that’s why you face this error 138. So you should check the LAN settings.
- First go to Start menu then click on the Control Panel.
- Now click on the Internet Option. (Selecting View by: Large Icons )
- Then go to Connections from the top menu bar.
- Now click on the LAN Settings from bellow.
- And finally unchecked the boxes that say, Automatically Detect Settings and Use a Proxy Server for Your LAN from the new windows.
- Then click on the OK and restart your PC.
=>> Fix 4: Others Solution-
- Antivirus firewall also create this ‘Unable to access the network’ problem by blocking your IP address so you should check the antivirus settings and firewall if you installed antivirus.
- Sometime this net::ERR_NETWORK_ACCESS_DENIED error may be occurred for country restriction problem so you can use a hide IP address software and get rid of this error.
I hope you can easily fix the ERR_NETWORK_ACCESS_DENIED error just implement the above solutions. Now this is your time to comment bellow and write about the method that worked good for you.
Как ликвидировать ошибку?
Способ №1: убрать файл cert8.db
1. Вверху справа щёлкните меню (ярлык «три полосы»).
2. В выпавшем блоке нажмите «Знак вопроса».
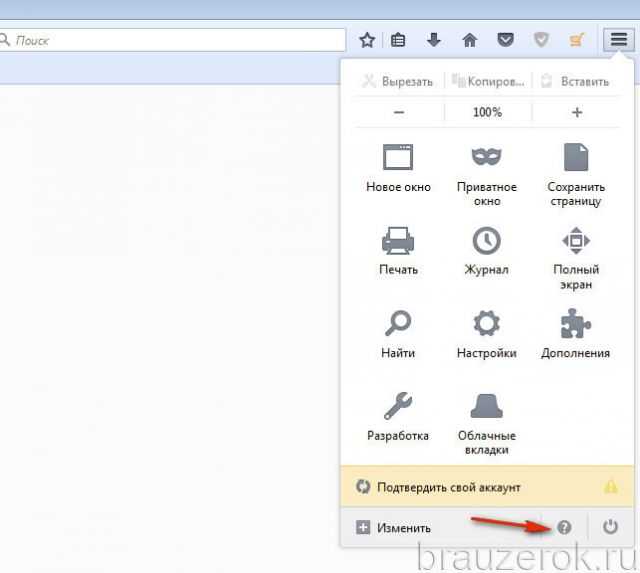
3. В «Справка» кликните «Информация …. ».
4. В «Папка профиля» кликните опцию «Показать папку».
5. В директории клацните правой кнопкой мыши файл cert8. В меню запустите команду «Удалить».
6. Перезапустите Firefox, сделайте повторный запрос сайта.
Способ №2: добавить веб-сайт в исключение
1. В тексте предупреждения щёлкните спойлер «Я понимаю риск».
2. Клацните «Добавить исключение».
3. В окне активируйте команду «Подтвердить исключение… ».
4. Перейдите на запрашиваемый веб-ресурс.
Способ №3: выключить анализ SSL
Если блокировка HTTPS наблюдается на многих сайтах, в том числе и доверенных, попробуйте в опциях антивируса, фаервола выключить анализ протоколов HTTPS.
Специфика безопасности браузера Firefox такова, что в отдельных случаях он блокирует доступ из-за прослушивания, перехвата сетевых пакетов сторонними программными средствами, в том числе и доверенными антивирусами.
Способ №4: проверить ПК антивирусом
Проверьте свой компьютер дополнительным антивирусным сканером (Dr.Web, Malwarebytes и др.). Некоторые зловреды также могут нарушать, модифицировать формат сертификата HTTPS.
Успешной вам настройки безопасных сетевых соединений в Firefox!
Переходя на страницы сайтов или интернет-сервисов, пользователи Mozilla Firefox могут, вместо нужной им страницы, увидеть предупреждение: «Это соединение является недоверенным» или «Сертификату нет доверия, так как сертификат его издателя неизвестен. (Код ошибки: SEC_ERROR_UNKNOWN_ISSUER)». Что нужно делать в таком случае и как устранить ошибку вы можете прочитать в этой статье.
Что это за ошибка?
Во время перехода на страничку web-ресурса происходит обмен данными между клиентом (это в данном случае Mozilla Firefox) и сервером. Некоторые сайты имеют протоколы шифрования, позволяющие сделать подключение более безопасным. Одним из таких протоколов является HTTPS. Данные, что передаются по этому протоколу, «упаковываются» в криптографический протокол SSL или TLS.
Если в одном из криптографических протоколов было обнаружено несоответствие сертификатов безопасности, браузер, пытаясь защитить ваше устройство от небезопасного подключения, уведомит вас кодом ошибки «SEC_ERROR_UNKNOWN_ISSUER».
Причины возникновения
Почему вы получили предупреждение? Причин может быть несколько:
- Сайт небезопасен для посетителей, так как имеет неизвестный сертификат (возможно заражен вирусами или в редких случаях является носителем вирусной рекламы).
- Сертификат сайта защищает данные от прослушки, но является самописным, поэтому его нет в базе доверенных.
- Сертификат сайта является доверенным, но браузер считает иначе из-за повреждений файла cert8.db (хранилища идентификаторов).
- Сертификат является доверенным, но установленный антивирус не может идентифицировать его в своей базе данных (или включено сканирование SSL).
Совет! В редких случаях, причиной такого уведомления может оказаться уже зараженный вирусами компьютер. Проверьте ваш ПК на вредоносное ПО с помощью Dr.Web CureIt! и Kaspersky Virus Removal Tool.
Советы по устранению
Если вы уверены в надежности web-ресурса на который переходите и не желаете его покидать, есть несколько вариантов решения проблемы. В противном случае, покиньте сайт нажав кнопку «Уходим отсюда».
Удаление поврежденного файла cert8.db
Файл хранилища идентификаторов мог повредится и содержать некорректные сведения о доверенных сертификатах. В таком случае, его следует удалить, чтобы вновь установить безопасное соединение и беспрепятственно войти на сайт:
Совет! Чтобы быстро перейти к указанному файлу, нажмите комбинацию клавиш Win+R и выполните команду
%APPDATA%\Mozilla\Firefox\Profiles\
Перейдите в папку, в которой будет cert8.db.
Если, после обновления вы снова получили ошибку SEC_ERROR_UNKNOWN_ISSUER, переходите к следующему пункту.
Добавление в исключение
В окне с предупреждением, выполните следующее:
Отключение проверки SSL
Если же вы сталкиваетесь с проблемой повсеместно и даже на крупных веб-сервисах (google.com, youtube.com, facebook.com и т.д.), вероятно что-то перехватывает сертификаты для прослушки или проверки, а Mozilla Firefox это не нравится. Так вести могут себя вирусы и антивирусы соответственно. Если же вирусов на ПК не обнаружено, но установлен автивирус, отключите проверку HTTPS и SSL протоколов.
Как настроить URL, как вы хотите на любом Android 2022
Популярность Твиттера и его не столь известное ограничение в 140 символов дало толчок к сокращению ссылок на концепции или сокращению URL. Сегодня у нас есть много сервисов, которые делают это, и они просто находятся в поиске Google. Даже у Google есть сервис сокращения URL, goo.gl.
Но сегодня наша активность в Twitter намного больше на смартфоне. Так что делиться этой кошкой gif становится неудобно, если вам приходится использовать браузер телефона, чтобы сократить его адрес. Итак, давайте посмотрим, как сделать этот громоздкий процесс несколько проще на смартфоне Android.
Приложение — URL Shortener
Это простое и полезное приложение, которое упрощает процесс создания и публикации короткого URL. Хотя он не поддерживает всех провайдеров сокращения URL, основные из них, goo.gl, tinyurl, v.gd & is.gd, уже есть. Вы можете установить его из Play Store.
Сокращение ссылки
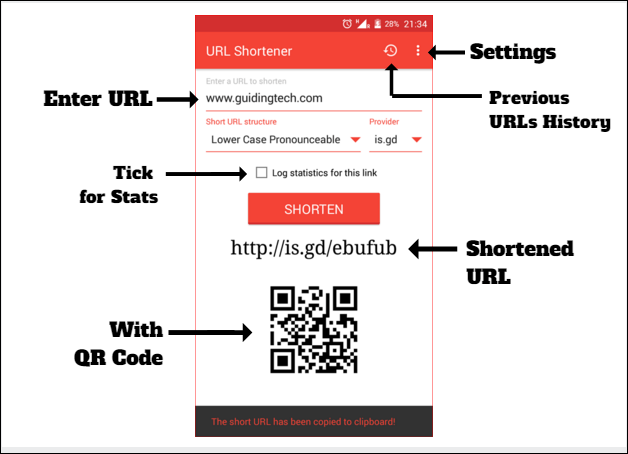
Использовать приложение просто, введите или вставьте нужную ссылку и нажмите на кнопку « SHORTEN». Сгенерированный URL-адрес автоматически копируется в буфер обмена, и генерируется соответствующий QR-код.
Вы можете выбрать поставщиков, нажав раскрывающееся меню «Поставщик». Существует четыре провайдера: is.gd, v.gd, goo.gl & tinyurl. Из них is.gd по умолчанию. К сожалению, вы не можете добавить свой собственный провайдер.
Существует 7 типов коротких структур URL, как показано на рисунке ниже. Типы говорят сами за себя; тем не менее, мы предоставили вам следующую картину, чтобы получить представление. Пользовательская структура открыта для вашего творчества.
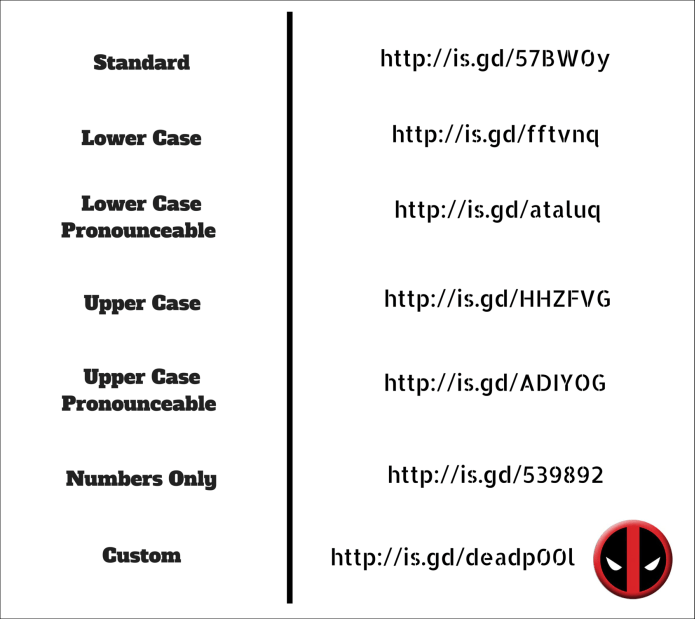
Примечание. Если вы используете провайдера goo.gl, будет доступна только стандартная структура, а статистика будет регистрироваться по умолчанию.
В меню настроек, доступ к которому осуществляется, как обычно, при касании трех точек, можно задать длину короткого URL-адреса длиной от 6 до 30 символов, а также настроить размер и цвет QR-кода.
Вы знали? Вы также можете создавать короткие ссылки, которые не остаются активными вечно, идеально подходит для обмена личным контентом, которым вы не можете делиться слишком долго.
Проверка статистики
Не многие могут знать, но сокращение URL-адреса не только уменьшает количество символов, но и позволяет легко отслеживать, сколько раз на него нажимали. Таким образом, вы можете точно знать, представляет ли фотография вашего ребенка или то, что у вас было на обед, вашим последователям. Вы можете включить это, проверив статистику журнала для этой опции перед созданием ссылки.
Примечание. Если вы используете провайдера tinyurl, вы не сможете включить статистику, поскольку tinyurl не поддерживает их изначально.
Теперь, чтобы проверить, сколько раз была нажата ваша ссылка и другая информация, коснитесь значка истории, показанного на втором изображении. Здесь присутствуют все сгенерированные вами ссылки. Нажмите три точки рядом с ссылкой, чтобы увидеть больше вариантов.
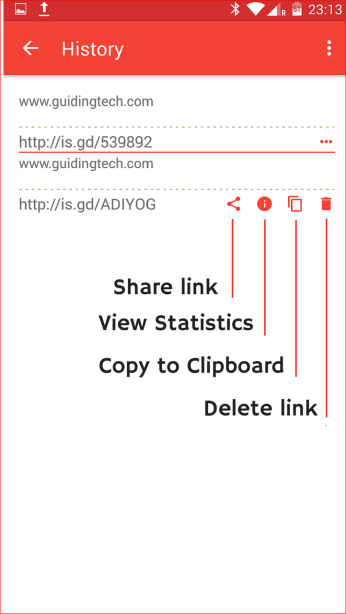
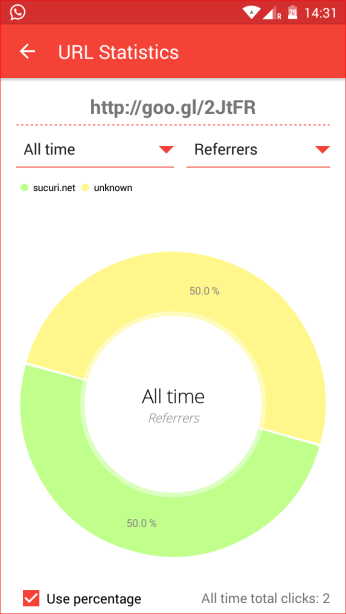
Вы также можете проверить статистику по вашей ссылке на веб-сайте каждого провайдера. Для ссылки v.gd просто перейдите по сокращенной ссылке, просмотрите ее и нажмите на ссылку статистики, как показано на скриншоте ниже. Для ссылок is.dg вам необходимо добавить тире (-) в конец ссылки, прежде чем просматривать ее в браузере. Для ссылок goo.gl просто.info в конце ссылки и посетите ее.
Это закрепило ваш поток?
Было ли приложение полезным для вас, позволяя быстро делиться тем, чем вы хотите поделиться, с минимальными усилиями? Поделитесь с нами своими мыслями через раздел комментариев.
СМОТРИ ТАКЖЕ: 4 продвинутых задания для выполнения с скопированным текстом в Android
Как настроить, настроить и использовать Родительский контроль в Windows 7

Узнайте, как включить, отключить, настроить и использовать функцию Родительский контроль в Windows 7 для мониторинга и управления действиями в Интернете для детей.
Ошибка сайта Net::ERR_UNKNOWN_URL_SCHEME – как исправить?
С оповещением об ошибке Net::ERR_UNKNOWN_URL_SCHEME порой сталкиваются владельцы ПК и мобильных устройств под ОС Андроид при переадресации к мессенджеру или другому приложению. Рассмотрим причины и способы обхода сбоя.
Что означает сообщение Net::ERR_UNKNOWN_URL_SCHEME
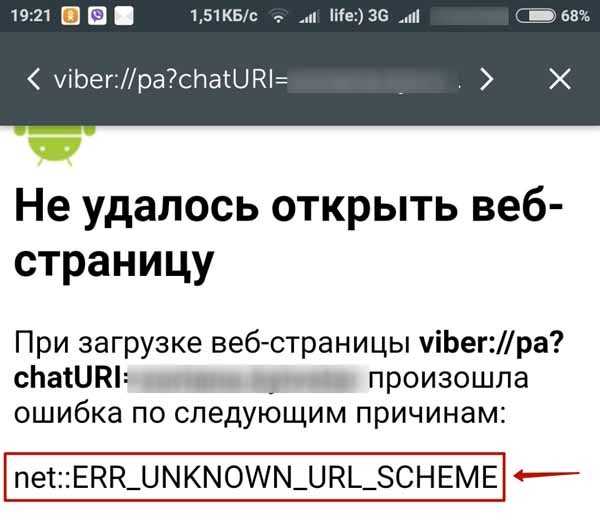
Информация об ошибке Net::ERR_UNKNOWN_URL_SCHEME означает что URL-адрес имеет неизвестную схему. Как правило подобное сообщение появляется при попытке:
А также ошибка возникает при вводе данных авторизации — логина/пароля.
Причины сбоя Net::ERR_UNKNOWN_URL_SCHEME
Иногда сбой означает что сама ссылка сформирована неправильно. В этом случае сделать замену на правильный адрес может только создатель ссылки.
Проблемы со стороны юзера могут быть связаны с несовместимостью между протоколами пользовательского устройства (компьютера/телефона) и той программой, к которой необходим доступ. Тогда сбой уведомляет о несовместимостях или несоответствиях протоколов.
Пути исправления ошибки
Есть несколько способов попытаться исправить ошибку и получить доступ к нужному ресурсу.
Обновиться
Проверьте не нуждаются ли в обновлениях приложения, которые не может связать ссылка. Например, браузер и мессенджер. Для этого откройте Плей Маркет/ Google Play Store, примените обновления, вместе с которыми получите и актуальные версии протоколов.
Переназначить браузер по умолчанию
Если обновления не помогли исправить ошибку, стоит попробовать переназначить браузер по умолчанию. Особенно если в телефонах Huawei/Honor/Xiaomi используется Гугл Хром. Ошибка наблюдается преимущественно в обозревателях на базе Chromium с движком Блинк, а модели мобильников производства КНР конфликтуют с обозревателями на Blink.
Для смартфонов Хонор
В смартфоне проследуйте по пути из Меню в Настройки, далее в Приложения по умолчанию и в Браузер.
Назначьте другой обозреватель, желательно, не Яндекс Браузер, так как он разработан на том-же движке, что и Google Chrome.
Для устройств Xiaomi или Хуавей
В этих устройствах пошаговый путь к переназначению браузера — Меню, далее Настройки, потом Приложения-Все приложения.
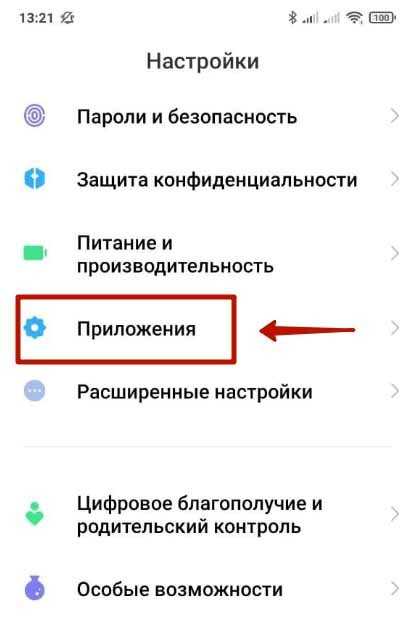
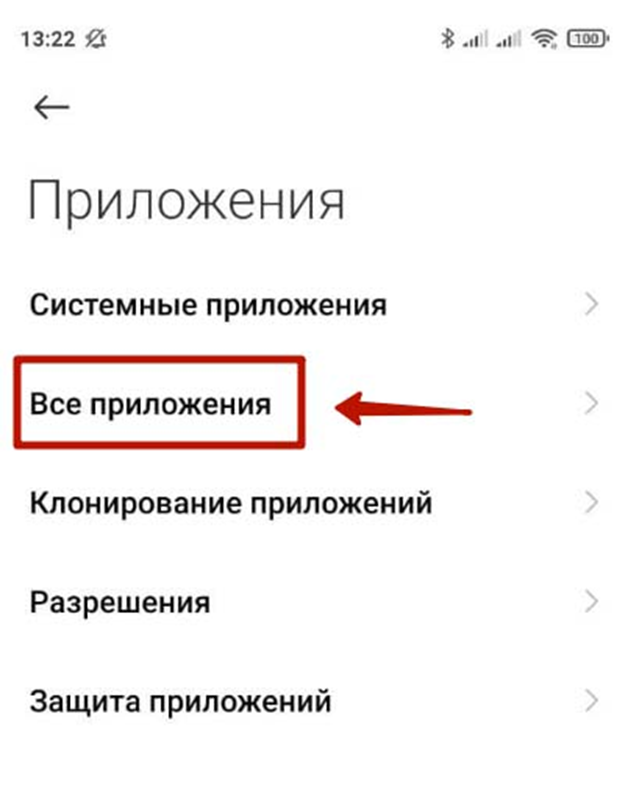
Теперь листайте перечень до наименования браузера, который используется на вашем устройстве и выполните Сброс браузера или Настроек по умолчанию.
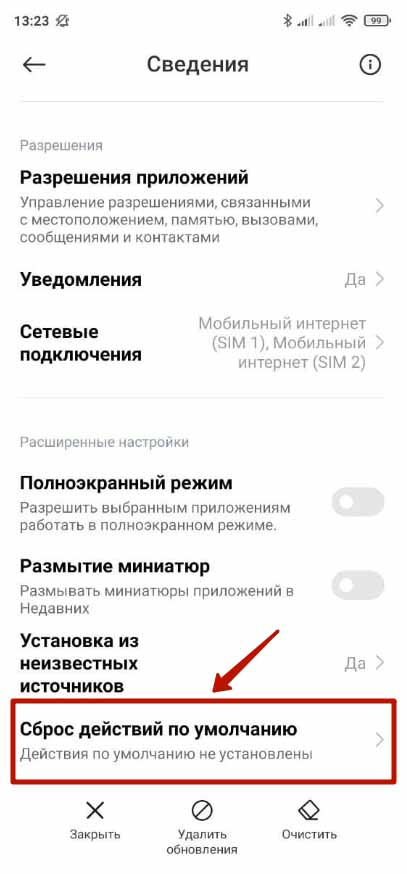
Попробуйте открыть нужную ссылку и, на этом шаге, выберите другой вид браузера. Предпочтительно назначить Mozila FireFox, который также доступен к выбору по умолчанию. Баг может исчезнуть.
Оповестить администратора
Как правило владельцы веб-ресурсов заинтересованы чтобы их сайты/приложения работали корректно. Вы можете сообщить администратору о проблеме и, если ошибка выскакивает из-за неправильно созданной ссылки, недочёт будет быстро исправлен.
Альтернативные способы получить контент
- наберите номер вручную;
- обратитесь к абоненту через другой канал связи;
- откройте интерактивную карту другого ресурса.
В случае контента с текстовым, видео или аудио содержанием, наберите поисковый запрос и откройте другие источники. Для изображений можно выполнить Поиск по картинке, даже если исходный файл — миниатюра. Результат поиска предложит все варианты, в том числе средние и большие.
Сменить устройство
Иногда сообщение ERR_UNKNOWN_URL_SCHEME означает проблему вашего устройства — нарушение функционала, например, из-за вредоносных программ. Если обновления уже выполнены и (для мобильных) выбран альтернативный браузер, воспользуйтесь другим устройством с корректным обозревателем и обновлёнными приложениями или другой ПК. Если ссылка откроется, значит, проблема в вашем компьютере или телефоне.
Отключить блокиратор рекламы или антивирусное ПО
Некоторые защитники блокируют доступ к приложениям, расценивая их как ненадёжные/вредоносные. Обычно конфликтуют антивирусники и блокираторы рекламы. В этом случае просто деактивируйте защиту и попробуйте воспользоваться ссылкой ещё раз.
Исправляем ошибку 400 Bad Request на стороне клиента
Так как ошибка 400 в 99 случаев из 100 возникает на стороне клиента, начнем с соответствующих методов. Проверим все элементы, участвующие в передаче запроса со стороны клиента (браузера).
Проверяем адрес сайта
Банальщина, но необходимая банальщина. Перед тем как бежать куда-то жаловаться и предпринимать более серьезные шаги, повнимательнее взгляните на ссылку в адресной строке. Может, где-то затесалась опечатка или вы случайно написали большую букву вместо маленькой. Некоторые части адреса чувствительны к регистру.
А еще стоит поискать запрашиваемую страницу через поисковик, встроенный в сайт. Есть вероятность, что конкретная страница куда-то переехала, но сервер не может показать подходящий HTTP-код в духе 404 Not Found. Если, конечно, сам сайт работает.
Сбрасываем параметры браузера
Этот метод срабатывает, если сервер отказывается принимать запросы из-за «битых» куки или других данных. Дело в том, что сайт использует куки-файлы, чтобы хранить информацию о пользователе у него же в браузере. При входе конкретного человека на ресурс, он пытается распознать куки и сравнить информацию с той, что уже есть на сервере.
Иногда случается, что куки-файлы одного или нескольких пользователей вступают в конфликт. В таком случае надо открыть настройки браузера, а потом удалить весь кэш, куки и прочие связанные элементы.
В зависимости от браузера процесс удаления куки-файлов может немного отличаться. В Chrome это работает так:
- Открываем настройки браузера.
- Переходим в раздел «Конфиденциальность и безопасность».
- Выбираем «Файлы cookie и другие данные».
- Нажимаем на кнопку «Удалить все».
Для чистки cookies можно использовать стороннюю программу в духе CCleaner или CleanMyPC.
Загружаем файл подходящего размера
Если ошибка 400 Bad Request появляется при попытке загрузить на сайт какой-нибудь файл, то стоит попробовать загрузить файл поменьше. Иногда вебмастера ленятся грамотно настроить ресурс, и вместо понятного объяснения вроде «Загружаемые файлы не должны быть размером больше 2 мегабайт» люди получают Bad Request. Остается только гадать, какой там у них лимит.
Устраняем проблемы, связанные с Windows и сторонним софтом
Помимо браузера, на работу сети могут влиять другие программные продукты (экраны, защищающие от «непонятных подключений»). И вирусы. Да и сама Windows может стать проблемой. Почти любой ее компонент. Поэтому надо бы проделать следующее:
- Повторно установить NET.Framework. Желательно перед этим удалить предыдущую версию.
- Установить какой-нибудь приличный антивирус (а лучше два) и запустить глубокую проверку систему. Возможно, подключению и входу на ресурс мешает вредоносная программа.
- Если у вас уже установлен антивирус, то, наоборот, попробуйте его отключить. Иногда встроенные в них экраны проверки подключений блокируют работу браузера целиком или отдельных страниц. Лучше выдать браузеру больше прав на выполнение своих задач или установить антивирус, который более лояльно относится к установленному на компьютере софту.
- Еще надо поменять параметры брандмауэра. Его можно разыскать в панели управления Windows. Там надо добавить в список исключений ваш браузер. Тогда брандмауэр не будет мешать подключению к запрашиваемому сайту.
- Почистить Windows от программного мусора. Можно пройтись приложением CCleaner.
- Обновить драйверы для сетевых устройств.
- Обновить Windows или просканировать систему на наличие погрешностей в системных компонентах.
Отключение антивируса и файрвола
Нередко появление этого сбоя связано и с тем, что некоторые антивирусные программы и встроенные средства защиты, например, Windows блокируют устанавливаемое соединение. Многие специалисты отмечают, что очень часто это замечается за антивирусом Avast и некоторыми мобильными приложениями.
В любом случае попытайтесь на время отключить защиту (сначала антивирус, потом брэндмауэр в случае с Windows-платформами) и посмотреть на результат. Если проблема в антивирусе, замените его, предварительно полностью удалив с компьютера в полном объеме. Для Android-систем решение состоит в удалении приложения изначально.
Как исправить ошибку 522 в Google Chrome
Совет №1 — очистите историю браузера
Возможно, ваш браузер уже переполнен большим количеством данных о посещении различных веб-страниц. Попробуйте очистить данные посещений, чтобы исправить ошибку. Для этого выполните следующие действия.
Совет №2 — Удалите, а затем повторно установите Google Chrome
Если очистка данных браузера не устраняет возникшую проблему, стоит попробовать следующий способ.
- Удалите Google Chrome с компьютера;
- Загрузите и снова установите Chrome на свой компьютер;
- Попробуйте подключиться, чтобы проверить, была ли решена возникшая проблема.
Снова error 522? Что означает, что ошибка не исправлена.
Совет № 4 — Проверьте подключение к интернету
В Интернете, чем быстрее соединение, тем лучше. Необходимо проверить, качество своего интернет-соединения, чтобы убедиться, что ошибка 522 не вызвана «прерывистым» соединением. Выполните следующие шаги, чтобы проверить подключение к Интернету.
- Откройте на компьютере командную строку;
- Введите в командной строке «ping google.com»;
- Вы получите результат и сможете проверить, были ли потеряны пакеты. Если нет, значит, у вас хорошее соединение с Интернетом;
- Если у вас есть потерянные пакеты, вы должны связаться со своим интернет-провайдером.
Совет № 5 — IP-адрес: Представление и обновление
Иногда проблемы с подключением возникают, когда истек срок действия IP-адреса вашего компьютера. Чтобы устранить эту проблему, выполните описанные ниже действия.
- Откройте командную строку;
- Введите «ipconfig / flushdns», затем нажмите клавишу Enter. Эта команда очистит DNS-кеш;
- Теперь введите «ipconfig / registerdns» и нажмите кнопку Enter. Эта команда обновит адреса DHCP-адресов;
- Затем введите «ipconfig / release» и нажмите клавишу Enter еще раз. Эта команда «представит» ваш IP-адрес;
- Введите «ipconfig / renew» и нажмите кнопку Enter, чтобы «обновить» IP-адрес.
Если ошибка больше не возникает, тогда вы знаете, error 522 что означает и как исправить.
Совет № 6 — Проверьте настройки прокси-сервера
- В браузере Google Chrome перейдите в раздел Настройки> Настройки предварительного просмотра> Сеть;
- Нажмите «Изменить настройки прокси»;
- Выберите «Настройки локальной сети (LAN)»;
- Здесь будут представлены параметры «Автоматическая настройка» и «Прокси-сервер»;
- Поэкспериментируйте с настройкой каждого параметра и пытайтесь подключаться после каждого изменения.
Пожалуйста, оставляйте ваши отзывы по текущей теме статьи. За комментарии, дизлайки, отклики, подписки, лайки огромное вам спасибо!
Вадим Дворниковавтор-переводчик статьи «How To Fix Error 522: Quick And Easy Methods (Update)»
Сообщение «Получение IP-адреса»
Если при попытке выполнить подключение появляется сообщение с текстом «Получение IP адреса», но соединение не устанавливается, то причиной этого может быть отключение DHCP-сервера в настройках роутера или проблемы в работе Android. Помочь может простая перезагрузка роутера.
Если в работе DHCP-сервера произошел сбой, перезапуск устройства его устранит. При сохранении ошибки:
- Откройте настройки роутера.
- Убедитесь, что DHCP-сервер включен.
Увеличить В зависимости от модели роутера порядок включения/отключения DHCP может меняться, так что вам нужно искать инструкцию для своего устройства.
Что делать, если вы пользователь
Если вы видите ошибку 413, когда пытаетесь загрузить файл на чужом сайте, то вам нужно уменьшить размер передаваемых данных. Вот несколько ситуаций.
- Если вы пытались загрузить одновременно несколько файлов (форма позволяет так делать), попробуйте загружать их по одному.
- Если не загружается изображение, уменьшите его размер перед загрузкой на сервер. Можно сделать это с помощью онлайн-сервисов — например, Tiny PNG.
- Если не загружается видео, попробуйте сохранить его в другом формате и уменьшить размер. Можно сделать это с помощью онлайн-сервисов — я использую Video Converter.
- Если не загружается PDF-документ, уменьшите его размер. Можно сделать это с помощью онлайн-сервисов — я обычно использую PDF.io.
Универсальный вариант — архивация файла со сжатием. Ошибка сервера 413 появляется только в том случае, если вы пытаетесь одновременно загрузить слишком большой объем данных. Поэтому и выход во всех ситуациях один — уменьшить размер файлов.

Next.js — static rendering icons not static
Question:
Thanks for your time.
Currently, I am tackling a challenging project for my job. It involves a static site generator where pre-built scripts gather assets like icons for buttons, which are then saved in the project’s public directory. However, the forms generated by this project are exhibiting unexpected behavior that I am closely monitoring.
Upon inspecting the network tab, it can be observed that when a form is loaded, the page first requests for icons and renders the page. After the page finishes loading, a GraphQl request is made to fetch background data.
The current state is considered final, with neither the page nor the components housing these icons being updated. Therefore, there is no need for a re-render. However…
Upon making a fresh network request, I have noticed that the icons and assets within my components flicker or reload. It appears that this is being caused by the framework, but I am unsure as to why this new request is being made. I have examined the initiator and it seems to confirm my suspicions, but I have not been able to find any documentation or reason for it.
Solution:
At last, a solution has been found — the application’s poor architecture was the culprit.
Apart from the images, the re-rendering issue was also related to our dispatching of stateContext for all tasks. This context triggers the re-rendering, and it’s not the state itself. Therefore, every time there’s an update, everything is re-rendered globally, including button presses and graphql query responses.
The re-render went unnoticed until we throttled and observed the icons flickering.
Javascript — Mobile iOS Safari Test URL Scheme JS, Aim: What I wish to do is test if a URL scheme (Cydia://) exists on the device, and then report back to a variable. I do not want to actually open the URL. I’ve done a load of googling, all the an
Исправление ошибки на других устройствах:
Реже, но сообщение err name not resolved может появляться на смартфонах и телевизорах. В этих случаях подход к исправлению отличается.
На телефоне с ОС Андроид
Мобильная платформа находится в таком же уязвимом положении к данной проблеме. При загрузке сайта на смартфоне может появиться эта неполадка, только исправлять её придётся иначе. Основная сложность в том, что нет возможности изменения большинства параметров, доступных на компьютере.
Вот пара вариантов исправления:
- Смена типа подключения. Имеет смысл переключиться с Wi-Fi на мобильный интернет, затем проверить как работает подключение. Если таким способом удастся исправить проблему, то дело в настройке Wi-Fi маршрутизатора. Так же стоит поступить и при наличии проблемы на 3G или 4G. Если после переключения на Wi-Fi всё заработало, тогда в данном регионе плохая связь или ведутся технические работы у мобильного оператора.
- Замена DNS на Wi-Fi роутере. Удалось выяснить, что неполадка в роутере? Стоит перейти в настройки маршрутизатора через браузер телефона и установить DNS-сервер от Google с IP 8.8.8.8 и 8.8.4.4.
- Удаление некачественного или вредоносного приложения. Рекомендуется запустить смартфон в безопасном режиме и попробовать открыть любой сайт. Если интернет заработал, то виной сбою стало недавно установленное приложение. После удаления нескольких приложений нормальная работа интернета должна вернуться.
На телевизоре
Рабочий способ исправления ошибки на телевизоре с предустановленным Wi-Fi модулем:
- Открыть меню и перейти в раздел «Беспроводные (общие)».
- Далее раздел «Настройка IP» и установить опцию «Ручной».
- В строку с DNS вставить IP-адрес 8.8.8.8, а в дополнительную строчку – 8.8.4.4.
Почему смартфон Xiaomi не открывает ссылки?
Обычно если вы работает в браузере, в мессенджере или с другими приложениями, то при нажатии на активную ссылку вы автоматически по ней переходите на сайт. Однако бывает так, что Xiaomi не открывает ссылки в приложениях. В результате их приходится копировать и вручную вставлять в адресную строку. Согласитесь, что это очень неудобно, да и тратится много времени.
Можно ли как-то решить проблему? Да, и о путях ее решения вы узнаете из нашей статьи.
Полезные советы
Бывает, что телефон Xiaomi открывает ссылки в браузере, но отказываться работать таким способом в других программах. В этом случае необходимо зайти в меню «Приложения», которое находится в настройках. Затем выбирайте строку «Все приложения», где в верхней правой части экрана вы увидите изображение трех вертикальных точек. Нажмите на иконку, после чего в открывшемся меню кликните по «Приложения по умолчанию».
Здесь нужно проверить, есть ли у каждого приложения ассоциированная с ним программа. Например, в строке «Браузер» должно находиться его название, например, Mi Браузер, Chrome или какое-то другое. Если стоит «Не выбрано», то кликните по пункту и выберите нужный вариант из открывшегося списка.
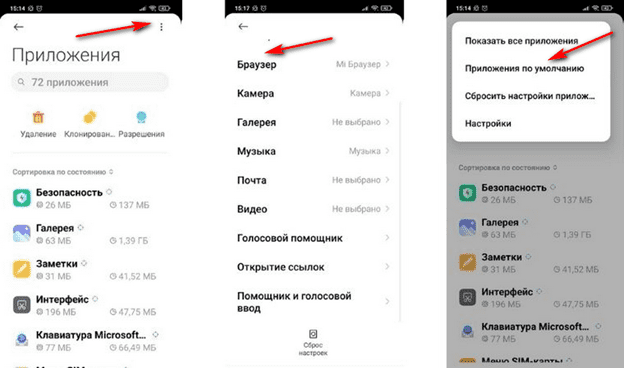
В редких случаях такой вариант не приносит пользы. Тогда вам нужно будет пролистать этот экран до конца, пока не появится в списке строка «Открытие ссылок». Тут будет представлена информация об установленных приложениях и типах ссылок, с которыми они работают. Например, если вы хотите, чтобы открытие роликов с YouTube происходило в нужном приложении, а не через браузер, то выполните такие действия: «Открывать поддерживаемые ссылки» — «Всегда спрашивать». В результате при открытии ссылки система спросит, через какое приложение вы хотите работать с ней. Соответственно, вам остается выбрать нужный вариант и нажать на кнопку «Использовать по умолчанию».
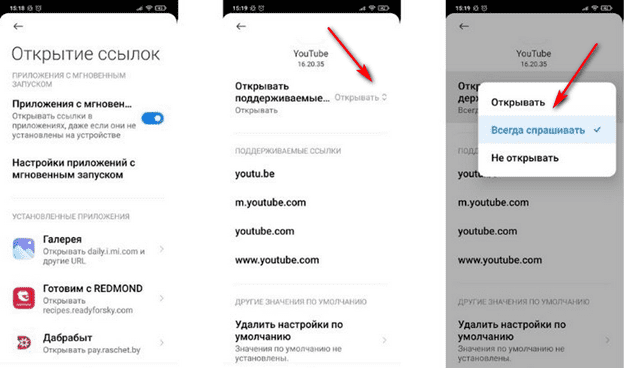
Как правило, один из вышеперечисленных способов обязательно помогает решить проблему с открытием ссылок.
Итоги
Также стоит почитать:
Proverki-Avto.ru G Murom RUS: как быстро отключить подписку и вернуть свои деньги
OneLove.Red Donetsk RUS: как отменить подписку, отзывы
Почему ООО «Информационные сети» списывают средства с банковской карты
Пример ООО Селена: как людям продают мусор и как вернуть деньги, отданные за мусор
Оплата на Алиэкспресс через Киви: как проводить операции в онлайн-магазине через российский кошелёк
Оплата долларами на Алиэкспресс: особенности и правила
Все об оплате картой Сбербанка Мир на Алиэкспресс в 2022 году (август)
Системное уведомление «Госуслуги сейчас откроются: причины и методы устранения проблемы
Почему могли списаться деньги с карты Сбербанка?
Теперь официально – vpn перестал работать в России июнь 2022





























