Похожие калькуляторы
Возможно вам пригодятся ещё несколько калькуляторов по данной теме:
- Калькулятор числа «e». Посмотрите онлайн нужное число знаков после запятой в числе «e» (Эйлера или Непера).
- Калькулятор числа Пи. Узнайте, чему равно число Пи с точностью до нужного количества знаков после запятой.
- Калькулятор логарифмов. Вычислите онлайн натуральные, десятичные логарифмы (или с другим основанием) с решением.
- Возведение дроби в степень. Возведите онлайн любую дробь (десятичную и обыкноенную) в любую степень.
- Калькулятор процентов от числа. Рассчитайте онлайн значение процента от любого числа с помощью данного калькулятора.
- Калькулятор процентов. Рассчитайте онлайн процент от числа, на сколько процентов одно число больше или меньше другого, или сколько процентов составляет одно число от другого числа, а также прибавьте или вычтете процент к числу.
- Добавить процент к числу. Прибавьте онлайн любой процент к любому числу с помощью специального калькулятора.
- Вычесть процент из числа. Вычтете онлайн любой процент от любого числа с помощью специального калькулятора.
- На сколько процентов больше. Рассчитайте онлайн, на сколько процентов одно число больше другого.
- На сколько процентов меньше. Рассчитайте онлайн, на сколько процентов одно число меньше другого.
Часто задаваемые вопросы
И конечно, обратите внимание на часто задаваемы вопросы
Откуда взялся термин «калькулятор»?
От английского calculate – считать. В Советском Союзе для обозначения малогабаритного электронного вычислительного устройства использовался термин «микрокалькулятор», впервые применённый в 1974 году для микрокалькулятора «Электроника Б3-04». И настольные, и микрокалькуляторы официально назывались «ЭКВМ» (аббр. электронные клавишные вычислительные машины). В настоящее время термин «калькулятор» используется как для настольных, так и для карманных калькуляторов, но по отношению к тем же устройствам может употребляться и термин «микрокалькулятор», так что эти термины можно считать синонимами.
Могут ли счёты заменить калькулятор?
Нет, не могут. Что касается скорости и сложности операций, то нет. Однако счёты часто недооцениваются людьми, которые ими не умеют пользоваться. На счетах можно складывать, вычитать, умножать и даже делить. Но этому нужно учиться.
Что такое или кто такой «человек-калькулятор»?
Алексис Лемэр. «Человек-калькулятор», специалист по искусственному интеллекту из университета Реймса в США, рекордсмен по вычислениям в уме корней 13-й степени. 10 декабря 2007 Алексис Лемэр установил очередной рекорд, вычислив корень 13-й степени из 200-значного числа за 70,2 секунды. Ответ равнялся 2 407 899 893 032 210. Измерение проводилось в Британском Музее науки, число было случайно выбрано компьютером.
Классический калькулятор от Windows 7 для Windows 11
- Запустите любой удобный вам браузер и перейдите .
- Загрузите архив с установочным файлом, щелкнув по большой зеленой кнопке.
- Распакуйте содержимое архива в любую папку и откройте файл OldClassicCalc-2.0-setup.exe.
- Если у вас появится окно с предупреждением Windows SmartScreen, щелкните Подробнее, а затем нажмите Выполнить в любом случае.
- В появившемся окне установщика нажмите Next.
- На следующем этапе укажите место для распаковки файлов калькулятора Windows 7. Можно использовать стандартное расположение в программных файлах на диске С.
- Нажмите Далее.
- Включите или выключите иконку на рабочем столе, но этот шаг можно пропустить, так как создать ярлык для калькулятора можно в любой момент после установки.
- Дождитесь завершения установки.
Готово. Теперь вы можете пользоваться калькулятором от Windows 7 на Windows 11.
После установки вы можете запустить приложение из меню Пуск, ярлыка на рабочем столе или команды calc.exe. Приложение также интегрируется в поиск Windows, вызываемый кнопками Win + S. Более того, система не удаляет классический калькулятор при выполнении команды sfc/ scannow, так как приложение не заменяет стандартные системные файлы.
Проверка хэшей
Распакованный файл установщика классического калькулятора имеет следующие хэш-суммы:
- MD5: ef7d607bf6e249b26f0b277193bd122e
- SHA256: 0097ed062094be8c7822738bf4a938e47253b4817bdba45317d607586db2fc92
Проверить хэш-суммы в загруженном файле можно с помощью Терминала Windows.
Нажмите Win + X и выберите Терминал Windows.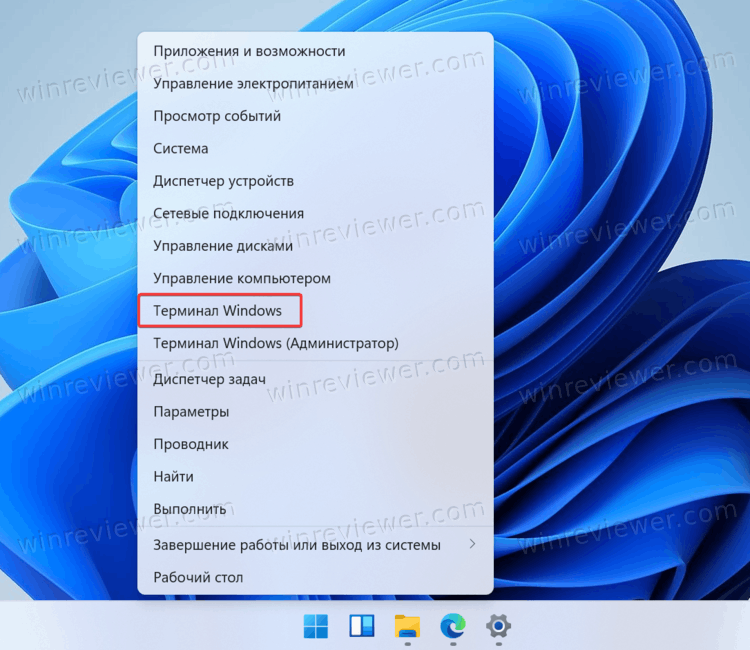
Убедитесь, что приложение запущено в режиме PowerShell, а затем введите следующую команду:
Get-FileHash ПУТЬ\OldClassicCalc-2.0-setup.exe
Замените ПУТЬ в команде на полный адрес файла. К примеру, . Затем нажмите Enter , и PowerShell выведет хеэш-сумму на экран, которую после этого сравните с указанными суммами выше.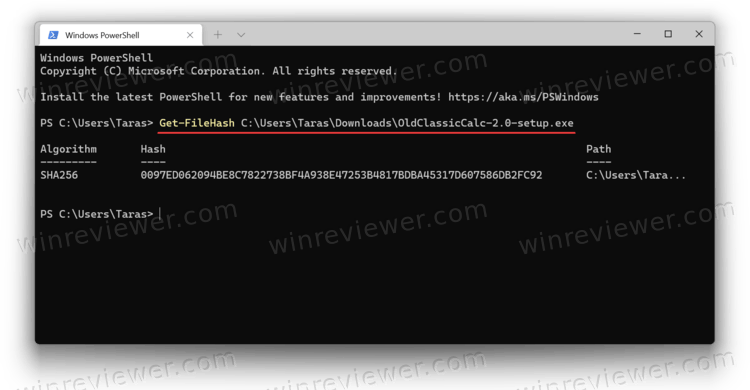
Для проверки хэш-суммы MD5 используйте отдельную команду: . Опять же, замените ПУТЬ на полный адрес файла.
Тихая установка классического калькулятора для Windows 11
Загруженный установочный файл можно запустить в «тихом режиме», то есть чтобы операционная система выполнила автоматическую установку приложения без отображения элементов интерфейса. Для этого воспользуйтесь командой OldClassicCalc-2.0-setup.exe /VERYSILENT /SP-.
Это полезно, если вы автоматизируете установку Windows с помощью скриптов, командных файлов, или любым другим способом. Тихая установка сильно экономит время.
Как запустить классический калькулятор в Windows 11
- Нажмите кнопки Win + R и введите команду calc. После нажатия на кнопку Enter система должна запустить классический калькулятор.
- Как вариант, откройте меню Пуск, нажмите Все приложения и найдите калькулятор в списке всех приложений.
Поддерживаемые языки
Стоит обратить внимание, что классический калькулятор для Windows 11 умеет распознавать языковые настройки Windows 11 и устанавливать соответствующий язык. Таким образом у вас всегда будут совпадать языки системы и языки калькулятора. Приложение совместимо со всеми сборками Windows 10 и Windows 11 (64 и 32 бита в Windows 10 и 64 бита в Windows 11)
Приложение совместимо со всеми сборками Windows 10 и Windows 11 (64 и 32 бита в Windows 10 и 64 бита в Windows 11).
Вот список поддерживаемых локализаций:
- ar-SA
- bg-BG
- cs-CZ
- da-DK
- de-DE
- el-GR
- en-GB
- en-US
- et-EE
- fi-FI
- fr-FR
- he-IL
- hr-HR
- hu-HU
- it-IT
- ja-JP
- ko-KR
- lt-LT
- lv-LV
- nb-NO
- nl-NL
- pl-PL
- pt-BR
- pt-PT
- ro-RO
- ru-RU
- sk-SK
- sl-SI
- sr-Latn-RS
- sv-SE
- th-TH
- tr-TR
- uk-UA
- zh-cn
- zh-HK
Если не срабатывает команда calc.exe
После обновления Windows 11 до новой сборки у вас может перестать работать команда в диалоговом окне Выполнить. Другая причина неисправности заключается в «ассоциациях», которые сбрасываются после каждого обновления калькулятора из магазина Microsoft Store.
Если классический калькулятор перестал работать в Windows 11 после обновления сборки системы (к примеру, вышло крупное обновление или вы используете предварительные сборки в программе предварительной оценки Windows) или после обновления стандартного калькулятора в магазине, просто переустановите приложение. Запустите установщик заново и следуйте инструкциям на экране.
Как вариант, вы можете просто удалить стандартный калькулятор как обычное приложение. Восстановить его можно в любой момент из магазина Microsoft Store.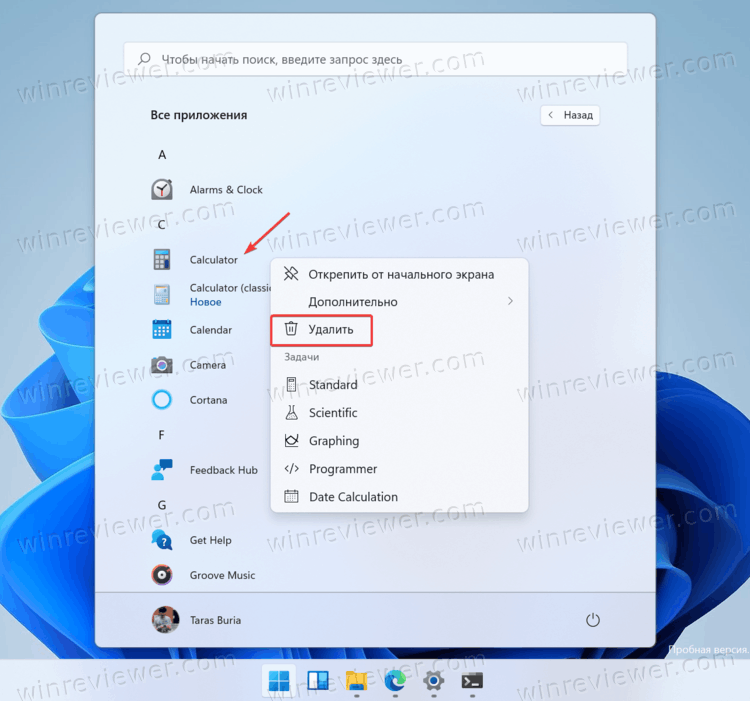
Калькулятор Windows
Приложение Calculator, поставляемое с Windows 8.1, не так надежно, как калькулятор, поставляемый с Windows 8 и его предшественниками. Это ограничено в своих возможностях.
Есть стандартный режим, который дает вам основные математические функции. Или режим Scientific , который предоставляет вам функции стандартного научного калькулятора. Наконец, режим Конвертер , который позволяет вам делать преобразования между всевозможными единицами измерения, в десяти различных категориях. Конечно, это удобно, но это все. Это пределы приложения Windows 8.1 Calculator.
В Windows 10 мы видим большую часть функциональности, восстановленной в этом скромном инструменте. Конечно, он может делать почти все, но ему не хватает, пожалуй, лучшей функции калькулятора Windows 8. Перейдите к номеру 9, чтобы увидеть это. Тем не менее, с его гладким, приятным для глаз дизайном и окном, которое можно изменить, приложение «Калькулятор Windows 10» — это больше калькулятор, чем нужно большинству людей.
Эти 9 замечательных функций можно найти только в калькуляторе, поставляемом из коробки с Windows 7 и 8. Если вы используете Windows 8.1 или 10, не беспокойтесь! Эта статья все еще для вас. Вы можете использовать калькулятор Windows 7/8 в этих версиях Windows. Это просто требует небольшой настройки.
Продолжайте читать до конца, чтобы получить бонус, который сделает этот калькулятор более простым и быстрым в использовании. Вы будете выглядеть как математик-волшебник, когда начнете его использовать.
Установите calc.exe на Windows 8.1 или 10
Сергей Ткаченко из Winaero.com упаковал старый файл calc.exe, поэтому его легко установить на Windows 8.1 или 10. Вы можете бесплатно загрузить готовый файл calc.exe с его сайта . Здесь он сделал хорошую вещь, так что вы можете дать ему несколько монет. Теперь, когда мы убедились, что у каждого на компьютере есть классический калькулятор, давайте поговорим об его использовании.
Калькулятор открытия
Открытие калькулятора не так ограничено, как вы думаете. Поскольку это такая неотъемлемая часть Windows, есть много способов задействовать ее. Если на вашей клавиатуре есть специальная кнопка калькулятора, просто нажмите ее, чтобы запустить.
Вы также можете открыть меню «Пуск» и ввести « calc» в поле « Выполнить» , затем нажать клавишу ввода или нажать « ОК» . Ваше меню Пуск также будет иметь ярлык.
Если вы работаете до Windows 8.1, зайдите в Все программы> Стандартные, и вы найдете там калькулятор. Используйте любой способ открыть калькулятор, который наиболее удобен для вас.
Базовая схема калькулятора
Базовый калькулятор позволяет выполнять все основные математические функции. Сложение, вычитание, умножение и деление — все это есть. Также есть возможность вычислять квадратный корень, хранить числа в памяти, получать ответные сигналы и работать с процентами. Использование его в этом режиме отлично подходит для подсчета чисел или выяснения повседневных математических задач. Но вы уже знали это.
Даже с помощью базового калькулятора, есть вещи, о которых он может даже не знать. Или, если вы знаете о них, вы можете не знать, как их использовать. Давайте продолжим, чтобы взглянуть на все то, что калькулятор Windows может сделать для вас.
Где находится калькулятор в Windows 10?
Где находится калькулятор в Windows 10? Система версии 10 использует новую утилиту. Если вы хотите изменить его по умолчанию, потому что предпочитаете работать со старым классическим видом, у вас есть несколько вариантов решения.
- Установите Калькулятор Plus с microsoft.com на Windows
После установки запустите программу Calculators Plus через Пуск или откройте папку: C:\Program Files (x86)\Microsoft Calculator Plus
- Добавьте exe.
Вы также можете скопировать старый файл calc.exe из старых систем 8.1, 7, XP в 10(используйте версию x32).
Путь: C:\Windows\System32\calc.exe или % windir%\System32\calc.exe
- Найдите и используйте предустановленное приложение по умолчанию в ОС 10.
Вы также можете использовать вызов установленного калькулятора на своём компьютере под управлением Windows 10, поскольку новый выглядит немного по-другому. Чтобы вернуть утилиту, укажите путь:
C:\Windows\System32\calc.exe
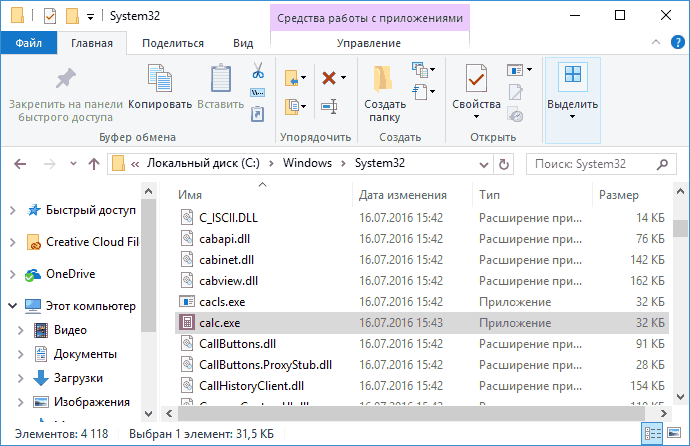
Где калькулятор в Windows 10? Вы можете использовать эту программу для выполнения простых вычислений, таких как сложение, вычитание, умножение и деление. Он также предлагает расширенные возможности программирования, научного и статистического анализа и т. д.
Вы можете выполнять вычисления, щёлкая на кнопках программы, или вводить вычисления с помощью клавиатуры – использовать цифровую клавиатуру для ввода чисел и операторов, нажав Num Lock.
История вычислений отслеживает все вычисления, которые выполняет программа и доступна в стандартном и научном режимах. Вы можете изменить значения в вычислениях в своей истории. Пока вы редактируете историю вычислений, в области результатов отображается итог выбранной калькуляции.
Где и как найти калькулятор в ОС Windows 8? Статья даст пару советов по этому вопросу.
Немного лирики.
Порой надо что то быстро подсчитать, а делать это в уме проблематично (школу то мы прогуливали), вот и возникла необходимость пользоваться калькулятором. Отлично! Карманный есть не у всех, поэтому неплохо будет делать это на компьютере. Правда вот незадача! Пользователи Windows 8 (мало им трабл с кнопкой Пуск), так вот, эти счастливые люди столкнулись с ещё одной проблемой. Вся её суть и боль в следующем предложении (читать с ударением)
Где этот чертов калькулятор на Windows 8!? Попробуем ответить на этот вопрос, благо воспользоваться калькулятором можно разными путями.
Вариант 1.
Жми Win+R, в появившемся окне надо ввести “calc”. Появится заветное окно калькулятора.
Вариант 2.
Заходим в “поиск”, вбиваем “Калькулятор” (естественно, без кавычек). Оба этих способа — муторны, а посему попробуем что-нибудь ещё, желательно с минимум телодвижений.
Вариант 3.
Суть ниже-приведённых манипуляций в том, что бы всегда иметь быстрый доступ к калькулятору. Итак, перво-наперво, заходим во “Все приложения”
Прокручиваем список до “стандартных”, где и находится калькулятор.Жмём по нему ПКМ, выбираем “закрепить на панели задач” Вот и всё, мы нашли калькулятор на Windows 8, было не так уж и сложно, да?
aswin.ru
Где найти и как запустить калькулятор на windows 7/8/10: все способы
windows 7
Несмотря на множественную критику новой «десятки», я перешел на эту систему еще в сентябре 2015 года, и пока меня всё устраивает. Есть, конечно же недостатки, но они с лихвой компенсируются скоростью работы Виндовс 10. Еще мне не очень нравится внешний вид обновленного приложения для математических операций. Поэтому, мне пригодилась программа калькулятор для windows 7, которую я скачал с официального сайта. Вот ссылка:
Скачать: Стандартный калькулятор windows 7Калькулятор для windows 7/10 Скачано: 367, размер: 1 Mb, дата: 06.Окт.2016
После скачивания, следует распаковать архив и установить утилиту. О последующих действиях написано ниже:
Как запустить?
Существует несколько способов. Начну с самого простого – с помощью поисковой строки меню «Пуск»:
- Открываем вышеуказанное меню и печатаем слово «калькулятор»;
- В результатах выше отобразится найденная утилита;
- Кликаем на ней левой кнопкой мыши (ЛКМ):

Второй способ занимает больше времени. Следует в том же «Пуске» перейти в «Программы», а затем в папку «Стандартные». Там и находится нужная утилита. Если Вы часто ею пользуетесь, то она будет отображаться в часто запускаемых приложениях, что упростит доступ.
Способ №3 поначалу может показаться сложным, но в итоге он позволит быстрее открывать нужный софт.
- Заходим в «Мой компьютер»;
- Открываем системный диск (обычно, это «C»);
- Переходим по пути «windows» -> «System32» и внутри этой папки находим файл с именем «calc»;
- Правый щелчок мыши на нём откроет контекстное меню, где следует выбрать пункт «Отправить» -> «На рабочий стол»:

Таким образом, мы создаем ярлык, и в будущем для запуска понадобится просто кликнуть по нему дважды левой кнопкой.
Теперь Вы знаете, где калькулятор в windows 7. Думаю, ничего сложного я Вам не рассказал. Попробуйте проделать вышеуказанные шаги (разные способы), чтобы быстрее научиться и научить других.
windows 8 / 10
Способы идентичные «семерке». Отличие состоит лишь во внешнем виде операционной системы. Сразу же отмечу, что метод папки «System32» с последующим созданием ярлыка, также работает и на «десятке». Поэтому, не буду повторяться. Просто просмотрите инструкцию. Которая расположена выше.
Используем строку поиска
Как вызвать калькулятор в windows 10?
- Нажимаем на изображение лупы на панели задач;
- Вводим интересующий запрос в поисковую строку;
- Кликаем по результату:
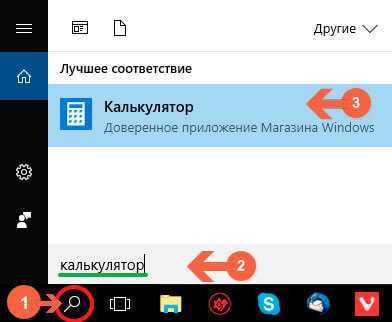
В итоге отобразится такое вот окно:
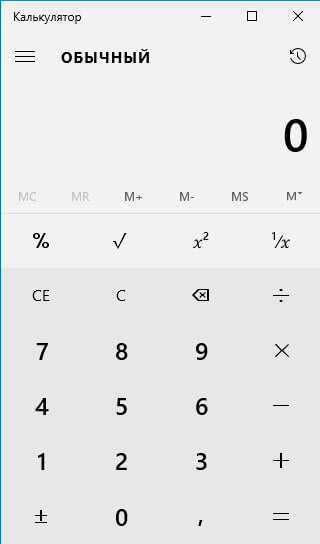
Теперь Вы знаете, где в windows 8 калькулятор. Но я хочу дать еще один полезный совет: Вы можете вынести приложение на начальный экран (меню Метро) для ускоренного доступа, если кликнете на результатах поиска правой кнопкой мыши и выберете пункт «Закрепить…»:
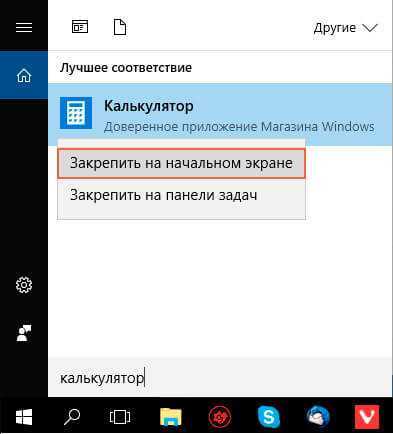
Теперь Вы можете открыть стартовый экран и оттуда запустить калькулятор для windows 8:
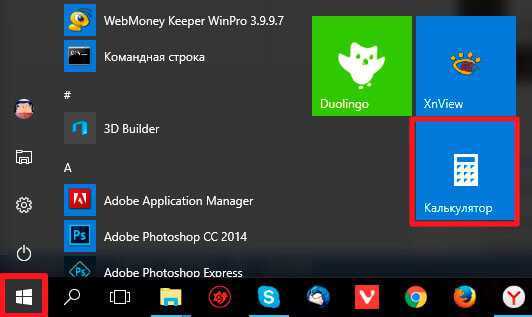
С главной темой, где калькулятор в windows 10, разобрались. Теперь хочу немножко рассказать о полезных возможностях этого софта.
Разновидности
Если кликнуть по пункту меню «Вид», то откроется список доступных типов. Названия говорят сами за себя:
- Обычный (по умолчанию);
- Для инженеров;
- Для программистов;
- Для статистических расчетов.

Также, доступны разнообразные конверторы величин (массы, длины, объема) и вычисление разности двух дат. А Вы думали, что калькулятор умеет выполнять только самые простые арифметические операции! На самом деле, опций очень много. Я неоднократно пользовался приложением для перевода чисел десятичной системы исчисления в двоичную, когда изучал основы программирования.
На этом всё. Тема «как вызвать калькулятор в windows 7 8 10» исчерпана. Остались вопросы – жду комментарии!
Запуск «Калькулятора» в Виндовс 10
Как и любое предустановленное в Windows 10 приложение, «Калькулятор» может быть открыт несколькими способами. Ознакомившись с ними, вы сможете подобрать наиболее простой и удобный для себя.
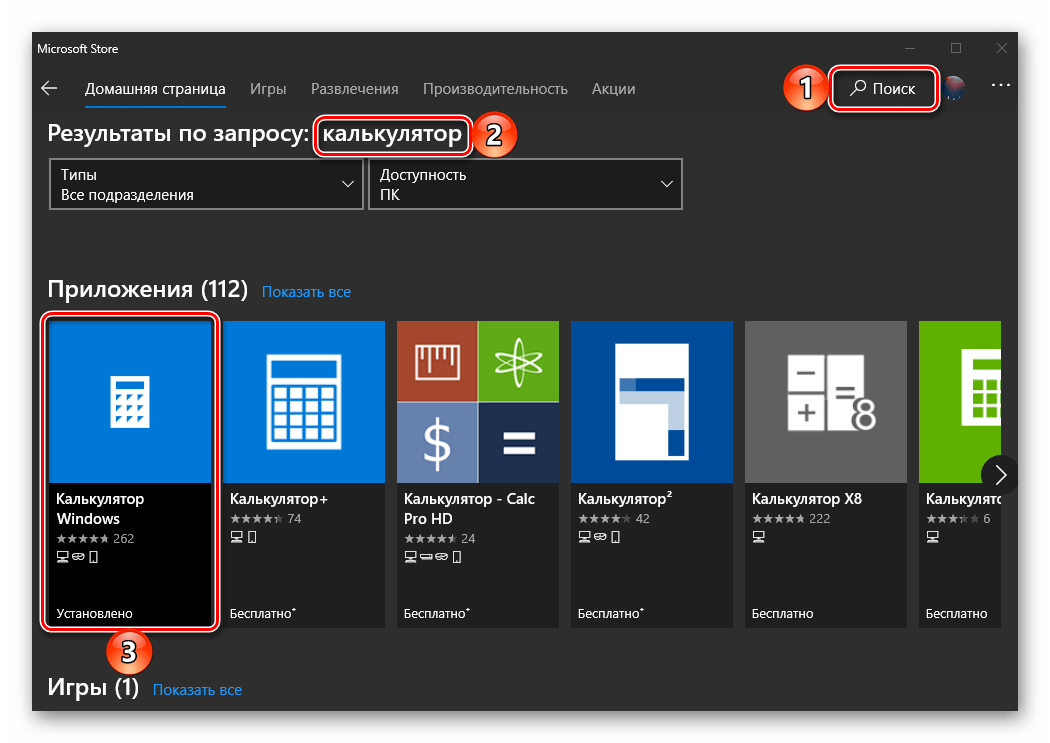
Способ 1: Поиск
Наиболее простой и быстрый метод запуска любого стандартного приложения и компонента операционной системы заключается в использовании поиска, который в десятой версии Виндовс работает особенно хорошо.
Вызовите окно поиска с панели задач или воспользуйтесь горячими клавишами «WIN+S», после чего начните вводить в строку запрос с названием искомого элемента – Калькулятор. Как только он появится в результатах выдачи, нажмите по нему левой кнопкой мышки (ЛКМ) для запуска или воспользуйтесь кнопкой «Открыть», расположенной справа.
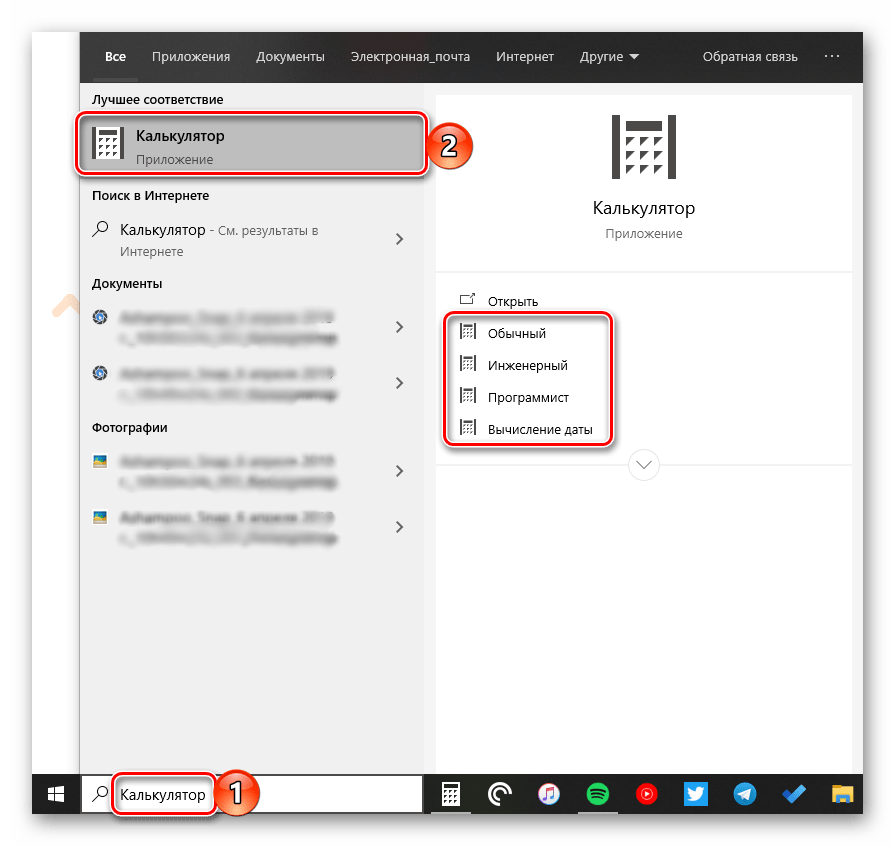
Способ 2: «Пуск»
Как и в предыдущих версиях Виндовс, в «десятке» запуск многих компонентов можно осуществить через стартовое меню «Пуск». Есть там и интересующее нас сегодня средство для выполнения расчетов.
Откройте «Пуск», нажав на его иконку или воспользовавшись клавишей «WIN» на клавиатуре, после чего прокрутите вниз список представленных там элементов. Найдите «Калькулятор» и запустите его.
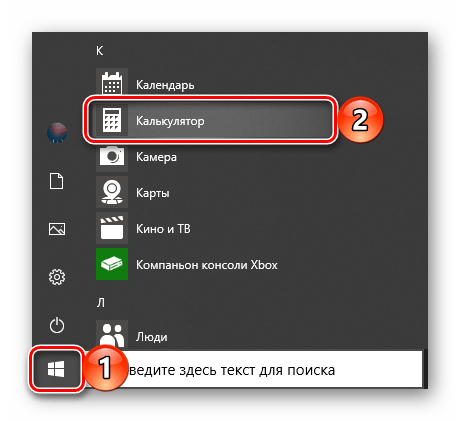
Способ 3: «Выполнить»
Используя оснастку «Выполнить», можно так же быстро, как и через поиск, вызывать различные предустановленные в Windows 10 компоненты, главное – знать команды, которые за ними закреплены. В случае с «Калькулятором» она имеет следующий вид.
Нажмите правой кнопкой мышки (ПКМ) по значку меню «Пуск», выберите там пункт «Выполнить» и введите в открывшееся окно представленную выше команду. Для непосредственного запуска приложения воспользуйтесь кнопкой «ОК» или клавишей «ENTER».
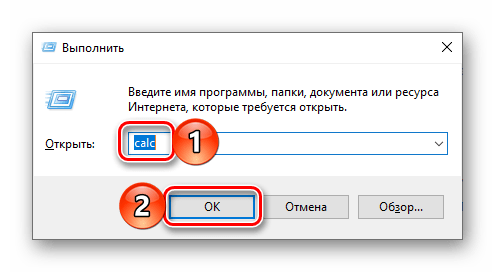
Способ 4: «Командная строка»
Обозначенную в предыдущем способе команду можно использовать не только в оснастке «Выполнить» но и в системной консоли, которая хоть и предназначена для решения более сложных задач и конфигурации ОС, не хуже справляется и с простыми.
Вызовите «Командную строку» (для этого можно ввести запрос в поиск или окно «Выполнить» либо использовать упомянутое выше контекстное меню кнопки «Пуск»), введите в нее команду и нажмите «ENTER» для ее выполнения.
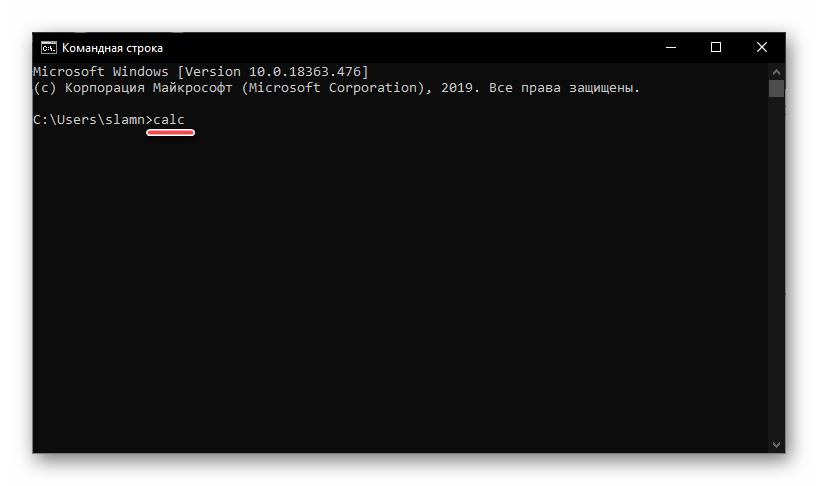
Способ 5: PowerShell
Оболочка PowerShell, интегрированная в десятую версию операционной системы от Майкрософт, является более функциональным аналогом консоли, к которой мы обращались выше, и хорошо справляется со всеми задачами последней. Запуск «Калькулятора» с ее помощью осуществляется так же, как и в «Командной строке», а саму оболочку можно найти через поиск.
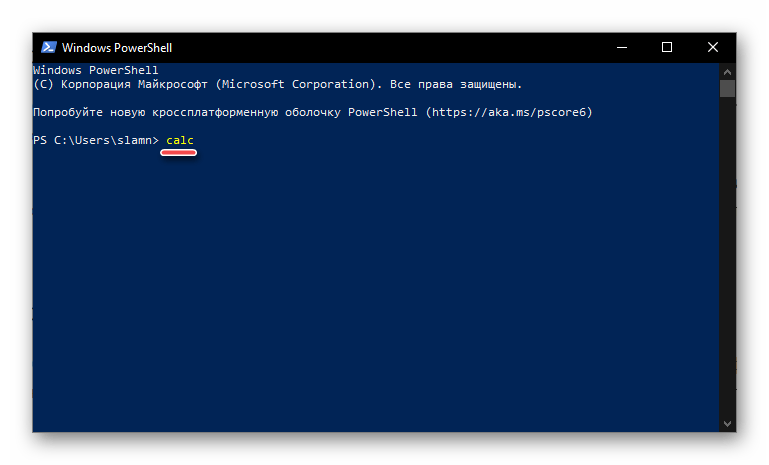
Способ 6: «Диспетчер задач»
Известный многим пользователям Виндовс «Диспетчер задач», помимо основной своей функциональности, наделен еще и инструментом для быстрого запуска служб, процессов и приложений. Визуально последний выглядит практически так же, как окно «Выполнить», работает по тому же принципу.
Вызовите «Диспетчер задач» (клавиши «CTRL+SHIFT+ESC» или ПКМ по панели задач и выбор одноименного пункта контекстного меню), откройте меню «Файл» и выберите пункт «Запустить новую задачу». В появившееся окно введите уже знакомую по предыдущим способам команду , после чего нажмите «ОК» или «ENTER».
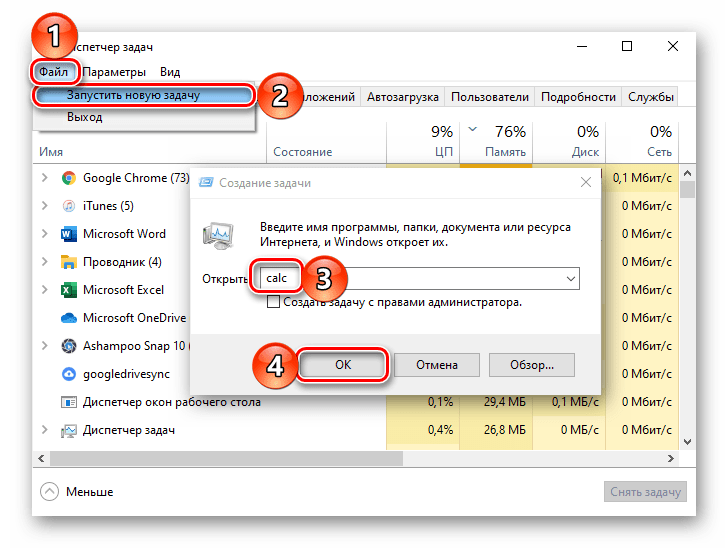
Способ 7: Папка приложения на диске
«Калькулятор» — это обычное приложение, которое хоть и является предустановленным в Windows 10, все же имеет свое место на диске и ярлык для быстрого запуска. Расположен он по следующему адресу:
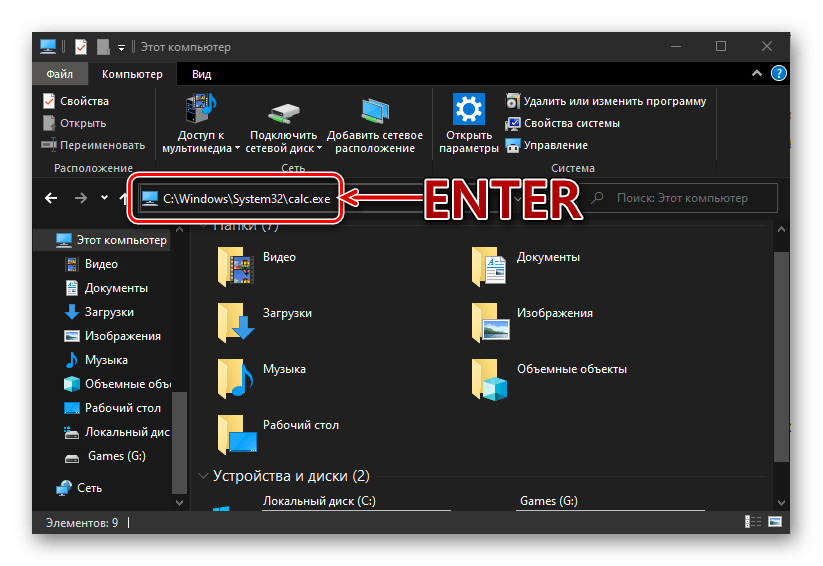
Если нужно инициировать его непосредственный запуск, скопируйте указанный выше путь, вставьте его в адресную строку «Проводника» (можно открыть клавишами «WIN+E» или через контекстное меню кнопки «Пуск») и нажмите «ENTER». Если же требуется получить доступ к исполняемому файлу приложения, в файловом менеджере перейдите на шаг выше – в расположение , а далее уже самостоятельно отыщите в этой директории calc.exe.
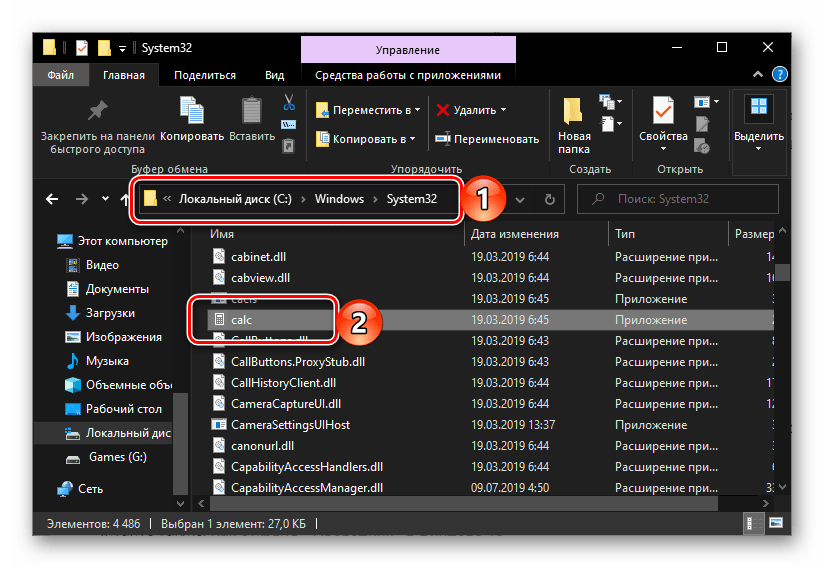
Как открыть калькулятор
Есть четыре способа, позволяющих быстро получить доступ к калькулятору:
- можно развернуть меню «Пуск», нажав клавишу с логотипом Windows на клавиатуре или кликнув по иконке в панели быстрого доступа, и увидеть список всех приложений, установленных на компьютере. Он отсортирован по алфавиту, поэтому вам придётся пролистать до буквы «К», в блок, где расположен калькулятор;Находим калькулятор в меню «Пуск»
- альтернативный метод — развернуть системную поисковую строку (открывается при помощи клика по иконке в виде лупы на панели быстрого доступа) и ввести название программы «Калькулятор». С первых букв система найдёт вам то, что вы ищите;Вводим название «Калькулятор»
- если предыдущие варианты не подошли, можете зажать комбинацию клавиш Win + R, чтобы открыть окошко «Выполнить», и ввести в нём запрос calc. Его выполнение приведёт к запуску калькулятора;Выполняем запрос calc
- последний вариант — запустить приложение «Калькулятор» вручную, открыв с помощью проводника папку C: Windows System32 и дважды кликнув по файлу calc.exe.Открываем файл calc.exe
Основные сочетания
Сочетания клавиш для основных действий: копирования, вставки и т.п.
| Сочетание клавиш | Что делает |
|---|---|
| CTRL+X | Вырезаем выбранный объект |
| CTRL+C или CTRL+INSERT | Копируем выбранный объект |
| CTRL+V или SHIFT+INSERT | Вставляем выбранный объект |
| CTRL+Z | Отменить предыдущее действие |
| ALT+TAB | Переключиться на предыдущее открытое приложение |
| ALT+F4 | Выход из активного приложения |
| Клавиша Windows +L | Заблокировать устройство |
| Клавиша Windows +D | |
| F2 | Переименовать выбранный объект |
| F3 | Найти файл или папку в проводнике |
| F4 | Переключиться на адресную строку в проводнике |
| F5 или CTRL+R | Обновить активное окно |
| F6 | Выбор следующего элемента на экране в окне или на рабочем столе |
| F10 | Переход в меню в активном приложении |
| ALT+F8 | Включает отображение пароля во время входа в систему |
| ALT+ESC | Переключение между элементами в том порядке, в котором они были открыты |
| ALT+подчеркнутая буква | Выполняется команда, которая соответствует подчёркнутой букве |
| ALT+ВВОД | Показывает свойства выделенного объекта |
| ALT+ПРОБЕЛ | Открывает меню выбранного окна |
| ALT+СТРЕЛКА ВЛЕВО | Команда «Назад» |
| ALT+СТРЕЛКА ВПРАВО | Команда «Вперёд» |
| ALT+PAGE UP | Перемещает на страницу вверх |
| ALT+PAGE DOWN | Перемещает на страницу вниз |
| CTRL+F4 | Закрывает активный документ (в тех приложениях, где в одном рабочем окне открываются несколько документов) |
| CTRL+A | Выделить всё, или Выбрать всё |
| CTRL+D или DELETE | Удаляет выделенный элемент или перемещает его в корзину |
| CTRL+Y | Повторить действие |
| CTRL+СТРЕЛКА ВПРАВО | Перемещает курсор к началу следующего слова |
| CTRL+СТРЕЛКА ВЛЕВО | Перемещает курсор к началу предыдущего слова |
| CTRL+СТРЕЛКА ВНИЗ | Перемещает курсор к началу следующего абзаца |
| CTRL+СТРЕЛКА ВВЕРХ | Перемещает курсор к началу предыдущего абзаца |
| CTRL+ALT+TAB | При этой комбинации клавиш, можно перемещаться между открытыми приложениями при помощи стрелок клавиатуры, выбор приложения происходит клавишей Enter |
| CTRL+SHIFT+клавиша со стрелкой | Выделяем кусок текста |
| CTRL+ESC | Открыть меню «Пуск» |
| CTRL+SHIFT+ESC | Запустить диспетчер задач Windows |
| CTRL+SHIFT | Переключение языка ввода |
| SHIFT+F10 | Открыть меню для выделенного объекта |
| SHIFT+любая клавиша со стрелкой | Выделяем элементы в окне, на рабочем столе, а также текст в любом документе |
| SHIFT+DELETE | Удаление выделенного объекта «мимо» корзину |
| ESC | Останавливаем текущую задачу, или вовсе выходим из неё |
Какие функции предоставляет калькулятор в операционной системе Windows
Как было сказано ранее, современная операционная система Windows 7 дала калькулятору немало приятных для пользователей функций. Давайте разберемся, что можно рассчитывать при помощи штатной программы «Виндовс».
Прежде всего, данное приложение имеет простой калькулятор. Он является базовым, на котором, в свою очередь, построен весь алгоритм расчета. К слову, для среднестатистического пользователя его вполне достаточно. Но на этом функции калькулятора в среде «Виндовс» не заканчиваются.
Вместо того, чтобы покупать довольно громоздкий по современным меркам калькулятор для сложных расчетов, «Майкрософт» предоставляет в своей операционной системе инженерный калькулятор на компьютер. Он позволит произвести расчеты с учетом косинусов, синусов, корней и прочих математических элементов, используя при этом лишь свой ПК. Многие пользователи даже не догадываются о разнообразии предоставляемых функций калькулятором на базе операционной системы «Виндовс».
Как получить доступ в 8/8.1
Как найти калькулятор в Windows 8? Что касается софта на компьютере с ОС 8/8.1, некоторые люди понятия не имеют, где оно находится, что иногда приводит к большим неудобствам. Ниже будут представлены три метода доступа к утилите на компьютере под управлением ОС версии 8/8.1.
Доступ из интерфейса приложения
- На экране «Пуск» щёлкните правой кнопкой мыши значок или любую пустую область, а затем выберите «Все приложения».
- После входа в экран меню найдите нужную программу в Accessories и одним щелчком мыши получите к нему доступ.
Выберите из результатов поиска
- Одновременно нажмите клавишу Win и клавишу F, чтобы включить панель поиска, введите «калькулятор» в пустое поле и выберите «Приложения».
- Когда слева появятся результаты поиска, нажмите «Калькулятор», чтобы открыть его.
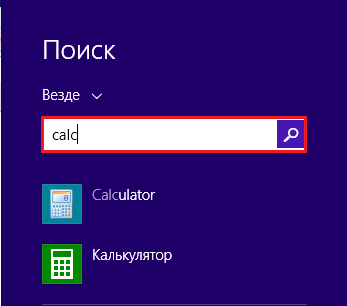
Доступ из меню «Пуск», добавленный вручную на панель задач
- Вручную добавьте меню «Пуск» на панель задач.
На компьютере с ОС версии 7 получить доступ можно напрямую из меню «Пуск», а на компьютере с Windows 8/8.1 такого меню нет. Однако вы можете добавить кнопку в панель задач на рабочем столе самостоятельно.
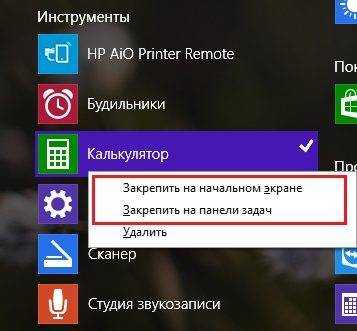
- После того, как в панели задач добавлено меню «Пуск», щёлкните стрелку вправо рядом с кнопкой и перейдите к «Программы – Accessories – Calculator».
Используйте историю калькулятора
При вводе чисел в калькулятор легко ошибиться. Функция «История» позволяет просматривать последние расчеты, чтобы вы могли вспомнить числа или отловить ошибки.
Чтобы получить доступ к истории, измените размер окна приложения калькулятора по горизонтали настолько, чтобы вы могли увидеть история раздел на правой стороне. Если он слишком узкий, вы можете нажать история значок в правом верхнем углу, чтобы отобразить выдвижную панель, но это не так удобно.
Как только эта страница откроется, вы увидите текущий журнал всех прошлых операций. Нажмите один, чтобы вызвать его в текущий расчет, или щелкните правой кнопкой мыши и выберите копия вставить номер в другом месте.
Также в контекстном меню выберите удалять стереть запись в истории. Выбор дрянь значок в правом нижнем углу очистит все от этой панели. История не сохраняется между сессиями, поэтому вы потеряете эту информацию при закрытии приложения.
Калькулятор Windows 7
Калькулятор является бесплатной встроенной программой, входящей в состав Windows 7.
Чтобы запустить калькулятор Windows 7, щелкните кнопку Пуск. В строке «Поиск» введите Калькулятор (цифра 1 на рис. 1). Выше в меню Пуск появится название программы Калькулятор (цифра 2 на рис. 1). Щелкаем по этому названию и приступаем к работе с калькулятором Windows 7.
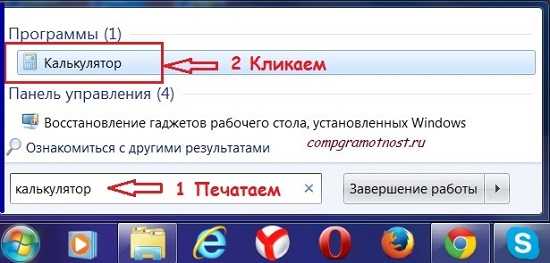
Рис. 1 Как найти калькулятор в Windows 7
Вид Калькулятора Windows 7
Калькулятор имеет четыре вида или, что тоже самое, четыре режима (рис. 2):
- Обычный
- Инженерный
- Программист
- Статистика

Рис. 2 Четыре вида Калькулятора Windows 7:Обычный, Инженерный, Программист, Статистика
Калькулятор Windows 7 позволяет:
проводить арифметические и статические вычисления,
вычислять значения степенных, показательных, логарифмических, тригонометрических функций,
работать с числами разных систем счисления,
переводить числа из одних единиц измерения в другие
и т.п.
Калькулятор оперирует числами от 10 -308 до 10 308.
Вычисления в Калькуляторе Windows 7
Ввод чисел осуществляется с помощью обычной клавиатуры или щелчком на соответствующем символе на Калькуляторе также, как на экранной клавиатуре.
Можно также вводить числа и знаки операций с помощью цифровой клавиатуры, которая включается после нажатия на клавишу Num Lock.
Результат вычислений появляется на индикаторе Калькулятора после нажатия клавиши «=» или Enter. В меню «Правка» калькулятора есть команда «Копировать». Если на нее нажать, то число, находящееся на индикаторе, заносится в буфер обмена.
В меню «Правка» есть также команда «Вставить», которая переносит число из буфера обмена на индикатор калькулятора.
Разберем 2 практических примера.
Пример 1 — Подсчет количества дней между двумя датами
Откройте калькулятор Windows 7 и в меню Вид выберите опцию «Вычисление даты» (цифра 1 на рис. 2).

Рис. 3 Вычисление интервала между двумя датами с помощью Калькулятора Windows 7
Выбираем вариант «Вычисление интервала между датами» (цифра 1 на рис. 3).
Выбираем начальную дату, кликнув по маленькому треугольнику, для того чтобы открыть календарь (цифра 2 на рис. 3).
Аналогичным образом задаем конечную дату(цифра 3 на рис. 3).
Жмем на кнопку «Вычислить» (цифра 4 на рис. 3).
После этого автоматически появятся цифры, показывающие разницу между датами (цифра 5 на рис. 3)
Пример на рисунке не совсем удачный, ибо количество дней с 30 сентября по 11 октября можно сосчитать и «в уме», без калькулятора, зато наглядно видно, что калькулятор «не врет»
Аналогичным образом можно прибавить дни к заданной дате, либо вычесть дни от заданной даты. Для этого кликаем по маленькому треугольнику, обозначенному цифрой 1 на рис. 3. И там выбираем вместо «Вычисление интервала между двумя датами» другую опцию — «Добавление или вычитание дней до указанной даты».
Пример 2 — Расчет «Расхода топлива»

Рис. 4 Расчет топлива в Калькуляторе Windows 7
Открываем калькулятор. В меню «Вид» щелкаем по варианту «Листы» (цифра 1 на рис. 4). Затем выбираем нужный лист, например, «Экономия топлива» (цифра 2 на рис. 4).
Вводим расстояние, например, 350 (в километрах), а также расход топлива на 100 км, например, 8 л/100км. Щелкаем по кнопке «Вычислить», сразу появляется результат расхода топлива — 28.
Калькулятор в инженерном режиме
На рис. 4 в меню Вид выбираем пункт «Инженерный». В этом режиме учитывается приоритет операций, то есть, сначала будет выполнено умножение, либо деление, а затем сложение и вычитание.
Точность вычислений в инженерном режиме составляет 32 значащие цифры.
Калькулятор в режиме Программист
На рис. 4 в меню Вид выбираем пункт «Программист». В этом режиме используются только целые числа. Десятичные части отбрасываются.
Точность калькулятора достигает 64 разряда в зависимости от выбранного размера слова.
Также, как и в инженерном режиме, учитывается приоритет операций.
Каждое число, которое вводится, в режиме Программиста сразу отображается и в двоичном виде. Можно задавать длину числа.
Есть разные форматы отображения одного и того же числа:
- Bin (двоичное),
- Oct (восьмеричное),
- Dec (десятиричное),
- Hex (шестнадцатеричное).
Можно быстро переключаться между этими разными форматами отображения числа, что довольно удобно.
Калькулятор в режиме Статистика
Выбираем в меню «Вид» (рис. 4) режим «Статистика».
Рис. 5 Статистика в Калькуляторе Windows 7
Вводим первое число и нажимаем кнопку «Добавить» (кнопка «Add» на рис.5). Так вводим несколько чисел.
Затем щелкаем на кнопку для статистического вычисления, например, «Сумма значений», которая подсвечена желтым цветом на рис.5.
Получаем, что сумма трех введенных чисел на рис. 5 равна 9:
Ниже в таблице приведены некоторые функции, которые выполняет Калькулятор в режиме Статистики:
Как получить доступ в 8/8.1
Как найти калькулятор в Windows 8? Что касается софта на компьютере с ОС 8/8.1, некоторые люди понятия не имеют, где оно находится, что иногда приводит к большим неудобствам. Ниже будут представлены три метода доступа к утилите на компьютере под управлением ОС версии 8/8.1.
Выберите из результатов поиска
- Одновременно нажмите клавишу Win и клавишу F, чтобы включить панель поиска, введите «калькулятор» в пустое поле и выберите «Приложения».
- Когда слева появятся результаты поиска, нажмите «Калькулятор», чтобы открыть его.
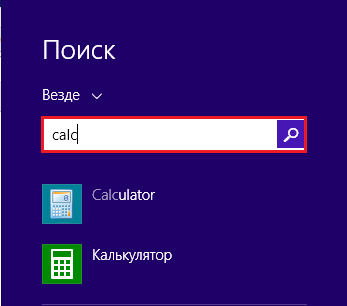
Доступ из меню «Пуск», добавленный вручную на панель задач
- Вручную добавьте меню «Пуск» на панель задач.
На компьютере с ОС версии 7 получить доступ можно напрямую из меню «Пуск», а на компьютере с Windows 8/8.1 такого меню нет. Однако вы можете добавить кнопку в панель задач на рабочем столе самостоятельно.
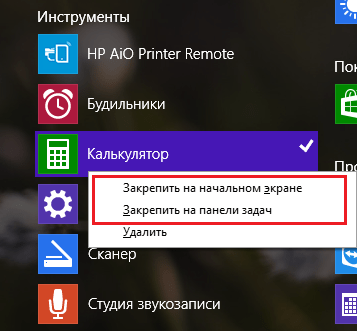
- После того, как в панели задач добавлено меню «Пуск», щёлкните стрелку вправо рядом с кнопкой и перейдите к «Программы – Accessories – Calculator».





























