Устраняем глюк калькулятора в Windows 7
Глюк калькулятора в Windows 7
После установки различных программ, игр и приложений в операционной системе Windows 7 некоторые пользователи сталкиваются с проблемой. Заключается она в некорректной работе одной из стандартных программ – калькулятором.
Проблема с калькулятором в Windows 7 заключается в том, что поле отображения вводимых цифр имеет половинный размер и каждое вновь вводимое значение наслаивается на предыдущее. В таком случае считать полученные данные чрезвычайно сложно, а порой и невозможно.
Ошибка стандартного калькулятора в Windows 7
Данный глюк калькулятора в Windows 7, как правило, появляется после установки различных приложений и программ, таких как игры, например. Особенно это имеет место, если программы, мягко говоря «взломанные», то есть нелицензионные.
Несмотря на то, что стандартный калькулятор нужен не всегда и необходимость им воспользоваться возникает довольно редко, всё же огорчает тот факт, что его в необходимых случаях нет под рукой.
Поэтому рассмотрим процесс, с помощью которого можно устранить глюк калькулятора в Windows 7.
Причиной возникновения «урезанного» окна в калькуляторе является замена стандартных шрифтов на другие при установке какой-либо программы. Именно из-за этого и происходит неправильное отображение окна ввода и путаница цифр.
Для того чтобы устранить проблему, необходимо восстановить первоначальные значения в реестре операционной системы.
Процедура эта совсем не сложная, но довольно ответственная. Как известно, в реестре хранятся настройки операционной системы, и неправильное редактирование значений реестра может обернуться её неработоспособностью. Поэтому производить все операции необходимо аккуратно и точно.
Итак, для в Windows 7 нужно запустить редактор реестра. Делается это также как и в Windows XP:
«Пуск» – «Все программы» – «Стандартные» – «Выполнить». Появиться окно «Выполнить».
Стандартная программа «Выполнить»
В него вводим название программы, которую хотим запустить – regedit.exe – жмём «ОК».
Запуск «Редактора реестра»
Появиться окно программы «Редактор реестра».
Окно «Редактора реестра»
Далее щёлкаем на стрелочки рядом с папкой. При щелчке будут показаны вложенные папки. Таким образом, следуем по пути:
«HKEY_LOCAL_MACHINE» – «SOFTWARE» – «Microsoft» – «Windows NT» – «CurrentVersion». Далее находим папку «FontSubstitutes» и кликаем по ней. В правой части окна будут показаны параметры и значения. Их то мы и будем редактировать.
В правой части окна в алфавитном порядке будут показаны параметры. В колонке «Значение» будут указаны присвоенные шрифты. В колонке «Имя» находим MS Shell Dlg,204.
Внимание! Надо найти именно этот пункт! Здесь легко допустить ошибку, так как рядом будут другие параметры с похожим названием (MS Shell Dlg; MS Shell Dlg 2; MS Shell Dlg,0). Изменять значение необходимо у параметра MS Shell Dlg,204 иначе результата не будет. Параметр реестра «MS Shell Dlg,204»
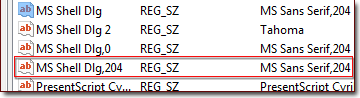 Параметр реестра «MS Shell Dlg,204»
Параметр реестра «MS Shell Dlg,204»
Изменяем значение с MS Sans Serif,204 на Microsoft Sans Serif,204. Для этого щёлкаем правой кнопкой мыши на MS Shell Dlg,204 и выбираем пункт «Изменить…». Откроется окно «Изменение строкового параметра». В поле «Значение» вводим Microsoft Sans Serif,204. Изменяем MS на Microsoft.
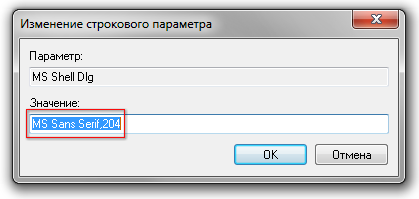 Изменение строкового параметра
Изменение строкового параметра
Для того чтобы изменения, внесённые в реестр вступили в силу – перезагружаем компьютер.
Затем проверяем, пропал ли глюк калькулятора. Если всё сделано верно, то, как правило, проблема устраняется, и калькулятор восстанавливает свою прежнюю работоспособность.
Нравится
Главная » О Компах » Текущая страница
Также Вам будет интересно узнать:
Бесплатный антивирус для пользователей Windows 7!
SpeedCrunch
SpeedCrunch comes as an installer and also in a portable version. It has a clean user interface and a very intuitive response to your inputs. SpeedCrunch calculates even as you type and this auto-completion behavior is quite handy when it comes to result speed. Results are precise up to 50 decimal points. Syntax highlighting also minimizes errors as you type. You can feed in formulas, constants, and functions from the extensive library that’s available. SpeedCrunch supports unlimited range of alpha-numeric variables and it also lets you store your own for later use. If the stored variables are too many, there’s a handy search bar to help locate them.
SpeedCrunch records everything in history and you can easily recall and reuse a previous expression. You can also save a session for later use.
SpeedCrunch (ver. 0.10.1) is a 2.4MB download. It is supported on Windows, Mac OS X, and Linux.
Also read: SpeedCrunch — High Precision Freeware Desktop Calculator
Классический калькулятор от Windows 7 для Windows 11
- Запустите любой удобный вам браузер и перейдите .
- Загрузите архив с установочным файлом, щелкнув по большой зеленой кнопке.
- Распакуйте содержимое архива в любую папку и откройте файл OldClassicCalc-2.0-setup.exe.
- Если у вас появится окно с предупреждением Windows SmartScreen, щелкните Подробнее, а затем нажмите Выполнить в любом случае.
- В появившемся окне установщика нажмите Next.
- На следующем этапе укажите место для распаковки файлов калькулятора Windows 7. Можно использовать стандартное расположение в программных файлах на диске С.
- Нажмите Далее.
- Включите или выключите иконку на рабочем столе, но этот шаг можно пропустить, так как создать ярлык для калькулятора можно в любой момент после установки.
- Дождитесь завершения установки.
Готово. Теперь вы можете пользоваться калькулятором от Windows 7 на Windows 11.
После установки вы можете запустить приложение из меню Пуск, ярлыка на рабочем столе или команды calc.exe. Приложение также интегрируется в поиск Windows, вызываемый кнопками Win + S. Более того, система не удаляет классический калькулятор при выполнении команды sfc/ scannow, так как приложение не заменяет стандартные системные файлы.
Проверка хэшей
Распакованный файл установщика классического калькулятора имеет следующие хэш-суммы:
- MD5: ef7d607bf6e249b26f0b277193bd122e
- SHA256: 0097ed062094be8c7822738bf4a938e47253b4817bdba45317d607586db2fc92
Проверить хэш-суммы в загруженном файле можно с помощью Терминала Windows.
Нажмите Win + X и выберите Терминал Windows.
Убедитесь, что приложение запущено в режиме PowerShell, а затем введите следующую команду:
Get-FileHash ПУТЬ\OldClassicCalc-2.0-setup.exe
Замените ПУТЬ в команде на полный адрес файла. К примеру, . Затем нажмите Enter , и PowerShell выведет хеэш-сумму на экран, которую после этого сравните с указанными суммами выше.
Для проверки хэш-суммы MD5 используйте отдельную команду: . Опять же, замените ПУТЬ на полный адрес файла.
Тихая установка классического калькулятора для Windows 11
Загруженный установочный файл можно запустить в «тихом режиме», то есть чтобы операционная система выполнила автоматическую установку приложения без отображения элементов интерфейса. Для этого воспользуйтесь командой OldClassicCalc-2.0-setup.exe /VERYSILENT /SP-.
Это полезно, если вы автоматизируете установку Windows с помощью скриптов, командных файлов, или любым другим способом. Тихая установка сильно экономит время.
Как запустить классический калькулятор в Windows 11
- Нажмите кнопки Win + R и введите команду calc. После нажатия на кнопку Enter система должна запустить классический калькулятор.
- Как вариант, откройте меню Пуск, нажмите Все приложения и найдите калькулятор в списке всех приложений.
Поддерживаемые языки
Стоит обратить внимание, что классический калькулятор для Windows 11 умеет распознавать языковые настройки Windows 11 и устанавливать соответствующий язык. Таким образом у вас всегда будут совпадать языки системы и языки калькулятора. Приложение совместимо со всеми сборками Windows 10 и Windows 11 (64 и 32 бита в Windows 10 и 64 бита в Windows 11)
Приложение совместимо со всеми сборками Windows 10 и Windows 11 (64 и 32 бита в Windows 10 и 64 бита в Windows 11).
Вот список поддерживаемых локализаций:
- ar-SA
- bg-BG
- cs-CZ
- da-DK
- de-DE
- el-GR
- en-GB
- en-US
- et-EE
- fi-FI
- fr-FR
- he-IL
- hr-HR
- hu-HU
- it-IT
- ja-JP
- ko-KR
- lt-LT
- lv-LV
- nb-NO
- nl-NL
- pl-PL
- pt-BR
- pt-PT
- ro-RO
- ru-RU
- sk-SK
- sl-SI
- sr-Latn-RS
- sv-SE
- th-TH
- tr-TR
- uk-UA
- zh-cn
- zh-HK
Если не срабатывает команда calc.exe
После обновления Windows 11 до новой сборки у вас может перестать работать команда в диалоговом окне Выполнить. Другая причина неисправности заключается в «ассоциациях», которые сбрасываются после каждого обновления калькулятора из магазина Microsoft Store.
Если классический калькулятор перестал работать в Windows 11 после обновления сборки системы (к примеру, вышло крупное обновление или вы используете предварительные сборки в программе предварительной оценки Windows) или после обновления стандартного калькулятора в магазине, просто переустановите приложение. Запустите установщик заново и следуйте инструкциям на экране.
Как вариант, вы можете просто удалить стандартный калькулятор как обычное приложение. Восстановить его можно в любой момент из магазина Microsoft Store.
Вид Калькулятора Windows 7
Калькулятор имеет четыре вида или, что тоже самое, четыре режима (рис. 2):
- Обычный
- Инженерный
- Программист
- Статистика
Рис. 2 Четыре вида Калькулятора Windows 7:Обычный, Инженерный, Программист, Статистика
Калькулятор Windows 7 позволяет:
проводить арифметические и статические вычисления,
вычислять значения степенных, показательных, логарифмических, тригонометрических функций,
работать с числами разных систем счисления,
переводить числа из одних единиц измерения в другие
и т.п.
Калькулятор оперирует числами от 10 -308 до 10 308.
Вычисления в Калькуляторе Windows 7
Ввод чисел осуществляется с помощью обычной клавиатуры или щелчком на соответствующем символе на Калькуляторе также, как на экранной клавиатуре.
Можно также вводить числа и знаки операций с помощью цифровой клавиатуры, которая включается после нажатия на клавишу Num Lock.
Результат вычислений появляется на индикаторе Калькулятора после нажатия клавиши «=» или Enter. В меню «Правка» калькулятора есть команда «Копировать». Если на нее нажать, то число, находящееся на индикаторе, заносится в буфер обмена.
В меню «Правка» есть также команда «Вставить», которая переносит число из буфера обмена на индикатор калькулятора.
Разберем 2 практических примера.
Откройте калькулятор Windows 7 и в меню Вид выберите опцию «Вычисление даты» (цифра 1 на рис. 2).
Рис. 3 Вычисление интервала между двумя датами с помощью Калькулятора Windows 7
Выбираем вариант «Вычисление интервала между датами» (цифра 1 на рис. 3).
Выбираем начальную дату, кликнув по маленькому треугольнику, для того чтобы открыть календарь (цифра 2 на рис. 3).
Аналогичным образом задаем конечную дату(цифра 3 на рис. 3).
Жмем на кнопку «Вычислить» (цифра 4 на рис. 3).
После этого автоматически появятся цифры, показывающие разницу между датами (цифра 5 на рис. 3)
Пример на рисунке не совсем удачный, ибо количество дней с 30 сентября по 11 октября можно сосчитать и «в уме», без калькулятора, зато наглядно видно, что калькулятор «не врет» ![]()
Рис. 4 Расчет топлива в Калькуляторе Windows 7
Открываем калькулятор. В меню «Вид» щелкаем по варианту «Листы» (цифра 1 на рис. 4). Затем выбираем нужный лист, например, «Экономия топлива» (цифра 2 на рис. 4).
Калькулятор в инженерном режиме
На рис. 4 в меню Вид выбираем пункт «Инженерный». В этом режиме учитывается приоритет операций, то есть, сначала будет выполнено умножение, либо деление, а затем сложение и вычитание.
Точность вычислений в инженерном режиме составляет 32 значащие цифры.
Калькулятор в режиме Программист
На рис. 4 в меню Вид выбираем пункт «Программист». В этом режиме используются только целые числа. Десятичные части отбрасываются.
Точность калькулятора достигает 64 разряда в зависимости от выбранного размера слова.
Также, как и в инженерном режиме, учитывается приоритет операций.
Каждое число, которое вводится, в режиме Программиста сразу отображается и в двоичном виде. Можно задавать длину числа.
Есть разные форматы отображения одного и того же числа:
- Bin (двоичное),
- Oct (восьмеричное),
- Dec (десятиричное),
- Hex (шестнадцатеричное).
Можно быстро переключаться между этими разными форматами отображения числа, что довольно удобно.
Калькулятор в режиме Статистика
Выбираем в меню «Вид» (рис. 4) режим «Статистика».
Рис. 5 Статистика в Калькуляторе Windows 7
Вводим первое число и нажимаем кнопку «Добавить» (кнопка «Add» на рис.5). Так вводим несколько чисел.
Затем щелкаем на кнопку для статистического вычисления, например, «Сумма значений», которая подсвечена желтым цветом на рис.5.
Получаем, что сумма трех введенных чисел на рис. 5 равна 9:
Ниже в таблице приведены некоторые функции, которые выполняет Калькулятор в режиме Статистики:
Используйте инженерный калькулятор для сложных расчетов с применением тригонометрических функций. Команды вводятся с помощью мыши или клавиатуры. Инженерный калькулятор позволяет производить сложные расчеты с применением различных тригонометрических функций: синуса, косинуса, тангенса, котангенса. Калькулятор позволяет возводить числа в степень, вычислять логарифм числа. Основные команды (цифры, умножение, деление, сложение, вычитание, равенство, сброс) можно вводить как с помощью мышки, так и с помощью цифровой клавиатуры (верхней или боковой). Подробные инструкции по работе с инженерным калькулятором смотрите внизу страницы.
Через поиск Windows
Функция поиска в Windows 8 доступна из нескольких мест:
из контекстного меню кнопки “Windows” (“Пуск”) – пункт “Найти”;
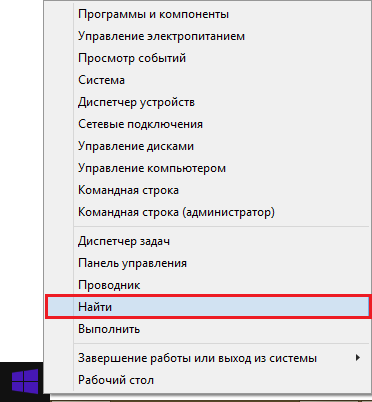
из панели Charms, которая появляется в правой стороне экрана, если завести курсор в верхний или нижний правый угол или нажать на клавиатуре Windows+C;
с начального экрана (значок “лупа” в верхнем правом углу);
из любой папки проводника Windows.
В строку поиска, как и в предыдущем случае, вводим команду calc
и запускаем найденное приложение.
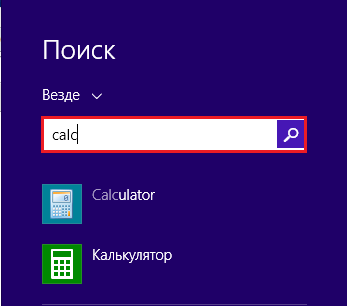
В Windows 8 присутствует не один, как раньше, а целых два калькулятора: стандартный (тот, который в Windows 7 находился в папке “Все программы – > Стандартные”) и полноэкранный – новое метро-приложение.
Как пользоваться инженерным калькулятором – на примерах
Как возвести в степень
Чтобы возвести, к примеру, 12^3 вводите в следующей последовательности:
12 3
12, клавиша «икс в степени игрик» , 3, знак равенства
Как найти корень кубический
Допустим, что мы извлекаем корень кубический из 729, нажмите в таком порядке:
729
729, «кубический корень из икс», равенства
Как найти корень на калькуляторе
Задача: Найти квадратный корень 36.
Решение: всё просто, нажимаем так:
36 2
36, «корень из икса, в степени игрик», нужную нам степень 2, равно
При помощи этой функции вы можете найти корень в любой степени, не только квадратный.
Как возвести в квадрат
Для возведения в квадрат онлайн вычислительная программа содержит две функции:
«икс в степени игрик», «икс в квадрате»
Последовательность ввода данных такая же, как и раньше – сначала исходную величину, затем «x^2» и знак равно, либо если не квадрат, а произвольное число, необходимо нажать функцию «x^y», затем указать необходимую степень и так же нажать знак «равно».
Например: 45 6
Ответ: сорок пять в шестой степ. равно 8303765625
Как произвести онлайн расчет синусов и косинусов, тангенсов
1 рад = 57,3°; 360° = 2π рад., 1 град = 0,9 градусов или 1 град = 0,015708 радиан.
Для включения того или иного режима измерения нажмите нужную кнопку:
В качестве самого простого примера найдем синус 90 градусов. Нажмите:
90
Также рассчитываются и другие тригонометрические функции, например, вычислим косинус 60 °:
60
Для их ввода необходимо переключить интерфейс, нажав , появятся новые кнопки – asin, acos, atan. Порядок ввода данных прежний: сначала величину, затем символ нужной функции, будь то акрсинус или арккосинус.
Преобразование с кнопкой Dms и Deg на калькуляторе
позволяет перевести угол из формата градусы, минуты и секунды в десятичные доли градуса для вычислений. производит обратный перевод – в формат «градусы; минуты; секунды».
Например, угол 35 o 14 минут 04 секунды 53 десятые доли секунды переведем в десятые доли:
35,140453 35,23459166666666666666
Переведем в прежний формат: 35,23459166666666666666 35,140453
Десятичный логарифм онлайн
Десятичный логарифм на калькуляторе рассчитывается следующим образом, например, ищем log единицы по основанию 10, log10(1) или lg1:
1
Получается 0 в итоге. Для подсчета lg100 нажмем так:
100
Так же вычисляется натуральный логарифм, но кнопкой .
Как пользоваться памятью на калькуляторе
Существующие кнопки памяти: M+, M-, MR, MS, MC.
Добавить данные в память программы, чтобы потом провести с ними дальнейшие вычисления поможет операция MS.
MR выведет вам на дисплей сохраненную в памяти информацию. MC удалит любые данные из памяти. M- вычтет число на онлайн дисплее из запомненного в памяти.
Пример. Внесем сто сорок пять в память программы:
145
После проведения других вычислений нам внезапно понадобилось вернуть запомненное число на экран электронного калькулятора, нажимаем просто:
На экране отобразится снова 145.
Потом мы снова считаем, считаем, а затем решили сложить, к примеру, 85 с запомненным 145, для этого нажимаем , либо для вычитания 85 из запомненного 145. В первом случае по возвращению итогового числа из памяти кнопкой получится 230, а во втором, после нажатия и получится 60.
Перечень калькуляторов и функционал будет расширяться, просто добавьте сайт в закладки и расскажите друзьям!
В создании этой статьи участвовала наша опытная команда редакторов и исследователей, которые проверили ее на точность и полноту.
Команда контент-менеджеров wikiHow тщательно следит за работой редакторов, чтобы гарантировать соответствие каждой статьи нашим высоким стандартам качества.
Из этой статьи вы узнаете, как пользоваться основными функциями научного (инженерного) калькулятора. Научный калькулятор пригодится при изучении алгебры, геометрии и тригонометрии.
Найдите основные функции. На калькуляторе есть несколько функций, которые понадобятся для решения алгебраических, тригонометрических, геометрических и других задач. Найдите на калькуляторе следующие функции:
Программа «Калькулятор» позволяет выполнять простые вычисления, такие как сложение, вычитание, умножение и деление. Программа «Калькулятор» также имеет дополнительные возможности программирования, научных расчетов и ведения статистики.
Вычисления можно выполнять нажатием кнопок калькулятора или вводом с клавиатуры. Также можно использовать цифровую клавиатуру для ввода цифр и операторов, нажав клавишу Num Lock . Дополнительные сведения об использовании клавиатуры с калькулятором, см. Сочетания клавиш.
Как открыть калькулятор в Windows 10
Калькулятор – это инструмент, доступный по умолчанию на каждом компьютере с операционной системой Windows 10. Иногда его бывает очень сложно найти среди множества ярлыков и папок. Но, в то же время, существует около десятков способов запустить приложение.
Поиск
Легче всего найти калькулятор с помощью поисковой строки. Для ее запуска нужно кликнуть по иконке в виде лупы, которая располагается в системной панели снизу. Альтернативный вариант – горячие клавиши «Win» + «S». После выбора наиболее подходящего метода остается ввести запрос «Калькулятор» и открыть приложение в выдаче.
На заметку. Среди доступных калькуляторов Windows 10 есть обычный, инженерный, «программист» и «вычисление даты».
Пуск
В системной панели Рабочего стола Windows 10 можно обнаружить иконку в виде фирменного логотипа ОС. Она располагается в левом нижнем углу экрана. Кликнув по ней левой кнопкой мыши, пользователь открывает список доступных инструментов. Среди них есть тот самый калькулятор. А еще Пуск можно запустить нажатием клавиши «Win», не используя сочетания нескольких кнопок.
«Выполнить»
Еще один интересный инструмент ОС – окно «Выполнить». Оно предназначено для запуска тех или иных приложений при помощи коротких команд. Вызов окна осуществляется комбинацией клавиш «Win» + «R». Также «Выполнить» открывается через меню Пуск.
После открытия данного интерфейса необходимо ввести команду «calc». Для подтверждения используется нажатие клавиши «Enter» или кнопки «ОК». Далее на экране компьютера появляется привычное оформление встроенного калькулятора.
Командная строка
Следующий вариант – использование Командной строки. Это интерфейс, в некотором смысле напоминающий окно «Выполнить». В отличие от предыдущего инструмента, здесь осуществляется ввод более сложных команд. Однако это не мешает запустить калькулятор:
Запустите окно «Выполнить» или меню «Пуск».
В зависимости от того, что вы сделали на первом этапе, введите запрос «cmd» или сразу же откройте Командную строку.
Введите команду «calc».
Нажмите клавишу «Enter».
Теперь главное меню приложения для выполнения вычислений появится на экране компьютера. В дальнейшем можно использовать любой другой способ запуска инструмента.
PowerShell
PowerShell – это самая продвинутая оболочка среди интерфейсов Windows 10, предназначенных для обработки команд. Чтобы запустить консоль, необходимо ввести ее название в поисковой строке компьютера. Как только оболочка откроется, нужно ввести запрос «calc» и нажать клавишу «Enter». Таким образом, представленный метод не отличается от ранее рассмотренных вариантов, когда использовались окно «Выполнить» и Командная строка.
Диспетчер задач
Также калькулятор можно открыть через Диспетчер задач, в котором отображается список запущенных процессов. Выполняется операция по следующей инструкции:
- Зажмите клавиши «Ctrl» + «Shift» + «Esc», чтобы получить доступ к Диспетчеру задач.
- Щелкните ЛКМ по вкладке «Файл».
Выберите «Запустить новую задачу».
- Введите запрос «calc».
- Нажмите клавишу «Enter».
Важно. Если калькулятор уже был запущен, вы сможете найти его во вкладке «Процессы» ДЗ. При этом запуск через «Файл» также доступен
При этом запуск через «Файл» также доступен.
Подобный вариант запуска помогает в том случае, когда калькулятор не открывается встроенными средствами Виндовса. Через создание задачи выполняется любой запрос по усмотрению пользователя.
Папка приложения на диске
Калькулятор – это одно из множества приложений, доступных на Windows 10 изначально или после установки самим пользователем. Следовательно, инструмент вычислений можно запустить через exe-файл, расположенный в корневой папке программы:
- Откройте «Проводник».
- Перейдите в директорию C:\Windows\System32.
- Отыщите в списке файл «calc.exe».
- Запустите его двойным щелчком левой кнопки мыши.
Для упрощения поиска нужной директории можно вбить запрос «C:\Windows\System32\calc.exe» в поисковой строке Проводника. Тогда не придется самостоятельно перебирать папки компьютера.
Запуск «Калькулятора» в Виндовс 10
Как и любое предустановленное в Windows 10 приложение, «Калькулятор» может быть открыт несколькими способами. Ознакомившись с ними, вы сможете подобрать наиболее простой и удобный для себя.
Способ 1: Поиск
Наиболее простой и быстрый метод запуска любого стандартного приложения и компонента операционной системы заключается в использовании поиска, который в десятой версии Виндовс работает особенно хорошо.
Вызовите окно поиска с панели задач или воспользуйтесь горячими клавишами «WIN+S», после чего начните вводить в строку запрос с названием искомого элемента – Калькулятор. Как только он появится в результатах выдачи, нажмите по нему левой кнопкой мышки (ЛКМ) для запуска или воспользуйтесь кнопкой «Открыть», расположенной справа.
Способ 2: «Пуск»
Как и в предыдущих версиях Виндовс, в «десятке» запуск многих компонентов можно осуществить через стартовое меню «Пуск». Есть там и интересующее нас сегодня средство для выполнения расчетов.
Откройте «Пуск», нажав на его иконку или воспользовавшись клавишей «WIN» на клавиатуре, после чего прокрутите вниз список представленных там элементов. Найдите «Калькулятор» и запустите его.
Способ 3: «Выполнить»
Используя оснастку «Выполнить», можно так же быстро, как и через поиск, вызывать различные предустановленные в Windows 10 компоненты, главное – знать команды, которые за ними закреплены. В случае с «Калькулятором» она имеет следующий вид.
Нажмите правой кнопкой мышки (ПКМ) по значку меню «Пуск», выберите там пункт «Выполнить» и введите в открывшееся окно представленную выше команду. Для непосредственного запуска приложения воспользуйтесь кнопкой «ОК» или клавишей «ENTER».
Способ 4: «Командная строка»
Обозначенную в предыдущем способе команду можно использовать не только в оснастке «Выполнить» но и в системной консоли, которая хоть и предназначена для решения более сложных задач и конфигурации ОС, не хуже справляется и с простыми.
Вызовите «Командную строку» (для этого можно ввести запрос в поиск или окно «Выполнить» либо использовать упомянутое выше контекстное меню кнопки «Пуск»), введите в нее команду и нажмите «ENTER» для ее выполнения.
Способ 5: PowerShell
Оболочка PowerShell, интегрированная в десятую версию операционной системы от Майкрософт, является более функциональным аналогом консоли, к которой мы обращались выше, и хорошо справляется со всеми задачами последней. Запуск «Калькулятора» с ее помощью осуществляется так же, как и в «Командной строке», а саму оболочку можно найти через поиск.
Способ 6: «Диспетчер задач»
Известный многим пользователям Виндовс «Диспетчер задач», помимо основной своей функциональности, наделен еще и инструментом для быстрого запуска служб, процессов и приложений. Визуально последний выглядит практически так же, как окно «Выполнить», работает по тому же принципу.
Вызовите «Диспетчер задач» (клавиши «CTRL+SHIFT+ESC» или ПКМ по панели задач и выбор одноименного пункта контекстного меню), откройте меню «Файл» и выберите пункт «Запустить новую задачу». В появившееся окно введите уже знакомую по предыдущим способам команду , после чего нажмите «ОК» или «ENTER».
Способ 7: Папка приложения на диске
«Калькулятор» — это обычное приложение, которое хоть и является предустановленным в Windows 10, все же имеет свое место на диске и ярлык для быстрого запуска. Расположен он по следующему адресу:
Если нужно инициировать его непосредственный запуск, скопируйте указанный выше путь, вставьте его в адресную строку «Проводника» (можно открыть клавишами «WIN+E» или через контекстное меню кнопки «Пуск») и нажмите «ENTER». Если же требуется получить доступ к исполняемому файлу приложения, в файловом менеджере перейдите на шаг выше – в расположение , а далее уже самостоятельно отыщите в этой директории calc.exe.
Специфика работы с игровыми периферийными устройствами
Игровая клавиатура, разумеется, стоит дороже (иногда намного) обычной. Дело здесь не только в бренде, но и в функциональности.

Игровая клавиатура — мощное оборудование
Клавиатуры для геймеров имеют повышенную отзывчивость клавиш, которую даже можно настраивать. Кроме того, существуют специальные драйвера для управления столь тонким профессиональным оборудованием. В таких программах можно настроить разные сочетания клавиш на одну кнопку (макросы). Это часто бывает необходимо игрокам в шутеры или стратегии, когда все нужно делать максимально быстро.

Настройка игровой клавиатуры в драйвере



























