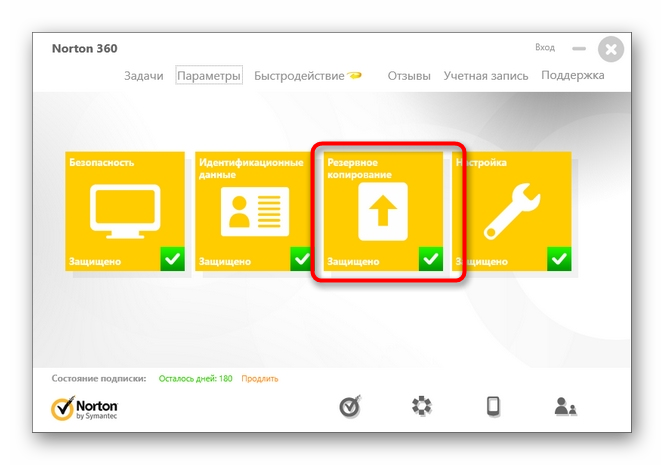Is dingbat a Font?
Is dingbat a swear word?
There are a lot of insulting words for someone who isn’t very smart: moron, dummy, knucklehead, bonehead, etc. Another is dingbat. This is an insult, but it’s humorous and not that offensive.
Is the Webdings font available on all computers?
Webdings is not available on all computers, and so the intended characters may not appear on computers running non-Microsoft operating systems such as Mac OS 9, Mac OS X 10, Linux or Android. The same problems are found with the Wingdings, Wingdings 2 and Wingdings 3 fonts – they should not be used in Web pages.
When did the Webdings Symbol font come out?
. . . Webdings is a symbol font designed in 1997 as a response to the need of Web designers for a fast and easy method of incorporating graphics in their pages. The font contains a wide variety of Web-related images of the kind found in common use across the Web, as well as some more unusual drawings.
Can you use Wingdings font in a web page?
Wingdings font should not be used in Web pages. Specifying Wingdings font is contrary to the published specifications, has never been a documented feature of HTML and is not reliable. This page is not a demonstration of how to use Wingdings font; it provides a warning of the problems that it causes, and shows how to use Unicode instead.
Who should use the wingdings translator:
Anyone who feels like using the tool can. It’s an amazing tool, which is online and absolutely free. The biggest limitations that we face these days is the extremely limited number of text editing options that most social media platforms give us.
It’s a troublesome problem as it leaves users who want to create something new and unique without the proper tools to do so. So for example you want to change your posts or username into something a little more unique and eye catching you can’t do so in twitter, discord or Facebook.
What are wingdings translation? is here to help, it can surely make your display name, bio or any other section of your profile look amazing. So be sure to head on over to the wingdings generator tool for a more personalized and stylized approach to your everyday texts and posts.
According to many resources this tool will help you gain more followers.
Если шрифт не устанавливается
Случается, что указанные способы не работают, при этом причины и способы их решения могут быть разными.
- Если шрифт не устанавливается в Windows 7 или 8.1 с сообщением об ошибке в духе «файл не является файлом шрифта» — попробуйте загрузить этот же шрифт из другого источника. Если шрифт представлен не в виде ttf или otf файла, то его можно конвертировать с помощью любого онлайн-конвертера. Например, если у вас есть файл woff со шрифтом, найдите конвертер в Интернете по запросу «woff to ttf» и произведите конвертацию.
- Если шрифт не устанавливается в Windows 10 — в данном случае применимы инструкции выше, но есть дополнительный нюанс. Многие пользователи заметили, что шрифты ttf могут не устанавливаться в Windows 10 с отключенным встроенным брандмауэром с тем же сообщением о том, что файл не является файлом шрифта. При включении «родного» фаервола все снова устанавливается. Странная ошибка, но имеет смысл проверить, если вы столкнулись с проблемой.
А вдруг и это будет интересно:
Почему бы не подписаться?
Восторг! Помог вариант с включением файервола на 10-ке. Помню была проблема после обновлений с Edge — не грузился, вылетал. Так именно из-за отключенного этого файервола. Включил, загрузил Edge, выключил. Все заработало.
спасибо за помощь очень помогли
Спасибо за инфу про фаервол
На Windows 10 не удаётся изменить шрифт. кнопка «установить» неактивна.
Возможно, у вас нет прав администратора на этом компьютере?
у меня устанавливаются фонты только кнопкой установить. при покупке пакета фонтов в 100 штук это дико не удобно. включенный фаервол не помог
Здравствуйте. Перенес шрифты с другого компа с win 7 на win 10 — в графических программах не работают почти все русские шрифты — не отображаются корректно. Работаю дизайнером, поэтому это очень большая проблема
Здравствуйте. К сожалению, тут помочь толком не могу, сам бы гуглил и разбирался. Поищите в интернете на тему «не работают Unicode шрифты» + название программы.
Здравствуйте. Что нужно сделать, если вместо текста выводится абракадабра? Спасибо.
Никак не могу настроить видимость текста в программах. Он еле виден. Не подскаже как?
Можно более подробно, что именно подразумевается под видимостью, какие программы, какое разрешение и диагональ экрана?
Пропала связь между файлами шрифтов и стандартной программой их открытия, то есть я не могу открыть файл шрифта, посмотреть его и установить. Получается только через панель управления/шрифты если туда перетаскивать, но так не удобно. Как можно исправить связь? Спасибо!
Здравствуйте. К сожалению, способов восстановить ассоциации для этого типа файлов не подскажу. Но: если есть точки восстановления системы на дату, когда проблемы не было — смело используйте их, должно сработать.
Здравствуйте! Вроде файл шрифта есть и в окошке отражается его начертание, но когда хочу текст форматировать этим шрифтом, ничего не происходит, остается старый шрифт. Почему так и что с этим делать? Спасибо!
OC Windows 10 v.1909. Как определить не участвующие в программах ОС шрифты в папке Fonts для их удаления
Здравствуйте. Не могу ответа дать — не знаю, есть ли такой метод.
Решаем проблему с зелеными галочками на ярлыках в Windows 10
Самая очевидная причина появления зеленых галочек на отдельных файлах — активный режим синхронизации, который функционирует через штатное средство OneDrive в Виндовс. Этот инструмент практически всегда активируется пользователем вручную, например, после завершения установки операционной системы, и отвечает за синхронизацию объектов с облачным хранилищем и другими подключенными компьютерами. На приведенном ниже изображении вы видите небольшие сноски, которыми OneDrive помечает синхронизируемые файлы.
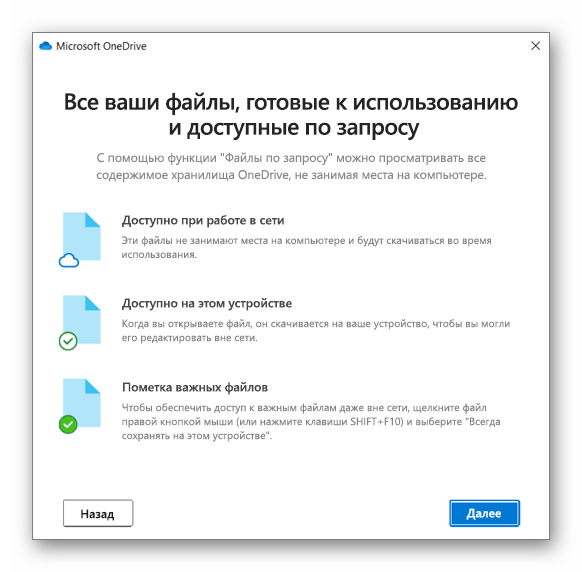
Решить эту ситуацию можно двумя способами — путем отключения отображения галочек и деактивацией синхронизации. Каждый пользователь сам определяет, какой из методов выбрать, а мы детально разберем их, представив соответствующие инструкции. Однако сначала остановимся на отдаленном методе, который относится к обладателям известного антивируса.
Способ 1: Отключение Norton Online Backup
Если у вас на компьютере установлено решение от Norton, вероятнее всего, сейчас активна функция Online Backup. Она отвечает за создание резервных копий определенных файлов с последующей возможностью их восстановления. Все те объекты, копии которых уже были созданы, помечаются зелеными галочками. Решить эту ситуацию можно только отключением самой функции, если она вам не нужна. Детальнее об этом читайте в официальной инструкции, перейдя по расположенной далее ссылке.
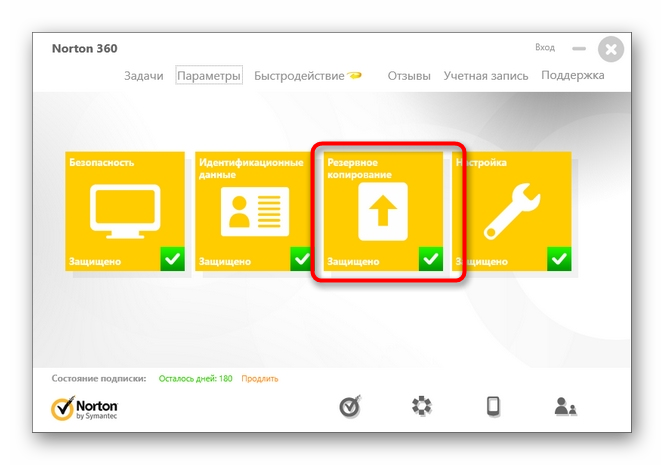
Способ 2: Отключение отображения зеленых галочек
Этот метод подойдет всем тем пользователям, кто не хочет отключать синхронизацию, но желает избавиться от зеленых галочек, которые время от времени появляются возле ярлыков на рабочем столе. В такой ситуации придется вручную выставить несколько важных параметров персонализации, что происходит так:
- Откройте «Пуск» и перейдите в «Параметры».
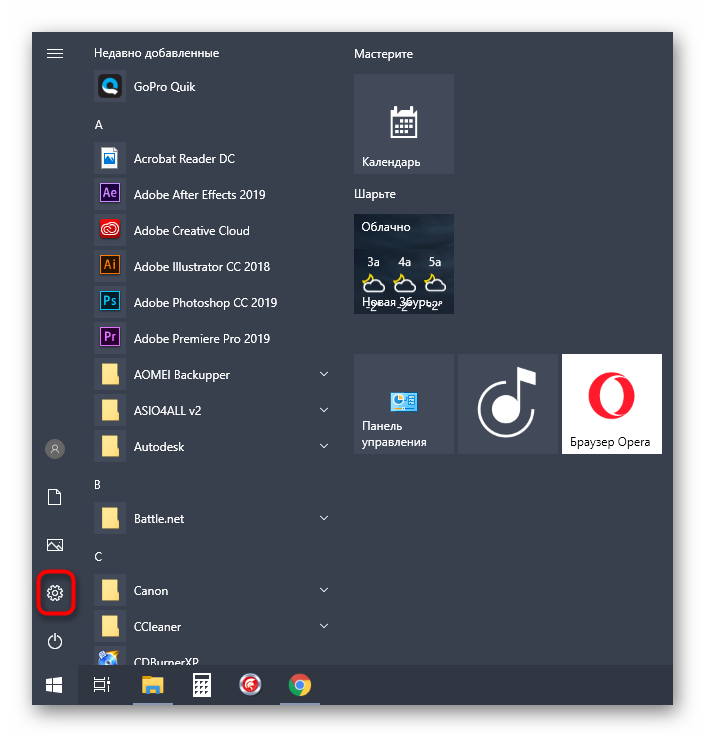
Здесь выберите раздел «Персонализация».
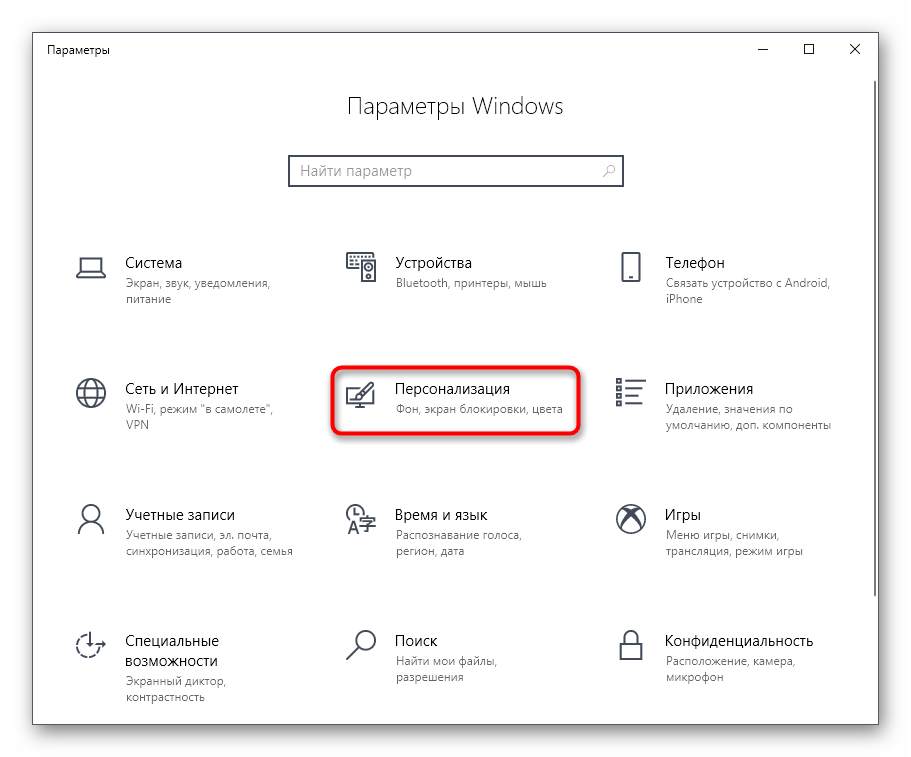
Воспользуйтесь меню слева, чтобы переместиться в категорию «Темы».
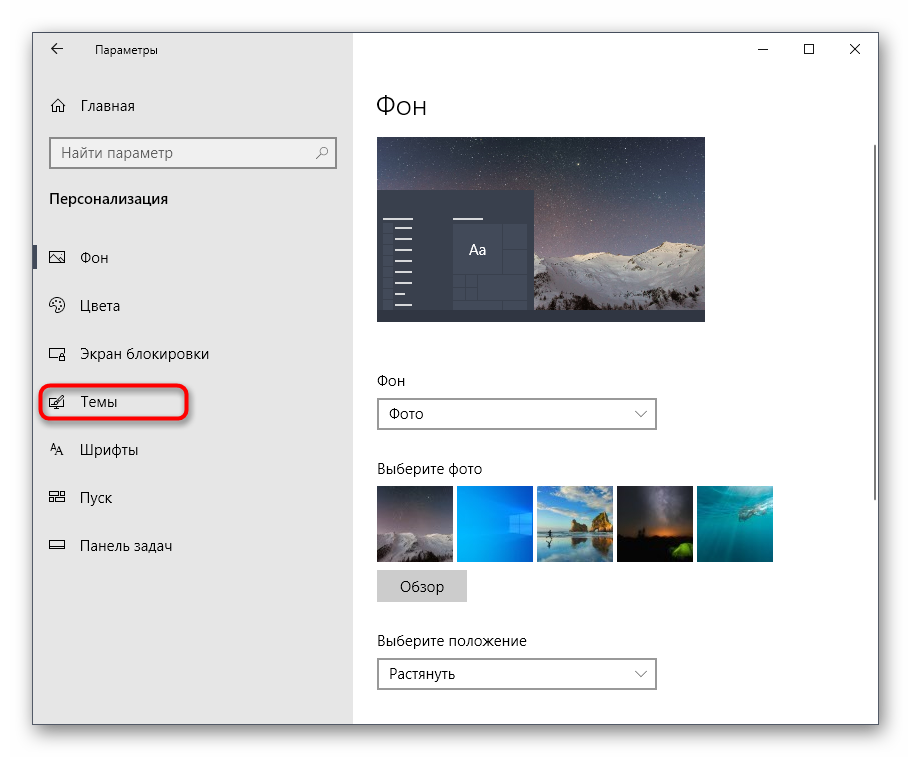
В разделе «Сопутствующие параметры» кликните по надписи «Параметры значков рабочего стола».
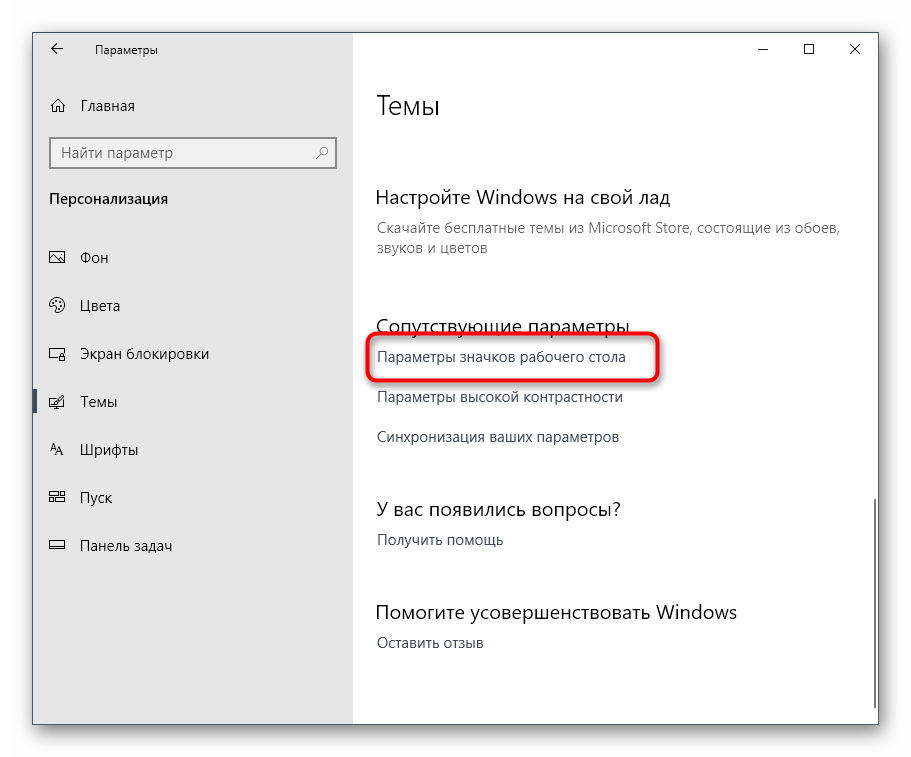
В отобразившемся окне снимите галочку с пункта «Разрешить темам изменять значки на рабочем столе» и примените изменения.
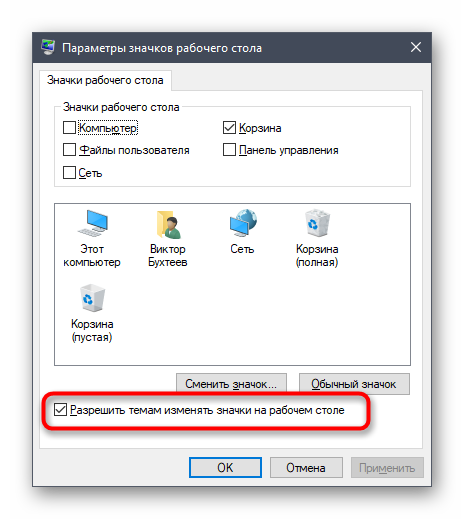
После этого закройте текущее окно и через «Пуск» отыщите приложение «Панель управления».
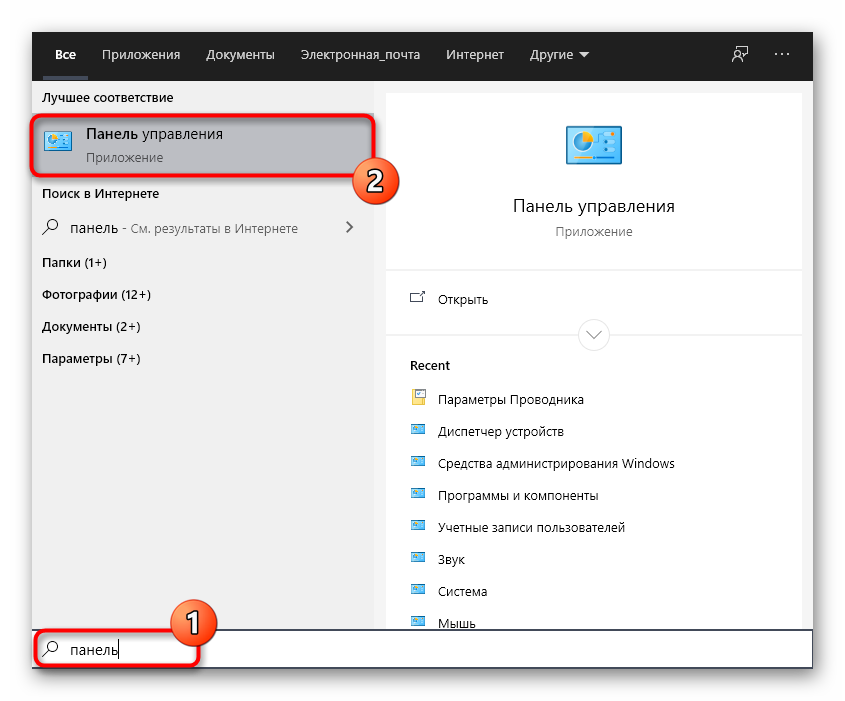
Перейдите к разделу «Параметры проводника».
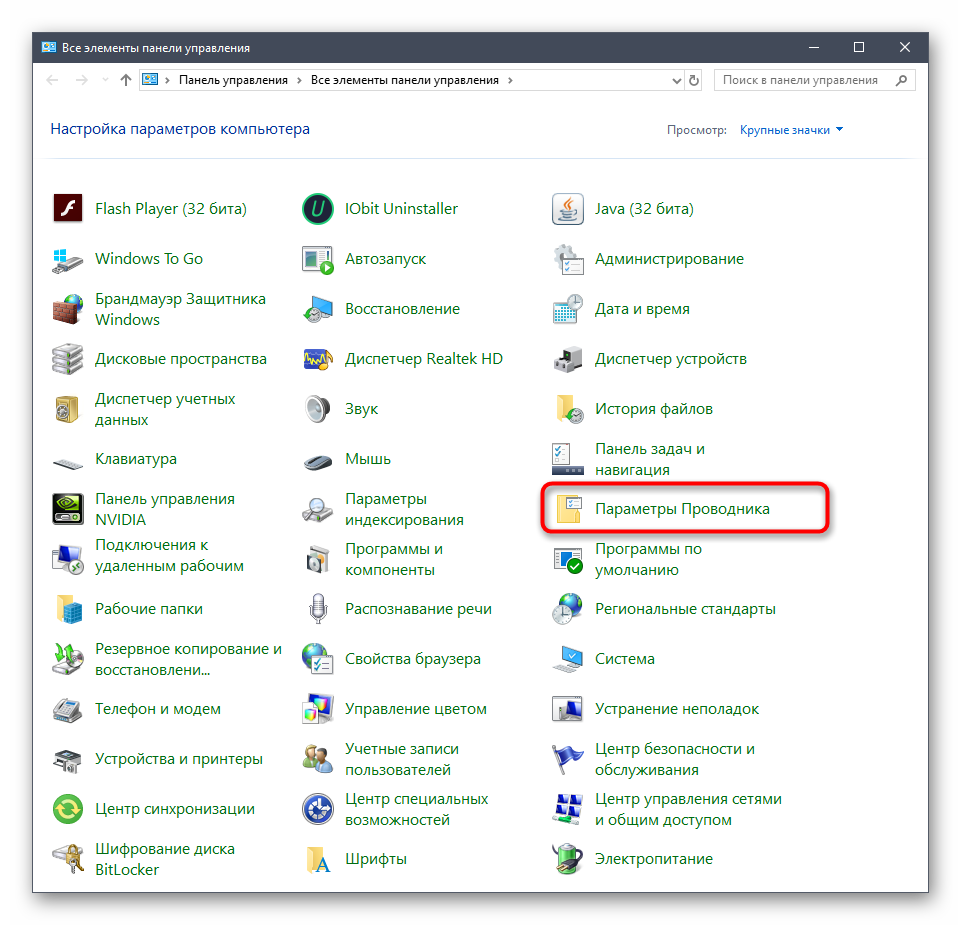
Переместитесь на вкладку «Вид».
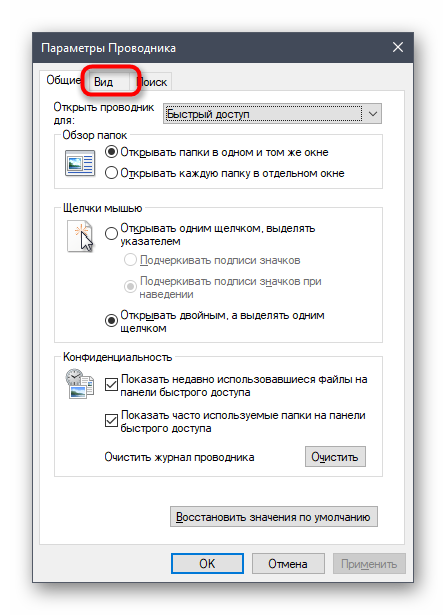
Опуститесь вниз по списку, где снимите галочку с пункта «Показать уведомления поставщика синхронизации», а затем щелкните на «Применить».
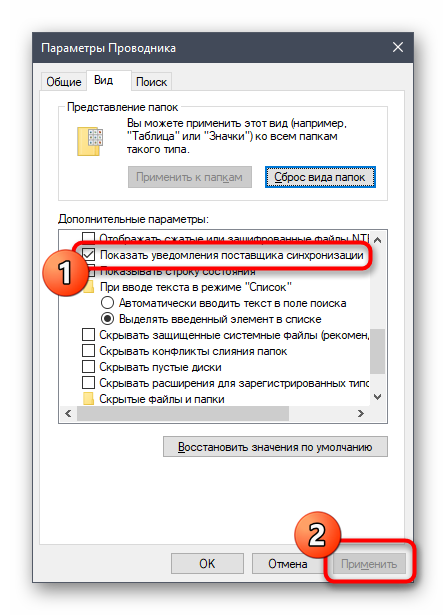
Закройте окно и щелкните ПКМ по пустому месту на панели задач. В появившемся контекстном меню выберите «Диспетчер задач».
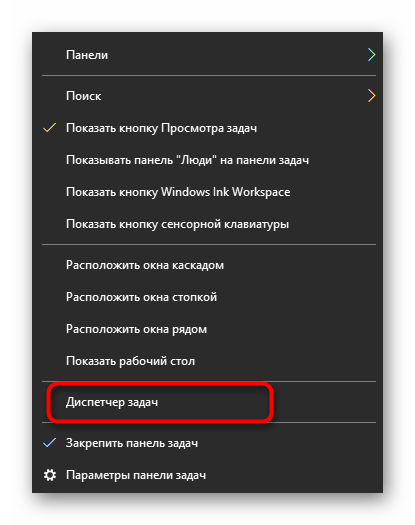
Отыщите «Проводник», нажмите по данной строке правой кнопкой мыши и перезапустите этот процесс, чтобы произошло обновление рабочего стола.
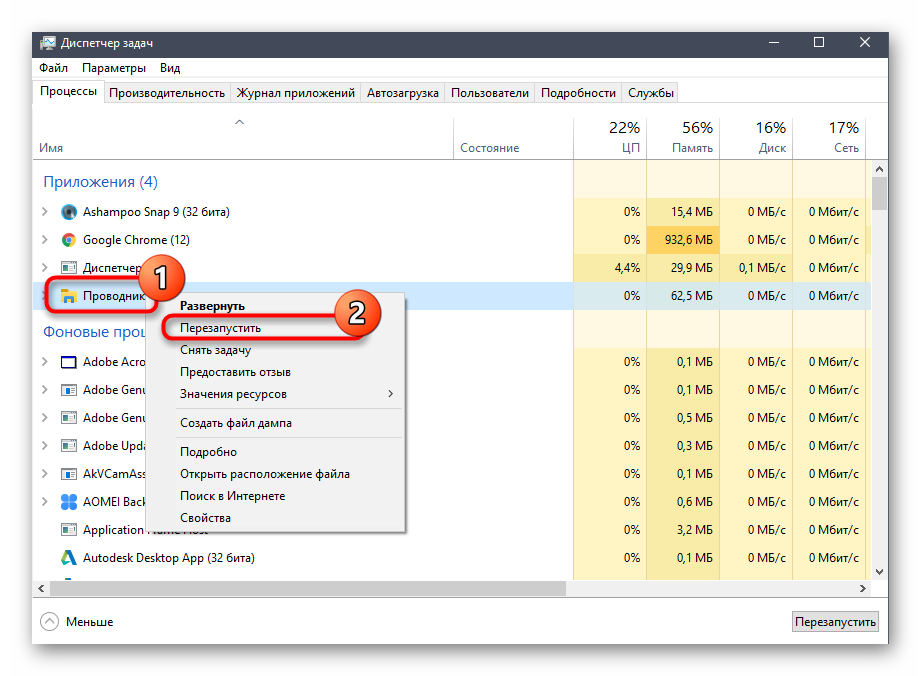
Теперь синхронизация через OneDrive все еще будет активна, но при этом уведомляющие рисунки на значках и папках перестанут появляться. Если перезапуск «Проводника» не помог, создайте новую сессию операционной системы, перезагрузив компьютер. Так все изменения точно вступят в силу.
Способ 3: Отключение синхронизации в OneDrive
Последний метод нашей сегодняшней статьи подойдет тем пользователям, кто заинтересован в полном отключении синхронизации в OneDrive. Соответственно, после этой процедуры зеленые галочки возле файлов автоматически исчезнут.
- Найдите на панели задач иконку OneDrive и кликните по ней правой кнопкой мыши.
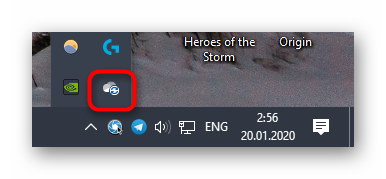
В появившемся контекстном меню выберите пункт «Параметры».
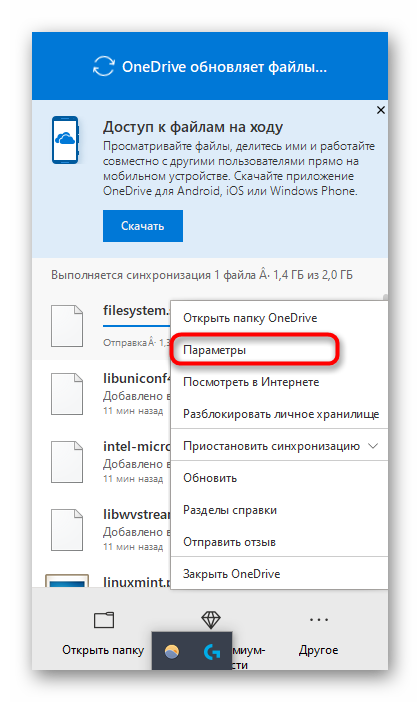
Зайдите на вкладку «Учетная запись».
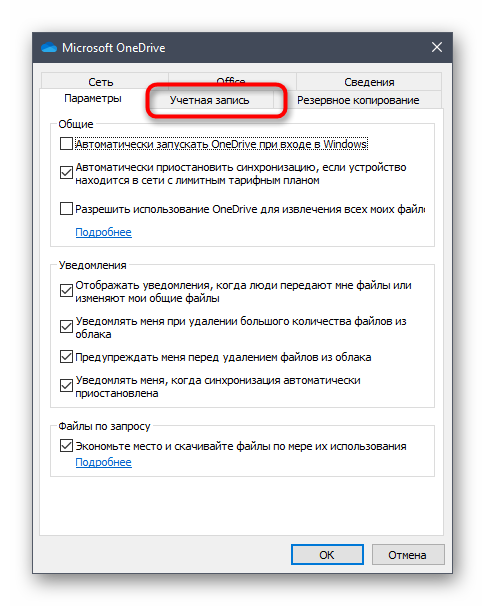
Нажмите по кнопке «Выбрать папки».
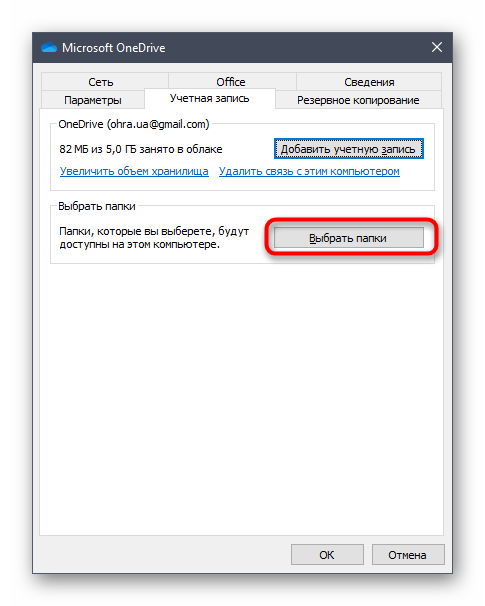
Снимите галочку с пункта «Рабочий стол» и других расположений, где хотите отключить синхронизацию.
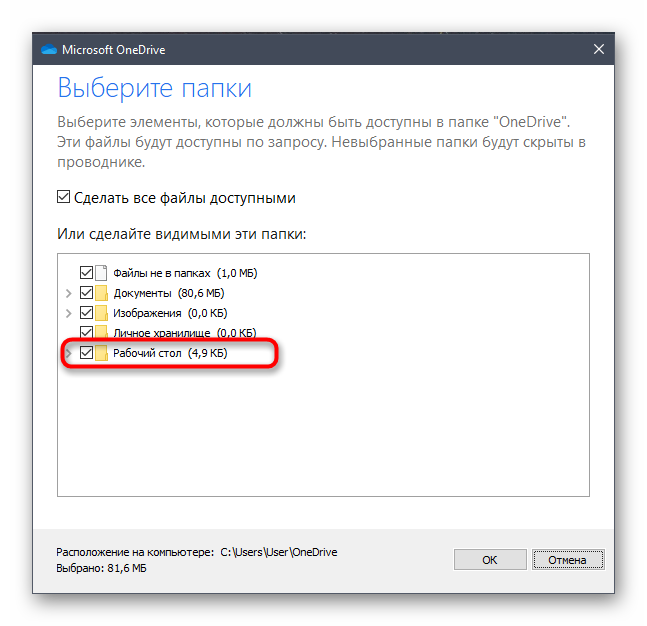
Теперь рекомендуется перезагрузить компьютер или «Проводник» так, как это было показано в предыдущем методе.
Сегодня мы разобрались с появлением зеленых галочек возле значков на рабочем столе в Windows 10. Вы были ознакомлены с тремя методами, позволяющими избавиться от этих пиктограмм. Используйте подходящую инструкцию, чтобы справиться с поставленной задачей.
Опишите, что у вас не получилось.
Наши специалисты постараются ответить максимально быстро.
Ставим галочку с помощью шрифта
Все знают, что такое шрифт в «Ворде». Он бывает разнообразным, может удивлять своей креативностью и красотой, но мало кто знает, что среди всего разнообразия есть шрифт, который предназначен не для письма. Название его Wingdings 2, о нем сейчас и поговорим.
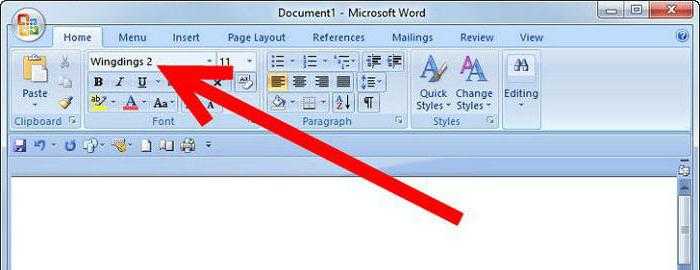
Чтобы быстро его выбрать, начните вводить его название в поле, где прописано название шрифта. Выбрав его и нажав пару клавиш, вы обнаружите, что вместо привычных букв ставятся различные символы. Именно среди всех возможных клавиш и находится наша галочка. Чтобы долго не томить, стоит сразу назвать эти клавиши – «P» и «R». Только перед их вводом обязательно зажмите клавишу SHIFT и проследите, чтобы раскладка клавиатуры была на английском языке, иначе нужного результата вы не добьетесь.
Теперь вы знаете, где находится галочка на клавиатуре. Помимо этого, можно скачать специальные шрифты с галочками. Там могут быть разные вариации этого знака.
Как поставить галочку в ворде
Для создания учебного пособия как поставить флажок в word я использовал версию Word 2016, которая доступна как для Windows, так и для MacOS, но указания в статье относятся ко всем версиям Office.
Способ 1: создать флажок в ворде
Если форма, которую вы хотите сделать будет содержать флажки, то для их добавления необходимо включить вкладку «Разработка» на панели инструментов Word. Для этого перейдите на вкладку «Файл», расположенную в левом верхнем углу, и выберите элемент «Параметры».
На этом этапе выберите элемент «Настроить ленту» из меню, расположенного слева, установите флажок рядом с элементом «Разработчик» (в поле, расположенном справа) и нажмите кнопку «ОК», чтобы сохранить изменения.
Теперь вы можете вставить флажки в свой документ. Как? Просто перейдите на вкладку «Разработчик» (вверху справа) и нажмите на значок флажка, расположенный в центре внизу в разделе «Элементы управления».
После того, как вы вставили флажок в точку документа, который вы предпочитаете, вы можете отметить его, просто щелкнув внутри него. Статус ячеек будет сохранен в выходном файле, поэтому, если вы поделитесь файлом с другими людьми, они найдут помеченные ячейки, а также сообщат, если документ будет напечатан.
По умолчанию будет не галочка а перечеркнутый квадратик чтобы изменить на галочку достаточно выделить элемент и в меню Разработчик нажать свойства.
В открывшемся окне выбираете нужный вам элемент для снятого и установленого флажка.
Для примера я установил галочку для этого нажмите изменить напротив «Символ установленого флажка» выбрал шрифт Wingdings 2 и квадратик с галочкой
Чтобы изменить размер поля и цвет, выберите его как обычный текст и измените его размер и цвет с помощью.
Способ 2: галочка в Word специальным символом
Другое возможное решение проблемы — это вставка специального символа в документ.
Пользуясь преимуществом такого решения — которое не очень элегантно, надо сказать, — вы можете вставить в документ некоторые пишущие символы, имитирующие отмеченные прямоугольники (например, с символом «√» внутри вместо «X») и оставшиеся фиксированными, так что они не могут быть изменены, кроме как путем их удаления и замены другими символами без галочки внутри.
Чтобы вставить символ, имитирующий флажок, установленный в вашем документе, поместите текстовый курсор в точку, где вы хотите вставить блок, затем перейдите на вкладку «Вставка» (вверху слева), нажмите кнопку «Символы», расположенную на вправо и выберите пункт Символ> Другие символы в появившемся меню.
В открывшемся окне установите шрифт Wingding 2 в раскрывающемся меню «Шрифт» и дважды щелкните на отмеченном поле, чтобы вставить его в документ вместо удаленного поля.
Установка шрифтов без прав администратора
Чтобы установить шрифт в систему, нужны права администратора. Без прав, только на уровне пользователя, вы ничего не сделаете.
Выход один: использовать сторонние программы. К примеру, бесплатную утилиту под названием PortableApps.com Platform. Хотя она предназначена для других целей, но в деле установки шрифтов с пользовательскими правами успела зарекомендоваться. А ещё для её установки не нужны права администратора. Следует действовать по плану:
- Во время установки программа попросит определить способ установки. Найдите вариант «Выберите другое расположение».
Для доступа к установке шрифтов при установке программы нужно выбрать последний вариант
- Теперь, когда программа спросит, куда нужно её устанавливать, выберите папку, к которой у вас есть права доступа и которую вы можете редактировать. Например, «Документы» или «Загрузки».
Необходимо загрузить программу в ту папку, в которую у вас есть доступ
- Когда утилита установится, включите её. Потом найдите папку, в которую вы её устанавливали, выберите директорию под названием PortableApps и перейдите по пути PortableApps — PortableApps.com — Data. Здесь, в Data, создайте папку под названием Fonts.
В файлах программы PortableApps нужно создать папку Fonts
- В папку Fonts скопируйте все шрифты, которые вы хотите установить.
В созданную папку Fonts нужно скопировать все пользовательские шрифты, которые надо установить
- Перезагрузите программу. Она автоматически подставит шрифты в оригинальную папку Fonts.
Установка шрифтов в Ворде и Фотошопе (для Windows)
Первым делом рассмотрим вопрос как установить новые шрифты в ворде или графическом редакторе Фотошоп. Алгоритм действий, в принципе, один и тот же, хотя вариантов реализации несколько.
Первым делом вам нужно скачать один из бесплатных шрифтов из данного раздела блога или с других тематических сайтов в сети. Файл должен иметь формат TTF (True Type Fonts) или OTF (OpenType, поддерживающий Unicode-кодировку).
Вариант1 . Раньше для установки шрифтов в Windows (рассматриваю только эту ОС, поскольку с ней работаю) нужно было просто скопировать данный файл в официальную директорию фонтов, которая находится по адресу C:WindowsFonts. Как только файл попадал туда, им можно было воспользоваться в Word и Фотошопе. Данный метод еще работает, хотя сейчас все делается намного проще.
Вариант2. Вы выделяете один или несколько TTF/OTF файлов, а затем правой кнопкой мышки вызываете меню, где кликаете по пункту «Install».
Через пару секунд установка шрифта для Ворда и других программ будет завершена. Заходите в текстовый редактор и выбираете для фрагмента статьи нужное вам оформление.
Вариант3. На первой картинке второго метода вы могли видеть пункт всплывающего меню «Install with FontExpert». Если у вас на компьютере имеется специальная программа, то можете установить шрифты с ее помощью.
Данный менеджер позволяет просматривать и выполнять разные операции с ними (в том числе и установку). Процедура аналогична предыдущему второму методу — вызываете всплывающее меню правой кнопкой мышки и кликаете «Install Now».
Все эти три варианта позволяют не только установить шрифты в Word, но и автоматически добавляют их в разные другие программы, например, Фотошоп и т.п. После этого вы сможете и там использовать новый стиль оформления текста.
Теперь переходим непосредственно к шрифтам.
Как поставить галочку в ворде
А вот, как поставить галочку в ворде, мы сегодня покажем и даже предложим для этого несколько способов.
Способ первый: используем вставку картинки
Можно найти красивое изображение галочки, с помощью команд Вставка-Рисунок поместить галочку в нужном месте. Чтобы избежать дальнейших проблем при форматировании, (например, при изменении размеров букв ваша галочка может оказаться у другого пункта) следует установить обтекание В тексте.
Но помним, что вставка картинки непременно добавит вес вашему документу, а если поставить таких галочек в ворде много вес увеличится в разы.
Способ второй: вставляем символ
Способ позволяет вставить галочку, не сильно увеличив вес документа. Дополнительное преимущество символов – их можно, как обыкновенные буквы или цифры, форматировать (изменять размеры, цвет).
- Устанавливаем курсор в нужное место;
- На вкладке Вставка, находим Символ;
- Выбираем пункт Другие символы;
- Находим шрифты Webdings (код знака 32) или Wingdings (код знака 252) или Wingdings 2 (код знака 80)
- Получаем результат:
Кстати в нашем случае, когда присутствует перечисление, лучше воспользоваться третьим способом.
Способ третий: создаем маркированный список, с маркерами в виде галочек
На вкладке Главная, на панели Абзац находим кнопку для создания маркерного списка. Возможно среди недавно используемых, вы сразу увидите нужную галочку, а если таковой нет – переходим к пункту Определить новый маркер:
Устанавливаем новый Символ для маркера, находим его в наборе шрифтов Webdings, Wingdings или Wingdings 2
Получаем список с галочками возле каждого пункта списка.
Убираем маркеры на пунктах, где галочка не нужна. Это можно сделать, установив курсор перед маркером и нажав клавишу бекспейс (←BackSpace) или на панели Абзац сняв выделение маркера с данного пункта:
Выравниваем записи:
И, как всегда, напоследок – самый простой способ, которым пользуются продвинутые пользователи.
Способ пятый – самый простой
Если вам нужно поставить единичный символ галочки в ворде, на латинской раскладке набираем P (Schift+P), выделаем полученный символ, меняем его шрифт на Wingdings 2
Надеемся, что после прочтения нашей статьи у вас не возникнет вопросов, как поставить галочку в ворде, и вы выберете для себя самый удобный способ. Успехов!
Microsoft Word — популярный текстовый редактор, предназначенный для создания, просмотра и изменения текстовых файлов, который постоянно развивается от версии к версии, получая дополнительный функционал (интерфейс становится более простым, расширяются технические возможности редактора).
Помимо текста в Microsoft Word можно работать с таблицами, рисунками, диаграммами и маркировочными списками, с помощью которых есть возможность сделать акцент на важной информации. Быстрая навигация по статье. Быстрая навигация по статье
Быстрая навигация по статье
Брендбук и гайдлайн
Если быть точными в терминах, брендбук (brand book) — это пособие для всех сотрудников, документ с изложением концепции бренда. В брендбуке описываются:
- философия компании;
- корпоративная культура;
- целевая аудитория;
- конкурентные преимущества продуктов;
- а также правила использования визуального фирменного стиля.
Для руководства по фирменному стилю есть отдельное название — гайдлайн. В нём описание бренда ограничивается несколькими абзацами, необходимыми для обоснования визуальных решений. А вот нюансы использования фирменного стиля расписаны во всех подробностях. Гайдлайн адресован не всем сотрудникам, а только маркетологам и дизайнерам, которые будут работать над рекламными кампаниями и поддержанием фирстиля в дальнейшем.
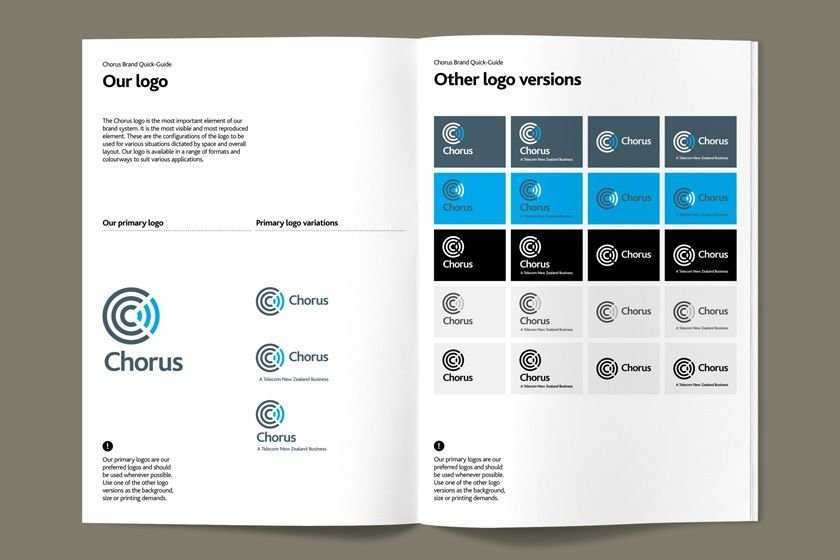
В гайдлайне прописаны используемые цвета, шрифты, допустимые версии фирменного знака, дизайн брендированной продукции
В обиходе и владельцы бизнеса, и сами дизайнеры зачастую называют гайдлайн брендбуком. Это привычно для всех, хотя формально и неправильно.
Носитель и технология
Шрифты неотделимы от технологии отображения и носителя. Под технологией я подразумеваю: аттики, рукописи, широконечное и остроконечное перо, печатные станки, плохая и хорошая бумага, газеты, фотонабор, экраны низкого и высокого разрешения. Технология долго определяла внешний вид, да и до сих пор влияет очень сильно.
Некоторые шрифты появились из-за необходимости вписаться в технологию или благодаря созданию новой. Если газета печатается на плохой бумаге, то не получится использовать тонкий, изящный шрифт — он размажется и текст будет не прочитать. То, что можно позволить себе на современном экране с ретиной было немыслимо в газете век назад.
How do I make a heart in text?
Windows: Press and hold the Alt key, then press 3 on the numeric keypad on the right side of your keyboard. This will insert the heart symbol (). Alt+3 is an example of a Windows Alt code, which is an easy way to enter hundreds of special characters in Windows.
What kind of font is the Webdings font?
Webdings is a TrueType dingbat typeface developed in 1997. It was initially distributed with Internet Explorer 4.0, then as part of Core fonts for the Web , and is included in all versions of Microsoft Windows since Windows 98.
When was Webdings added to the Unicode Standard?
It was initially distributed with Internet Explorer 4.0, then as part of Core fonts for the Web, and is included in all versions of Microsoft Windows since Windows 98. All of the Webding glyphs that are not unifiable with existing Unicode characters were added to the Unicode Standard when version 7.0 was released in June 2014.
How are the characters in the Webdings table generated?
The characters that appear in the Webdings Character column of the following table are generated by the non-standard technique of specifying the Webdings font, using <font face=”Webdings”>.
Список стандартных шрифтов Windows
Каждый дизайнер постоянно использует в своей работе различные шрифты для отображения текстовой информации
Обычно, при выборе шрифта ему приходится принимать во внимание не только привлекательность или читабельность гарнитуры, но и множество технических параметров
Например, большинство типографий не примут документ, сверстанный с использованием системных шрифтов. Это связано с тем, что стандартные шрифты могут несколько отличаться в разных версиях Windows.
А вот при разработке веб-страницы, напротив, следует выбирать шрифт из набора стандартных. Ниже приведена таблица присутствия базовых шрифтов в стандартной поставке разных версий Windows.
| Название шрифта | Win95 | WinNT | Win98 | Win2000 | WinMe | WinXP |
|---|---|---|---|---|---|---|
| Abadi MT Condensed Light | ° | ° | + | ° | ° | ° |
| Arial | + | + | + | + | + | + |
| Arial Alternative Regular | ° | ° | ° | ° | + | ° |
| Arial Alternative Symbol | ° | ° | ° | ° | + | ° |
| Arial Black | ° | ° | + | + | + | + |
| Arial Bold | + | + | + | + | + | + |
| Arial Bold Italic | + | + | + | + | + | + |
| Arial Italic | + | + | + | + | + | + |
| Book Antiqua | ° | ° | + | ° | ° | ° |
| Calisto MT | + | |||||
| Century Gothic | ° | ° | + | ° | ° | ° |
| Century Gothic Bold | ° | ° | + | ° | ° | ° |
| Century Gothic Bold Italic | ° | ° | + | ° | ° | ° |
| Century Gothic Italic | ° | ° | + | ° | ° | ° |
| Comic Sans MS | ° | ° | + | + | + | ° |
| Comic Sans MS Bold | ° | ° | + | + | + | + |
| Copperplate Gothic Bold | ° | ° | + | ° | ° | ° |
| Copperplate Gothic Light | ° | ° | + | ° | ° | ° |
| Courier | + | + | + | + | + | + |
| Courier New | + | + | + | + | + | + |
| Courier New Bold | + | + | + | + | + | + |
| Courier New Bold Italic | + | + | + | + | + | + |
| Courier New Italic | + | + | + | + | + | + |
| Estrangelo Edessa | ° | ° | ° | ° | ° | + |
| Franklin Gothic Medium | ° | ° | ° | ° | ° | + |
| Franklin Gothic Medium Italic | ° | ° | ° | ° | + | ° |
| Gautami | ° | ° | ° | ° | ° | + |
| Georgia | ° | ° | ° | + | ° | + |
| Georgia Bold | ° | ° | ° | + | ° | + |
| Georgia Bold Italic | ° | ° | ° | + | ° | + |
| Georgia Italic | ° | ° | ° | + | ° | + |
| Georgia Italic Impact | ° | ° | ° | ° | ° | + |
| Impact | ° | ° | + | + | + | ° |
| Latha | ° | ° | ° | ° | ° | + |
| Lucida Console | ° | + | + | + | + | + |
| Lucida Handwriting Italic | ° | ° | + | ° | ° | ° |
| Lucida Sans Italic | ° | ° | + | ° | ° | ° |
| Lucida Sans Unicode | ° | ° | + | + | ° | + |
| Marlett | ° | ° | + | ° | + | ° |
| Matisse ITC | ° | ° | + | ° | ° | ° |
| Modern | + | + | + | + | ° | ° |
| Modern MS Sans Serif | ° | ° | ° | ° | ° | + |
| MS Sans Serif | + | + | + | + | + | + |
| MS Serif | + | + | + | + | + | ° |
| Mv Boli | ° | ° | ° | ° | ° | + |
| News Gothic MT | ° | ° | + | ° | ° | ° |
| News Gothic MT Bold | ° | ° | + | ° | ° | ° |
| News Gothic MT Italic | ° | ° | + | ° | ° | ° |
| OCR A E+tended | ° | ° | + | ° | ° | ° |
| Palatino Linotype | ° | ° | ° | + | ° | + |
| Palatino Linotype Bold | ° | ° | ° | + | ° | + |
| Palatino Linotype Bold Italic | ° | ° | + | ° | + | ° |
| Palatino Linotype Italic | ° | ° | ° | + | ° | + |
| Roman | ° | + | ° | + | ° | + |
| Script | ° | + | ° | + | ° | + |
| Small Fonts | ° | + | ° | + | ° | + |
| Smallfonts | + | ° | + | ° | + | ° |
| Symbol | + | + | + | + | + | + |
| Tahoma | ° | ° | + | + | + | + |
| Tahoma Bold | ° | ° | + | + | + | + |
| Tempus Sans ITC | ° | ° | + | + | ° | ° |
| Times New Roman | + | + | + | + | + | + |
| Times New Roman Bold | + | + | + | + | + | + |
| Times New Roman Bold Italic | + | + | + | + | + | + |
| Times New Roman Italic | + | + | + | + | + | + |
| Trebuchet | ° | ° | ° | ° | + | ° |
| Trebuchet Bold | ° | ° | ° | ° | + | ° |
| Trebuchet Bold Italic | ° | ° | ° | ° | + | ° |
| Trebuchet Italic | ° | ° | ° | ° | + | ° |
| Trebuchet MS | ° | ° | ° | + | ° | + |
| Trebuchet MS Bold | ° | ° | ° | + | ° | + |
| Trebuchet MS Bold Italic | ° | ° | ° | + | ° | + |
| Trebuchet MS Italic | ° | ° | ° | + | ° | + |
| Tunga | ° | ° | ° | ° | ° | + |
| Verdana | ° | ° | + | + | + | + |
| Verdana Bold | ° | ° | + | + | + | + |
| Verdana Bold Italic | ° | ° | + | + | + | + |
| Verdana Italic | ° | ° | + | + | + | + |
| Webdings | ° | ° | + | + | + | + |
| Westminster | ° | ° | + | ° | + | + |
| Wingdings | + | + | ° | + | ° | + |
| WST_Czech | ° | ° | ° | ° | ° | + |
| WST_Engl | ° | ° | ° | ° | ° | + |
| WST_Fren | ° | ° | ° | ° | ° | + |
| WST_Germ | ° | ° | ° | ° | ° | + |
| WST_Ital | ° | ° | ° | ° | ° | + |
| WST_Span | ° | ° | ° | ° | ° | + |
| WST_Swedм | ° | ° | ° | ° | ° | + |
Существует несколько шрифтов, которые входят в поставку любой версии Windows. Эти шрифты являются самыми безопасными для веб-дизайна и создания электронных документов, которые должны отображаться одинаково на разных компьютерах.
Существуют шрифты, которые не входят в поставку Windows ранних версий, однако почти обязательно присутствуют в системе (устанавливаются с дополнительным программным обеспечением, например, Microsoft Office). Безопасные шрифты: Arial, Courier, Courier New, MS Sans Serif, MS Serif, Symbol, Times New Roman.
2) Шрифт Webdings
Состоит из пиктограмм:
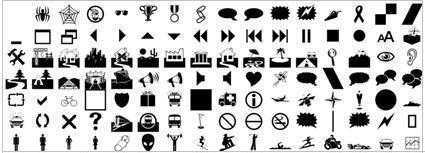
Шрифт Webdings
Кроме шрифта Wingdings, есть еще Wingdings2 и Wingdings3, которые отличаются набором значков.
Шрифт Symbol содержит кладезь полезных символов для математика – буквы греческого алфавита и математические знаки.
Зачем нужны такие шрифты? Например, для быстрой вставки в документ соответствующего значка без привлечения сторонних редакторов.
Как можно вставить значок из такого шрифта?
Рассмотрим три способа:
- с помощью Таблицы символов,
- средствами редактора Word,
- через папку Шрифты в операционной системе Windows.
1) Рассмотрим вариант с помощью Таблицы символов.
Для этого открываем ее: Пуск — Программы — Стандартные — Служебные — Таблица символов.
В окне Шрифт выбираем соответствующий шрифт, в нем выбираем один или несколько символов, затем копируем.
Переходим в документ и в нужном месте вставляем эти символы из буфера обмена, например, используя комбинацию горячих клавиш Ctrl+V. Подробнее об этом можно прочитать в статье «Таблица символов Windows».
2) Во втором варианте можно воспользоваться редактором Word.
Для этого в Word используем функцию «Вставка» — Символ. Например, в Word 2007 кликаем по «Другие символы».
В открывшемся окне выбираем нужный шрифт, например, Webdings. Затем находим нужный символ.
Чтобы его вставить в документ, достаточно дважды кликнуть по выбранному символу или один раз – по кнопке «Вставить».
3) Если у Вас операционная система Windows, можно узнать какие шрифты есть на вашем устройстве, подробнее ЗДЕСЬ.
Два упражнения по компьютерной грамотности со шрифтами
Первое упражнение:
Скопируйте текст 1 в текстовый редактор на своем ПК и отформатируйте его по образцу текста 2.
ТЕКСТ 1 (исходный):
СКАЗКА
Жила-была ХХХ. Однажды она пошла в ХХХ. В ХХХ она встретила маленького ХХХ. Она очень обрадовалась. Но вдруг на небе появилась ХХХ и пошел сильный ХХХ. ХХХ спряталась в кусты около дерева. Вскоре дождь прекратился. На небе показалось ХХХ. Послышалось пение ХХХ. Высохли ХХХ и ХХХ. ХХХ вышла из кустов и увидела на дереве ХХХ и маленького ХХХ. Он вылез из укрытия и поджидал свою добычу. ХХХ еще погуляла немного, а затем пошла ХХХ, набрав много красивых ХХХ. Там ее ждали ХХХ и ХХХ. Они обрадовались ее приходу и сели ХХХ.
ТЕКСТ 2 (что должно получиться):
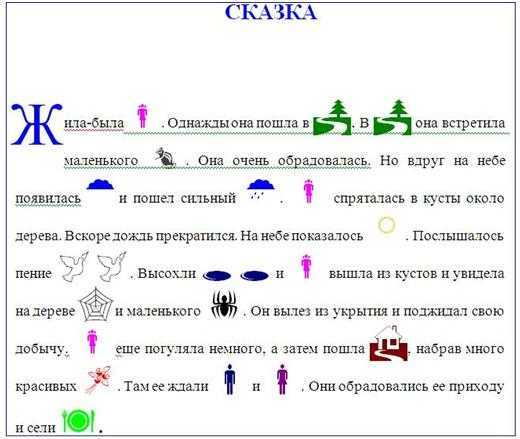
Сказка
Второе упражнение со шрифтами:
Напишите в текстовом редакторе свой ник или свое имя заглавными буквами, латиницей. Выделите его и примените к нему шрифт Wingdings (не Wingdings 2, не Wingdings 3, а просто Wingdings). Некоторые утверждают, что так увидели свою историю жизни.
Посмотрите, как я выполняю второе упражнение. Записала видео «Как писать разными символами в текстовом редакторе»:
Шрифт Wingdings стал языком W.D.Gaster?
Для поклонников игры Undertale нашла на Youtube видео «Как говорить языком W.D.Gaster (Gaster undertale)»:
P.S. Рекомендую также прочитать:
Распечатать статью
Получайте актуальные статьи по компьютерной грамотности прямо на ваш почтовый ящик. Уже более 3.000 подписчиков
Важно: необходимо подтвердить свою подписку! В своей почте откройте письмо для активации и кликните по указанной там ссылке. Если письма нет, проверьте папку Спам
Крылья
| Условное обозначение | |
| Дизайнер (ы) | Чарльз Бигелоу Крис Холмс |
| Литейный завод | Бигелоу и Холмс, Microsoft Corp. |
| Дата выпуска | 1990 г. |
| Образец |
Wingdings — это дингбат-шрифт TrueType, включенный во все версии Microsoft Windows от версии 3.1 до Windows Vista / Server 2008, а также в ряд пакетов приложений той эпохи.
Торговая марка Wingdings принадлежит Microsoft, а заказ на дизайн и глиф был награжден патентом США на образец D341848 в 1993 году. Срок действия патента истек в 2005 году. Во многих других странах патент на образец будет называться зарегистрированным дизайном . Это регистрация дизайна для предотвращения подделки, а не претензия на новое изобретение.
Этот шрифт содержит множество широко известных форм и жестов, а также некоторые признанные мировые символы, такие как Звезда Давида , символы зодиака , указатели или знаки маникюра, жесты рук и неясные амперсанды .
Мозаика персонажей Wingdings
Набор символов
| _0 | _1 | _2 | _3 | _4 | _5 | _6 | _7 | _8 | _9 | _A | _B | _C | _D | _E | _F | |
|---|---|---|---|---|---|---|---|---|---|---|---|---|---|---|---|---|
| 0_ 0 | ||||||||||||||||
| 1_ 16 | ||||||||||||||||
| 2_ 32 | SP 0020 | 🖉 1F589 | 2702 | 2701 ✁ | ︎ 1F453 | 🕭 1F56D | 🕮 1F56E | 1F56F | 🕿 1F57F | ✆ 2706 | 🖂 1F582 | 🖃 1F583 | ︎ 1F4EA | ︎ 1F4EB | ︎ 1F4EC | ︎ 1F4ED |
| 3_ 48 | 🗀 1F5C0 | 🗁 1F5C1 | 🗎 1F5CE | 🗏 1F5CF | 🗐 1F5D0 | 1F5C4 | ︎ 231B | 🖮 1F5AE | 🖰 1F5B0 | 1F5B2 | 🖳 1F5B3 | 🖴 1F5B4 | 🖫 1F5AB | 🖬 1F5AC | 2707 ✇ | 270D |
| 4_ 64 | 🖎 1F58E | 270C | 🖏 1F58F | ︎ 1F44D | ︎ 1F44E | ☜ 261C | ☞ 261E | 261D | ☟ 261F | 1F590 | 263A | ︎ 1F610 | 2639 | ︎ 1F4A3 | 🕱 1F571 | 1F3F3 |
| 5_ 80 | 🏱 1F3F1 | 2708 | ☼ 263C | 🌢 1F322 | 2744 | 🕆 1F546 | ✞ 271E | 🕈 1F548 | 2720 ✠ | 2721 | 262A | 262F | 1F549 | 2638 | ︎ 2648 | 2649 вон |
| 6_ 96 | ︎ 264A | ︎ 264b | ︎ 264C | ︎ 264D | ︎ 264E | ︎ 264F | 2650 вон | 2651 ︎ | 2652 ︎ | 2653 ︎ | 🙰 1F670 | 🙵 1F675 | ︎ 26AB | 🔾 1F53E | 25FC | 🞏 1F78F |
| 7_ 112 | 🞐 1F790 | ❑ 2751 | 2752 ❒ | 🞟 1F79F | ⧫ 29EB | ◆ 25C6 | 2756 ❖ | ⬩ 2B29 | ⌧ 2327 | ⮹ 2BB9 | ⌘ 2318 | 1F3F5 | 🏶 1F3F6 | 🙶 1F676 | 🙷 1F677 | ▯ 25AF |
| 8_ 128 | 🄋 1F10B | 2780 ➀ | ➁ 2781 | 2782 ➂ | ➃ 2783 | ➄ 2784 | ➅ 2785 | ➆ 2786 | 2787 ➇ | 2788 ➈ | ➉ 2789 | 🄌 1F10C | ➊ 278A | ➋ 278B | ➌ 278C | ➍ 278D |
| 9_ 144 | ➎ 278E | ➏ 278F | ➐ 2790 | ➑ 2791 | 2792 ➒ | 2793 ➓ | 🙢 1F662 | 🙠 1F660 | 🙡 1F661 | 🙣 1F663 | 🙞 1F65E | 🙜 1F65C | 🙝 1F65D | 🙟 1Ф65Ф | ∙ 2219 | • 2022 г. |
| A_ 160 | ⬝ 2B1D | ⭘ 2B58 | 🞆 1F786 | 🞈 1F788 | 🞊 1F78A | 🞋 1F78B | 🔿 1F53F | 25AA | 🞎 1F78E | 🟁 1F7C1 | 🟅 1F7C5 | ★ 2605 | 🟋 1F7CB | 🟏 1F7CF | 🟓 1F7D3 | 🟑 1F7D1 |
| B_ 176 | ⯐ 2BD0 | ⌖ 2316 | ⯎ 2 г. до н. Э. | ⯏ 2BCF | ⯑ 2BD1 | ✪ 272A | 2730 ✰ | ︎ 1F550 | ︎ 1F551 | ︎ 1F552 | ︎ 1F553 | ︎ 1F554 | ︎ 1F555 | ︎ 1F556 | ︎ 1F557 | ︎ 1F558 |
| C_ 192 | ︎ 1F559 | ︎ 1Ф55А | ︎ 1Ф55Б | ⮰ 2BB0 | ⮱ 2BB1 | ⮲ 2BB2 | ⮳ 2BB3 | ⮴ 2BB4 | ⮵ 2BB5 | ⮶ 2BB6 | ⮷ 2BB7 | 🙪 1F66A | 🙫 1F66B | 🙕 1F655 | 🙔 1F654 | 🙗 1F657 |
| D_ 208 | 🙖 1F656 | 🙐 1F650 | 🙑 1F651 | 🙒 1F652 | 🙓 1F653 | ⌫ 232B | ⌦ 2326 | ⮘ 2B98 | ⮚ 2B9A | ⮙ 2B99 | ⮛ 2B9B | ⮈ 2B88 | ⮊ 2B8A | ⮉ 2B89 | ⮋ 2B8B | 🡨 1F868 |
| E_ 224 | 🡪 1Ф86А | 🡩 1F869 | 🡫 1Ф86Б | 🡬 1F86C | 🡭 1F86D | 🡯 1Ф86Ф | 🡮 1F86E | 🡸 1F878 | 🡺 1F87A | 🡹 1F879 | 🡻 1F87B | 🡼 1F87C | 🡽 1F87D | 🡿 1F87F | 🡾 1F87E | ⇦ 21E6 |
| F_ 240 | ⇨ 21E8 | ⇧ 21E7 | ⇩ 21E9 | ⬄ 2B04 | ⇳ 21F3 | ⬁ 2B01 | ⬀ 2B00 | ⬃ 2B03 | ⬂ 2B02 | 🢬 1F8AC | 🢭 1F8AD | 🗶 1Ф5Ф6 | ✓ 2713 | 🗷 1F5F7 | 🗹 1F5F9 |
Письмо Число Пунктуация Условное обозначение Неопределенный