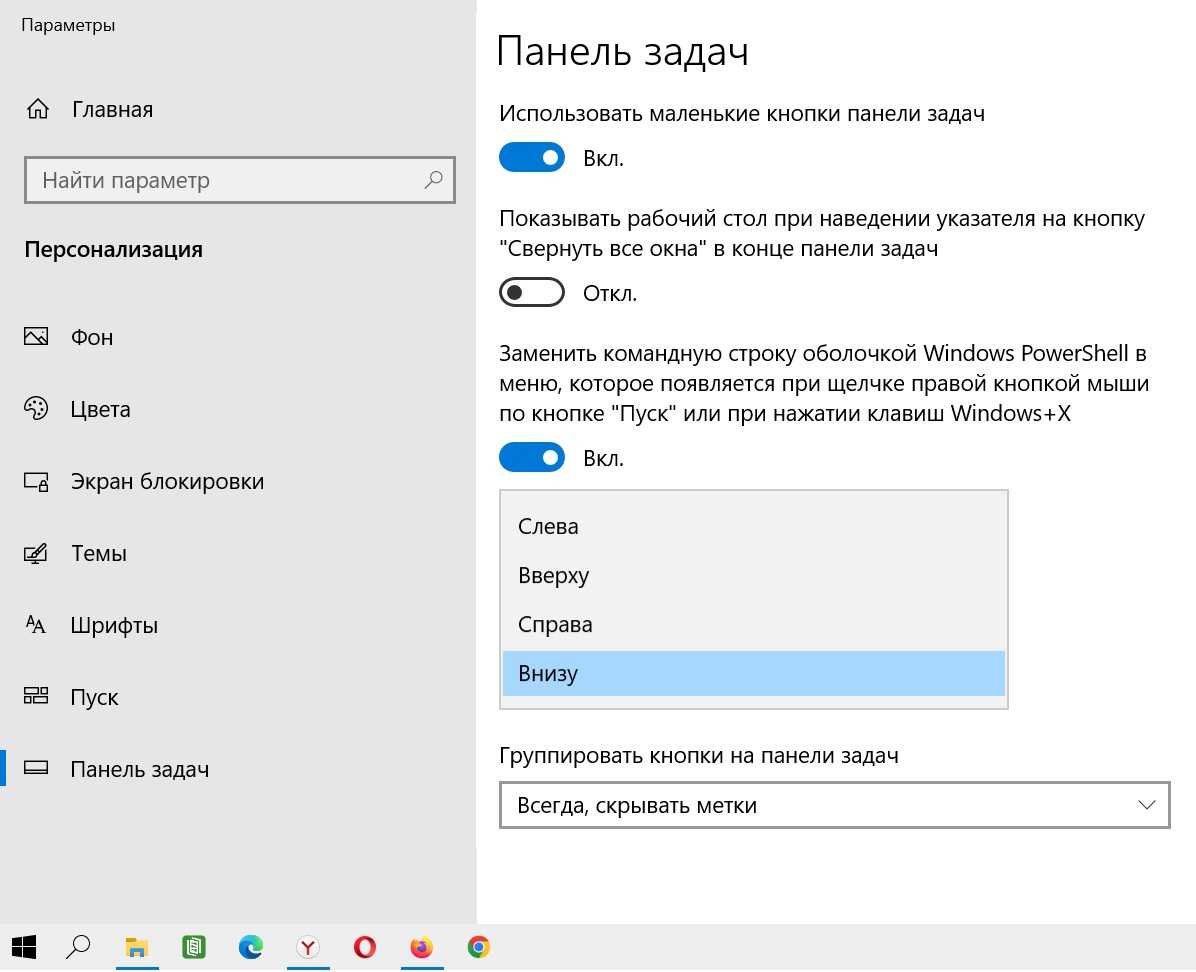Возвращаем панель задач на прежнее место экрана
План сегодняшнего обзора:
- Мышка в помощь
- Параметры панели инструментов
- Как зайти в панель задач
- Настройка панели
Предлагаю посмотреть видеоурок на тему нашей статьи
Мышь наш помощник
Первым делом предлагаю воспользоваться мышкой и попробовать передвинуть панель инструментов. Данный метод сработает, если панель инструментов не закреплена на рабочем столе.
Нажимаем правой кнопкой мыши по свободному пространству панели инструментов и смотрим стоит или нет галочка возле закрепить панель задач.
Если галочка стоит, то её можно легко убрать, просто нажмите на закрепить панель задач один раз левой кнопкой мыши.
Как убрали галочку, найдите свободное место на панели инструментов, нажмите и держите левую кнопку мыши, перемещая панель в необходимое место своего экрана.
Вот так можно передвигать панель.
Меняем параметры панели задач
Заходим в панель инструментов, нажимаем правой кнопкой мыши на свободном месте панели и открываем параметры панели задач с шестеренкой.
Находим опцию расположения панели инструментов на вашем экране и выбираем нужный из четырех пунктов: слева, справа, внизу или вверху.
Как попасть в панель инструментов
Второй способ открытия панели. Нажимаем правой кнопкой мыши по свободному пространству рабочего стола. Во всплывающем контекстном меню заходим в персонализацию.
В персонализации открываем нижнюю левую вкладку панель задач.
Меню пуск
Третий способ открытия через меню пуск. Заходим в меню пуск — > параметры.
В параметрах Windows находим вторую вкладку — персонализация: фон, экран блокировки, цвета.
Переходим к панели и настраиваем.
Меню пуск можно использовать и по-другому. Жмем правой кнопкой по меню пуск -> параметры -> персонализация -> панель инструментов.
Панель управления
Четвертый способ, открываем через значок панель управления на рабочем столе, если у вас такой есть. Если у вас его нет, и вы хотите добавить, читайте обзор мой компьютер на рабочий стол в windows 10.
Открываем иконку панели управления — изменение параметров и настройка функциональных возможностей данного компьютера.
Переходим к оформлению и персонализации — меняем внешний вид элементов рабочего стола, применяем темы оформления, экранные заставки, панель задач.
Отрываем панель инструментов и навигация, или свойства навигации — настройка панели, изменяем список отображаемых элементов и внешний вид.
Поиск в виндоус
Пятый способ, используем поиск в Windows. Нажимаем на лупу возле меню пуск и набираем текст — панель задач.
Заходим в параметры панели инструментов.
Окно выполнить
Шестой способ, запускаем панель задач через окно выполнить.
Открываем его, нажатием двух кнопок на клавиатуре, «Win + R».
Вводим команду без кавычек: «control /name Microsoft.TaskbarAndStartMenu» и жмем OK.
Производим свои настройки.
Настраиваем панель инструментов
Панель можно настроить под свои нужды, здесь обширные настройки:
- Закрепление панели задач
- Автоматически скрывать панель в режиме рабочего стола
- Автоматом скрывать панель в режиме планшета
- Использовать маленькие кнопки на панели
- Показывать рабочий стол при наведении указателя на клавишу «Свернуть все окна»
- Отображать эмблемы на кнопках панели
- Расположение
- Группировка кнопок
- Область уведомлений
- Несколько дисплеев
- Показывать контакты людей
Если вы работаете дизайнером, архитектором и при работе вам мешает панель, то можно её убирать, переместить ползунок на скрывать панель.
Так же можно уменьшить значки панели задач, перетащите ползунок задействовать маленькие кнопки панели инструментов.
Итоги
Сегодня мы с вами научились как перемещать панель задач вниз экрана и любое место рабочего стола. Узнали шесть способов открытия панели инструментов и настроили её под себя.
Так же, можете задавать любые вопросы, связанные с компьютерной тематикой на странице задать вопрос.
Благодарю вас, что читаете меня в Твиттере.
Оставайтесь на связи — мой канал You Tube.
Если приведенная выше информация оказалась для вас полезной, тогда рекомендую подписаться на обновления моего блога, чтобы всегда быть в курсе свежей и актуальной информации по настройке вашего компьютера.
Не забудьте поделиться этой информацией с вашими знакомыми и друзьями. Нажмите на социальные кнопки — поблагодарите автора.
Настраиваем панель инструментов Windows7

Здравствуйте уважаемые читатели. Продолжаем знакомиться с интерфейсом операционной системы Windows7. Сегодня мы рассмотрим устройство Панели задач и ее основные настройки.
Панель задач предназначена для того, чтобы всегда иметь перед глазами кнопки (значки) всех открытых программ и чтобы, нажав на любую из этих кнопок, можно было моментально переместиться в выбранную программу. Кроме этого, Панель задач позволяет одним щелчком мышки открыть любую программу или приложение, ярлык которого закреплен на ней.
Устройство Панели задач
Панель задач Windows7 представляет собой горизонтальную полоску в самом низу экрана. В Панели задач можно выделить пять основных областей.
- Кнопка «Пуск»
- Область расположения значков программ и приложений, как закрепленных на панели, так и просто запущенных в данный момент
- Языковая панель
- Область уведомлений (системный трей)
- Кнопка « все окна»
На Панели задач можно наблюдать три вида кнопок.
- Кнопка закрепленной, но не запущенной программы
- Кнопка запущенной программы
- Кнопка, объединяющая несколько открытых окон одной программы
Закрепить значок нужной программы на панели задач можно несколькими способами.
- Перетащить мышкой ярлык необходимой программы на Панель задач с рабочего стола или .
- Щелкнуть правой кнопкой мышки (ПКМ) по ярлыку программы и в открывшемся контекстном меню выбрать команду «Закрепить на панели задач».
- Щелкнуть ПКМ по кнопке запущенной программы и в появившемся окошке выбрать команду «Закрепить программу в панели задач».
Языковая панель – одна из дополнительных панелей, которые могут быть включены или отключены при помощи контекстного меню Панели задач. Эта панель необходима практически всем пользователям компьютера. С ее помощью переключаются языки ввода. На значке языковой панели отображается текущий язык ввода (Ru – русский, EN– английский и т. п.).
Если языковая панель, по каким-либо причинам, исчезнет из Панели задач, она (языковая панель) может быть восстановлена по методике описанной .
Область уведомлений (системный трей) предназначена для отображения значков программ, работающих в фоновом режиме, некоторых системных значков и для временного хранения уведомлений о системных событиях. Редко используемые значки Windowsавтоматически скрывает в отдельном окне.
Увидеть окно со скрытыми значками можно щелкнув по кнопке с белым треугольником в начале области уведомлений. Всескрытые значки можно перетащить мышкой на Панель задач и вернуть их обратно.
Кнопка « все окна» позволяет одним нажатием свернуть все открытые на экране окна. Повторное нажатие кнопки возвращает окна в их прежнее положение.
Как скрыть панель задач в командной строке
Существует способ для автоматического скрытия панели задач при выполнении команды PowerShell.
Проделайте следующие действия:
- Необходимо запустить командную строку от имени администратора, а затем выполнить команду.
Для Windows 10 используйте этот код (StuckRects3):
powershell -command "&{$p='HKCU:SOFTWAREMicrosoftWindowsCurrentVersionExplorerStuckRects3';$v=(Get-ItemProperty -Path $p).Settings;$v=3;&Set-ItemProperty -Path $p -Name Settings -Value $v;&Stop-Process -f -ProcessName explorer}"
Для Windows 7 подходит код (StuckRects2):
powershell -command "&{$p='HKCU:SOFTWAREMicrosoftWindowsCurrentVersionExplorerStuckRects2';$v=(Get-ItemProperty -Path $p).Settings;$v=3;&Set-ItemProperty -Path $p -Name Settings -Value $v;&Stop-Process -f -ProcessName explorer}"
- Перезапустите Проводник.
В результате, панель задач исчезнет на рабочем столе. При подведении указателя мыши к нижней части экрана панель управления появится на рабочем столе, пока курсор мыши не покинет эту область.
Чтобы вернуть настройки по умолчанию в Windows 10 или в Windows 7, измените в команде значение на , а затем после выполнения новой команды перезапустите Проводник.
Как улучшить работу панели задач Windows 7 на компьютере или ноутбуке
На этой ленте, как уже было сказано ранее, есть множество различных функций и кнопок взаимодействия. Интерфейс Аэро привнес туда миниатюры окон при наведении мышки на запущенные программы, а также списки действий, если нажать по ним правой клавишей мыши. В этом случае Ворд будет открывать последние документы, с которыми работал пользователь, а браузер – показывать недавно помещенные или открытые прямо сейчас сайты. Это удобно, так как можно сразу же перейти к работе с документами и файлами, которые по нажатию моментально откроются в нужной программе.
Есть сторонние программы, позволяющие добавить новые функции, а также изменить внешний вид ленты. Практически все это можно сделать стандартными средствами, поэтому не следует скачивать и устанавливать стороннее программное обеспечение без необходимости.
Сканирование системы на вирусы
Таким образом, было рассказано, что делать, если пропало меню пуск Windows 7 и смежная с ним панель запуска задач. Первым делом необходимо выполнить поиск процесса explorer в «Диспетчере задач» и восстановить его при необходимости. Если элемент так и будет пропадать, то следует просканировать ОС на вирусы.
Способ 3: Опция «Удобство чтения с экрана»
Microsoft позаботились о тех юзерах, кому трудно разобрать текст на экране и у кого возникает необходимость масштабирования для других целей. При использовании этого способа вместе со значками увеличивается и шрифт их наименований. Для этого в системе отведена специальная опция, а ее активация происходит включением всего одного пункта в системном меню.
- Откройте «Пуск» и оттуда перейдите в «Панель управления».
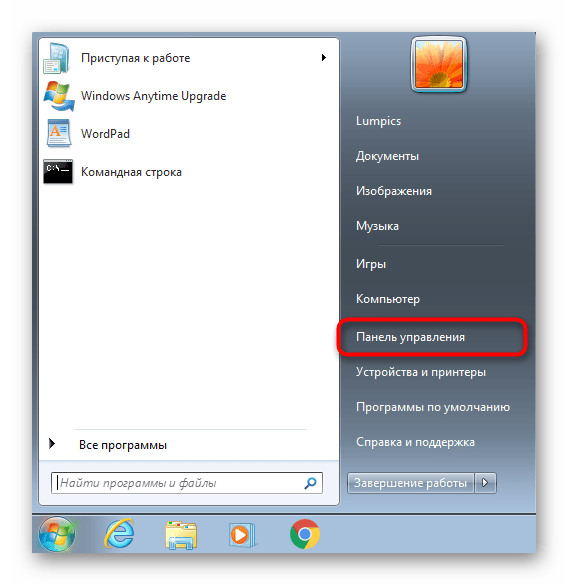
Здесь вас интересует раздел «Экран».
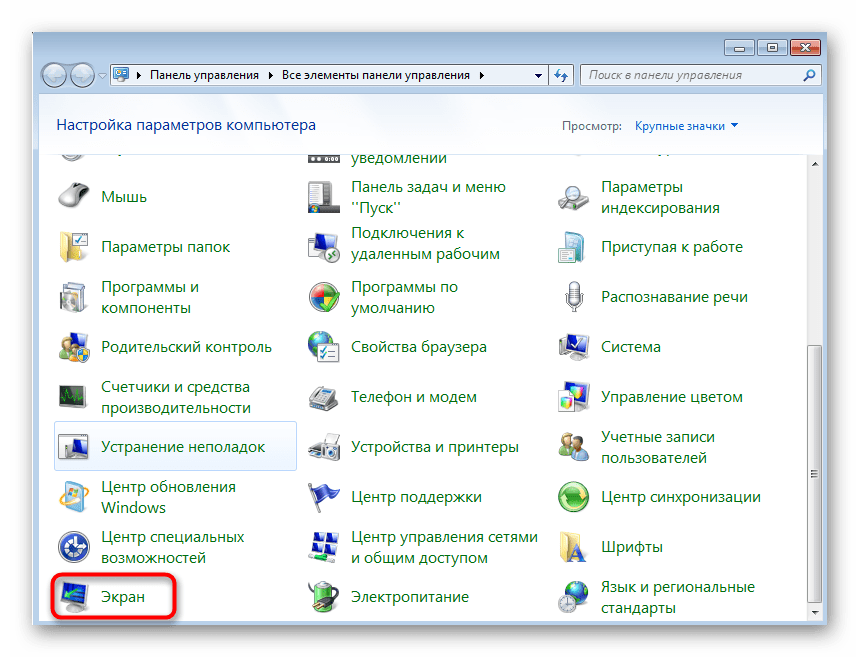
В первой же категории, которая откроется автоматически, отметьте маркером пункт «Средний — 125%» и примените изменения.
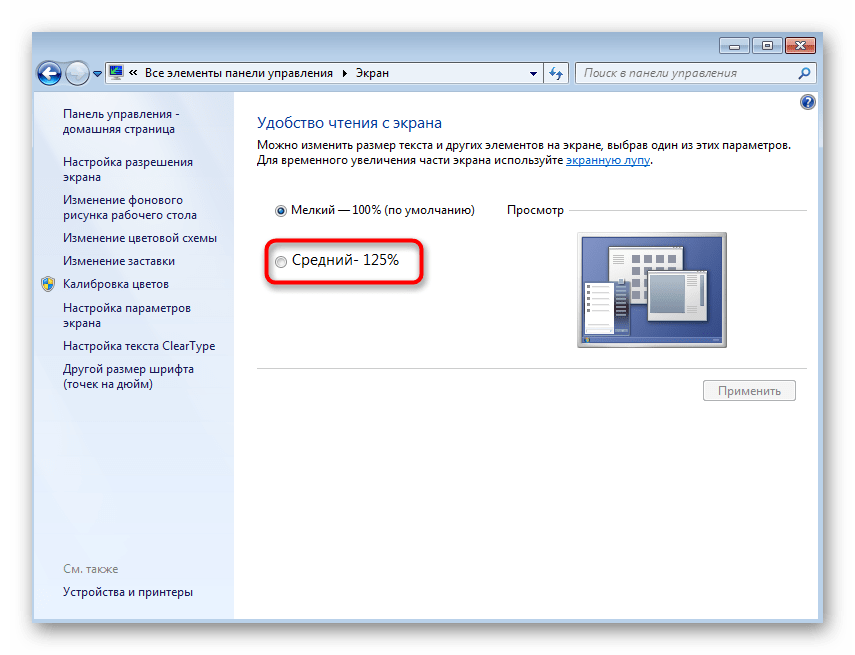
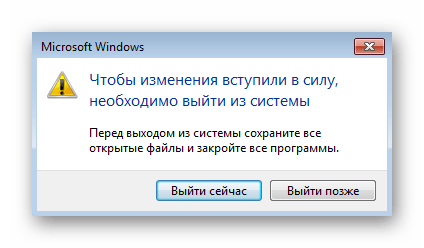
Повторно авторизуйтесь в операционной системе.
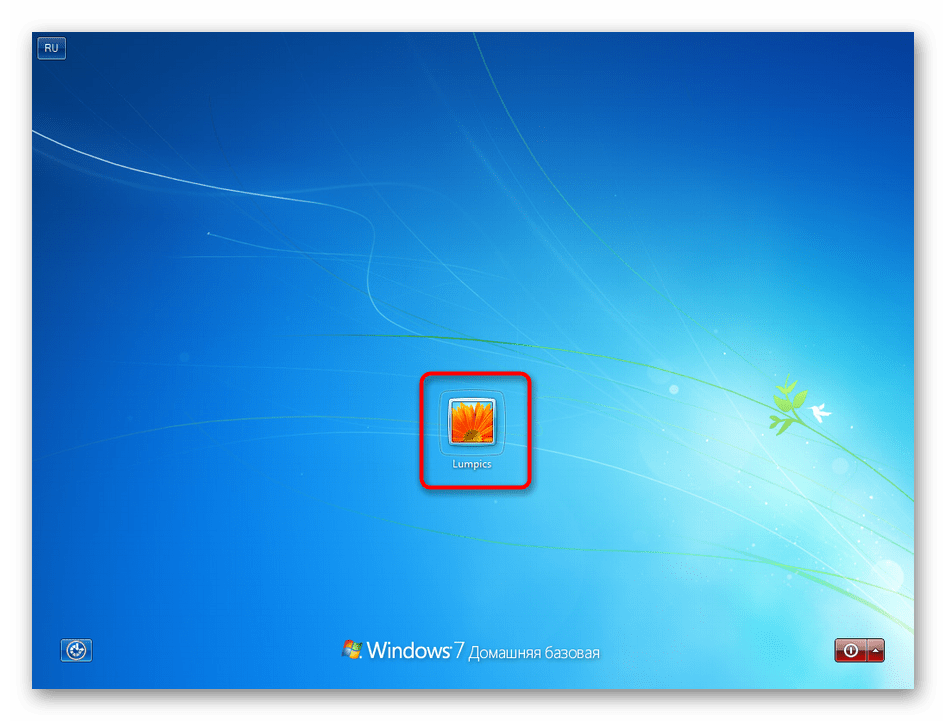
Теперь размер значков стал на 25% больше, а вместе с этим увеличился и шрифт.
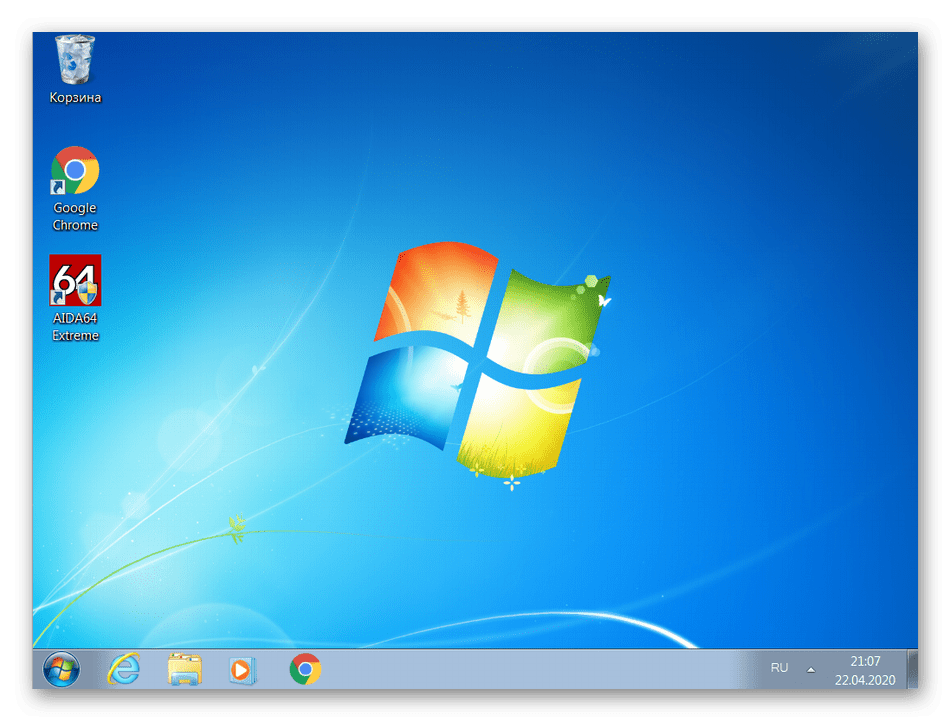
К сожалению, возможности сделать масштаб еще больше нет, поскольку разработчики добавили соответствующую опцию только в более новых версиях ОС. Вместо этого в Windows 7 предлагается задействовать лупу, чтобы с помощью нее приближать определенные элементы. Активируется она в том же разделе Панели управления, о котором шла речь только что. Там же находится и более детальное описание данной функции.
Как профессионально настроить панель задач в Windows 10
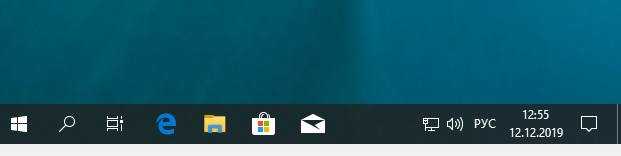
Панель задач – это интерактивный объект, который по умолчанию расположен в нижней части экрана и позволяет управлять различными задачами в Windows. Он позволяет вам видеть, какие приложения у вас открыты, дату и время, и позволяет «закреплять» приложения, которые вы часто используете, чтобы вы могли получить к ним быстрый доступ в любое время.
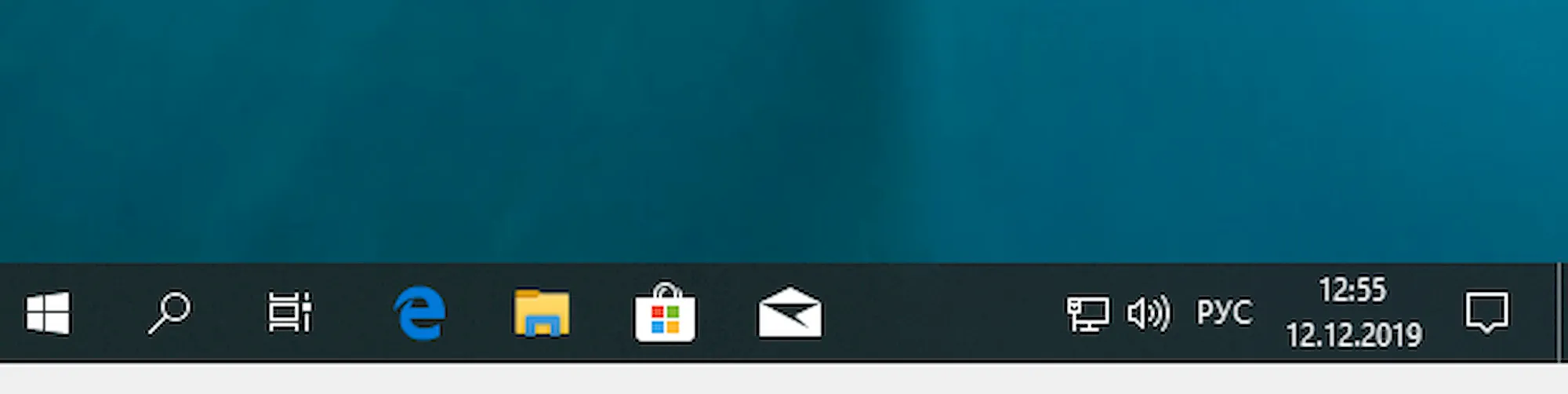
Изменить расположение панели задач на экране
По умолчанию панель задач Windows 10 находится в нижней части экрана, но вы можете переместить её в верхнюю или любую из сторон экрана, если вам удобно.
- Щелкните правой кнопкой мыши на пустом месте панели задач.
- Нажмите Параметры панели задач во всплывающем меню.
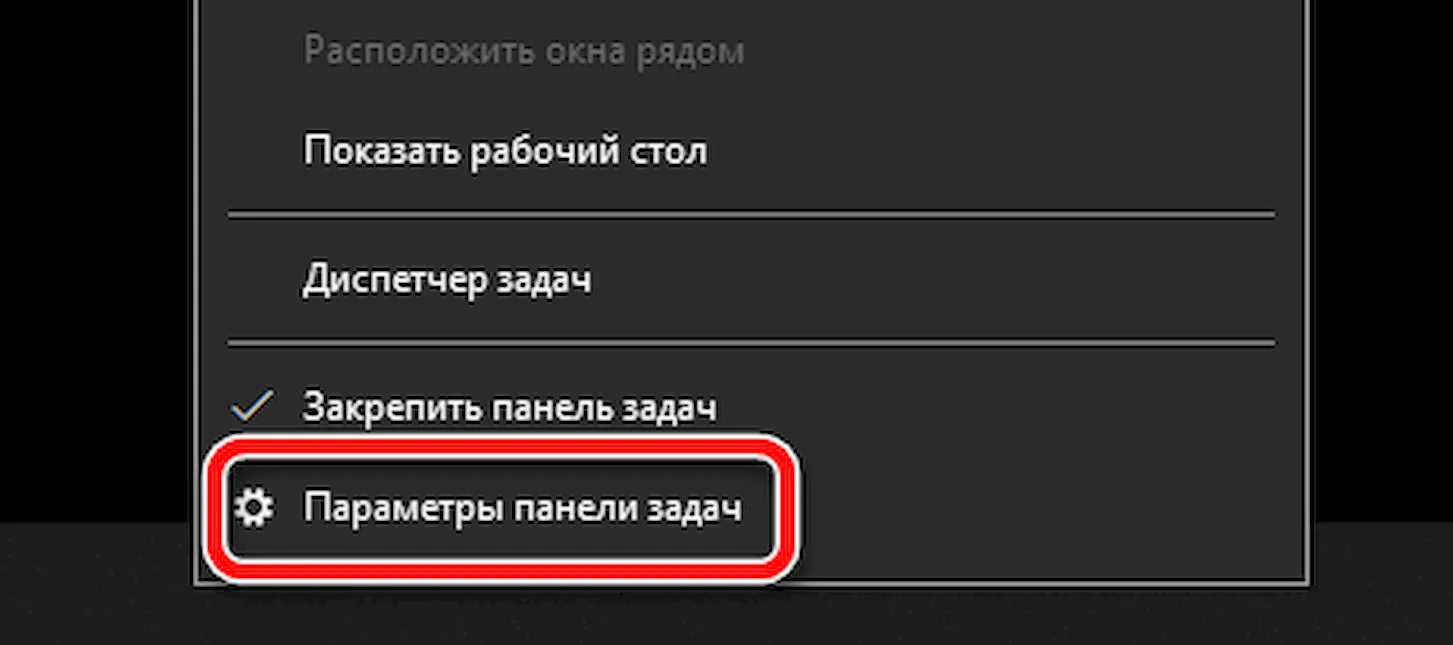
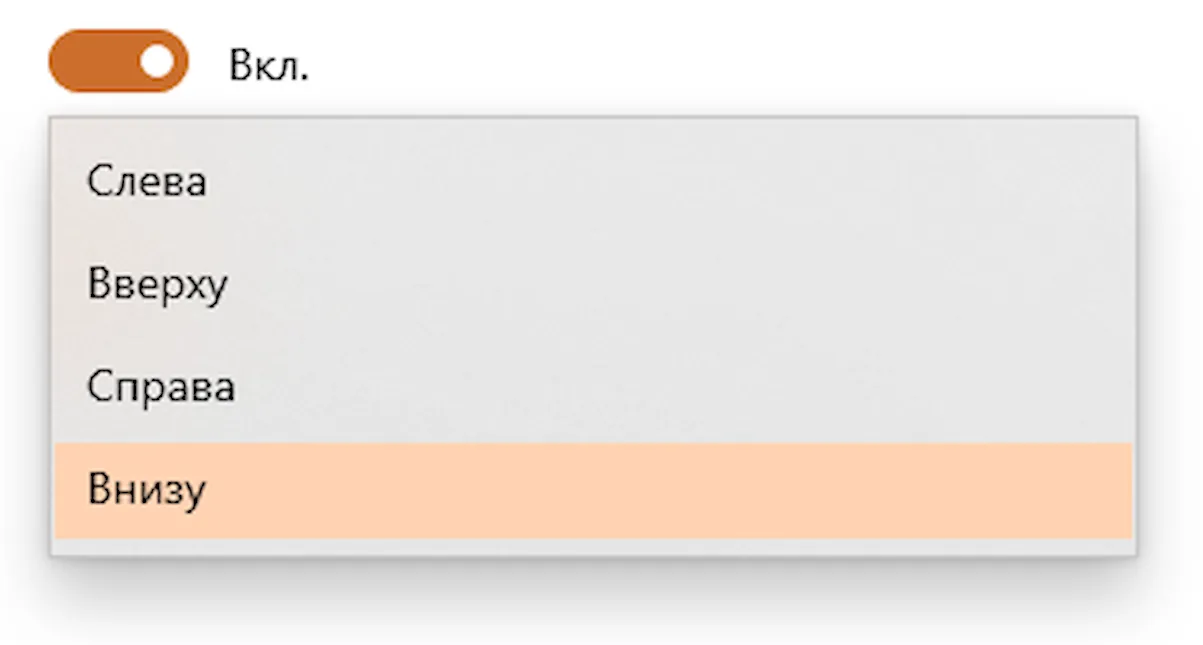
- Внизу: панель задач расположена внизу экрана (по умолчанию)
- Слева: панель задач расположена в левой части экрана
- Справа: панель задач расположена на правой стороне экрана
- Вверху: панель задач расположена в верхней части экрана.
Это всё, что нужно сделать. Если вы захотите вернуться к точке по умолчанию, просто выполните эти шаги ещё раз и выберите Внизу.
Прикрепить приложение к панели задач
Windows позволяет «закреплять» приложения на панели задач, чтобы они всегда были под рукой, когда они вам нужны.
- Нажмите и удерживайте приложение, которое вы хотите закрепить.
- Перетащите приложение к панели задач.
- Отпустите приложение внутри поля панели задач.
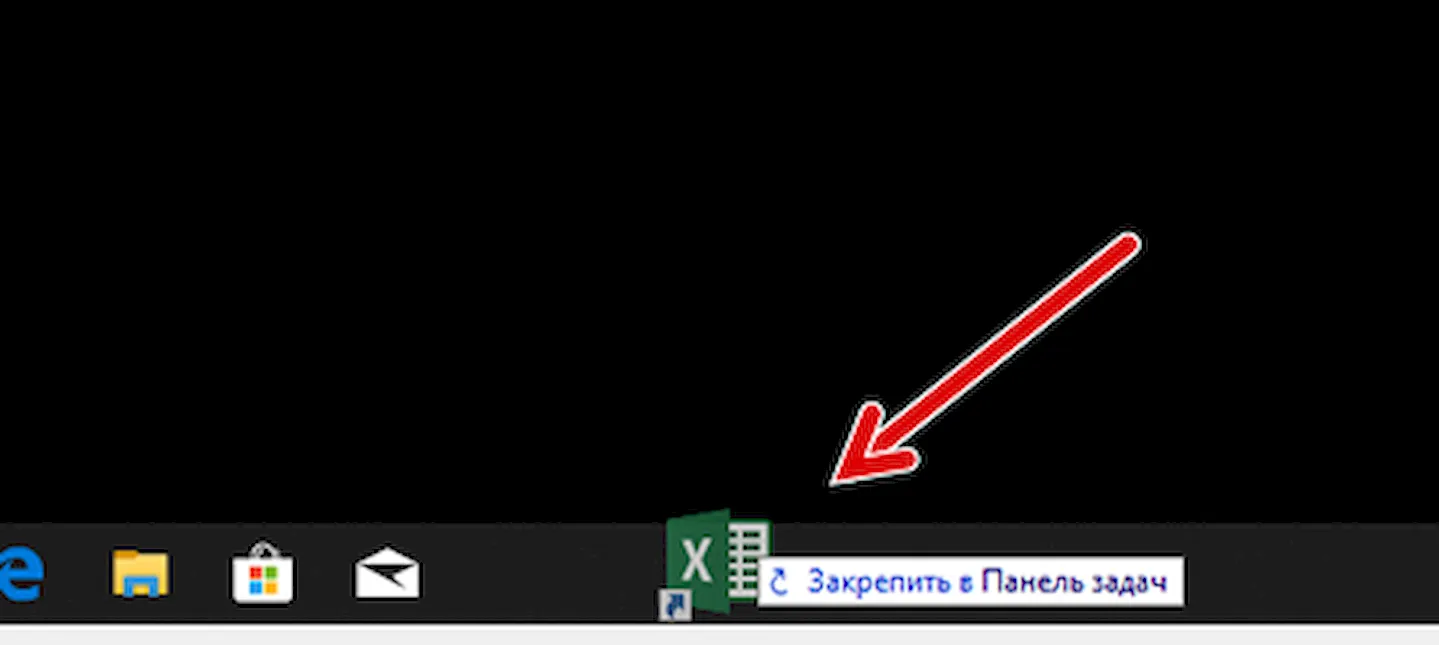
Теперь это приложение прикреплено к вашей панели задач, и вы можете запускать его быстро, когда вам это нужно.
Открепить приложение от панели задач
Если вы не используете приложения, которые Windows по умолчанию закрепила на панели задач, вы можете быстро и легко открепить их, чтобы освободить место для приложений, которые вы используете.
- Щелкните правой кнопкой мыши приложение, которое вы хотите открепить.
- Нажмите Открепить от панели задач.
Вот и всё. Кнопка исчезнет с вашей панели задач, как будто её вообще не было. Конечно, вы всегда можете прикрепить его обратно. Это работает для приложений, которые вы прикрепили самостоятельно, а также для приложений по умолчанию.
Уменьшить размер кнопок панели задач
Если вы хотите освободить место на экране, вы можете уменьшить кнопки на панели задач:
- Щелкните правой кнопкой мыши в пустом месте панели задач.
- Нажмите Параметры панели задач во всплывающем меню.
- Установите флажок Использовать маленькие кнопки панели задач , чтобы выбрать его.
- Нажмите кнопку ОК , чтобы сохранить изменения и закрыть окно «Панель задач» и «Свойства».
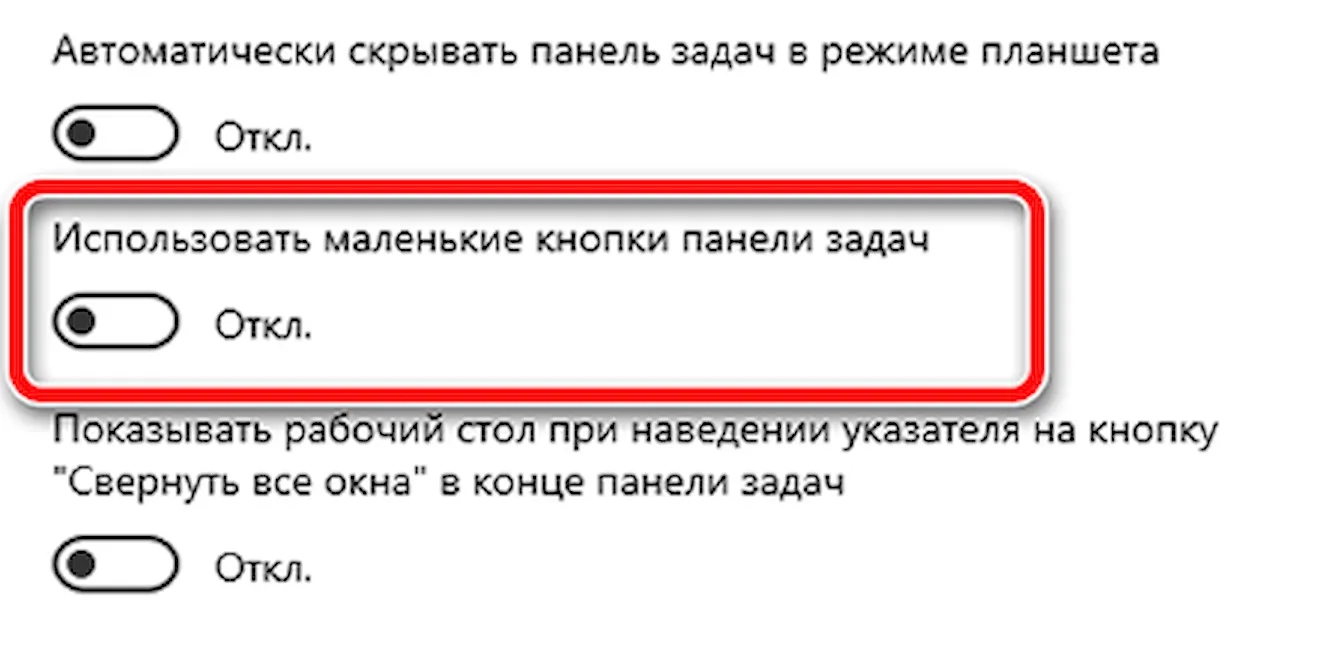
Теперь ваша панель задач занимает меньше места на экране. Если вы хотите вернуться к настройкам по умолчанию, просто выполните указанные действия и деактивируйте флажок.
Закрепить папку или файл на панели задач
- Щелкните правой кнопкой мыши в пустом месте панели задач.
- Наведите указатель мыши на Панели.
- Нажмите Создать панель инструментов.
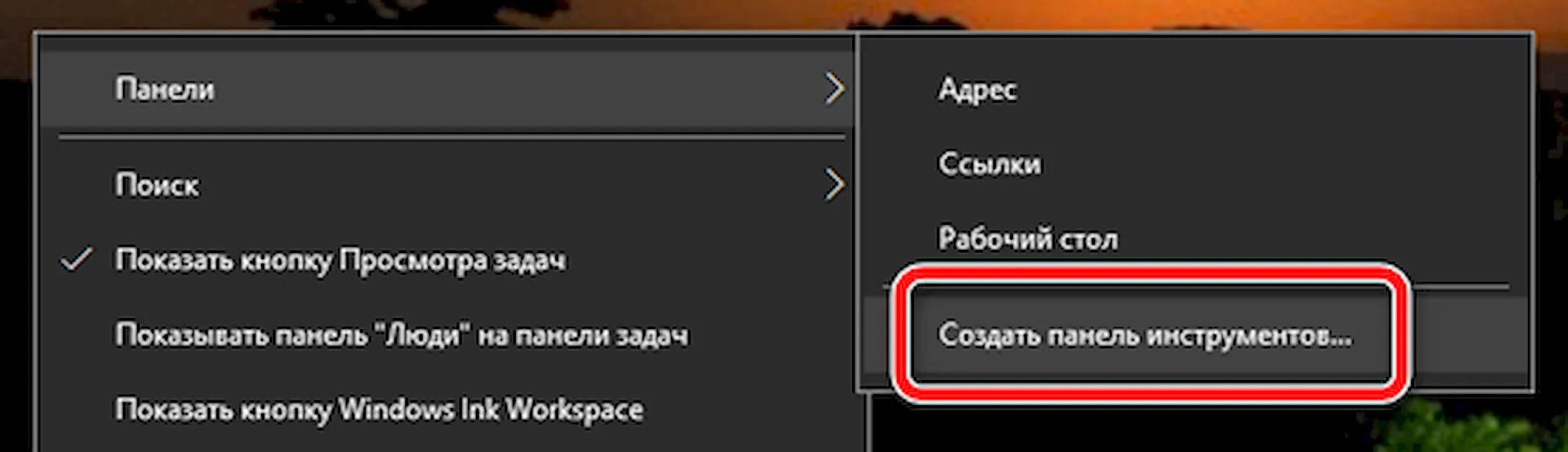
Автоматически скрывать панель задач
Вы можете настроить автоматическое исчезновение панели задач, если на неё не наведен курсор мыши. Это полезно для максимизации рабочего пространства на экране.
- Щелкните правой кнопкой мыши в пустом месте панели задач.
- Нажмите Параметры панели задач во всплывающем меню.
- Установите флажок Автоматически скрывать панель задач в режиме рабочего стола .
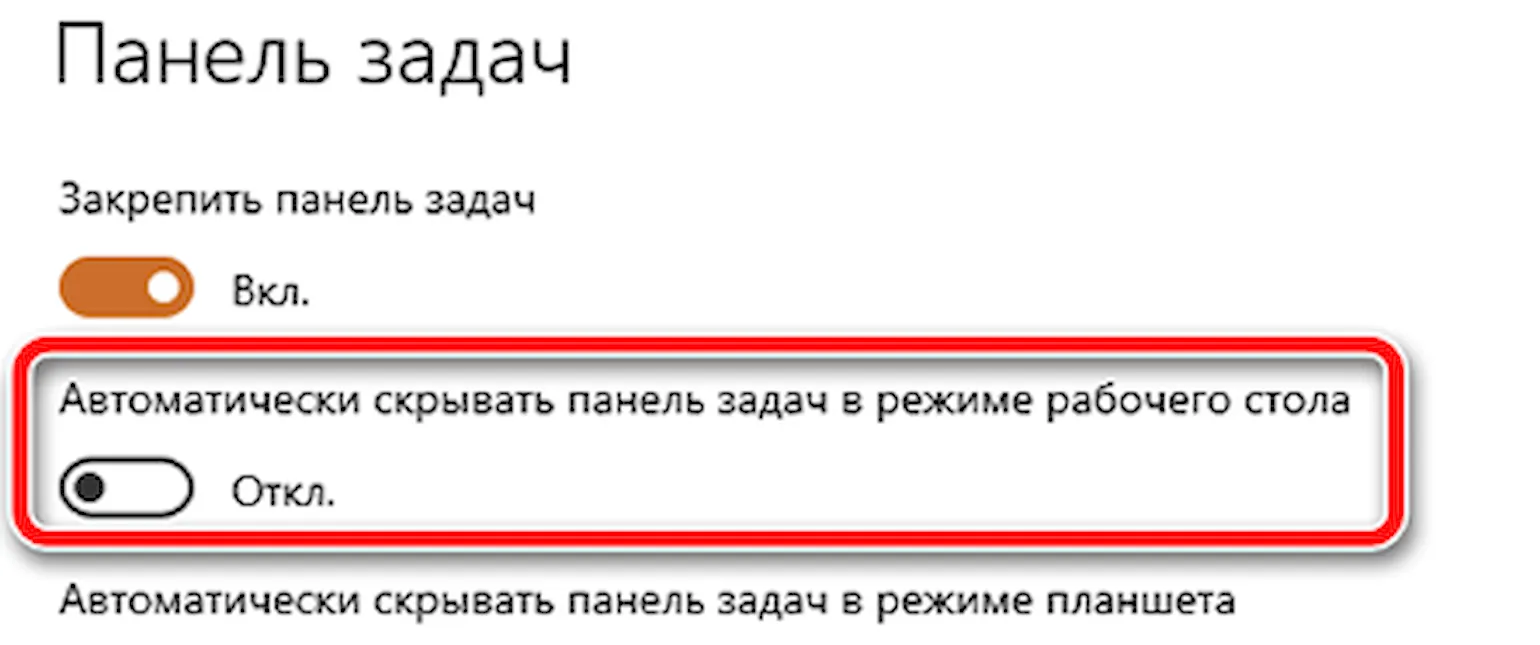
«Абракадабра» – панель задач исчезла. Но, не волнуйтесь: если вы наведете указатель мыши на её местоположение, она появится. В любое время вы можете отменить автоматическое скрытие панели задач, просто выполните те же действия и снимите флажок.
Как фиксировать размер панели задач
Если вы хотите ограничить пропорции панели задач, чтобы она оставалась относительно одинаковой ширины, вы можете сделать это, заблокировав её:
- Щелкните правой кнопкой мыши в пустом месте панели задач.
- Нажмите «Заблокировать панель задач» в появившемся всплывающем меню.
Вот и всё. Теперь ваша панель задач останется прежней, даже если вы добавите миллион кнопок. Ну, хорошо, может и нет, но вы поняли, верно?
Изменить количество кнопок панели задач
По умолчанию Windows объединяет и скрывает кнопки, чтобы высвободить место на панели задач; однако, вы можете изменить этот параметр, чтобы все кнопки на панели задач никогда не комбинировались и не скрывались, или комбинировались и скрывались, только когда панель задач заполнена.
- Щелкните правой кнопкой мыши в пустом месте панели задач.
- Нажмите Параметры панели задач во всплывающем меню.
- Используйте опцию «Группировать кнопки на панели задач»:
Перемещение ПЗ по экрану
По умолчанию ПЗ находится в нижней части экрана, но некоторым пользователям не нравится такое расположение, поэтому они устанавливают ее сверху или сбоку. Если вы также желаете изменить внешний вид интерфейса, то сделать это можно следующим образом:
- Кликните ПКМ на панели задач и откройте «Свойства».
- В выпадающем меню выберите расположение ПЗ.
- Нажмите «Применить».
Есть и другой способ. Проверьте, чтобы панель не была закреплена. При необходимости снимите чекбокс возле этой функции. Теперь щелкните ЛКМ по ПЗ и, удерживая кнопку мыши, перетащите ее в любое место, например, наверх. После этого рекомендуется закрепить панель задач.
Примечание: когда ПЗ откреплена, вы сможете увеличить ее размер. Подведите курсор к верхнему краю панели. Появится стрелочка. Удерживая ЛКМ, отрегулируйте размер панели по вашему усмотрению.
В проводнике
Для того, чтобы изменить размер значков в проводнике Windows 10 доступны все те же способы, что были описаны для значков рабочего стола. Дополнительно, в меню «Вид» проводника присутствует пункт «Огромные значки» и опции отображения в виде списка, таблицы или плитки (на рабочем столе такие пункты отсутствуют).
При увеличении или уменьшении размеров значков в проводнике есть одна особенность: изменяются размеры только в текущей папке. Если требуется применить те же размеры для всех остальных папок, используйте следующий метод:
- После настройки устраивающего вас размера в окне проводника нажмите по пункту меню «Вид», откройте «Параметры» и нажмите «Изменить параметры папок и поиска».
- В параметрах папок откройте вкладку «Вид» и нажмите кнопку «Применить к папкам» в разделе «Представление папок» и согласитесь с применением текущих параметров отображения ко всем папкам в проводнике.
Как восстановить хранилище компонентов в Windwows 10
После этого во всех папках значки будут отображаться в том же виде, как и в настроенной вами папке (Примечание: срабатывает для простых папок на диске, к системным папкам, к таким как «Загрузки», «Документы», «Изображения» и другие параметры придется применять отдельно).
ПЗ в операционной системе Win XP
В Windows XP на панели слева расположена кнопка «Пуск». Нажав на нее, вы увидите все программы, установленные на компьютере, а также сможете открыть любой раздел, например «Игры», «Музыка», «Принтеры».
Рядом находится панель быстрого запуска. Здесь расположены приложения, которыми вы пользуетесь регулярно. Чтобы увидеть полный список, нажмите на значок с изображением кавычек. Вы уже знаете как закрепить на Панели задач ту или иную программу, поэтому сможете по своему усмотрению настроить эту область ПЗ.
Далее расположены окна открытых приложений, а затем системный трей (область уведомлений). Для удобства значки здесь группируются, но если вам необходимо увидеть все элементы, то нажмите на соответствующий значок.
Если вы хотите настроить ПЗ, то кликните по ней ПКМ (в свободном месте) и выберите свойства. Теперь вы сможете выполнить некоторые манипуляции с этим элементом интерфейса.
Панель задач – устройство и основные настройки
Здравствуйте уважаемые читатели. Продолжаем знакомиться с интерфейсом операционной системы windows7. Сегодня мы рассмотрим устройство Панели задач и ее основные настройки.
Панель задач предназначена для того, чтобы всегда иметь перед глазами кнопки (значки) всех открытых программ и чтобы, нажав на любую из этих кнопок, можно было моментально переместиться в выбранную программу. Кроме этого, Панель задач позволяет одним щелчком мышки открыть любую программу или приложение, ярлык которого закреплен на ней.
Устройство Панели задач
Панель задач windows7 представляет собой горизонтальную полоску в самом низу экрана. В Панели задач можно выделить пять основных областей.
- Кнопка «Пуск»
- Область расположения значков программ и приложений, как закрепленных на панели, так и просто запущенных в данный момент
- Языковая панель
- Область уведомлений (системный трей)
- Кнопка «Свернуть все окна»
На Панели задач можно наблюдать три вида кнопок.
- Кнопка закрепленной, но не запущенной программы
- Кнопка запущенной программы
- Кнопка, объединяющая несколько открытых окон одной программы
Закрепить значок нужной программы на панели задач можно несколькими способами.
- Перетащить мышкой ярлык необходимой программы на Панель задач с рабочего стола или из меню «Пуск».
- Щелкнуть правой кнопкой мышки (ПКМ) по ярлыку программы и в открывшемся контекстном меню выбрать команду «Закрепить на панели задач».
- Щелкнуть ПКМ по кнопке запущенной программы и в появившемся окошке выбрать команду «Закрепить программу в панели задач».
Языковая панель – одна из дополнительных панелей, которые могут быть включены или отключены при помощи контекстного меню Панели задач. Эта панель необходима практически всем пользователям компьютера. С ее помощью переключаются языки ввода. На значке языковой панели отображается текущий язык ввода (Ru – русский, EN– английский и т. п.).
Если языковая панель, по каким-либо причинам, исчезнет из Панели задач, она (языковая панель) может быть восстановлена по методике описанной здесь.
Область уведомлений (системный трей) предназначена для отображения значков программ, работающих в фоновом режиме, некоторых системных значков и для временного хранения уведомлений о системных событиях. Редко используемые значки windows автоматически скрывает в отдельном окне.
Увидеть окно со скрытыми значками можно щелкнув по кнопке с белым треугольником в начале области уведомлений. Все скрытые значки можно перетащить мышкой на Панель задач и вернуть их обратно.
Кнопка «Свернуть все окна» позволяет одним нажатием свернуть все открытые на экране окна. Повторное нажатие кнопки возвращает окна в их прежнее положение.
Настройка Панели задач
Для настройки Панели задач используется окно «Свойства панели задач и меню Пуск». Открыть это окно можно щелкнув ПКМ на свободном месте Панели задач. На вкладке «Панель задач» размещены флажки следующих операций по настройке панели.
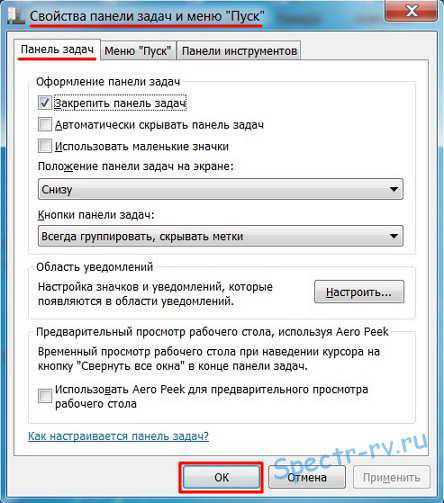
- Закрепить панель задач. Удалив этот флажок, вы получите возможность расширить Панель задач или передвинуть ее на другой край экрана.
- Автоматически скрывать панель задач. Если установить данный флажок, площадь экрана увеличится за счет исчезновения Панели задач. Чтобы вновь увидеть Панель задач, нужно будет подвести указатель мышки к нижнему краю экрана.
- Использовать маленькие значки. В случае установки этого флажка, значки (кнопки) на Панели задач уменьшатся в размерах.
- Положение панели задач на экране. Пользуясь раскрывающимся списком, можно выбрать место расположения Панели задач на экране (Снизу, Слева, Справа, Сверху).
- Кнопки Панели задач. При помощи раскрывающегося списка можно выбрать один из вариантов отображения кнопок на Панели задач.
- Настроить. При нажатии на данную кнопку открывается окно настройки области уведомлений. В этом окне можно включать или отключать отображение системных значков (часы, громкость, сеть и т.п.), а также устанавливать необходимость и форму показа значков приложений и уведомлений.
Значки на Панели задач можно свободно перемещать с одного места на другое зажав кнопкой мышки и, таким образом, устанавливать их в нужном нам порядке. Как закрепить нужную папку на Панели задач windows 7, сказано здесь.
Сегодня мы разобрались с таким важным инструментом windows7, как Панель задач. Вам стало понятнее устройство Панели задач и способы ее настройки. Надеюсь, информация была для вас полезной. Удачи!
Панель автоматически скрывается
Перед тем, как решать проблему радикальными методами (восстанавливать ОС или откатывать до контрольной точки), попробуйте просто навести курсор к нижней грани экрана. Если панель задач не выскочила при приближении курсора, то поводите мышкой по другим сторонам. В тех случаях, когда одним компьютером пользуется несколько людей, вы можете обнаружить измененный интерфейс.
Если интерфейс Windows появился с одной из сторон, то вы можете отключить функцию через свойства. Если этого не произошло, то попробуйте перезагрузить компьютер. Возможно, что сбой рабочего стола связан с временными проблемами или запуском каких-либо приложений.
Чтобы убрать данную настройку, кликните ПКМ по любому свободному месту на панели и через меню зайдите в «Свойства». Здесь зайдите в первую вкладку и изучите представленные параметры:
- Первый пункт позволяет закрепить полоску в текущем положении. Если включить данную опцию, то никто не сможет курсором растягивать или перемещать панель задач. Активируйте функцию, чтобы не перетащить интерфейс случайно.
- Вторая настройка, как раз, отвечает за автоматическое скрытие интерфейса. Если данная опция включена, панель задач будет исчезать, когда в ее области не находится курсор. Это позволяет немного расширить область экрана, поскольку окна любых программ будут растягиваться на весь рабочий стол. Если данную опцию убрать, то панель задач будет на виду постоянно. Нам необходимо выключить ее.
- Третий параметр позволяет переключаться между большими и маленькими иконками.
Изменения размеров «Панели задач» Windows 11 при помощи BAT-файлов
Под ними подразумеваются исполнительные файлы, отвечающие за запуск командной строки. ВАТ позволяет вносить изменения в системном реестре, принудительно запускать или завершать работу отдельных процессов.
С его помощью можно сформировать параметр «TaskbarSi» с необходимыми значениями, а позже произвести перезапуск «проводника», чтобы внесенные изменения вступили в силу.
Выполнение процедуры не требует специальных навыков и проходит по пошаговому алгоритму:
- в любой папке, расположенной на жестком диске компьютера, создается три простейших текстовых документа;
- каждый из них необходимо назвать в соответствии с предполагаемыми размерами панели задач: «большой», «минимальный», «стандартный» с обязательным прописыванием расширения «.txt».
 Определение бат-файлов
Определение бат-файлов
После открытия актуального варианта в него копируются следующие значения:
- «reg add „HKEY_CURRENT_USER\Software\Microsoft\Windows\CurrentVersion\Explorer\Advanced“ /v TaskbarSi /tREG_DWORD/d2/f»;
- «taskkill /F/IMexplorer.exe»;
- «startexplorer.exe».
Первая строчка отвечает за создание или перезапись «TaskbarSi», цифра «2» определяет значение данного параметра, как и размерность панели задач. Две оставшиеся необходимы для перезапуска «проводника».
Указанные строчки можно копировать в оставшиеся файлы с мелким и стандартным форматом. Единственное, что необходимо сделать, это заменить «двойку» на «ноль» или «единицу», в зависимости от выбранного варианта.
После выполнения процедуры вся текстовая документация закрывается. Останется только изменить у них расширение на «.bat». Если у персонального компьютера отключено отображение расширения у файлов, то нужно переместить курсор на «свойства» и в них произвести замену во всех трех вариантах.
На этом процесс завершен. Если в будущем пользователю потребуется замена размеров в панели задач, то ему понадобиться запуск ВАТ-файла.
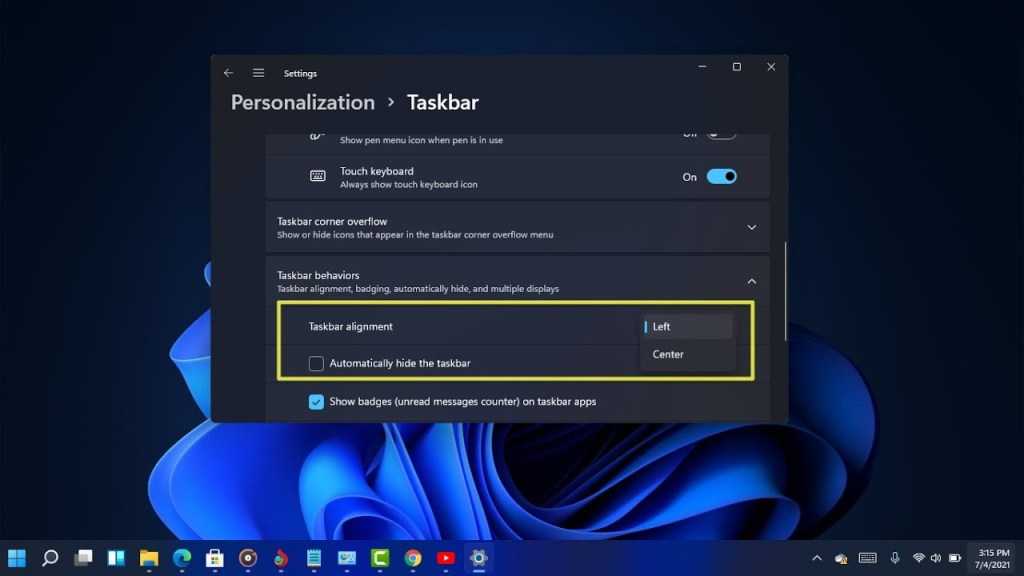 Taskbar11 поможет внести изменения
Taskbar11 поможет внести изменения
Выводы статьи
Некоторым пользователям нужно скрыть панель задач, чтобы на экране монитора отображался только рабочий стол или окна открытых приложений. В операционной системе Windows 10 можно изменить параметры панели задач для изменения внешнего вида области панели: автоматически скрыть, не отображать на всех дисплеях, использовать маленькие кнопки, изменить положение на экране.
Как убрать панель задач Windows 10 (видео)
Похожие публикации:
- Как узнать разрядность системы Windows — 12 способов
- Как запустить Windows PowerShell — 12 способов
- Как выйти из безопасного режима Windows — 5 способов
- Как добавить пункт в контекстное меню рабочего стола Windows
- Убираем стрелки с ярлыков в Windows — 3 способа