Вкладка Панели инструментов
Здесь можно выбрать, какие панели инструментов необходимо дополнительно отображать в Windows 7 на панели задач.
Рис. 4. Вкладка Панели инструментов.
Например, если установить флажок Рабочий стол, то добавится навигация рабочего стола, по которой можно достаточно удобно перемещаться по своему компьютеру.
Можно добавить Адрес — URL, если нужно переместиться быстро в интернет, то просто набираем в этом углу необходимый адрес и открывается браузер по умолчанию на необходимой странице. Сюда же можно добавить Ссылки.
Есть еще одна функция панели задач — это скрытие всех окон, открытых в данный момент – поз. 2 на рисунке 3.
Для этого достаточно уставить курсор мыши в правый нижний угол на Свернуть все окна и кликнуть левой клавишей. Повторный щелчок вернет все на место.
Итак, на этом можно закончить с вопросом, как эффективно настроить панель задач Windows 7 в соответствии со своими задачами и предпочтениями.
ЗНАЧКИ НА ПАНЕЛИ
На Панели задач кликаем правой кнопкой мышки и выбираем пункт “Свойства”.
Во вкладке “Панель задач” ставим птичку в пункте “Использовать маленькие значки”, потом выбираем “Не группировать”, кликаем на кнопках “Применить” и “ОК”.
Теперь у нас отображаются маленькие иконки и кнопки не группируются. Всё так, как мы хотели.
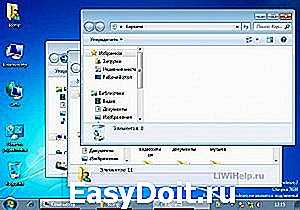
ОТКРЫТИЕ КАЖДОЙ ПАПКИ В ОТДЕЛЬНОМ ОКНЕ
Для того, чтобы каждая папка открывалось в отдельной окне, нам необходимо перейти в “Панель управления” и кликнуть на “Параметры папок”.

В открывшемся окне поставить отметку в пункте “Открывать каждую папку в отдельном окне”, кликнуть на кнопках “Применить” и “ОК”.
Теперь все открытые папки будут отображаться в отдельном окне и работать с ними намного удобнее.

Спасибо за внимание читатели блога! Для рекомендации статьи своим друзьям можно использовать кнопки социальных сетей. Не забывайте оставлять комментарии
liwihelp.com
Размещение панели задач
«Как изменять панель задач в Windows 7«. Для пользователей, у которых ПК используется с широкоэкранным монитором, будет гораздо практичнее установить панель задач в левой части рабочего стола. Поначалу, это может показаться непривычным, однако, со временем такое размещение принесет массу удобства. Чтобы переместить панель задач, необходимо кликнуть по ней правой кнопкой мыши, открыть «Свойства», в графе «Расположение панели задач» выбрать пункт «Слева».

Как изменять панель задач в Windows 7
Быстрый запуск программ
Как многим уже известно, панель задач включает в себя не только запущенные приложения, а и ярлыки различных программ для быстрого запуска. Можно запустить приложение с клавиатуры, нажав комбинацию клавиш win+номер (порядковый номер ярлыка, который расположен на панели задач).

Как изменять панель задач в Windows 7
Как поставить оформление панели задач из Windows Vista
Если вы поклонник оформления Windows Vista, то нет ничего проще, чем визуально изменить панель задач. Для этого открываем свойства панели задач (правая клавиша по панели– «Свойства») и там выставляем галочки возле следующих пунктов:
- Маленькие значки;
- Клавиши панели задач;
- Группировать ярлыки при заполнении панели задач.
Затем подтверждаем изменения («Применить» – «Ок»).
Некоторые комбинации клавиш для управления окнами
- Win+Up – разворачивает окно на полный экран
- копка Win+Down – возвращает окно к обычным размерам
- Win+Left – закрепляет окно в левой части экрана
- кнопка Win+Right – закрепляет окно в правой части экрана
- Win+Home – сворачивает все окна (исключение – активное окно)
- кнопка Win+D – сворачивает все окна (включая активное)
- Win+Space – отображает рабочий стол
- кнопка Win+Shift+Up – разворачивает окно по вертикали
- Win+Shift+Down – восстанавливает окно по вертикали
Другие горячие клавиши
- Win+E – открывает проводник
- кнопка Win+ F – открывает «Поиск»
- Win+ L – блокирует ПК
- кнопка Win+ R – открывает окно “Выполнить…”
- Win+ Tab – запускает Flip 3D
- кнопка Win+T – запускает предварительный просмотр мини-окон, открытых программ
- Win+G – размещает гаджеты на переднем плане
Заключение
Ну вот в принципе и все. Надеюсь, что всем помог. Если у кого-то, что-то не получилось, оставляйте комментарии. Обязательно отвечу и помогу. Так же рекомендую подписаться на мой . Там можно нати не только статью «Как изменять панель задач в Windows 7«
Как уменьшить (увеличить) значки на рабочем столе в Windows 7
Привет друзья! Кто-то скажет ха-ха, нашел о чем написать, да это же проще простого. Да, может кто-то и знает как уменьшить, или увеличить значки на рабочем столе в Windows 7, но уверен что не все, и многие ищут как это сделать. И к тому же, у меня блог с советами, поэтому буду советовать все :).

Так, значит что там с иконками? Ну вы наверное согласитесь, что после Windows XP, в семерке они большие, это вроде бы и удобно, да и красиво как-то, но не всегда практично. Просто есть очень много людей, у которых рабочий стол, это все, точнее на нем все :), ну вы меня понимаете, и на нем всегда не хватает места, к тому же если еще монитор маленький.
Значит наша задача уменьшить иконки на рабочем столе, ну или увеличить, если вы уже их уменьшили и забыли как вернуть назад. Ничего сложно, всего несколько действий. Если же у вас в процессе этих изменений возникнут проблемы, то вы можете задать вопрос на cyberforum.ru, хорошее форум где всегда рады помочь.
Как уменьшить значки на Панели задач Windows 7
Начиная с версии Windows 7, по умолчанию значки на Панели задач имеют крупный размер, а кнопки группируются. Мне лично большие значки и такое поведение кнопок не нравятся, поэтому я всегда перенастраиваю всё так, как мне удобно.
Например, маленьких значков на Панели задач поместиться больше и мне намного удобней работать с каждым окном в отдельности.
Первоначально после установки Windows 7, значки на Панели задач выглядят так, как на скриншоте ниже. Для более удобной работы я расскажу Вам, как изменить их размер, убрать группировку кнопок и установить открытие каждой папки в отдельном окне.
ПАНЕЛЬ ЗАДАЧ
Панель задач — область экрана в виде полоски, которая может занимать любое из крайних положений вдоль экрана и используется для отображения значков программ, запущенных в данный момент. Кроме того, на ней могут располагаться панели инструментов для быстрого запуска программ или доступа к нужным объектам. Она используется с самых первых версий операционной системы Windows, и разработчики Windows 7 не стали отступать от традиций, а лишь модифицировали и усовершенствовали Панель задач, добавив ей функциональность, чтобы повысить удобство использования.
Что касается параметров, влияющих на внешний вид и возможности Панели задач, то среди них находятся следующие (рис. 8.2).
Рис. 8.2. Параметры настройки Панели задач
Закрепить панель задач. Если установить данный флажок, то Панель задач будет находиться в том месте, где она размещена на данный момент. При этом она фиксируется и ее невозможно сместить, свернуть или растянуть. Если вы испытываете сложность с управлением мышью, что периодически приводит к перемещению Панели задач в самый ответственный и неожиданный момент, то лучшим выходом в этом случае будет использование данного параметра, тем более что ни к чему негативному этот выбор не приведет.
Автоматически скрывать панель задач. Если вам важен факт наличия максимально большого рабочего пространства, то используйте данный параметр. Он позволяет скрывать Панель задач с экрана и отображать ее лишь тогда, когда указатель подводится к нижней кромке экрана.
Использовать маленькие значки. С помощью этого параметра можно уменьшить размер значков программ, которые открыты в данный момент и расположены наПанели задач. При этом увеличивается полезное рабочее пространство, а также количество свободного места на Панели задач, что, в свою очередь, позволяет разместить на ней большее количество значков программ или панелей инструментов.
Положение панели задач на экране. Позволяет разместить Панель задач возле любого края экрана. Для выбора варианта размещения Панели задач используются значения из списка. Расположение Панели задач можно изменить и без использования окна Свойства панели задач и меню «Пуск». Для этого нужно просто перетащить Панель задач с помощью мыши.
Кнопки панели задач. Этот список содержит параметры, которые влияют на отображение значков запущенных задач и программ. Возможны следующие варианты.
■ Всегда группировать, скрывать метки. Данный режим активизирован по умолчанию и позволяет максимально увеличить свободное место на Панели задач за счет группирования сходных значков программ и отсутствия подписей к названию значков. Например, если вы открыли сразу три окна браузера, все они
сгруппируются в один значок, при этом он немного изменится и в правой его части появится несколько дополнительных линий, создающих впечатление наложения нескольких значков один на другой. По отношению к браузеру этот параметр очень даже удобен, особенно если вы любите открыть десяток одинаковых окон вместо того, чтобы работать с закладками. Эффект от использования этого параметра еще больше усиливается, если вы применяете стиль оформления Aero. При этом отображаются уменьшенные копии окон.
■ Группировать при заполнении панели задач. Значки группируются, только если свободное место на Панели задач заканчивается. В этом случае значок программы снабжается меткой. ■ Не группировать. Никаких группировок не применяется, и значки располагаются, как обычно, с подсказками.
Использовать Aero Peek для предварительного просмотра рабочего стола .Если данный флажок установлен, то содержимое Рабочего стола можно просмотреть, подведя указатель к кнопке минимизации в правом нижнем углу экрана. При этом окна всех программ, которые находятся в данный момент на экране, становятся прозрачными и вы можете видеть, что происходит на Рабочем столе.
На этой же вкладке в области Область уведомлений находится кнопка Настроить, с помощью которой можно настраивать значки в области уведомлений (о настройке значков читайте далее).
Свойства панели задач
Расширенные настройки панели задач содержатся в отдельной панели, доступ к которой также можно получить из контекстного меню.
Вызываем правым щелчком мыши список действий и выбираем в нем пункт «Свойства».
На первой вкладке, в верхней части окна, задаются параметры вида. Проставляя галочки в области указанной двойкой закрепляем панель, разрешаем прятать ее с экрана или использовать маленькие значки для иконок программ. Ниже, цифрами «3» и «4» показаны два выпадающих списка. Первый позволяет размещать панель задач у одной из четырех границ экрана. По умолчанию используется привычное всем положение «снизу». Второй список управляет объединением кнопок программ. Группировку можно отключить, включить в постоянном режиме или только при полном заполнении панели. Нажимая кнопку, обозначенную пятеркой, открываем дополнительное окно с настройками системного трея.
В правую часть панели задач, рядом с часами, помещаются системные индикаторы и значки некоторых программ. С помощью выпадающих меню, обозначенных на снимке экрана единицей, каждому можно задать три стиля поведения. Установка галочки в поле, о активирует режим постоянного отображения. Для перехода к параметрам системных индикаторов щелкаем гиперссылку, указанную тройкой.
Обозначенные стрелкой управляющие элементы имеют два значения. Установка в положение «выключено» убирает индикатор из области трея. Для возврата к основному блоку настроек щелкаем по выделенной рамкой гиперссылке.
Определив параметры индикации в системном трее, переходим на последнюю вкладку в панели свойств. Отсюда можно управлять отображением панелей, рассмотренных в предыдущем разделе. Первые четыре пункта в списке постоянные. Последней на скриншоте показа панель, открывающая быстрый доступ к выбранной нашими экспертами директории «Arhive». Постоянные пункты остаются в рассматриваемом списке независимо от того отмечены они или нет. Пользовательские убираются при снятии галочки.
как добавить панели инструментов
Особенность, которая не является новой, но дает возможность добавления дополнительных инструментов. Чтобы добавить стандартные или пользовательские инструменты, щелкните правой кнопкой мыши по пустому месту на панели задач. В открывшемся меню перейдите к пункту «панели» и выберите опцию, которую желаете:
— Адрес — добавит адресную строку, в которую вводятся url сайтов. При вводе адреса, ссылка будет открыта браузером по умолчанию. Данную строку можно использовать для доступа к папки или файлу, но это не очень удобно. Проще ввести искомые элементы в поиске меню пуск.

— Ссылки — это добавляет урлы на ваши любимые сайты в Internet Explorer. Если по умолчанию используете другой браузер, то это довольно бесполезно. У меня на скриншоте видно, что значки opera. Это связано с недавним косяком. Любой браузер открывается в opera. Времени не было, чтобы это устранить, поэтому пришлось такой скрин сделать.
— Панель ввода планшетного ПК — создает кнопку, которую Вы можете использовать для быстрого запуска окна ввода планшетного ПК.
— Рабочий стол — добавит панель инструментов со всеми ярлыками рабочего стола.

— Создать панель инструментов — самый полезный вариант, поскольку позволяет добавлять пользовательские панели инструментов. Когда выберите этот параметр, появится новое окно. Перейдите к той папке, которую вы хотите использовать в качестве инструмента и нажмите «выбор папки», после чего Вы получите быстрый доступ к выбранному элементу.

Еще можете увидеть такой элемент, как «языковая панель», при нажатии на который привычная панель переключения языка переместится в отдельное место. Наведите курсор на языковую панель, зажмите левую кнопку и перетащите в любое место панели задач. После чего панель установится на прежнее место. Настройка панели задач windows 7 не отнимет у Вас много времени.
nastrojcomp.ru
Возможные ошибки, поэтому мы не можем удалить значки
Также может случиться так, что у нас возникла проблема при удалении любого значка с панели. Если это так, мы можем выполнить эти операции, чтобы попытаться решить эту проблему.
Удалите значок из меню Пуск
Если при попытке удалить программу с панели задач, но она работает некорректно, мы можем попробовать удалите его из меню Пуск . В нем мы должны написать название приложения, которое хотим открепить, и щелкнуть по нему правой кнопкой. Появится контекстное меню, в котором мы должны выбрать опцию «Открепить от панели задач».
Удалите программу и удалите ее ярлык
Иногда проблема повреждения системы может привести к тому, что мы не сможем удалить значок. Чтобы попытаться решить эту проблему, мы должны попытаться удалить программу и удалить ее ярлык. Для этого нажмем клавиши «Windows + I» для доступа к «Настройкам». Позже мы нажимаем на «Приложения» и «Приложения и функции». На правой панели мы прокручиваем, пока не находим приложение, щелкаем по нему, выбираем «Удалить» и следуем инструкциям на экране.
После удаления программы, значок должен был быть удален с панели задач автоматически. Если нет, щелкните значок ярлыка, закрепленный на панели, и щелкните правой кнопкой. Появится всплывающее окно, указывающее, что мы собираемся удалить ярлык, для которого мы выбираем Да. После удаления значка мы переустанавливаем программу, чтобы убедиться, что проблема решена.
Удалить закрепленные приложения из проводника
На панели задач также есть папка внутри File Explorer где расположены все закрепленные приложения. Если удаляем ярлык из папки TaskBar, вместе с ним необходимо удалить и оригинал планки.
Чтобы получить доступ к этой папке, мы должны нажать кнопку «Windows + R» и вставить путь:
«% Данные приложения% Microsoft Панель задач быстрого запуска Internet Explorer, закрепленная пользователем »
Таким же образом мы также можем получить к нему доступ, просматривая из проводника Windows, предварительно активировав скрытые элементы на вкладке «Просмотр». Отсюда мы должны следовать по маршруту:
«C: / users / (имя пользователя) AppData / Roaming / Microsoft / Internet Explorer / Quick Launch / User / Pinned / TaskBar»
Попав в папку, удаляем ярлык, щелкнув правой кнопкой мыши и выбрав «Удалять» и мы проверяем, был ли он также удален с панели задач.
Удалите ключ панели задач из редактора реестра
Далее мы постараемся решить проблему путем удаление панели задач из Окна 10 Редактор реестра. Для этого мы нажмем клавиши Windows + R и наберем regedit. Далее перейдем к маршруту:
HKEY_CURRENT_USER / Software / Microsoft / Windows / Current / Version / Explorer / Taskband
Мы выбираем «Полоса задач» и щелкаем правой кнопкой мыши, чтобы выбрать опцию «Удалить». Подтверждаем операцию и перезагружаем компьютер, чтобы убедиться, что проблема решена.
Сбросить панель инструментов
Если ничего из вышеперечисленного не помогло, мы попробуем создание файла bat , чтобы удалить значки с панели задач. Для этого пишем Блокнот в меню Пуск и открываем его. Теперь мы должны написать следующий текст:
«DEL / F / S / Q / A»% AppData% MicrosoftInternet ExplorerQuick LaunchUser PinnedTaskBar * «REG DELETE HKCUSoftwareMicrosoftWindowsCurrentVersionExplorerTaskband / Ftaskkill / f / im explorer.exestart explorer.exe»
Затем нажмите «Файл», а затем «Сохранить как». Когда появится окно «Сохранить как», мы нажимаем на раскрывающееся меню и выбираем «Все файлы». Мы будем назначить имя, которое заканчивается на .bat ., Например: bar.bat и выберите путь, по которому он будет сохранен, например, на Рабочий стол.
После создания файла мы дважды щелкаем по нему, чтобы запустить его, и мы увидим, как все значки ярлыков на панели задач будут удалены немедленно, включая ту, которую иначе мы не смогли бы устранить. Как только это будет сделано, мы сможем настроить его снова, добавив нужные значки и ярлыки.
Как закрепить панель задач внизу экрана на Windows 7, чтобы не исчезала?
Представим ситуацию, что панель задач на рабочем столе находится, положим, справа, при этом она еще и исчезает, как только с нее убираешь курсор мыши. Это нормально — просто кто-то таким образом настроил систему. Мы покажем, как перенести панель задач, а также сделать так, чтобы она была статичной — то есть не исчезала.
Итак, панель задач справа с наведенным курсором:
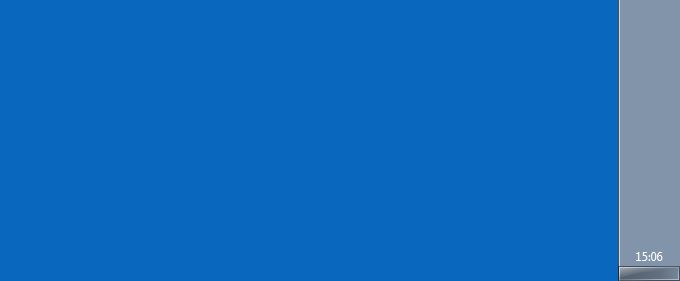
Нажимаете на правую клавишу мыши, после чего появляется меню. В нем выбираете «Свойства».
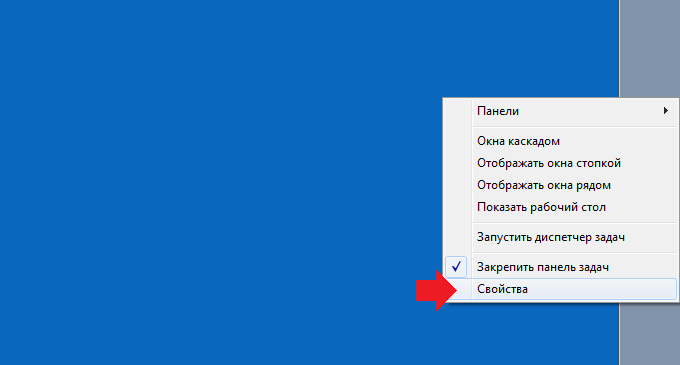
Открывается окно «Свойства панели задач и меню Пуск». На вкладке «Панель задач» в подразделе «Положение панели задач на экране» укажите нужное вам место, например, снизу, затем нажмите ОК.
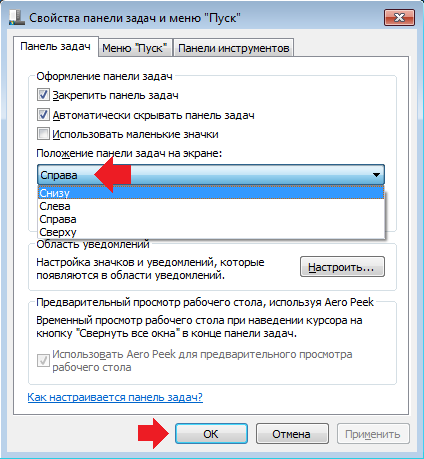
Панель задач оказывается в нижней части экрана, как вы того и хотели.
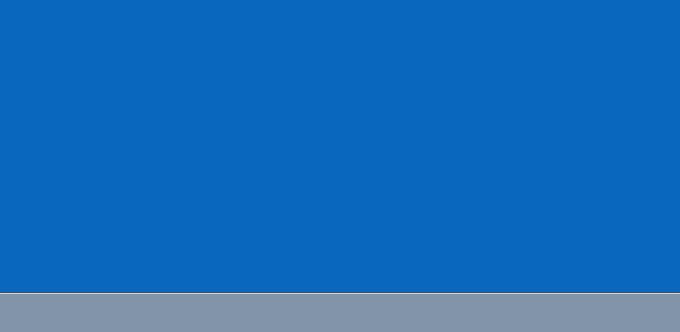
Однако все равно исчезает, как только убираешь курсор мыши. Зайдите в те же «Свойства панели задач и меню Пуск», как показано выше, и снимите галочку с пункта «Автоматически скрывать панель задач», не забыв нажать ОК для сохранения изменений.
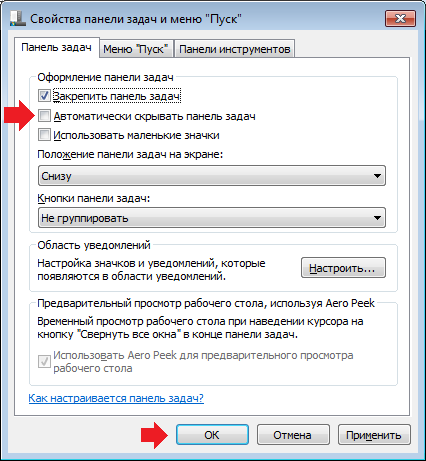
Все, теперь панель задач будет закреплена и не будет исчезать.
Как скрыть панель задач в командной строке
Существует способ для автоматического скрытия панели задач при выполнении команды PowerShell.
Проделайте следующие действия:
- Необходимо запустить командную строку от имени администратора, а затем выполнить команду.
Для Windows 10 используйте этот код (StuckRects3):
powershell -command "&{$p='HKCU:SOFTWAREMicrosoftWindowsCurrentVersionExplorerStuckRects3';$v=(Get-ItemProperty -Path $p).Settings;$v=3;&Set-ItemProperty -Path $p -Name Settings -Value $v;&Stop-Process -f -ProcessName explorer}"
Для Windows 7 подходит код (StuckRects2):
powershell -command "&{$p='HKCU:SOFTWAREMicrosoftWindowsCurrentVersionExplorerStuckRects2';$v=(Get-ItemProperty -Path $p).Settings;$v=3;&Set-ItemProperty -Path $p -Name Settings -Value $v;&Stop-Process -f -ProcessName explorer}"
- Перезапустите Проводник.
В результате, панель задач исчезнет на рабочем столе. При подведении указателя мыши к нижней части экрана панель управления появится на рабочем столе, пока курсор мыши не покинет эту область.
Чтобы вернуть настройки по умолчанию в Windows 10 или в Windows 7, измените в команде значение на , а затем после выполнения новой команды перезапустите Проводник.
Используем сторонние программы
В предыдущем способе менялась вся цветовая схема. Существуют ряд программ, позволяющие изменить фон только самой панели. Одной из таких программ является Taskbar Color Changer. Давайте сейчас поработаем с ней.
Скачайте нужную программу и запустите её в режиме Администратора:
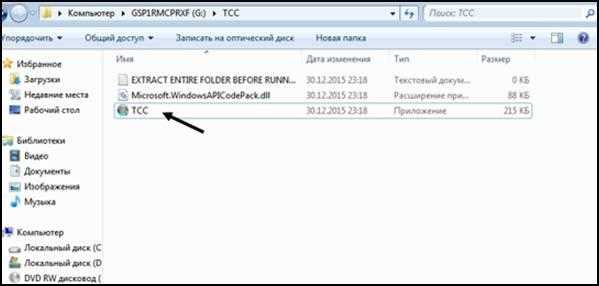
Перед Вами откроется интерфейс программы:
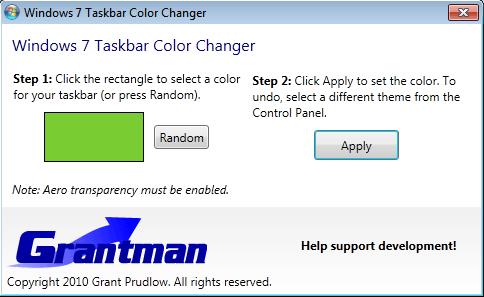
Как видно, для настройки необходимо проделать два простых шага: выбрать нужный цвет и подтвердить его. Если нет желания подбирать цвет можно нажать кнопку Random . Программа при этому сгенерирует случайный цвет. Также пользователь может выбрать его на свой вкус, нажав на прямоугольник слева от кнопки «Random». При этом откроется панель выбора цвета:
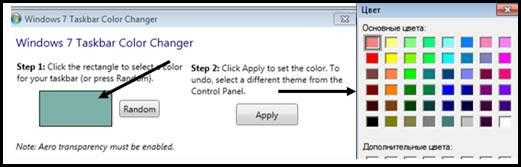
Нажатием кнопки Определить цвет>> внизу панели можно вызвать дополнительную палитру:

Выбрав нужную расцветку, нажимаем кнопку OK , а затем кликаем по кнопке Apply :
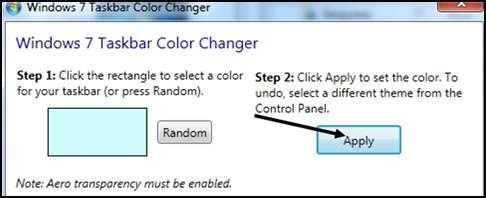
Теперь наша панель выглядит вот так:
Стоит отметить, что этот способ позволяет поменять оформление панели задач вне зависимости от версии Windows, главное условие — использование темы с эффектами Aero и наличие последних обновлений видеокарты.
Итак, теперь Вы с легкостью сможете изменить цвет вашей панели. Мы рассмотрели изменение его с помощью двух способов: средствами Windows 7 и применением сторонних программ. Теперь каждый с легкостью будет настраивать своё оформление операционной системы.
Персонализация панели задач
Панель задач в операционной системе Windows 7 может быть настроена по вашему вкусу и предпочтениям, чтобы отображать необходимые функции и сделать работу более эффективной. Варианты персонализации панели задач включают изменение размера, добавление или удаление ярлыков, изменение расположения и настройка уведомлений.
Один из способов персонализации панели задач — изменение размера. Вы можете изменить ширину панели задач, чтобы она занимала больше или меньше места на экране. Для этого нужно нажать правой кнопкой мыши на пустом месте панели задач, выбрать пункт «Свойства» и на вкладке «Панель задач» изменить значение в поле «Размер кнопок».
Еще одна возможность персонализации — добавление ярлыков на панель задач. Вы можете закрепить на панели задаче папки, программы или документы, к которым вы часто обращаетесь. Для этого нужно щелкнуть правой кнопкой мыши на ярлык и выбрать пункт «Закрепить в панели задач». Чтобы удалить ярлык с панели задач, нужно сделать то же самое, только выбрать пункт «Открепить от панели задач».
Если вы желаете изменить расположение панели задач на экране, то это также возможно. По умолчанию панель задач находится внизу экрана, но вы можете переместить ее на левую, правую или верхнюю стороны. Для этого нужно сделать правый клик на пустом месте панели задач, выбрать пункт «Свойства» и на вкладке «Панель задач» выбрать соответствующую опцию в выпадающем меню «Расположение панели задач».
Возможность настроить уведомления на панели задач также позволяет персонализировать ее. Вы можете выбрать, какие уведомления от приложений и системы отображать на панели задач, а какие скрыть. Для этого нужно снова нажать правой кнопкой мыши на пустом месте панели задач, выбрать пункт «Свойства» и на вкладке «Панель задач» настроить нужные параметры в разделе «Уведомления».
В целом, персонализация панели задач в Windows 7 предоставляет широкие возможности для адаптации ее под ваши потребности и предпочтения. Используя различные функции и настройки, вы можете сделать работу на компьютере более комфортной и эффективной.
Как исправить панель задач Windows 10, не скрывающуюся автоматически
Есть случаи, когда панель задач Windows 10 не скрывается автоматически. Он продолжает оставаться на вашем экране, несмотря на включение опции автоматического скрытия в приложении «Настройки».
Там может быть несколько причин, почему это происходит. Может быть, Windows Explorer не полностью обновлен и все еще использует старые настройки? Или, может быть, есть некоторые приложения, поддерживающие панель задач на вашем экране?
Перезапустите процесс проводника Windows.
Когда вы обнаружите, что панель задач Windows 10 не скрывается автоматически, первое, что нужно сделать, это перезапустить процесс проводника Windows. Таким образом, проводник будет обновлен, и внесенные вами изменения вступят в силу.
Существует два способа перезапустить процесс Windows Explorer на вашем ПК.
Использование командной строки для перезапуска проводника Windows
Если вы предпочитаете использовать команды для выполнения действий на вашем компьютере, есть команда, которая поможет вам перезапустить Проводник из командной строки.
- Найдите командную строку, используя поиск Cortana, и запустите ее.
- Введите следующую команду в окне командной строки и нажмите Enter.
- Вы увидите, что фон позади командной строки теперь полностью пустой. Это потому, что Windows Explorer в настоящее время закрыт. Чтобы снова открыть его, введите следующую команду в командной строке и нажмите Enter.
- Все ваши иконки и фон вернутся. Кроме того, ваша панель задач теперь должна автоматически скрываться, когда вы перемещаете курсор от нижней части экрана.
Использование диспетчера задач для перезапуска проводника Windows
Диспетчер задач позволяет вам найти запущенные приложения и процессы на вашем компьютере и дает вам возможность убить их. Вы также можете использовать его для прямого перезапуска процессов, и это то, что вам нужно сделать с процессом Windows Explorer.
- Щелкните правой кнопкой мыши на панели задач и выберите пункт «Диспетчер задач».
- Нажмите на вкладку Процессы вверху, если вы еще не там.
- Найдите процесс под названием Windows Explorer в списке.
- Щелкните правой кнопкой мыши процесс и выберите параметр «Перезапустить».
- Без каких-либо запросов или подтверждений диспетчер задач уничтожит и перезапустит Windows Explorer на вашем компьютере.
Отключить уведомления для приложений Culprit на панели задач
Другая причина, по которой панель задач не скрывает панель задач на ПК с Windows 10, заключается в том, что есть приложение, поддерживающее ее работу
Когда приложение, находящееся на панели задач, получает уведомление, оно пытается привлечь ваше внимание, возвращая панель задач на экран
Если вы не считаете, что уведомления из приложений на панели задач имеют какое-либо значение, вы можете отключить уведомления для этих приложений.
- Запустите приложение Настройки , используя поиск Cortana на вашем компьютере.
- Нажмите «Система» на следующем экране, чтобы получить доступ к настройкам системы.
- Выберите Уведомления и действия на левой боковой панели.
- На правой панели в разделе « Получить уведомления от этих отправителей» вы найдете список приложений, которые могут отправлять вам уведомления. Найдите приложение, которое заставляет панель задач не скрываться автоматически и поверните ее переключатель в положение ВЫКЛ.
- Вы должны будете сделать это для каждого приложения преступника.
Удалить проблемные приложения из панели задач
Другой способ обеспечить автоматическое скрытие панели задач Windows 10 — удалить из нее проблемные приложения. Windows дает вам возможность выбрать, какие приложения вы хотите на панели задач на вашем компьютере.
- Щелкните правой кнопкой мыши на панели задач и выберите параметр, который говорит о настройках панели задач.
- Прокрутите вниз на следующем экране, найдите параметр «Выберите, какие значки появляются на панели задач, и щелкните по нему». Это позволит вам отключить приложения на панели задач.
- На следующем экране найдите приложения, которые вы хотите удалить, на панели задач и установите их переключатели в положение ВЫКЛ . Эти приложения больше не будут отображаться на вашей панели задач.
- Вернитесь на один экран назад и нажмите кнопку « Включить или выключить системные значки».
- Удалите все системные значки, которые, по вашему мнению, могут автоматически не скрывать панель задач.
Эта процедура в основном делает панель задач несуществующей, поскольку она удаляет большинство, если не все, приложения и значки из области панели задач.
Заключение
Приведенных методик для настройки и изменения «ПЗ» в «Семерке» достаточно в большинстве случаев. Конечно, способов корректировки параметров отображения интерфейса Виндовс 7 значительно больше, а также существуют много приложений для этого.
Однако не рекомендуется использовать не проверенные утилиты, так как часто они параллельно инсталлируют дополнительные программы, которые нагружают память ПК.
Если пользователь решил использовать файл, вносящий изменения в реестр или утилиту, то перед скачиванием в память компьютера дистрибутива или файла, рекомендуется активировать антивирусник со свежеобновленными базами данных вредоносных приложений.






























