Как изменить список
Вы можете изменить тип списка, цвет маркеров или нумерации и размер отступа, а также добавить к пунктам списка префиксы и суффиксы.
Как изменить тип списка и цвет маркеров или нумерации
Как изменить тип списка
- Откройте файл в Google Документах или Презентациях на компьютере.
- Нажмите на число, маркер или галочку (только в Google Документах).
- В верхней части экрана выберите Формат Маркеры и нумерация.
- Выберите тип списка.
- Стили списка. Чтобы выбрать маркер из коллекции символов, нажмите Другие маркеры.
- Нумерованный список
- Маркированный список
- Контрольный список с зачеркиванием и без него.
Как изменить цвет маркеров или нумерации
- Откройте файл в Google Документах или Презентациях на компьютере.
- Нажмите на число, маркер или галочку (только в Google Документах).
- Нажмите на значок «Цвет текста» на панели инструментов.
- Выберите цвет.
Как начать заново нумерацию списка в Документах и Презентациях
- Откройте файл в Google Документах или Презентациях на компьютере.
- Дважды нажмите на номер первого пункта в списке.
- В верхней части экрана выберите Формат Маркеры и нумерация.
- Нажмите Стили списка Начать нумерацию заново.
- Введите номер, с которого должен начинаться список.
- Нажмите ОК.
Как продолжить нумерацию списка в Документах
- Откройте файл в Google Документах на компьютере.
- Дважды нажмите на номер первого пункта в списке.
- В верхней части экрана выберите Формат Маркеры и нумерация.
- Выберите Стили списка Продолжить нумерацию предыдущего списка.
- Нажмите ОК.
Вид маркера
Маркеры могут принимать один из трёх видов: закрашенный кружок (по умолчанию), незакрашенный кружок и квадрат. Для выбора типа маркера используется свойство list-style-type или универсальное list-style (пример 1). Применяются следующие значения:
- disc — маркеры в виде закрашенного кружка;
- circle — маркеры в виде незакрашенного кружка;
- square — квадратные маркеры.
Пример 1. Изменение вида маркера
<!DOCTYPE html>
<html>
<head>
<meta charset=»utf-8″>
<title>Списки</title>
<style>
ul {
list-style: square; /* Квадрат в качестве маркера */
}
</style>
</head>
<body>
<ul>
<li>Сепульки</li>
<li>Сепулькарии</li>
<li>Сепуление</li>
</ul>
</body>
</html>
В примере показано создание маркированного списка, где в качестве значка маркера используется небольшой однотонный квадрат. Хотя количество значений ограничено тремя, это не значит, что в нашем распоряжении всего три вида маркера. Существует множество спецсимволов, которые с успехом могут выступать в качестве значка маркера. «Прикрутить» их непосредственно к <li> не получится, поэтому придётся действовать в обход. Для этого прячем маркеры списка с помощью свойства list-style со значением none и в тексте перед содержимым <li> добавляем свой собственный символ с помощью псевдоэлемента ::before. В примере 2 в качестве такого маркера выступает треугольник.
Пример 2. Использование ::before
<!DOCTYPE html>
<html>
<head>
<meta charset=»utf-8″>
<title>Списки</title>
<style>
li {
list-style: none; /* Скрываем маркеры списка */
text-indent: -1em; /* Сдвигаем элементы списка влево */
}
li::before {
content: ‘\25ba’; /* Добавляем маркер в шестнадцатеричном формате*/
padding-right: 5px; /* Расстояние от маркеров до текста */
color: red; /* Маркеры красного цвета */
}
</style>
</head>
<body>
<ul>
<li>Сепульки</li>
<li>Сепулькарии</li>
<li>Сепуление</li>
</ul>
</body>
</html>
Результат данного примера показан на рис. 2. Поскольку использование свойства list-style со значением none не убирает маркеры совсем, а только скрывает их от просмотра, то список получается смещённым вправо. Чтобы избавиться от этой особенности, в примере добавляется свойство text-indent с отрицательным значением. Его задача — переместить текст левее на один символ.
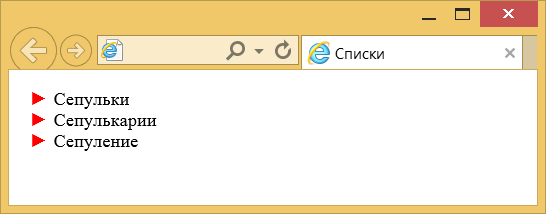
Рис. 2. Произвольные маркеры в списке
Символ не обязательно должен быть в шестнадцатеричном формате, его можно вставить и непосредственно в текст. Главное, сохранить документ в кодировке UTF-8 и чтобы редактор её поддерживал. Сами символы и их коды можно взять, например, из LibreOffice Writer (рис. 3).

Рис. 3. Выбор символа в LibreOffice
Виды списков
В курсовых работах используются списки следующих типов:
- маркированные списки;
- нумерованные списки;
- буквенные списки;
- многоуровневые списки.
Нумерованные списки
Нумерованные списки используют для оформления алгоритмов, порядков действий. Нумерованные списки с большим объемом данных могут быть представлены пунктами, содержащими несколько предложений. В конце текста каждого пункта перечня, ставится точка.
Короткие пункты перечня начинаются с прописной буквы и заканчиваются точкой с запятой «;».
Рисунок 1. Пример нумерованного списка
Маркированные списки
Пункты маркированных списков помечают определенным маркером: кружком, тире, звездочкой и т. п. Маркированные списки используют, если нужно привести перечень элементов, относящихся к одной области. Пункты в маркированных списках состоят из нескольких слов. Все пункты маркированного списка пишутся с маленькой буквы. В конце строки ставится точка с запятой — «;». В конце последнего предложения списка ставится точка.
Если пункты маркированного списка состоят из длинных предложений, допускается их оформление с заглавной буквы. В конце каждого пункта ставят точку. Но лучше в таких случаях применять нумерованные списки.
В курсовой работе лучше использовать какой-то один тип маркеров.
Рисунок 2. Пример маркированного списка
Буквенные списки
Буквенные списки часто заменяют нумерованные. Применять можно как буквы латинского, так и кириллического алфавита. Это зависит от методических рекомендаций конкретного вуза.
Если используются прописные буквы в качестве маркера, в конце ставят точку: “А.”. Прописная буква в качестве идентификатора используется, если в пункты списка включены объемные элементы текста.
Если используют строчные буквы, то после них ставят скобку: “а)”. Такой идентификатор списка применяется, если в одной позиции списка содержится небольшой объем текста.
Рисунок 3. Пример использования буквенного списка
Многоуровневые списки
Многоуровневые списки состоят из нескольких видов простых списков. Они позволяют раскрывать несколько подкатегорий в исследуемом объекте.
Оформление многоуровневого списка зависит от тех элементов, которые используются при его составлении.
На рисунке 3 показан пример многоуровневого списка с двумя типами маркеров: буквы и цифры.
Список с рисованными маркерами
Стили позволяют установить в качестве маркера любое подходящее изображение через свойство list-style-image. В качестве значения используется относительный или абсолютный путь к графическому файлу, как показано в примере 3.
Пример 3. Использование изображения в качестве маркера
<!DOCTYPE html>
<html>
<head>
<meta charset=»utf-8″>
<title>Списки</title>
<style>
ul {
list-style-image: url(/example/image/bullet.png);
}
</style>
</head>
<body>
<ul>
<li>Сепульки</li>
<li>Сепулькарии</li>
<li>Сепуление</li>
</ul>
</body>
</html>
Рисунок лучше всего выбирать небольшого размера, чтобы не превращать элементы списка в подрисуночные подписи. На рис. 4 показан результат действия примера по использованию в качестве маркеров небольших картинок.
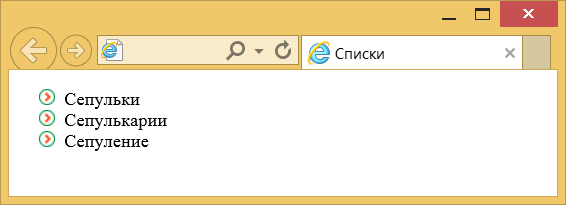
Рис. 4. Рисунок в качестве маркера
Применение list-style-image обладает некоторыми недостатками:
- рисунок нельзя сдвинуть вверх или вниз;
- в разных браузерах положение рисунка относительно текста может отличаться.
Этих недочётов можно избежать с помощью свойства background, оно устанавливает фоновое изображение. Для каждого элемента списка <li> мы убираем исходные маркеры и устанавливаем фоновую картинку без повторения. А чтобы текст не выводился поверх рисунка, смещаем его вправо через padding-left (пример 4).
Пример 4. Использование background
Нумерованный список
От маркированного отличается тем, что порядок элементов в нём важен, а потому вместо маркера здесь используются последовательно идущие цифры или буквы. О порядке в списке заботиться не нужно: эту задачу берёт на себя браузер. Если изменить список (удалить или добавить элемент, нарушив порядок), обозреватель пересчитает его и отобразит правильно.
Для создания нумерованных списков используются теги <ol> и <li>. Контейнер <ol> определяет начало и конец списка, тег <li> задаёт начало и конец его элемента — всё, как в маркированном списке, только <ul> заменено на <ol>.
<!DOCTYPE html>
<html>
<head>
<title>Нумерованный список</title>
</head>
<body>
<ol>
<li>Камень</li>
<li>Ножницы</li>
<li>Бумага</li>
</ol>
</body>
</html>
Так как с нумерованными списками не всегда всё так просто, для тега
- создали следующие атрибуты (обратите внимание: ниже как раз приведён нумерованный список):
1. type. Этот атрибут позволяет нумеровать список не только арабскими, но также римскими цифрами или латинскими буквами разного регистра. type поддерживает значения 1 (по умолчанию), a, A, i, I (попробуйте поэкспериментировать с ними самостоятельно).
2. start. Не всегда нумерация должна начинаться с единицы. Этот атрибут позволяет задать начальное значение — номер первого элемента списка. В нём можно указать, чтобы отчёт начинался, например, с числа 100 или буквы K.
3. reversed. Если список должен идти не с 1 до 10, а с 10 до 1, то необходимо использовать этот атрибут. Если он задан, нумерация будет вестись в обратном порядке.
Для того, чтобы задать произвольный номер элементу в середине списка, нужно использовать в теге <li> атрибут <value>:
<li value=”45”>Сорок пятый элемент после тридцать восьмого</li>
Изменив номер одного элемента в середине списка, вы измените и нумерацию всех следующих за ним элементов — отчёт начнётся со значения в атрибуте value. Например, если элементу 18 вы присвоили номер 35, то следующие за ним элементы будут иметь номера не 19, 20, 21, а 36, 37, 38.
Нумерованный список
Нумерованный список — это список элементов, порядок следования которых имеет значение. Иногда такие списки также называют упорядоченными. Типичным примером упорядоченного списка является запись последовательности действий или выполняемых операций.
Для организации нумерованного списка используется HTML-элемент (сокр. от англ. ordered list — «упорядоченный список»). Оба тега элемента — открывающий и закрывающий — являются обязательными (см. ).
Содержимым элемента могут быть элементы (от нуля и более), с помощью которых собственно и создаются отдельные элементы списка. Всё содержимое элемента в браузере выводится с увеличенным отступом слева (см. рис. ниже).
Пример разметки простого нумерованного списка:
<p>Текст предшествующего абзаца.<p/> <ol> <li>Первый элемент списка.</li> <li>Второй элемент списка.</li> <li>Третий элемент списка.</li> </ol>
Вид в браузере:
В открывающем теге элемента могут присутствовать универсальные атрибуты и атрибуты событий. Кроме того, в теге могут быть использованы собственные атрибуты: , и .
Необязательный булев атрибут позволяет при необходимости задать в списке обратный порядок нумерации, например:
<ol reversed> <li>Первый элемент списка.</li> <li>Второй элемент списка.</li> <li>Третий элемент списка.</li> </ol>
Результат в браузере:
Необязательный атрибут позволяет указать число, с которого начнётся нумерация в списке. При записи значения атрибута следует использовать арабские цифры (1, 2, 3 и т.д.), даже когда установлена нумерация в буквах или римских цифрах. Например, чтобы начать нумерацию с буквы «d» или римской «IV», укажите .
Потребность в атрибуте обычно возникает, когда список на странице прерывается рисунком или каким-либо другим элементом, необходимым для иллюстрации или пояснения очередного пункта списка, например:
<ol> <li>Первый элемент списка.</li> <li>Второй элемент списка.</li> <li>Третий элемент списка.</li> </ol> <p><i>Примечание:</i> Текст примечания к третьему пункту списка.</p> <ol start="4"> <li>Четвёртый элемент списка.</li> <li>Пятый элемент списка.</li> <li>Шестой элемент списка.</li> </ol>
Вид в браузере:
Необязательный атрибут позволяет задать тип нумерации в списке. Возможные значения атрибута:
- — использовать арабские цифры (значение по умолчанию);
- — использовать римскую нумерацию строчными символами;
- — использовать римскую нумерацию заглавными символами;
- — использовать буквенную нумерацию строчными символами;
- — использовать буквенную нумерацию заглавными символами.
Пример использования атрибута:
<ol type="a"> <li>Первый элемент списка. <li>Второй элемент списка. <li>Третий элемент списка. <li>Четвёртый элемент списка. </ol>
Вид в браузере:
Элементы нумерованного списка
Для выделения каждого элемента нумерованного списка используется HTML-элемент (сокр. от англ. list item – «элемент списка»). Закрывающий тег элемента является необязательным и может быть опущен, если за элементом непосредственно следует другой элемент или закрывающий тег . В открывающем теге элемента могут присутствовать универсальные атрибуты, атрибуты событий, а также собственный атрибут . (см. ).
Необязательный атрибут позволяет задать текущий порядковый номер элемента в списке. Единственное разрешённое значение этого атрибута — число, записанное арабскими цифрами, даже если список отображается с римскими цифрами или буквами. Элементы списка, которые идут после элемента с таким атрибутом, нумеруются, начиная с заданного значения.
Потребность в атрибуте обычно возникает, когда список на странице прерывается рисунком или каким-либо другим элементом, необходимым для иллюстрации или пояснения очередного пункта списка, например:
<ol> <li>Первый элемент списка.</li> <li>Второй элемент списка.</li> <li>Третий элемент списка.</li> </ol> <p><i>Примечание:</i> Текст примечания к третьему пункту списка.</p> <ol> <li value="4">Четвёртый элемент списка.</li> <li>Пятый элемент списка.</li> <li>Шестой элемент списка.</li> </ol>
В браузере это будет выглядеть так:
Многоуровневый список
Список, состоящий из списков, вложенных друг в друга. Может включать в себя списки разных типов. Сложность создания заключается в соблюдении правильной вложенности тегов, так как в многоуровневой структуре легко запутаться.
Вот пример многоуровневого списка:
<!DOCTYPE html>
<html>
<head>
<title>Многоуровневый список</title>
</head>
<body>
<strong>Языки программирования делятся на:</strong>
<ul>
<li>Структурные</li>
<ol>
<li>Pascal</li>
<li>Oberon</li>
<li>C</li>
<ol>
<li>Go</li>
<li>Limbo</li>
</ol>
<li>Lua</li>
</ol>
<li>Объектно-ориентированные</li>
<ol>
<li>C++</li>
<li>Java</li>
</ol>
<li>Функциональные</li>
<ol>
<li>Lisp</li>
<li>Python</li>
</ol>
</ul>
</body>
</html>
Дата размещения/обновления информации: 29.04.2021 г.
Сообщить об ошибке
Как изменить размер отступа
Google Документы
- Откройте файл в Google Документах на компьютере.
- Выделите текст, отступ которого нужно изменить.
- В меню в верхней части экрана нажмите Формат Выравнивание и отступы Настройки отступов.
- В разделе «Специальный отступ» выберите вариант «Висячий».
- Задайте размер отступа в соседнем текстовом поле (необязательно).
- Нажмите Применить.
Google Презентации
- Откройте файл в Google Презентациях на компьютере.
- Выделите текст, отступ которого нужно изменить.
- В меню в верхней части экрана нажмите Формат Параметры форматирования.
- Справа откройте меню Выравнивание текста.
- В разделе «Специальные» выберите вариант «Висячий».
- Задайте размер отступа (необязательно).
Как добавить отступы вокруг текста в Google Презентациях
Вы можете изменить размер отступа от края текстового поля на слайде.
- Откройте файл в Google Презентациях на компьютере.
- Выделите текст, который нужно изменить.
- В меню в верхней части экрана нажмите Формат Параметры форматирования.
- Справа откройте меню Выравнивание текста.
- Укажите нужные значения в разделе «Поля».
Нумерованные списки
В нумерованный список браузер автоматически вставляет номера элементов по порядку, начиная с некоторого значения (обычно 1). Это позволяет вставлять и удалять пункты списка, не нарушая нумерации, так как остальные номера автоматически будут пересчитаны.
Нумерованные списки создаются с помощью блочного элемента <ol> (от англ. Ordered List – нумерованный список). Далее в контейнер <ol> для каждого пункта списка помещается элемент <li> (от англ. List Item – пункт списка). По умолчанию применяется нумерованный список с арабскими числами.
Тег <ol> имеет следующий синтаксис:
Элементы нумерованного списка должны содержать несколько элементов списка, как показано в следующем примере:
Пример: Нумерованный список
- Результат
- HTML-код
- Попробуй сам »
Пошаговая инструкция
- Достать ключ
- Вставить ключ в замок
- Повернуть ключ на два оборота
- Достать ключ из замка
- Открыть дверь
Иногда при просмотре существующих кодов HTML вы будете встречать аргумент type в элементе <ol>, который используется для указания типа нумерации (буквы, римские и арабские цифры и т.п.). Синтаксис:
Здесь: type – символы списка:
- A — прописные латинские буквы (A, B, C . . .);
- a — строчные латинские буквы (a, b, c . . .);
- I — большие римские цифры (I, II, III . . .);
- i — маленькие римские цифры (i, ii, iii . . .);
- 1 — арабские цифры (1, 2, 3 . . .) (применяется по умолчанию).
Если вы хотите, чтобы список начинался с номера, отличного от 1, следует указать это при помощи атрибута start тега <ol>.
В следующем примере показан нумерованный список с большими римскими цифрами и начальным значением XLIX:
Пример: Применение атрибутов type и start.
- Результат
- HTML-код
- Попробуй сам »
- Перепела
- Фазаны
- Куропатки
- Павлины
Нумерацию можно начинать и с помощью атрибута value, который добавляется к элементу <li> следующим образом:
В этом случае последовательная нумерация списка прервётся и с этого пункта нумерация начнётся заново, в данном случае с семи.
Пример использования атрибута value тега <li>, который позволяет изменить номер данного элемента списка:
Пример: Применение атрибута value
- Результат
- HTML-код
- Попробуй сам »
- Первый пункт списка
- Второй пункт списка
- Третий пункт списка
В этом примере «Первый пункт списка» будет иметь номер 1, «Второй пункт списка» – номер 7, а «Третий пункт списка» – номер 8.
Положение текста и маркера
Существует два способа размещения маркера относительно текста: маркер выносится за границу элементов списка или обтекается текстом (рис. 5).
 |
 |
| inside | outside |
Рис. 5. Размещение маркеров относительно текста
Чтобы управлять положением маркеров, применяется свойство list-style-position. Оно имеет два значения: outside — маркеры размещаются за пределами текстового блока (это значение по умолчанию) и inside — маркеры являются частью текстового блока и отображаются в элементе списка (пример 5).
Пример 5. Изменение положения маркеров
Списки
- Перед началом работы проверьте наличие оборудования, входящего
в комплект 3BM. - При отсутствии одного или нескольких периферийных устройств
следует сразу же обратиться к техническому персоналу ВЦ. - После осмотра визуальными методами своего рабочего места можно
осторожно включить питание 3BM.
Результат данного примера показан на рис. 6.

Список определений
Не такой известный тип списка, как рассмотренные выше. Состоит из терминов и их определений. Создаётся с помощью тегов:
<dl> — контейнер, содержащий список.
<dt> — тег термина.
<dd> — тег определения
Область применения списков определений — глоссарии, справочники, тесты, словари и другие ёмкие перечисления вида «Термин — объяснение».
Вот пример списка определений:
<!DOCTYPE html>
<html>
<head>
<title>Список определений</title>
</head>
<body>
<dl>
<dt>Дескриптор</dt>
<dd>Основная единица языка разметки, известная всем как "Тег".</dd>
<dt>Атрибут</dt>
<dd>Свойство тега, дающее ему дополнительные возможности оформления текста.</dd>
<dt>Метка</dt>
<dd>Одиночный тег, который не нужно закрывать.</dd>
</dl>
</body>
</html>
Вопросы и задачи по теме
Перед тем как перейти к изучению следующей темы пройдите практические задания:
Для выполнения задания вам понадобится скачать архив и скопировать содержимое архива (два HTML файла и изображение) в любую папку на вашем жестком диске:
Используя полученные знания составьте следующие HTML страницы:
Практическое задание № 18.Продвинутое задание:
Практическое задание № 19.
Если у Вас возникают трудности при выполнении практического задания, Вы всегда можете открыть пример в отдельном окне и проинспектировать страницу, чтобы понять какой код CSS был использован.
Текстовая тень в CSS
Блочная и строчная модель CSS
×
Кажется, вы используете блокировщик рекламы ![]()
Этот ресурс не является коммерческим проектом и развивается на энтузиазме автора сайта, который посвящает все свое свободное время этому проекту.
Добавьте, пожалуйста, basicweb.ru в исключения блокировщика рекламы, этим вы поможете развитию проекта.
Как отключить?
Поддержать
Маркированный список
Самый простой — перед каждым его элементом стоит маркер — кружок, квадрат или окружность. Последовательность элементов в маркированном списке не важна.
Чтобы его создать, нужно использовать всего два тега: <ul> и <li>. <ul> — это контейнер, содержащий список, элементы которого задаются тегом <li>.
<!DOCTYPE html>
<html>
<head>
<title>Маркированный список</title>
</head>
<body>
<ul>
<li>Камень</li>
<li>Ножницы</li>
<li>Бумага</li>
</ul>
</body>
</html>
По умолчанию в качестве маркера списка используется чёрный кружок (disk). Добавив в тег <ul> атрибут type и присвоив ему соответствующее значение, маркер можно сменить на окружность (circle) или чёрный квадрат (square).
Многоуровневые списки
Если какие-то пункты списка должны содержать подпункты, необходимо использовать вложенные списки. Для этого в каждый такой элемент списка, где требуются подпункты, вкладывается ещё один список, то есть в HTML-элемент или вкладывается элемент или , в зависимости от того, какого типа должен быть вложенный список.
Пример разметки многоуровневого маркированного списка:
<ul>
<li>Первый пункт списка.</li>
<li>Второй пункт списка.
<ul>
<li>Первый подпункт второго пункта.</li>
<li>Второй подпункт второго пункта.</li>
<li>Третий подпункт второго пункта.</li>
</ul>
</li>
<li>Третий пункт списка.</li>
</ul>
Вид в браузере:

Как я уже сказал ранее, закрывающие теги и являются необязательными и при разметке простых списков их можно опускать. При разметке же многоуровневых списков опускать закрывающие теги не стоит, так как теряется наглядность исходного кода и увеличивается вероятность появления ошибок.
Пример разметки многоуровневого нумерованного списка:
<ol>
<li>Первый пункт списка.</li>
<li>Второй пункт списка.
<ol type="a">
<li>Первый подпункт второго пункта.</li>
<li>Второй подпункт второго пункта.</li>
<li>Третий подпункт второго пункта.</li>
</ol>
</li>
<li>Третий пункт списка.</li>
</ol>
Вид в браузере:

Как оформлять перечисления в Ворде
Требования к оформлению списков устанавливаются ГОСТ 2.105 «Общие требования к текстовым документам». Согласно данному стандарту:
- Каждая позиция списка начинается с абзацного отступа.
- Простановка идентификатора пункта списка обязательна. (цифра, тире, буква, точка и другие маркеры).
- Ручная простановка маркеров, нумерации запрещается. Для создания списка используется команда «Нумерация» или «»Маркеры» из меню для выделенного текста, открываемого правой кнопкой мыши.
 Рисунок 4. Пример ручной простановки маркеров списка
Рисунок 4. Пример ручной простановки маркеров списка
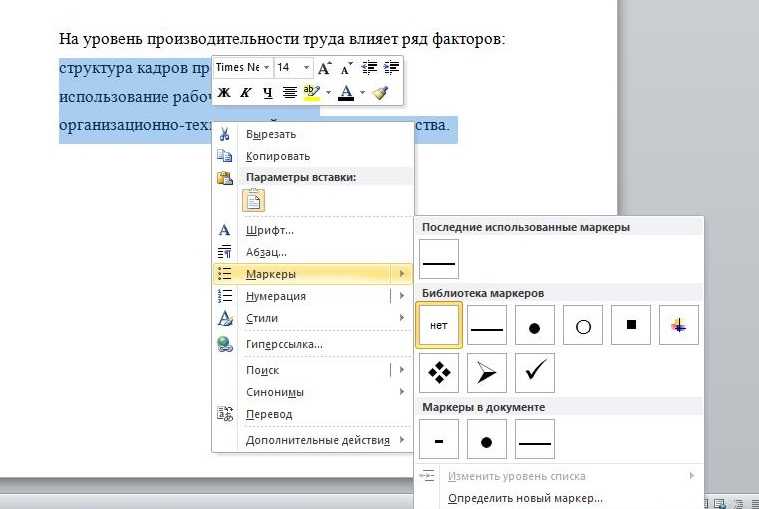 Рисунок 5. Выбор маркеров с помощью команды «Маркеры» для создания списка
Рисунок 5. Выбор маркеров с помощью команды «Маркеры» для создания списка
 Рисунок 6. Результат автоматического создания списка при помощи команды «Маркеры»
Рисунок 6. Результат автоматического создания списка при помощи команды «Маркеры»
Создать список в текстовом документе можно разными способами.
Форматирование списка из уже готового текста
Для форматирования готового текста:
- Выделите нужный отрывок текста.
- Вызовите правой кнопкой мыши контекстное меню.
- Выберите в меню «Маркеры» или «Нумерация», выберите подходящий вариант.
Пример показан на рисунках 6-7.
Добавление форматирования при вводе текста в Word
Чтобы будущий текст при наборе становился списком автоматически, необходимо сразу нажать на кнопку «Нумерованный (или маркированный) список по умолчанию» на вкладке «Главная». Тогда с переходом к каждому следующему элементу перечисления программа сама будет форматировать список.
 Рисунок 7. Создание нового списка
Рисунок 7. Создание нового списка
Изменение маркировки списка
Для смены типа маркеров или номеров списка достаточно выделить текст и через контекстное меню правой кнопкой мыши изменить тип маркера.
Создание списков с помощью SmartArt
В редакторе Ворд есть встроенный инструмент SmartArt, который позволяет структурировать информацию различными способами, в том числе списками. Меню «Вставка»-команда SmartArt- Список.
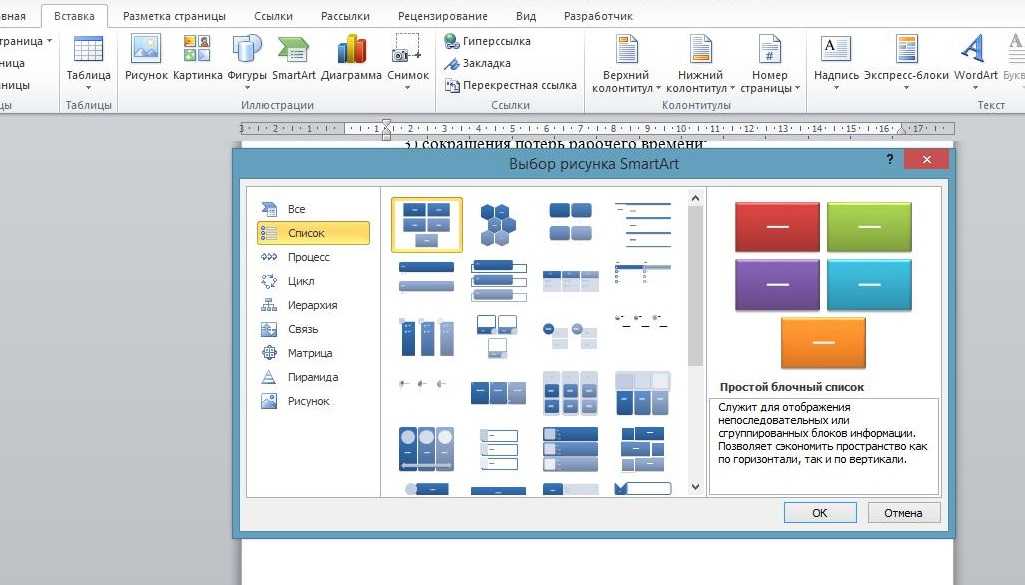 Рисунок 8. Создание списков с помощью SmartArt
Рисунок 8. Создание списков с помощью SmartArt
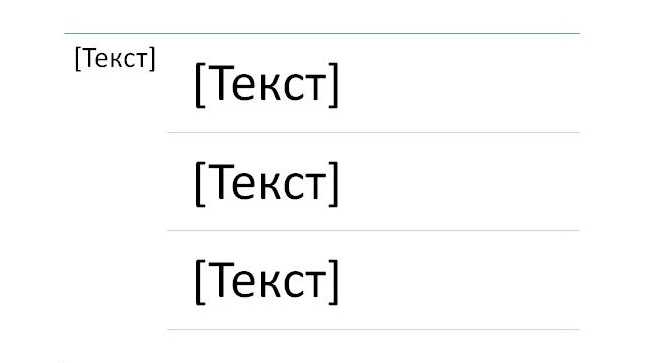 Рисунок 9. Пример списка, созданного с помощью SmartArt
Рисунок 9. Пример списка, созданного с помощью SmartArt
Пунктуация
При создании списков необходимо уделять внимание применению знаков препинания. Как правило, в списках используется знак «;»
Но его применение ограничено объемами текста в пунктах списка. Если он превышает одно предложение, то в конце пункта списка ставится точка.
В конце списка ставится точка.





























