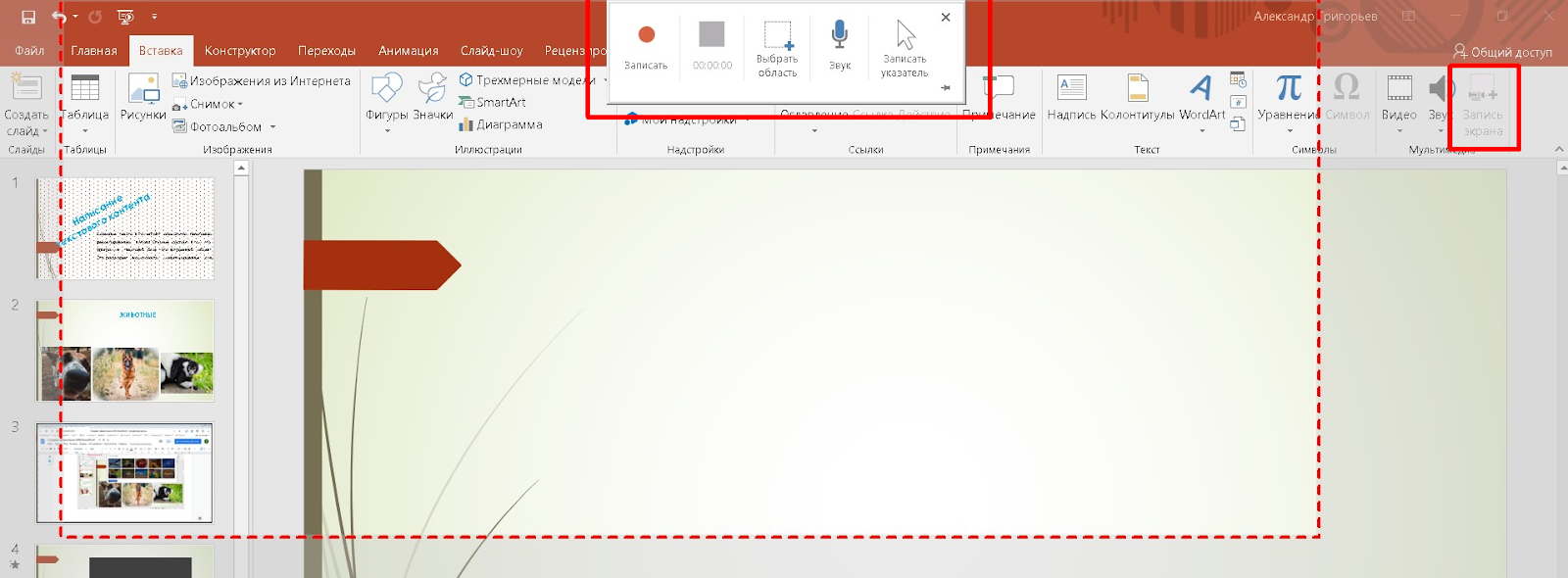Содержание
-
Слайд 1
-
Слайд 2
Программа Microsoft PowerPoint — это программа для создания презентаций — упорядоченного набора слайдов, с помощью которого вы можете графически пояснить свое выступление на конференции, отчет о проделанной работе, лекцию и т.п.
-
Слайд 3
Программа PowerPointсодержит:
строку заголовка;
полосу меню;
панель инструментов; рабочее поле для работы с текстами и графикой;
вертикальную и горизонтальную полосы прокрутки. -
Слайд 4
1.Использование шаблонов для создания презентации.
2. Отмена действия или последовательности действий.
3. Повторение действия или последовательности действий.
4. Установка самосохранения. -
Слайд 5
5. Работа с редактором формул Microsoft Equation.
6. Возможность создания гиперссылки.
7. Установка автоматической проверки орфографии и грамматики.
8. Сохранение в различных форматах: ppt, gif,jpg,rtf, и html.
9. Вставка диаграмм. -
Слайд 6
10. Создание анимационных эффектов при переходе слайдов.
11. Анимация объектов слайда.
12. Встраивание звука.
13. Создание фона презентации.
14. Создание PDF копии (файла).
15. Вывод презентации на печать.
16. Вставка таблицы Exсel. -
Слайд 7
17.Создание таблицы.
18. Создание списков.
19. Дублирование слайдов.
20. Перестановка слайдов.
21. Вставка номера слайда. -
Слайд 8
Возможности:
1. Использование библиотеки дизайна:
Альбом, Безмятежность, Водоворот, Пульс и т.д.
2. Использование шаблона презентации:
Бизнес-план, Информация из отдела кадров и т.д. -
Слайд 9
Возможности
1. Создание оригинальной презентации.
2. Использование шаблонов на каждыйслайд: Титульный слайд, Маркированныйсписок, Текст в две колонки, Пустой слайди т.д. -
Слайд 10
-
Слайд 11
Вставка текста
1. Ввод текста в местозаполнитель.
2. Использование инструмента Надпись = вставка текста в любое место презентации. -
Слайд 12
Использование инструмента надпись
-
Слайд 13
Вставка рисунков
1. Вставка стандартных рисунков:
последовательность команд:
Вставка, Рисунок, Картинки.
2. Вставка рисунков из файла:
последовательность команд:
Вставка, Рисунок, Из файла.
3. Вставка из буфера обмена.
4. Создание рисунков средствами PowerPoint. -
Слайд 14
Возможности
1. Видео из коллекции.
2. Звук из коллекции.
3. Видео из файла.
4. Звук из файла.
Последовательность команд:
Вставка, Фильмы и звук -
Слайд 15
Возможности
1. Вставка и редактирование диаграммы.
2. Изменение параметров диаграммы:
задание объемного вида
(трехмерная проекция);
изменение типа линии;
изменение фона диаграммы; -
Слайд 16
изменение типа диаграммы (линейчатая,гистограмма, график, круговая, точечная,цилиндрическая и т.д.);
изменение формата легенды;
изменение формата оси;
изменение формата рядов диаграммы. -
Слайд 17
Возможности
1. Установка цвета.
2. Установка способов заливки.
3. Возможность установки на всю презентацию или на отдельный слайд.
Последовательность команд:
Формат, Фон -
Слайд 18
Создание фона
-
Слайд 19
Оформление слайда
-
Слайд 20
Возможности
1. Анимация текста и объектов.
2. Создание анимационных слайдов.
3. Анимация элементов диаграммы. -
Слайд 21
Настройка эффектов анимации
Для слайда
Для объекта -
Слайд 22
Установка параметров презентации
Возможности:
1. Установка анимации при переходе слайдов.
2. Установка звука.
3. Установка времени на смену слайдов.
Последовательность действий:
Показ слайдов, смена слайдов.
Посмотреть все слайды
Каким должен быть дизайн презентации
Рассказывает Василиса Косинцева, дизайнер агентства Markway:
Дизайн презентаций — это в первую очередь про информацию, а не красивое оформление. В приоритете — донести сложные вещи понятным языком и вычленить главное. Вот как это можно сделать:
- Через начертание шрифтов: больше и толще — для заголовка, меньше и тоньше — для основного текста.
- Через замену текста визуалом: иконками, графиками и т. д.
- Через выделение главного тезиса цветом. Крупные, яркие объекты всегда замечают первыми, маленькие элементы — последними. Информация считывается человеком в «книжном» формате: с левого верхнего угла к правому нижнему углу слайда.
Еще несколько советов: не перекрывать текст дизайном, оставлять больше воздуха и упрощать. Если вы находитесь в состоянии «что бы еще такого придумать?» — значит, уже перебор. Правило «меньше — лучше» также улучшает презентацию
Если вам самим что-то не нравится или за что-то цепляется глаз, будьте уверены, что на это обратят внимание и другие
Если позволяет время, можно посмотреть презентацию спустя час, чтобы понять ошибки и придумать что-то новое. Не бойтесь экспериментировать. По возможности сотрудничайте с редакторами и маркетологами. Они помогут выделить основные аспекты, объяснят продукт, тематику, помогут детально разбить текст по слайдам.
Важно понимать, для чего вы разрабатываете презентацию. Если это годовой отчет в компании, важно придерживаться фирменного стиля, изучить брендбук
Если это презентация новой рекламной кампании — стоит отталкиваться от визуала этой самой рекламы.
Для экономии времени можно разрабатывать собственные шаблоны. Но они имеют смысл только в случае с корпоративными презентациями в компаниях. Часто создают типовые слайды титульной страницы с заголовком и шаблоном последующих слайдов. Это часть бренда и фирменного стиля. Но если презентация носит частный характер или вы презентуете отдельный продукт — шаблонность не сработает, лучше разрабатывать с нуля.
Выровняйте свои объекты
Вы использовали Format Painter, чтобы обеспечить единообразие форматирования во всей презентации. Пока вы это делаете, убедитесь, что все ваши объекты идеально выровнены, используя инструмент PowerPoint Align.
- Выберите объекты, которые нужно выровнять, удерживая нажатой клавишу Shift при выборе каждого объекта.
- На вкладке «Формат» выберите «Выровнять».
- Выберите способ выравнивания выбранного объекта.
- Чтобы равномерно распределить три или более объекта, выберите объекты, затем выберите «Выровнять» и либо «Распределить по горизонтали», либо «Распределить по вертикали».
Преднамеренное выравнивание объектов на слайдах имеет большое значение для создания профессионально выглядящей презентации.
Как создать презентацию в PowerPoint: пошаговая инструкция
Если правильно использовать структуру, легко продавать с помощью всего 10 слайдов. Каждый слайд — отдельный тематический блок.
Демонстрация № 1 — титульный
На титульном слайде размещают тему выступления, информацию о докладчике, логотип. Заголовок на титульном слайде предназначен продавать.
Демонстрация № 2 — ситуация
Вкратце опишите:
- что происходит на рынке, внутри компании;
- какие тренды появились;
- чего хотят клиенты.
Демонстрация № 3 — проблема
Покажите и расскажите о проблемах потенциальных клиентов. Постарайтесь понять их.
Демонстрация № 4 — усилитель
Как в СПИН-продажах, не только опишите проблему, попробуйте усилить ее. Для этого применяется вопрос: «Что будет, если…».
Демонстрация № 5 — решение
Расскажите и покажите, как будете решать проблему заказчика. Не забудьте упомянуть, как пришли к такому решению.
Демонстрация № 6 — преимущество
Покажите все параметры продукта. С конкурентами сравнивайте, если есть явное преимущество. Рекомендуется сравнивать собственный продукт: что было и что стало после оптимизации, внедрения новых технологий.
Демонстрация № 7 — убеждение
К новому продукту или поставщику есть недоверие, сомнения со стороны новых покупателей. Помогут кейсы, отзывы довольных клиентов.
Демонстрация № 8 — стоимость
Когда убедили потенциальных покупателей, у них остается только один вопрос: «Сколько стоит?» Цену говорите точно, уверенно. Уходите от округленных цифр.
Цены разбейте на партию товаров, по пакетам услуг или за решение одной задачи. После того как озвучили стоимость, не молчите, переходите к следующему блоку.
Демонстрация № 9 — возражения
Спикеру придется хорошо подготовиться к работе с возражениями. Пропишите возможные запросы и возражения, приготовьте подходящие ответы. При ответе сделайте паузу, чтобы слушатели думали: вы ищете решение и это импровизация.
Демонстрация № 10 — последний оффер
Опишите условия покупки, придумайте призыв к действию, установите дедлайн по условиям. Ответьте на вопрос «Что делать дальше?» Если участники начнут задавать вопросы, вы провели удачную презентацию.
Добавление спецэффектов
Один из увлекательных этапов при создании презентации PowerPoint — это добавление анимационных эффектов
Система предлагает их немало, каждое такое действие украшает демонстрацию, привлекает внимание аудитории, поднимает престиж автора. Одно из важных правил в украшении спецэффектами презентации — не перестараться
Базовые инструменты создания анимации как слайдов, так и отдельных элементов, находятся во вкладе “Анимация”.
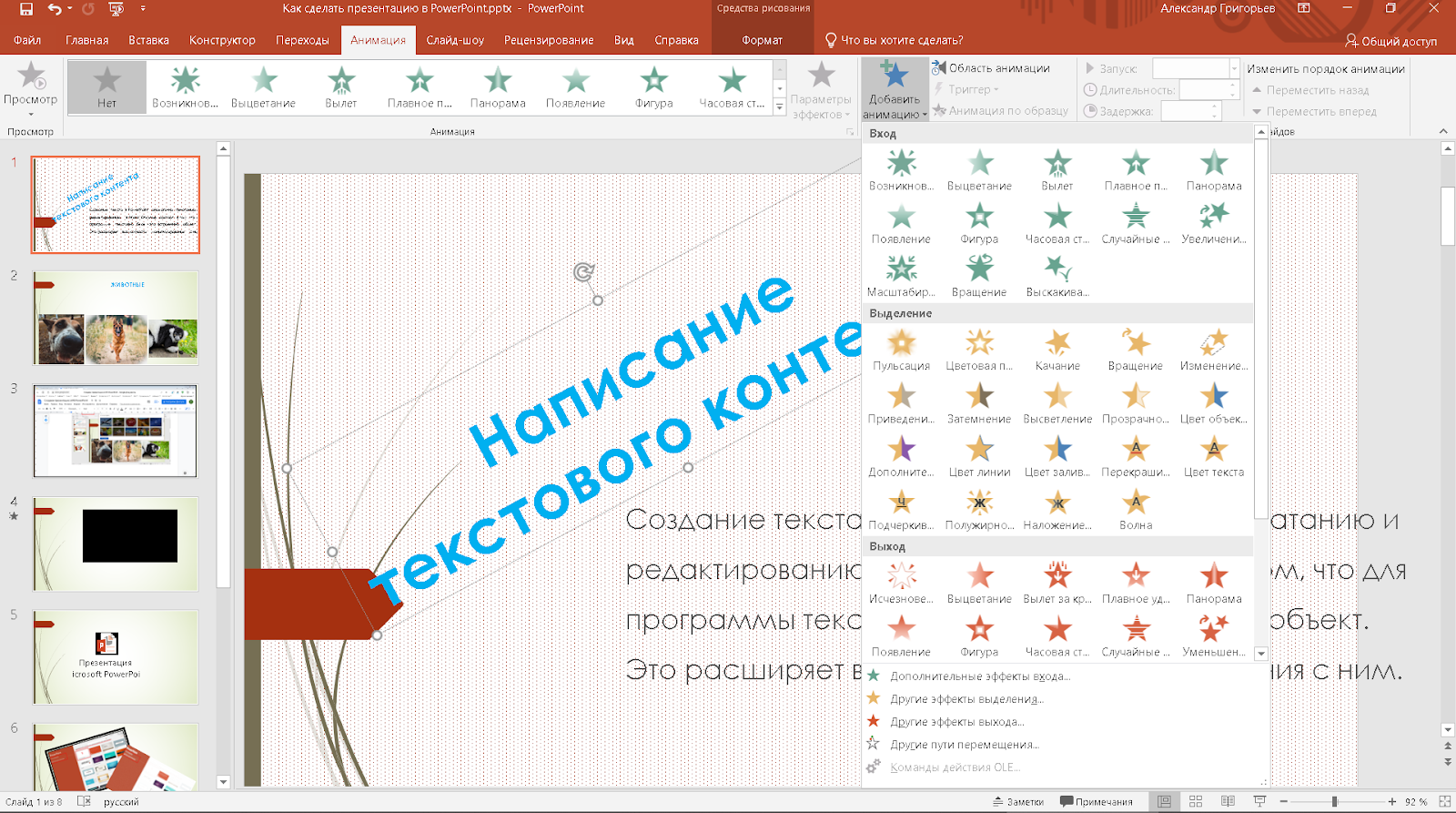
Инструментарий анимирования ПауэрПойнт позволяет создавать видеоклипы для размещения в соцсетях и на других площадках, демонстрации в записи выступления. Чтобы преобразовать файл презентации *PPTX в клип, откройте “Файл” и выберите во вкладке “Экспорт” вариант “Создать видео”. Установите параметры показа и можете демонстрировать вашу презентацию в формате медиафайла.
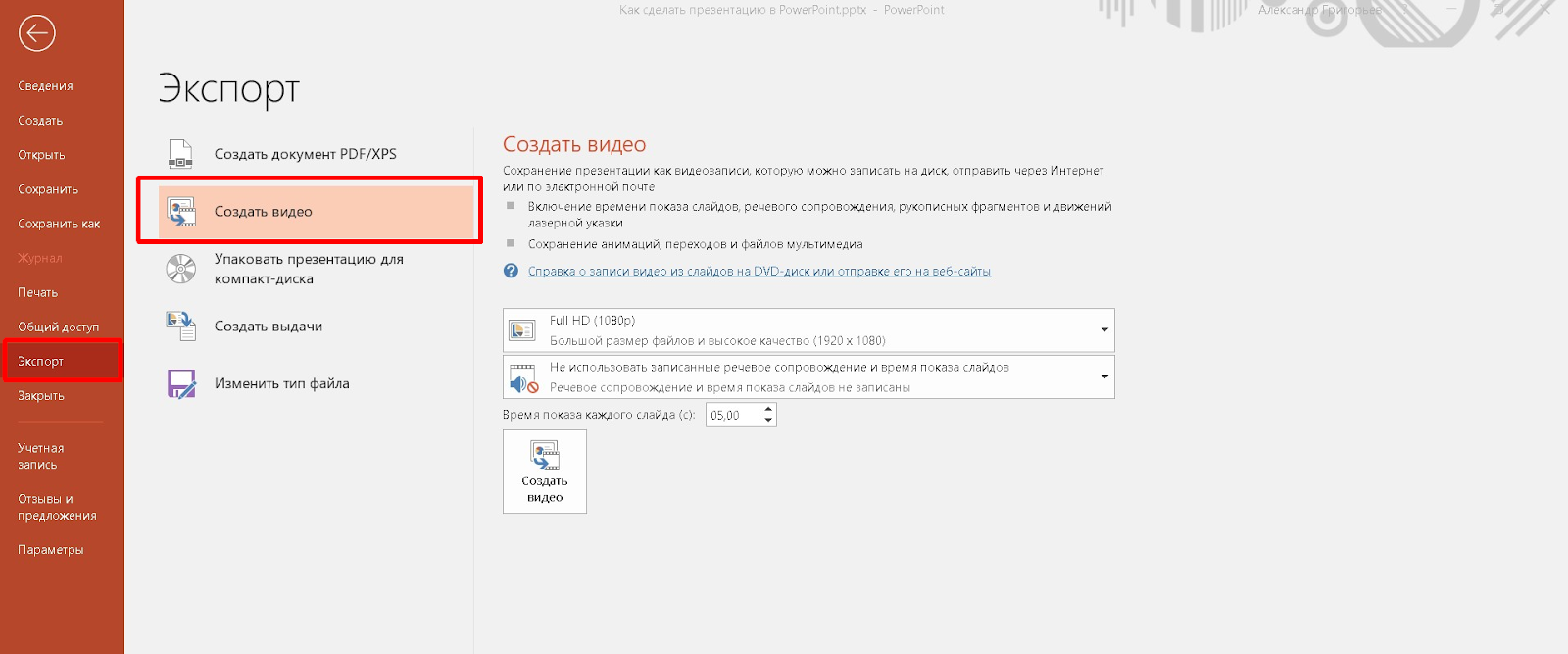
Настройка внешнего вида
Как правило, еще до начала заполнения презентации данными настраивается дизайн. По большей части, так делают потому, что после настройки внешнего вида уже имеющиеся элементы сайтов могут выглядеть не очень хорошо, и приходится серьезно перерабатывать готовый документ. Потому чаще всего этим занимаются сразу. Для этого служит одноименная вкладка в шапке программы, она является четвертой по счету слева.
Для настройки нужно зайти во вкладку «Дизайн».
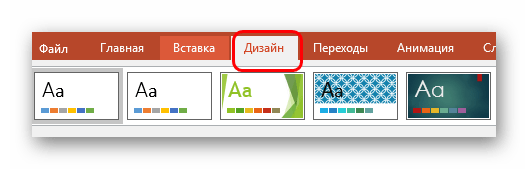
Здесь имеется три основные области.
-
Первая – «Темы». Здесь предложены несколько встроенных вариантов дизайна, которые подразумевают широкий спектр настроек – цвет и шрифт текста, расположение областей на слайде, фон и дополнительные декоративные элементы. Кардинально презентацию они не меняют, но друг от друга все-таки отличаются. Следует изучить все имеющиеся темы, вполне вероятно, что какая-нибудь отлично подойдет для будущего показа.
При нажатии на соответствующую кнопку можно развернуть весь список имеющихся шаблонов дизайна.
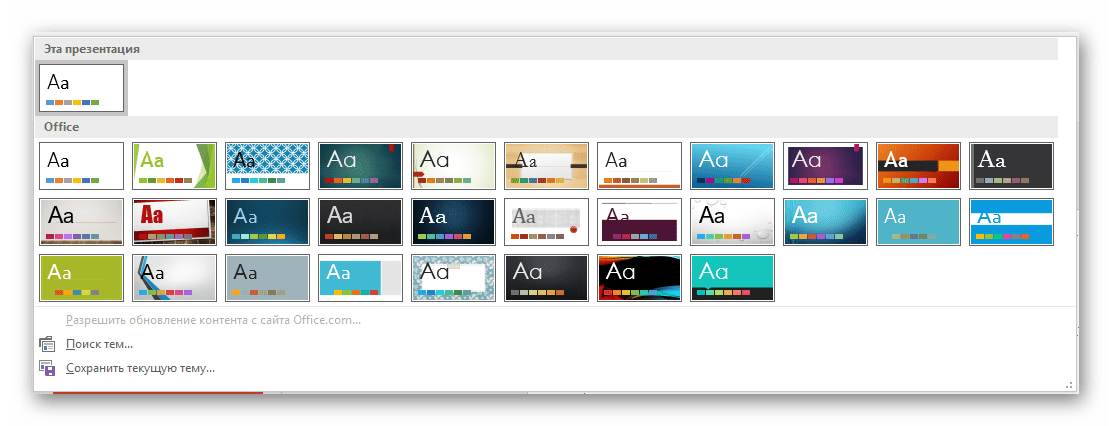
Далее в PowerPoint 2016 идет область «Варианты». Здесь разнообразие тем несколько расширяется, предлагая несколько цветовых решений для выбранного стиля. Отличаются они друг от друга только расцветками, расположение элементов не меняется.
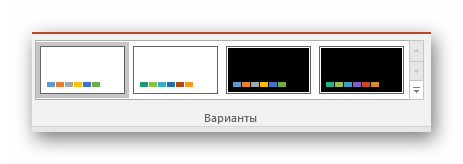
«Настроить» предлагает пользователю изменить размер слайдов, а также вручную произвести настройку фона и оформления.
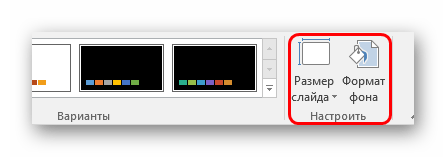
Про последний вариант стоит рассказать чуть подробнее.
Кнопка «Формат фона» открывает дополнительное боковое меню справа. Здесь в случае установки какого-либо дизайна присутствуют три закладки.
- «Заливка» предлагает настройку фонового изображения. Можно как произвести заполнение одним цветом или узором, так и вставить какое-либо изображение с его последующим дополнительным редактированием.
- «Эффекты» позволяет применить дополнительные художественные приемы для улучшения визуального стиля. Например, можно добавить эффект тени, устаревшей фотографии, лупы и так далее. После выбора эффекта также можно будет его настроить – например, изменить интенсивность.
- Последний пункт – «Рисунок» – работает с установленным на фон изображением, позволяя изменить его яркость, резкость и так далее.
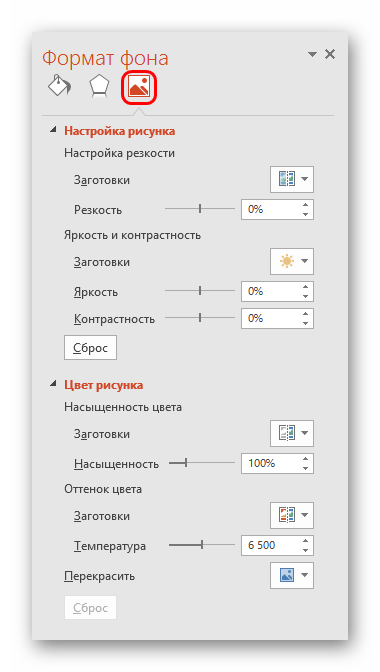
Данных инструментов вполне достаточно для того, чтобы сделать дизайн презентации не только красочным, но и полностью уникальным. Если в презентации не будет к этому моменту выбран заданный стандартный стиль, то в меню «Формат фона» будет только «Заливка».
Сакральный вопрос: сколько слайдов нужно?
Пожалуй, любимый вопрос неопытного спикера. И очень важный.
Число слайдов зависит от вашей манеры говорить. Поэтому нужно провести несколько замеров. Поставьте таймер на 1 минуту и говорите. Вы удивитесь, сколько умных мыслей вам придется придумать, чтобы заполнить всего 60 секунд времени.
Из моего опыта — одной-двух минут как раз хватает на изложение законченной мысли. Так что презентацию нужно строить из блоков по 1–2 минуты, логично связанных между собой. Если вы говорите медленнее (или быстрее), то тайминг на блок будет иным.
Есть три распространенных подхода к слайдам.
1. Вы делаете короткие ёмкие слайды и сопровождаете их развернутыми комментариями. Тогда — 3–5 слайдов послужат опорными точками каждого смыслового блока.
2. Вы делаете насыщенные смыслом слайды и объясняете каждый две-три минуты. Основа доклада — ваши слайды, по одному на смысловой блок.
3. (неправильный) Вы пишете на слайдах текст выступления и зачитываете его.
Я придерживаюсь первого подхода, так как чаще всего делаю мотивирующие и евангелистские доклады. Доклады аналитические и кейсовые обычно делаются по второй модели. (Типология докладов от Дмитрия Шахова).
Третью модель лучше сразу забыть.
Среднее число слайдов — 2–3 слайда на одну минуту для первой модели, один слайд на 2–3 минуты для второй модели.
Теперь узнаём у организаторов тайминг доклада и умножаем.
И разумеется, самое главное — прочтите доклад с секундомером. Вполне возможно, что среднее по больнице — совсем не ваш случай. Рекомендую начинать контрольные чтения уже где-то на 70% готовности доклада — а вдруг вы уже вылетели за тайминг?
|
Лайфхак: как стать лучшим другом модератора секции Подготовьте доклад на время, равное таймингу минус 5 минут. Если расписание секции уже полетело к черту, вы станете спасителем ведущего — сможете поджать доклад, не теряя в качестве. Если же времени достаточно, то у вас будет запас для вопросов из зала или свободной речи, причем на экране будет висеть ваш последний слайд — с контактами, а это всегда ценно. |
FAQ
Рассмотрим моменты, которые бывают непонятны многим новичкам при работе с презентациями.
Как создать гиперссылку в презентации?
Для вставки гиперссылки в тексте нужно выделить его и на вкладке «Вставка» выбрать «Гиперссылка». Затем нужно указать нужную ссылку.
Как создать презентацию на смартфоне?
Для создания презентации на телефоне есть несколько приложений:
- Самое востребованное – Microsoft PowerPoint. Версия для мобильных устройств более простая, но интерфейс такой же, как и в обычной программе.
- «Google Презентации». В приложении для устройств Андроид есть много инструментов для создания презентаций.
- Apple Keynote. Приложение для устройств Apple.
Есть и другие программы: FREE Office: Presentations, Zoho Show, FREE Office: Presentations, «Конструктор презентаций».
Как сделать вес презентации меньше?
При использовании большого количества картинок и при большом числе слайдов вес презентации может получиться большим. Но удалять изображения, чтобы сделать презентацию в легче, не нужно. Можно просто уменьшить вес каждой картинки. Чтобы сделать это, нужно выбрать любое изображение и на панели инструментов PowerPoint выбрать «Формат», а потом «Сжать рисунки». Затем нужно убрать галочку «Применить только к этому рисунку».
Сколько слайдов рекомендуется использовать в презентации?
Важно, чтобы презентация не была перегружена информацией. Однако все зависит от формата
Слайды могут быть лаконичными, но их может быть больше, чем 10-15. Нужно использовать ровно такое количество слайдов, которое позволит объяснить тему для заданной аудитории. Если информации для презентации немного, мало слайдов делать тоже не нужно. Лучше распределить ее так, чтобы получилось 10-15 слайдов. Слишком длинные презентации (где применяется больше 30 слайдов) делать тоже не рекомендуется.
Подбирайте подходящий размер букв
Мелкий шрифт — одна из самых распространённых ошибок в презентациях. Люди с трудом воспринимают набранный им текст.
«Я провожу порядка десяти крупных мероприятий в год и вижу тысячи слайдов. Большая часть не проходит „тест последнего ряда“. То, что хорошо смотрится на экране компьютера, станет совершенно неразличимым на расстоянии. Текст, который люди не могут прочитать, раздражает больше, чем отсутствие информации».
Алина Михель,основатель MarHR, автор, организатор мероприятий по маркетингу в HR
«Тест последнего ряда» можно провести в аудитории. Запустите презентацию, отойдите как можно дальше и прочтите текст на слайде за время его демонстрации. Если вы не успели или текст плохо различим, лучше использовать кегль большего размера.
Вот универсальные рекомендации для презентаций, которые вы будете демонстрировать на экране:
Для основного текста можно использовать кегль от 24-го до 30-го — если выбрать меньший размер, люди не смогут прочитать текст на расстоянии.
Для заголовков подойдёт кегль 50 и более, но важно не делать текст слишком большим — это вынудит аудиторию «бегать» глазами и собьёт ритм чтения.
Для сервисной информации и сносок можно использовать кегль 16.
Для презентаций, которые вы будете отправлять по почте, рекомендации другие. Чаще всего основной текст в них набирают кеглем от 12-го до 22-го, а заголовки — кеглем от 24-го до 36-го.
Проверка настроек и сохранение презентации
19. Проверьте заключительные настройки (рис. 19).
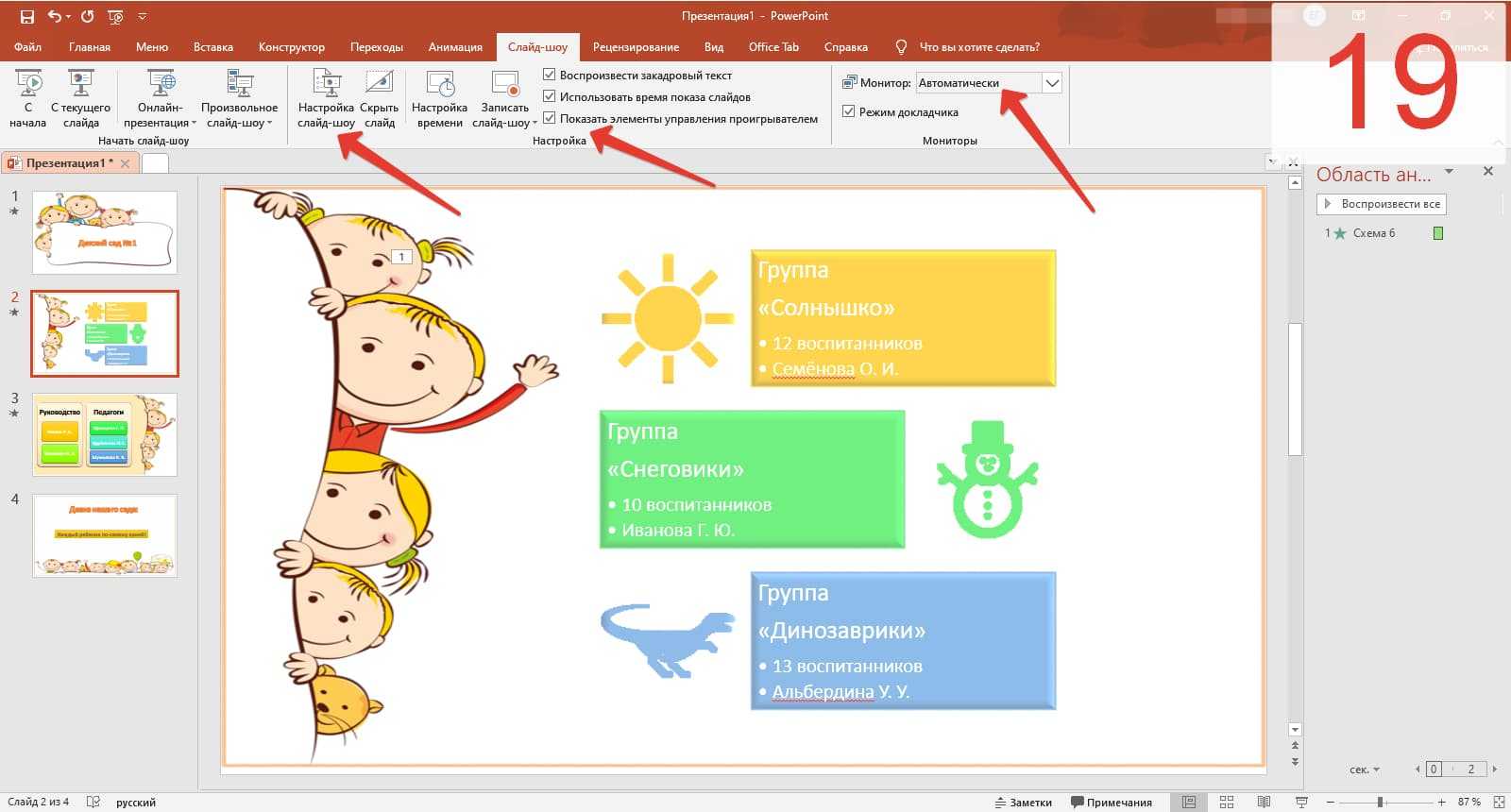
Рис. 19. Заключительные настройки в презентации.
20. Сохраните проект в виде двух файлов (рис. 20).
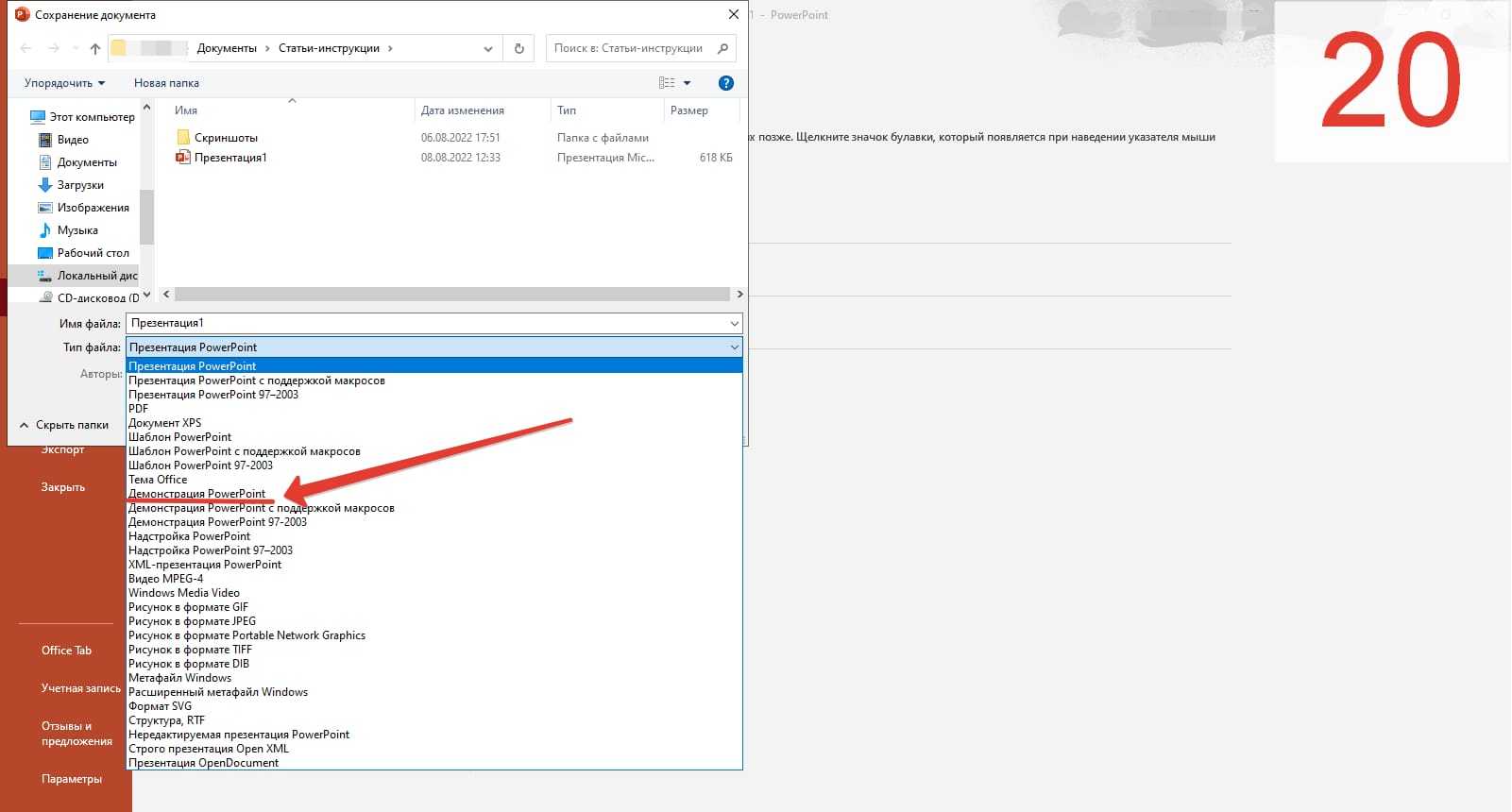
Рис. 20. Сохранить проект два раза с разными форматами (с разными типами файлов), получится два файла.
Первое расширение стоит по умолчанию, этот формат позволит вам вновь войти в редактор и внести правки.
Второй формат нужно выбрать из списка расширений «Тип файла», то есть, выбрать «Демонстрация PowerPoint». Он позволит сразу запустить презентацию без возможности посторонним людям изменить что-либо.
Уверена, что ваша работа получилась креативной и впечатляющей
Спасибо за внимание!
Видео: Создание креативной презентации в программе PowerPoint
Дополнительно:
1. Буквица в Ворде: как сделать красивую букву
2. Что такое Word: возможности, разные версии, бесплатные аналоги
3. Как добавить таблицу в Word, чтобы сделать обтекание картинки текстом
4. Рисуем на экране, а Google угадывает: онлайн игра с нейросетью
Распечатать статью
Оригинальный текст.
Существует более тысячи разнообразных шрифтов, так как же выбрать лучший и как выделить его на слайдах?
Во-первых, вы можете ознакомиться с нашим руководством по сочетанию шрифтов, чтобы понять некоторые основы.
Например, убедитесь, что вы используете максимум 3 шрифта, и каждый из них играет определенную роль в вашей презентации, как показано ниже.

После того, как вы выбрали из нашей подборки лучших, современных, красивых шрифтов (или других вариантов), пора подумать, как вы можете творчески использовать их в дизайне своей презентации.
Совет от профессионала: важно помнить, что в презентации на экране слов будет не много
Важно, чтобы текст, который вы используете, привлекал внимание к основной теме каждого слайда
Давайте рассмотрим несколько способов творческого использования текста, чтобы ваши слайды действительно произвели впечатление на зрителей.
Оформляйте текст в дизайнерские формы.
![]()
Настройте этот шаблон презентации персонально для себя!Редактировать и скачать
Если вы действительно хотите, чтобы определенные слова выделялись на слайде, добавьте оформление к тексту, как вы видите в презентации о динозаврах выше.
Хотя это скорее информационная презентация, подобную тактику также можно использовать и для бизнес-формата.
Просто найдите в библиотеке форм Visme что-то, что соответствует вашей теме, и используйте творчески.
Поместите текст на открытое пространство.
![]()
Настройте этот шаблон презентации персонально для себя!Редактировать и скачать
Работать с фотографиями можно очень грамотно, а именно: использовать изображения с более однородным фоном. Это поможет вам найти идеальное место для размещения текста, чтобы вашей аудитории было легче читать.
В приведенном выше примере шаблона презентации, фотографии природы являются идеальным фоном для текста, обеспечивая массу белого пространства, но при этом предлагая текстуру и визуальные элементы.
Используйте цветные слои.
![]()
Настройте этот шаблон презентации персонально для себя!Редактировать и скачать
Еще один отличный способ сделать ваши слова яркими — это наложение полупрозрачного цвета поверх фоновой фотографии.
Наличие фотографии в слайде презентации помогает придать больше глубины и визуализировать слова. Но не забывайте: текст должен быть разборчивым и легко читаться.
Как научиться создавать собственный дизайн
Готовые шаблоны подойдут, если нужно быстро и красиво оформить презентацию. Если же ученик решил разобраться в тонкостях дизайна, помогут книги, образовательные видео, статьи и курсы.
Опыт лучших
Полезно смотреть выступления профессиональных спикеров: изучать, как они говорят, оформляют презентации и работают с аудиторией. Для этого отлично подходит TED Talks — крупнейшая библиотека лекций выдающихся людей планеты. Здесь можно найти видео на любую тему: от коротких мотивирующих спичей (пригодятся перед экзаменами!) до лекций про чёрную материю. Ролики на английском языке часто сопровождаются русскими субтитрами.
Образовательные проекты
Ресурсы Arzamas и Big History Project — отличные примеры сторителлинга в образовании. На этих платформах материал подаётся простым языком, даже скучные или слишком банальные темы раскрыты с интересной и увлекательной точки зрения.
Дизайнерские блоги
Советы и шаблоны для презентаций, графиков и даже постов в соцсетях можно найти в блогах профессионалов, например, в блоге Canva. Например, у Ильи Бирмана много примеров, теории и советов, которые помогут сделать качественный дизайн.
Курсы для новичков
Тем, кто решил разобраться в тонкостях художественного оформления текстовых работ, стоит обратить внимание на курсы по графическому дизайну, веб-дизайну, типографике или инфографике. Онлайн-курсы на английском и русском языке можно попробовать бесплатно
7 Расскажите историю своему зрителю.
Бесспорная стратегия привлечения аудитории к презентации — это рассказ истории. Даже если ваша тема охватывает много данных, фактов и статистики, ваша речь не должна быть сухой.
Есть много разных способов эффективно добавить истории в вашу презентацию.
Хорошая история помогает создать эффект погружения, вовлекая аудиторию и заставляя ее чувствовать себя частью вашей презентации. Это затрагивает эмоции, заставляя цепляться за ваши слова, и делает вашу презентацию более запоминающейся в долгосрочной перспективе.
Вот отличный пример презентации, наполненной данными, которая по-прежнему привлекает аудиторию отличным повествованием.
Работа с презентациями в PowerPoint
Рассмотрим, как создавать презентации с использованием PowerPoint.
Выбор формата
Сначала необходимо выбрать формат презентации. Стандартный вариант – 4:3, для широкоэкранных мониторов – 16:9. Ранее применялся только 4:3, и в PowerPoint 2010 он выбран по умолчанию.
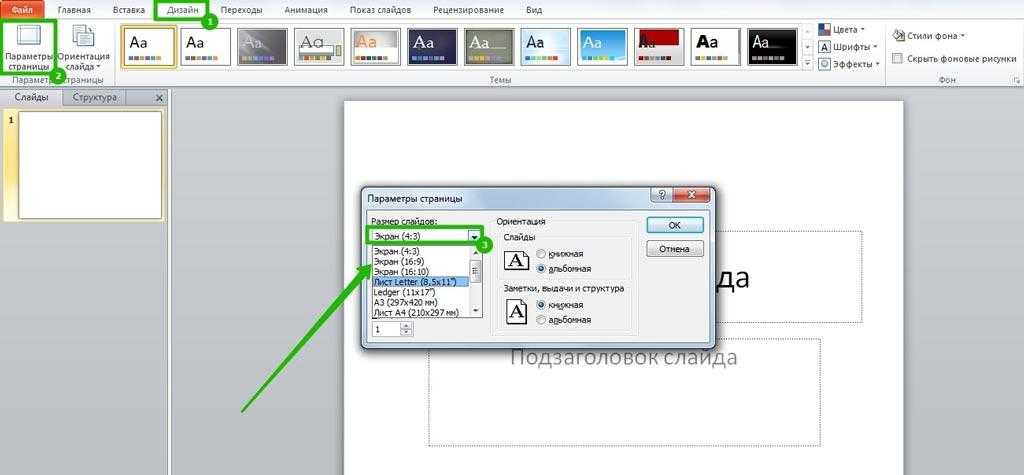
Создание нового слайда
На главной вкладке нужно выбрать «Создать слайд» и выбрать макет. Можно указать любой шаблон, так как затем нужные элементы можно будет добавить, а ненужные удалить. Кому-то проще начинать работать с почти пустым шаблоном. Кому-то проще использовать шаблон с подготовленными элементами, особенно, если примерная структура уже есть в голове, что чаще бывает у тех, кто уже делал презентации.
Изменение темы
Для изменения темы в панели инструментов нужно нажать «Оформление» и выбрать подходящий вариант. Эта тема будет отображаться на всех слайдах.

Также вы можете использовать вместе с основной темой и фон. Его установка тоже выполняется на вкладке «Оформление». Для этого нужно выбрать «Стили фона» и «Формат фона». Это окно можно активировать, нажав правой кнопкой мыши по слайду и выбрав «Формат фона». Также в качестве фона можно установить цвет, градиент, текстуру, узор.
Изменение шрифта
Сначала нужно написать заголовок и подзаголовок. Затем можно изменить шрифт. Функционал для этого в Power Point аналогичен Ворду от Майкрософт: можно настроить шрифт и его размер с помощью окон, расположенных на основной вкладке панели инструментов.
Вставка видео и картинок
Если для презентации необходимо использовать нарезки из рекламы или другие ролики, для их применения на слайде нужно на вкладке «Вставка» выбрать значок «Фильм» и загрузить нужный файл с ПК, внешнего устройства или с Ютуб. Ролик будет включаться при открытии слайда. Средство довольно удобное, так как позволяет демонстрировать видео прямо на слайде, но использовать его нужно грамотно.
Переходы между слайдами
Для создания более динамичной презентации можно настроить переход между страницами. Чтобы сделать это, нужно на панели инструментов выбрать вкладку «Переходы» и выбрать подходящий вариант. Также можно настроить длительность перехода, которая будет оптимальной для вас.
Добавление анимации
Анимация – сложный элемент. С его помощью объект на слайде начинает двигаться. Но обычно такие приемы используются на любительских презентациях. Для компаний анимация почти не используется. Например, в серьезной презентации будет как-то несолидно, если надпись будет выскакивать или текст будет писаться по буквам.
Сохранение презентации
Возможно сохранение в разных форматах. В Power Point есть свой формат PPT (PPTX — в более свежих версиях). Можно сохранить в PNG, JPG, PDF, TIFF. В виде картинок сохраняются как отдельные слайды, так и вся презентация (архивом).
Вставка диаграмм и графиков
Эти элементы необходимы, когда нужно продемонстрировать статистику, какие-то цифры. Чтобы использовать их, на нужном листе на вкладке «Вставка» выбирается пункт «Диаграмма». Затем нужно указать вид диаграммы. Здесь есть много вариантов: линейные, точечные, круговые, лепестковые и др. Затем элемент заполняется данными. После заполнения окно можно закрыть. Данные отобразятся на диаграмме. Размеры элементы, ее дизайн можно корректировать.
Работа с таблицами
В PowerPoint можно создавать новые таблицы (на странице слайда) или вставлять созданные в Excel. Второй вариант более распространенный, поэтому рассмотрим его. Выберите на нужном слайде вкладку «Вставка», а затем инструмент «Таблица». Выберите размеры элементы, сколько в нем будет строк и столбцов.
Для изменения дизайна таблицы нужно:
- выбрать нужный элемент на слайде (нажать мышкой);
- в панели инструментов выбрать «Работа с таблицей»;
- выбрать «Стили таблиц» и нажать на нужный дизайн.
Таблица заполняется вручную (вводом текста) или вставкой (Ctrl+V) текста, созданного в другом документе.
Последний слайд — очень ценный ресурс докладчика
Лучше совместить традиционный завершающий слайд «Вопросы?» и контакты спикера. Тогда вы будете умно отвечать на вопросы, а за вашей спиной будут висеть ваши контакты. И все, кого вы покорите интеллектом, смогут найти вас в Facebook или написать вам на почту.
Контактных данных должно быть немного. Сайт, почта, любимая соцсеть. Можно поставить QR-код сайта или свое фото, чтобы не обознались при поиске в соцсетях.
Еще одна фишка — на последнем слайде можно собирать лиды. Пишете, например, «Презентация в обмен на контакт: пишите на умный@спикер.рф и получите презентацию уже завтра». Адрес вымышленный. И если ваша презентация заслуживает повторного просмотра, вы получите сколько-то лидов в почту. Это лучше, чем обмен визитками.
Соблюдайте правила вёрстки
Правильная вёрстка — базовый элемент крутой презентации
Она тоже помогает управлять вниманием аудитории и делает слайды аккуратными
Чтобы правильно верстать текст, используйте колонтитулы, разбивайте его на абзацы и используйте выравнивание по левому краю.
В колонтитулах размещают сноски, логотип компании, номера страниц. Всё это нежелательно выносить на слайд.
Разбивка на абзацы обычно нужна редко — если текста много, лучше его сократить. Но если без абзацев не обойтись, оставляйте между ними отступ или пустую строку — это облегчает чтение.
Выравнивание по левому краю сейчас — норма: такой текст выглядит естественно. Текст презентации с выравниванием по центру сложно читать, а если выровнять его по ширине, появятся длинные пробелы — это некрасиво.
Топ советов и чек-лист по презентациям
При создании презентаций необходимо учитывать такие моменты:
Не нужно делать слишком много слайдов
В среднем в презентации должно быть примерно 15 слайдов, но не больше 30.
Маркированные списки – стандартный прием, но актуальный
Их применение позволит сделать текст более читабельным и структурированным. Но желательно, чтобы списки не были слишком большими.
Используйте крупные шрифты
Чтобы сделать это, убирайте из текста все лишнее, составляйте только основное. И делайте на этом основном акцент с помощью больших шрифтов. Они нужны и для того, чтобы слайды были хорошо видны даже с последних рядов. Однако применять шрифты с засечками и другие необычные варианты не желательно. Шрифты должны быть максимально простыми.
Изучите сочетание цветов, применяйте контрасты, чтобы комбинировать шрифты, фоны и прочие элементы оформления
Чтобы оценить, не вышло ли слишком пестро, отойдите от экрана и посмотрите на слайд. Он не должен сложно восприниматься глазом, а текст должен легко разбираться.
Проверяйте текст на ошибки
Некоторые ошибки могут менять смысл написанного, что может вызвать непонимание или смех. Слушатели могут решить, что презентация просто подготовлена не слишком компетентным человеком. Поэтому нужно проверять слайды на ошибки, причем лучше делать это на свежую голову. Также рекомендуется просматривать проект в режиме слайд-шоу. Это позволит увидеть ошибки и недоработки.
Используйте динамичные схемы вместо статичных
Недостаток многих диаграмм в том, что их сложно объяснять. А хорошая схема – такая, в которой и так все понятно, наглядно. Для этого диаграмма не должна быть однотипной, монотонной.
Ниже два примера того, как выглядит одна и та же информация в статичном и динамичном варианте.
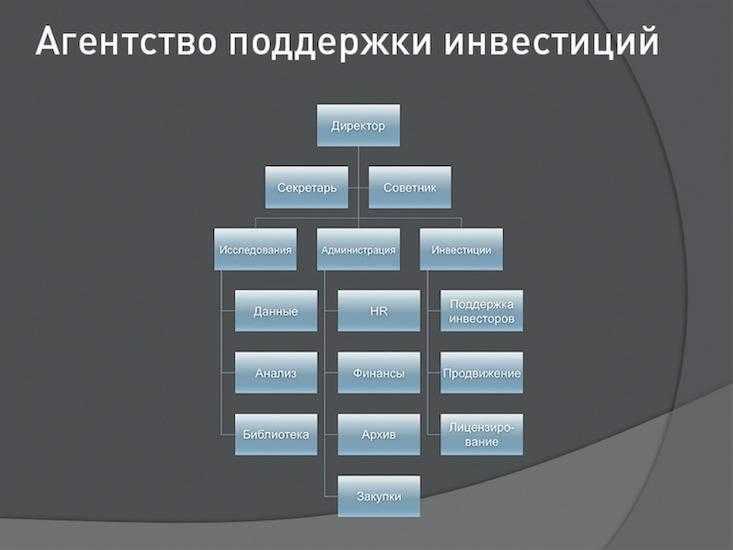
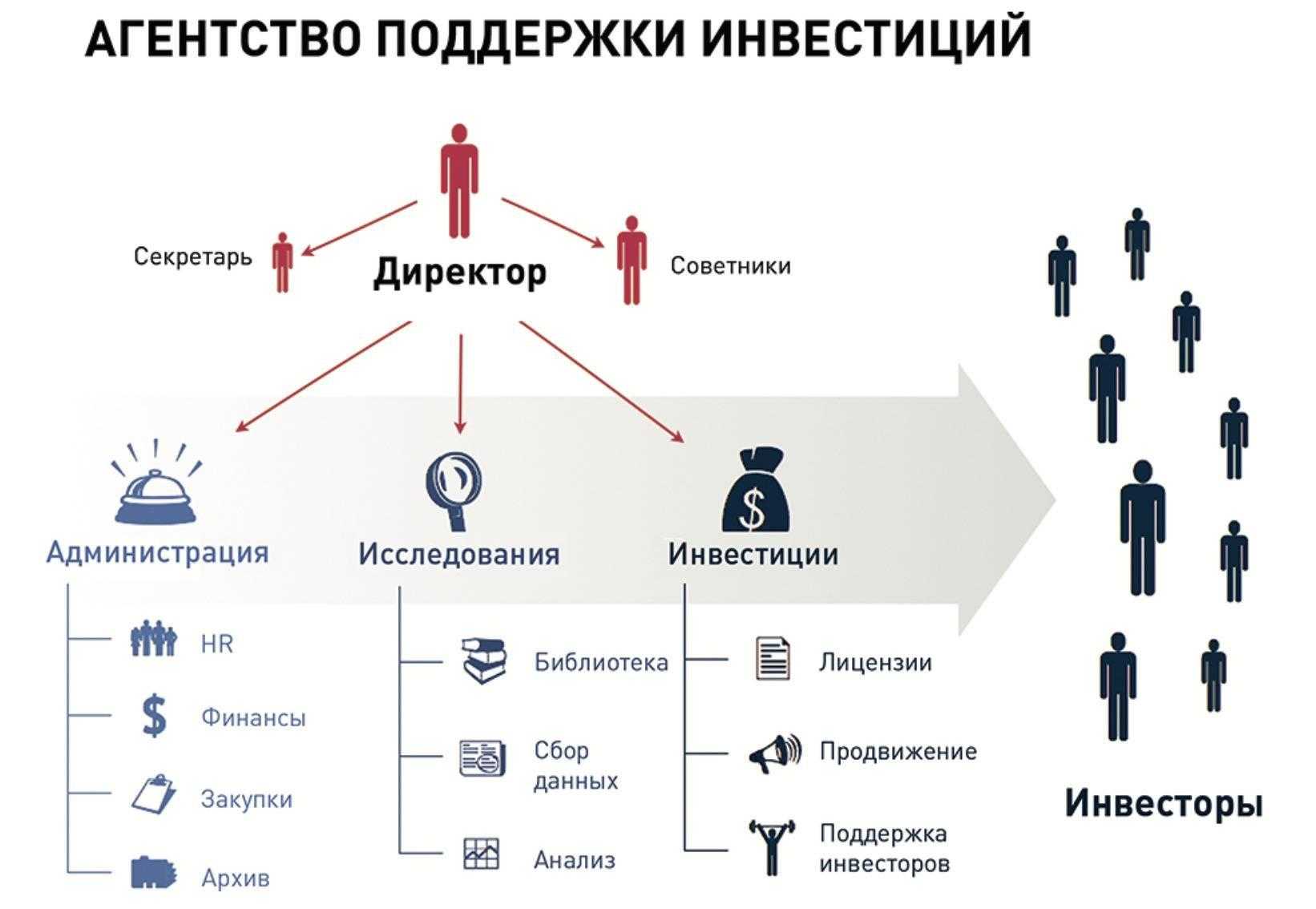
Диаграмма на втором слайде ориентирована на действие, каждый ее элемент позволяет лучше понять структуру компании
А на первом слайде нужно сначала вчитываться в текст, а потом самому понять, что важнее, а что менее важно. На деле человек просто не хочет вникать, да и слайд быстро сменяется
Поэтому информация остается непонятой. В голове просто остается схема, перегруженная информацией.
Используйте изображения
Это очень хороший инструмент привлечения внимания (если картинка подобрана правильно).
При работе с изображениями нужно учитывать такие моменты:
- Не применяйте картинки с водяными знаками.
- Не применяйте небольшие картинки или с плохим разрешением. На большом экране они будут смотреться некачественно (будут видны пиксели).
- Не используйте перегруженные информацией графики. Они сложно воспринимаются на слайдах, так как непонятно, что оценивать сначала.
- Не используйте на слайде много маленьких картинок. Они будут плохо видны, а слайд будет казаться перегруженным.
- Не делайте наложение изображений друг на друга.
Изображения 📸
Любой презентации нужны изображения. Первый вариант: ищем Пушкина в интернете, сохраняем и вставляем в презентацию. Второй — находим нужную картинку, не сворачивая программу.
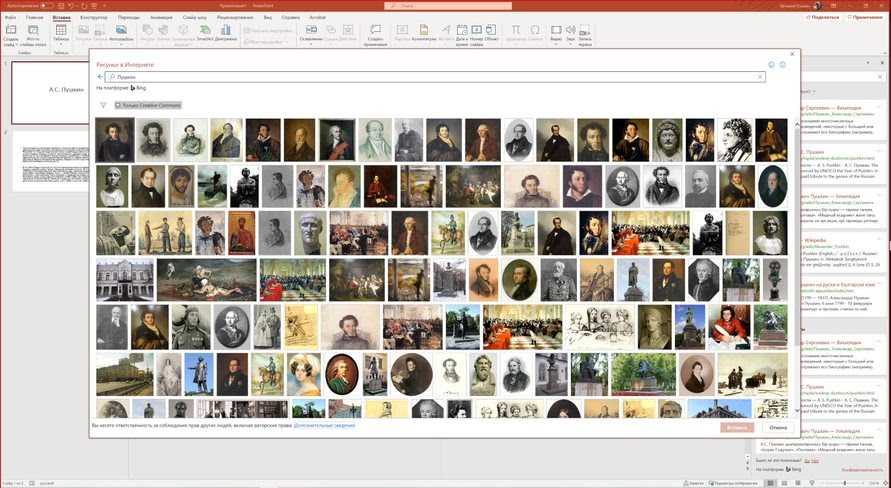
Для этого нужно проверить, что компьютер подключен к интернету, перейти во вкладку «Вставка», нажать на «Рисунки» и открыть «Изображения из интернета». Перед вами откроется поисковая строка, куда можно вбить название того, что ищем. Нажав на одно из появившихся по запросу изображений, вы увидите, что оно появилось у вас на слайде.
Если у вас есть подписка Microsoft 365 и доступ в интернет, можно перейти в раздел «Конструктор» и нажать на «Идеи для оформления». Нажимаем на понравившееся оформление, и изображение разместится согласно одному из шаблонов.
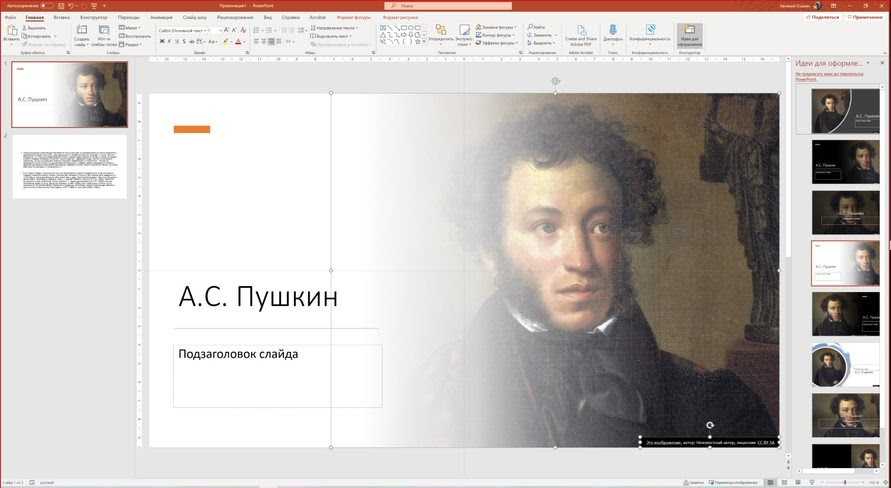
«Идеи для оформления» помогут подобрать фон, соответствующий теме вашей презентации. Если ввести в качестве заголовка, например, слово «Космос», а затем выделить его, то в идеях для оформления появится несколько фонов с космической тематикой.
В презентацию можно добавить значки и даже 3D-модели. Делаем это с помощью соответствующей кнопки на вкладке «Вставка». Значки существуют в SVG-формате, поэтому их размер и цвет можно менять.
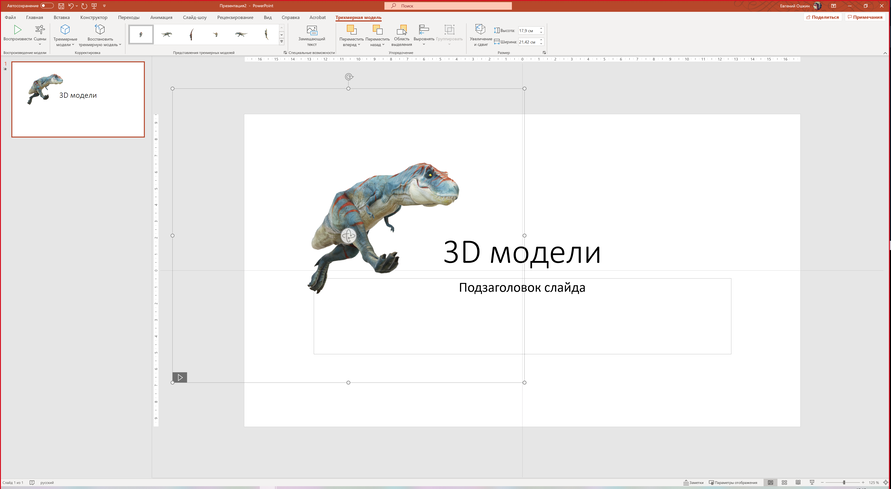
Визуализируйте всё, что можно
Среднестатистический человек запоминает около 10% услышанного. Если он получает информацию с изображения, показатель повышается до 65%. Кроме того, иллюстрации помогают быстрее доносить мысли — по мнению учёного Алана Блэкуэлла, одно изображение способно заменить 84 слова.
Поэтому старайтесь использовать визуализацию. Например, вместо рассказа, на что вы хотите потратить инвестиции, можно показать фотографии оборудования. А вместо рассказа о статистике — простой график, направленный вверх.
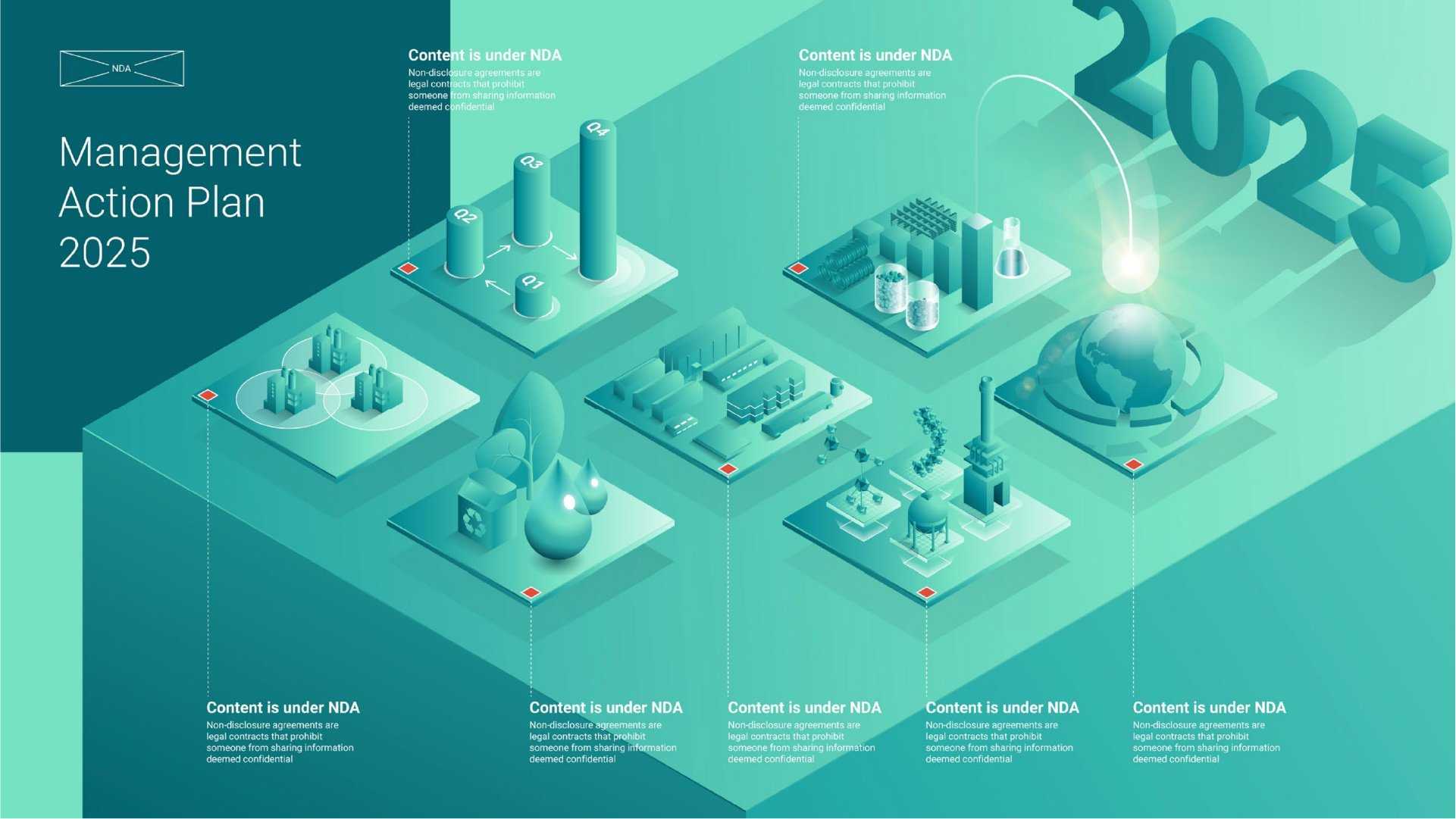
Пример визуализации — можно не описывать объекты, а показать ихИзображение: студия VisualMethod
редакция «управление» рекомендует
Как узнать больше о подготовке презентаций
- Качество презентации зависит не только от оформления, но и от того, какие смыслы вы в неё вложите. Вот статья, которая поможет подготовить убедительное выступление.
- Чтобы сделать презентацию, проще всего использовать специальные сервисы. В них есть сетка, нужные шрифты, визуальные элементы, эффекты и многое другое. В Skillbox Media есть подборка из семи сервисов, которые подойдут маркетологам, менеджерам и другим специалистам.
- Среди самых популярных сервисов для создания презентаций — PowerPoint и «Google Презентации». Освоить их поможет курс Skillbox «PowerPoint + Google Презентации»: спикеры на нём расскажут о функциональности программы и сервиса, помогут разобраться в интерфейсе и поделятся лайфхаками.
Вставка внешних объектов в MS PowerPoint
Для наглядности, презентации необходимы рисунки, диаграммы, таблицы и медиа контент. Приложение позволяет легко манипулировать с такими внешними объектами.
Вставка картинок и фотографий
- В меню “Вставка” выбираем “Рисунки”, далее в Проводнике нужный файл изображения.
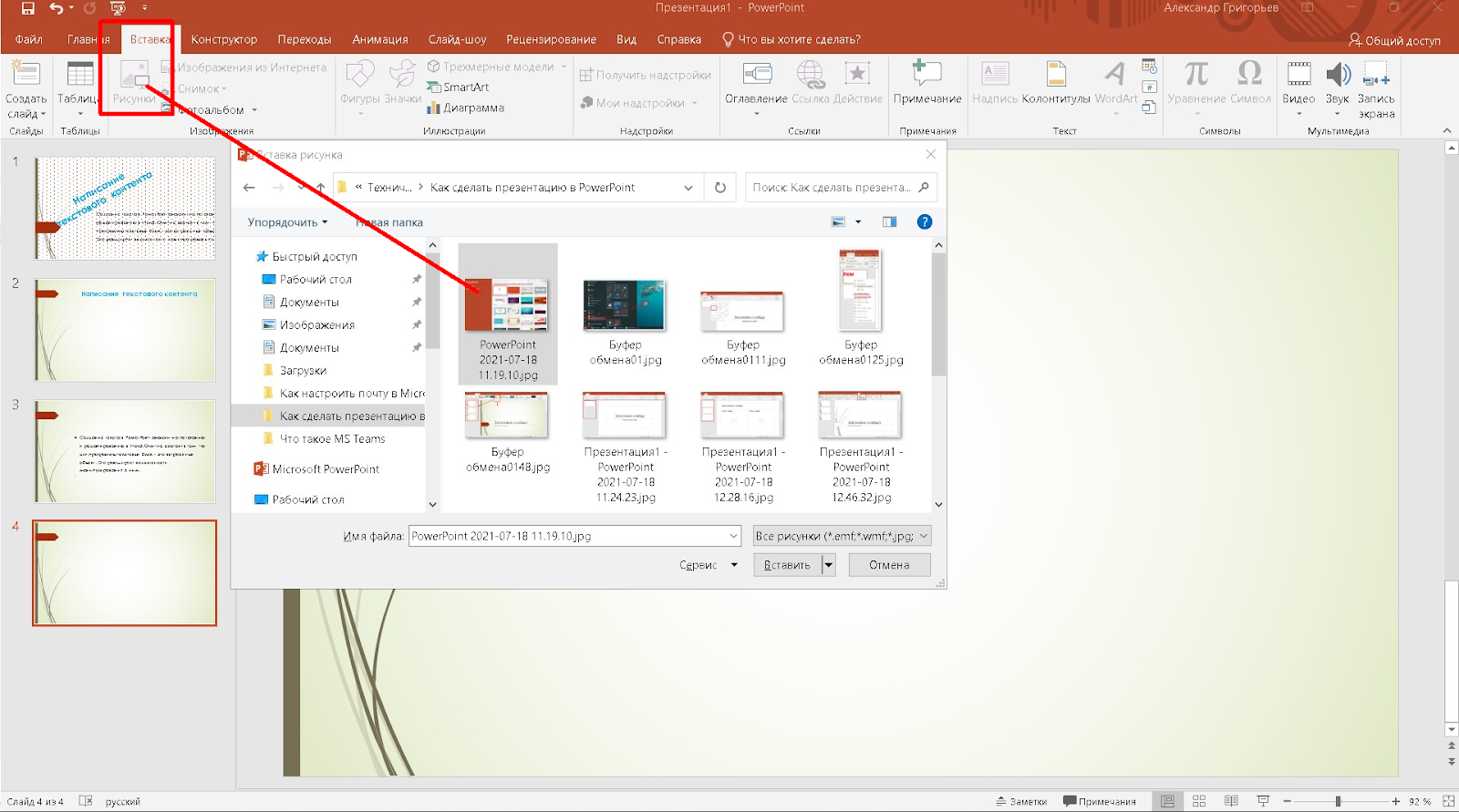
- С выделенным объектом возможны такие же манипуляции, как с текстовым блоком — изменение размера, перемещения, поворот. В меню “Формат” меняем дополнительные параметры отображения картинки. Например, добавляем “Художественные эффекты” и т.д.
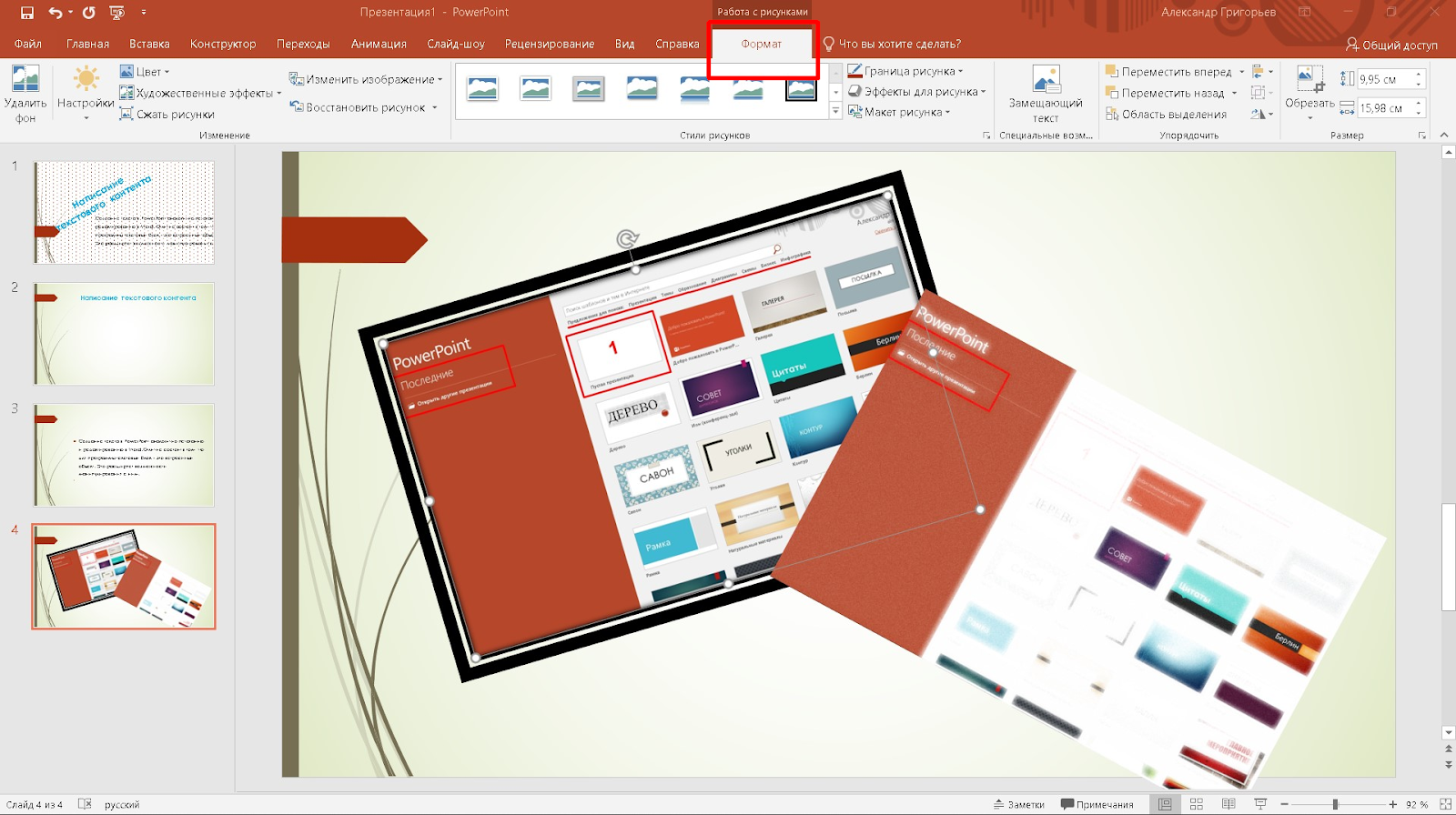
- Доступен выбор изображений по темам из облака OneDrive.

- Делайте быстрый снимок экрана, скриншот сразу будет размещен на листе. Далее с ним работайте как и с любым другим объектом.
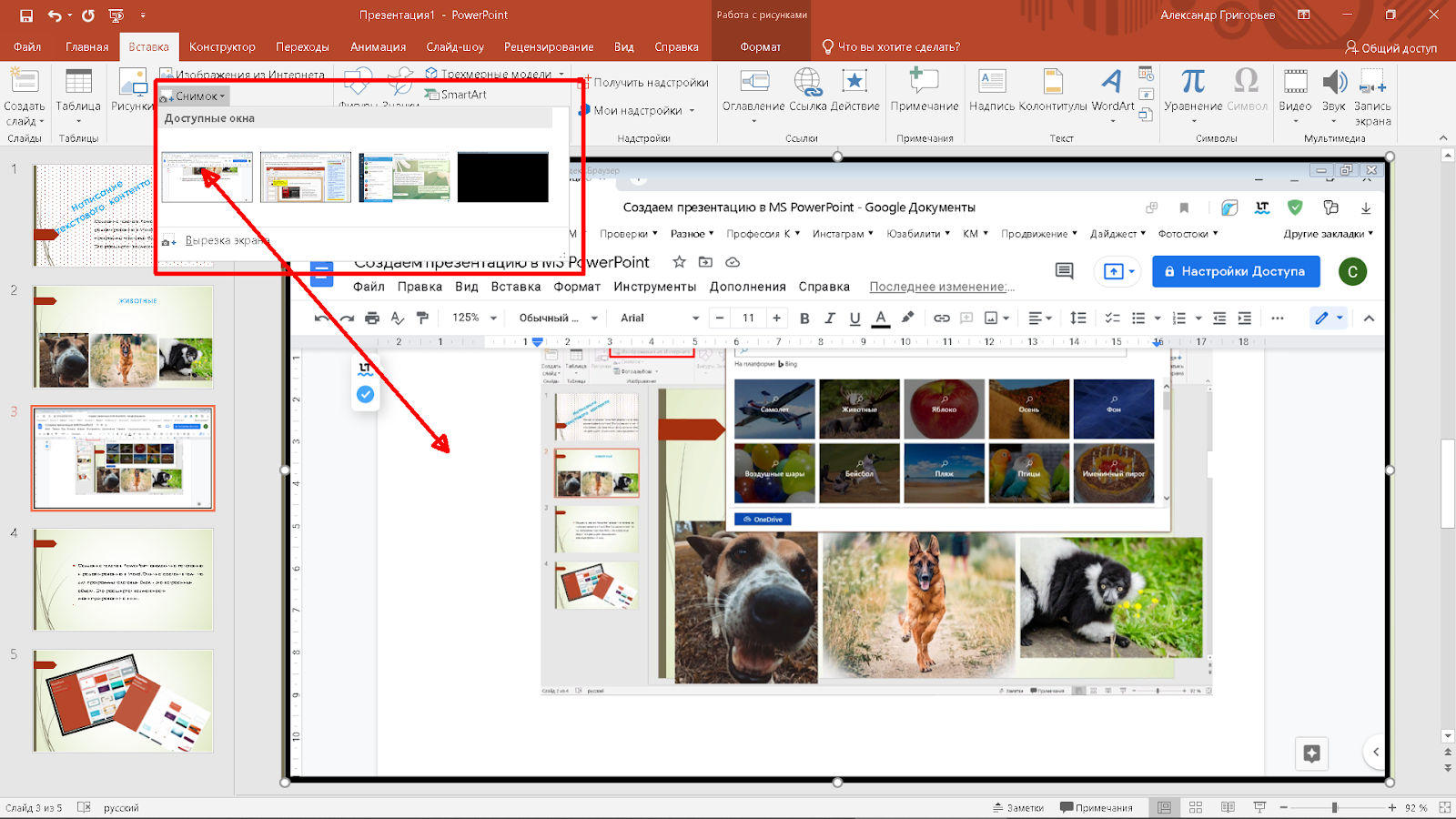
Вставка медиафайлов
Здесь все тоже достаточно просто, как и в предыдущих случаях импорта объектов.
- Создайте или выберите слайд, куда хотите вставить видео. В разделе “Вставка” кликните по кнопке “Видео” и выберите нужный файл на компьютере или в интернете.

- Работайте с положением и размером титула видео точно так же, как с другими внедренными объектами. Для управления воспроизведением используйте кнопки меню внизу.

Звуковые треки
Откройте вкладку “Звук” и определитесь, что вы хотите сделать: загрузить аудиотрек с компьютера или произвести запись через микрофон. В моем случае возможность записи отсутствует, т.к. я работаю на стационарном ПК без подключенного устройства аудиовхода. Готовый звуковой файл, загруженный с компьютера, обрабатывается и воспроизводится так же, как видео.

В ПауэрПойнт доступна быстрая вставка внешних объектов в самом слайде. Для этого выберите во вкладке “Макет” вариант структуры с вкладкой “Текст слайда”. В середине листа будут быстрые кнопки вставки.
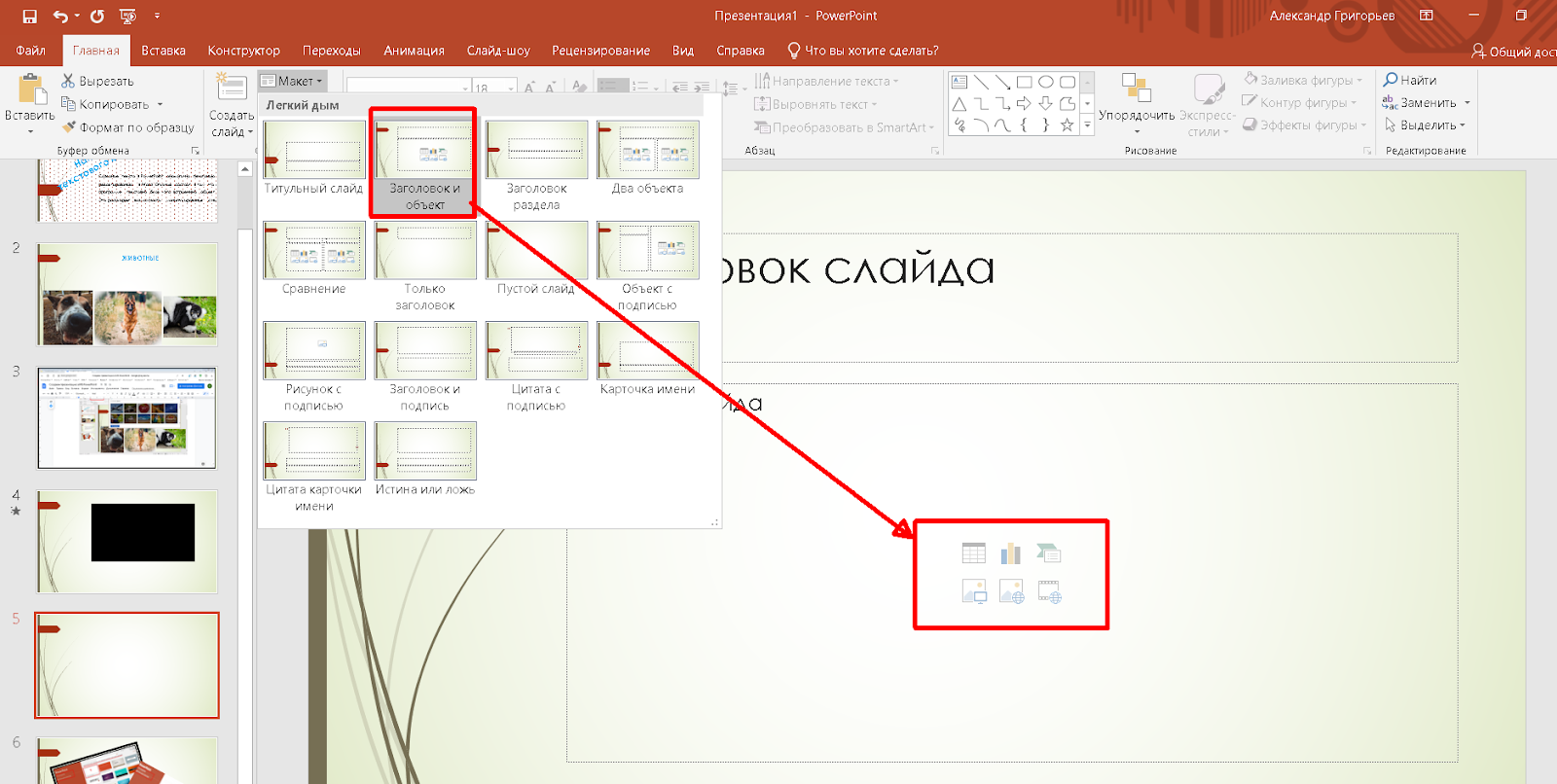
Хотите записать на видео и звук все действия на компьютере за определенный период? Воспользуйтесь инструментом “Запись экрана” в блоке меню “Вставка”, настроив параметры.