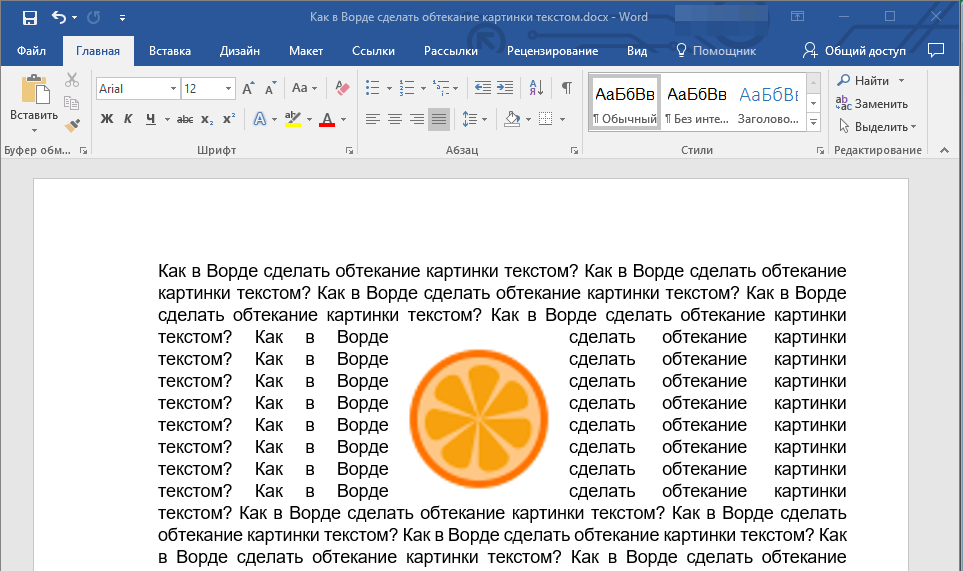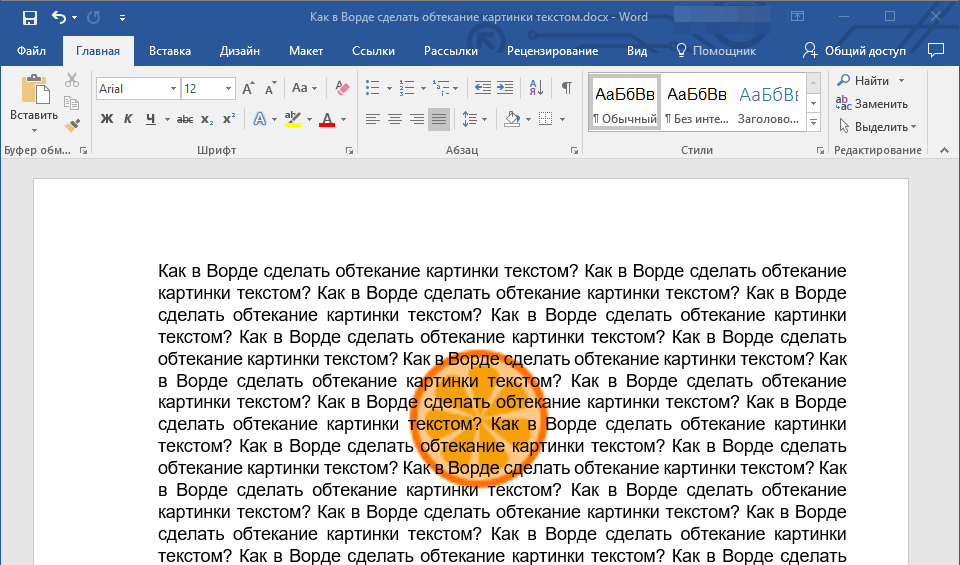Как сделать обтекание картинки текстом в Microsoft Word

Во время работы в MS Word нередко можно столкнуться с необходимостью проиллюстрировать документ с помощью изображений. О том, как просто добавить картинку мы уже писали, как писали и о том, как наложить поверх нее текст. Однако, иногда может потребоваться сделать обтекание добавленной картинки текстом, что немного сложнее, зато и выглядит куда приятнее. Об этом мы и расскажем в этой статье.
Для начала следует понять, что вариантов обтекания текстом картинки существует несколько. Например, текст может быть размещен за изображением, перед ним или по его контуру. Последнее, наверное, наиболее приемлемо в большинстве случаев. тем не менее, метод для всех целей общий, к нему и перейдем.
1. Если в вашем текстовом документе еще нет изображения, вставьте его, воспользовавшись нашей инструкцией.
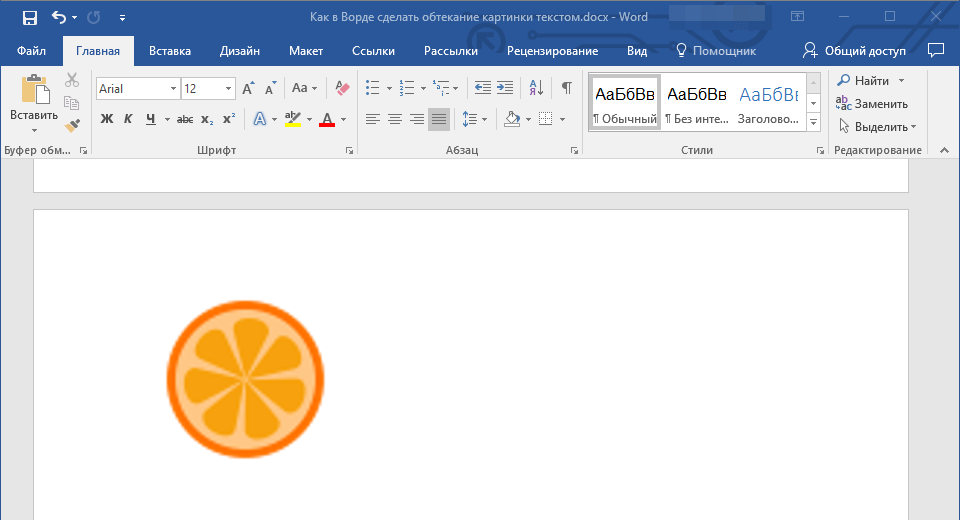
2. Если это необходимо, измените размеры изображения, потянув за маркер или маркеры, расположенные по контуру. Также, вы можете обрезать изображение, изменить размеры и контур области, в которой оно находится. Наш урок вам в этом поможет.
3. Кликните по добавленному изображению, чтобы на панели управления отобразилась вкладка “Формат”, расположенная в основном разделе “Работа с рисунками”.

4. Во вкладке “Формат” нажмите на кнопку “Обтекание текстом”, расположенную в группе “Упорядочить”.

5. Выберите в выпадающем меню подходящий вариант обтекания текстом:
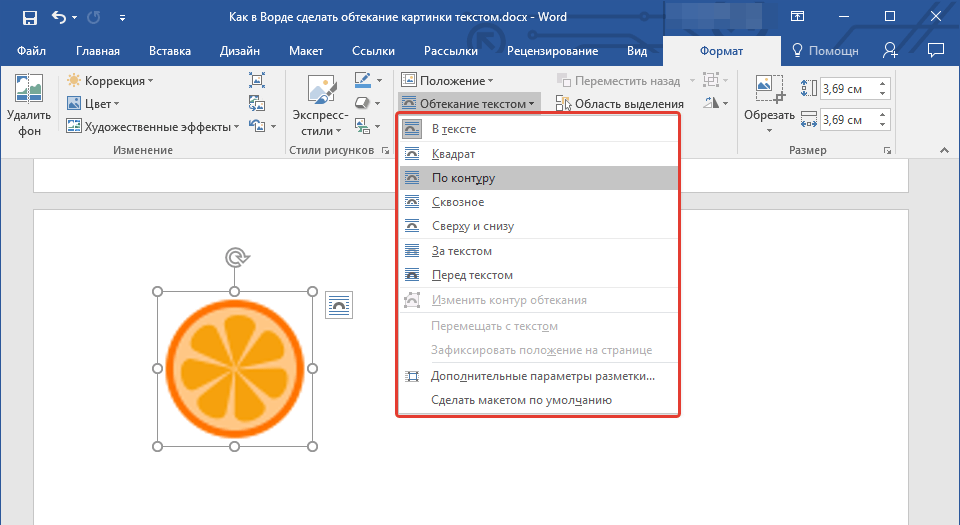
“В тексте” — изображение будет “покрыто” текстом по всей площади;
“Вокруг рамки” (“Квадрат”) — текст будет расположен вокруг квадратной рамки, в которой находится изображение;
“Сверху или снизу” — текст будет располагаться сверху и/или снизу изображения, область по бокам при этом останется пустой;
“По контуру” — текст будет расположен вокруг изображения. Данный вариант особенно хорош в случае, если изображение имеет круглую или неправильную форму;
“Сквозное” — текст будет обтекать добавленное изображение по всему периметру, в том числе и изнутри;
“За текстом” — рисунок будет располагаться за текстом. Таким образом можно добавить в текстовый документ водяной знак, отличный от стандартных подложек, доступных в MS Word;
Примечание: Если для обтекания текстом будет выбран параметр “За текстом”, после перемещения изображения в нужное место, вы больше не сможете его редактировать, если область, в которой изображение находится, не выступает за пределы текста.
“Перед текстом” — изображение будет расположено поверх текста. В таком случае может возникнуть необходимость изменить цвет и прозрачность рисунка, чтобы текст оставался видимым и хорошо читабельным.
Примечание: Названия, обозначающие разные стили обтекания текстом, в разных версиях Microsoft Word могут отличаться, а вот типы обтекания всегда одинаковы. Непосредственно в нашем примере используется Ворд 2016.
6. Если текст еще не был добавлен в документ, введите его. Если же в документе уже содержится текст, обтекание которым необходимо сделать, переместите изображение на текст и отрегулируйте его положение.
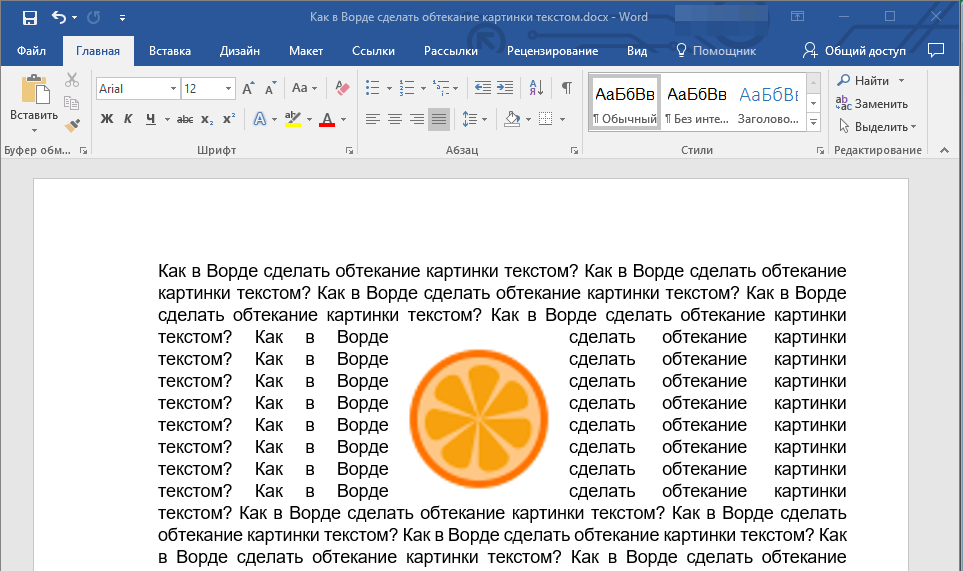
- Совет: Экспериментируйте с различными типами обтекания текстом, так как вариант, идеально подходящий в одном случае, может оказаться совершенно неприемлемым в ином.
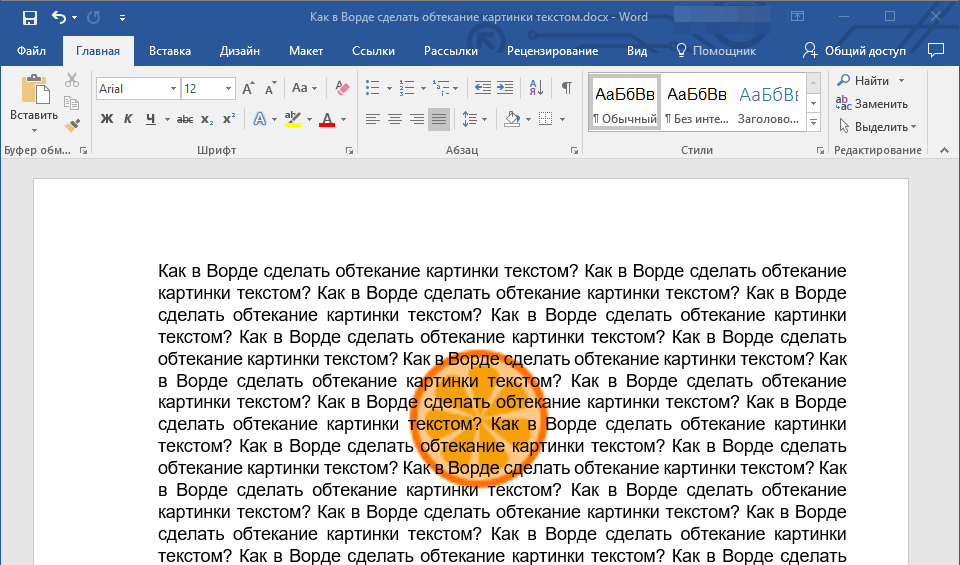
Как видите, сделать обтекание изображения текстом в Ворде совсем несложно. Кроме того, программа от Microsoft не ограничивает вас в действиях и предлагает несколько вариантов на выбор, каждый из которых может быть использован в различных ситуациях.
http://support.office.com/ru-ru/article/%D0%9E%D0%B1%D1%82%D0%B5%D0%BA%D0%B0%D0%BD%D0%B8%D0%B5-%D1%82%D0%B5%D0%BA%D1%81%D1%82%D0%B0-%D0%B2%D0%BE%D0%BA%D1%80%D1%83%D0%B3-%D1%80%D0%B8%D1%81%D1%83%D0%BD%D0%BA%D0%B0-%D0%B2-word-bdbbe1fe-c089-4b5c-b85c-43997da64a12http://wordexpert.ru/page/kak-sdelat-obtekanie-tablitsyi-tekstomhttp://lumpics.ru/as-in-word-to-make-text-flow-around-images/
голоса
Рейтинг статьи
Как сделать обтекание картинки текстом
- Выберите картинку, для которой вы хотите задать обтекание текстом. В правой части ленты появится вкладка « Формат ».
Обтекание картинки текстом в Word – Выбор картинки
- На вкладке « Формат » выберите команду «Обтекание текстом» в группе « Упорядочение ». Появится раскрывающееся меню.
- Наведите указатель мыши на различные варианты обтекания картинки текстом в ворде. В документе появится предварительный просмотр обтекания текста. Когда вы найдете параметр обтекания текста, который хотите использовать, щелкните его. Кроме того, вы можете выбрать « Дополнительные параметры разметки …» для точной настройки макета.
Обтекание картинки текстом в Word – Выбор типа обтекания текста
- Текст будет обтекать картинку. Теперь вы можете перемещать изображение, как хотите. Просто нажмите, удерживайте и перетащите его в нужное место. Когда вы его перемещаете, появятся направляющие выравнивания, которые помогут вам выровнять изображение на странице.
Обтекание картинки текстом в Word – Перемещение картинки
Если направляющие выравнивания не отображаются, выберите вкладку « Макет » и нажмите команду « Выровнять ». В раскрывающемся меню выберите « Использовать направляющие ».
Обтекание картинки текстом в Word – Использовать направляющие
Также вы можете получить доступ к параметрам обтекания картинки текстом в ворде, выбрав изображение и нажав кнопку « Параметры разметки ».
Обтекание картинки текстом в Word – Параметры разметки, обтекание текстом
Редактирование взаимного расположения текста и рисунка
На рис. 12 ясно видно, что размер абзаца велик, длина текста слишком большая. Абзац не помещается в таблицу рядом с картинкой. В итоге текст «выползает» вниз дальше, чем картинка. Это некрасиво.
Тут поступают следующим образом, чтобы поправить текст. Сначала выделяют ту часть текста, которая «вылезла» за нижнюю границу рисунка (рис. 13). Выделение делается, как обычно, левой кнопкой мышки и движением мышки по выделяемой части текста.
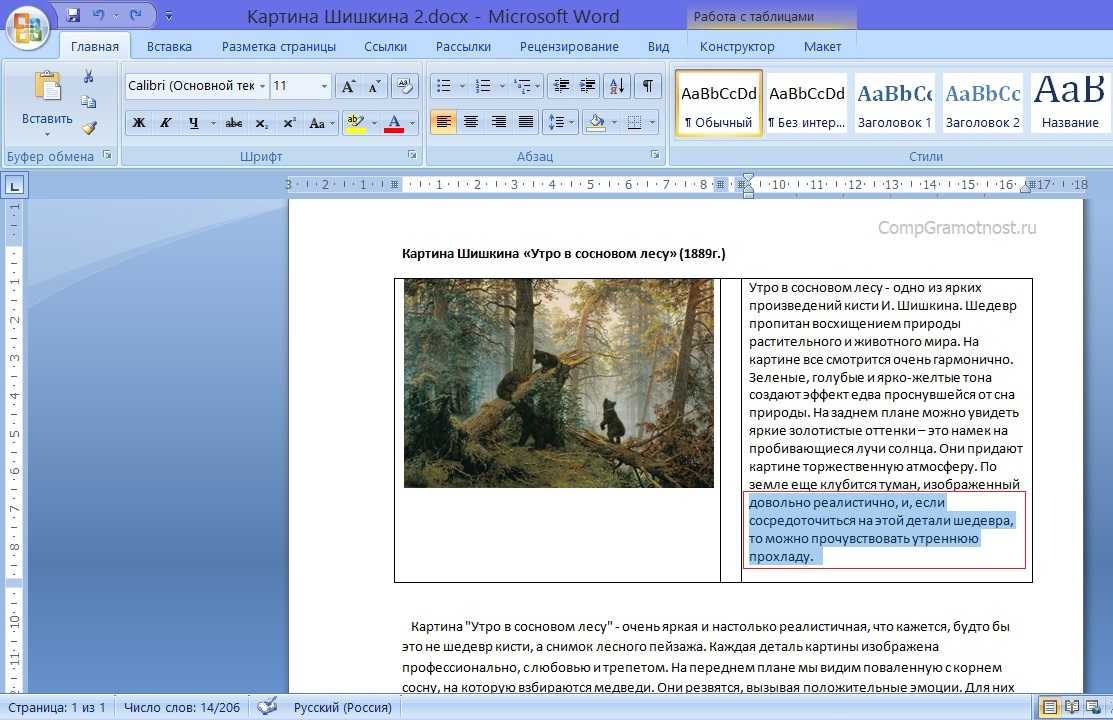
Рис. 13 (кликните по рисунку для увеличения). Выделение «лишней» части текста, не помещающейся в вертикальный размер рисунка.
И затем «перетаскивают» левой кнопкой мышки выделенный текст вниз, за пределы таблицы. Тот, кто еще не научился перетаскивать текст, может воспользоваться ранее описанным вариантом копирования выделенной части текста в буфер обмена (кнопка «Вырезать» на вкладке «Главная»), и затем вставки текста из буфера обмена в первую строку текста сразу под таблицей (кнопка «Вставить» на вкладке «Главная»).
Результат переноса части текста из третьей колонки таблицы непосредственно под таблицу показан на рис. 14.
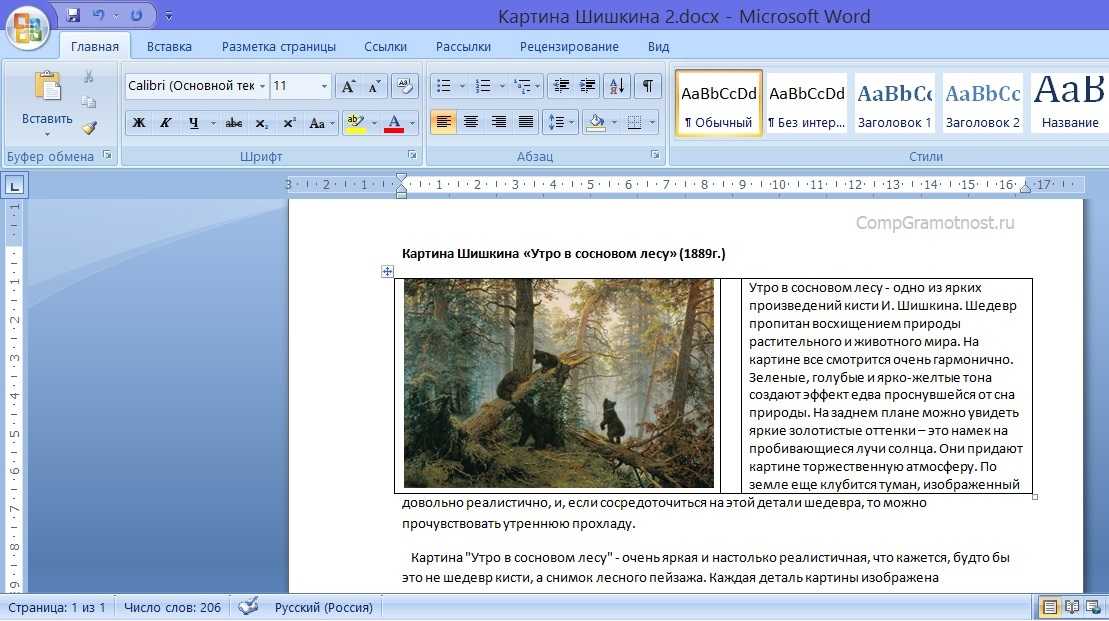
Рис. 14 (кликните по рисунку для увеличения). Вид текста с рисунком после переноса части текста из таблицы в основной текст описания.
Как сделать в тексте красивый правый край
Вроде бы как все, теперь получился вполне отформатированный текст с рисунком. Но, общую картину пока еще портит правый край текста. Мы видим, что он неровный. И особенно выделяется первая строка той части текста, которую мы перенесли изнутри таблицы вовне таблицы. Слишком далеко текст не доходит до правого края. Некрасиво выглядит и очень заметно бросается в глаза.
Давайте исправим этот недостаток. Для этого нужно выделить весь текст, нажав на комбинацию из 2-х клавиш:
- клавиша <Ctrl> и
- клавиша с изображением латинской буквы «A».
Весь текст и картинка сразу «посинеют», то есть, будут выделены. После чего нужно на вкладке «Главная» (1 на рис. 15) нажать на кнопку «По ширине» (2 на рис. 15).
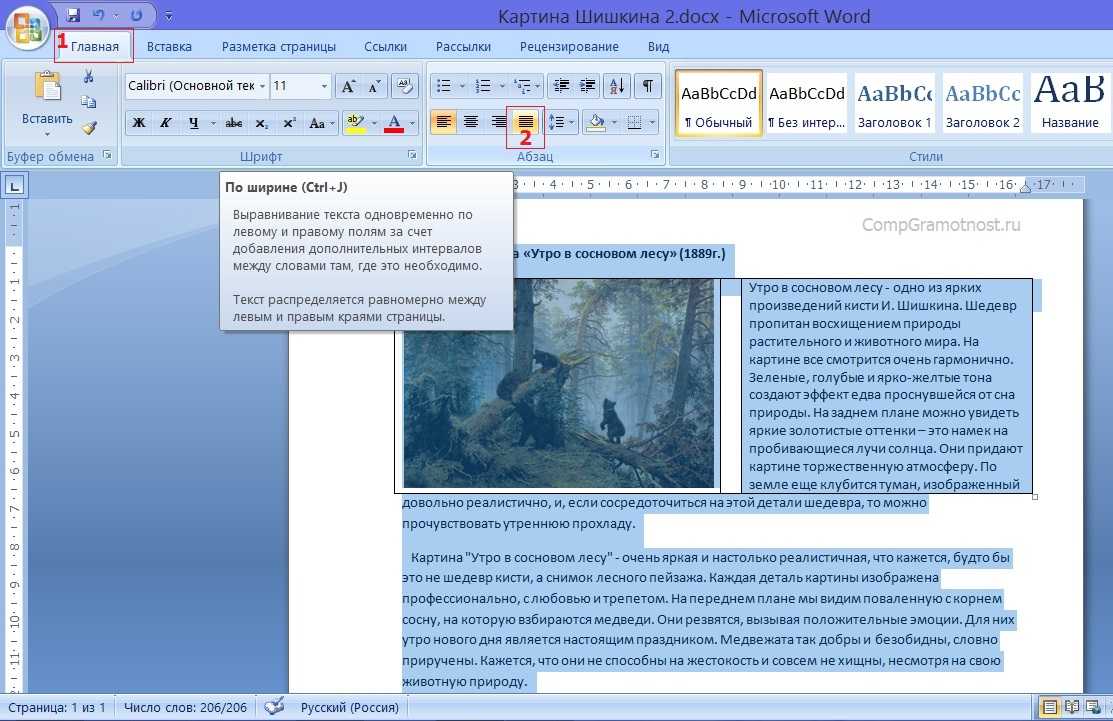
Рис. 15 (кликните по рисунку для увеличения). Выравнивание правого края текста в редакторе Word.
Результат описанной последовательности действий по выравниванию правого края текста описания картины показан на рис. 16.
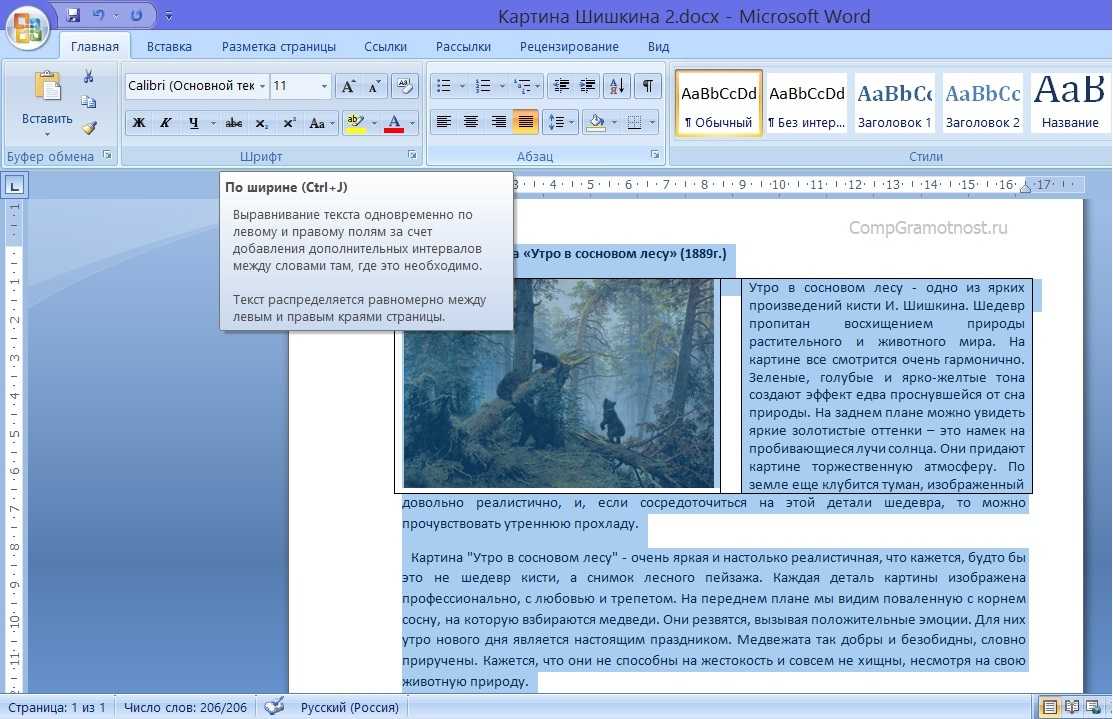
Рис. 16 (кликните по рисунку для увеличения). Вид текста с выровненным правым краем.
Вот теперь все в порядке. Наш текст с рисунком смотрится «как фирменный», хоть размещай в каком-нибудь журнале!
Вставка строки для подписи
Помимо собственноручной подписи, вы также можете добавить строку подписи в документ Microsoft Word. Последнее можно сделать несколькими способами, каждый из которых будет оптимальным для конкретной ситуации.
Добавление строки для подписи путем подчеркивания пробелов в обычном документе
1. Щелкните в том месте, где должна быть строка подписи в документе.
2. Нажмите клавишу «TAB» один или несколько раз, в зависимости от того, какой длины должна быть строка подписи.
3. Включите режим отображения непечатаемых символов, нажав кнопку «Пи» в группе «Абзац» на вкладке «Главная”.
4. Выделите символ или табуляцию, которую хотите подчеркнуть. Они появятся в виде маленьких стрелок.
5. Выполните необходимое действие:
Нажмите «CTRL + U» или кнопку «U», расположенную в группе «Шрифт» на вкладке «Главная”;
Если вас не устраивает стандартный тип подчеркивания (одна линия), откройте диалоговое окно «Шрифт», щелкнув маленькую стрелку в правом нижнем углу группы, и выберите соответствующий стиль линии или стиля линии в разделе «Подчеркивание”.
6. Вместо установленных вами пробелов (табуляции) появится горизонтальная линия — линия для подписи.
7. Выключите режим отображения непечатаемых символов.
Добавление строки для подписи путем подчеркивания пробелов в веб-документе
Если вам нужно создать строку подписи, подчеркнув не в документе, который готовится к печати, а в веб-форме или веб-документе, вам необходимо добавить ячейку таблицы, в которой будет видна только нижняя граница. Именно она выступит линией подписи.
В этом случае, когда вы вставляете текст в документ, добавленное подчеркивание останется на месте. Добавленная таким образом строка может сопровождаться вводным текстом, например «Дата», «Подпись”.
Вставка линии
1. Щелкните в документе, где вы хотите добавить строку подписи.
2. На вкладке «Вставка» нажмите кнопку «Таблица”.
3. Создайте таблицу с одной ячейкой.
4. Переместите добавленную ячейку в нужное место в документе и измените ее размер до необходимого размера создаваемой строки подписи.
5. Щелкните таблицу правой кнопкой мыши и выберите «Границы и заливка”.
6. В открывшемся окне перейдите на вкладку «Граница”.
7. В разделе «Тип» выберите «Нет”.
8. В разделе «Стиль» выберите необходимый цвет линии подписи, ее тип, толщину.
9. В разделе «Образец» щелкните между индикаторами отображения нижних полей на диаграмме, чтобы отобразить только нижнюю границу.
10. В разделе «Применить к» выберите параметр «Таблица”.
11. Нажмите «ОК», чтобы закрыть окно.
Вставка линии с сопровождающим текстом для строки подписи
Этот способ рекомендуется для тех случаев, когда необходимо не только добавить строку подписи, но и поставить пояснительный текст рядом с ней. Этот текст может быть словом «Подпись», «Дата», «Полное имя», занимаемая должность и многое другое
Важно, чтобы этот текст и сама подпись вместе с ее строкой находились на одном уровне
1. Щелкните в том месте, где должна быть строка подписи в документе.
2. На вкладке «Вставка» нажмите кнопку «Таблица”.
3. Добавьте таблицу 2 x 1 (два столбца, одна строка).
4. При необходимости измените положение стола. Измените размер, потянув за ручку в правом нижнем углу. Регулирует размер первой ячейки (для пояснительного текста) и второй (строки заголовка).
5. Щелкните правой кнопкой мыши по таблице, выберите «Границы и заливка» в контекстном меню”.
6. В открывшемся диалоге перейдите на вкладку «Граница”.
7. В разделе «Тип» выберите вариант «Нет”.
8. В разделе «Применить к» выберите «Таблица”.
9. Нажмите «ОК», чтобы закрыть диалоговое окно.
10. Щелкните правой кнопкой мыши в таблице, где должна быть строка подписи, т.е во второй ячейке, затем снова выберите «Границы и заливка”.
11. Перейдите на вкладку «Граница”.
12. В разделе «Стиль» выберите соответствующий тип, цвет и толщину линии.
13. В разделе «Образец» щелкните маркер, на котором отображается нижнее поле, чтобы отображалась только нижняя граница таблицы: это будет линия подписи.
14. В разделе «Применить к» выберите параметр «Ячейка». Нажмите «ОК», чтобы закрыть окно.
15. Введите необходимый пояснительный текст в первую ячейку таблицы (ее границы, включая нижнюю строку, отображаться не будут).
Вот и все, теперь вы знаете все возможные методы подписи документа Microsoft Word. Это может быть собственноручная подпись или строчка для добавления подписи к уже распечатанному документу вручную. В обоих случаях подпись или место подписи могут сопровождаться пояснительным текстом, о способах добавления мы также рассказали вам.
Как убрать границы таблицы в тексте с рисунком
На рис. 16 пока еще видны границы клеток таблицы. Это, во-первых, затрудняет восприятие текста и, во-вторых, выглядит не очень-то красиво. Значит, нужно убрать «следы» форматирования текста с рисунком при помощи таблицы, то есть, стереть границы в таблице. Нам предстоит сделать таблицу как бы невидимой.
Осуществить это можно следующим образом. Выделяем таблицу кликом левой кнопкой мышки, когда курсор мышки расположен слева от первой колонки таблицы. Вся таблица станет «синей»: и картинка, и промежуточная вторая клетка таблицы, и текст в правой третьей колонке таблицы.
Затем помещаем курсор мышки в правую колонку таблицы, где находится текст, и кликаем правой кнопкой. На экран выводится контекстное меню, в котором нам нужно найти и кликнуть левой кнопкой мышки по опции «Границы и заливка» (1 на рис. 17).
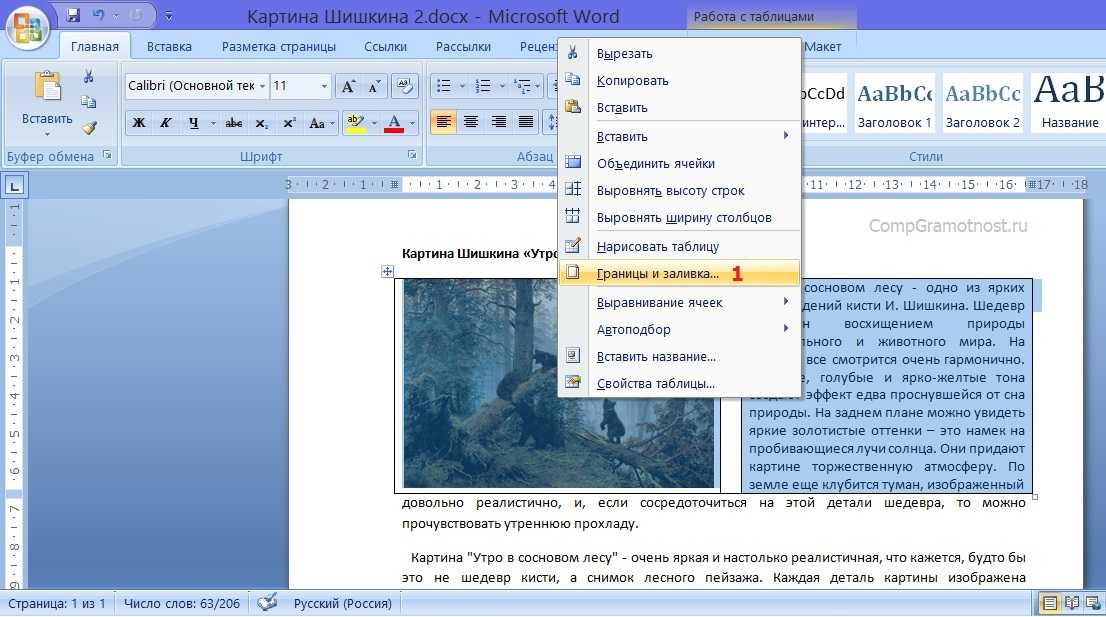
Рис. 17 (кликните по рисунку для увеличения). Изменение видимости (визуализации) границы таблицы в Word.
Выплывет служебное окно «Границы и заливка» (рис. 18). Здесь требуется кликнуть сначала по иконке «нет» (1 на рис. 18), а затем по кнопке «ОК» (2 на рис. 18).
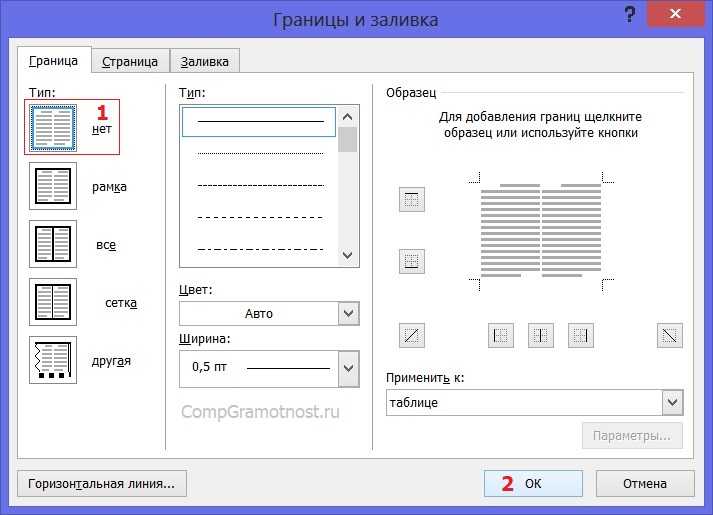
Рис. 18 (клик по рисунку для увеличения). Установка невидимой границы таблицы в служебном окне «Границы и заливка» редактора Ворд.
И вот, результат налицо. Границ таблицы больше не видно (рис. 19).
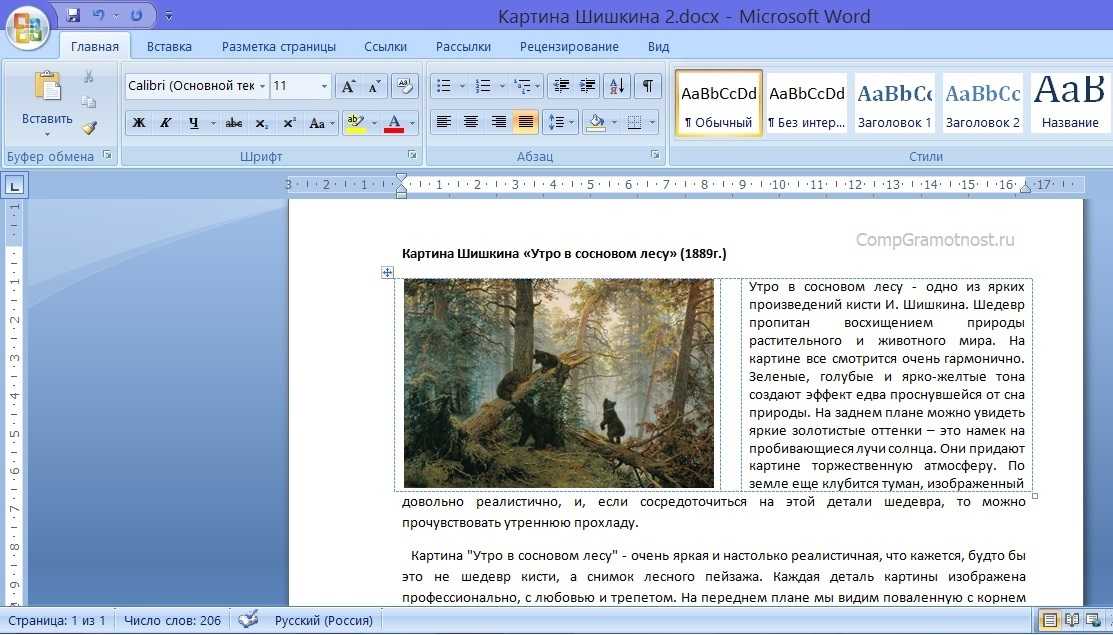
Рис. 19 (кликните по рисунку для увеличения). Невидимая граница таблицы в редакторе Word.
На этом завершается форматирование текста с картинкой. Для этого были задействованы разные возможности редактора Microsoft Word:
- вставка таблицы,
- вставка в таблицу рисунка,
- редактирование размеров картинки,
- редактирование размеров таблицы и, наконец,
- вставка и редактирование текста в таблицу.
Вот такой богатый набор возможностей потребовалось задействовать в данном случае для решения поставленной задачи.
Как сделать обтекание текстом картинки в Word, простой совет Блог Ивана Кунпана
- Обтекание картинки текстом в Ворде, что это и зачем оно нужно?
- Обтекание текстом, какие типы обтеканий используются в документах Word
- Как сделать обтекание текстом картинки в Word
- Заключение
Как сделать обтекание текстом картинки в Word? Эту информацию люди ищут в Интернете, когда приходится работать в Ворде с изображениями и ставить их близко к тексту.
Обтекание картинки текстом в Ворде, что это и зачем оно нужно?
Здравствуйте друзья! Во время работы с текстами, нередко нужно добавлять в них картинки. Это позволяют улучшать информативность текста, которая что-то рассказывает читателям. Чаще всего приходиться делать обтекание картинки текстом в Ворде. Что это такое? Это своего рода соединение картинок с текстовой информацией в этом редакторе.
Обтекание бывает необходимым для того, чтобы поставить картинку например, перед текстом, после него. Добавить изображение на передний и задний план текста, красиво оформить написанную статью, выровнять картинку с текстом и так далее.
Вообще, на это существуют достаточно причин из-за которых текст соединяют с картинкой. Далее, будет рассмотрено, как сделать обтекание текстом картинки в Word. Думаю, с помощью простого совета у Вас получится это сделать правильно.
Обтекание текстом, какие типы обтеканий используются в документах Word
Обтекание текстом бывает разного типа (Скрин 1).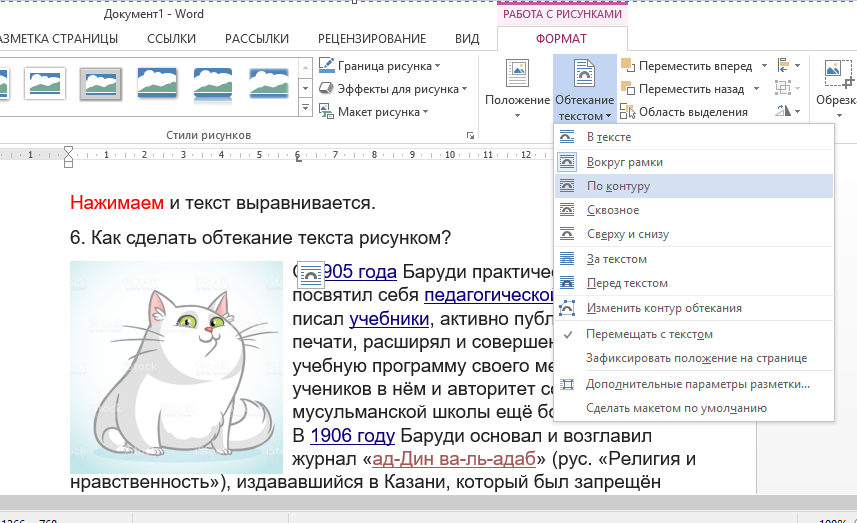
Рассмотрим только те, которые есть в Майкрософт офис 2007:
- в тексте;
- вокруг рамки;
- по контуру;
- за текстом;
- перед текстом;
- сверху и снизу;
- сквозное.
Эти варианты обтеканий позволят Вам не только красиво оформить написанную Вами статью, но и улучшить саму картинку. Например, если нажать на кнопку «Изменить контур обтекания» в этом разделе, где есть типы обтеканий, можно поменять обводку картинки и её контур на другой. Вместе с тем, вид картинки изменится. Можно выбрать разные виды контуров, чтобы изменить вид контуров.
Как сделать обтекание текстом картинки в Word
Итак, как сделать обтекание текстом картинки в Word? Всё очень просто. В качестве примера возьмём мою картинку. Для начала её нужно вставить в этот текстовый редактор. Нажимаем по ней левой кнопкой мыши, затем правой и выбираем из меню, которое нам предлагает Ворд – «Обтекание текстом» (Скрин 2).
Далее, выбираете любой тип обтекания, который предоставлен на выбор. Что должно у Вас получится? Если Вы установите первый вариант обтекания текста, то картинка вставится в сам текст.
В некоторых версиях Майкрософт Ворд можно кликнуть один раз на картинку, и эту функцию обтекания текстом Вы увидите рядом с картинкой в виде стрелки. Также есть и другой способ – через управление программы. Для этого снова нажимаем на картинку, выбираем из списка функций «Формат» (Скрин 3).
И затем функцию – «Обтекание текстом». Следуйте этим советом, и тогда сделаете обтекание текстом Ваших картинок без труда.
Заключение
В этой статье мы рассмотрели вопрос, как сделать обтекание текстом картинки в Word. На основе этой информации, Вы всё сделаете правильно. Используйте возможности Ворда или его аналогов, чтобы улучшить качество написанной Вами статьи или другой информации.
Просмотров: 4357
Панель инструментов для вставки изображений
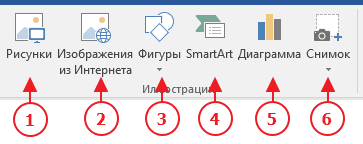 Раздел Иллюстрации на панели Вставка
Раздел Иллюстрации на панели Вставка
- Рисунки. Вставка изображений с вашего компьютера или с сетевого хранилища.
- Изображения из Интернета. Поиск и вставка фото и изображений из различных источников всемирной сети «Интернет». Используется поисковая система Bing.
- Фигуры. Вставка готовых геометрических фигур (круги, стрелки многоугольники, линии и т.п.)
- Вставка графического элемента из коллекции SmartArt для улучшенного визуального представления различной информации.
- Добавление диаграмм и графиков самых разных типов, включая гистограммы и круговые диаграммы.
- Быстрая вставка снимков любой прямоугольной области открытого окна.
Как добавить текст внутри/поверх фигуры SmartArt
SmartArt – это очень продвинутая версия фигур Excel. Она позволяет значительно усовершенствовать визуализацию данных, поскольку для нее характерна гораздо большая современность и лаконичность. Впервые фигуры SmartArt появились в Excel 2007 версии.
Основные преимущества фигур SmartArt:
- Они специально созданы для схематического представления определенной темы.
- Фигуры SmartArt частично автоматизированы, поэтому они позволяют значительно сэкономить время и энергию пользователя.
- Простота. Этот инструмент дает возможность рисовать даже сложные схемы без лишних усилий.11
Существует огромное количество способов представления схем, которые поддерживает этот инструмент. Вот только некоторые из них: пирамида, рисунок, циклы, процессы и прочие. По сути, большая часть работы уже сделана за человека. Достаточно просто иметь в голове представление, как должна выглядеть схема, а потом заполнить шаблон.
Чтобы понять, как добавлять текст поверх фигуры SmartArt, необходимо сперва понять, как вообще это делать. Чтобы вставить надпись в рисунок, нужно сначала выбрать подходящий элемент, потом найти область текста и нажать на нее. Затем будет предложено ввести информацию и после ввода нужно нажать на любое пустое место.
Также в поле ввода текста можно вставить ранее скопированную в буфер обмена информацию.
А теперь непосредственно поговорим о том, как вставлять текст поверх фигуры SmartArt. Этот же метод может использоваться, чтобы разместить его в любом месте, определенном пользователем. Для этого нужно добавить само текстовое поле. Найти кнопку, с помощью которой это делается, можно во вкладке «Вставка». Пользователь может его форматировать по собственному усмотрению, например, задавать текст фона или настраивать толщину границ. Это позволяет добавить произвольный однородный фон к тексту поверх фигуры.
Удалить текстовое поле можно таким же способом, как и любую другую фигуру. Также можно стереть сам текст, чем сделать его невидимым. Если его надо скрыть, текст выделяется в цвет фона, и готово.
Зачем нужно делать таблицу в photoshop
Вкратце рассмотрим, для чего это вообще нужно. Представьте, что вы делаете макет страницы или дизайн какого-либо баннера, где необходим данный элемент. Не дадите же вы верстальщику пустой макет с надписью «Здесь должна быть таблица», да и обычная сетка из черных линий врядли будет круто смотреться на хорошем макете. А в графическом редакторе мы сможем воплотить в жизнь все наши дизайнерские извращения.
Кстати, если вы хотите научиться делать офигенные дизайны для сайтов, социальных сетей или улетные баннеры, то рекомендую вам пройти обучение в этой классной онлайн школе веб-дизайна. Здесь есть много классных направлений. Поэтому вы сможете выбрать для себя то, что вам нравится. Подойдет любому, даже абсолютному новичку в фотошопе. Вам всё разжуют так, что вопросов просто не останется. А после этого вы сможете уже делать дизайны сами, предлагая свои услуги на биржах фриланса, таких как Кворк.
Мы сможем вставлять красивые картинки, делать эффекты, искривлять рамки, как сами пожелаем, и многое другое. Благодаря фотошопу, с помощью таблиц мы сможем сделать даже полноценные красочные настольные игры. Главное только придумать концепцию и сценарий, а остальное уже дело техники.
Да и при составлении оригинальных кроссвордов или календарей, такое умение может пригодиться. Например, в этой статье я рассматривал, как делать календари в фотошопе. Но там я использовал готовую сетку в формате PNG. А что, если такой сетки нет или она вам не подходит? В общем, сделаем всё сами, без посторонней помощи.
Как в Ворде наложить картинку на картинку
Для тех, кто любит создавать в Microsoft Word поздравительные открытки, брошюры или буклеты, иногда встает вопрос: как в ворде наложить картинку на картинку. Понятно, что Word это текстовый редактор, но при желании в нем можно и с картинками неплохо поработать.
Для того чтобы в Ворде наложить картинку на картинку необходимо чтобы картинка, которая будет поверх другой картинки, была на прозрачном фоне в формате PNG.
- Открываем документ Word, в котором мы будем работать.
- Вставляем первое изображение, которое будет фоновым. Вставить можно через меню «Вставка» – «Рисунок»
или перетащите картинку мышкой прямо на открытый документ.
- Точно также переносим в документ вторую картинку.
- Выделяем картинку (кликните по ней один раз левой кнопкой мыши), которая будет фоном. Наверху окна появится вкладка «Работа с рисунками» — «Формат». Кликните по вкладке «Формат» и кликните по маленькой черной стрелочке в нижнем правом углу функции «Обтекание текстом». Выберите из открывшегося списка пункт «За текстом».
Выделите вторую картинку (которая на прозрачном фоне в формате PNG) и на вкладке «Формат» и из списка «Обтекание текстом» выберите пункт «Перед текстом».
Теперь перетащите вторую картинку на фоновый рисунок.
Если вам необходимо просто совместить две картинки, то вторая картинка может быть в любом графическом формате. Тогда у вас получится что-то типа этого.
Если фон у второй картинки такой же, как у первой, то получится вот такая картинка.
Тут уже, как вам ваша фантазия подскажет.
Теперь вы знаете, как в Ворде наложить картинку на картинку, и можете создавать любые комбинации.
Если выделить вторую картинку и кликнуть мышкой по зеленой точке на верху, и не отпуская мышки повернуть рисунок, то получится совсем другая композиция.
Дано: На странице в качестве фона используется изображение размером во всю страницу. Обтекание — «на фоне». Имеется таблица, наложенная на изображение.Требуется: сделать ячейки таблицы непрозрачными, чтобы визуально она оказалась «поверх» изображения.
Что делал:Выделил ячейку, дальше выбрал «таблица» — «фон» — «цвет».
В результате фон ячейки оказался под рисунком (т.е. таблица всё равно выглядит прозрачной, и через неё видно рисунок)
Частичное решение: поместить изображение в фон страницы («формат» — «страница» — «фон»). Но это неудобно (и нелогично).
Хотелось бы универсальный способ, с помощью которого любой графический объект можно было бы переместить в «стопке» остальных объектом на странице (только для изображений это возможно: «расположение» — «переместить на передний/задний план»)
Как таблицу в ворде, сделать рисунком?
Тут есть несколько вариантов. Можно скопировать и вставить его в Паинт (или другой графический редактор) и сохранит как рисунок в нужном формате. Можно в самом ворде его создавать как рисунок (используя графические функции), но это будет сложно, если таблица большая. Поэтому первый вариант предпочтительнее.
Проще всего и быстрее всего, и без применение других программ сделать так.
Создание таблицу обычным способом или берете уже имеющуюся и делаете снимок экрана( print screen) если на ноутбуке бывает нужно ещенажать клавишу fn.
Потом нажимаете прямо в вроде вставить.
Дважды кликаете по выставленной картинке и открывается панелька редактирования изображения.
Выбираем обрезать и все. Если надо меняем размер.
Удаляем исходную таблицу,получаем таблицу-изображение.
Если Вам нужно оформить документ в текстовом редакторе Microsoft Word не просто правильно, но и красиво, тогда на заднем плане лучше использовать какой-нибудь рисунок. Его можно взять любой, но лучше, чтобы он соответствовал напечатанному тексту. Также это может быть логотип или название компании. Если поставить их за текстом, то это смотрится красивее, чем водяной знак или подложка, и привлекает больше внимания.
В статье мы рассмотрим данную тему, и научимся, как сделать картинку фоном в MS Word.
Вставка картинки в текст в Ворде
Теперь, когда мы выделили в тексте то место, куда должен быть вставлена картинка (рисунок), переходим к процедуре вставки. Вставка рисунка в текст делается следующим образом:
- мы должны перейти в меню «Вставка» (1 на рис. 2) и
- кликнуть по иконке «Рисунок» (2 на рис. 2).
Рис. 2 (кликните по рисунку для увеличения). Переход к меню «Вставка» и клик по иконке «Рисунок»
Откроется окно «Вставка рисунка», в котором мы должны найти на компьютере рисунок, который нужно поместить в Ворд. В рассматриваемом примере рисунок хранится на Рабочем столе в папке «Картина Шишкина».
1 на рис. 3 – Находим эту папку, 2 – кликаем по ней левой кнопкой мышки для выделения, 3 на рис. 3 – после чего нажимаем на кнопку «Вставить».
Рис. 3 (кликните по рис. для увеличения). Поиск вставляемого рисунка (картинки) на компьютере в окне «Вставка рисунка»
Картинка вставлена в вордовский текст некрасиво
После всех манипуляций, описанных выше, мы видим, что рисунок (он же «картинка») вставлен в текст сразу после заголовка и прямо перед первым абзацем (рис. 4).
Рис. 4 (кликните по рис. для увеличения). Вид вставленной картинки сразу после завершения вставки рисунка в текст
Скорее всего, нам не понравится то, что мы видим в получившемся тексте с картинкой. Текст первого абзаца начинается сразу после рисунка, причем этот текст идет от правого нижнего угла картинки, и буквально сцеплен с рисунком.
Почему так произошло? Потому что картинка в редакторе Word вставляется вместо одного символа текста, на место одного символа текста. И для Ворда этот рисунок является всего лишь одним единственным символом текста – так «воспринимает» Word картинку, что называется по умолчанию.
Если дальше ничего не предпринимать, а лишь пытаться редактировать текст, не трогая вставленную картинку, мы сможем немного облагородить полученный текст с рисунком.
Например, мы можем поставить курсор перед заглавной буквой «У», и затем раз 5-6 нажать на клавишу «Пробел». Между вставленной картинкой и началом абзаца появится некий промежуток, который выделен синим цветом для наглядности (1 на рис. 5).
Рис. 5 (кликните по рис. для увеличения). Отделение вставленной картинки от текста пробелами
Так, конечно, текст читается лучше, и рисунок вроде как отделяется от остального текста. Но все равно, ведь мы обычно видим в журналах, в книгах, в газетах картинки в тексте не в таком виде.
Нам обычно представляют рисунок отдельно от текста, либо текст как бы «обтекает» картинку, заполняя собой все свободное от картинки пространство на листе. А на свободном поле листа справа от рисунка мы видим только первую строку абзаца. Выше, на рисунках 4 и 5, справа от картинки мы видим пустоту. Так не делают…