Копирование светлой картинки из Ворда в программу Paint
Для начала осветленную картинку «переправляем» из редактора Microsoft Word в редактор Paint. Вот где нам понадобился все-таки Paint. Он, хоть и не умеет делать картинки светлее, зато умеет их правильно сохранять на диске в нужных папках с нужными расширениями. В этом большая польза от применения редактора Paint.
Скопируем светлую картинку в буфер обмена. Кликнем по осветленной картинке правой кнопкой мышки для вызова контекстного меню (рис. 8). Выберем из меню теперь уже «Копировать» (1 на рис. 8), а не «Формат рисунка», как мы делали в момент изменения яркости картинки.
Совсем, полностью забываем теперь про редактор Word. Он сделал свое дело – осветлил картинку. Следом запускаем редактор Paint (например, с помощью меню «Пуск»). Откроется пустое окно редактора Paint (рис. 9).

Рис. 9. Пустое окно редактора Paint. В редактор загружают светлую картинку из буфера обмена – клик по кнопке «Вставить».
Чтобы загрузить картинку из буфера обмена в пустое окно Paint, нужно кликнуть по кнопке «Вставить» (1 на рис. 9). И вот результат – в окне Paint появится нужное изображение (рис. 10).
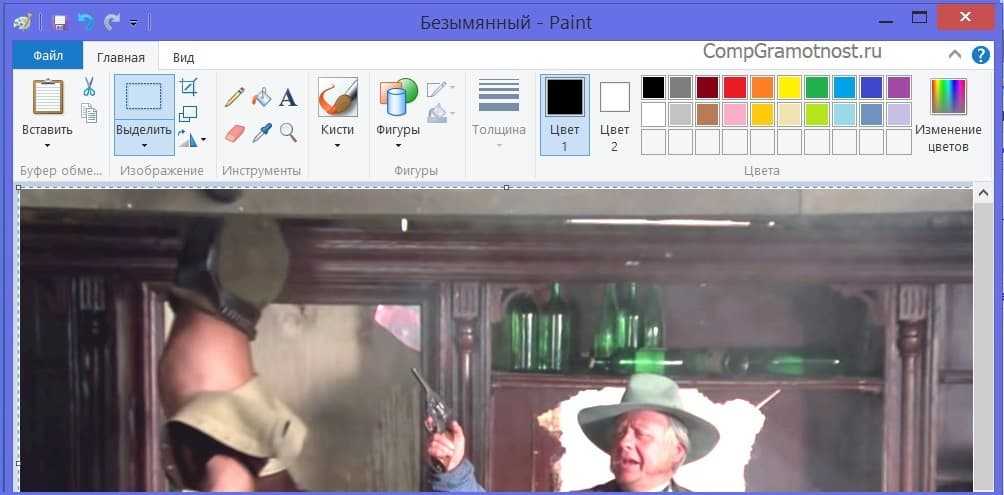
Рис. 10. Светлая картинка вставлена в редактор Paint.
Остается только сохранить светлую картинку, например, в той же самой папке, откуда была взята первоначальная темная картинка. Напомню, исходная папка в нашем примере находится на Рабочем столе компьютера в папке «Картинки». Примечание: в компьютерах пользователей такие папки могут быть совсем в других местах, на других дисках, в других папках.
Итак, как сохранить светлую картинку в той же папке, где была темная картинка? Посмотрим далее, как это делается.
Сохранение светлой картинки на компьютере в папке вместе с темной картинкой
Сохранение картинки в Paint выполняется следующим образом. В меню «Файл» (1 на рис. 11) выбираем опцию «Сохранить как» (2 на рис. 11). Затем выбираем формат картинки – клик по опции «Изображение в формате JPEG» (3 на рис. 11).
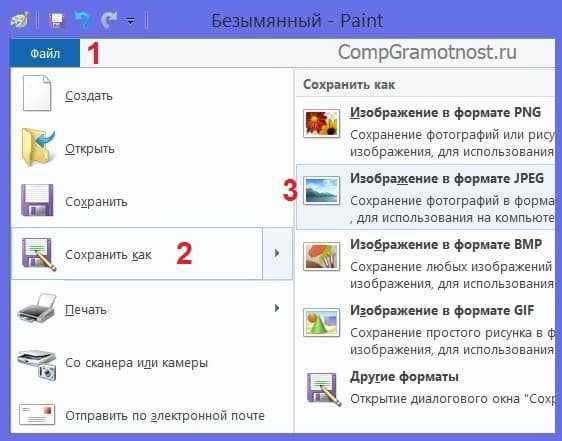
Рис. 11. Порядок сохранения светлой картинки из редактора Paint в папку на диске компьютера: последовательно выбирают меню «Файл» — «Сохранить как» — «Изображение в формате JPEG».
После клика по «Изображение в формате JPEG» (3 на рис. 11) откроется служебное окно «Сохранение». В данном окне (рис. 12) находим на Рабочем столе папку «Картинки», где ранее была прежняя темная картинка «Картинка 1.jpeg».

Рис. 12. Порядок записи файла «Картинка 2.jpeg» на Рабочий стол компьютера в папку «Картинки»: вводят имя файла «Картинка 2.jpeg» в поле «Имя файла», затем кликают по кнопке «Сохранить».
В поле «Имя файла» (1 на рис. 12) записываем новое имя светлой картинки. Пусть это будет «Картинка 2.jpeg», чтобы имя отличалось от прежнего имени «Картинка 1.jpeg» хотя бы цифрой. Последнее действие показано цифрой 2 на рисунке 12 – это нажатие на кнопку «Сохранить».
Результат сохранения будет виден, если найти на Рабочем столе папку «Картинки» и открыть ее двойным кликом левой кнопки мышки (рис. 13).
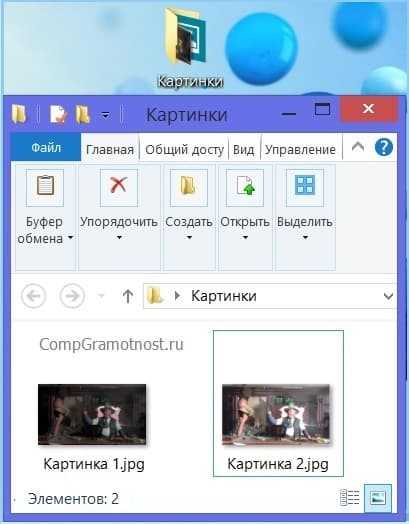
Рис. 13. Сохраненная светлая картинка в папке «Картинки» рядом с исходной темной картинкой.
Вот они, обе картинки вместе: исходная темная и окончательная светлая! Давайте немного полюбуемся результатом, и далее сравним обе картинки.
Можно ли осветлить картинку в Ворде
Если Paint не помогает регулировать яркость изображения, нужно попробовать что-то другое, тоже распространенное на компьютерах под Windows. Так, сейчас у многих пользователей на компьютерах стоит Microsoft Word (или просто Word, или по-русски Ворд) – многофункциональный текстовый редактор. Обычно им пользуются для того, чтобы читать и печатать тексты.
Тексты в Word могут быть с картинками. Картинки в Word можно редактировать, несмотря на то, что редактор принято считать текстовым. Оказывается, он не только текстовый! В нем можно редактировать картинки и даже рисовать их. В том числе можно (ура!) изменять яркость и осветлить картинку.
Приступим…
Как найти программу Ворд на своем компьютере
Для начала нужно загрузить темную исходную картинку в редактор Word, чтобы потом изменить ее яркость.
Первое действие – это запуск программы Microsoft Word.Она НЕ входит в состав системы Windows, ее устанавливают на компьютере отдельно. Как проверить, был ли ранее установлен Ворд? Для этого в меню Пуск – в левом нижнем углу, в строке поиска (где нарисована лупа) вводят слово «Word» без кавычек.
Если программа Microsoft Word ранее была установлена на компьютере пользователя, то она обязательно будет предложена в списке возможных программ. Находим и запускаем редактор Word. Откроется чистый лист документа Word, на который можно будет затем поместить (загрузить, вставить) исходную темную картинку (рис. 2).
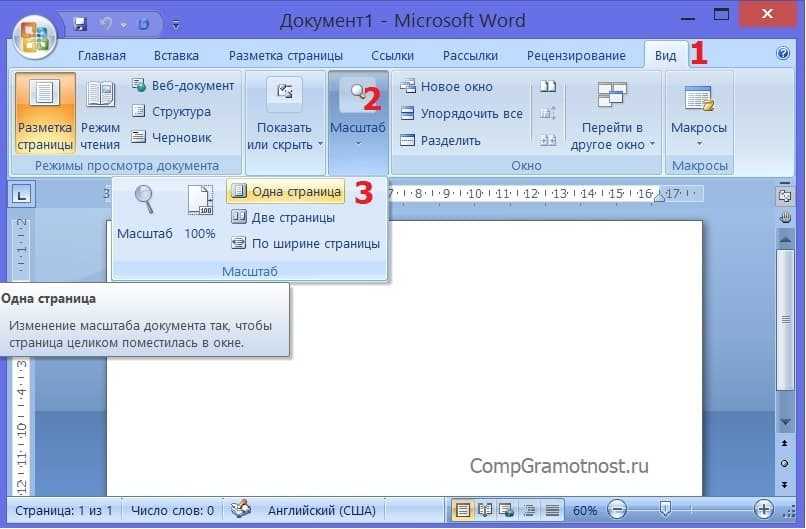
Рис. 2. Открытый новый документ в программе Microsoft Word. Далее с помощью меню «Вид» — «Масштаб» — «Одна страница» изменяют размер нового документа так, чтобы в окне Word был виден весь лист целиком, а не только отдельный его фрагмент.
Внешний вид и стандартные операции с графическим редактором Paint
Для того чтобы открыть Paint можно воспользоваться следующими способами:
- Нажать на кнопку меню «Пуск», открыть пункт «Все программы», после чего открыть папку «Стандартные» и выбрать «Paint»;
- Нажать на кнопку меню «Пуск» и в поле поиска ввести mspaint.exe, после чего в найденных результатах нажать левой кнопкой на найденном объекте
На следующем скриншоте можно увидеть внешний вид графического редактора Paint:
Операции с созданием, открытием и сохранением изображений в графическом редакторе Paint
Чтобы выполнить действия, о которых будет написано ниже, нужно нажать на кнопку Paint в левом верхнем углу окна приложения.
Создание нового изображения
По умолчанию имя создаваемого файла – Безымянный. Сразу после запуска Paint его окно готово к созданию нового рисунка. Для создания рисунка нужно сделать следующее:
- Нажать кнопку меню Paint;
- Выбрать пункт «Создать».
Первое сохранение изображения
Закончив работу над рисунком, сохраним созданное изображение, дав ему подходящее имя и указав папку, в которой следует сохранить это изображение. Для этого сделайте следующее:
- Нажмите на кнопку Paint и выберите команду «Сохранить» (или воспользуемся комбинацией клавиш Ctrl+S);
- В появившемся диалоге «Сохранить как» следует выбрать папку, в которую должен быть сохранен файл. Если требуется сохранить файл в новой папке, то ее можно создать непосредственно из этого диалога используя контекстное меню или кнопку «Новая папка» на панели действий. В поле «Тип файла» нужно выбрать желаемый формат файла. По умолчанию это «PNG».
- В поле «Имя файла» введите имя и нажмите на кнопку «Сохранить». Для отмены сохранения нужно нажать на кнопку «Отмена».
При последующих сохранениях этого файла команда «Сохранить» будет записывать изменённый файл поверх старого, а чтобы сохранить рисунок как новый файл нужно в меню Paint выбрать команду «Сохранить как», которая откроет диалоговое окно для сохранения новой редакции под другим именем и, при необходимости, в другой папке.
Графический редактор Paint может сохранять изображения в следующих форматах:
| Тип файла | Расширение |
| Монохромный рисунок | *.bmp, *.dib |
| 16-цветный рисунок | *.bmp, *.dib |
| 256-цветный рисунок | *.bmp, *.dib |
| 24-разрядный рисунок | *.bmp, *.dib |
| JPEG | *.jpg, *.jpeg, *.jpe, *.jfif |
| GIF | *.gif |
| TIFF | *.tiff, *.tif |
| PNG | *.png |
Открытие изображения
Вместо создания нового рисунка, в программе Paint можно открыть существующий и внести в него изменения. Чтобы просмотреть или отредактировать рисунок, его нужно открыть. Для этого используется команда «Открыть». Сделайте следующее:
- Нажмите на кнопку Paint, а затем выберите команду «Открыть» (можно воспользоваться комбинацией клавиш Ctrl+O).
- В диалоговом окне «Открыть», передвигаясь по дереву каталогов, следует открыть папку, содержащую нужный файл. По умолчанию в диалоговом окне будут выведены все файлы с рисунками. Также при открытии можно выбрать тип файлов, которые нужно отображать в диалоге открытия. Доступные расширения: Точечный рисунок, JPEG, GIF, TIFF, PNG, ICO. Если же искомый файл имеет другое расширение, то следует выбрать этот тип в выпадающем списке «Тип файлов» или просто выбрать все файлы *.*. После того, как нужное изображение будет найдено, нужно его выделить, щелкнув на нем левой кнопкой мыши, что поместит его имя в строку для ввода имени файла и нажать на кнопку «Открыть».
Отправка изображения по электронной почте
Если на компьютере установлена и настроена программа электронной почты, рисунок можно вложить в почтовое сообщение и отправить его другим пользователям по электронной почте. Для того, чтобы отправить рисунок по электронной почте нужно выполнить следующие действия:
- Сохранить рисунок, как описывалось выше.
- Нажать на кнопку Paint и выбрать команду «Отправить по электронной почте».
- В почтовом клиенте, установленном по умолчанию, нужно указать адрес электронной почты получателя, тему письма и ввести какой-либо текст с описанием вложения. Теперь можно отправить сообщение с вложенным рисунком.
Использование рисунка в качестве фона рабочего стола
При помощи графического редактора Paint также можно устанавливать обои для рабочего стола. Для того чтобы установить рисунок, который на данный момент открыт в Paint в качестве фонового рисунка – выполните следующие действия:
- Сохраните рисунок, как описывалось выше.
- Нажмите на кнопку Paint и выберите команду «Сделать фоновым рисунком рабочего стола» и выберите один из параметров фона рабочего стола.
Доступные параметры:
- Заливка
- Замостить
- По центру
На следующем скриншоте можно увидеть меню, которое открывается по нажатию на кнопку Paint.
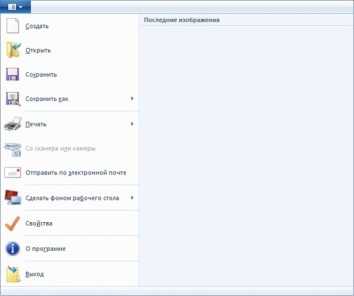
Регулирование яркости
Сделать монитор ярче или тусклее на «десятке» можно различными способами:
Через параметры экрана
В Windows 10 «Параметры экрана» можно вызвать двумя вариантами:
- Правым кликом мыши по рабочему столу (только не по иконкам) вызывают настройки дисплея, и выбирают предпоследнюю строку «Параметры экрана».
- В эту же область можно перейти из раздела «Параметры» меню «Пуск» (пиктограмма шестеренки внизу раздела), выбрав далее пункт «Система» и меню «Экран».
В открывшемся меню при помощи ползунка «Изменение яркости» настраивают характеристику до нужного значения.
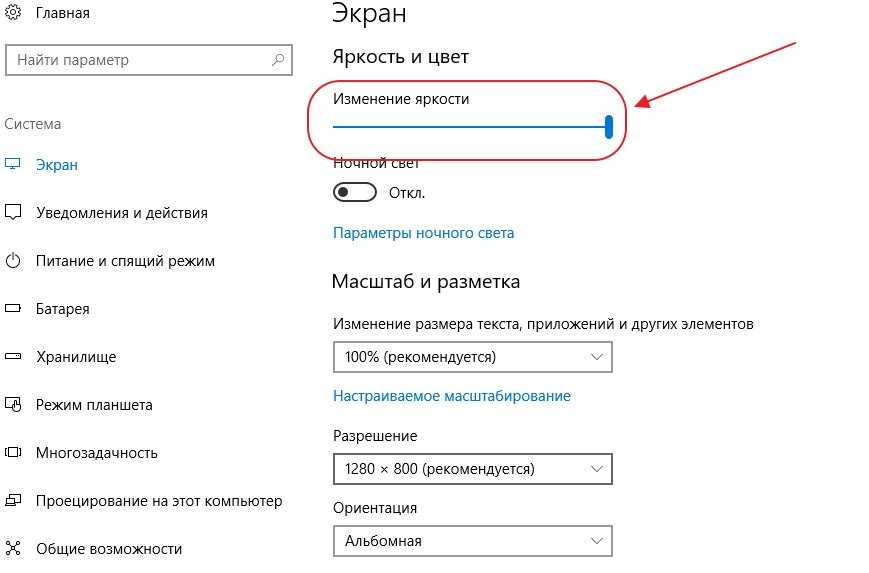
Ползунок настройки яркости
Обратите внимание! Если на устройстве установлена фирменная утилита от производителя графического адаптера, то изменять характеристики монитора можно и при ее помощи
С помощью клавиатуры на компьютере и ноутбуке
Поменять настройки экрана Виндовс 10 не «залезая» в систему возможно с помощью клавиатуры на всех ноутбуках и большинстве компьютеров. На кнопках, отвечающих за яркость экрана изображены специальные пиктограммы (чаще всего это значки солнца или стрелочки вверх и вниз), обычно они расположены на цифровой клавиатуре. Для активации данной функции следует нажимать клавиши одновременно с кнопкой Fn.
Дополнительная информация! Если значки на клавиатуре есть, но не работают, следует обновить ее драйвер.
Через параметры системы
При помощи «Центра уведомлений» также удобно менять яркость, для этого нужно открыть его меню кликом по значку, который находится в нижнем правом уголке монитора и нажать на ссылку «Развернуть». Под плитками настроек расположен бегунок яркости. (В старых сборках «десятки» яркость меняется кликом по плитке со значком солнышка и только полностью между двумя значениями: 0 и 100).
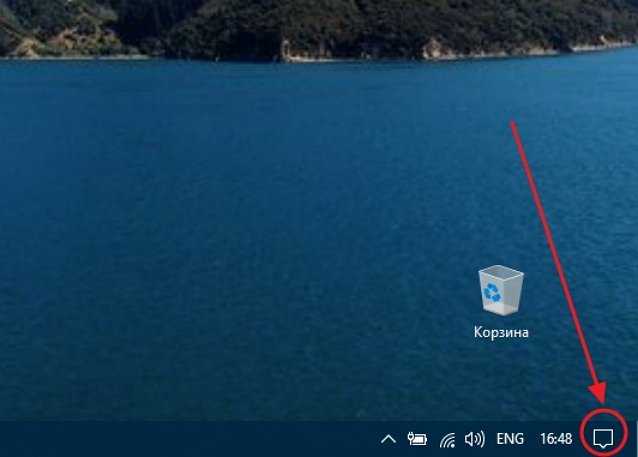
Пиктограмма «Центра уведомлений» в Виндовс 10
Обратите внимание! Здесь же находится удобная функция переключения цветовой гаммы экрана в ночной режим
Через настройки электропитания
Сделать экран Виндовс 10 на ноутбуках или планшетах ярче можно при помощи настроек электропитания, для этого:
- кликнув правой кнопкой мыши по индикатору уровня заряда батареи открывают ее всплывающее меню;
- в нижнем левом углу окошка находят кнопку-плитку со значком солнышка и текущим значением яркости в процентах;
- нажимая на плитку изменяют нужный параметр.
Важно! Данную функцию «десятки» поддерживают не все устройства
Часть 1: 2 лучших осветлителя изображений в Windows 11/10/8/7 и macOS
Какими должны быть лучшие методы настройки деталей фотографий и получения хорошего изображения на вашем компьютере? Вот 2 лучших варианта, которые вы можете принять во внимание. WidsMob Retoucher это универсальный осветлитель изображений, который поможет вам удалить шум изображения, настраивать яркость, отбеливать кожу, настраивать непрозрачность цвета и даже применять аналоговые кинематографические эффекты для фотографий с более ярким изображением в несколько кликов
WidsMob Retoucher это универсальный осветлитель изображений, который поможет вам удалить шум изображения, настраивать яркость, отбеливать кожу, настраивать непрозрачность цвета и даже применять аналоговые кинематографические эффекты для фотографий с более ярким изображением в несколько кликов.
1. Отрегулируйте яркость, контраст, насыщение, температура, оттенок и многое другое.
2. Удалите шум изображения с помощью цветности, яркости и четкость.
3. Настройте цветовой фильтр, непрозрачность цвета и виньетка чтобы легко сделать изображения ярче.
4. Применяйте эффекты аналоговой пленки с профилями камеры, цветовым режимом, зернистостью пленки и т. Д.
Шаг 1: Скачайте и установите WidsMob Retoucher, запустите программу на вашем компьютере. Перетащите нужные фотографии, которые хотите сделать ярче, в программу в рамках пакетного процесса. После этого вы можете нажать на Next Кнопка продолжить.
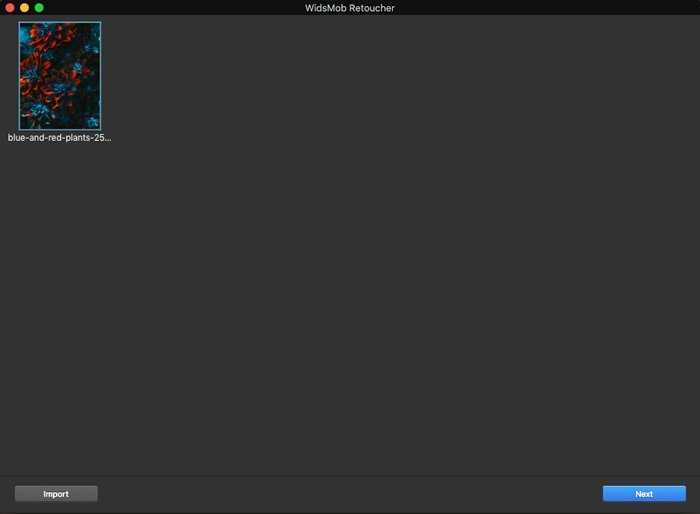
Шаг 2: Перейдите к РЕГУЛИРОВКА вариант, который вы можете настроить яркость возможность сделать фотографии ярче. Вы также можете настроить насыщенность, контраст, температуру и оттенок, чтобы получить удовлетворительную яркость изображений.
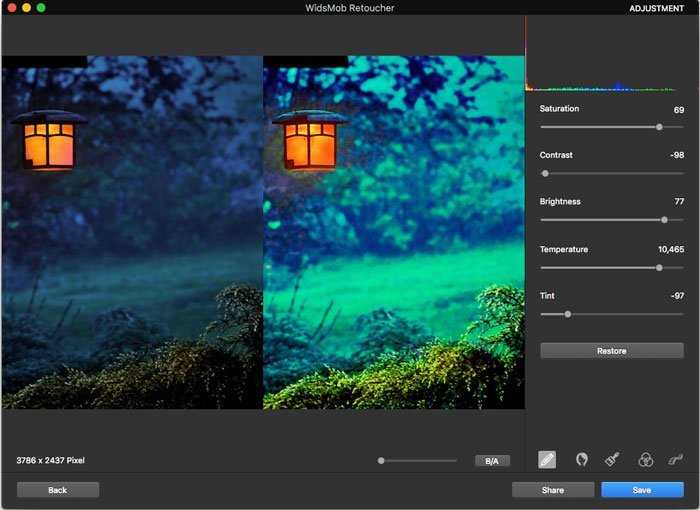
Шаг 3: Если вы хотите уменьшить размытость или шум на фотографиях, вы можете использовать СНИЖЕНИЕ ШУМА вариант. После этого вы можете настроить параметры резкости, цветности и яркости. Конечно, вы также можете включить До после для просмотра сравнения.
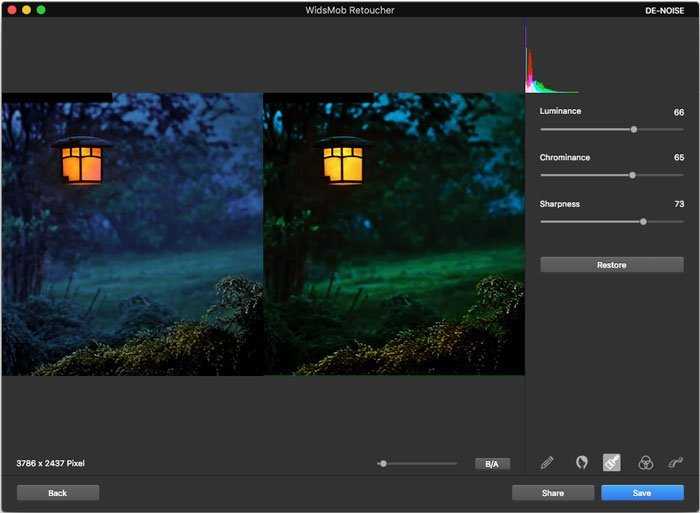
Шаг 4. После того, как вы закончите увеличение яркости изображения, перейдите к Файл меню и выберите опцию Сохранить как, чтобы ввести имя файла в Сохранить как поле. Выберите место для сохранения фотографий в где выберите нужный формат изображения из раскрывающегося списка «Формат» и измените Качество исходя из вашей ситуации.
Что делать, если вы осветляете свою кожу, управляете цветом тона кожи или даже осветляете глаза и многое другое? WidsMob Портрет Pro является желаемым осветлителем изображения для портретных изображений с рядом функций макияжа лица и фильтров.
1. Сделайте кожу ярче, изменив цветовой тон кожи и многое другое.
2. Настройте предустановку для ретушь фото с серией осветления.
3. Легко осветлить кожу тела, глаза, зубы и другие точки лица.
4. Экспортируйте высококачественные фотографии и примените пакетный фильтр повышения яркости изображения.
Шаг 1: Вы установили WidsMob Portrait Pro, запустите программу и нажмите Выбрать фотографии кнопка. Затем импортируйте портретное изображение в средство повышения яркости портретного изображения. В Выбор папки Кнопка позволяет импортировать все фотографии в папке в пакетном режиме.
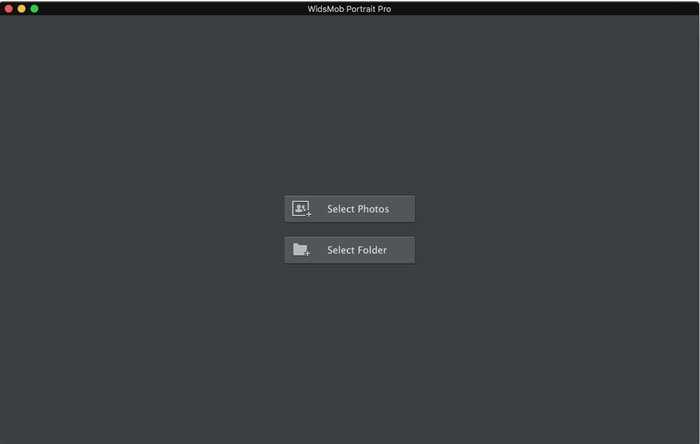
Шаг 2: Перейдите к Предустановленная и выберите Майор гладкий вариант или даже настроить один для повышения яркости изображения, чтобы применить фильтр ко всем фотографиям одним щелчком мыши. Конечно, вы также можете управлять цветом кожи и делать цвет более ярким, чтобы соответствующим образом улучшить кожу.
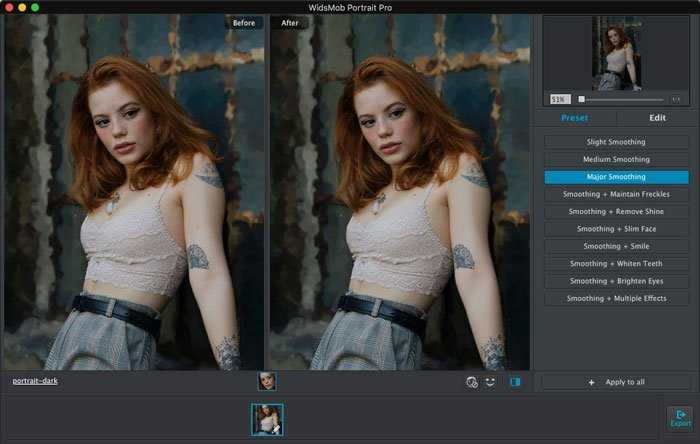
Шаг 3: Если вы хотите настроить цвет кожи или осветлить кожу вручную, вы можете перейти к Редактировать и выберите Кожа вариант. Нажмите Отрегулируйте область кожи Нажмите кнопку, чтобы использовать ластик и кисть, чтобы выбрать желаемую часть кожи, которую вы хотите осветлить.
Шаг 4: После этого вы можете вернуться к основному интерфейсу, чтобы выбрать Brighten Skin вариант. Выберите предустановку или настройте параметры вручную в соответствии с вашими требованиями. Кроме того, вы также можете использовать Изменить оттенок кожи вариант для более яркого цвета кожи.
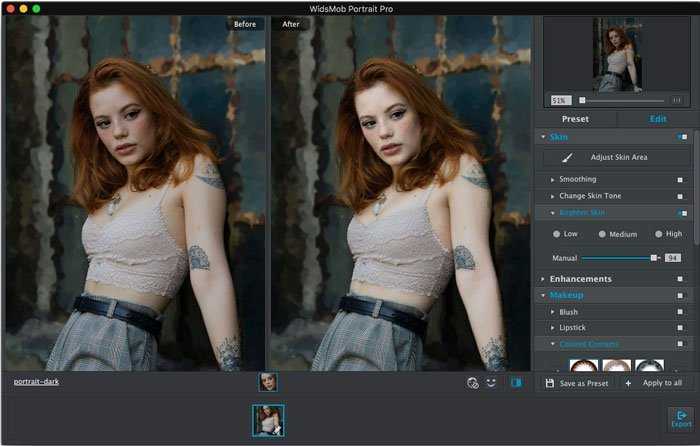
Шаг 5: Если вы удовлетворены результатом, вы можете нажать на Экспортировать кнопку, чтобы ввести желаемое имя файла, выбрать желаемый размер вывода, качество фотографии или даже формат фотографии. После этого вы можете нажать на Start кнопку для увеличения яркости и улучшения портретного изображения.
Как сохранить картинку после осветления в Word
После того, как вы осветлили картинку в Word, вам потребуется сохранить изменения, чтобы быть уверенным, что они останутся на месте и после закрытия документа. Есть несколько способов сохранить картинку после осветления в Word.
-
Сохранение в формате документа Word (.docx)
Если вы хотите сохранить весь документ Word с осветленной картинкой, просто кликните на кнопку «Сохранить» в левом верхнем углу окна Word. В диалоговом окне, которое появится, выберите место сохранения файла на вашем компьютере, дайте ему имя и выберите формат файла .docx. После этого нажмите кнопку «Сохранить».
-
Сохранение только картинки
Если вы хотите сохранить только осветленную картинку, вам потребуется скопировать ее из документа Word и вставить в отдельный файл или программу редактирования изображений. Для этого:
- Выделите осветленную картинку в документе Word с помощью инструмента «Выделение».
- Нажмите правую кнопку мыши на выделенной картинке и выберите опцию «Копировать».
- Откройте программу редактирования изображений (например, Paint или Adobe Photoshop) и создайте новый документ.
- Вставьте скопированную картинку в новый документ с помощью сочетания клавиш Ctrl+V.
- Сохраните новый документ с картинкой в нужном формате (например, .jpg или .png).
Теперь у вас есть несколько способов сохранить картинку после осветления в Word. Выберите наиболее удобный для вас и продолжайте работать с измененным изображением.
Опции и особенности вкладки «Главная»
Вкладка «Главная» имеет больше всего функций просто необходимых для создания и редактирования изображения.
Первый раздел вкладки – Буфер обмена имеет инструменты: Вставить, Вырезать и Копировать. Кроме использования этих инструментов, можно использовать и привычные сочетания клавиш.
Раздел Изображение включает в себя возможность различного выделения, повороты, изменение размера и такую возможность как обрезать ненужное. Тут, выделив часть изображения, можно выбрать то, что следует изменить.
Инструмент Изменить размер, даёт возможность применить размер изображения в пикселях или процентах и произвести его наклон в градусах.
Инструменты, Кисти и Фигуры, с их помощью можно и нужно, рисовать и редактировать изображения.
Данный материал кратко объясняет, как работать в Paint. Как может быть понятно из этого краткого руководства, Paint остаётся хоть и не единственным, но основным инструментом редактирования, содержащий достаточное количество инструментов для обычного пользователя. Данная версия Paint более проста в использовании, а инструменты более доступны.
Как найти инструменты для осветления картинки в Word
Microsoft Word предоставляет возможность не только вставлять картинки в документы, но и редактировать их. Одним из распространенных способов изменения картинок является их осветление. Для осветления картинки в Word следуйте инструкциям ниже:
- Выберите картинку. Нажмите левой кнопкой мыши на картинку, которую вы хотите осветлить. Появится рамка вокруг изображения.
- Откройте вкладку «Формат». В верхней части программы находятся вкладки, нажмите на вкладку «Формат» для открытия соответствующей панели инструментов.
- Измените настройки яркости. В панели инструментов «Формат» найдите раздел «Коррекции». В этом разделе вы найдете кнопки для изменения яркости, контраста и других параметров изображения.
- Осветлите картинку. Нажмите на кнопку «Осветлить», чтобы увеличить яркость изображения. Если вам нужно добавить еще больше яркости, можно нажать несколько раз на эту кнопку.
- Проверьте результат. Осветление картинки будет применено сразу же после нажатия на кнопку «Осветлить». Проверьте, соответствует ли исправленное изображение вашим требованиям.
- Отключите режим редактирования картинки. Если вы хотите продолжить работу с документом, нажмите где-нибудь за пределами картинки, чтобы снять выделение. Теперь вы можете продолжить редактирование других элементов документа.
Теперь вы знаете, как найти инструменты для осветления картинки в Word и можете легко настроить яркость изображений в своих документах.
Как высветлить фото на телефоне
Снимки на смартфонах тоже могут плохо передавать освещенность из-за неудачного ракурса или недостаточных характеристик и возможностей камер. И в этом случае также возникает вопрос, как осветлить фотографию, только уже на мобильном телефоне? Разбираем пошагово решения для Айфона и Андройда.
Как сделать фото светлее на Айфоне
Инструкция для PhotoDiva
- Загрузите приложение на Айфон и выдайте ему все нужные права. Откройте свою фотографию и в нижнем меню перейдите во вкладку «Осветление».
- Откалибруйте все световые параметры от экспозиции до теней. Усиливайте в меру контраст, чтобы фотоснимок становился не только светлее, но и красочнее.
- Используйте вкладку с фотофильтрами, подбирая освещение под свои вкусы. Сохраните на телефон обработанный снимок.
Как осветлить изображение на Андроид
Инструкция для Snapseed
- Установите приложение, разрешите весь необходимый доступ и добавьте фото. Фотография откроется во вкладке «Стили». Перейдите снизу в «Инструменты».
- Из вылетевшего списка, щелкните по «Коррекция» и увеличьте такие характеристики как яркость, световой баланс, светлые участки и прочее. Скачайте на телефон итоговый файл.
- В Snapseed также доступно осветление части кадра или человека. Это сложнее, чем в предыдущем шаге, но открывает большие возможности для творчества. В том же списке инструментов выберите «Кисть» и «Экспозиция EV». Снизу можно выставить показатели яркости. Отметьте пальцем на фото нужный объект, настройте освещение и утвердите окончательный вариант. После выйдите в главное меню и снизу щелкните по «Экспорт».
Программа Фотографии
Возьмём, для
примера, какую-нибудь фотографию, кликнем по ней правой кнопкой мышки.
Откроется меню, вот такое
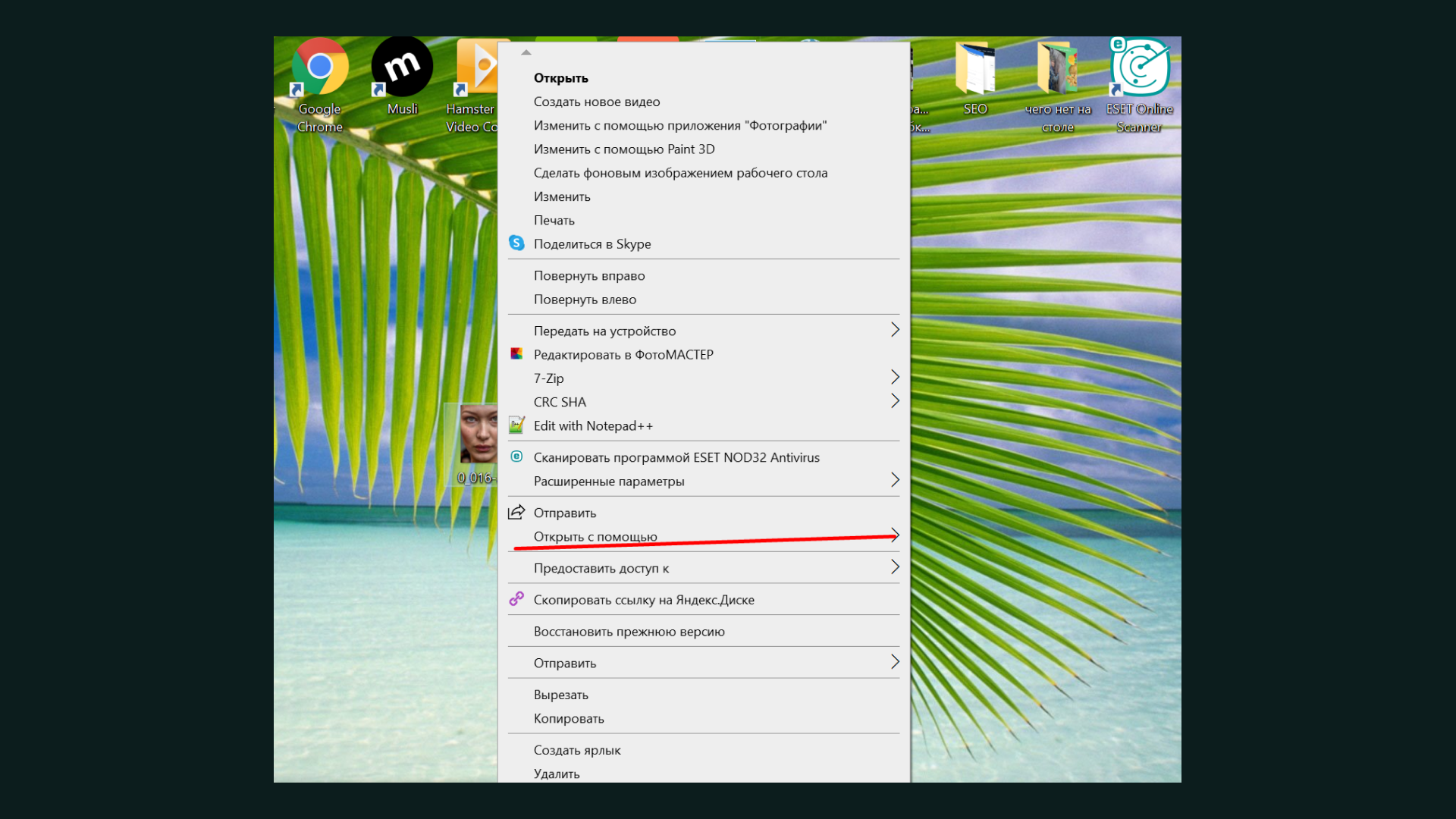 приложение для обработки фото
приложение для обработки фото
Наводим
курсор на пункт «Открыть с помощью», выпадает ещё одно меню. Выбираем левой
кнопкой пункт «Фотографии»
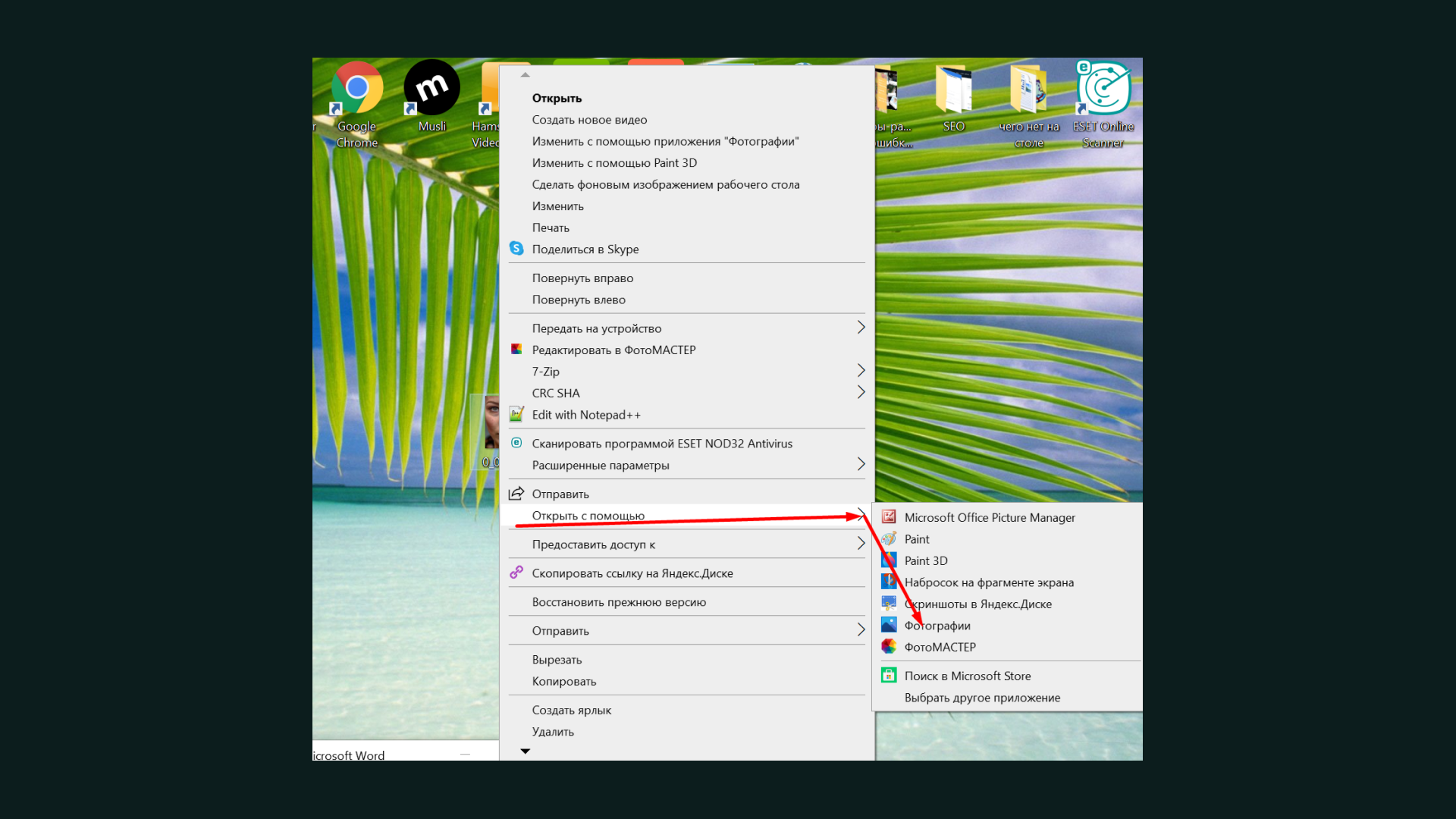 программа «Фотографии»
программа «Фотографии»
Открывается
средство для просмотра фотографий. И в нём сразу выбранная нами фотография. Развернём
окно программы на весь рабочий стол, для удобства. Я взяла
фотографию девушки из интернета. Красивое лицо, но на коже имеются недостатки.
Косметика наложена неаккуратно. И сфотографировано так, что это бросается в
глаза. Итак, что
нам надо? Осветлить? Выровнять тон кожи? Прыщики убрать? Черные точки от осыпавшейся
туши? Хорошо, давайте поглядим, что умеет наше встроенное средство для
просмотра фотографий.
Внешний вид и стандартные операции с графическим редактором Paint
Для того чтобы открыть Paint можно воспользоваться следующими способами:
- Нажать на кнопку меню «Пуск», открыть пункт «Все программы», после чего открыть папку «Стандартные» и выбрать «Paint»;
- Нажать на кнопку меню «Пуск» и в поле поиска ввести mspaint.exe, после чего в найденных результатах нажать левой кнопкой на найденном объекте
На следующем скриншоте можно увидеть внешний вид графического редактора Paint:
Операции с созданием, открытием и сохранением изображений в графическом редакторе Paint
Чтобы выполнить действия, о которых будет написано ниже, нужно нажать на кнопку Paint
Создание нового изображения
По умолчанию имя создаваемого файла – Безымянный. Сразу после запуска Paint его окно готово к созданию нового рисунка. Для создания рисунка нужно сделать следующее:
- Нажать кнопку меню Paint;
- Выбрать пункт «Создать».
Первое сохранение изображения
Закончив работу над рисунком, сохраним созданное изображение, дав ему подходящее имя и указав папку, в которой следует сохранить это изображение. Для этого сделайте следующее:
- Нажмите на кнопку Paint и выберите команду «Сохранить» (или воспользуемся комбинацией клавиш Ctrl+S);
- В появившемся диалоге «Сохранить как» следует выбрать папку, в которую должен быть сохранен файл. Если требуется сохранить файл в новой папке, то ее можно создать непосредственно из этого диалога используя контекстное меню или кнопку «Новая папка» на панели действий. В поле «Тип файла» нужно выбрать желаемый формат файла. По умолчанию это «PNG».
- В поле «Имя файла» введите имя и нажмите на кнопку «Сохранить». Для отмены сохранения нужно нажать на кнопку «Отмена».
При последующих сохранениях этого файла команда «Сохранить» будет записывать изменённый файл поверх старого, а чтобы сохранить рисунок как новый файл нужно в меню Paint выбрать команду «Сохранить как», которая откроет диалоговое окно для сохранения новой редакции под другим именем и, при необходимости, в другой папке.
Графический редактор Paint может сохранять изображения в следующих форматах:
| Тип файла | Расширение |
| Монохромный рисунок | *.bmp, *.dib |
| 16-цветный рисунок | *.bmp, *.dib |
| 256-цветный рисунок | *.bmp, *.dib |
| 24-разрядный рисунок | *.bmp, *.dib |
| JPEG | *.jpg, *.jpeg, *.jpe, *.jfif |
| GIF | *.gif |
| TIFF | *.tiff, *.tif |
| PNG | *.png |
Открытие изображения
Вместо создания нового рисунка, в программе Paint можно открыть существующий и внести в него изменения. Чтобы просмотреть или отредактировать рисунок, его нужно открыть. Для этого используется команда «Открыть». Сделайте следующее:
- Нажмите на кнопку Paint, а затем выберите команду «Открыть» (можно воспользоваться комбинацией клавиш Ctrl+O).
- В диалоговом окне «Открыть», передвигаясь по дереву каталогов, следует открыть папку, содержащую нужный файл. По умолчанию в диалоговом окне будут выведены все файлы с рисунками. Также при открытии можно выбрать тип файлов, которые нужно отображать в диалоге открытия. Доступные расширения: Точечный рисунок, JPEG, GIF, TIFF, PNG, ICO. Если же искомый файл имеет другое расширение, то следует выбрать этот тип в выпадающем списке «Тип файлов» или просто выбрать все файлы *.*. После того, как нужное изображение будет найдено, нужно его выделить, щелкнув на нем левой кнопкой мыши, что поместит его имя в строку для ввода имени файла и нажать на кнопку «Открыть».
Отправка изображения по электронной почте
Если на компьютере установлена и настроена программа электронной почты, рисунок можно вложить в почтовое сообщение и отправить его другим пользователям по электронной почте. Для того, чтобы отправить рисунок по электронной почте нужно выполнить следующие действия:
- Сохранить рисунок, как описывалось выше.
- Нажать на кнопку Paint и выбрать команду «Отправить по электронной почте».
- В почтовом клиенте, установленном по умолчанию, нужно указать адрес электронной почты получателя, тему письма и ввести какой-либо текст с описанием вложения. Теперь можно отправить сообщение с вложенным рисунком.
Использование рисунка в качестве фона рабочего стола
При помощи графического редактора Paint также можно устанавливать обои для рабочего стола. Для того чтобы установить рисунок, который на данный момент открыт в Paint в качестве фонового рисунка – выполните следующие действия:
- Сохраните рисунок, как описывалось выше.
- Нажмите на кнопку Paint и выберите команду «Сделать фоновым рисунком рабочего стола» и выберите один из параметров фона рабочего стола.
На следующем скриншоте можно увидеть меню, которое открывается по нажатию на кнопку Paint.
Заключение
На данном этапе развития Word 2010, необходимо уметь изменять изображение в плане насыщенности цвета, яркости контрастности и т.д. Это позволит быстро и качественно настраивать изображение, не прибегая к помощи специализированных графических редакторов. К счастью, возможностей для работы с изображениями в Word 2010 сейчас более чем достаточно, что по своему масштабу могут сравниться с отдельными графическими редакторами. Но, даже если перед вами не стоит задача стать специалистом по обработке графики, основные понятия знать необходимо. Собственно, основные пути настройки изображений и были изложены в данной статье.
Статья опубликована в рамках конкурса «Microsoft Office 2010 – эффективное воплощение ваших идей».




























