Передача файлов с помощью приложения WiFi File Transfer
Примечание: Чтобы следующий метод работал, ваш компьютер и мобильное устройство должны быть подключены к одной и той же сети Wi-Fi.
Шаг 1: Загрузите и установите Передача файлов по Wi-Fi приложение из Google Play. Откройте приложение после установки.
Шаг 2: Переведите ползунок в положение ВКЛ.
Шаг 3: Будет создана ссылка, по которой можно будет передавать файлы между вашим ПК и мобильным устройством. Запишите местоположение FTP-сервера, отображаемое под ползунком.
Шаг 4 (на ПК): Откройте проводник, нажав клавиши Windows + E, а затем вставьте ссылку на местоположение FTP-сервера, которую вы скопировали из предыдущего шага. Кроме того, вы можете вставить в свой браузер.
Шаг 5 (на ПК): Теперь вы сможете выбрать файлы / папки на своем мобильном устройстве и скопировать их на свой компьютер.
Еще один универсальный способ – импорт файлов через социальную сеть
Отправить практически все файлы любого формата можно себе в личные сообщения или создать целый альбом (для фотографий). Они загружаются через мобильное приложение на iTunes, а открыть их можно на любом компьютере через браузер, авторизовавшись под тем же логином или паролем. Например, можно воспользоваться ВКонтакте, Одноклассниками, Facebook или любой другой соц. сетью.
Тем не менее, у этого метода есть три минуса:
- Отсутствие анонимности, если фото слишком личные (так как все загруженные файлы даже после удаления остаются на серверах и могут быть восстановлены через архив, например, такая функция появилась во ВКонтакте);
- Нельзя перекинуть мелодии с памяти iPhone;
- Ограничение к прикрепляемым файлам. За раз в сообщении можно загрузить ограниченное количество и объем документов.
Как скопировать файлы с компьютера на Андроид с помощью карты памяти
В смартфонах есть специальный слот для MicroSD. Многие пользователи предпочитают скидывать на карту памяти нужные файлы, чтобы они не занимали внутреннюю память телефона. Это выгодно, поскольку оказывается меньше влияния на производительность гаджета.
Алгоритм действий:
- Пользователю потребуется выключить телефон, а затем снять заднюю крышку гаджета. Некоторые современные устройства имеют специальный лоток для сим-карт и карты памяти, тогда понадобится изъять его при помощи скрепки;
- После этого необходимо вставить MicroSD карту в адаптер, который позволит картридеру прочесть ее. Адаптер типа MicroSD>SD-карта вставляется в специальный слот в системном блоке, как правило, он находится в передней части корпуса. Если адаптер вставлять в ноутбук, то карт ридер расположен также спереди;
- Устройство обнаружит карту памяти и отобразит данные. Необходимо нажать на команду «Открыть папку», если откроется окно проводника. Пользователь сможет просматривать открывшиеся файлы и папки, а также копировать материалы с компьютера в телефон и наоборот.
Настройка телефона
Есть несколько параметров в Android, влияющих на коннект с компьютером. Иногда пользователь что-то не то выбирает или меняет, а бывает, что подключенный аппарат по умолчанию работает в неправильном режиме соединения.
Параметры USB-подключения
Почти все современные мобильники могут коннектится с компьютером в разных режимах. Частенько дефолтным является параметр «Режим зарядки», то есть когда вы вставляете шнур в порт системного блока и гнездо телефона, второй начинает заряжаться, а не открывает доступ к хранилищу. Но это легко пофиксить, для этого нужно:
- свайпнуть «шторку» вниз и найти пункт «Зарядка через USB»;
- тапнуть по нему, выбрать «Передача файлов» (MTP).
Устройство переориентируется на передачу файлов, и вы сможете копировать их, перемещать, создавать папки и пр.
Манипуляции с Отладкой по USB
Иногда помогает переключение отладки. Чтобы найти ее, нужно разблокировать меню «Для разработчиков», для этого перейдите в «Настройки» — «О телефоне» и семь раз подряд нажмите на «Номер сборки».
Вернитесь в основное меню, откройте появившееся меню, расположенное в самом низу. Листайте немного вниз, пока не наткнетесь на «Отладка по USB». По умолчанию она выключена, включите ее, это может помочь, если коннект с компьютером никак не устанавливается. Также можете попробовать отключить ее, если она изначально активна. Иногда это помогает.
2 Как передать данные со смартфона на ПК с помощью Wi-Fi
Для второго способа передачи данных кабель вам совсем не потребуется
При этом важно только, чтобы компьютер и смартфон были подключены к одной сети Wi-Fi. Помимо обмена данными через Wi-Fi вы сможете менять некоторые настройки и даже отвечать на сообщения, которые приходят на смартфон. Для этого мы рекомендуем вам установить приложение AirDroid
В нем просто перейдите на соответствующую веб-страницу и отсканируйте с помощью телефона QR-код. Гаджет будет подключен, и вы сможете отправлять данные на ПК и обратно
Для этого мы рекомендуем вам установить приложение AirDroid. В нем просто перейдите на соответствующую веб-страницу и отсканируйте с помощью телефона QR-код. Гаджет будет подключен, и вы сможете отправлять данные на ПК и обратно.
Скачать AirDroid на PlayMarket
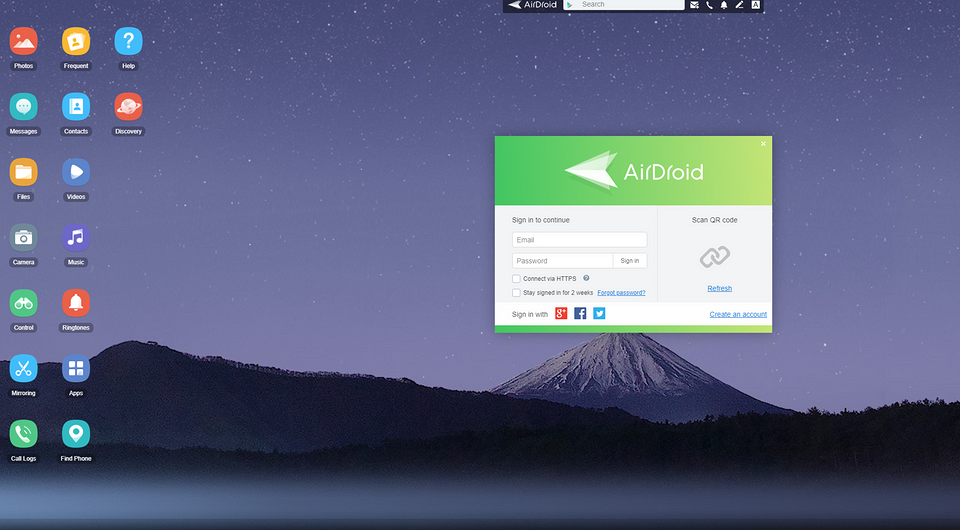
Некоторые производители смартфонов также предоставляют собственное программное обеспечение для беспроводного подключения. Например, Samsung Flow, который поможет соединить ваши устройства по беспроводной сети.
Как копировать файлы по Wi-Fi?
Следующий способ решения вопроса о том, как копировать файлы с компьютера на Android и обратно, является использование сети Wi-Fi. Передавать файлы по Wi-Fi возможно несколькими способами — в первом, и, пожалуй, самом лучшем из них, компьютер и телефон должны находиться в одной локальной сети — т.е. подключены к одному Wi-Fi роутеру, либо на телефоне следует включить раздачу Wi-Fi, а с компьютера подключиться к созданной точке доступа.
В общем-то данный способ будет работать и по Интернет, но в данном случае потребуется регистрация, а передача файлов будет медленнее, так как трафик будет идти через Интернет (а при 3G подключении это еще и дорого обойдется).
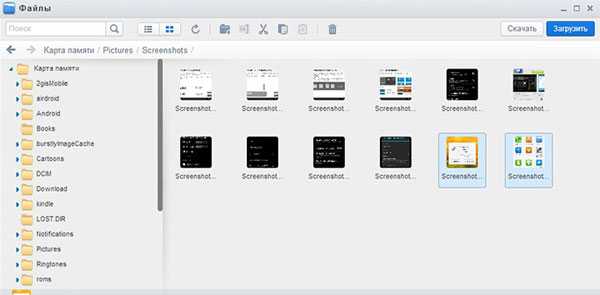 Доступ к файлам Android через браузер в Airdroid
Доступ к файлам Android через браузер в Airdroid
Кроме этого, для передачи файлов по Wi-Fi вы можете воспользоваться и более изощренными методами. Способы не совсем для начинающих, а потому слишком пояснять их не буду, просто намекну, как еще это можно осуществить. Те, кому это нужно, сами легко поймут о чем речь. Вот эти способы:
- Установить FTP Server на Android для доступа к файлам по FTP.
- Создать расшаренные папки на компьютере, получить доступ к ним с использованием SMB (поддерживается, например, в ES File Explorer для Android).
Передача файлов через Интернет с помощью приложения Send Anywhere
Шаг 1: Загрузите и установите Отправить куда угодно из Google Play. После установки откройте приложение и войдите в систему.
Шаг 2: Нажмите на вкладку «Отправить» в нижней части главного экрана приложения.
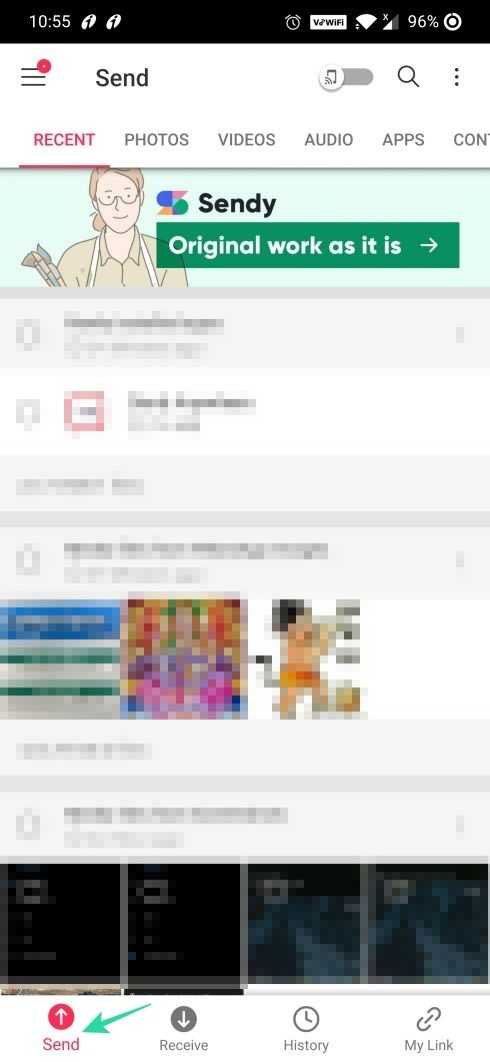
Шаг 3: На следующем экране вы можете выбрать из различных категорий файлов, доступных на вашем телефоне, нажав на соответствующую вкладку вверху. Сюда входят “Недавние”, “Фотографии”, “Видео”, “Аудио”, “Приложения” и многое другое.
Шаг 4: Выберите файлы, которые вы хотите перенести на свой компьютер.
Шаг 5: Когда вы выбрали файлы, которые необходимо передать, нажмите на «значок ссылки», отображаемый внизу, рядом с кнопкой «Отправить».
ШАГ 6: Нажмите вкладку «История» внизу, чтобы просмотреть файлы, загруженные в облако. Это также покажет вам ссылки, созданные для файлов, которые будут загружены на ваш компьютер.
Шаг 7 (на ПК): Теперь откройте Отправить куда угодно сайт на вашем компьютере.
Шаг 8 (на ПК): Нажмите кнопку «Войти» в правом верхнем углу и введите свои учетные данные.
Шаг 9 (на ПК): Проверьте, отображается ли ваш идентификатор электронной почты вверху справа после входа в систему. Теперь щелкните вкладку «Моя ссылка» вверху по центру.
Шаг 10 (на ПК): Наведите курсор мыши на ссылки, отображаемые под Моя ссылка и нажмите «Загрузить».
Шаг 11 (на ПК): Если вы хотите сохранить свои файлы в безопасности после их загрузки, удалите файлы из облачного хранилища, нажав значок корзины рядом с файлами.
Шаг 12 (на ПК): Извлеките загруженные файлы с помощью WinZip / WinRAR на свой компьютер для дальнейшего использования.
Передача файлов с Android на ПК с помощью SD-карты.
Еще один базовый метод, который не беспокоит приложения или протоколы беспроводной сети, — это копирование данных на карту microSD вашего телефона. Это особенно полезный вариант, если у вас нет USB-кабеля и вы хотите, чтобы он был простым. Однако вам понадобится адаптер microSD для SD-карты и кард-ридер.
Просто сохраните файлы на SD-карту вашего телефона, затем выключите устройство. Извлеките карту, затем вставьте ее в устройство чтения карт вашего ПК, чтобы просмотреть данные.
Если в вашем телефоне нет слота для карты microSD, большинство современных устройств Android поддерживают USB OTG. Просто подключите USB-устройство чтения SD-карт к телефону с помощью адаптера USB OTG.
Проверка кабеля и порта
Если на проводе не обнаружено заломов, прокусов, разрывов и других механических повреждений, проверьте порт USB. Попробуйте подключиться к другому разъему или вставить в этот же порт иное устройство — например, мышь.
Если любое другое устройство компьютер определяет, а телефон категорически не хочет видеть, то пора переместить фокус на настройки Android и особенности подключения. Да, существует вероятность механического повреждения разъема microUSB на телефоне, но я с таким пока не сталкивался. Если у вас будет что-то сломано, вы, скорее всего, это заметите.
Чаще всего невозможность установить соединение между компьютером и телефоном связана с программными ошибками. Если ни один из способов, перечисленных ниже, не поможет решить проблему, обратитесь в сервисный центр — кажется, смартфон действительно нуждается в ремонте.
Перенос фотографий по Wi-Fi
Bluetooth – полезная технология, но она не может похвастаться высокими скоростями. Приходится долго ждать, особенно в тех случаях, когда надо одновременно отправить несколько сотен или даже тысяч фото. В таких случаях поможет Wi-Fi. Все, что надо – это загрузить приложение WiFi File Transfer или TapPouch WiFi File Transfer for Phone.
Инструкция по использованию WiFi File Transfer приведена в видео ниже:
Теперь внимательнее ознакомимся с программой TapPouch WiFi File Transfer for Phone. Для передачи фото надо выполнить все шаги из инструкции ниже.
Программа TapPouch WiFi File Transfer for Phone
В общей сложности, приложением легко пользоваться. После отправки его следует сохранить, так как TapPouch WiFi File Transfer for Phone поддерживает отправку практически любых сохраненных данных.
Передача файлов между ноутбуком и телефоном / на примере
Ниже я покажу каждый шаг на примере ОС Windows 10 (как самой современной ОС) и телефоном на Android (как самым популярным).
Добавлю, что в этой статье я буду исходить из того, что у вас драйвера установлены, устройство само по себе рабочее, проблем никаких нет (в большинстве случаев, так оно и есть — современная Windows 10 уже на этапе установки распознает и ставит драйвера для большинства оборудования, в том числе и для Bluetooth адаптера).
1) И так, первое, что необходимо сделать — это щелкнуть по значку Bluetooth в трее и выбрать «Добавление устройства Bluetooth».
Если значка нет, попробуйте открыть: ПУСК/ПАРАМЕТРЫ/УСТРОЙСТВА/Bluetooth и другие устройства
Добавление устройства — см. трей
2) В параметрах проверьте, что Bluetooth включен, а затем нажмите кнопку «Добавление Bluetooth или другого устройства». Пример на скриншоте ниже.
Проверяем, включен ли Bluetooth и начинаем поиск устройства
3) Далее указываете тип устройства (для телефона, компьютерных мышек, перьев и пр. — выбирают первый тип, см. пример ниже).
Добавление устройства (Windows 10)
4) После чего обратите внимание на телефон: в его настройках также должен быть включен Bluetooth, а также он должен видеть имя вашего ноутбука (компьютера). Щелкнув по имени устройства, вы должны увидеть окно-запрос с предложение сопряжения устройств (на нем еще будет показан цифровой код)
Необходимо согласиться на сопряжение устройств (и на ноутбуке, и на телефоне). В некоторых случаях может потребоваться ввести код сопряжения, который вы увидите на своем экране телефона.
Доступные устройства — подключить || Android
5) Если все прошло как положено, и устройства спряглись (соединились) — вы должны увидеть уведомления о том, что устройства готовы к использованию.
Устройство готово к использованию
6) Ниже я покажу, как передать файлы с телефона на ноутбук (этот вариант наиболее часто-используемый. Однако, обратная операция будет проходить аналогично!).
И так, на ноутбуке нажимаете по значку Bluetooth (в трее, рядом с часами) и в появившемся меню выбираете «Принять файл».
Windows 10 — принять файл по Bluetooth
7) Далее должно появиться окно с ожиданием передачи. Отображение непосредственного обмена и самих файлов начнется после того, как они будут отправлены с телефона (ну либо другого устройства).
Ожидание подключения
Теперь на телефоне можно выбрать какие-нибудь файлы (например, фотографии), нажать на кнопку «Поделиться» в углу экрана и в списке доступных вариантов выбрать «Bluetooth».
Выбираем и передаем файлы
9) На ноутбуке в окне передачи файлов вы должны увидеть загрузку — как только она будет завершена, Windows предложит указать место, где сохранить полученные файлы.
Передача файлов с ноутбука или ПК на телефон в Windows 10
Если вы планируете частот обмениваться файлами между своим компьютером и телефоном, то я рекомендую выполнить сопряжение устройств. Для этого на телефоне включите Bluetooth и сделайте его доступным для других устройств. На компьютере зайдите в «Пуск» – «Параметры» – «Устройства» – вкладка «Bluetooth и другие устройства». Нажимаем на «Добавление Bluetooth или другого устройства» – «Bluetooth». В списке появится наш телефон. Выбираем его и подтверждаем подключение на телефоне и компьютере. После этого возле тефлона появится статус «Сопряжено».
Но это не обязательно делать, можно сразу переходить к передаче файлов.
Убедитесь, что Bluetooth на смартфоне включен и доступен для поиска. В Windows 10 выделите файл, или несколько файлов и нажмите на них правой кнопкой мыши. Выберите «Отправить» – «Устройство Bluetooth».
Выделяем свой телефон в списке доступных устройств и нажимаем «Далее»
Обратите внимание на пункт «Использовать проверку подлинности». Если вы уже выполнили сопряжение устройств как я показывал выше, то он будет установлен и отключить его нельзя (да и не нужно)
Если смартфон с компьютером не сопряжены, то галочку возле «Использовать проверку подлинности» можно снять. Если вы уверены, что точно выбрали свой телефон. Чтобы не отправить файлы на чужое устройство. Если оставить проверку подлинности, то сначала нужно подтвердить соединение на Android, и только тогда прием файлов.
Начнется отправка файлов.
На телефоне нужно подтвердить получение файлов.
После завершения передачи на компьютере появится отчет.
На телефоне файлы сохраняются в папку «Bluetooth». Возможно на вашем Android-устройстве это будет другая папка.
Как перенести данные с помощью карты памяти?
Чтобы осуществить перенос, используя карту памяти, потребуется менеджер файлов. В Андроид имеются встроенные функции. Но удобнее пользоваться сторонними. К примеру, подойдет «ES проводник», который легко найти и скачать на Google Play. Запускаем его и выполняем следующие действия.
- Открываем меню, находящиеся сбоку.
- Ищем «Локальное хранилище» и заходим туда.
- Находим пункт Internal Storage.
- Находим папку в которой хранятся интересующие нас данные.
- Жмем на нее, пока не появиться меню с выбором действий.
- Находим «Копировать».
- На боковой панели ищем «SD Card», куда надо будет копировать информация.
- Клацаем по папке, в которую должна быть скопированы данные.
- Выбираем «Paste (Вставить)»на расположенном внизу меню.
Копировать можно все что угодно, всю информацию, которая хранится в телефоне. После этого переносим информацию на карту памяти.
Инструкция по переносу контактов
- Входим в «Контакты» на старом смартфоне.
- Заходим в настройки меню (они обозначены как три точки).
- Жмем на Импорт(Экспорт).
- Среди других появится функция «Экспорт на накопитель». Клацаем по пункту с указанием нужной симки.
- Когда экспорт закончится на карте памяти будет файл /00001.vcf.
- Теперь карту можно достать и вставить в новый смартфон.
- Заходим в «Контакты» на новом телефоне, так как нам снова нужны будут «Настройки» раздела.
- Клацаем по «Импорту из накопителя». После этого останется только подождать завершения операции.
Передача файлов с компьютера или ноутбука на Андроид смартфон
Для этого сначала переходим в главном окне в тот каталог, куда мы хотим загрузить файл. А потом опять смотрим на правую колонку и жмем на кнопку «Выбрать файл» для передачи на телефон одного файла или «Выбрать папку» для перекидывания сразу целой папки.
Выбираем нужный файл на компьютере — он добавится в очередь заданий на выполнение.
Далее жмем «Начать закачку» и ждем выполнения процесса. После завершения страница перезагрузится и вы увидите в главном окне в списке файлов только что переданный документ. Тут же его прямо «не отходя от кассы» можно переименовать.
Теперь можно вернуться к телефону, нажать кнопку «Остановить» и проверить, действительно данный файл находится на телефоне. Из скриншота ниже все наглядно видно.
Вот такое хорошее приложение, с помощью которого, кстати, легко можно передать большие файлы на телефон с компьютера или ноутбука на Windows, причем на достаточно большом расстоянии действия WiFi сети, чего нельзя сказать о Bluetooth.
Есть также и еще один способ кроссплатформенной передачи фотографий между различными гаджетами через облачный сервис Google Photo, но о нем я напишу в другой раз.
Не помогло
Отключение телефона от компьютера
На этом заканчивается процедура копирования данных из компьютера в телефон. Телефон теперь можно отключить от компьютера. При отключении лучше сначала отсоединить тот конец провода, который подключен к телефону, чтобы телефон уже не был связан с компьютером и с проводом зарядного устройства. И лишь затем отключить второй конец провода, отключить его от порта USB компьютера.
На экране компьютера автоматически исчезнет окно Проводника, в котором можно было видеть файлы и папки, размещенные на телефоне и на карте памяти телефона. Отключать телефон с помощью «Безопасного извлечения устройств» Windows не нужно. Данная возможность Windows не распространяется на смартфоны, подключаемые к компьютеру через порт USB.
Про копирование данных из компьютера в iPhone
К сожалению, на айфон (iPhone) невозможно записать данные (файлы и папки) из компьютера. Обратное – перезапись фотографий, видео, аудио из айфона на компьютер – возможно. И делается это аналогично тому, как это описано выше. Единственное дополнение: при подключении iPhone к компьютеру, на разблокированном экране айфона появится вопрос-предупреждение о разрешении и запрете доступа к данным телефона. Если ответить «Разрешить» на вопрос-предупреждение, то данные можно записать из телефона на компьютер. В противном случае доступ к данным на телефоне будет запрещен, ничего с ними сделать будет нельзя, и скопировать на компьютер тоже будет невозможно.
Однако, обратно, с компьютера на телефон перезапись данных невозможна. Для взаимодействия iPhone с другой техникой компании Apple предусмотрены другие возможности, там иные процедуры и приложения. А с компьютерами Windows данные можно копировать только в направлении из айфона на компьютер.
Программы для синхронизации смартфона и компьютера через USB
Такие приложения обеспечивают человеку простоту использования гаджетов, так как могут копировать измененные данные из одного девайса в другой. С помощью них можно обмениваться файлами, а также перемещать файлы из компьютера на телефон.
К сведению! Некоторые программы даже позволяют просматривать на ПК информацию о состоянии памяти смартфона, заряде его батареи и уровне сигнала.
MyPhoneExplorer
Одной из таких программ является MyPhoneExplorer. Данное приложение имеет ряд функций, которые окажутся полезными для любого человека. Оно позволяет читать, писать, редактировать и отправлять сообщения с мобильного устройства посредством ПК. Также в нем имеется функция синхронизации некоторых приложений. Все данные, которые вносятся в них на компьютере, тут же появляются на смартфоне. Пользователи отмечают, что такой функционал обеспечивает им удобство и экономит время.
Как выглядит компьютерная версия программы MyPhoneExplorer
Как подключить Андроид к компьютеру с помощью MyPhoneExplorer:
- Скачать приложение на телефон и ПК.
- Зайти в компьютерную версию программы и в разделе «Установки» найти мобильное устройство.
- На телефоне необходимо войти в параметры для разработчиков и разрешить отладку по ЮСБ.
Теперь все данные будут синхронизированы.
AirDroid
Похожим образом работает приложение AirDroid. Чтобы оно выполняло свои функции правильно, следует установить его на компьютер и свой смартфон. Таким образом, оно будет синхронизировать все данные на обоих устройствах. Если в телефоне будут внесены какие-то изменения его владельцем, то они будут отображены на компьютерной версии программы.
Как подключиться к компьютеру через телефон Андроид с помощью AirDroid:
- Скачать приложение на телефон и ПК.
- Открыть мобильную версию приложения, выполнить регистрацию и авторизацию.
- Открыть компьютерную версию программы, выполнить вход.
- Теперь пользователи может использовать AirDroid на обоих устройствах.
Данное приложение позволяет обмениваться файлами между мобильным устройством и ноутбуком. Также их можно редактировать и удалять. Кроме того, с AirDroid можно осуществлять звонки прямо с ПК.
Еще одна полезная функция, которой обладает данная программа – это поиск утерянного телефона. Если человек не помнит, куда положил свой смартфон, то он может подать звуковой сигнал с компьютера. На устройстве включится звуковой сигнал, благодаря которому его будет легче отыскать.
Важно! В AirDroid есть опция, позволяющая отображать экран телефона на мониторе компьютера. Изображением можно легко управлять, переключая его. Синхронизация устройств в программе AirDroid
Синхронизация устройств в программе AirDroid
После скачивания приложения пользователю придется пройти регистрацию. Она занимает меньше минуты, так как там не требуется вводить множество данных, достаточно имени, адреса почты и пароля. Чтобы программа заработала на мобильном устройстве, на нем нужно ввести те же данные, что использовались при регистрации.
Копирование данных из компьютера в телефон с помощью карты памяти
В приведенном выше примере копирование на карту памяти телефона производилось по проводу зарядного устройства, подключенного одновременно к телефону и к компьютеру. Однако, данные на карту памяти телефона можно записать иным способом например, с помощью карты памяти.
Для этого нужно выключить телефон и вынуть из него карту памяти (1 на рис. 21).
Рис. 21. Извлечение карты памяти из телефона и обратная установка карты памяти в телефон.
Затем карту памяти можно вставить в специальный карт-ридер компьютера (устройство для чтения карт памяти на компьютере) (рис. 22), если, конечно, это устройство есть на компьютере.
Рис. 22 (кликните для увеличения). Карта памяти в карт-ридере компьютера.
Если карт-ридера нет в компьютере, то карту памяти можно вставить в разборную флешку – это открытая, как бы разобранная флешка, куда можно вставлять разные карты памяти (рис. 23). Затем такую флешку с картой памяти из телефона вставляют в порт USB компьютера.
Рис. 23 (клик для увеличения). Разборная флешка со вставленной в нее картой памяти.
Так вот, если удалось карту памяти подключить к компьютеру тем или иным способом, то далее на эту карту памяти можно записать все, что угодно из компьютера, пользуясь стандартным Проводником.
Затем, после записи данных на карту памяти, ее нужно правильно извлечь из компьютера с помощью опции «Безопасное извлечение устройств». Просто так «выдергивать» карту памяти или флешку с картой памяти из компьютера нельзя, как это проделывали с подключенным к USB телефоном. Его можно было просто отключить без использования данной опции Windows.
После отключения от компьютера карта памяти с записанными на нее данными вновь вставляется в телефон (рис. 21). И на этом процедура копирования данных из компьютера в телефон заканчивается.
Как копировать файлы с компьютера на Android по Bluetooth?
Еще одним способом решения вопроса о том, как копировать файлы с компьютера на Android и обратно, является использование Bluetooth. Для того, чтобы передать файлы по Bluetooth с компьютера на смартфон, необходимо просто включить Bluetooth на обоих устройствах, а также в телефоне, если он ранее не был сопряжен с данным компьютером или ноутбуком.
Зайдите в настройки Bluetooth и сделайте устройство видимым. Далее, для того, чтобы передать файл, кликните по нему правой кнопкой мыши и выберите пункт «Отправить» — «Устройство Bluetooth». Вот, принципе, это все!
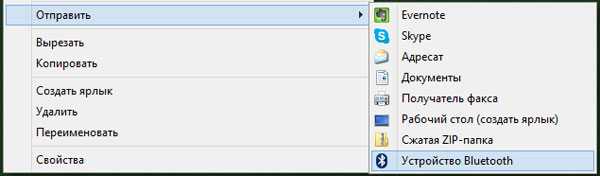 Передача файлов на телефон по BlueTooth
Передача файлов на телефон по BlueTooth
На некоторых ноутбуках могут быть предустановлены программы для более удобной передачи файлов по Bluetooth и с более широкими возможностями, с использованием Wireless FTP. Такие программы также могут быть установлены отдельно.
Передача файлов с компьютера на телефон
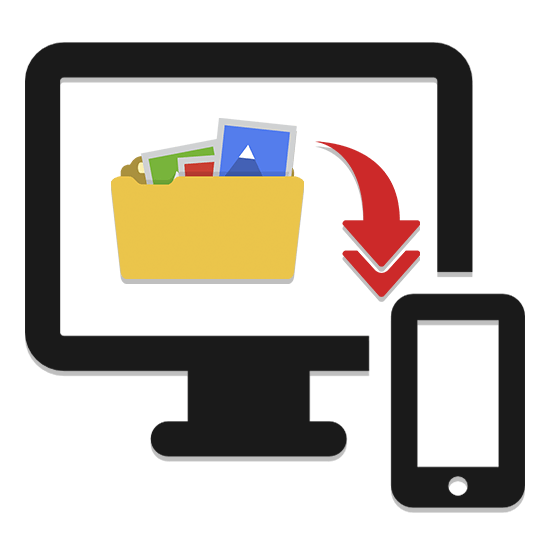
Бывает много ситуаций, требующих от вас переноса каких-либо данных в память телефона. В рамках этой статьи мы расскажем обо всех актуальных методах передачи файлов на мобильные устройства.
Передаем файлы с ПК на телефон
Выполнить отправку файлов с компьютера вы можете вне зависимости от установленной версии Windows. При этом в отдельных случаях вам может потребоваться подключение к интернету или специальные программы.
Способ 1: Отправка через сеть
Наиболее простой метод пересылки файлов с компьютера на телефон заключается в использовании облачных хранилищ. Для этих целей отлично подойдет любой удобный вам веб-сервис, будь то Облако@Mail.ru, Google Drive, Dropbox, OneDrive или Яндекс Диск.

Что же до самого процесса передачи – вам нужно будет попросту загрузить документ с ПК-версии, после чего скачать его на мобильном устройстве.
В качестве альтернативы облачным хранилищам можно прибегнуть к использованию электронного почтового ящика. Однако для этих целей вам потребуется сразу два аккаунта, из которых нужно будет авторизоваться на ПК и телефоне.
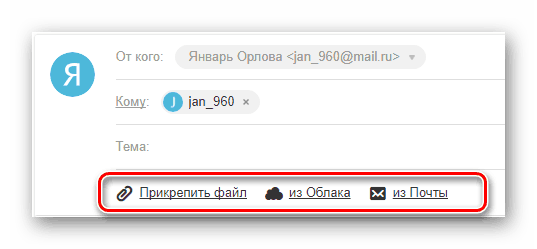
Способ 2: Карта памяти
Многие современные телефоны на Android оснащены дополнительным хранилищем — слотом для подключения карты памяти. Сам же накопитель является универсальным и позволяет производить подключение не только к смартфону, но и к компьютеру.

- Сначала нужно подключить карту памяти к ПК, руководствуясь нашей инструкцией.
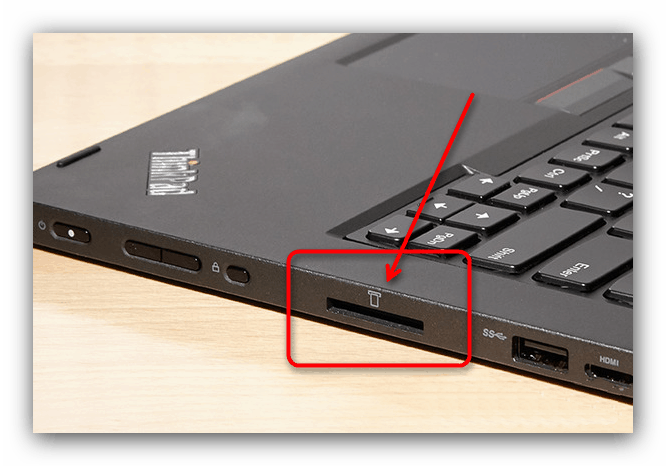
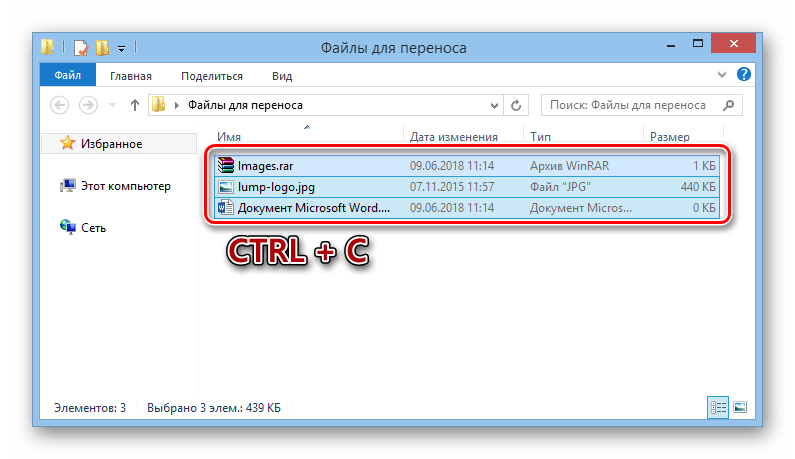
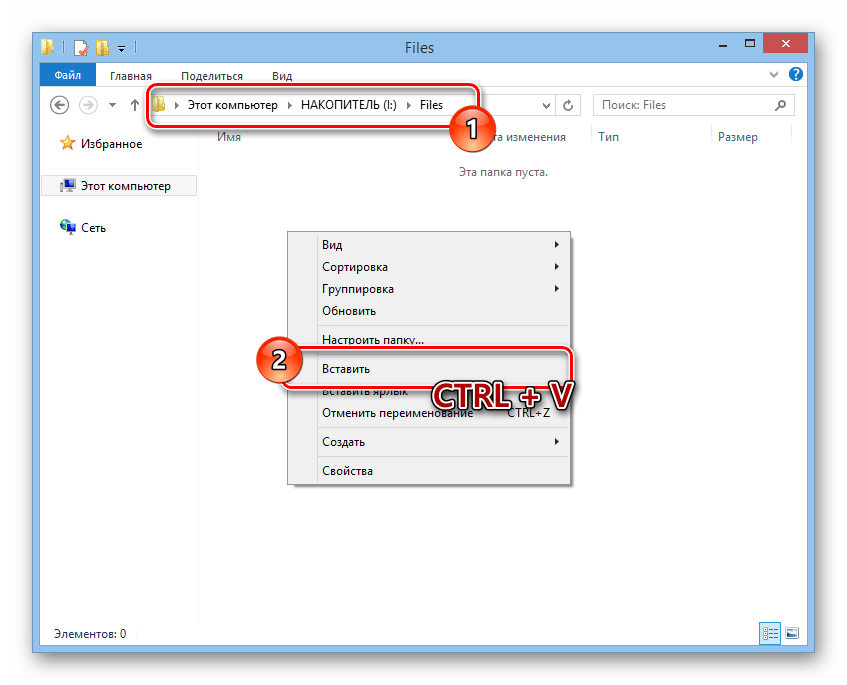

Этот подход является наиболее простым в сравнении с прочими вариантами.
Способ 3: Прямое подключение
Благодаря этому способу вы можете передать документы с ПК в память смартфона напрямую, игнорируя необходимость использования внешнего хранилища. При этом возможно, потребуется дополнительное программное обеспечение.
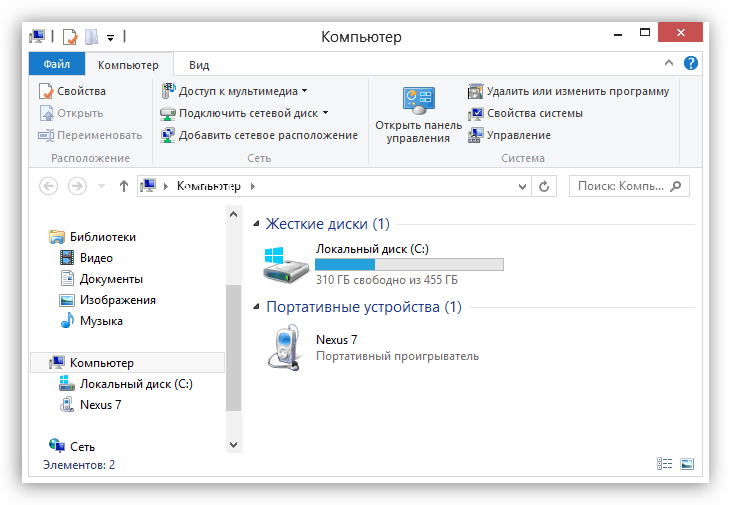
Установив соединение между компьютером и мобильным устройством, выполните действия из предыдущего метода. После этого документы можно будет просмотреть и использовать с помощью любого удобного файлового менеджера.
Способ 4: Синхронизация телефона с ПК
Если вы используете мобильное устройство на платформе Android, и вам нужно перенести не только общедоступные документы, но и некоторые скрытые файлы, можно выполнить синхронизацию. Этот подход является наиболее сложным, однако в результате станет доступна возможность передачи файлов в обе стороны без существенных ограничений.

Как и в случае с Android, благодаря специальному ПО вы можете синхронизировать iPhone с вашим компьютером. Более подробно об этом мы рассказали в одной из инструкций.
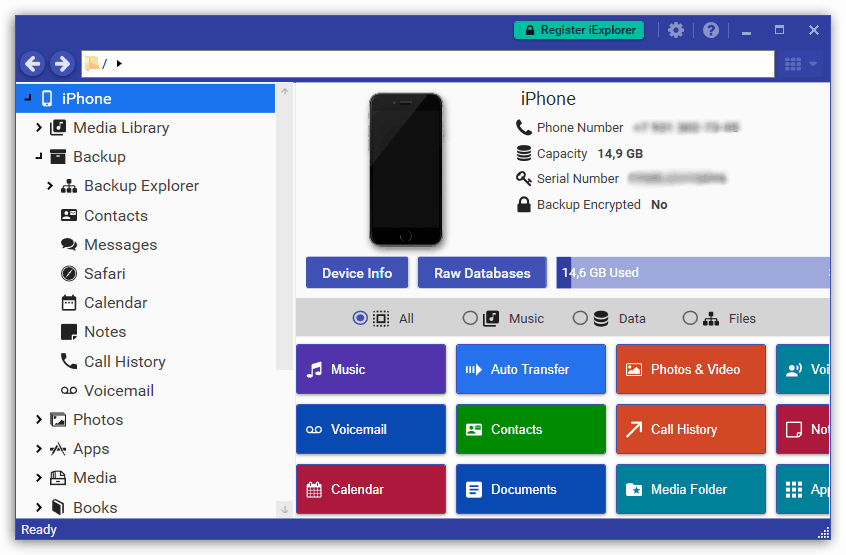
Способ 5: Перенос файлов на iPhone
Если вы являетесь владельцем Айфона, вам доступно больше методов передачи данных. При этом многие из них напрямую зависят от формата файлов.

Для постоянной синхронизации можно также прибегнуть к сервису iTunes.
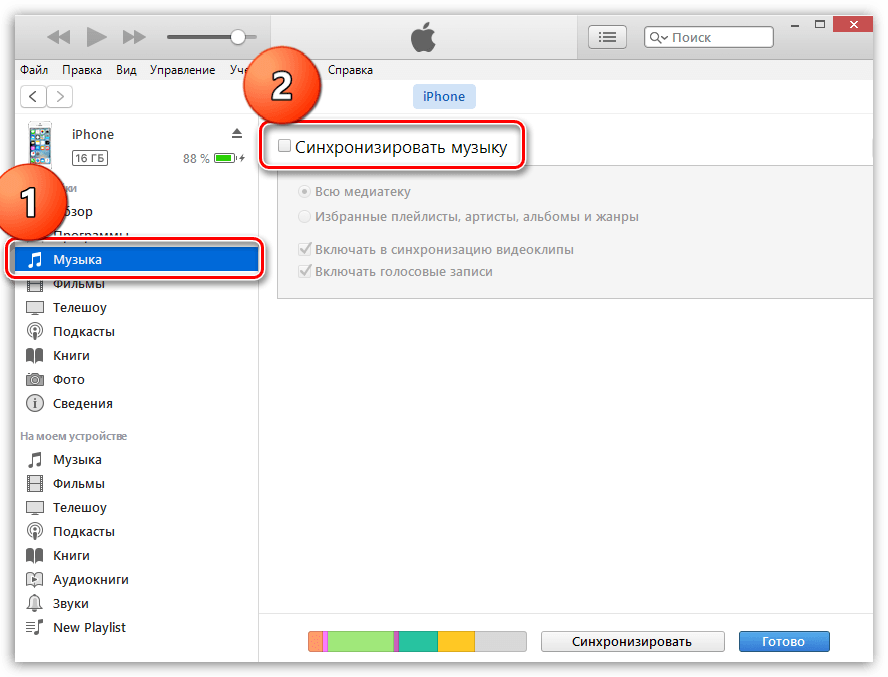
Мы рады, что смогли помочь Вам в решении проблемы. Опишите, что у вас не получилось. Наши специалисты постараются ответить максимально быстро.
Как передать файл через телефон на компьютер
Как передать файл через телефон
И так у меня есть телефон с Android, на нем встроенная 32 гигабайтная память, я был в отпуске и полностью ее забил. Попытавшись перекинуть с телефона данные через USB провод, я осознал, что половину фотографий я просто не вижу в виде доступных файлов, а на телефоне они спокойно открывались, в вытаскивании их мне помогла бесплатная утилита по копированию файлов на компьютер с телефона под названием ES Проводник.
Приложение es проводник
И так приложение es проводник, можно как и все остальные скачать и установить с Google Market. Так же можете его скачать в виде apk файла а потом установить без учетной записи google. Данная программа поможет нам через wi-fi связать в одну локальную сеть ваш телефон и персональный компьютер или ноутбук. В результате чего вы получите возможность передавать файлы с компьютера на смартфон, так и в обратную сторону. Первым делом произведем установку ПО. Введите в поиске Google Market буквы es и вам поисковик сразу предложит нужный вариант.
Процесс установки как и в любых других случаях ничем не отличается.
Настройка сети передачи данных
И так для того чтобы передать файл через телефон на компьютер нам потребуется выполнить два этапа это произвести настройки на компьютере если мы будем копировать с телефона на компьютер и посмотрим вариант когда мы на компьютере видим всю файловую структуру телефона.
И так первым делом, подключаем ваш телефон к wifi роутеру для того, чтобы он попал в туже локальную сеть что и компьютер. Далее запускаем es проводник. Выбираем удаленный доступ.
как видите у меня есть подключение по Wi-Fi, снизу нажимаем кнопку Включить.
es проводник выдаст вам адрес ftp сервера вида ftp://ip адрес:3721. Его то мы и будем использовать для доступа с компьютера на телефон.
Если сверху нажать значок колесика, то вы попадете в настройки ftp. Тут вы можете задать логин и пароль для доступа, так как по умолчанию доступ анонимный, можете изменить номер порта.
Далее открываем проводник на ноутбуке или компе и вводим полученный ip адрес. У вас должна открыть файловая система Android. Для меня был важна папка DCIM, в которой Android хранит фотографии.
Передать файл с телефона на компьютер
Теперь произведем копирование наоборот, нам поможет все тот же es проводник. В начале нужно выполнить определенные вещи на компьютере.
Во первых узнаем ip адрес. Сделать это можно командой ipconfig в командной строке. У меня это 192.168.0.77.
Далее нужно настроить службу в настройках сети, для этого заходим в центр управления сетями и общим доступом, через правый клик по значку сети.
Выбираем Дополнительные параметры общего доступа.
Убеждаемся,что включена галка:
- Включить общий доступ, чтобы сетевые пользователи могли читать и записывать файлы в общих папках (потребуется вводить логин и пароль от компьютера)
- Можно включить без парольный режим, поставив галку Отключить общий доступ с парольной защитой.
Теперь создадим на любом из локальных дисков новую папку 123 и сделаем ее доступной по сети для всех. Заходим в свойства папки и нажимаем общий доступ
выбираем группу все с правами чтение/запись и нажимаем Поделиться.
Все видим общая папка создана, жмем готово.
Все теперь начинаем передавать файлы с Android телефона на ваш компьютер, ддя этого открываем раздел LAN Сеть в es Проводник.
У вас откроется раздел сеть, в котором вы увидите доступные компьютеры в локальной сети, у меня это ADMINKO.
Если у вас не появились сразу ваши устройства, то сверху можно нажать кнопку поиска.
Выбираем нужное устройство, у меня это комп ADMINKO, и я вижу папку 123, которую создал ранее. Как видите ip адрес 192.168.0.77.
Создадим для примера папку с названием Здравствуйте
Проверяем новую папку
Как видите мы с телефона получили доступ на компьютер, теперь можно копировать какие угодно файлы.
Материал сайта pyatilistnik.org
pyatilistnik.org



























