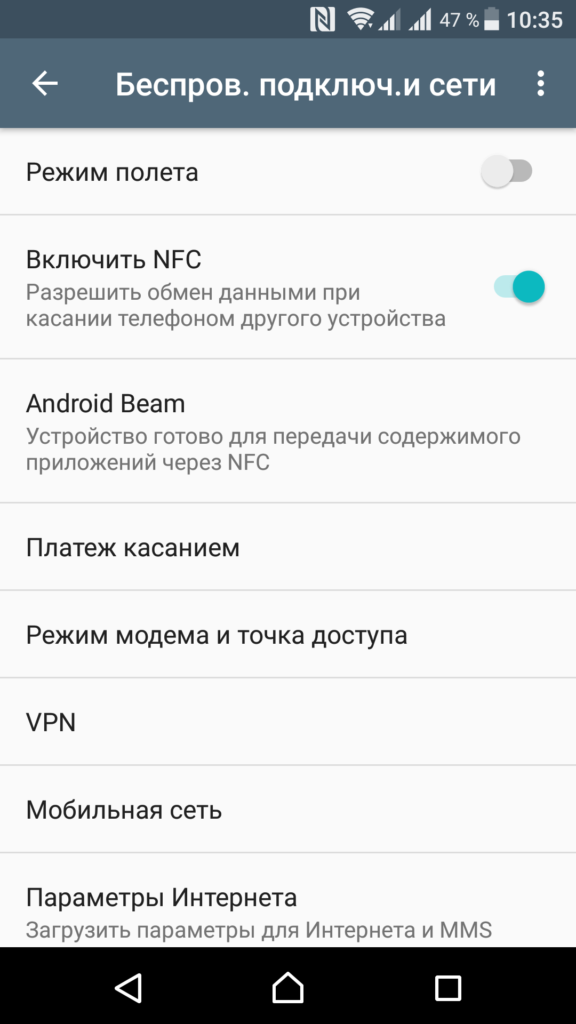Быстрый ответ: Как переключиться с вай фай на мобильный интернет?
Найти организацию по КПП на сайте налоговой нельзя, потому что это не уникальный номер. Для проверки контрагента используйте ИНН или ОГРН. Узнать КПП организации по ИНН можно онлайн. Для этого откройте сайт ФНС и получите выписку из ЕГРЮЛ.
Как автоматически переключиться с мобильного интернета на вай фай?
Отыщите пункт «Номер версии» или «Информация о программном обеспечении» и тапните на нем около десятка раз. В меню настроек появится дополнительный раздел – опции разработчика. В нем найдите пункт «Мобильная передача всегда активна» и выключите его.
Как переключить на мобильный интернет?
Как включить мобильный интернет на телефоне
- Войдите в Настройки смартфона;
- Выберете вкладку «Еще»;
- Нажмите на пункт «Мобильные сети»;
- Установите тип сети (4G, 3G, 2G);
- Выберете точку доступа и оператора, если в вашем телефоне установлено 2 сим-карты;
- Выйдете на главный экран;
Как переключить Интернет на Андроиде?
Смартфон на Android:
- Зайдите в главное меню и выберите «Настройки».
- Перейдите во вкладку «Беспроводные сети» и выберите пункт «Еще».
- Выберите «Мобильные сети».
- Перейдите в настройку «Тип сети» и выберите ваш тип — 3G или 4G.
- В пункте «Точки доступа» или «APN» нажмите +, чтобы добавить новое подключение.
Как настроить автоматическое переключение интернета?
Если у вас смартфон на чистом Android, перейдите в «Настройки» → «Сеть и Интернет» → «Wi-Fi» → «Настройки Wi-Fi» → «Автоматическое включение Wi-Fi». В некоторых случаях необходимо дополнительно активировать функцию Wi-Fi Scanning: «Настройки» → «Безопасность и местоположение» → «Дополнительно» → «Поиск сетей Wi-Fi».
Почему автоматически не подключается к Wi-Fi?
Если устройство не подключается автоматически к подписной сети Wi-Fi, выполните следующие действия. Для этого нажмите «Настройки» > Wi-Fi. Нажмите значок рядом с именем сети. Убедитесь, что включена функция автоподключения к сети.
Как одновременно использовать Wi-Fi и мобильные данные?
HyperFusion позволяет вашему устройству одновременно использовать мобильное соединение для передачи данных и соединение Wi—Fi.…Включите HyperFusion на своем телефоне ROG.
- Нажмите на Настройки …
- Нажмите на Сеть и Интернет. …
- Нажмите на Wi—Fi. …
- Нажмите на Мобильный помощник. …
- Включите переключатель HyperFusion.
Как переключить Интернет с одной сим карты на другую?
Переключение Интернет на другую SIM
- Открываем меню «Настройки» и переходим к пункту «Подключения».
- Выбираем «Мобильные сети» -> «Точки доступа».
- Переходим во вкладку той SIM-карты, которую необходимо переключить для доступа к Мобильному интернет и активируем пункт «Имя оператора Internet».
Как подключить интернет на мобильный телефон мегафон?
Для этого предназначены способы:
- ЛК/приложение;
- онлайн-форма;
- SMS с единицей на номер 05001077;
- команда для подключения интернета на МегаФоне — *372#
Как проверить подключен ли телефон к Интернету?
Убедитесь, что устройство подключено к сети Wi-Fi
- Откройте Настройки Беспроводные сети или Подключения …
- Включите Wi-Fi.
- Найдите индикатор подключения к сети Wi-Fi. …
- Если он не показан или полоски отсутствуют, возможно, вы вне зоны действия сети Wi-Fi.
Как изменить сеть интернета?
Самый простой способ поменять профиль сетевого подключения Windows 10
- Зайдите в Параметры — Сеть и интернет и нажмите кнопку «Свойства» (в последней версии 10-ки) или выберите пункт «Изменить свойства подключения» на вкладке «Состояние». …
- Установите, общественная это сеть или общедоступная.
Как настроить интернет на телефоне в ручную?
Android: Настройки → Еще → Мобильная сеть → Точки доступа (APN) → Изменить/создать точку доступа → Имя internet.ttk.ru → APN: internet.ttk.ru→ Поля имя пользователя/пароль оставить пустыми → APN TYPE: default,supl → Сохранить.
Как включить автоматическое включение WiFi?
Как настроить автоматическое подключение к открытым сетям Wi-Fi
- Откройте приложение «Настройки» на телефоне.
- Выберите Сеть и Интернет Wi-Fi. Настройки Wi-Fi.
- Включите параметр Подключаться к общедоступным сетям.
Как настроить ноутбук чтобы он автоматически подключался к Wi-Fi?
В открывшемся окне «Параметры Windows» выберите Сеть и Интернет. Затем выберите вкладку Wi—Fi, и в правой части окна нажмите на подключенную беспроводную сеть (в данном примере TestNetwork). Теперь установите переключатель Подключаться автоматически в радиусе действия в соответствующее положение.
Как включить выключенный интернет?
Перейдите в меню «Пуск» и выберите « Панель управления» . Щелкните категорию « Сеть и Интернет », а затем выберите « Центр управления сетями и общим доступом» . Из опций слева выберите Изменить настройки адаптера . Щелкните правой кнопкой мыши значок беспроводного подключения и нажмите « Включить» .
Смотрим сохраненный пароль от Wi-Fi на Android
Важное условие: нужны ROOT-права! Без них показанные ниже способы работать не будут! Но вы можете попробовать, вдруг у вас уже получены права суперпользователя. Ключ безопасности сети, который Android сохраняет при подключении к Wi-Fi хранится в отдельном файле
Если у вас получены права суперпользователя на вашем телефоне, то можно открыть этот файл и посмотреть пароль от своей сети. Или же использовать специальные приложения. Но они точно так же получают информацию о паролях из этого системного файла
Ключ безопасности сети, который Android сохраняет при подключении к Wi-Fi хранится в отдельном файле. Если у вас получены права суперпользователя на вашем телефоне, то можно открыть этот файл и посмотреть пароль от своей сети. Или же использовать специальные приложения. Но они точно так же получают информацию о паролях из этого системного файла.
Если у вас получен ROOT доступ, то сделайте следующее:
- С помощью любого проводника (RootBrowser (используется в примере), ES Explorer) открываем папку «wifi». Она находится во внутренней памяти телефона, по адресу data/misc/wifi
- В папке «wifi» находим файл wpa_supplicant.conf и открываем его с помощью текстового редактора. Возможно, на вашем телефоне (другой версии Android) этот файл с паролями будет называться иначе. Но он обязательно будет с расширением .conf.
- В этом файле хранится информация о всех беспроводных сетях, к которым был подключен телефон. Нам нужно найти свою Wi-Fi сеть. Ориентируйтесь по имени. Оно указано в строчке «ssid». А забытый пароль от Wi-Fi указан в строчке «psk». Смотрите пример на скриншоте ниже.
- Используйте пароль для подключения к своей сети. Ну и запишите его куда-то в надежное место, чтобы не забыть.
С помощью сторонних приложений
Так же нужны ROOT-права, так как программа просто извлекает пароли из файла, о котором я писал выше. А без особых прав доступ к этому файлу программа получить не сможет.
Я могу посоветовать следующие программы: WiFi Password, WiFi Key Recovery, WiFi Pass Recovery.
Небольшая инструкция:
- Установить из Play Market одно из перечисленных выше приложений. Можно установить какое-то другое приложение, которое так же позволяет просматривать сохраненные пароль от Wi-Fi сетей. В Play Market таких приложений хватает.
- Запустить приложение и найти в списке свою сеть ориентируясь по имени, которое указано напротив «SSID». Ниже, напротив «psk» или «PASS» будет указан пароль от вашей сети. На примере приложения WiFi Pass Recovery:Если пароли скрыты (в виде звездочек), то нужно нажать на отдельную кнопку (она выделена на скриншоте выше) и вы сможете их посмотреть.
Функция «Поделиться Wi-Fi» на смартфонах Xiaomi
Эта функция подойдет только для смартфонов от Xiaomi, и только в том случае, когда мы хотим поделиться паролем с другим телефоном, или планшетом. Если вы хотите узнать пароль для подключения ноутбука, например, то этот способ не подойдет. Так как сам ключ мы не увидим, только QR-код, который сможет прочитать другой телефон/планшет.
Откройте настройки Wi-Fi и просто нажмите на сеть, к которой подключен смартфон (ниже названия сети написано: «Нажмите, чтобы поделиться сетью»). Откроется окно с QR-кодом.
Его нужно отсканировать на другом телефоне и согласиться на подключение к беспроводной сети.
Если узнать пароль с помощью телефона не получилось, то не забывайте, что это можно сделать с помощью компьютера. Или подключить новое устройство по WPS. Я об этом писал в начале статьи, где оставил ссылки на подробные инструкции. В крайнем случае можно выполнить сброс настроек маршрутизатора, но тогда придется настраивать его заново.
50
1688398
Сергей
Android (смартфоны/планшеты)
Расширенные настройки
Нередко пользователи современных телефонов интересуются, как настроить вай фай на Андроиде при помощи расширенных параметров. Это может потребоваться при подключении через прокси-сервер. Для нормальной работы и настроек нужно использовать следующее руководство:
- Перейти в меню настроек.
- Запустить вай фай.
- Найти и нажать на имя сети, удерживая несколько секунд палец на нем.
- В новом меню выбрать «Изменить».
- Возле раздела с дополнительными характеристиками нажать на кнопку вниз.
- Рядом с «Прокси» вновь выбрать клавишу вниз и перейти к ручным настройкам, где выбрать автоматическое определение прокси-сервера.
- При необходимости выставить настройки.
- Нажать на иконку сохранения данных.
Чтобы скорректировать расширенные настройки для беспроводной сети, потребуется выполнять следующие операции:
- Перейти в настройки смартфона и активировать вай фай.
- Нажать на вкладку «Дополнительно», где перейти к расширенным настройкам. Откроется перечень доступных возможностей, которые могут отличаться, исходя из модели смартфона, а также версии Андроид.
- При помощи цифровых сертификатов определить собственное устройство для доступа к VPN, Вай-Фай и т.д.
- При помощи Wi-Fi Direct пользователи смогут сразу подключаться к другим устройствам, на которых активен подобный функционал.
- Клавиша WPS дает возможность сделать регулировку сети защищенной.
- WPS Pin Entry – специальная опция, которая помогает вводить собственный пароль для защиты беспроводной связи.
- Вкладка «Уведомления сети» помогают получать уведомления для тех случаев, когда устройство находит доступные беспроводные сети.
- Клавиша Wi-Fi On Sleep помогает выставить параметры на обработку сигнала для телефона, который пребывает в спящем режиме.
- «Диапазон сигналов» позволит абоненту расширить рабочую частоту.
Следует понимать, что Андроид у каждого пользователя может отличаться, поскольку используются разные версии. Описанные руководства будут подходить для всех моделей гаджетов, которые работают под управление ОС от версии 7.0 и выше. На остальных устройствах процедура настройки может слегка отличаться, но зачастую разница незначительная.
Проверьте настройки подключения
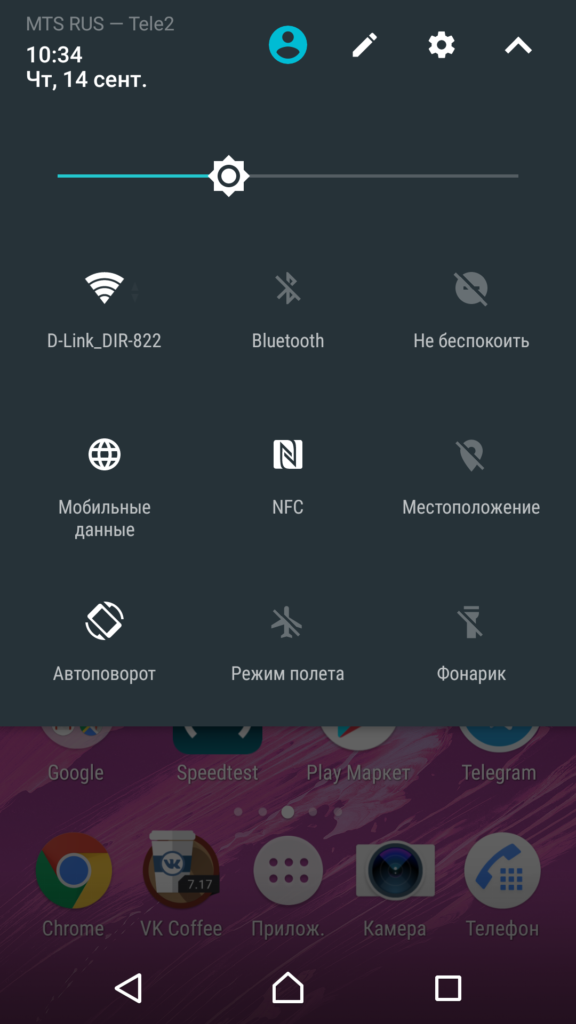
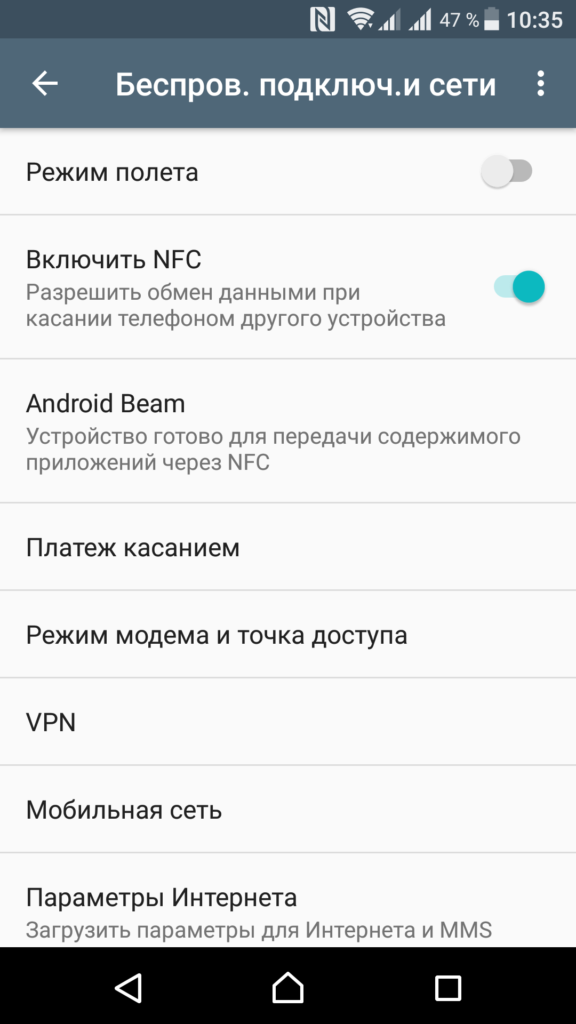
Это самый первый шаг, если ваш телефон не подключается к Wi-Fi и самый очевидный. Вы должны проверить, включен ли Wi-Fi на Android-устройстве.
Возможно, вы забыли включить его или по ошибке отключили. Бывает. К счастью, для вас это легко исправить. Просто выдвините панель уведомлений и проверьте, включен ли значок Wi-Fi. Вы также можете открыть меню настроек и проверить в разделе «Беспроводная связь и сеть» (может называться по-разному на вашем устройстве), чтобы узнать, все ли так, как должно быть.
Другой момент, который вы должны проверить — это режим самолета. При включении он отключает Wi-Fi, поэтому вы не можете подключиться к Интернету. Вы также можете найти этот параметр в меню «Беспроводная связь» и «Сеть». Если режим самолета выключен и Wi-Fi включен, но у вас все еще нет соединения, вы должны перейти к второму пункту в этом списке.
Как подключиться к роутеру без ввода пароля
Подключение к маршрутизатору с телефона без указания кода безопасности процедура сложная, однако, осуществить ее все же возможно. Существует ряд методов, которые способны синхронизировать мобильное устройство к роутеру. Каждый способ по-своему уникальный и подразумевает выполнение определенных действий. Какие варианты существуют:
- самостоятельный или автоматический подбор пароля;
- взлом и перехват с помощью специализированных программ;
- фишинг или подлог пароля.
Подбор
В данном случае выполнить операцию достаточно легко, однако это займет много времени. Пользователю потребуется самостоятельно подбирать пароли путем ввода хаотичных значений. Конечно, для начала можно ввести самые простые варианты: от 0 до 8 или наоборот, qwerty, default и password.Учитывая статистику, такой способ, несмотря на его банальность, считается одним из эффективнейших.
Юзеры подключаются к роутеру с помощью ввода простых значений в качестве пароля. В случае если метод самостоятельного подбора не срабатывает, можно прибегнуть к использованию программ для автоматического определения
Существует множество подобных утилит, однако стоит обратить внимание на Wi-FiCrack. Главное достоинство приложения заключается в его доступности, так как в интернете имеется бесплатные версии. Что потребуется выполнить:
Что потребуется выполнить:
- Скачать и установить Wi-FiCrack.
- Включить программу и активировать поиск сетей.
- В поле сети, которую необходимо взломать, следует установить галочку.
- Нажать на кнопку «Далее».
- В папке установочным файлом имеется словарь со словами, который необходимо указать в появившемся поле.
- Нажать на кнопку «Старт».
Если операция осуществится успешно, в рабочем окне программы появится текстовый файл, который будет содержать доступные сети и пароли к ним. Скачать Wi-FiCrack можно по этой ссылке wi-ficrack.exe.
Взлом
Еще одним эффективным методом подключения без пароля считается взлом или перехват. Выполняется данная процедура достаточно долго и для этого потребуется профессиональный уровень знаний от пользователя ПК. Операция производится следующим образом:
- Гаджет со специальной программой запрашивает разрешение для подключения к роутеру.
- После чего беспроводной модуль автоматически отказывает.
- Однако благодаря программному обеспечению обмен данными между маршрутизатором и устройством все же происходит.
- По окончании процесса в рабочем окне программы будет содержаться пакет с данными, среди которых имеется название сети и пароль.
- Чтобы успешно выполнить процедуру, необходимо воспользоваться специализированной операционной сетью, которая предназначена для перехвата данных роутеров с защитой WPA. Для этого необходимо скачать Airslax.
Какие действия необходимо выполнить после скачивания:
- Распаковать архив на съемный накопитель.
- Открыть файл bootinst.bat.
- Дождаться окончания формирования загрузочной флешки.
- Нажать на комбинацию клавиш «Alt F1».
- В открывшемся окне выбрать «Airo Script».
- В списке доступных сетей указать необходимую.
- Выбрать автоматический режим в рабочем окне.
В конечном итоге приложение проведет взлом указанной сети WPA.
Фишинг
Взломщик обязан создать искусственную сеть с названием той, которую необходимо взломать. Процесс весьма кропотливый, так как для начала следует провести апгрейд ПК, настроить HTTPS и HTTP и в дополнение отыскать определенные беспроводные интерфейсы. Для этого необходимо установить специальную программу Wi-Fiphisher и выполнить следующие манипуляции:
- Отключить пользователей от действующей точки доступа.
- Следующим этапом произойдет автоматическая подстройка маршрутизатора, который перейдет в точку доступа.
- Произведется копирование сетевого адреса и имени.
- Далее произойдет настройка сервера DHCP в автоматическом режиме.
По окончании программное обеспечение отправит взламываемому пользователю специальную страницу, которая запросит ввод личностных данных для обновления версии ПО.
Идет постоянное получение IP адреса
Здесь причина обычно в отключенном на роутере DHCP-сервере. Соответственно, адреса автоматически клиентам не выдаются, телефон не может подключиться к Вай-Фай и идёт бесконечное получение IP-адреса.
Решить проблему можно зайдя на роутер в раздел настройки локальной сети LAN и включив DHCP сервер.
Если доступа к настройкам беспроводного маршрутизатора нет, то можно попробовать прописать АйПи вручную. Для этого надо зайти в параметры подключаемой сети и в поле «Настройка IP» поставить значение «Пользовательские». После этого ниже появятся дополнительные:
Примечание:
На некоторых современных телефонах в настойках WiFi есть отдельный пункт — «Статический IP».
Единственное условие — вы должны знать какие настройки надо прописывать — подсеть, шлюз, серверы DNS.
Ошибка аутентификации WiFi
Ошибка аутентификации при подключении телефона к WiFi обычно означает всего лишь ошибку в пароле, которую допустил пользователь при его вводе. При этом обычно никаких сообщений об этом не выводится. Андроид просто пишет «Сохранено, защита WPA2»:
Другой момент, если Вы уже пользовались этой сетью ранее, а теперь смартфон не подключается. Как правило, это происходит если пароль WiFi был изменен на роутере или точке доступа, а в памяти мобильного устройства хранятся старые данные. Чтобы исправить ситуацию — просто удалите сеть из списка.
После этого снова попробуйте к ней подключиться и введите новый пароль.
А еще ошибка аутентификации на Андроид очень старых версий может возникнуть из-за того, что телефон, вернее его операционная система не умеет работать со стандартом безопасности WPA2-PSK, который установлен на роутере. С каждым годом таких экземпляров остаётся все меньше, но они пока еще встречаются.
Автоматическая настройка Wi-Fi сети на Android
Чаще всего пользователи системы Андроид, используют автонастройку доступа к беспроводной сети. Это показывает, что мобильный аппарат изначально настроен и готов к работе. Вам же потребуется только войти в раздел Wi-Fi на вашем аппарате и активировать Wi-Fi модуль.
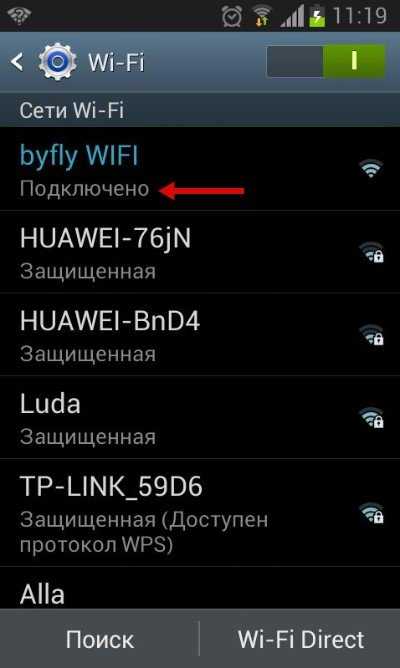
После включения модуля, система начнет искать возможные подключения и выдаст вам целый список доступных. Выберите интересующее подключение и если для синхронизации потребуется пароль, то введите его в отдельное поле.
Расширенные настройки сети Wi-Fi могут потребоваться, когда:
- Беспроводная сеть, к которой вы собираетесь совершить подключение, скрыта от общего доступа.
- Если в настройках доступа отключен протокол DHCP.
Перезагрузите роутер и Android устройство
Это простое исправление, которое, как известно, решает многие технические проблемы. Начните с перезагрузки маршрутизатора: отсоедините все шнуры от устройства и подождите несколько минут. После того, как Вы снова подключите его, подождите минуту или две, пока устройство настроится. Пока Вы ждете, перезагрузите свой телефон, планшет, ноутбук или любое другое устройство, которое Вы используете.
Как только Ваше устройство и маршрутизатор будут запущены, включите Wi-Fi, чтобы увидеть, решит ли это Вашу проблему. Если этого не произошло, пришло время перейти к следующему шагу.
Что делать, если автоматическое переключение между wifi сетями на Android не работает?
Если автоматическое переключение между wifi сетями на вашем Android устройстве не работает, то вам придется выполнять переключение сетей вручную. Для этого:
- Перейдите в настройки вашего Android устройства.
- Выберите пункт «Wi-Fi» и убедитесь, что функция включена.
- Выберите сеть, к которой вы хотите подключиться.
- Если вам необходимо подключиться к новой сети, нажмите на кнопку «добавить сеть» и введите данные сети.
- Если вы хотите отключиться от сети, которая вам уже доступна, просто выберите эту сеть и нажмите на кнопку «забыть».
Также, если вы столкнулись с проблемой автоматического переключения между wifi сетями, попробуйте выполнить следующие действия:
- Перезагрузите свое Android устройство.
- Убедитесь, что вы используете самую последнюю версию операционной системы Android.
- Попробуйте отключить функцию «сохранять сеть Wi-Fi» в настройках вашего Android устройства.
- Проверьте настройки энергосбережения, может быть, автоматическое переключение было отключено для экономии заряда батареи.
Если все вышеперечисленные шаги не привели к решению проблемы, попробуйте обратиться за помощью к производителю вашего Android устройства.
Как добавить новые wifi сети для автоматического переключения на Android?
Шаг 5: Проверьте настройки автоматического переключения
Для того чтобы убедиться, что ваше устройство будет автоматически переключаться между сетями, перейдите в раздел «Дополнительные настройки» и убедитесь, что настройка «Автопереключение Wi-Fi» включена.
Важно: Не забудьте, что для автоматического переключения между сетями, новые сети должны иметь сильный сигнал и быть в зоне обнаружения вашего устройства. Теперь вы знаете, как добавить новые сети Wi-Fi для автоматического переключения на Android
Это очень удобная функция, которая позволит вам легко переключаться между доступными сетями без необходимости вручную выполнять эту операцию каждый раз, когда вы входите в новую зону Wi-Fi покрытия
Теперь вы знаете, как добавить новые сети Wi-Fi для автоматического переключения на Android. Это очень удобная функция, которая позволит вам легко переключаться между доступными сетями без необходимости вручную выполнять эту операцию каждый раз, когда вы входите в новую зону Wi-Fi покрытия.
Самые распространенные проблемы, при попытке подключить телефон на IOS к Wi-Fi
Очень часто бывает так, что вроде бы сделали правильно и следовали инструкции, но тем не мене не получается подключить телефона с операционной системой IOS к Wi-Fi. Не стоит отчаиваться, и думать, что поговорка «Техника в руках обезьяны- кусок железо» про вас. Скорее всего, дело не в каком-то техническом сбое.
Если не удается подключить телефон к Вай-фай, сделайте следующее:
- Проверьте подключение маршрутизатора. А также убедитесь, что вы в зоне действия.
- Проверьте, что на вашем смартфоне включена опция Вай-Фай. Зайдите в «Настройки», далее в «Wi-Fi». Если напротив желаемого имени стоит синяя галочка, это значит, что подключение в телефоне выполнено и неполадки наблюдаются в роутере.
- Если вы хотите подключить телефон к Wi-Fi дома, то проверьте, правильно ли подсоеденены кабели и корректно ли настроен роутер.
- Перезагрузите телефон, работающий на IOS, и заново настройте его.
- Перезагрузите роутер и также заново настройте его.
Если ничего не помогает, попробуйте сделать следующее:
- Если вы пытаетесь подключить смартфон в общественном месте, обратитесь к работнику заведения и попросите его настроить Вай-Фай.
- Проверьте подключение на других устройствах, например, на ноутбуке, или спросите у остальных, работает ли интернет у них. Если на других устройствах также нет подключения, значит проблемы с интернет-провайдером. Обратитесь в компанию, поставщику интернета.
- Попробуйте выполнить подключение в другом месте или к другому Вай-Фай. Если попытки безуспешны, обратить в сервисный центр для проверки вашего Iphone.
- Обновите версию прошивки роутера и проверьте, чтобы ваш смартфон был в перечне поддерживаемых устройств.
Wi-Fi в спящем режиме
Для экономии заряда батареи телефона рекомендую отключать Wi-Fi, если вы его не используете. Другое дело, что постоянно включать/отключать не совсем удобно. Samsung предусмотрел автоматическую опцию управлению Вайфаем.
Зайдите в Настройки – Подключения – Wi-Fi – Дополнительно – Wi-Fi в спящем режиме. Когда телефон переходит в спящий режим (гаснет дисплей, экран блокировки), доступны 3 опции для управления беспроводным передатчиков:
- Wi-Fi всегда включен. Вы не заморачиваетесь и даже не вспоминаете о нем. Опция удобная, но расходует заряд батареи.
- Wi-Fi включен при зарядке.
- Wi-Fi отключен. При этом расходуется мобильный трафик. Если у вас безлимит – хорошо, но чаще мобильные операторы дают пакеты трафика на 5/10/15/20 Гб. Можно забыть и слить весь свой денежный баланс.
В общем, выбирайте нужную опцию, исходя из своей ситуации: либо удобство и быстрая разрядка АКБ, либо долгая работа и постоянно следить за потреблением трафика и Wi-Fi.
Как включить автоматическое переключение между wifi сетями на Android?
Автоматическое переключение между wifi сетями предоставляет максимальное использование доступных сетей и позволяет снизить расход батареи устройства. Чтобы включить эту функцию на вашем Android-устройстве, следуйте простым шагам:
Шаг 2: Настройте параметры Wi-Fi
В левом верхнем углу экрана вы увидите значок «Wi-Fi». Щелкните на него и перейдите в меню настройки. Затем щелкните на «Дополнительно».
Шаг 3: Включите функцию автоматического переключения
В меню «Дополнительно» найдите опцию «Умное переключение». Включите эту функцию, нажав на слайдер. Вы также можете настроить задержку переключения и добавить сети, которые необходимо исключить из автоматического переключения.
Теперь ваше Android-устройство будет автоматически переключаться между wifi сетями для максимального использования доступных ресурсов и снижения нагрузки на батарею.
Wi-Fi автоматически переключается на мобильный интернет
Вы замечали, что при плохом качестве Wi-Fi, смартфон Xiaomi автоматически переходит на использование мобильного трафика? Это не всегда полезно. Особенно, если вы скачиваете, что-то объемное и вдруг замечаете, что загрузка уже давно идет через мобильный интернет, хотя wi-fi подключен, но имеет какой-то странный значок, в виде восклицательного знака. А если на вашем тарифе мобильный трафик не безлимитный, то вы рискуете потерять крупную сумму денег, что, согласитесь, не очень приятно.
Почему так происходит? Дело в том, что на вашем устройстве активирована функция, которая называется «Помощник Wi-Fi». Включится она могла и автоматически, после очередного обновления MIUI. Давайте же разберемся, как ее отключить:
Как подключиться к Wi-Fi на телефоне?
Прежде всего рекомендуем проверить, что подключение выполнено правильно. Порой неправильный выбор Wi-Fi, ошибка во время написания пароля и другие банальные проблемы являются корнем проблемы. Предлагаем кратко рассмотреть инструкцию по настройке подключения.
Пошаговое руководство для Android и iPhone:
- Переходим в «Настройки».
- Открываем раздел «Wi-Fi».
- В списке «Доступные сети» выбираем подходящее соединение. Если его нет, жмем на «Новая сеть Wi-Fi» и после сканирования жмем на целевую точку доступа.
- Указываем пароль.
Важно! Чтобы воспользоваться инструкцией, Wi-Fi должен быть включен. Для этого на шторке (открывается движением от верхней грани вниз) активируем значок с характерным знаком беспроводной сети
Быстрые действия
На моём старом Samsung смартфоне помогал этот способ. Для начала перезагрузите телефон, а лучше выключите его и включите снова через несколько минут. Особенно это актуально, если он стоял на зарядке и перегрелся. Тогда внутренний модуль может начать глючить.
Аналогично надо сделать и с роутером. Просто выдерните шнур из розетки или перезагрузите его кнопкой вкл/выкл. Пока всё это делайте, вспомните какие-то нюансы, до появления проблемы. Возможно с роутером играли дети – нажимая на всякие кнопки или он падал. Были ли обновления на телефоне или вы меняли настройки. Мой Самсунг после этого вновь мог подключиться к сети. Но если это не помогло – идём дальше.
Почему нужно настраивать автоматическое переключение между wifi сетями?
Оптимизация использования сети
В современном мире очень многие устройства работают в сети, в том числе и мобильные телефоны. Автоматическое переключение между wifi сетями позволяет оптимизировать использование сети. Например, это может быть полезно, если вы находитесь в здании, в котором есть несколько wifi-точек доступа с интернетом и вы перемещаетесь от одной точки к другой.
Экономия трафика и заряда батареи
Автоматическое переключение между wifi сетями также экономит трафик и заряд батареи. Когда вы находитесь вне зоны покрытия wifi, ваш мобильный телефон автоматически переключится на использование мобильного интернета, который может быть дороже, чем wifi. Переключение между сетями может сэкономить вам деньги, а также продлить время работы вашего устройства.
Повышение удобства использования
В дополнение к экономии трафика и заряда батареи, настройка автоматического переключения между wifi сетями повышает удобство использования вашего устройства. Вам не нужно каждый раз переключаться на новую сеть вручную. Это может быть особенно удобно, если вы переезжаете в новое место, где есть другая wifi-точка доступа.
Как подключить Android к Вай Фай
Многие считают, что настроить Iphone действительно занятие не из простых. С данным утверждением мало кто будет спорить. Но вот насчет Android многие считают, что это легкие в использовании смартфоны, с которыми разберется даже ребенок. Однако по факту при попытке настроить Wi-Fi здесь могут возникнуть некоторые сложности.
Вообще, популярность Android растет с каждым днем. Наверное, уже нет человека, которой бы не имел в арсенале домашней техники смартфона или планшета с операционной системой Android. Даже самые маленькие детки сегодня активно используют эти гаджеты вместо привычных игрушек, кукол, машинок и т.д. Но при этом мало кто знает, как правильно настроить Wi-Fi.
Стоит один раз подключить смартфон и в дальнейшем смартфон будет самостоятельно осуществляет подключение к Wi-Fi. Но не редко можно наблюдать ситуации, когда необходимо настроить Android вручную.
Для наглядной иллюстрации будем использовать смартфон LG G4 с версией операционной системы Android 5.1. Однако модель не имеет значения, смартфоны андроид практически одинаковые .
Перед тем как начать настраивать Android нужно установить Wi-Fi, включив адаптер. Включение адаптера производится двумя способами:
- Через панель инструментов.
- Через параметры устройства.
Первый метод отличается большим удобством: проводим пальцем по экрану ( сверху вниз) и видим панель инструментов, как на рисунке:
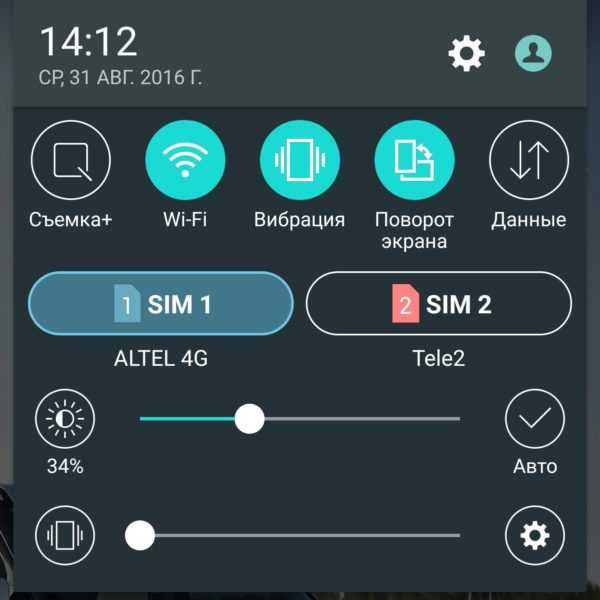
Ищем кнопку Wi-Fi с соответствующим значком. Нажимаем на нее и, таким образом активируем модель Вай- Фай.
После этого запускается поиск системой доступных беспроводных сетей и на экране появляется вот такой список:
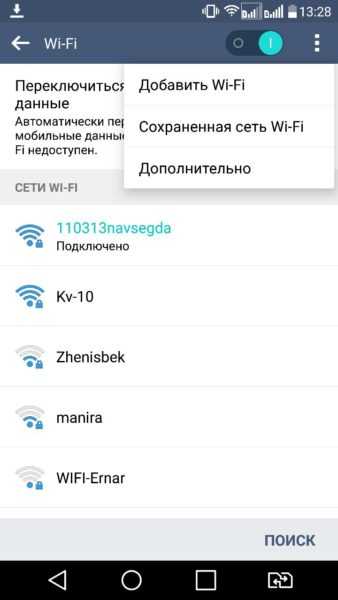
Выбираем нужную и подключаемся. Если она защищена паролем, вводим комбинацию знаков и нажимаем «Подключить». Весь процесс автоматизирован и не займет много времени.
Другой вопрос, если в параметрах роутера скрыто подключение или функция DHCP отключена. Тогда нужно настроить Android вручную.
Первоочередная проверка
Для того чтобы осуществить подключение к всемирной сети, нужно узнать, работает ли в этом месте интернет. Существует простой способ это проверить: воспользоваться любым устройством, в котором подсоединение к интернету уже установили.

Если нет связи, то у этого могут быть различные причины:
- Провайдер не обеспечил доступ.
- Проблемы в работе роутера.
В первом случае вероятными причинами могут быть поломка или технические работы, проводимые провайдером. При этом имеет смысл ему позвонить и выяснить ситуацию.
Важно: Если связь не обеспечивается маршрутизатором, то нужно его перезапустить. В некоторых моделях для этого есть специальная кнопка, если это не так, то его выключают из сети, а затем вновь включают
Войдите в безопасный режим
Сторонние приложения, такие как антивирусные сканеры, усилители сигнала Wi-Fi и VPN, могут конфликтовать с настройками Wi-Fi на устройстве Android. Загрузка в безопасном режиме может помочь вам определить, так ли это.
Например, чтобы войти в безопасный режим на Google Pixel, нажмите кнопки питания и увеличения громкости, коснитесь и удерживайте значок «Перезагрузка» и выберите «ОК». Узнайте, как войдите в безопасный режим на любом устройстве Android.
Безопасный режим в Android отключает все сторонние приложения. Если ваш телефон больше не отключается от Wi-Fi, перейдите в «Настройки» > «Приложения» и удалите все приложения, которые могут мешать подключению к сети при обычном использовании.
После этого выйдите из безопасного режима и переустанавливайте удаленные приложения по одному, пока не выясните причину проблемы.