Виды подключения
Перед тем как настроить сетевой принтер через роутер, разберемся с возможными вариантами подключения. Итак, подключить принтер к роутеру можно следующими способами:
- Через USB-порт. Такое подключение возможно, если ваш роутер оснащён разъёмом USB и поддерживает печать по сети.
- Через LAN порт. Если ваш принтер оснащён встроенным принт-сервером с сетевым портом, вы можете подключить его к роутеру с помощью патч-корда.
- По Wi-Fi. Некоторые современные принтера оснащены модулем Wi-Fi и могут связываться с роутером по воздуху. К ним также можно подключиться напрямую с ноутбука, оснащённого модулем Wi-Fi.
- При помощи аппаратного принт-сервера. Это отдельное устройство, к которому подключается принтер. У принт-сервера есть в наличии LAN-порт для подключения к маршрутизатору.
Подключение по USB
Подключите ваш принтер к USB-порту роутера с помощью кабеля. Оба устройства должны быть выключены. Затем включаем роутер, ждём пока он загрузится. После этого можно включать принтер. По умолчанию, роутер не нуждается в специальной настройке, он должен сразу же распознать печатающее устройство. Проверить это можно, войдя в веб-интерфейс устройства и открыв карту сети. Там должна отобразиться модель вашего принтера. Если этого не произошло, проверьте статус принт-сервера. Он должен быть online.
Подключение по Wi-Fi
Если ваш принтер оснащён беспроводным Wi-Fi модулем, то подключить его к роутеру можно по воздуху без всяких проводов. Сделать это можно двумя способами:
- WPS. В инструкции к вашему принтеру находим как активировать функцию WPS. После чего нажимаем кнопку активации WPS на роутере. Ждём пока связь будет установлена (индикатор на роутере перестанет мигать) и проверяем появился ли ваш принтер на карте сети.
- WEP/WPA. Ручная настройка аналогична настройке первого подключения к беспроводной сети любого Wi-Fi устройства. Находим в меню принтера настройки сети, выбираем нужную нам сеть и вводим логин и пароль.
Подключение через LAN-порт
Если вы оказались счастливым обладателем принтера с сетевым портом, подключить его к роутеру вы сможете через LAN с помощью обычного патч-корда. Кабель обычно идёт в комплекте. Если же его нет, можно использовать патч-корд от роутера, если он у вас не задействован. Или купить кабель подходящей длины в магазине.
В меню устройства нужно задать ему статический IP-адрес. Это желательно сделать даже в том случае, если на вашем роутере настроена служба DHCP. Дело в том, что если IP-адрес принтера будет постоянно меняться, это осложнит его поиск и он периодически будет пропадать из списка доступных устройств. Есть конечно вариант зарезервировать IP адрес в настройках DHCP сервера по MAC-адресу.
После этого принтер перезагрузится. После чего его можно будет найти в списке сетевых устройств.
Установите драйвера принтера и распечатайте тестовую страницу.
Использование аппаратного принт-сервера
Если ваш принтер не оснащён сетевой картой или модулем Wi-Fi, а роутер – USB-портом, вы можете приобрести аппаратный принт-сервер. Как уже было сказано выше, это отдельное устройство, являющееся посредником между роутером и принтером.
Бюджетные модели имеют один USB-порт и сетевой порт. Более дорогие – несколько USB, а также, опционально, LPT-порт. Также принт-сервер может иметь встроенный Wi-Fi-модуль и подключаться к роутеру не по кабелю, а по воздуху.
Для начала подключаем принт-сервер к роутеру, а принтер – к принт-серверу.
Настройка принт-сервера осуществляется с помощью прилагаемой фирменной утилиты. Она позволяет найти в сети принт-сервер и задать для него IP-адрес. Дальнейшая настройка осуществляется через веб-интерфейс согласно инструкции. Войти в него можно, введя в адресной строке браузера IP, который был установлен для принт-сервера при начальном конфигурировании.
Как видим, есть несколько способов подключить ваш сетевой принтер к роутеру в зависимости от его аппаратных возможностей.
Подключение принтера с помощью USB-кабеля
1. Разместите принтер так, чтобы длины кабеля было достаточно для присоединения к компьютеру.
2. Включите принтер в розетку и нажмите кнопку питания. Включите компьютер.
3. Подключите принтер к одному из USB-разъемов, расположенных на системном блоке компьютера.
4. В зависимости от модели устройства, система может автоматически начать процесс установки, в этом случае вам потребуется только следовать инструкции на экране. Если же этого не произошло, переходите к следующему шагу.
5.Откройте меню «Пуск» и выберите кнопку «Параметры» в нижней левой части меню.
6. В «Параметрах» выберите кнопку «Устройства» в верхней части открывшегося окна.
7. Выберите вкладку «Принтеры и сканеры» в левой части окна и нажмите кнопку «Добавить принтер или сканер» в верхней части окна.
8. Нажмите на название своего принтера и на кнопку «Добавить устройство».
9. Если название принтера не отобразилось, нажмите кнопку «Необходимый принтер отсутствует в списке» и следуйте инструкциям на экране.
10. Далее запустится мастер установки принтера и процесс будет осуществляться автоматически. Когда появится запрос, вставьте CD с программным обеспечением. В том случае, если диск отсутствует, необходимое программное обеспечение следует скачать с сайта производителя принтера.
Функции работы с цифровыми портами Arduino[]
Функции Arduino, связанные с цифровыми линиями, следующие: pinMode(), digitalRead(), digitalWrite().
Функция pinMode()
Функция pinMode (pin_number, mode): Поскольку цифровые линии Arduino могут использоваться для ввода или вывода, вы должны сначала сконфигурировать контакты, которые вы собираетесь использовать для цифрового ввода-вывода. Здесь pin_number это номер контакта, который вы хотите настроить. Режим mode должен принимать одно из трех значений: INPUT, OUTPUT, INPUT_PULLUP.
-Режим pinNPUT определяет высокоимпедансное состояние пина для работы с внешними источниками сигналов. Другими словами, в этом состоянии вы можете подключить практически любую нагрузку, потому что к входу неявным образом подключается высокоомный резистор.
-В режиме pinOUTPUT Arduino поддерживает пин в низкоимпедансном состоянии, при котором на внешнее устройство выдается максимально возможный ток (плата, по сути, становится источником тока). В этом режиме обычно работают пины Arduino с подключенными светодиодами, сервоприводами (маломощными), реле, драйверами двигателей и другими внешними устройствами, являющимися для Arduino внешними. Для установки пина в режим OUTPUT нужно использовать следующую команду: pinMode(<номер порта>, OUTPUT).
-В режиме INPUT_PULLUP пин работает в режиме входа, но Arduino неявно для нас подключает к входной цепи внутренний подтягивающий резистор. При этом поступление сигнала с датчика будет «инвертироваться», т.е. высокий уровень будет приводить к нулю на входе, низкий, наоборот, оставит на пине высокое напряжение.
Режим INPUT_PULLUP широко используется при работе с кнопками в Arduino. В ненажатом состоянии, подключенная к пину, кнопка создает неопределенное состояние (а провод, ведущий к Arduino выступает в роли своеобразной антены, усиливающей все наводки). Для исправления ситуации в схему добавляют подтягивающий резистор. Использование команды pinMode с параметром INPUT_PULLUP позволяет обойтись без дополнительного внешнего сопротивления, используя внутренний резистор Arduino.
Функция digitalWrite()
Функция digitalWrite(pin_number,value): Эта функция записывает цифровое значение в регистр линии. Аргумент pin_number определяет номер этой линии, а value это выходное значение, то есть HIGH или LOW.
Функция digitalRead()
Функция digitalRead(pin_number): Эта функция считывает цифровое значение с линии под номером pin_number. Она возвращает одно из двух значений: HIGH или LOW.
.
Первые шаги: управление светодиодом
Простейший пример использования выходов – управление светодиодом или лампочкой, или каким-нибудь приводом или мотором. Для преобразования выходного сигнала RPi во что-то, что будет управлять нужным устройством, обычно требуется электронная схема. Все, что необходимо для небольшого светодиода – последовательный токоограничительный резистор, защищающий светодиод и выход RPi. Сопротивление резистора выбирается из диапазона 100 Ом … 1 кОм, в зависимости от используемого светодиода и необходимой яркости при установке на выходе логической «1».
 |
|
| Рисунок 3. | Подключение светодиода к разъему GPIO RPi с применением макетной платы. |
Подключение светодиода к контактам разъема GPIO с помощью беспаечной макетной платы показано на Рисунке 3, а сама схема – на Рисунке 4. Соединение GND (0 В) было взято с вывода 6 разъема GPIO, для управления светодиодом используется порт GPIO22 (вывод 15). Можно использовать любой порт GPIO, отмеченный розовым цветом на Рисунке 2.
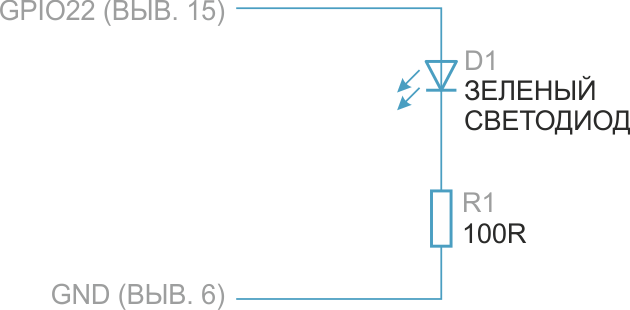 |
|
| Рисунок 4. | Принципиальная схема подключения светодиода к плате RPi. |
После того, как выполнены и проверены все соединения, можно приступать к написанию кода или сценария управления светодиодом. Выбор языка зависит от вас. Один из примеров на популярном языке Python содержится в (Листинге 1).
Листинг 1. Пример программы на Python для простого мигания светодиодом.
# Светодиод подключен к GPIO22 (контакт 15)
import time
import RPi.GPIO as GPIO
GPIO.setmode(GPIO.BCM)
GPIO.setup(22, GPIO.OUT)
GPIO.output(22, True)
time.sleep(3)
GPIO.cleanup()
Сохраните код в файл с именем led-test.py, а затем запустите его, выполнив команду:
sudo python led-test.py
Другая программа (Листинг 2) демонстрирует пример управления светодиодом. Светодиод мигает 10 раз
(Примечание: в Python, в отличие от других языков программирования, важно использование отступов в коде)
Листинг 2. Исходный код программы на Python (светодиод мигает 10 раз).
# Светодиод подключен к GPIO22 (контакт 15)
import time
import RPi.GPIO as GPIO
GPIO.setmode(GPIO.BCM)
for x in range(0,10):
GPIO.setup(22, GPIO.OUT)
GPIO.output(22, True)
time.sleep(0.05)
GPIO.output(22, False)
time.sleep(0.45)
GPIO.cleanup()
Другой способ управления портами GPIO основан на использовании Shell-скрипта (сценария оболочки). Этот метод кажется немного более сложным (если вы не любите писать скрипты), но он хорош просто для расширения кругозора, поскольку многие языки программирования часто позволяют запускать командные скрипты, и в случае необходимости это может быть одним из быстрых способов управления портами GPIO из других языков. Кроме того, описанный в Листинге 3 способ является стандартным для различных платформ, поэтому ваш код может быть перенесен на другие платы.
Листинг 3. Командный скрипт (Shell-скрипт) для управления светодиодом, подключенным к GPIO22 Raspberry Pi.
#!/bin/sh
GPIO_PATH=/sys/class/gpio
LED_PIN=22 #GPIO 22 is pin 15
echo «$LED_PIN» > $GPIO_PATH/export
echo «out» > $GPIO_PATH/gpio$LED_PIN/direction
echo «1» > $GPIO_PATH/gpio$LED_PIN/value
sleep 1
echo «$LED_PIN» > $GPIO_PATH/unexport
Первая строка скрипта выглядит как комментарий, но она указывает оболочке Linux, что делать со скриптом при выполнении, поэтому изменять ее нельзя. Остальные строки скрипта используются для контроля соответствующего GPIO порта, конфигурирования его как выхода, установки на нем высокого уровня и выполнения задержки на 1 с. В конце порт освобождается, чтобы дать возможность использовать его в других программах.
Другим распространенным языком программирования, с которым вы можете встретиться, является Си, или его старший брат Си++. Примеры исходного кода на Си или Си++ будут приведены далее, когда мы приступим к работе с цифровыми входами.
Интерфейс разъема
Базовый интерфейс Centronics является однонаправленным параллельным интерфейсом, содержит характерные для такого интерфейса сигнальные линии (8 для передачи данных, строб, линии состояния устройства).
Данные передаются в одну сторону: от компьютера к внешнему устройству. Но полностью однонаправленным его назвать нельзя. Так, 4 обратные линии используются для контроля за состоянием устройства. Centronics позволяет подключать одно устройство, поэтому для совместного очерёдного использования нескольких устройств требуется дополнительно применять селектор.
Скорость передачи данных может варьироваться и достигать 1,2 Мбит/с.
Упрощённая таблица — схема сигналов интерфейса Centronics LPT — разъема
| Контакты DB-25 IEEE 1284-A |
Контакты Centronics IEEE 1284-B |
Обозначение | Примечание | Функция |
|---|---|---|---|---|
| 1 | 1 | Strobe | Маркер цикла передачи (выход) | Управление Computer |
| 2 | 2 | Data Bit 1 | Сигнал 1 (выход) | Данные Computer |
| 3 | 3 | Data Bit 2 | Сигнал 2 (выход) | Данные Computer |
| 4 | 4 | Data Bit 3 | Сигнал 3 (выход) | Данные Computer |
| 5 | 5 | Data Bit 4 | Сигнал 4 (выход) | Данные Computer |
| 6 | 6 | Data Bit 5 | Сигнал 5 (выход) | Данные Computer |
| 7 | 7 | Data Bit 6 | Сигнал 6 (выход) | Данные Computer |
| 8 | 8 | Data Bit 7 | Сигнал 7 (выход) | Данные Computer |
| 9 | 9 | Data Bit 8 | Сигнал 8 (выход) | Данные Computer |
| 10 | 10 | Acknowledge | Готовность принять (вход) | Состояние Printer |
| 11 | 11 | Busy | Занят (вход) | Состояние Printer |
| 12 | 12 | Paper End | Нет бумаги (вход) | Состояние Printer |
| 13 | 13 | Select | Выбор (вход) | Состояние Printer |
| 14 | 14 | Auto Line Feed | Автоподача (выход) | Управление Computer |
| 15 | 32 | Error | Ошибка (вход) | Состояние Printer |
| 16 | 31 | Init | Инициализация (выход) Initialize Printer (prime-low) | Управление Computer |
| 17 | 36 | Select In | Управление печатью (выход) Select Input | Управление Computer |
| 18-25 | 16-17, 19-30 | GND | Общий | Земля |
Скачать распайку порта Centronics IEEE 1284 Printer Cable lpt — com9 можно и в виде картинки-изображения здесь —
.
Часто удобнее использовать для распечатки схемы именнно её.
По материалам http://ru.wikipedia.org/wiki/LPT
Полные таблицы — схема сигналов интерфейса Centronics LPT — IEEE-1284:
IEEE-1284A Pinning Sub-D25 A-connector:
IEEE-1284B Pinning 36 pin Amphenol B-connector:
IEEE-1284C Pinning MDR 36 pins C-connector:
Сигналы — Расшифровка — Pin Signal Source кабеля Centronics IEEE 1284 Printer lpt:
Регистры GPIO
Давайте рассмотрим регистры портов GPIO.
Port configuration register low (GPIOx_CRL)

Рис. 1. Регистр CRL
Это конфигурационный регистр для выводов порта с номерами от 0 до 7. Каждому выводу предоставлено 4-ре бита конфигурации: 2 бита MODEy и 2 бита CNFy.
MODEy: Режим ножки порта, вход или выход. В режиме выхода нужно выбрать максимальную частоту переключения данной ножки, насколько понял это является оптимизацией энергопотребления порта.
- 00: Вход (значение после сброса)
- 01: Выход, максимальная частота 10 MHz.
- 10: Выход, максимальная частота 2 MHz.
- 11: Выход, максимальная частота 50 MHz.
CNFy: Конфигурация режима.
В режиме входа (MODEy=00):
- 00: Analog mode — аналоговый режим (подключен к АЦП или ЦАП-у)
- 01: Floating input — вход с отключенными подтягивающими резисторами (значение после сброса)
- 10: Input with pull-up / pull-down — вход с подтяжкой вверх или вниз
- 11: Reserved — не используется
В режиме выхода (MODEy>00):
- 00: General purpose output push-pull — выход в режиме тяни/толкай
- 01: General purpose output Open-drain — выход с открытым коллектором
- 10: Alternate function output Push-pull — выход альтернативной функции режиме тяни/толкай
- 11: Alternate function output Open-drain — выход альтернативной функции с открытым коллектором
Port configuration register high (GPIOx_CRH)

Рис. 2. Регистр CRH
Это конфигурационный регистр для выводов порта с номерами от 8 до 15. Тут все то же, что и для регистра GPIOx_CRL.

Рис. 3. Регистр IDR
IDRy: в этих битах содержится входное значение соответствующего порта ввода-вывода.

Рис. 4. Регистр ODR
ODRy: выходные данные порта.
Port bit set/reset register (GPIOx_BSRR)

Рис. 5. Регистр BSRR
С помощью этого регистра можно сбросить или установить любой бит регистра ODR без операций чтение-модификация-запись.
BRy: Сбросить бит у регистра ODR порта ввода-вывода (y= 0 .. 15)
- 0: не оказывает влияние на соответствующий бит ODRx
- 1: Сбрасывает в ноль соответствующий бит ODRx
BSy: Установить бит у регистра ODR порта ввода-вывода (y= 0 .. 15)
- 0: не оказывает влияние на соответствующий бит ODRx
- 1: Устанавливает в единицу соответствующий бит ODRx
Port bit reset register (GPIOx_BRR)

Рис. 6. Регистр BRR
С помощью этого регистра можно сбросить любой бит регистра ODR без операций чтение-модификация-запись.
BRy: Сбросить бит у регистра ODR порта ввода-вывода (y= 0 .. 15)
- 0: не оказывает влияние на соответствующий бит ODRx
- 1: Сбрасывает в ноль соответствующий бит ODRx
Port configuration lock register (GPIOx_LCKR)

Рис. 7. Регистр LCKR
Этот регистр используется для блокировки конфигурационных битов порта после записи корректной последовательности в 16 бит (LCKK) регистра. Значения битов используется для блокировки конфигурации GPIO. Во время блокирующей последовательности в LCKK значения LCKR не должны меняться. Когда блокирующая последовательность была записана, конфигурация выбранных портов ввода/вывода может быть изменена только после сброса микроконтроллера. Каждый LCKy бит блокирует возможность изменения четырех битов конфигурации порта (CRL, CRH).
LCKK: Ключ блокировки.
- 0: Блокировка конфигурации порта не активна.
- 1: Блокировка конфигурации порта активна. GPIOx_LCKR заблокирован до следующего сброса микроконтроллера.
Для блокировки необходимо выполнить следующую последовательность:
- Записать 1
- Записать 0
- Записать 1
- Прочитать 0
- Прочитать 1 (эта операция чтения не является обязательной, а всего лишь подтверждает успешность установки блокировки)
LCKy: Эти биты могут быть прочитаны и записаны, но запись можно произвести только если бит LCKK равен нулю.
- 0: Конфигурация пина номер y не заблокирована
- 1: Конфигурация пина номер y заблокирована
Особенности использования USB
В большинстве случаев используется популярный ЮСБ интерфейс. Именно с ним зачастую возникают разного рода проблемы и неисправности, которые легко можно решить при наличии определенных знаний. В основном это медленная печать или постоянные обрывы связи между устройством и компьютером. Всему виной могут оказаться:
- Подключение через удлинитель USB. Рекомендуется использовать обычный кабель небольших размеров.
- Соединение произведено не через гнездо на материнской плате. Ошибочно пользователи подсоединяют принтер через гнезда на передней панели компьютера. А само гнездо соединяется с системной платой дополнительным шлейфом, что сказывается на качестве передаваемого сигнала. Подключение производите только через заднюю панель ПК.
Какой порт выбрать при установке принтера
Если машина добавляется в Windows вручную, вам придется самостоятельно указать ряд параметров. Ниже приведено краткое руководство по ручному методу установки:
- Сначала нажмите «Добавить локальный» (Windows 7)
или «Добавить локальную или сеть с параметрами, заданными вручную» (Windows 10). - В разделе «Использовать существующий» оставьте вариант по умолчанию «LPT1».
Вы можете попробовать выбрать порт USB001, но устройство может зарегистрировать ошибку и не будет готово к печати. - Нажмите «Далее». В следующем окне необходимо выбрать драйвер.
Если у вас есть установочный диск, нажмите «Установить с диска» и выберите файл на носителе. Если у вас нет диска, найдите драйвер для вашего устройства среди тех, которые предлагает операционная система. Чтобы увидеть все доступные драйверы через систему, нажмите на «Центр обновления Windows» (примечание 3 на изображении выше) и подождите, пока ОС загрузит полный список. - Продолжайте установку, следуя всем инструкциям и выполняя оставшиеся настройки. Вам будет предложено получить доступ к устройству, установить его по умолчанию и прописать любое имя.
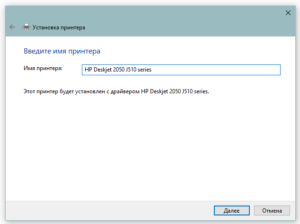
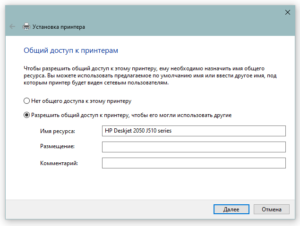
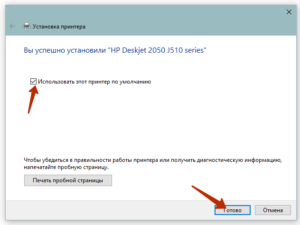
Порты въезда и выезда, которые перестали существовать
Эти порты больше не видны на ПК, их заменяют порты, которые выполняют ту же задачу, но с более высокой производительностью, лучшим потреблением или и тем, и другим. Хотя сегодня мы можем видеть их использование в некоторых материнских платах.
Порт RS-232 или DB9
Этот порт использовался для связи оборудования в эпоху мини-компьютеров. Особенно терминалы. Он был принят в ПК в первые годы и был портом ввода-вывода, главным образом, для периферийных устройств, таких как клавиатуры, мыши, модемы и т. Д.
Сначала он был заменен портом PS / 2, что касается мышей и клавиатур, высокоскоростные модемы начали использовать более продвинутые порты, такие как ISA, и постепенно они перестали использоваться, пока не были заменены USB. Когда это случилось, это была одна из самых бесполезных частей на ПК.
Порты Centronics
Знаменитый порт принтера, параллельный порт, который впервые появился на графических картах IBM MDA, а затем стал частью материнская плата. Его сняли с продажи, как только появился порт USB, и он стал настолько медленным, что отчаялся. Это 36-контактный параллельный порт, который изначально был разработан для принтеров и сканеров.
Со временем порт Centronics был заменен параллельным портом или портом DE9, который является параллельной версией порта DB9, поэтому он основан на стандарте RS-232. Поскольку оба они известны как порты принтера, их раньше путали, поэтому мы сгруппировали их в одном разделе.
VGA порт
Порт VGA был типичным стандартом для ЭЛТ-дисплеев ПК, и он просуществовал почти 20 лет, но оказался неспособным отображать изображение хорошего качества на ЖК-экране, поэтому его быстро вытеснили такие стандарты, как DVI. HDMI и DisplayPort.
Порт VGA связан с ЭЛТ-мониторами, но также использовался в проекторах. Его исчезновение связано с увеличением использования цифрового видео, что гораздо лучше понять с помощью ЖК-панелей, которые, занимая меньше места, в конечном итоге привели к замене телевизоров и мониторов аналоговыми сигналами.
Порт DVI
Порт DVI был попыткой VESA до DisplayPort запустить преемник VGA. На самом деле HDMI происходит от этого порта, с той разницей, что DVI не поддерживает контент HDCP, он не передает аудио и не развивался по мере развития HDMI. Его можно увидеть по телевизорам и мониторам со второй половины 2000-х годов.
Стандарт DVI имел 3 различных типа соединений: DVI-I мог передавать сигналы в аналоговом и цифровом виде, DVI-D только в цифровом и DVI-A только в аналоговом. Каждый с разной конфигурацией контактов. Эти различия, отсутствующие ни в HDMI, ни в DisplayPort, были одной из причин, по которым DVI не работал дольше.
USB
USB (аббревиатура Universal Serial Bus, обозначение: «универсальная последовательная шина») – это интерфейс для подключения внешних устройств, вроде USB-накопителей, компьютерных мышей, клавиатур, внешних жёстких дисков и SSD, принтеров и прочего. Вообще, чтобы соединить одно устройство с другим, обычно используется кабель или Bluetooth. Предлагаем научиться подключать клавиатуру и мышь к компьютеру или научиться переносить фотографии с телефона на компьютер.
Помимо этого, юсб-порт позволяет заряжать почти все мобильные гаджеты, но у каждого аккумулятора свой показатель тока – например, USB 2.0 может выдать не более 0,5 ампер, а USB 3.0 – 0,9 ампер. Но это нужно учитывать только если нет доступа к «родной» зарядке.
Фото: www.anites.com
На момент начала 2021-го года существует три версии USB, которые существенно отличаются по скорости передачи данных. Для сравнения ниже приведена таблица со сравнением скорости:
| Версия | Скорость |
| USB 1.0 | 1,5 Мбит/с |
| USB 1.1 | 12 Мбит/с |
| USB 2.0 | 480 Мбит/с |
| USB 3.0 | 5 Гбит/с |
| USB 3.1 Gen 2 | 10 Гбит/с |
Видов разъёмов тоже три, и называются они довольно просто – A, B и C – а назначение у них следующее:
- Type A – используется для подключения устройства к компьютеру или концентратору (гаджет, увеличивающий количество USB-разъёмов, подключается к ноутбуку или компьютеру);
- Type B – используется для подключения периферийного (внешнего) устройства;
- Type C – фактически универсальный разъём, может использоваться в тех же целях, что и Type A-B.
Фото: www.reichelt.com
Вопрос: что делать, если отключились USB-порты на Windows 10?
Ответ: 1. Попробуйте перезагрузить компьютер – возможно, после перезапуска компьютер увидит подключенное устройство;
- Если это не помогло, проверьте целостность кабеля самого устройства или проверьте работоспособность устройства, подключив его в другой USB-порт;
- Если работаете за персональным компьютером, попробуйте подключить устройство не к передней панели, а к задней – может быть, что переднюю панель вовсе не подключали к материнской плате;
- Если ни один из вышеуказанных пунктов не помог, можно сделать следующее:
Откройте Диспетчер устройств (Этот компьютер – Свойства системы – Диспетчер устройств ИЛИ Поиск – в строку поиска ввести без кавычек «devmgmt.msc») и посмотрите, нет ли среди устройств значков с восклицательным знаком – они сигнализируют о том, что у них нет драйверов;
Нажмите на кнопку «Обновить конфигурацию оборудования»;
Если это не помогло, можно попробовать вручную удалить все USB-порты из системы через тот же диспетчер устройств. Для этого нужно открыть вкладку «Контроллеры USB», на каждый драйвер USB-порта нажать правой кнопкой мыши и в контекстном меню выбрать пункт «Удалить устройство». После перезапуска компьютера система начнёт заново устанавливать драйвера для портов.
Вполне вероятно, что после удаления драйверов для юсб-портов у вас могут перестать работать клавиатура/мышь, поэтому будьте готовы перезапускать компьютер вручную (кнопка перезапуска на системном блоке).
Если рассматривать инструкции для «ремонта» USB-портов на ноутбуке , то можно сделать как ранее упомянутые действия, так и проверить настройки энергосбережения. Особенностью ноутбуков является то, что когда батарея садится, для экономии заряда он автоматически выключает порты, а включает их лишь после перезагрузки (при условии, что ноутбук заряжен). Чтобы отключить эти настройки, выполните следующую последовательность действий:
- Нажмите две кнопки Win + R (Win – обозначается флажком на клавиатуре) и напишите в строку команду «powercfg.cpl» или проследуйте по следующему пути: Панель управления – Электропитание – Изменение параметров схемы.
- В открывшемся окне нажмите «Изменить дополнительные параметры питания»
- Проверяем параметр «Переводить компьютер в спящий режим»
- Найдите «Параметры USB» в списке редактируемых настроек, следом отмените временное отключение портов, поменяв значение «Разрешено» на «Запрещено».
- Примените новые настройки, нажав «ОК».
Вопрос: что делать, если не хватает портов?
Ответ: как для системных блоков, так и для ноутбуков существует ряд устройств, называемых USB-концентраторами. Их главная задача – увеличить количество USB-портов, и они могут быть, как внешними (подключение к USB-порту на компьютере/ноутбуке), так и внутренними (подключение через PCI-Express-порт на ПК с выводом их сзади).
Фото: hocotech.com
На передней панели системного блока
На передней панели любого современного (и не очень) компьютера для удобства расположены несколько USB разъемов, а также вход для подключения наушников и микрофона — последний, обычно окрашен в розовый цвет. Но, как вы понимаете, эти разъемы сами по себе работать не будут, их необходимо подключить с помощью проводов к материнской плате. Для этого не ней предусмотрены контакты, которые подписаны соответствующим образом.
Те же манипуляции необходимо проделать и с аудио выходами (группа контактов «FP Audio» или «Front Panel Audio»), а так же с картридером — если он установлен на передней панели. Картридер — это крайне удобное устройство для чтения карт памяти и его нужно присоединить с помощью проводов к штырькам, предназначенным для подключения USB портов.

А еще на передней панели частенько можно встретить порт IEEE 1394 (FireWire), используемый для подключения цифровых устройств типа фото или видео камеры. И для него на материнской плате так же предусмотрены контакты, которые подписаны. Вообще, о том, куда что и как подключать — всегда пишут в инструкции к материнской плате, но, как видите, разобраться вполне реально и самому.
Ну вроде все (шучу), есть же еще кнопки включениявыключения компьютера и светодиодные индикаторы его работы. Для их подключения на материнской плате выделена особая область с контактами, расположенная ближе к нижней её части (рядом с батарейкой). Сразу оговорюсь, единого стандарта нет, поэтому вид и расположение этих контактов на каждой материнской плате может быть своим.

Итак, кнопка включения компьютера (Power) и кнопка перезагрузки (Reset) подключаются к материнской плате с помощью коннекторов Power switch и Reset switch — соответственно. С помощью похожих коннекторов подключается индикатор работы компьютера (Power Led) и индикатор загрузки жесткого диска (HDD Led). Выглядят эти коннекторы как небольшие пластмассовые «колодки» с двумя проводами (2 «пина»), один из них — плюс, другой — минус.
Существует два типа подключения (2 разновидности) контактных площадок на материнской плате, отведенных под кнопки и индикаторы фронтальной панели:
- широкое подключение — самый удобный вариант;
- малое подключение;
- вообще без надписей. Например, многие платы фирмы MSI вообще не указывают обозначения, и разобраться с подключением там можно лишь с помощью инструкции.
Задание направления данных для всего порта
В программе для программирования микроконтроллеров AVR Atmel Studio на языке С можно задать направление передачи данных сразу для всего порта.
Пример:
DDRB = 0xff;
С помощью этой команды все выводы (контакты) порта B будут сконфигурированы как выходы.
0xff представляет собой шестнадцатиричное представление числа ff, а 0x является префиксом, указывающим на то, что число записано в шестнадцатиричное форме. В десятичном представлении число 0xff будет равно 255, а в двоичном – 11111111. То есть с помощью представленной команды во все биты регистра DDRB будут записаны логические единицы.
В языке Си для микроконтроллеров AVR для представления двоичных чисел применяется префикс 0b. Соответственно, представленную выше команду записи логических единиц во все биты регистра DDRB можно записать и с помощью двоичного вида числа 255:
DDRD = 0b11111111;
Эта запись команды является более наглядной, но все таки правилом «хорошего тона» в программировании для микроконтроллеров считается использование шестнадцатиричного представления чисел.
Для того чтобы сконфигурировать все выводы (контакты) порта B как входы необходимо записать во все биты регистра DDRB логические нули. Это можно сделать с помощью следующей команды.
DDRB = 0x00;
Но кроме рассмотренных «крайних» случаев (все единицы или все нули) в регистр DDRB можно записать и другие числа. Например:
DDRB = 0xb4;
0xb4 — шестнадцатиричное представление числа 180. В двоичном виде его можно записать как 10110100. То есть часть выводов (контактов) порта B будет сконфигурирована как выходы, а часть — как входы.
PB0 — 0 (вход)PB1 — 0 (вход)PB2 — 1 (выход)PB3 — 0 (вход)PB4 — 1 (выход)PB5 — 1 (выход)PB6 — 0 (вход)PB7 — 1 (выход)
Полезные советы и выводы
- Никогда не подключайте неизвестные USB-устройства к своему компьютеру, так как они могут содержать вредоносные программы, которые заразят ваш компьютер.
- Если ваше USB-устройство не распознается компьютером, попробуйте использовать другой порт USB или проверьте его на другом компьютере, возможно дело в самом устройстве.
- Если вам нужно проверить работу TCP-порта, стоит убедиться, что ваш брандмауэр не блокирует соединение между хостом и портом.
- Будьте внимательны при работе в командной строке и не используйте команды, которые могут повредить ваш компьютер. Чтобы не допустить ошибок, лучше использовать подробные инструкции из надежных источников.
Как узнать номера USB портов
Для того чтобы узнать номера USB портов, необходимо обратить внимание на количество контактов и цвет пластмассы, находящейся под ними. USB 1.0 порты имеют 4 контакта и пластмассу белого цвета
USB 2.0 порты также имеют 4 контакта, но пластмасса под ними обычно черная. Порт USB 3.0 отличается от предыдущих версий большим количеством контактов — 9, а его пластмасса обычно окрашена в синий цвет
USB 1.0 порты имеют 4 контакта и пластмассу белого цвета. USB 2.0 порты также имеют 4 контакта, но пластмасса под ними обычно черная. Порт USB 3.0 отличается от предыдущих версий большим количеством контактов — 9, а его пластмасса обычно окрашена в синий цвет.
Таким образом, если вам необходимо определить номер USB порта, достаточно посмотреть на его внешний вид. По количеству контактов и цвету пластмассы можно определить версию порта. Это может быть полезно, например, при выборе кабеля или устройства, чтобы быть уверенным в его совместимости с портом компьютера или другого устройства.
Как найти принтер подключенный по USB
В появившемся окне нажмите кнопку «Добавить принтер или сканер». Подключенные к компьютеру принтеры будут отображены в списке. Если устройство не отображается, убедитесь, что оно включено и корректно подключено к компьютеру. Выберите нужный принтер и нажмите кнопку «Добавить устройство». Драйверы для принтера могут быть загружены автоматически, если нет, то можно скачать их с официального сайта производителя принтера. После установки драйверов можно начать использование принтера. Для проверки его работоспособности можно напечатать тестовую страницу. Если принтер не подключается или не отображается, можно попробовать изменить USB-кабель или воспользоваться другим USB-портом на компьютере. Если проблема сохраняется, стоит обратиться за помощью к специалисту или обратиться в техническую поддержку производителя принтера.
Как узнать свой порт подключения
Чтобы узнать свой порт подключения на ПК с операционной системой Windows, выполните следующие шаги. Во-первых, откройте командную строку. Для этого можно использовать сочетание клавиш Win+R, после чего в появившемся окне введите команду «cmd» и нажмите Enter. В командной строке введите команду «ipconfig» и нажмите Enter. Эта команда покажет информацию о сетевых подключениях вашего компьютера, включая IP-адрес и маску подсети. Затем введите команду «netstat -a» и нажмите Enter. После выполнения этой команды появится список всех активных сетевых подключений и соответствующих им портов. Теперь вы можете найти номера портов, используемых вашим компьютером для различных приложений и служб.
Как узнать, какой порт lpt1
В открывшемся окне «Свойства: Порт принтера ECP (LPT1)», перейдите на вкладку «Расширенные». В разделе «Ресурсы порта» будет указан номер порта LPT1. Обычно это значение равно 0x378. Если это значение не указано или отличается, значит порт LPT1 не используется или занят другим устройством. Также можно узнать номер порта LPT1 с помощью командной строки. Откройте «Командную строку» и введите команду «mode». В ответ будет выведена информация об установленных устройствах и их параметрах. Найдите строку, в которой указывается порт LPT1 и его значение. Если порт LPT1 не указан, значит он не используется или не установлен на компьютере.














![[i] gpio - настройка портов ввода-вывода](http://rwvt.ru/wp-content/uploads/0/d/a/0da9be13625ff1f19839e5bd04df7389.png)
![[i] gpio - настройка портов ввода-вывода](http://rwvt.ru/wp-content/uploads/a/2/3/a238769fa49f44b5721fa503a05c9119.jpeg)













