Стандартные средства Windows 10
Сначала рассмотрим простой вариант возврата, так как многие пользователи хотят избавиться только от плиток, которые отображаются при нажатии на кнопку «Пуск». Для этого понадобится щелкнуть ПКМ по каждой плитке и выбрать опцию «Открепить от начального экрана». Повторив операцию с каждым элементом меню, вы полностью избавитесь от лишней графики и сделаете «Пуск» похожим на интерфейс Windows 7.
Также предлагается изменить более глубокие настройки:
Запустите «Параметры».
Перейдите в раздел «Персонализация».
Откройте вкладку «Пуск» и настройте отображение элементом.
Вернитесь на шаг назад и откройте «Цвета», чтобы сделать цветовую гамму похожей на оформление «семерки».
На заметку. Для быстрого доступа к настройкам оформления меню достаточно кликнуть ПКМ по свободной области рабочего стола и выбрать пункт «Персонализация».
После выполнения трех указанных шагов вы увидите перед собой несколько переключателей. Каждый из них отвечает за отображение того или иного элемента меню, будь то показ плиток или часто используемых приложений. Для возврата интерфейса в начальное состояние необходимо деактивировать все переключатели за исключением «Показать список приложений…».
Панель задач и “Трей”
Панель задач – элемент рабочего стола, как правило, располагается в нижней части экрана, в виде горизонтальной полоски.
Щелкните по картинке для увеличения
Условно ее можно разделить на четыре части:
Первая – кнопка “Пуск” (о ней позже).
Вторая – панель быстрого запуска. Позволяет запуск программы одним щелчком мыши.
Третья – свободная область. На ней отображаются иконки открытых и свернутых окон, позволяет переключаться между окнами.
Четвертая – “Трей” (область уведомления). В “Трее” находятся часы, и другие маленькие значки программ, так же тут отображаются различные уведомления.
Настройка
Настроить панель задач можно следующим образом:
Щелкните правой кнопкой мышки в свободном месте на панели и зайдите в “Свойства”.
Пройдемся по пунктам.
1. Закрепить панель задач – убрав галочку с этого пункта, Вы сможете перемещать панель, т.е. расположить ее сверху или по бокам. Для этого нужно нажать левой кнопкой мышки на свободную область и не отпуская потянуть панель туда куда нужно.
2. Автоматически скрывать панель задач – если поставить галочку здесь, то панель скроется из виду, и будет появляться, только когда Вы направите курсор мышки в ее область.
3. Использовать маленькие значки – панель станет более компактная.
4. Положение панели задач на экране – панель автоматически переместится на указанную позицию.
5. Кнопки панели задач – если убрать группировку, то каждое окно на панели будет отображаться отдельно. Будет неудобно при работе с большим количеством окон.
Область уведомлений
Нажав кнопку “Настроить”, можно задать параметры для значков в трее!
После каждого изменения настроек можете нажимать кнопку “Применить” и смотреть на изменения. Как только все настройки будут выполнены, нажимайте “ОК”.
Classic Shell Review
Installation: Download the latest Classic Shell version and launch the setup file. There’s nothing malicious or bundled in this app, so just hit the «Next» button. The application will install in a few seconds.
Configuration: Next time when you will click on Windows start button a new window named «Settings for Classic Start Menu» will appear. From this window, you have multiple tabs that allow you configure your Microsoft Windows OS. For example, the first tab named «Start Menu Style» allow you to choose between a «Classic style,» «Classic with two columns» or the «Windows 7 style».
You can even replace or customize Windows start button. The second tab — «Basic Settings» allows you to customize several keyboard shortcuts and other Windows settings. Other tabs such as «Skin» or «Customize Start Menu» allows you to customize Windows even more.
If you don’t think you have enough options available, uncheck the box named «Show all settings» (located on the right-side of the search box), and there you go: you have access to all Classic Shell settings. That would be it — everything is intuitive but if you encounter a problem, check the FAQ section and if there’s no answer, feel free to post or search your issue on Classic Shell forum.
Note: You can access Classic Shell settings anytime. Just type the word «Classic» in the search window, and you should be able to see both «Start Menu» and «Explorer» settings.
Conclusion: There’s nothing complicated regarding both steps: setup and configuration. Everything is intuitive, and the software fulfills its promises (eliminates frustration for people coming from an older version of Windows): adds some missing features to Microsoft Windows 7 and Windows 8 (once again, a life saver). Finally, if you like this application (I did — especially since Windows 8 and now as a 10 user), I am sure that the author will appreciate each donation as a thank you for his work.
Меню Пуск отсутствует в Windows 10
Отсутствие меню «Пуск» было проблемой, которая беспокоила пользователей, даже когда Windows 10 все еще находилась в фазе предварительного просмотра, и, похоже, она оставалась до сегодняшнего дня. Многие пользователи Windows 10 жалуются на это на разных форумах.
«В меню« Пуск »отсутствуют значки, и он становится прозрачным. Это происходит почти каждый день. Есть какие-нибудь исправления для этого? »- сказал пользователь Reddit.
Более того, люди жалуются на эту проблему на форумах сообщества Microsoft:
Я использую Windows 10 почти 2 с лишним месяца без каких-либо помех. Начиная с последних 2 дней, меню «Пуск» не появляется, когда я нажимаю на иконку Windows 10 слева на панели задач. Однако другие пользователи на этом же ноутбуке не имеют этой проблемы.
Некоторые пользователи были настолько разочарованы этой проблемой, что решили отказаться от Windows 10 и вернуться к предыдущей версии Windows: « Я позвонил, чтобы вернуться к Windows 7… это больше не стоило боли «.
Поскольку мы считаем Windows 10 действительно хорошей операционной системой, мы не хотим, чтобы пользователи отказывались от нее, поэтому мы провели небольшое исследование о том, как решить проблему с отсутствующим меню «Пуск» в Windows 10, и нашли следующие решения. ,
Панель задач сбоку – как это сделать?
Если картина закреплена на стене, а ее нужно перевесить в другое место, тогда первым делом стоит открепить картину от стены и снять ее. Так и с Панелью задач – для начала убедитесь, закреплена Панель задач или нет. Если да, ее нужно открепить.
Видеоверсия, как расположить Панель задач сбоку:
Разберем несколько других вопросов, касающихся Панели задач.
Как спрятать Панель задач, чтобы она всплывала при наведении курсора?
Сначала открепить Панель задач. Для этого кликнуть правой кнопкой мыши по Панели задач, в появившемся меню убрать галочку напротив опции “Закрепить Панель задач”.
Затем для Windows 7:
в окне «Свойства панели задач и меню Пуск» ставим галочку напротив надписи «Автоматически скрывать панель задач» (цифра 2 на рис. 2),
затем кликаем по кнопке «Применить» (цифра 6 на рис. 2), после чего кликаем по «ОК» (цифра 7 на рис. 2).
Для Windows XP аналогично:
на рис. 3 в окне «Свойства панели задач и меню Пуск» ставим галочку напротив надписи «Автоматически скрывать панель задач». Сначала щелкаем по кнопке «Применить», после чего – по «ОК».
После этих простых действий Панель задач вообще не будет занимать место на экране, а при необходимости будет автоматически всплывать при наведении на нее курсора.
Как увеличить или уменьшить значки на Панели задач (Windows 7)?
Здесь все зависит от галочки напротив надписи «Использовать маленькие значки» (цифра 3 на рис. 2). Если ее поставить, затем кликнуть по кнопке «Применить» (цифра 6 на рис. 2), после чего щелкнуть по «ОК» (цифра 7 на рис. 2), тогда в Панели задач будут маленькие значки.
Если убрать галочку напротив надписи «Использовать маленькие значки» (цифра 3 на рис. 2) и кликнуть по «Применить» и потом по «ОК», тогда значки на Панели задач будут увеличены.
Как увеличить Панель задач?
Если вы установили панель слева или справа экрана, можно будет растянуть ее к центру, если на экране есть свободное место. Для этого подведите курсор мыши к верхней границе Панели задач. Подвигайте курсор около этой границы чуть-чуть вверх-вниз так, чтобы курсор принял форму двунаправленной стрелки, в этот момент нажмите на левую кнопку мыши и перетащите границу так, чтобы задать нужный размер панели задач.
Этот вариант применим как для Windows XP, так и для Windows 7.
Как уменьшить Панель задач?
Уменьшить Панель задач можно аналогично тому, как описано выше в вопросе «как увеличить панель задач».
P.S. По компьютерной грамотности можно еще прочитать:
Получайте актуальные статьи по компьютерной грамотности прямо на ваш почтовый ящик
. Уже более 3.000 подписчиков
Панель задач является одним из основных элементов интерфейса операционной системы Windows. На данной панели размещается кнопка Пуск, открытые окна, иконки свернутых программ, а также часы и календарь.
Обычно данная панель находится внизу экрана, но из-за ошибки пользователя или программного сбоя она может переместиться вправо, влево или вверх экрана. Столкнувшись с подобной ситуацией, пользователи очень часто не знают, как переместить Панель задач обратно вниз экрана.
В данном материале мы расскажем о том, как можно решить эту проблему. Несмотря на то, что приведенные в статье скриншоты были сделаны в Windows 10. Описанные ниже способы решения будут актуальны для всех версий операционной системы Windows, включая Windows XP, Windows 7 и Windows 8.1.
Итак, если вы хотите переместить Панель задач вниз экрана, то это можно сделать несколькими способами. Первый способ заключается в использовании настроек Панели задач. Для этого нужно кликнуть правой кнопкой мышки по панели задач и в открывшемся меню выбрать пункт «Свойства».
После этого откроется окно под названием «Свойства Панели задач и меню Пуск». Здесь есть выпадающее меню, в котором можно выбрать положение панели задач на экране. Откройте данное меню и выберите там вариант «Снизу».После чего закройте окно нажатием на кнопку «Ok».
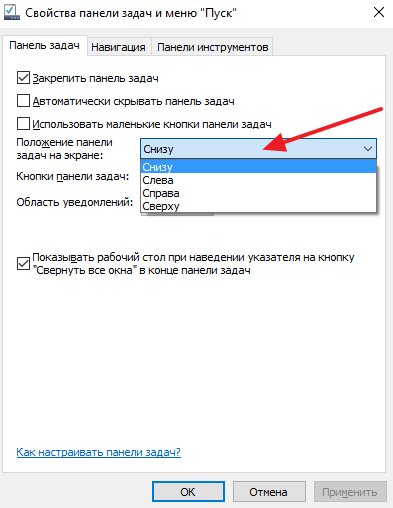
Дополнение.
В последних версиях Windows 10 в контекстном меню Панели задач нет пункта «Свойства», вместо него есть пункт «Параметры панели задач», который выполняет те же функции.
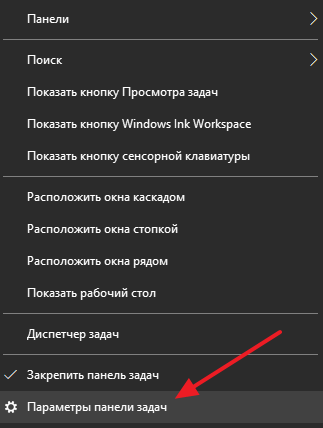
Кликните по «Параметры панели задач» и пролистайте открывшиеся настройки в самый конец.
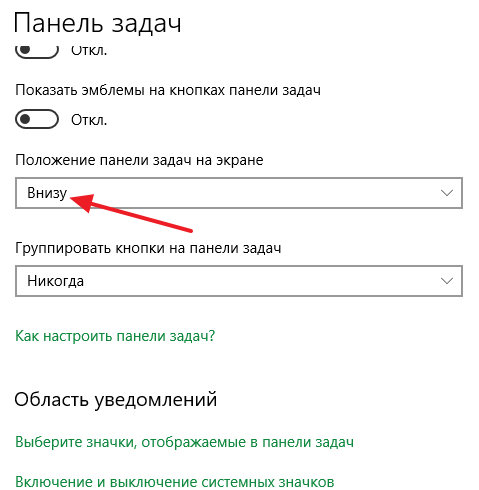
Там будет выпадающее меню для перемещения Панели задач.
Изменить цвет и прозрачность панели задач
В Windows 10 цвет по умолчанию панель задач черная. Чтобы изменить цвет, нажмите Windows + I, чтобы открыть интерфейс настроек. В главном окне настроек нажмите «Персонализация».
В окне «Персонализация» перейдите на вкладку «Цвета». Справа прокрутите вниз до раздела «Дополнительные параметры».
Вы увидите два параметра для управления панелью задач, а также Центр уведомлений и меню «Пуск». Используйте переключатель «Эффекты прозрачности», чтобы выбрать, должны ли эти элементы быть прозрачными или непрозрачными. Когда параметр «Пуск, панель задач и центр уведомлений» отключен, эти элементы используют черный цвет по умолчанию. Когда вы включаете эту опцию, эти элементы используют цвет, который вы выбрали в окне выбора цвета вверху, или, если у вас включена опция «Автоматически выбирать акцентный цвет из моего фона», цвет, выбранный Windows.
Кстати, в Windows нет никаких элементов управления для настройки прозрачности панели задач, меню «Пуск» и Центра уведомлений. Тем не менее, взломав реестр, вы можете сделать эти элементы немного более прозрачными, чем по умолчанию.
Как сделать меню Пуск в Виндовс?
Благодаря весьма обширным и гибким настройкам можно вернуть меню Пуск к изначальному состоянию в разных системах, актуально при обновлении Windows.
Первым делом необходимо установить программу, скачать ее можно здесь https://www.classicshell.net/. Далее следуйте подробной, пошаговой инструкции. Единственное, что необходимо учитывать, если вас интересует только, как настроить меню Пуск, то можете снять выделение с остальных элементов. Лучше также установить элемент обновления.
Изменить параметры утилиты довольно легко, нажмите ПКМ по иконке Пуск и активируйте элемент «Настройка».
Перед вами откроется главное окно, не углубляясь в персонализацию, можно просто выбрать один из 3-х вариантов оформления: классический, классический с 2-я столбцами и Windows 7. Эти общие шаблонные настройки помогут вам не заниматься долгой настройкой, а просто установить меню Пуск Windows 7, например на 10-ку.
Classic Shell
Если внесенных изменений вам покажется мало, то воспользуйтесь сторонними программами. Лучшим вариантом станет Classic Shell, доступный для бесплатного скачивания на сайте classicshell.net. После скачивания дистрибутива действуйте по инструкции:
Запустите инсталлятор «Classic Shell 4.3.1 (Russian)».
- Выберите компоненты для установки. В нашем случае требуется только «Classic Start Menu».
- Нажмите на кнопку «Далее» и завершите инсталляцию.
- По окончании установки дополнительного софта кликните ПКМ по значку «Пуск» и перейдите в раздел «Настройка». Если его нет – запустите Classic Shell через исполняемый файл.
- Выберите один из трех вариантов отображения меню.
- Нажмите на кнопку «ОК».
Чтобы изменить другие настройки, связанные с интерфейсом, посетите вкладки «Основные параметры» и «Обложка».
Закрыв приложение, вы увидите, что стартовое меню заметно изменилось и приобрело вид выбранной ОС. Это может быть не только Windows 7, но и «восьмерка» со своими надстройками. Все зависит от выставленных настроек в Classic Shell.
Start Menu Reviver — удобный Пуск для Windows 8
Бесплатная программа Start Menu Reviver позволяет не только вернуть Пуск в Windows 8, но и делает это достаточно удобным и красивым образом. В меню могут находится тайлы Ваших приложений и настроек, документы и ссылки на часто посещаемые сайты. Иконки можно менять и создавать свои, внешний вид меню Пуск полностью настраивается таким образом, как Вам того хочется.
Из меню пуск для Windows 8, которое реализовано в Start Menu Reviver, Вы можете запускать не только обычные приложения для рабочего стола, на и «современные приложения» Windows 8. Кроме этого, и, пожалуй, это одна из самых интересных вещей в этой бесплатной программе, теперь для поиска программ, настроек и файлов не нужно возвращаться на начальный экран Windows 8, так как поиск доступен из меню Пуск, что, поверьте, очень удобно. Скачать пуск для Windows 8 бесплатно можно на сайте программы reviversoft.com.
Description
Download Classic Shell an Open-Source application (initially released under an Open Source license, freeware and again Open-Source) that allows you to restore a set of features (such as the classic start menu, start button, toolbar for Windows Explorer, etc.) that were removed from the newer versions of Microsoft Windows OS.
Although the primary purpose is to offer you access to missing features (available on older Windows versions) through its interface, this program does not modify your Windows registry settings or replace your original OS files. Here you can check the main features (new features are being added and improved with each new version: check release history here):
Trademark Note 1: Microsoft, Windows and other product names are either registered trademarks or trademarks of Microsoft Corporation in the United States and/or other countries.
Classic Start Menu main features
— choose between “Classic style” (or classic with two columns) and “Windows 7” styles
— drag and drop to organize your applications
— show «Favorites,» expand Control Panel, etc.
— show recently used documents; you can customize the number of documents that you want to display
— the program is available in 35 languages.
— the original start menu in Windows is not disabled; you can launch it using «Shift+Click» on the start button.
— support for both 32-bit and 64-bit operating systems.
— support for 3rd party skins (you can customize your skin).
— you can show, search and launch Windows Store apps in Windows 8.
— customize the start button etc.
Classic Explorer main features
— add a customizable toolbar to Explorer for common operations (cut, copy, paste, delete, properties, etc.)
— replace the copy UI in Windows 7 with a more user-friendly “classic” version similar to Windows XP.
— options to customize the folder panel to look like the Windows XP version.
— show the free disk space and the total size of selected files in the status bar
— ability to disable the breadcrumbs in the address bar
— fixed a list of features broken in Windows: missing icon overlay for shared folders, jumping folders in the navigation pane, missing sorting headers in list view, etc.
Classic IE main features
Note: this plugin won’t be available if Internet Explorer 9 or a later version is not installed on your operating system.
— a caption has been added to the title bar so you can see the full title of the page
— view the security zone and also the loading progress in the status bar.
Windows xp пропала панель задач и меню пуск
Восстановление Windows — пропал рабочий стол — Как восстановить рабочий стол, — восстановить проводник, панель задач, реестр — RestShell — Статьи — Восстановление Windows — пропал рабочий стол — Как восстановить рабочий стол, — восстановить проводник, панель задач, реестр — RestShell Восстановление Windows — Как восстановить рабочий стол, стандартную оболочку — восстановить проводник, панель задач — RestShell Советы и решения проблем после удаление вирусов и некоторых файлов по неосторожности Программа RestShell Лекарь — устранение последствий вирусной атаки Пропал рабочий стол, не загружается меню пуск При загрузке Windows XP не появляются меню пуск и содержимое рабочего стола. Стандартную оболочку Windows (Explorer.exe)некоторые вирусы (sms-блокеры) часто меняют на себя
Выглядеть это будет примерно так: Windows без рабочего стола и панели задач, а в центре экрана огромный баннер. Стандартной оболочкой Windows является программа Explorer. Именно она предоставляет в распоряжение пользователя Рабочий стол, Панель задач и другие средства. Прочтите данные вопросы о возврате к стандартной оболочке. Пропал рабочий стол После проверки на вирусы нашёл вирусы, вылечил, а после перезагрузки пропал рабочий стол вернее картинка на рабочем столе есть а иконок и кнопки пуск нет Пропал, исчез Рабочий стол, панель инструментов, кнопка «Пуск». Пропал рабочий стол, не загружается меню пуск. При загрузке Windows XP не появляются меню пуск и содержимое рабочего стола. Вопрос:Как восстановить рабочий стол? Пропали значки на рабочем столе и панель задач и системный трей (Task Bar, System Tray), С рабочего стола Windows ХР исчезли все иконки и панель задач. Вход и выход только через Диспетчер задач(Alt-Ctrl-Del) Причина: заменил стандартную оболочку другой (например AstonShell), удалил вирус, антивирус что-то нашёл и удалил, удалил некоторые данные в реестре, после проверки на вирусы в Windows XP Pro нашёл вирусы, вылечил Симптомы: после перезагрузки пропал рабочий стол, есть картинка на рабочем столе (wallpaper) — нет иконок (значков, ярлыков), кнопки пуск нет, нет панели задач (task bar), нет системного трея (system tray) Вопрос:Что делать? Редактор реестра отключен администратором. Редактирование реестра запрещено администратором системы. Не запускается редактор реестра(regedit.exe). Невозможно открыть Regedt32, Regedit Причина: вирус внес в реестр значение: HKCU\Software\Microsoft\Windows\CurrentVersion\Pol icies\System DWORD DisableRegistryTools, 1 — запрещает вызов редактора реестра Симптомы: после попытки открытия Редактора реестра — regedit.exe появляется сообщение:
Вопрос:Что делать? Диспетчер задач (Task Manager )отключен администратором. Не работает Alt-Ctrl-Del. Диспетчер задач не запускается. Причина: вирус внес в реестр значение: HKCU\Software\Microsoft\Windows\CurrentVersion\Pol icies\System — DisableTaskMgr, значение 1 — запрещает вызов диспетчера задач Симптомы: после нажатия клавиш ALT-CTRL-DEL появляется сообщение:
Решение для всех проблем: Программа RestShell Krasgmu.net — Восстановить рабочий стол (стандартную оболочку Windows) можно несколькими способами. Но самое простое это воспользоваться нашей «лечилкой» — работает в Windows NT, 2000, XP, в Vista и 7 — необходимо запускать от имени администратора и разрешать все действия. Запуск от имени администратора в Windows Vista и 7 — правой кнопкой мыши на выделенную программу — и выбрать пункт запуск от имени администратора — Рабочий стол снова появится после включения компьютера. Скачать лечилку с зеркала (всего 3 МБ — нажимайте кнопку Скачать — Бесплатно)
Как запустить программу если рабочий стол не активен? Нажмите одновременно ALT CTRL DEL — запустится Диспетчер задач (если он не отключен — если отключен то чрез безопасный режим — жмите много раз клавишу F8 при включении компьютера и выберите Безопасный режим — загрузитесь как Администратор). Если Диспетчер задач работает — то найдите вверху меню Файл и выберите команду Выполнить. нажмите кнопку Обзор или введите explorer.exe инажмите ОК или кнопку Enter — теперь вы сможете запустить программу
Скачать с зеркала (всего 3 МБ — нажимайте кнопку Скачать — Бесплатно)
Специальный бонус! Программа Лекарь — восстановит систему после вирусов Утилита устраняет последствия вирусной активности на вашем компьютере Лекарь — устранение последствий вирусной атаки СКАЧАТЬ С ЗЕРКАЛА DOWNLOAD (5 МБ)
Исправление RestShell (!) когда пропадает автозагрузка программ — после использования RestShell Скачать FIX RestShell (Исправление — Включение Автозагрузки при старте Windows) СКАЧАТЬ ИСПРАВЛЕНИЕ RESTSHELL FIX
Пункт «Меню»
В пункте «Меню» к Вашему вниманию предлагается множество настроек по отображению элементов внутри кнопки «Пуск». Здесь Вы можете выбрать, каким образом будут отображаться элементы. Например, если мы хотим, что бы локальные диски компьютера были видны при наведении на иконку «Мой компьютер», то напротив пункта «Компьютер» выбираем из выпадающего списка «Отображать как меню».
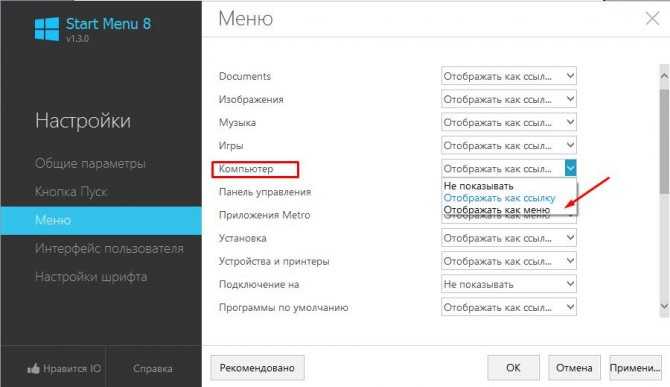
Рисунок 8
Вот что получим.
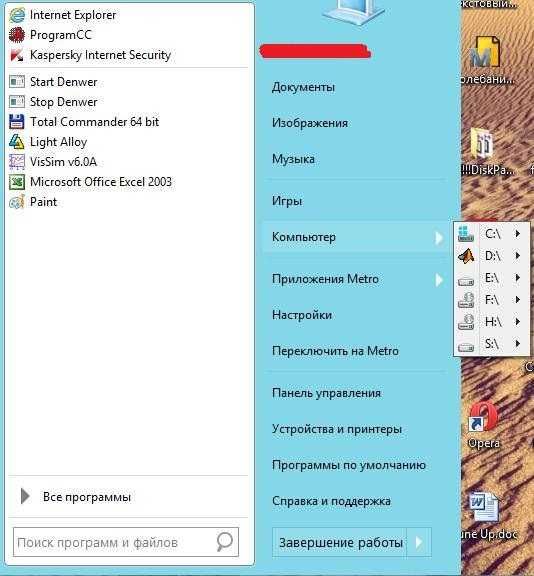
Рисунок 9
Однако Мы рекомендуем Вам оставить все как есть, ведь исторически сложилось так, что при нажатии на иконку «Мой компьютер» открывается отдельное окно с локальными дисками, тоесть оставить настройку «Отображать как меню» Хотя, это дело вкуса. Выбирайте так, как Вам удобно.
Описание
Каждый раз, когда появляется очередная версия Windows, её разработчики всегда устанавливают очередной уникальный интерфейс кнопки «Пуск». Такие новшества вызывают чувство дискомфорта у многих пользователей. Люди вынуждены приспосабливаться к очень непривычному расположению и виду элементов.
Так, к примеру, в Виндовс 8 меню «Пуск» принципиально отсутствует. А пользователям данной операционной системы предлагается довольствоваться функционалом стартового экрана по образу и подобию планшетных устройств.
Создание ПО ClassicShell помогает избежать возможной путаницы с поиском необходимых элементов и даёт пользователям доступ к настройке привычного вида пускового меню. Если учесть, что ПО подходит для любой версии Виндовс, то его использование обеспечивает стандартное стартовое меню из любой версии ОС, даже то, что используется в Виндовс XP.
Настройка
После установки программы, по нажатию на кнопку меню «Пуск», появится окно настроек, предлагающее выбрать стиль оформления меню.
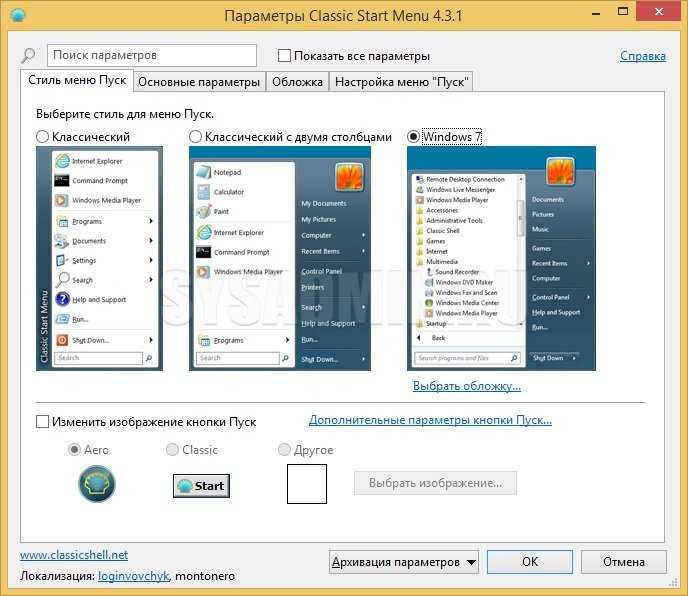
В итоге, при выборе стиля предлагаемого по умолчанию (Windows 7), меню «Пуск» примет следующий вид:
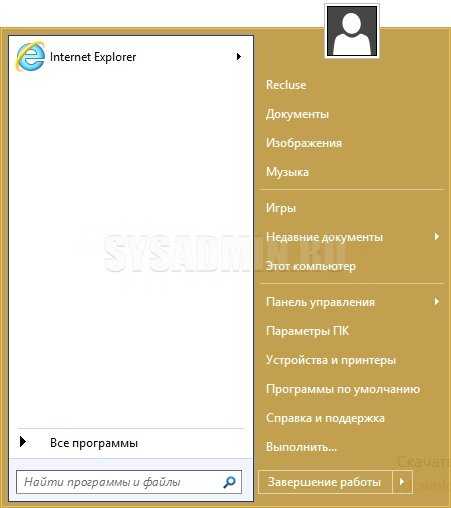
Возвращаем контекстное меню Win+X
Если вы хотите, чтобы по нажатию правой кнопки мыши на меню Пуск вам показывало контекстное меню (которое по умолчанию в Windows 8-10), то нужно проделать следующее:
- Открываем настройки Classic Shell, ставим галочку у пункта «Показать все параметры».
- Теперь переходим на вкладку «Управление», и листам в самый низ. Там отмечаем галочкой пункт «Щелчком правой кнопки мыши открывать меню Win+X».





























