Новый интерфейс системных апплетов и диалогов
Некоторые системные апплеты не менявшиеся уже десятилетие в Windows 8 Microsoft изначально хотела обновить как внешне, так и функционально. Одним из таких как раз должен был стать инструмент «очистка диска». У компании даже уже была готовая и вполне рабочая новая версия этого компонента, которая выглядела более приятно и наглядно по сравнению со своим предшественником. Появилась возможность сортировки данных.
Кроме того, пользователь теперь получал ещё и функциональность по мониторингу данных на диске: в новой версии «очистки» можно было без труда определить, какой файл занимает слишком много места или сколько в конкретном логическом разделе файлов определённого типа.
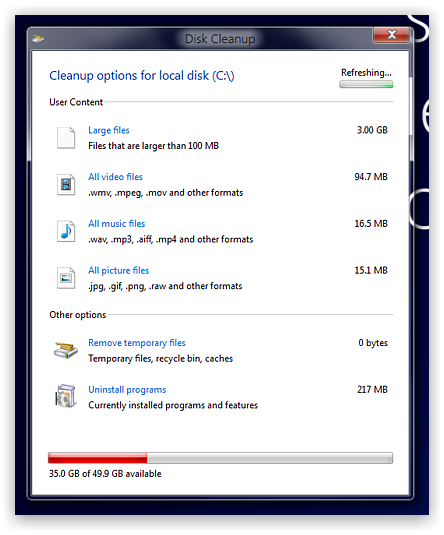
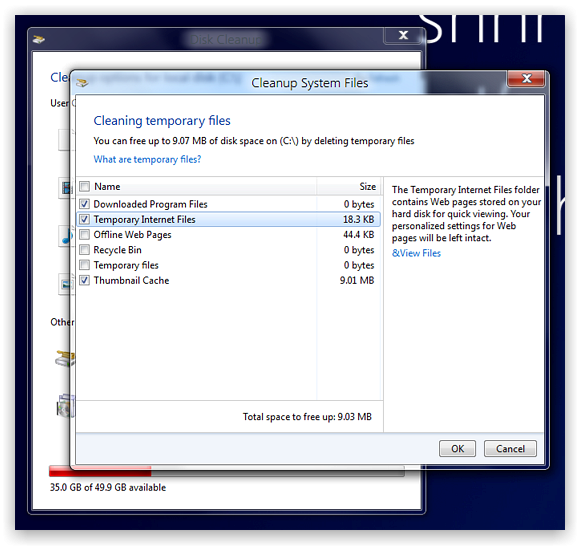
Почему Microsoft не вывела эту функциональность в итоговую RTM-сборку для нас, если честно, загадка. Нет обновления для этого компонента и в текущих сборках Windows 8.1.
Другой пример: диалог, появляющийся при попытке открыть файл неизвестного системе типа. Новый вариант, что был предложен в ранних тестовых версиях Windows 8, на наш взгляд, был определённо удобнее того, что есть сегодня в Windows 7, так как позволял избавиться от лишних кликов.
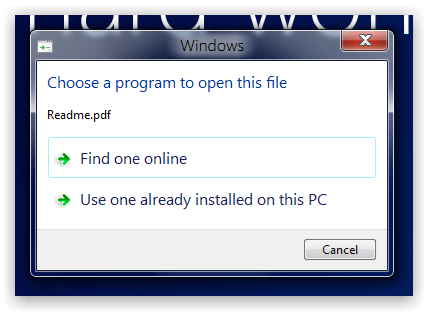
Но при этом он был ещё и более наглядным, чем итоговая версия, вошедшая в состав Windows 8 RTM, которая предлагает заглянуть в магазин приложений и лишь в самом низу имеет надпись «дополнительно», по которой вряд ли будут щёлкать начинающие пользователи.
Как работать с приложениями в Windows 8
Приложения (программы) могут быть запущены как в режиме рабочего стола, так и в режиме Начального экрана. Режим рабочего стола содержит окна, снабженные кнопками свернуть, развернуть и закрыть. Аналогично предыдущим версиям Windows.
Для запуска приложения из режима Начального экрана щелкните левой кнопкой мыши по его значку на экране “Пуск”. Для того, чтобы закрыть запущенное приложение, наведите курсор мыши на верхний край экрана примерно посередине так, чтобы он принял форму руки.
Теперь нажмите левую кнопку мыши и, не отпуская ее, проведите мышкой вниз. Миниатюра приложения переместится вниз и закроется.
Сворачивать приложение не требуется. Нужно просто запустить новое приложение через чудо-кнопку Пуск, наведя курсор на нижний левый угол экрана.
Так же как и в режиме рабочего стола, можно посмотреть список уже запущенных приложений, наведя курсор на верхний левый угол экрана и проведя немного вниз.
Немного теории
Чтобы добиться пропуска начального экрана и загружаться прямо на рабочий стол, нам надо немного подправить политику лицензирования Windows 8, установив один из наборов политик из сборки 7989, в недавнем прошлом утекшей в сеть. Мы делаем это всё на живой системе, поэтому для вступления установленной политики придется активировать Windows 8 снова. В этом нет ничего страшного, если вы — обладатель лицензионного ключа -просто установим его ещё раз и активируем ОС.
Дабы сэкономить ваше время и избавить от возни с командной строкой, я подготовил набор из файлов, который вам поможет провернуть всю операцию одним кликом мышки.
Скрытые возможности
Большинство важных нововведений известно многим. Компания Microsoft активно демонстрировала их на различных конференциях и выставках. Именно по этой причине следует больше внимания уделить возможностям, которые остались «в тени». Они обладают массой достоинств и способны сделать управление куда более простым и удобным.
Завершение работы устройства с помощью кнопки «Пуск»
Ранее уже говорилось о том, что нововведения версии Windows 8.1 вернули кнопку «Пуск», хоть и с несколько урезанными функциональными возможностями. Чтобы выполнить завершение работы, все равно требуется осуществить процесс вызова специальной панели. Это отнимает лишнее время и является весьма неудобным для пользователей. К сожалению, далеко не все ознакомлены с более быстрым и удобным подходом.
Достаточно только нажать правой кнопкой мыши по значку «Пуск» и будет выдан список. Предпоследним пунктом имеется классическое меню выбора – завершение работы, перезагрузка, а также спящий режим и выход из системы. Это можно увидеть на скриншоте ниже.
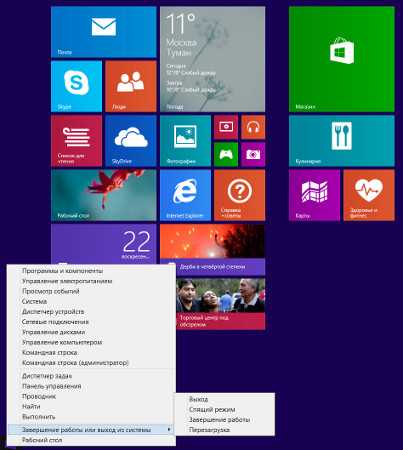
Как видите, это вполне обыденное расположение кнопки, о котором знают далеко не все. Это позволяет в несколько раз ускорить процесс завершения работы или перехода в режим сна/перезагрузку. Другой вариант получения меню – это удержания курсора мыши над кнопкой в течение более чем одной секунды.
Загрузка с переходом на Рабочий стол или к экрану «Приложения»
Теперь работать с панелью задач стало гораздо проще за счет некоторых улучшений Windows 8.1. Предусматривается возможность выполнить переход непосредственно после выполнения задачи загрузки ОС. Весьма интересным является тот факт, что разработчики спрятали настройки для этого и без подсказок сложно найти соответствующие настройки. Требуется выполнить следующие действия:
1. Правой кнопкой мыши кликнуть по «Панель задач»
2. Среди появившегося списка указать «Свойства панели задач и навигации»
3. В открывшемся окне выбрать вкладку «Навигация»
Теперь можно выполнить все настройки в соответствии со своими запросами.
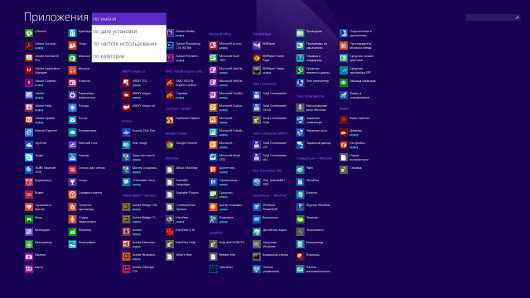
Улучшения и изменения
Основная критика Windows 8 заключалась в переработке идеи классического рабочего стола. В результате попытки реализации новой политики оформления, кнопка «Пуск» попросту исчезла. По сути, она теперь занимает некоторую часть экрана, но в развернутом и переделанном виде. Для тех, кто многие годы привык к стандартному рабочему столу Windows это не придется по душе.
Разработчики глобального улучшения 8.1 учли подобный момент. Из-за особенностей интерфейса кнопку «Пуск» с её классическими функциями уже не вернуть. Несмотря на это, она теперь имеется на рабочем столе. При нажатии происходит перенаправление на начальный экран «Пуск» интерфейса modern UI. Подобная возможность является наиболее адекватной заменой. В Windows 8.1 реализовано множество других улучшений. Лишь часть из них относится к переработке визуальных особенностей.
Режим Snap View
Настраиваемый режим Snap View считается важным нововведением. Он предназначается для тех ситуаций, когда на экран необходимо вывести одновременно два или более приложения. В ранней версии имелось ограничение на отображение работающих программ. По многочисленным просьбам пользователей подобный момент был доработан одним из первых. Теперь можно выполнить разделение экрана в любых пропорциях между тремя программами.
Обновленный Internet Explorer
Некоторое время назад можно было услышать довольно большое количество шуток о том, что IE не является браузером. Действительно, многие годы он существенно уступал своим основным конкурентам. Начиная с 11-й версии ситуация серьёзно улучшилась. Появилось большое количество важных функций и дополнений. Поскольку браузер является встроенным в систему, то он потребляет незначительное количество ресурсов. Данный фактор ускоряет быстродействие всей системы.
Синхронизация
Некоторые пользователи обладают сразу несколькими устройствами и хотят не заниматься настройками для каждого из них. В Windows 8 реализованы улучшения для онлайн синхронизации параметров. Следует только войти в собственную учетную запись и настройки будут изменены в автоматическом режиме.
Упрощение размещения приложений
Система 8.1 смогла улучшить ещё один момент, который вызывал раздражение у многих пользователей. Сюда необходимо отнести регулярное размещение новых приложений на начальном экране. В конечном счете, их количество становилось чрезмерным и это вызывало определенные сложности в процессе работы. Обновление исправило ситуацию – любое устанавливаемое приложение получает пометку «Новое» и фильтр позволяет использовать указанную привязку.
Усовершенствование задачи настройки параметров
Теперь гораздо проще выполнить оптимизацию всех настроек на основании своих запросов. Следует рассказать об основных возможностях в указанной сфере. Ознакомьтесь со скриншотом – на нем можно увидеть разнообразие доступных вариантов.

Ещё одно важное достоинство, которое способно помочь многим, но используют его далеко не все – это изменение настроек переключения между Рабочим столом и интерфейсом modern UI. Жалобы на подобный фактор весьма часто можно было услышать от пользователей при работе с восьмеркой
В следующих патчах, а также версии 8.1 недостаток был устранен.
Расширенная функциональность лент
Как известно, проводник Windows 8 ещё с ранних сборок получил в своё распоряжение ленточный интерфейс в стиле последних версий Office, хотя на самом деле эксперименты с лентами начались ещё в Windows 7, когда Microsoft добавила их в Paint и WordPad.
Ленты в Windows 8 вводились постепенно. Изначально вместо всех иконок на лентах были оранжевые диски – специальные заглушки, на место которых впоследствии должны были установить полноценные пиктограммы.

Многие надеялись, что к финальному релизу Microsoft сделает единый стиль иконок на лентах, так как смотрелись они уже на момент появления чересчур разношёрстно. Увы, этого не произошло.
Если взглянуть на некоторые ленты, то не вольно обращаешь внимание на то количество неиспользуемого места, что они содержат. Отчасти это связано с тем, что изначально функциональность лент планировались более развитой
К примеру, вместо обычного выпадающего меню «переместить в папку» эта часть UI выглядела вот так:
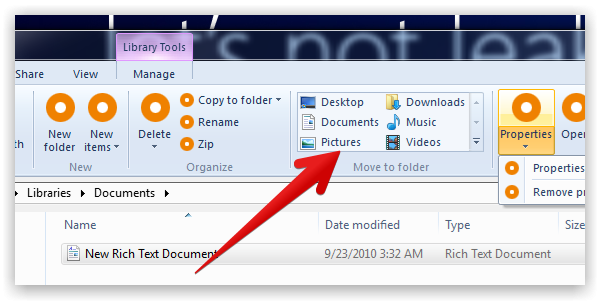
И такой вариант был реально удобен. Пользователю не нужно было открывать выпадающее меню, делая лишние клики, а кроме того легко можно было воспользоваться обычным drag and drop. Заметим, что в отличии от боковой панели с избранными папками этот интерфейс был динамичен: он сам подстраивался под наиболее используемые вами каталоги.
Упорядочивание начального экрана
Начальный экран Windows 8 – это очень гибкий инструмент. Он позволяет подстроить себя практически в бесконечных возможностях.
Нет ничего проще. Ухватите плитку мышкой и перетащите в нужное место
Перетаскивайте плитки
Изменение размера плиток
Чтобы сделать плитку больше или меньше, кликните на неё правой кнопкой и выберите пункт «Изменить размер».
Изменяйте размеры плиток
Группирование плиток
Начальный экран Window 8 позволяет группировать плитки. Для этого выделите нужную плитку (или несколько плиток, удерживая клавишу Ctrl) и перетащите её в свободную область до того момента, пока не появится серая вертикальная полоса.
Создавайте группы плиток
Каждой группе плиток можно дать имя. Для этого нажмите на свободном пространстве правой кнопкой мышки и выберите «Назвать группы».
Давайте группам имена
Группы плиток можно поменять местами. Для этого нужно нажать на кнопку с иконкой минуса внизу справа и можно мышкой перетаскивать группы.
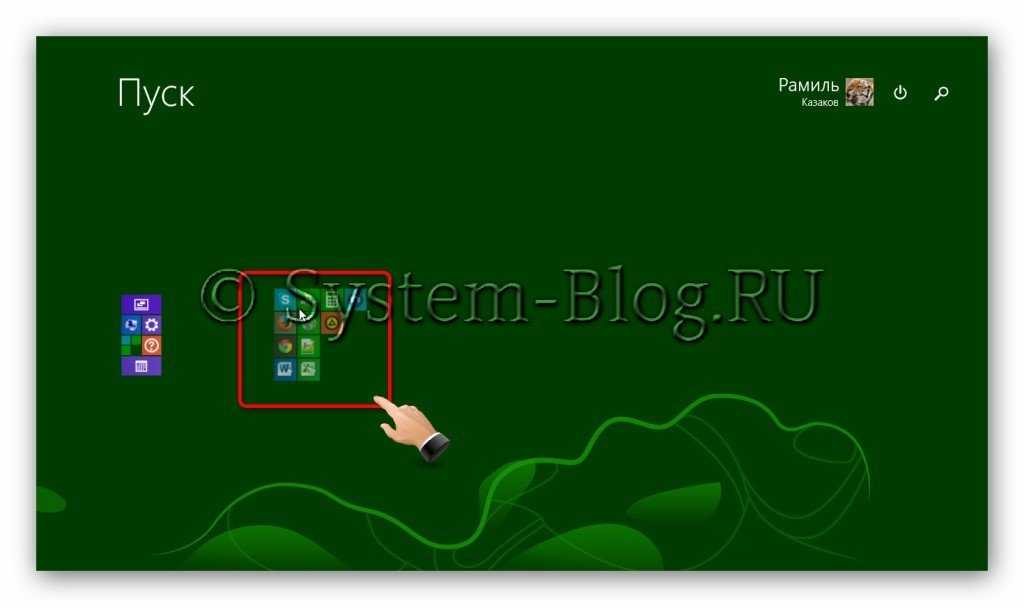
На первый взгляд операционной системы Windows 8 очень не удобый для использования на обычном компьютере. Кажется, что он не может заменить привычное меню Пуск. Но это не так. Главной идеей начального экрана является то, что каждый пользователь может настроить его под свои нужды. В данной статье мы расскажем о том, как настроить начальный экран Windows 8 таким образом, чтобы с ним было удобно работать за обычным настольным компьютером.
Удалите не нужные плитки
Первое что стоит сделать, это удалить не нужные плитки. Изучите все плитки, которые расположены на вашем начальном экране и удалите те, которыми не планируете пользоваться.
Для того чтобы избавится от не нужной плитки кликните по ней правой кнопкой мышки и нажмите на кнопку «Открепить от экрана «Пуск».
Добавьте нужные программы
Теперь, когда вы удалили все не нужные плитки, наверное, ваш начальный экран выглядит почти пустым. Его нужно заполнить программами, которые вы часто используете.
Закрепить программу на начальном экране можно несколькими способами. Например, с помощью контекстного меню в обычном интерфейсе.
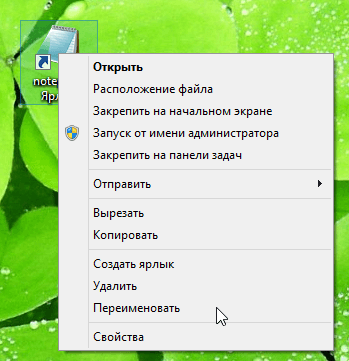
Для этого найдите нужную программу и кликните правой кнопкой мышки. В открывшемся окне выберите пункт «Закрепить на начальном экране». После этого на вашем начальном экране появится плитка с этой программой.
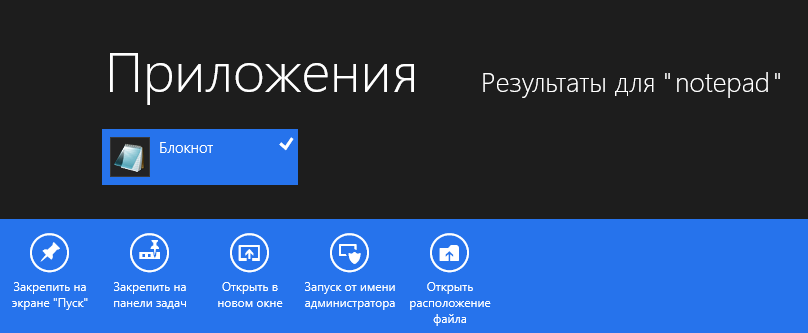
Также можно воспользоваться поиском прямо на начальном экране. После того как нужная программа найдена нужно кликнуть правой мышкой и нажать на кнопку «Закрепить на экране «Пуск».
Кроме программ на начальном экране можно закрепить любой ярлык. Например, ярлык, который выключает компьютер или ярлык для запуска определенного сайта. Это открывает большие возможности для настройки начального экрана.
Группируйте плитки
После того как на вашем начальном экране остались только самые нужные программы их нужно разделить по группам. Это позволит более быстро находить нужную программу.
Группировать плитки очень просто. Их можно просто перетаскивать от группы к группе. Для того чтобы создать новую группу достаточно перетащить одну из плиток на свободное пространство.
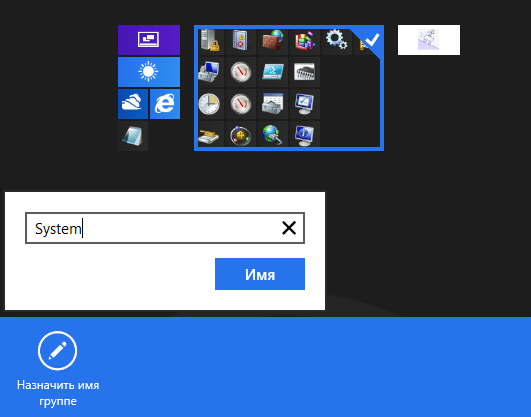
Кроме этого группам плиток можно давать имена. Для этого нужно зажать клавишу Cntrl и покутить колёсико мышки. После того как масштаб начального экрана уменьшиться нужно кликнуть правой кнопкой мышки по плитке и нажать на кнопку «Назначить имя группе».
Что можно сделать ещё?
Если вы испытываете какой-либо дискомфорт от выскакивающих, словно чёрт из табакерки, боковых панелей Charms Bar справа и Switcher слева, вы можете отключить их. Вот:
А ещё можно отключить автоматическое закрепление ярлыков на начальном экране Пуск. Одна из моих последних свистоперделок вам в этом поможет.
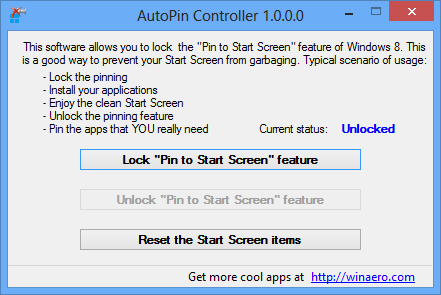
Утилита AutoPin Controller позволяет заблокировать функцию закрепления на Начальном экране Windows 8. Она написана для следующего сценария:
- Блокируете функцию закрепления
- Ставите нужные вам приложения — в это время на начальный экран они не попадают.
- Разблокируете функцию закрепления ярлыков на начальном экране
- Закрепляете только те ярлыки, которыми вы намерены пользоваться.
В качестве приятного бонуса программа позволяет вам «сбросить» начальный экран в состояние первого входа одним кликом, попутно избавившись от всего хлама, который туда сам налепился.
Впрочем, о функции автозакрепления и истории создания утилиты я расскажу в отдельной статье совсем скоро. Следите за обновлениями блога.
P.S. Оставьте вашу ненависть к Windows 8 при себе. Какой она плохой выглядит в ваших глаза — мне всё равно. Я не хуже вас знаю все её недостатки. Комментарии не по существу будут безжалостно удаляться.
Узнавайте о новых статьях быстрее. Подпишитесь на наши каналы в Telegram и .
Судя по тому, что вы читаете этот текст, вы дочитали эту статью до конца. Если она вам понравилась, поделитесь, пожалуйста, с помощью кнопок ниже. Спасибо за вашу поддержку!
Вы здесь:
Главная страница » Windows » Windows 8 » Как заставить Windows 8 грузиться в Рабочий стол без использования сторонних приложений
Windows 8: базовая навигация
Как только вы запускаете систему, пред вами оказывается экран очень непривычного для Windows вида. Все приложения и программы на нем выложены в виде плиток, а не значков, как обычно. Такой интерфейс называется Metro, и он более привычен для тех, кто пользуется сенсорными экранами. Так что, если у вас планшетное устройство, то вы, безусловно, знаете, что именно нужно делать с таким экраном. Если же нет – просто покрутите колесико мышки вперед и назад.
Но это еще не все. Если вы хотите вернуться к более привычному для вас рабочему столу, просто найдите соответствующий квадратик в предложенном меню или же нажмите клавишу Win.
Перед вами появится такой родной и привычный Рабочий стол.
Кнопка «Пуск» в новой ОС исчезла окончательно и бесповоротно, и это поначалу вводит в некоторый ступор. Однако, если вы настроите начальный экран должным образом, то все окажется не так уж плохо, как вам могло показаться.
Поначалу на ненастроенном экране плитки располагаются довольно хаотично и содержат много ненужной и бесполезной информации. Вряд ли вам понадобится погода в Дели или же рейтинг ценных бумаг. Впрочем – если это вам нужно, то вы вполне можете это оставить. Речь идет о том, как избавиться от всего ненужного, а все нужное, наоборот – сделать как можно более заметным, чтобы его не приходилось долго искать.
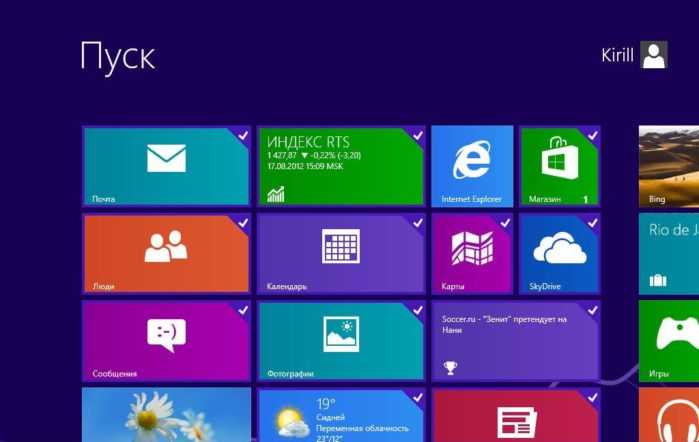
Прежде всего внимательно смотрим на плитку, и если мы решаем, что какой-то квадратик нам не нужен мы просто кликаем по нему правой кнопкой и выбираем «Открепить от начального экрана».
После того, как мы уберем все лишнее, делаем обратную операцию. А именно: кликаем по свободному участку экрана правой мышкой или набираем «Win+Z» и в появившемся меню выбираем пункт «Все приложения». После этого, выбираем то, что нам нужно, кликаем по нему правой кнопкой и прикрепляем к начальному экрану.
После этого осталось только нажать Win и посмотреть, что у нас получилось. Что-то как-то еще не совсем то, что нам бы хотелось? Тогда продолжаем.
Все плитки на экране вы можете тасовать, как карточную колоду. Достаточно только зацепить квадратик курсором и перетащить его туда, куда вам удобно. Как только вы зацепите квадратик, на экране появляется особый разделитель, который позволяет компоновать все плитки по группам. Таким образом, вы можете выделить для себя на экране несколько рабочих групп, которыми вам будет довольно легко и удобно пользоваться. Для того, чтобы запустить любое приложение, вам достаточно одного легкого клика по его квадратику.
Если вы кликнете по квадратику правой кнопкой, то вы сможете запускать приложение от имени администратора, закрепить его на панели задач и вообще делать с ним все что угодно, вплоть до удаления.
Здравствуйте, друзья! Продолжаем изучать особенности интерфейса новой операционной системы.
Сегодня мы поговорим о персонализации начального экрана Windows.
При переходе на новую операционную систему Windows 8.1 первым делом меня заинтересовала возможность отключения пароля при старте системы, об этом я уже рассказывал чуть ранее в . Второй момент, это возможность персонализации начального экрана. По привычке, я решил заглянуть в раздел Персонализация, что в параметрах ПК и, честно признаться, был удивлен отсутствием данного раздела. Неужели корпорация Microsoft решила отключить данную возможность персонализации, подумал я. Оказалась нет, все на месте.
Изменение настроек персонализации после последнего обновления, конечно, немного сбивает с толку, но, кажется, компания Microsoft пошла по пути, когда все настройки нужно находить поиском, а не рыться в панели управления.
Описание первой части пособия по приемам работы в Windows 8
Введение
Windows 8 – это операционная система, которая была разработана для использования на компьютерах, планшетах и ноутбуках. Она имеет новый интерфейс, который называется «Стиль Метро», и который отличается от классического интерфейса Windows. Несмотря на то, что для неопытных пользователей может показаться непривычным, работа с Windows 8 может быть приятной и удобной, если знать основные приемы работы с этой операционной системой.
Вход в Windows 8
Первым шагом в использовании Windows 8 является вход в систему. Для этого необходимо правильно ввести логин и пароль, которые были установлены при настройке операционной системы. Данные настройки можно изменить позже в настройках системы.
Экран блокировки
После входа в систему пользователь попадает на экран блокировки, на котором можно увидеть изображение на всю ширину экрана и на котором можно установить различные приложения и оповещения. На данном экране также можно изменить изображение на свое усмотрение.
Начальный экран и рабочий стол
После разблокировки экрана пользователю будет предоставлен доступ к начальному экрану, который является основным рабочим местом в Windows 8. Он состоит из плиток, отображающих запущенные приложения и сокращенные ярлыки важных программ. Это значительное отличие от стандартного рабочего стола, предоставляемого Windows XP и Windows 7. При переходе на рабочий стол пользователь увидит стандартный набор иконок, а также панели задачи, которые помогут управлять запущенными приложениями и окнами.
Меню Пуск: способы возврата к старому
Для начала отмечу, что вернуть старое меню встроенными в операционку средствами не получится. Это делается только дополнительными утилитами, которые понадобится установить на свой компьютер. Среди бесплатных приложений можно отметить Classic Shell. Скачивается она с сайта разработчиков. Программа предоставляет пользователям возможность использовать меню более ранних версий операционных систем от Windows. Кстати, помимо Пуска здесь можно заменить тулбары в проводнике, изменить меню сохранения файлов и др.
ViStart является утилитой, которой часто пользуются для того, чтобы добавить кнопку Пуск в Восьмерку. Меню получается практически как в седьмой версии ОС, причем предназначена программа не только для Windows 8, но и XP, а также других версий. К тому же утилита дает возможность менять оформление. Программу можно свободно скачать на сайте разработчика. Никаких дополнительных настроек приложение не требует. Среди недостатков многие пользователи отмечают, что нажатие правой кнопки на иконках абсолютно ничего не дает, иначе говоря, после этого не происходит никаких действий. Если выбрать пункт Skip metro, то при загрузке ОС пользователь будет сразу попадать на рабочий стол, без запуска начального экрана.
На самом деле, программ для того, чтобы вернуть в Windows 8 меню Пуск программ достаточно много. Каждая из них обладает своими достоинствами и недостатками. Для того чтобы выбрать наиболее удобную для вас, скорее всего, придется перепробовать несколько из них. Однако, стоит ли это делать, решать каждому самостоятельно. Ведь со временем к меню Пуск Windows 8 привыкаешь, и оно кажется гораздо удобнее, чем предыдущие версии. Поэтому если вам интересно попробовать попользоваться данной ОС, то тогда незамедлительно установите Windows 8 на компьютер.
Изменение цвета фона начального экрана
Обычно стандартный цвет начального экрана windows (который возникает при загрузке или когда нажимаем на ПУСК) — это такой тёмно-притемно-синий. Первоначально цвет задают во время установки виндовс. Но не будем же мы переустанавливать windows только для того, чтобы изменить цветовое оформление стартового экрана? Конечно нет. Это всё можно сделать и в самой системе.
- Войдите в поиск любым удобным для вас способом (Я предпочитаю комбинацию клавиш WIN+Q). Обязательно выберете вкладку «Параметры», чтобы поиск проходил именно в параметрах, а не в приложениях. Затем вам надо ввести в поисковой строке слово «Начальный» и слева появится несколько вариантов. Выберете либо просто «Начальный экран», либо «Изменение начального экрана».
- Вы оказались в меню «Параметры» и вкладке «Персонализация». Сюда-то нам и надо. Всё получается? Отлично. Смотрите, чтобы вы оказались в подменю «Начальный экран». И вот здесь открываются большие просторы для творчества. Вам нужно лишь выбрать цветовое оформление и фон для начального экрана, а в маленьком экранчике будет показан пример ваших изменений.
В windows 8.1 процедура примерно такая же, но с небольшим отличием.
Вы также заходите в поиск и вбиваете слово «начальный». Только теперь результаты поиска появятся ниже, а не слева. И вам надо выбрать «Изменение цвета и фона начального экрана». Вам откроется боковое меню «Персонализация» и там вы свободно поменяете цвет и фон. Ничего сложного.
Графический пароль
В Windows 8 Microsoft загорелась идеей в дополнение к обычным символьным паролям добавить ещё и так называемый графический пароль. Это было бы удобнее для сенсорных устройств, да и ввести такой пароль зачастую быстрее.
В финальную версию Windows 8 функция графического пароля в итоге действительно вошла. Здесь от пользователя требуется своя собственная картинка, на которой необходимо задать последовательность из трёх жестов мышью. Однако на этапе тестирования данная возможность выглядела совершенно иначе по сравнению с тем, что увидели пользователи в «финале»:
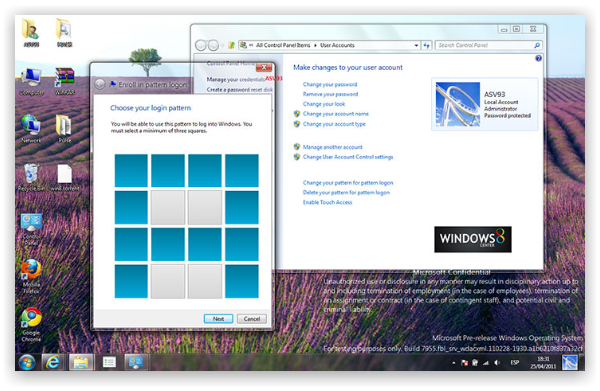
Именно таким был picture password в самых ранних сборках Windows 8, что неофициально утекали в сеть с конвейера Microsoft.
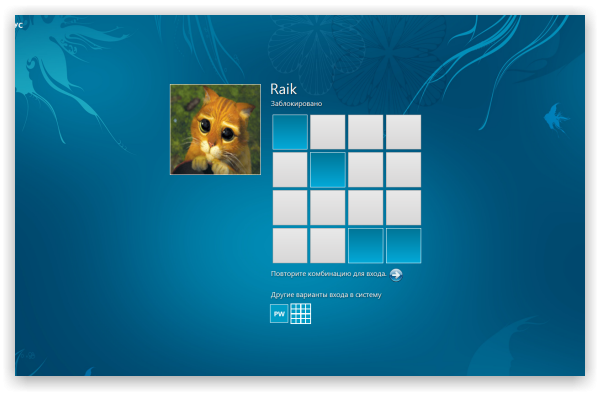
Заметьте: настроить такой пароль пользователь мог в оконном режиме, не заходя в Metro интерфейс, при этом собственная картинка от него не требовалась.





























