Что такое меню «Пуск» Windows 7 и какие действия можно выполнять из него?
Для тех, кто еще не до конца понял, что это такое меню «Пуск» Windows 7 и какие опции из него можно сделать, Важно отметить, что это основной способ доступа ко всем установленным программам, папкам, документам и настройкам операционной системы. Он назван потому, что похоже на менюто есть во время получить к нему доступ, пользователь сможет увидеть все доступные варианты и просто выбрать тот, который им нужен
Также, не только выполняет функцию менюэто также позволяет начать любую деятельность что вы хотите сделать в компьютервот откуда это срок начала. Единственный способ для пользователь запускает программу, открывает документ или входит в настройки Windows заключается в том, что вы ранее создали ярлык и иметь его на рабочем столетак что вы можете доступ прямо оттуда.
Принимая все это во внимание, важно отметить, что этот элемент Win 7 позволяет запускать программы, искать файлы, папки, программное обеспечение, веб-страницы, игры, открывать часто используемые файлы, удалять программы, настраивать параметры Windows, выключать, приостанавливать или переводить компьютер в спящий режим, среди многих других функций, которые вы найдете там. Чтобы получить доступ к этому стартовому меню, вы просто нажмите кнопку запуска, расположенную в левом нижнем углу экранаили просто нажмите ключ с символом Windows который появляется на вашей клавиатуре. Таким образом, вы можете получить доступ к этому элементу и начните пользоваться каждым из его вариантов, где вам просто нужно нажать на элемент, который вы хотите запустить
Таким образом, вы можете получить доступ к этому элементу и начните пользоваться каждым из его вариантов, где вам просто нужно нажать на элемент, который вы хотите запустить
Чтобы получить доступ к этому стартовому меню, вы просто нажмите кнопку запуска, расположенную в левом нижнем углу экранаили просто нажмите ключ с символом Windows который появляется на вашей клавиатуре. Таким образом, вы можете получить доступ к этому элементу и начните пользоваться каждым из его вариантов, где вам просто нужно нажать на элемент, который вы хотите запустить.
Самые полезные ярлыки и настройки меню «Пуск»(Start Menu Shortcuts & Settings)
Чтобы помочь вам, у меня есть несколько рекомендаций полезных ярлыков и настроек, которые вы, возможно, захотите включить в меню « Пуск»(Start Menu) :
Если у вас есть ноутбук и вам нужно подключаться к разным сетям в течение недели, вы можете включить опцию « Подключиться к(Connect To) ».
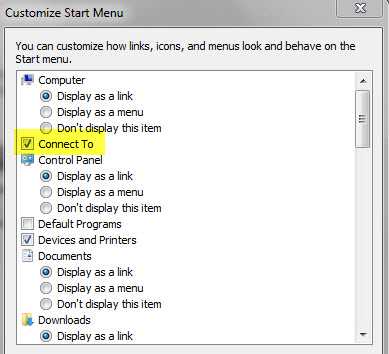
Другими полезными ярлыками, которые вы, возможно, захотите включить, являются «Устройства и принтеры»(‘Devices and Printers’) , «Выполнить команду»(‘Run command’) и ваши библиотеки документов, изображений и музыки.
Одна из наименее полезных опций — «Выделить недавно установленные программы»(‘Highlight newly installed programs’) . Возможно, вы захотите оставить эту опцию отключенной.
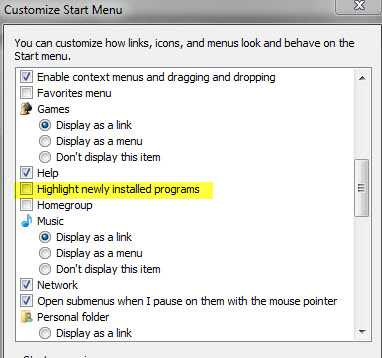
Если значки из меню « Пуск(Start Menu) » слишком велики для вас, вы можете отключить параметр «Использовать большие значки»(‘Use large icons’) и решить эту проблему.
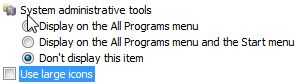
Настройки приложения
Функциональные особенности ПО заключаются в том, что с помощью настроек приложения возможно как вернуть привычное меню, так и установить для него собственные параметры. Это, в свою очередь, повышает производительность работы на компьютере, а также помогает экономить рабочее время, используя его с наибольшей выгодой.
Программа построена на 4 блоках:
Таким образом, приложение ClassicShell позволит изменять конфигурацию элементов вкладки «Пуск».
Проведём знакомство с первым и, пожалуй, самым популярным компонентом – создание блока «Пуск» в Виндовс:
Настраивая приложение, пользователь видит понятные наименования каждой вкладки. Чтобы получить полный обзор, следует выставить галочку в окошке «Показать все параметры».
Если нужно уменьшить/увеличить размер самого окна «Пуск», надо зайти в «Главное меню» с параметрами. Здесь будет доступ к смене оформления внешнего вида, размера главного окошка, числа отображаемых документов из последних открытых, сортировки.
Как вернуть классическое меню Пуск
Если доступных в разделе Персонализация настроек недостаточно, необходимо использовать сторонние приложения. Каждое имеет свои особенности и нюансы работы.
Внимание! Дополнительные программы можно скачивать только с официальных сайтов или через проверенные страницы интернета. Непроверенные файлы могут содержать вирусы, опасные для операционной системы ПК и информационных данных пользователя
Classic Shell
Утилита позволяет выполнить настройки интерфейса и вернуть внешний вид панели к седьмой версии операционной системы персонального компьютера. Приложение бесплатное, меню работает в русскоязычном варианте.
Программа содержит несколько вариантов нужного блока:
- Classic Star Menu – может поменять блок полностью (как в седьмой Винде);
- Classic Explorer – возвращает старый вид Проводника с учетом элементов новой операционки;
- Classic IE – используется при работе с традиционной версией Internet Explorer.
После скачивания установочного файла приложение активируют. В процессе можно выбрать необходимые функции, поставив или убрав галочки рядом с соответствующими строками.
Внимание! Данное приложение больше не обновляется. Утилита работает в уже созданном варианте, однако разработчики прекратили развитие программы
StartIsBack++
Утилита, которая также позволяет изменять настройки внешнего вида панели Пуск. Доступна стандартная русскоязычная вариация приложения. Софт скачивается бесплатно, доступный период работы – 30 дней. После этого потребуется установить лицензионную версию продукта (средняя цена – 125 рублей). Инструкция:
после активации софта перейти к пункту «Настроить StartIsBack»;
настроить необходимые параметры (цвета, прозрачность и иные моменты);
выбрать «Переключение» и выполнить дополнительные настройки.
Приложение подходит начинающим пользователям, содержит различные параметры и функции по изменению необходимого блока.
ViStart 8.1
Начальной задачей программы было добавление клавиши «Пуск» в операционке версии Windows XP. Замена производится в автоматическом режиме при установке софта. Утилита предлагает заменить функционал поисковой строки, домашней страницы браузера и иные пункты.
Внимание! В процессе предлагается установка стороннего приложения RegClean. Необходимо кликнуть по кнопке Declain (включение непроверенных программных продуктов может навредить)
Start Menu X
Софт позволяет настроить интерфейс панели Пуск и соответствующий значок. Разработчики представляют две версии к использованию – платную и бесплатную. Утилита изменяет стиль операционки под более ранние вариации (XP, Vista, 7 и 8). Приложение необходимо загрузить с официального сайта, активировать. Инструкция:
после запуска софта открыть трей (набор значков на панели инструментов ПК);
кликнуть по отображаемому значку;
вызвать контекстное меню правой клавишей мышки, перейти на пункт «Интеграция с системой».
Завершающие настройки выполняются через раздел «Персонализация» в блоке «Параметры» персонального устройства.
IObit Start Menu
Утилита скачивается с официальной страницы продукта. Установка выполняется бесплатно. Чтобы сменить настройки, функционал активируют, нажимая кнопку «Далее», «Принять». На Рабочем столе появится ярлык софта, который следует запустить. Приложение предложит несколько вариантов оформления панели старта, а также параметров изменения других характеристик. Новый формат запускается клавишей «Запустить».
Stardock Start10
Дополнительное приложение, которое может изменить внешний вид Пуска (иконку, цвета, размер, расположение и иные данные). Обозначения софта выполнены на русском языке. Главный недостаток утилиты – придется заплатить за использование. Инструкция:
скачать с официальной страницы разработчика программы;
- при установке кликнуть по клавише «Try It Free»;
- активировать и запустить софт;
- выбрать из предложенных вариантов подходящий тип отображения панели Пуска.
В процессе настройки новые характеристики применяются сразу. Изменения можно проверить после смены галочек в приложении. Раздел «Настроить» позволяет изменить параметры – установить другие иконки, подсвечивание, отображение фото профиля.
Обновленная версия операционной системы Windows означает изменение Панели управления, которая отображается после нажатия клавиши «Пуск» на области инструментов. Можно использовать отдельные настройки – расположение и размеры плиток, список отображаемых приложений – с помощью блока «Персонализация». Если необходимо полностью изменить интерфейс, потребуется установка сторонних утилит.
Как вернуть обратно стандартный вид Пуск Windows 10
После обновления до Windows 10 многие пользователи разочаровались в модернизированном меню Пуск. В Windows 7 он состоял с двух частей: левая – ранее использованные программы, правая – Мой компьютер, Панель управления, прочие элементы для настройки и управления системой. Чтобы вернуть классический вид меню Пуск в Windows 10, достаточно воспользоваться некоторыми советами.
Для того, чтобы сделать меню Пуск в Windows 10 похожим на классическое меню Windows 7, стоит удалить все плитки Метро. Для этого выполняем следующие действия.
Жмём правой кнопкой мыши на элементе и выбираем «Удалить».
Таким способом удаляем все плитки, пока не получим классический вид меню.
Вернуть классический вид меню Пуск в Windows 10 можно с помощью программы ClassicShell, которая работает в режиме совместимости.
Загружаем и устанавливаем программу. Выбираем компоненты для установки. В данном случае нам необходимо «Classic Start Menu» и «Classic Explorer». Последний видоизменяет Проводник. Также можно вернуть старый вид Панели управления, которая в Windows 10 не слишком отличается и браузеру IE. Выбираем место хранения программной папки и жмём «Далее».
Следуем подсказкам мастера установки. После завершения, кликаем на кнопку Пуск. Появится новое окно настроек. Выбираем модель элемента.
Меню Пуск получит следующий вид.
- Все элементы на таком меню можно менять местами, настраивать размер и другие параметры.
- Проводник получит следующий вид.
Панель управления не будет слишком отличаться от предыдущих версий Виндовс.
С помощью меню Параметров также можно сделать кнопку и меню Пуск классического вида. Для этого выполняем следующее:
Жмём «Пуск», «Параметры» и выбираем раздел «Персонализация».
В левом меню выбираем «Пуск» и отключаем функцию «Открывать начальный экран в полноэкранном режиме».
Меню Пуск приобретёт следующий вид.
- https://pomogaemkompu.temaretik.com/1034684777494743427/classic-shell—klassicheskoe-menyu-pusk-v-windows-10-windows-81-windows-8-windows-7/
- https://programmok.net/poleznye-sovety/975-kak-vernut-klassicheskiy-pusk-v-windows-10.html
- https://softikbox.com/kak-vernut-klassicheskiy-pusk-v-windows-10-15934.html
Точка восстановления
Картинка главного меню привязана к системной службе «Explorer.exe» (не путайте с названием браузера). Новый значок не должен повлиять на работу Win. Но всё же это изменение файлов ОС. И лучше создать точку восстановления.Если что-то пойдёт не так, вы сможете вернуть те параметры, которые были до установки иконки.
- Нажмите кнопку «Пуск».
- Перейдите в «Панель управления».
- Меню «Система» в категории «Система и персонализация».
- Пункт «Дополнительные параметры». Он справа.
- Вкладка «Защита системы».
- Кнопка «Создать».
Нажимаем на Создать
- Придумайте имя для точки восстановления.
- Подождите, пока сохранится текущая конфигурация Windows. В дальнейшем вы сможете к ней вернуться, если возникнут критические ошибки.
- Чтобы сделать бэкап, нажмите кнопку «Восстановление». Она в меню «Защита системы». Там будут все доступные точки.
Меню Все программы
В меню Все программы при установке приложения автоматически помещаются ярлыки, к которым следует обращаться, чтобы запустить какую-либо утилиту. Кроме того, меню Все программы содержит ярлыки приложений, поставляемых вместе с Windows.
В области часто используемых программ частота применения определяется статистикой запусков приложений. «Рейтинг» программ составлен по убыванию сверху вниз. В закрепленной области располагаются ярлыки приложений, которые присутствуют в этом списке всегда. Данный список можно изменить нужным для себя образом.
- строки поиска.
- меню Все программы:
- области часто используемых приложений:
- верхней (закрепленной) области:
Меню Пуск можно условно разделить на два столбца. Левый содержит ярлыки некоторых приложений, находящихся в меню Все программы, и состоит из четырех областей:Меню открывается щелчком на кнопке Пуск, которая находится слева на Панели задач.Оно содержит ярлыки наиболее используемых объектов системы. Меню Пуск организовано по определенным принципам.
Меню Пуск является компонентом Панели задач и самым важным меню, к которому вы будете обращаться постоянно. Это «ворота» на пути к любой программе, установленной на вашем компьютере. Кроме того, меню Пуск предоставляет быстрый доступ к часто используемым папкам. Обычно пользователи требовательны к внешнему виду этого меню и желают, чтобы оно содержало только те элементы, которые часто нужны.
Закрепление программ в меню
Команда Закрепить в меню «Пуск» доступна только в контекстном меню ярлыков программ. Если же вы часто работаете с определенными папками и документами, то их ярлыки также можно поместить в закрепленную область. Просто перетащите значок объекта на кнопку меню Пуск и дождитесь появления надписи Закрепить в меню «Пуск».Можно также изменить закрепленную область, поместив туда ярлык нужной программы. Для этого следует щелкнуть правой кнопкой мыши на ярлыке приложения в подменю Все программы и выбрать в появившемся меню команду Закрепить в меню «Пуск». Чтобы удалить ярлык из закрепленной области, щелкните на нем правой кнопкой мыши и воспользуйтесь командой Удалить из этого списка.
- Отображать как меню При выборе данного положения переключателя содержимое элемента меню будет представлено в виде подменю. Для перемещения к нужному документу
- Отображать как ссылку. Если установить переключатель в данное положение, то при выборе соответствующего элемента главного меню будет открываться его папка в Проводнике. Такой вариант отображения должен быть знаком пользователям любых версий Windows.
В этот раз речь пойдёт о настройке меню Пуск! А именно, расскажу, как я всегда настраиваю меню Пуск, что бы за компьютером было удобнее работать. Настройки пуска по умолчанию мне не особо нравятся, я их считаю не удобными для работы и вообще там много лишнего…
Например, считаю лишним такие пункты как, «Музыка, документы, Изображения итд». Такие вещи думаю лучше всего хранить в другом месте, скажем на другом локально диске, а не на том, где стоит Windows. В прочем обо всём по порядку!
Classic Shell
Утилита Classic Shell подходит для Windows 8 и 10. Это масштабная программа для настройки меню «Пуск». Но сейчас нам в ней нужны только иконки.
- Скачайте её с сайта classicshell.net. Там есть вкладка «ALL DOWNLOADS».
- Запустите установку. Для работы с оформлением главного меню используется компонент «Classic Shell Start Menu». Остальное можете не загружать.
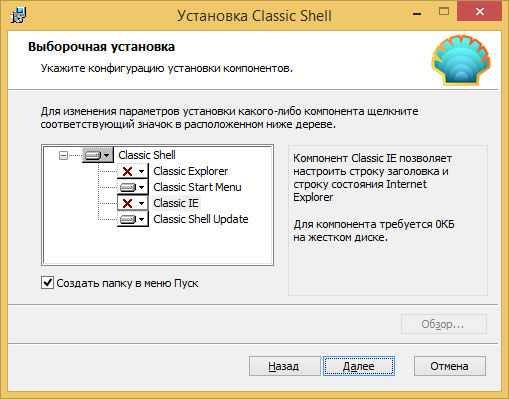
Установка Classic Shell
- Откройте приложение.
- На вкладке «Стиль меню» выберите опцию «Все параметры» и нажмите «OK».
- Вам нужен классический стиль Win
- Поставьте галочку в ческбокс «Изменить изображение кнопки».
- Отметьте пункт «Другое».
- «Выбрать изображение».
- Укажите к нему путь.
Вариант № 1: Отладка через панель управления «Система»
Для того чтобы запустить процесс восстановления настроек и убрать дополнительные варианты загрузки из загрузчика Windows этим методом, для начала потребуется войти в раздел «Система». Сделать это можно по-разному:
В любом случае на экране отобразится окошко «Система». В нем находим и выбираем раздел «Дополнительные параметры системы», а затем кликаем в появившемся системном окне напротив вкладки «Загрузка и восстановление» кнопочку «Параметры»:
В результате пользователям предоставляются возможности:
- изменить порядок запуска операционных систем путем выбора ОС, загружаемой по умолчанию;
- определить время ожидания (таймаут) перед запуском системы;
- убрать отображение списка доступных ОС в меню загрузки:
Пожалуй, несложно заметить, что плюсом такого способа является простота и быстрота решения задачи с редактированием меню загрузки. Однако вряд ли будет логично отрицать, что с его помощью можно определить лишь самые основные параметры запуска Windows.
Описание
Каждый раз, когда появляется очередная версия Windows, её разработчики всегда устанавливают очередной уникальный интерфейс кнопки «Пуск». Такие новшества вызывают чувство дискомфорта у многих пользователей. Люди вынуждены приспосабливаться к очень непривычному расположению и виду элементов.
Так, к примеру, в Виндовс 8 меню «Пуск» принципиально отсутствует. А пользователям данной операционной системы предлагается довольствоваться функционалом стартового экрана по образу и подобию планшетных устройств.
Создание ПО ClassicShell помогает избежать возможной путаницы с поиском необходимых элементов и даёт пользователям доступ к настройке привычного вида пускового меню. Если учесть, что ПО подходит для любой версии Виндовс, то его использование обеспечивает стандартное стартовое меню из любой версии ОС, даже то, что используется в Виндовс XP.
Реализации [ ]
Меню «Пуск» в Windows 10
В Windows Шаблон:Nbsp 10 меню «Пуск» было возращено вновь на своё первоначальное место в новом виде — он включает в себя полностью переделанный интерфейс под Metro-стиль, поделенный на две части — левую (классическую, как в ]) и правую (плитки с начального экрана ]), которые можно перемещать, изменять размеры, включать или выключать динамическую систему транслирования событий на них. Также они имеют контекстное меню, которое принесло обновление Update Шаблон:Nbsp 1 для ]. Слева сверху размещается имя учетной записи и её рисунок, кликнув по которой, можно выйти из системы, сменить пользователя или заблокировать компьютер. Чуть правее от неё находится традиционная кнопка питания с теми же тремя пунктами — сна, выключения и перезагрузки. Плитки также можно перетащить на рабочий стол — появится значок, указывающий на команду запуска приложения, которое перетащили курсором мыши на пустую область рабочего стола. Размеры меню «Пуск» также можно менять, просто «потянув» за его верхний край.
Меню Пуск 7 (также известное как Пуск X )
Замена меню «Пуск», которое предлагает группирование программ, таймер выключения, выбор скинов и пользовательских кнопок для Windows XP и выше.

Как и в новом меню «Пуск», доступном в Windows 10, вы можете изменить размер меню с помощью значка в правом верхнем углу.
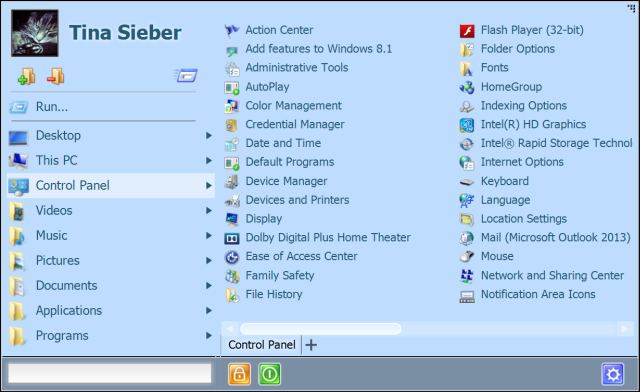
По умолчанию меню «Пуск» X появляется при нажатии кнопки «Пуск» или сочетания клавиш SHIFT + клавиша Windows . В Windows 8 нажатие клавиши Windows или двойное нажатие кнопки «Пуск» приведет вас к экрану «Пуск». Вы можете изменить сочетание клавиш с помощью параметров, доступных с помощью зубчатого колеса в правом нижнем углу меню «Пуск». Здесь вы можете выбрать другой скин, изменить значок кнопки «Пуск» и управлять своими виртуальными группами приложений.
При установке меню «Пуск» 7 или X вы можете выбрать одну из трех версий: бесплатная, PRO и 30-дневная пробная версия PRO. Если вы перейдете на пробную версию, вы сможете переключиться на бесплатную версию, когда истечет 30 дней. PRO версия добавляет запуск одним нажатием и вкладки за $ 19,99.
Меню «Пуск» в Windows 10
Меню в Windows 10 открывается так же по кнопке «Пуск». Слева в самом верху размещаются привычные по предыдущим версиям Windows, ярлыки часто используемых программ, а ниже идут ярлыки всех приложений по алфавиту. Правую часть меню заполняют плитки. Это те же ярлыки только чуть крупнее.
Если кликнуть мышкой в левой части меню по букве алфавита,
то откроется алфавит. Можно выбрать любую букву и сразу же откроется список всех приложений, которые начинаются на эту букву.
Над самой кнопкой «Пуск» находятся кнопки:
- Кнопка «Параметры учетной записи»;
- Кнопка «Параметры»;
- Кнопка «Выключение»
В правой части находятся плитки нового стиля под названием METRO.
Стиль оформления меню Пуск – METRO
Плитки METRO представляют из себя прямоугольные блоки в виде иконок и картинок.
Плитки можно отсортировать по категориям. Так же можно изменить их размер и их расположение. Полотно с плитками можно сжать или растянуть на весь рабочий стол.
Стиль METRO используется не только на компьютере. Он так же популярен и на мобильных устройствах, таких как планшеты и смартфоны. Согласитесь, что на сенсорном экране намного удобнее пользоваться плитками.
Как создать или удалить плитку в меню Пуск Windows 10
Для создания плитки в меню Пуск, необходимо кликнуть правой кнопкой мыши по иконке приложения в левой части меню и выбрать в выпадающем с писке пункт «Закрепить на начальном экране».
Если приложение находится в папке, то её необходимо сначала открыть, а потом выбрать необходимую иконку.
Чтобы удалить плитку, необходимо кликнуть по ней правой кнопкой мыши и выбрать из списка команду «Открепить от начального экрана».
Настройка меню «Пуск» через «Параметры»
Настроить меню «Пуск» можно через «Параметры». Для этого кликните правой кнопкой мыши по свободному месту на Панели задач и выберите в выпадающем меню пункт «Параметры панели задач».
В открывшихся Параметрах перейдите слева на вкладку «Пуск».
Справа будут показаны настройки меню «Пуск». Семь переключателей:
- Показывать больше плиток в меню «Пуск»;
- Показать список приложений в меню «Пуск»;
- Показывать недавно добавленные приложения;
- Показывать наиболее часто используемые приложения;
- Иногда показывать предложения в меню «Пуск»;
- Открывать меню «Пуск» в полноэкранном режиме (на весь экран, как в меню Windows 8);
- Показывать последние открытые элементы в списках переходов в меню «Пуск», на панели задач и в окне быстрого доступа проводника.
Ниже имеется ссылка «Выберите, какие папки будут отображаться в меню «Пуск». Если кликнуть по ней, то откроется окно, в котором можно включить или отключить для показа в меню «Пуск» папки:
- Проводник;
- Параметры;
- Документы;
- Загрузки;
- Музыка;
- Изображения;
- Видео;
- Сеть;
- Персональная папка.
Как изменить цвет плиток
В тех же параметрах на вкладке «Цвета» можно изменить цвет фона меню пуск и панели задач. В окне «Цвета» в поле «Выбор цвета» устанавливаем параметр «Настраиваемый», «Светлый» или «Темный», и ниже в таблице цветов выбираем понравившийся цвет для плиток.
Таким образом, можно поменять цвет меню.
Как изменить размер плиток
Для того, чтобы изменить размер плиток, необходимо кликнуть по плитке правой кнопкой мыши
по плитке и выбрать в открывшемся списке пункт «Изменить размер» и выбрать один из параметров:
- Мелкий
- Средний
- Широкий
- Крупный
Группировка плиток и создание категорий
Все плитки можно группировать по категориям. Для этого необходимо создать группу:
- Кликните левой кнопкой мыши по любой плитке и не отпуская кнопки перетащите плитку в нужное место. После этого отпустите клавишу мыши.
- Присвойте группе имя. Наведите курсор чуть выше блока плиток и кликните левой кнопкой мыши по появившимся двум горизонтальным полоскам справа. Появится поле, в котором можно ввести наименование категории блока.
Плитки можно складывать в папки. Для этого попробуйте навести их друг на друга.
Как отключить «живые плитки»
Если у вас в меню уже имеются плитки типа «Погода», «Новости» и т.п., то их можно удалить или отключить. Такие плитки называются «живыми». .Для этого кликните по такой «живой» плитке правой кнопкой мыши и выберите в выпадающем меню пункт – Дополнительно – Отключить живые плитки.
Как убрать все плитки из меню Пуск
Если вы хотите, чтобы ваше меню было больше похоже на классическое, тогда удалите все плитки. Для этого кликните по плитке правой кнопкой мыши и выберите в выпадающем списке пункт «Открепить от начального экрана» или «Удалить».
После того, как все плитки будут удалены, подведите курсор к правой границе меню, и как только курсор изменит свой вид на двунаправленную стрелку, нажмите левую кнопку мыши, и не отпуская её, потяните эту сторону к левому краю. Потом отпустите кнопку мыши.
Таким образом, можно растягивать или сжимать поле для плиток.
Где найти значки?
Лучше не ставить на кнопку «Пуск» первый понравившийся арт из вашей галереи. Используйте специально предназначенные для этого изображения. Они уже отредактированы, имеют подходящий формат и размер. Также в них задана правильная расстановка объектов. Подходящие изображения можно скачать на сайте 7themes или oformlenie-windows.ru. Хотя ресурсов с бесплатными иконками достаточно много.
Возможный внешний вид кнопки Пуск
Файл со значком должен иметь расширение BMP (без фона). Проследите, чтобы в нём было три варианта иконок: для «обычной» кнопки, выделенной и нажатой. Попробуйте навести курсор на главное меню. И увидите, что оно меняется в зависимости от того, что с ним делают. Хотя никто не запрещает поставить один рисунок для всех «состояний».
Start Button Changer — утилита, через которую можно загрузить новый рисунок для главного меню. У неё очень простой интерфейс. Там всего две функции: установка значка и сброс к изначальным настройкам. Подходит только для Win 7 . Название программы переводится примерно так: «Преобразователь кнопки Пуск». Вот как ей пользоваться:
- Найдите её в интернете и скачайте. Просто введите в поисковике запрос «Windows 7 Start Button Changer» и выберите любой сайт. Лучше качать с ресурсов, которые на первой странице в результатах поиска.
- Если утилита в архиве, распакуйте его.
- Там должен быть исполняемый файл с расширением.EXE.
- Щёлкните по нему правой кнопкой мыши.
- Пункт «От имени администратора».
Окно программы Start Button Changer
- Чтобы поменять иконки, нажмите кнопку «Select & Change».
- Укажите путь к иконкам.
- Кликните на «Открыть».
- Для восстановления оригинальных настроек есть опция «Restore Original».
Как сделать меню Пуск на Windows 10 как на Windows 7
Если возникла необходимость смены интерфейса меню, которое открывается после нажатия клавиши «Пуск», необходимо заранее ознакомиться с основными методами.
Внимание! В разделе настроек операционной системы персонального компьютера под названием «Персонализация» можно изменить отдельные параметры внешнего вида рабочих панелей. Однако итоговый результат все равно будет отличаться от привычного интерфейса «семерки»
Изменение размера и цвета
Разработчики десятой версии Винды предусмотрели несколько вариантов настройки начального меню операционки. Изменить можно размер и цвет некоторых элементов. Этапы действий:
по пустому месту рабочей панели экрана необходимо кликнуть правой клавишей мышки, чтобы вызвать контекстное меню;
в выпавшем списке выбирают пункт «Персонализация», затем строчку «Цвета»;
откроется дополнительное окно, в котором появятся параметры для изменения.
Пользователь может выбрать цвет оформления самостоятельно или поставить галочку рядом со строчкой «Автоматический выбор главного цвета фона». При этом активна функция предварительного просмотра – на небольшом примере внутри открытой панели, на панели инструментов также будут изменяться цвета подсветки элементов.
Чтобы поменять размер панели меню Пуск, необходимо кликнуть по значку. Открывшуюся область настраивают мышкой – «тянут» за уголок до нужных параметров отображения данных.
Действия с плитками
Плитки – это прямоугольные или квадратные иконки отображения программ, которые появляются при открытии основного меню. Размер элементов меняется через контекстное меню:
кликнуть правой кнопкой мышки по нужному блоку;
- в выпавшем перечне функций выбрать строку «Изменить размер»;
- применить необходимые параметры.
Переместить плитки несложно – достаточно выделить нужный блок и перетащить его на подходящее место. Чтобы удалить элемент с панели, необходимо в списке контекстного типа выбрать строку «Открепить от начального экрана» или «Удалить из панели задач».
Настройка левого блока
Раздел в левой части отображает программы, установленные на персональном устройстве (стационарном компьютере или ноутбуке). Набор параметров для настройки этого блока позволяет оптимизировать работу пользователя. Инструкция:
- кликнуть по начальной кнопке раздела на панели инструментов;
- открыть блок «Параметры» (изображение шестеренки);
выбрать строку «Персонализация»;
с левой стороны перейти на вкладку «Пуск».
В правой части окна настроек появится список доступных возможностей – показать больше плиток, выводить недавно применяемые программы, открывать в режиме полного экрана и другие.
Сортировка плиток по группам
Добавленные на панель плитки можно сортировать по группам. Редактировать необходимо следующим образом:
выбрать блок, выделить и переместить в нижнюю часть;
- в процессе передвижения отобразится дополнительная строка;
- плитку помещают под обозначенную область.
Группа создана. Чтобы добавить другие элементы, достаточно перетащить под нужную строку. Для сортировки и удобства использования в пустое поле вводят название вновь созданного объекта.
Свойства панели задач и меню «Пуск»
Нажмите правой кнопкой мыши кнопку Пуск и выберите Свойства. Откройте вкладку Меню «Пуск», затем выберите Настроить. кнопка.
Здесь вы можете управлять тем, как компьютер, панель управления, документы и другие параметры отображаются на правой панели меню. Для каждого элемента вы можете выбрать Отображать как ссылку, Отображать как меню и Не отображать этот элемент. Немного поэкспериментируйте, чтобы выбрать то, что вам нравится. р>
При прокрутке вниз вы найдете возможность установить или снять флажок Сортировать все программы в меню по имени. Мы рассмотрим это подробнее чуть позже.
Параметр Использовать большие значки управляет внешним видом левой панели меню.
Что приводит нас к следующему разделу:
Нововведения в функционале меню «Пуск»
Кроме вышеперечисленных возможностей меню «Пуск», в операционной системе Windows 7 есть еще несколько нововведений в функционале этого меню.
Списки переходов. Так же как и для панели задач, в меню «Пуск» присутствуют списки переходов, которые появились в операционной системе Windows 7. Про списки переходов я писал в статье Использование списка переходов в Windows 7. Списки переходов меню «Пуск» позволяют не только легко получать доступ к ежедневно используемым программам и файлам, а даже открывать программы, которые связаны с определенной задачей, расположенной в меню «Пуск». Примером тому служит программа «Приступая к работе», которую можно найти при первом открытии меню «Пуск» после установки системы.
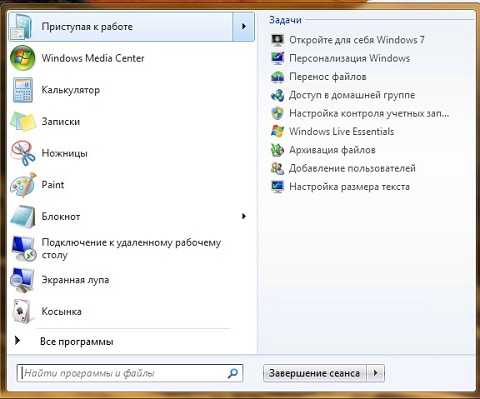
Списки переходов идентичны тем спискам, которые можно найти на панели задач. Например, в списке переходов Windows Virtual PC отображаются задачи, которые можно выполнить в этой программе и виртуальные машины, которые открывались последними. Также можно увидеть те объекты, которые вы закрепляли в списке переходов Windows Virtual PC.
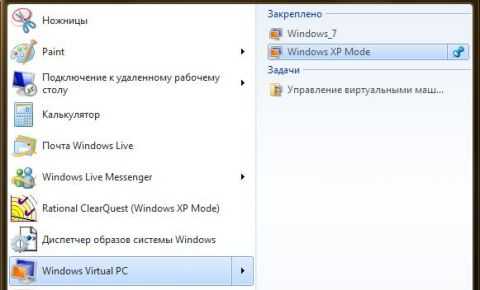
Закрепление программ в меню «Пуск». В меню «Пуск» программы можно было закреплять, начиная с операционной системы Windows XP. Но, несмотря на это, данная функция начала приживаться только в Windows 7. В меню «Пуск» системы Windows 7 отсутствует ссылка на браузер и программу для использования электронной почты, используемые по умолчанию. После первого открытия программы или файла соответствующий объект появляется в меню «Пуск», но при желании его можно удалить или закрепить в меню «Пуск», чтобы он всегда появлялся в этом меню. Нажмите правой кнопкой мыши на объекте, который хотите закрепить в меню «Пуск» или на панели задач, и из контекстного меню выберите одну из следующих команд: Закрепить в меню «Пуск» или «Закрепить на панели задач». После того как одна из этих команд будет выбрана, объект останется закрепленный в выбранной вами области до тех пор, пока вы не выберите команду Изъять из меню «Пуск» для меню «Пуск», или «Открепить от панели задач» для объекта, расположенного на панели задач.
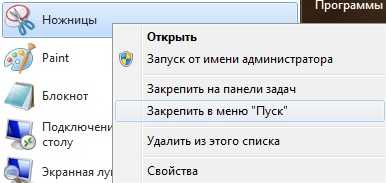
Список закрепленных программ можно удалить при помощи системного реестра. Если применить этот твик реестра, то все закрепленные объекты в меню «Пуск» пропадут и при помощи контекстного меню закрепить объекты в меню «Пуск» будет невозможно.
;Удалить список программ, закрепленных в меню "Пуск" "NoStartMenuPinnedList"=dword:00000001
Установка Classic Shell
Установка программы Classic Shell происходит на русском языке и не вызывает сложностей. Последовательно пройдите окна мастера установки Классик Шелл.
В окне «Выборочная установка» необходимо выбрать компоненты приложения для установки на компьютер. По умолчанию, для установки выбраны все компоненты.
Мы хотим вернуть классическое меню «Пуск», поэтому нужно оставить только компоненты «Classic Start Menu» и «Classic Shell Update» (для автоматического обновления).
Компоненты «Classic Explorer» и «Classic IE» изменяют внешний вид соответственно Проводника и браузера Internet Explorer, а такие изменения нужны не всем пользователям. Поэтому отключите установку этих компонентов.
Далее завершите установку программы Classic Shell на компьютер.





























