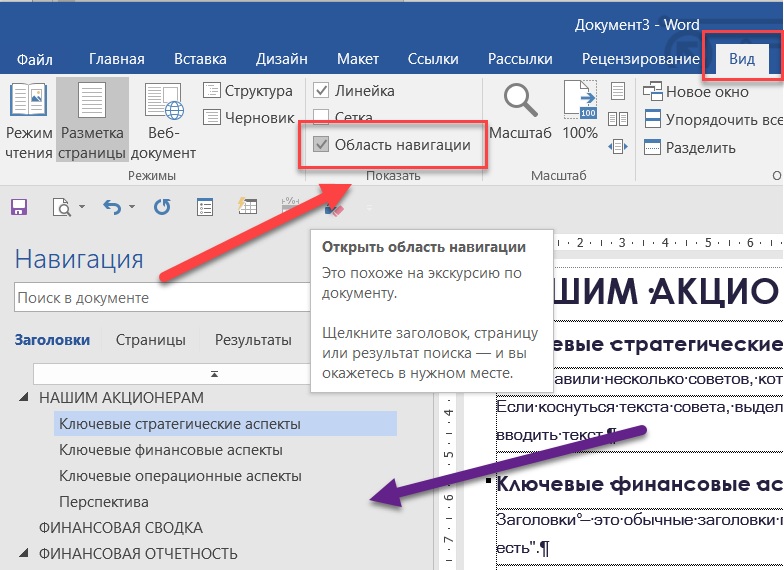Что нужно сделать перед созданием
Прежде чем начинать создание автоматического следует продумать следующие детали:
Убедитесь, что все заголовки и подзаголовки документа форматированы в соответствии со встроенными стилями. Для создания названия раздела выделите нужный текст и во вкладке «Главная»
кликните на «Стили»
. Для раздела выбирайте «Заголовок 1»
, для подраздела – «Заголовок 2»
и так далее;
Правильное расположение уровней документа позволит быстрее ориентироваться в его структуре и сделает оглавление максимально удобным.
Подготовьте место для содержания.
Оно может находиться в начале или в конце документа на новом листе. Согласно стандарту, страница с оглавлением не нумеруется, .
Принять изменения
Оставленные заметки можно отмечать, как выполненные. Тогда пользователь, который их создавал будет знать, что были учтены рекомендации и произведено редактирование. Чтобы принять изменения, следует:
- Открыть текстовый редактор.
- Перейти к оставленной сноске.
- Выбрать вкладку «Рецензирование».
- Нажать на команду «Принять». Здесь же в настройках можно принять все исправления сразу и прекратить отслеживание. Достаточно нажать на стрелку и перейти ко всем исправлениям.
При выборе данной команды комментарий отобразится серым цветом. Однако, он останется в документе. Заметка не удаляется, а только оповещает создателя, что другой пользователь с ней ознакомился и выполнил требования, которые были указаны.
Как заставить Алексею Амазонку и Кортану Microsoft работать вместе
Теперь вы можете настроить Alexa и Cortana, чтобы объединить усилия и использовать Cortana на своем эхо, Alexa на своем компьютере с Windows 10 и многое другое.
Должно быть, имея дело с командами, расположенными на ленте Word, Вы заметили небольшие всплывающие окна, которые появляются при наведении указателя мыши на ту или иную кнопку. Это всплывающие (экранные) подсказки. Они могут дать полезную информацию о том, как работает та или иная команда. Но если они Вас отвлекают, их можно легко отключить.
Чтобы отключить всплывающие подсказки, откройте вкладку Файл (File).
Кликните по Параметры (Options) в списке слева.
По умолчанию должен открыться раздел Общие (General) диалогового окна Параметры Word (Word Options). Если открылся другой раздел, нажмите на нужный в левой части диалогового окна. В группе Параметры пользовательского интерфейса (User Interface options) выберите Не показывать всплывающие подсказки (Don’t show ScreenTips) из выпадающего списка Стиль всплывающих подсказок (ScreenTip style).
По умолчанию в этом списке выбран вариант Показывать расширенные всплывающие подсказки (Show feature descriptions in ScreenTips). Это значит, что при наведении указателя мыши показывается расширенный вариант всплывающей подсказки (как показано на картинке в начале этой статьи), который содержит описание команды, а для некоторых команд еще и картинки, сочетания клавиш и ссылки на статьи с дополнительными сведениями о команде.
Если Вы выберите вариант Не показывать расширенные всплывающие подсказки (Don’t show feature descriptions in ScreenTips), всплывающие подсказки по-прежнему будут появляться, но только с названиями команд и, в некоторых случаях, с сочетанием клавиш для вызова этой команды. Ниже показан пример такой всплывающей подсказки.
Когда Вы копируете текст из одного места в другое, Word отображает всплывающее меню «Параметры вставки» непосредственно возле места вставки. Этот инструмент позволяет выбрать, как поступить с форматированием вставленного текста. Например, вставив текст, Вы можете:
- Сохранить исходное форматирование, т.е. оставить то форматирование, что было в исходном тексте.
- Объединить форматирование, т.е. изменить форматирование вставленного текста на форматирование текущего документа.
- Сохранить только текст, т.е. удалить всё форматирование вставленного текста.
Различие вариантов, предлагаемых меню «Параметры вставки» может зависеть от источника, из которого был скопирован текст. Вы можете сами настроить параметры вставки, используемые по умолчанию.
Если всплывающее меню «Параметры вставки» Вас отвлекает, его можно легко отключить. Для этого откройте вкладку File (Файл).
Кликните по Options (Параметры) в списке слева.
В диалоговом окне Word Options (Параметры Word) перейдите на вкладку Advanced (Дополнительно).
Пролистайте вниз к разделу Cut, copy, and paste (Вырезание, копирование и вставка) и снимите галочку напротив параметра Show Paste Options button when content is pasted (Показывать кнопки возможностей вставки при вставке содержимого).
Нажмите ОК, чтобы подтвердить изменения и закрыть диалоговое окно Word Options (Параметры Word).
Вы отключили всплывающее меню «Параметры вставки». Теперь открыть его можно, кликнув по нижней половине кнопки Paste (Вставить) на вкладке Home (Главная).
Если Вы все же не хотите полностью отключать всплывающее меню «Параметры вставки», закрывайте его нажатием клавиши Esc.
В Excel и PowerPoint Вы можете убрать данное всплывающее меню аналогичным образом.
Всплывающие подсказки в Word – это небольшие окошки с пояснениями-подсказками, которые появляются при наведении курсора мыши на ту или иную кнопку или команду.
Пример улучшенной всплывающей подсказки приведен ниже для кнопки «Регистр» в Word 2007:
Рис. 1. Пример улучшенной всплывающей подсказки Word для кнопки «Регистр»
Кроме улучшенной, может быть еще обычная всплывающая подсказка Word при наведении курсора на кнопку в Ворде.
Ниже приведен пример такой подсказки для кнопки «Регистр»:
Рис. 2. Обычные (неулучшенные) всплывающие подсказки в Word 2007
Как говорится, почувствуйте разницу между улучшенной (рис. 1) и обычной всплывающей подсказкой (рис. 2). В обычной подсказке выводится только название кнопки при наведении на нее курсора мыши.
В улучшенной всплывающей подсказке, кроме названия кнопки, есть еще пояснения.
Рассмотрим ниже, как настроить улучшенные или обычные подсказки, а также как их совсем отключить.
Выпадающий текст при нажатии на ссылку
Как создать раскрывающийся текст при нажатии на ссылку?Ребята, подскажите, как в word 2010 создать раскрывающийся текст при нажатии на ссылку. То есть.
Выпадающий текст при нажатии на ссылку с динамической кнопкойДобрые форумчане, подскажите как осуществить следующую задачу. Делаю новостной блок, с выпадающим.
Как сделать спойлер, чтобы при нажатии на ссылку вместо неё был другой текст?Как сделать спойлер, чтобы при нажатии на ссылку вместо неё был другой текст?
Word 97 удобно примечания: не как выноски на полях — а как всплывающие подсказки (tooltips).
Теперь тоже можно как-то извернуться (скажем, гиперссылкой), но да, лучше не в DOC-формате (а в HTML, например): habrahabr.ru/post/42997/
Сообщение было отмечено Sasha_Smirnov как решение
Решение
Выпадающий блок div, при наведении на ссылкуДобрый день! Есть навигационная панель. Суть задачи такая — при наведении на ссылку в.
Выпадающий список при нажатии на кнопкуделаю курсовую работу, нужно чтоб при нажатии на кнопку выпадал список, сможете подсказать?
Выпадающий список ссылок при нажатии на заголовокКак сделать выпадающий список ссылок, который бы открывался при нажатии на заголовок?
POST переменные при нажатии на ссылку и при переходе на другую страницуКак сделать так, чтобы при нажатии на ссылку и при переходе на другую страницу были доступны $_POST.
Как удалить горизонтальные линии в Microsoft Word, которые не исчезнут
Горизонтальные линии в Microsoft Word не считаются символами, поэтому избавиться от них может быть непросто. Если только вы не воспользуетесь этим советом!
Если вы хотите разделить документ Microsoft Word с помощью простых разделителей для удобства чтения, все, что вам нужно сделать, это ввести три дефиса и нажать Enter, чтобы появилась длинная горизонтальная линия.
Однако, как только он появится, избавиться от него может оказаться непросто.Вы могли подумать, что использование клавиш Delete или Backspace будет работать, но они не работают — похоже, вы застряли на этой строке. Но не волнуйтесь. Вот как удалить строку в Microsoft Word.
Как удалить горизонтальную линию в Microsoft Word
Хотя вы не можете использовать клавиши Backspace или Delete, чтобы избавиться от него, вы все равно можете удалить эту строку:
- Щелкните прямо над линией.
- Перейдите на вкладку Home на ленте.
- В разделе Абзац щелкните стрелку раскрывающегося списка рядом со значком Границы и выберите Без границ .
Как остановить слово автоматически, создав горизонтальную линию
Возможно, вы не захотите, чтобы Word автоматически создавал горизонтальную линию при вводе трех тире. Если это так, вот как отключить эту функцию:
- Перейдите в Файл> Параметры> Правописание> Параметры автозамены> Автоформат при вводе .
- Под Применить при вводе снимите галочку с Границы .
- Щелкните ОК .
Как вставить горизонтальную линию в Microsoft Word
Если вам нужен альтернативный метод для вставки горизонтальной линии в Word и более очевидный для удаления, вот как:
- Щелкните в том месте, где вы хотите разместить линия.
- Перейдите на вкладку Home на ленте.
- В разделе Абзац щелкните стрелку раскрывающегося списка рядом со значком Границы и выберите Горизонтальная линия .
- Дважды щелкните вновь вставленную строку, чтобы отформатировать ее, например настроить ширину, высоту и цвет.
Если вам когда-нибудь понадобится удалить строку, все, что вам нужно сделать, это щелкнуть по ней и нажать клавишу Delete или Backspace.
Есть много способов вставки строк в Microsoft Word, поэтому обязательно проверьте их все.
Функции «Откройте для себя скрытые слова»
Теперь вы знаете, как легко удалить линию, почему бы не расширить свои знания с помощью этих замечательных скрытых функций Microsoft Word.
10 скрытых функций Microsoft Word, которые сделают вашу жизнь проще
Microsoft Word не был бы таким инструментом без его продуктивных функций.Вот несколько функций, которые могут помочь вам каждый день.
Об авторе Джо Кили (Опубликовано 325 статей)
Джо родился с клавиатурой в руках и сразу начал писать о технологиях.Он имеет степень бакалавра (с отличием) в области бизнеса, а теперь он работает внештатным писателем, который любит делать технологии простыми для всех.
Подпишитесь на нашу рассылку новостей
Подпишитесь на нашу рассылку, чтобы получать технические советы, обзоры, бесплатные электронные книги и эксклюзивные предложения!
Включить режим отслеживания изменений
Чтобы использовать отслеживание изменений, все, что вам нужно сделать, это включить режим рецензирования при открытии документа Word и перед началом редактирования.
- Перейти к «Рецензированию» на ленте.
- В середине группы «Запись исправлений» нажмите кнопку «Исправления» после этого все изменения будут записываться.
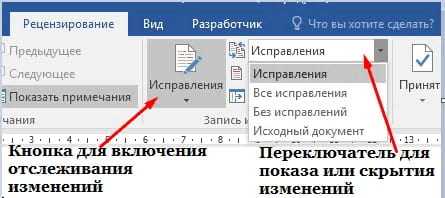
Теперь, если вы внесете какие-либо изменения в документ, такие как удаление, вставка и форматирование, они будут записаны.
Как сделать комментарий в ворде
Хотя комментарии не являются частью отслеживания изменений, они необходимы для проверки документов, поэтому мы также упомянем их здесь.
Чтобы оставить комментарий в документе:
- Наведите курсор на место, где вы хотите оставить комментарий, или выделите текст, который вы комментируете.
- Перейти к Рецензированию на ленте.
- В группе «Примечания» нажмите «Создать примечание» .
Показать изменения в ворде
Иногда вам может потребоваться просмотреть только определенные типы правок. Например, возможно, вы внесли много изменений в форматирование, например, выделение текста полужирным шрифтом, но вам действительно нужно видеть только вставки и удаления. Есть способы уменьшить количество разметки, которую вы видите!
ДИСПЛЕЙ ДЛЯ ОБЗОРА
Отобразить для проверки — это опция, которая позволяет вам видеть простую разметку, всю разметку, отсутствие разметки или оригинал.

Исправления: сворачивает разметку и показывает изменения, интегрированные в текст. Единственным признаком того, что строка была изменена, является красная полоса слева от затронутых линий.

Все исправления: показывает всю разметку, включая всплывающие подсказки для форматирования изменений.

Без исправлений: показывает изменения, интегрированные в текст, без указания того, где эти изменения были сделаны. Эта и простая разметка хороши, если вы хотите переключиться на «чистую» версию измененного документа и прочитать его без отвлечения разметки.
Исходный документ: показывает исходный текст до того, как была сделана какая-либо разметка. Это отличный способ переключения между отредактированной и неотредактированной версиями документа, чтобы увидеть, чем они отличаются.
ПОКАЗАТЬ РАЗМЕТКУ
Существует вторая опция для настройки того, какие типы правок вы видите для разметки. Скажем, например, что вас не волнует изменение форматирования, но вы хотите видеть вставки, удаления и комментарии.
Когда вы нажимаете на опцию «Показать исправления», в раскрывающемся списке можно включить или отключить разметку для:
- Примечания
- Рукописные примечания (изменения, сделанные с помощью параметров рисования в Word, например, на планшете)
- Добавление и удаления
- Форматирование

Вы также можете использовать параметры «Выноски» и «Конкретные пользователи» в списке, чтобы изменить их, если какая-либо разметка отображается внутри или в виде воздушных шариков на боковых сторонах документа, и сосредоточиться только на определенных рецензентах, если ваш документ был размечен более, чем одним человеком.
КАК ПРИНЯТЬ И ОТКЛОНИТЬ ИЗМЕНЕНИЯ
Как только вы закончите редактирование или если вы получите отредактированный документ с включенным отслеживанием изменений, вы можете принять или отклонить отдельные изменения.
- Перейти к «Рецензированию» на ленте
- В группе «Изменения» щелкните «Принять» или « Отклонить» .
- В появившемся раскрывающемся списке вы можете выполнить такие действия, как Принять / отклонить и Перейти к следующему, Принять / отклонить все изменения (или все оказанные) и Принять / отклонить все и остановить отслеживание.
- Вы также можете использовать кнопки «назад» и «далее» на ленте для перехода от одного изменения к другому.
- Чтобы немедленно принять или отклонить текущее изменение, нажмите верхнюю половину кнопок (без раскрывающихся опций).
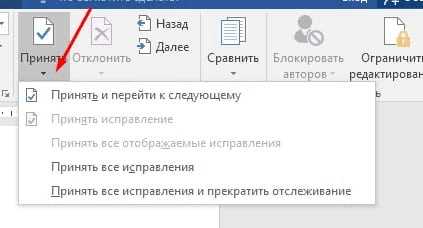
Надеюсь, этот удобный инструмент поможет вам в процессе редактирования и рецензирования!
Пошаговая инструкция как удалить
Для работы с примечаниями необходимо перейти во вкладку Рецензирование на панели инструментов.
Чтобы сделать замечание по тексту нужно выделить необходимый участок и нажать Создать примечание. Справа появится новое поле, в котором нужно указать недостатки.
Самый простой способ удалить примечания, расположенные справа, это выделить их и во вкладке Рецензирование – Примечания и щелкнуть Удалить.
Быстро удалить примечание
Для более быстрого избавления от выноски можно нажать правой кнопкой мыши по замечанию и в выпадающем списке выбрать Удалить примечание.
Также убрать замечание рецензента можно из меню Область проверки. Чтобы активировать это поле, нужно во вкладке рецензирование нажать на соответствующую кнопку и слева от документа появится новая зона.
Нажав внутри этой области на примечание правой клавишей мыши, появится возможность ликвидировать выноску.
В MicrosoftOfficeWord есть возможность скрыть все замечания, что понадобится при печати документа. Чтобы это сделать нужно перейти во вкладку Рецензирование, нажать Показать исправления и убрать галочку со строки Примечания.
Как восстановить документ ворд если не сохранил
Ознакомившись с замечаниями и сделав нужные поправки нужно вернуть обычный документ, без различных сносок и дополнений от рецензентов. Для этого в блоке Примечания нужно щелкнуть кнопку Удалить и в выпадающем списке выбрать Удалить все
Удаляем примечания в ворде 2003
А вот для версии 2003 процесс сложнее. Во вкладке Сервис, необходимо выбрать Исправление. Поверх документа появится небольшая панель.
В ней нужно нажать на значок Папки и примечание будет добавлено. Также в этой инструментальной панели можно редактировать все выноски.
Как видите, правки, замечания и примечания можно убрать несколькими способами. Использование в Word вкладки Рецензирование помогает нескольким людям работать над одним документом и оставлять друг другу подсказки или вносить изменения в текст. Такой метод работы очень удобен при написании больших статей по разным профильным направлениям и ускоряет издание документа.
Смотрите видео, как почистить текст от заметок в ворде 2013 года.
Урок: Как удалить сноски в Word
Примечания могут быть представленными в виде вертикальных линий за пределами текстового поля, содержать в себе много вставленного, перечеркнутого, измененного текста. Это портит внешний вид документа, а также может менять его форматирование.
Урок: Как выровнять текст в Ворде
Конвертируем PDF в Word: три простых способа
Единственная возможность избавиться от примечаний в тексте — это принять, отклонить их или удалить.
Принять по одному изменению
Если вы хотите просмотреть примечания, содержащиеся в документе по одному за раз, перейдите во вкладку “Рецензирование”, нажмите там на кнопку “Далее”, расположенную в группе «Изменения», а затем выберите необходимое действие:
Принять;
Отклонить.
MS Word примет изменения, если вы выбрали первый вариант, или удалит их, если вы выбрали второй.
Принять все изменения
Если же вы хотите принять все изменения за раз, во вкладке “Рецензирование” в меню кнопки “Принять” найдите и выберите пункт “Принять все исправления”.
2.1. Работа с документами
Документы,
создаваемые и обрабатываемые текстовым
процессором MS
Word, представляют
собой файлы с расширением .doc
(по умолчанию) и в Проводнике
Windows
называются Документ
Microsoft Word.
Основными
операциями, выполняемыми над документамиMS Word,
являются создание нового или открытие
существующего документа, сохранение
документа с прежним или с новым именем.
Создание
нового документа
При запуске MS
Word автоматически
создает новый документ и присваивает
ему имя Документ
1. Во время
работы с документом пользователь может
создавать и другие новые документы.
Для создания каждого нового документа
достаточно щелкнуть на кнопке Создать
СтандартнаяДокумент
<номер>номер
MS Word
позволяет создавать множество других
типовых документов с использованием
соответствующих шаблонов, например
письма, факсы, отчеты и др. Создать
любого типа документ можно командойФайл|Создать.
В появившейся области задач (рис. 1) с
раскрытой вкладкой Создание
документа
следует выбрать нужный способ создания
документа.
Сохранение
документа
При сохранении
содержимое документа копируется из
оперативной памяти в файл на диске со
стандартным расширением .doc.
Параметры сохранения файла можно задать
командой Сервис|Параметры.
На вкладке Сохранение
выбираются необходимые параметры
(рис. 5).
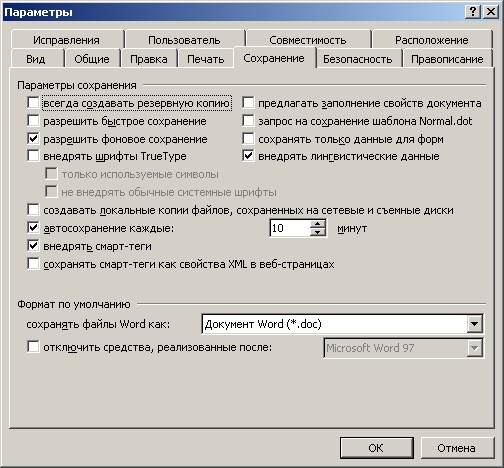
Рис. 5.
ВкладкаСохранение
для настройки параметров сохранения
Имеется три режима
сохранения файла:
-
всегда
создавать резервную копию
– сохраняется дубль исходного файла
с расширением .bac; -
разрешить
быстрое сохранение
– весь документ при сохранении не
перезаписывается, лишь в конец исходного
файла дописываются изменения. -
разрешить
фоновое сохранение – во
время сохранения документа MSWord
позволяет продолжать работу с текстом.
В это время в строке состояния появляется
мигающий значок дискеты.
Для правильного
воспроизведения документа на другом
компьютере или под управлением другой
операционной системы в документ можно
включить используемые шрифты, установив
флажок Внедрять
шрифты TrueType.
После внедрения в документ шрифтов
этот документ нельзя редактировать.
ПереключательАвтосохранение
устанавливает интервал времени (минуты),
через который будет сохраняться
документ. Переключатель Открывать
только для чтения
определяет использование файла только
в режиме чтения.
Первоначальное
сохранение нового, либо сохранение
существующего документа под другим
именем, на другом диске, в другой папке
выполняется командой Файл|Сохранить
как.
Обязательно выбирается формат
сохраняемого документа указанием в
списке типа файла.
Если
подготовлен стандартный по форме
документ, содержащий типовые элементы
текста или графику, форматы (стили
оформления), элементы автотекста и
прочее, то его можно сохранитькак шаблон
документов
и использовать в дальнейшем для создания
новых документов.
Повторное
сохранение файла, имеющего имя,
рекомендуется выполнять командойФайл|Сохранить
или с помощью кнопки Сохранитьна панели инструментовСтандартная.
-
-
-
-
-
-
-
-
Открытие
документа
-
-
-
-
-
-
-
Открытие документа
означает копирование содержимого файла
документа с диска в оперативную память.Все изменения
документа производятся только в
оперативной памяти.
Для открытия
существующего документа выполните
команду Файл|Открыть
или щелкните на кнопке Открыть
Стандартная.ОткрытиедокументаПапкаОткрыть
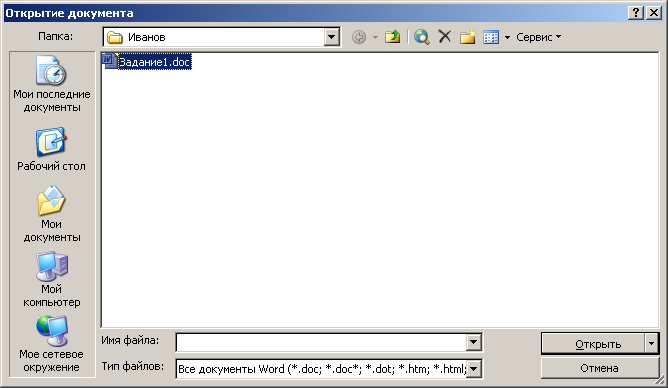
Рис.
6. Диалоговое
окно
Открытие документа
Интерфейс MSWord
2003, как и
других приложений MSOffice
2003 –
многодокументный. Пользователь может
работать сразу с несколькими документами,
причем все открытые документы представлены
в окне приложения и кнопкой на панели
задач
Windows.
Чтобы перейти от документа к документу,
достаточно щелкнуть соответствующую
кнопку на панели
задач.
Закрытие
документа и редактора
Чтобы закрыть
документ, необходимо щелкнуть на кнопке

Рис.
Окно-предупреждение
Щелчок на кнопкеДазакрывает
документ с сохранением изменений в
документе. Щелчок на кнопке Нет
закрывает документ без сохранения
изменений, сделанных после последнего
сохранения. Щелчок на кнопке Отменапозволяет
отказаться от закрытия документа. Чтобы
выйти из редактора надо щелкнуть на
кнопке
Настройка автозамены в приложениях Office
Функция автозамены работает на применении двух параллельных списков слов. Первое слово — это то, которое вводит пользователь, а второе — слово или фраза, которое программа вставляет для замены этого слова.
Список автозамены является общим для всех приложений Microsoft Office, поддерживающих эту функцию. Это означает, что добавление или удаление слова в списке одного приложения Office отражается и на всех остальных приложениях набора.
Вы можете добавить несколько записей, которые будут приводить к замене на один и тот же текст в разделе «на». Например, можно настроить замену «болшой», «боольшой» и «большй» на «большой». Просто добавьте отдельную запись для каждого из этих изменений.
Важно:
Если вам кажется, что функция автозамены не работает, проверьте, установлен ли на вкладке Автозамена флажокЗаменять при вводе .
Добавление записи в список автозамены, ее изменение или удаление
Чтобы добавить запись, выполните такие действия:
- Откройте вкладку Автозамена.
- В поле Заменить
введите слово или фразу, в которых вы часто допускаете ошибки, — напримеробычон .
- В поле На
введите правильное написание слова, — напримеробычно .
- Нажмите кнопку Добавить
Чтобы изменить текст замены в записи, выберите ее из списка и введите новый текст в поле на
Чтобы удалить запись, выберите ее в списке и нажмите Удалить
Примечание:
СписокИсключения содержит слова, которые идентифицируются средством проверки орфографии как содержащие ошибки, но не должны заменяться автоматически. Если слово заменяется автоматически и вы убедились в том, что оно отсутствует в списке автозамены, добавьте это слово в список исключений, чтобы в дальнейшем такое не повторялось.
Добавление записи с помощью Корректора
Если у вас есть подписка на Office 365 и установлены последние обновления, вы должны видеть функцию «Корректор» в классических приложениях Office. Если Office обнаружит слово с ошибкой, оно будет подчеркнуто красной волнистой линией. Щелкните правой кнопкой мыши слово с ошибкой, чтобы открыть контекстное меню с вариантами исправления. Если вы хотите добавить пару из слова с ошибкой и исправления в список автозамены, просто щелкните стрелку рядом с нужным исправлением и выберите команду Добавить в автозамену
support.office.com
Добавление элементов управления содержимым к шаблону
В некоторых ситуациях требуется придать шаблону вместе со всем его содержимым некоторую гибкость. Например, шаблон может содержать раскрывающийся список, созданный автором. По тем или иным причинам этот список может не устроить другого пользователя, которому доведется с ним работать.
Если в таком шаблоне будут присутствовать элементы управления содержимым, второй пользователь сможет подкорректировать список под себя, оставив его неизменным в самом шаблоне. Чтобы добавить в шаблон элементы управления содержимым, необходимо включить вкладку “Разработчик” в MS Word.
1. Откройте меню “Файл” (или “MS Office” в более ранних версиях программы).
2. Откройте раздел “Параметры” и выберите там пункт “Настройка ленты”.
3. В разделе “Основные вкладки” установите галочку напротив пункта “Разработчик”. Для закрытия окна нажмите “ОК”.
4. Вкладка “Разработчик” появится на панели управления Ворд.
Добавление элементов управления содержанием
1. Во вкладке “Разработчик” нажмите на кнопку “Режим конструктора”, расположенную в группе “Элементы управления”.
Вставьте в документ необходимые элементы управления, выбрав их из представленных в одноименной группе:
- Форматированный текст;
- Обычный текст;
- Рисунок;
- Коллекция стандартных блоков;
- Поле со списком;
- Раскрывающийся список;
- Выбор даты;
- Флажок;
- Повторяющийся раздел.
Добавление пояснительного текста к шаблону
Сделать шаблон более удобным в использовании можно с помощью пояснительного текста, добавленного в документ. Если это необходимо, стандартный пояснительный текст всегда можно изменить в элементе управления содержимым. Для настройки пояснительного текста по умолчанию для пользователей, которые будут использовать шаблон, необходимо выполнить следующие действия.
1. Включите “Режим конструктора” (вкладка “Разработчик”, группа “Элементы управления”).
2. Кликните по тому элементу управления содержимым, в котором необходимо добавить или изменить пояснительный текст.
3. Измените, отформатируйте замещающий текст.
4. Отключите “Режим конструктора” повторным нажатием на эту кнопку на панели управления.
5. Пояснительный текст будет сохранен для текущего шаблона.
На этом мы закончим, из этой статьи вы узнали о том, что представляют собой шаблоны в Microsoft Word, как их создавать и изменять, а также обо всем том, что с ними можно делать. Это действительно полезная функция программы, во многом упрощающая работу с ней, особенно, если над документами работает не один, а сразу несколько пользователей, не говоря уже о крупных компаниях.
Мы рады, что смогли помочь Вам в решении проблемы.