Подключение внешнего монитора к ноутбуку в Windows 7
После того как пройдет подключение внешнего монитора к ноутбуку необходима последующая наладка формата. Присоединенный к девайсу дисплей автоматически подстраивается под разрешение. Но если это не произошло, то необходимо выполнить такие операции:
- Находится комбинация клавиш, которая зависит от модели компьютера. Например, на ноутбуке для переключения экранов используется кнопка F8, которая зажимается параллельно с Fn.
- Отличительной чертой Windows 7 выступает то, что разработчики упростили настройки при использовании двух экранов. Одним из способов является комбинация кнопок «Win+P».
- Еще одно подключение – использование меню «Разрешение экрана». Для этого при помощи мышки открывается окно, устанавливаются нужные параметры и метод проецирования, нажимается «Ок».
Как сделать ноутбук дисплеем компьютера по локальной сети
- Через панель управления откройте “центр управления сетями и общим доступом”.
- Создайте удаленное подключение на одном из используемых устройств.
- Используем мастера установки и устанавливаем вручную, заполняем все необходимые поля.
- На лаптопе открываем панель управления и выбираем пункт “Проецирование на этот компьютер”.
- Нажимаем “Доступно везде”, выбираем наиболее удобные функции.
- На ПК нажимаем ПКМ по рабочему столу и выбираем “параметры экрана”.
- Подключаемся к беспроводному дисплею и выбираем наименование нужного устройства.
- Соглашаемся с соединением и делаем из ноутбука монитор.
Как подключить монитор к ноутбуку и сделать 2 разных экрана
Ноутбук – очевидный выбор, когда требуется портативный компьютер для работы, учебы и отдыха. В прошлом такая портативность являлась компромиссом с точки зрения аппаратных компонентов, причем в такой степени, что ноутбуки просто не использовались для «тяжелых» приложений. Однако в результате произошедших за последние годы инноваций нынешние ноутбуки предлагают почти такую же производительность, как и стационарные компьютеры, и вполне способны выступать в роли игровой или рабочей платформы без ущерба для портативности.
Главным достоинством мультимониторных конфигураций является увеличенная площадь экранного пространства – это полезно и для игр, и для просмотра фильмов, и для работы. Имея в виду данный факт, давайте рассмотрим, как именно подключить к ноутбуку сразу несколько мониторов.
Некоторые нюансы подключения монитора к ноутбуку
Большинство современных дисплеев оборудованы портом HDMI. В зависимости от версии протокола такой интерфейс может передавать данные на скорости от 4.9 Гбит/с (1.0) до 48 Гбит/с (2.1). Это позволяет транслировать изображение в высоком разрешении, вплоть до 10К в самых последних версиях протокола. Также этот интерфейс независимо от версии передает 8-канальный звук. Актуально, если подключаемый к ноутбуку монитор оборудован динамиками.
Аналогичным портом оборудованы и все современные ноутбуки. Разъем имеет трапециевидную форму и соответствующую маркировку (аббревиатуру HDMI), Которая наносится на корпус. Без необходимости усиления сигнала можно использовать HDMI кабель длиной до 10 м. Если расстояние больше, то нужно покупать шнур с усилителем или повторителем сигнала.
Также ноутбук может быть оборудован портом VGA. Он имеет трапециевидную форму и обычно маркируется синим цветом. Это очень старый формат, который не поддерживает скоростную передачу данных и разрешение Full HD. Звук через такой интерфейс не передается. Этим портом могут быть оборудованы некоторые дисплеи бюджетного сегмента.
Еще один порт, который иногда встречается на дисплеях — DVI. Качество сигнала уступает HDMI, а звук передают только некоторые версии протокола. Такой порт очень редко встречается на ноутбуках.
Большинство ноутбуков имеют диагональ 15’’ разрешение экрана 1366х768 пикселей. Как правило, мониторы больше и соответственно имеют большее разрешение, которое нужно будет поменять в настройках. Воспроизведение фильмов или серфинг интернета не создает дополнительной нагрузки на ноутбук, поэтому в процессе лагов, скорее всего, не будет.
Игры, требовательные к производительности компьютера, при трансляции на монитор требуют установки большего разрешения, чтобы картинка не была размытой и «пикселизированной». Это создает дополнительную нагрузку на видеокарту, так как ей приходится рендить более качественную картинку. На слабых ноутбуках с интегрированной видеокартой возможны фризы и прочие лаги в процессе игры. Единственный способ бороться с такими глюками — подключить внешнюю видеокарту, которая соответствует системным требованиям игры.
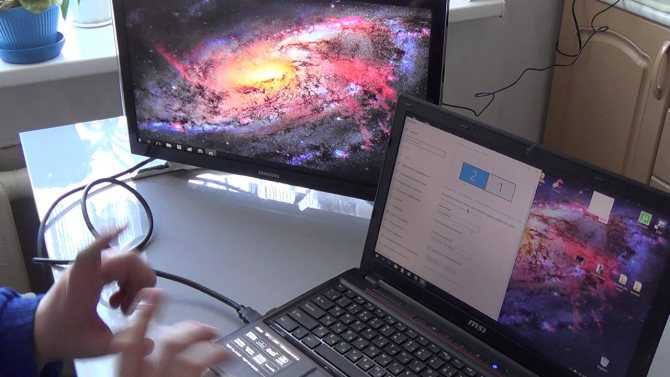
HDMI и Mini HDMI
Разъемы HDMI встречаются на многих ноутбуках и мониторах. Даже старый стандарт HDMI 2.0b может поддерживать разрешение до 4K при частоте 60 Гц, включая режимы отображения HDR для видео и игр с расширенным динамическим диапазоном. Некоторые ноутбуки оснащены портами Mini HDMI вместо полноразмерного разъема.

Если у вас выход Mini HDMI, вы можете использовать адаптер Mini HDMI-HDMI. Или кабель HDMI с разными коннекторами на каждом конце. HDMI — цифровое соединение, по которому передаются как видео-, так и аудиосигналы. Новый стандарт HDMI 2.1 повышенное разрешение и более высокую частоту обновления. Подключил к ноутбуку 32″ геймерский монитор — играю как на «стационаре»:
Как подключить монитор к ноутбуку?
Практически любой ноутбук, особенно выпущенные в течение последних нескольких лет, имеет возможность подключения внешнего дисплея, например, LCD монитора или проектора, и выводить изображения непосредственно на него, а не на дисплей ноутбука.
Ноутбуки — это не просто беспроводные портативные настольные компьютеры. В опытных руках его можно сделать в многозадачным рабочим инструментом, и вы обязательно скажете: «Надо же, никогда бы не подумал, что мой ноутбук способен на все это!» К примеру, можно подключить ноутбук к монитору настольного компьютера и увеличить полезную площадь просмотра до 2-х полноценных экранов? Более того, если вы усовершенствовать свой компьютер до устройства Ultrabook с системой Windows 8, вы сможете настроить режим отдельного просмотра на каждом экране. Для этого нужно следовать простым инструкциям ниже по подключению ноутбука к монитору. И у вас все получится.
Зачем подключать ноутбук к монитору?
Увеличить размера монитора — это не единственное преимущество, благодаря которому пользователи хотят подключить монитор к ноутбуку. Вот несколько вариантов, которые дают другие преимущества.
Многозадачность — подключение ноутбука к монитору позволяет перейти в режим отдельных экранов, благодаря чему можно смотреть фильм на мониторе ПК и общаться на экране ноутбука. С помощью этой отличной настройки вам не придется постоянно переключаться между приложениями.
Увеличенная полезная площадь экрана — подключив ноутбук к монитору, можно буквально увеличить вдвое размер доступного пространства экрана. Функции могут перемещаться с одного экрана на другой, поэтому не придется сворачивать окна или переключаться, чтобы просматривать две программы одновременно. Этот тип настройки идеально подходит для большого количества сценариев для отдыха (например, видеоконференции и одновременное общение в Facebook) и для работы (например, обновление электронных таблиц и одновременный просмотр справочных материалов на другой платформе).
Дополнительные функции в Windows 8 — в Windows 8 вы можете выбрать классический рабочий стол или новый интерфейс «Метро». Но при подключении ноутбука ко второму монитору настольного ПК вы сможете, как говорится, убить сразу двух зайцев, используя оба варианта одновременно.
Что нужно для подключения ноутбука к монитору?
Найти подходящий кабель. При подключении внешнего монитора к ноутбуку необходимо соединить эти 2 устройства кабелем. Убедитесь, что кабель подключения монитора подходит к разъемам на ноутбуке и мониторе.
Укажите в вашей операционной системе, что используется второй монитор. В Windows 8 это делается просто: нажмите кнопку «Устройства» и настройте компьютер для показа на втором экране.
На ноутбуке с Windows XP или 7 нажать комбинацию клавиш, последовательность которых может меняться в зависимости от модели ноутбука, однако, наиболее часто это: Fn + F3, F4, F5, F8 или F9. К примеру, нажав и удерживая Fn + F3, в то же время может переключаться между вашим ноутбуком и внешним дисплеем. Функциональная клавиша будет часто помечены как CRT / LCD или иметь картину монитора на клавише или возле нее. К сожалению, комбинация клавиш для переключения дисплеев зависит от модели и производителя ноутбука. Если ни один из вышеперечисленных ключевых последовательностей не работает, обратитесь к инструкции ноутбука или проконсультируйтесь с техподдержкой производителя ноутбука.
кнопка переключение режимов дисплея
Настройте ориентацию мониторов. На ноутбуке есть возможность настроить режим отображения данных на втором экране: дублировать или расширить первый экран. Для этого откройте панель управления на ноутбуке.
Как вы заметили, научиться подключать ноутбук к монитору довольно просто, к тому же, это расширяет возможности и повышает производительность работы. Представьте, что вам больше не придется переключаться между открытыми окнами и запущенными программами на ноутбуке. Звучит неплохо, да? Эта простая задача облегчит вашу жизнь и сделает вашу работу гораздо эффективнее.
Совет: Новые ноутбуки и мониторы могут поддерживать DVI или HDMI кабели. Но если ваш монитор имеет только DVI порт, а Ваш ноутбук имеет только VGA разъем, то Вам понадобится использовать видео конвертер, который преобразует VGA в DVI.
Что необходимо для того, чтобы подключить монитор к ноутбуку или нетбуку
А необходим нам всего на всего один обыкновенный монитор и два кабеля к нему. Один кабель для питания монитора, а второй с разъемом VGA для подключения его к видеокарте ноутбука.


Если у вас на мониторе новый разъем, то воспользуйтесь специальным переходником, который обычно поставляется к монитору или купите его в компьютерном магазине.

Подключите один конец кабеля VGA к монитору,

а второй к разъему VGA ноутбука (нетбука).


Обычно ноутбук сразу определяет, что подключен сторонний монитор и картинка рабочего стола появляется на обоих устройствах одновременно.
Если на втором мониторе не появилась картинка рабочего стола
Если этого не произошло, то проверьте все кабели и зайдите в настройки экрана на ноутбуке. Для этого кликните правой кнопкой мыши или тачпада ноутбука, и в выпадающем контекстном меню выберите пункт «Разрешение экрана
» в Windows 7 или «Параметры экрана
» в Windows 10.
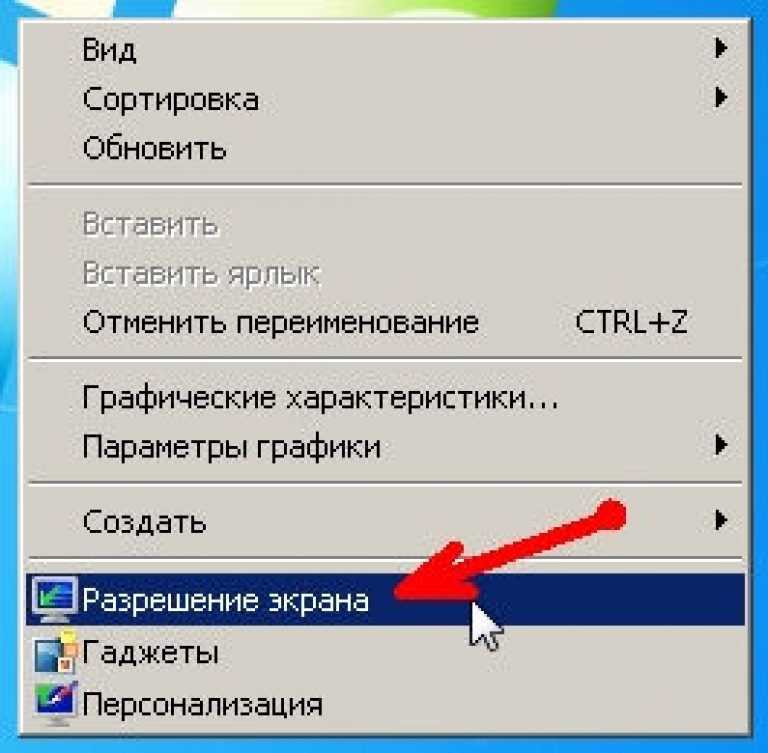
И в открывшемся окне нажмите кнопку «Найти
» или «Обнаружить
».
Настройка монитора подключенного к ноутбуку
Теперь необходимо произвести некоторые настройки. Особенно это актуально, если один из мониторов квадратный, а второй прямоугольный. В этом случае вам необходимо изменить разрешение экрана.
Если монитор обнаружился, то у вас в окне «Разрешение экрана
» в поле «Экран
» должна появится запись «1/2. Несколько мониторов
», а в поле «Несколько экранов
» будет запись «Дублировать экраны
».
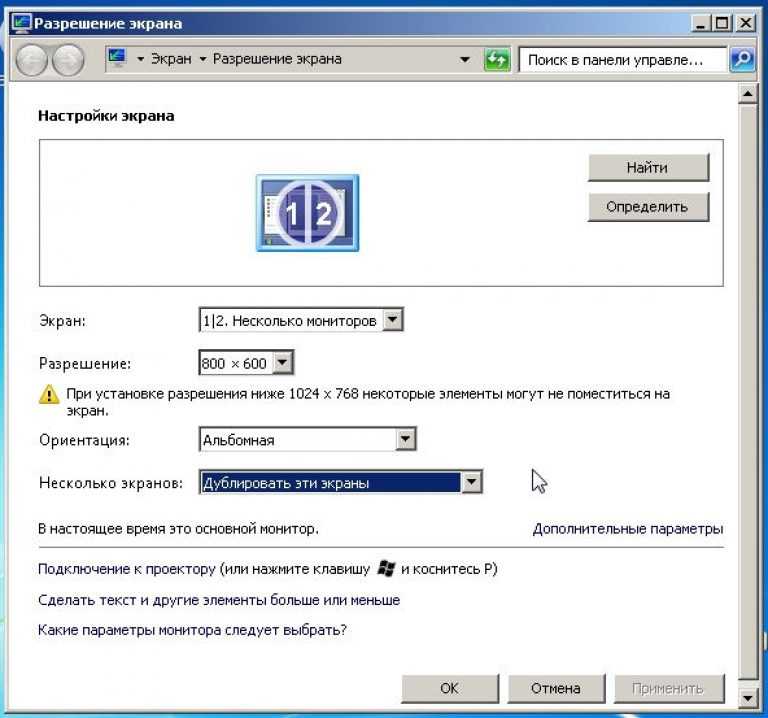
Нажимаем кнопку «Применить
», и наслаждаемся работой ноутбука с большим монитором.
Как отключить экран ноутбука
Если вы будете работать только за большим монитором, то монитор ноутбука можно отключить. Для этого в настройках окна «Разрешение экрана
» в поле «Несколько экранов
» выбираем запись «Отобразить рабочий стол только на 2 мониторе
» и нажимаем кнопку «Применить
».
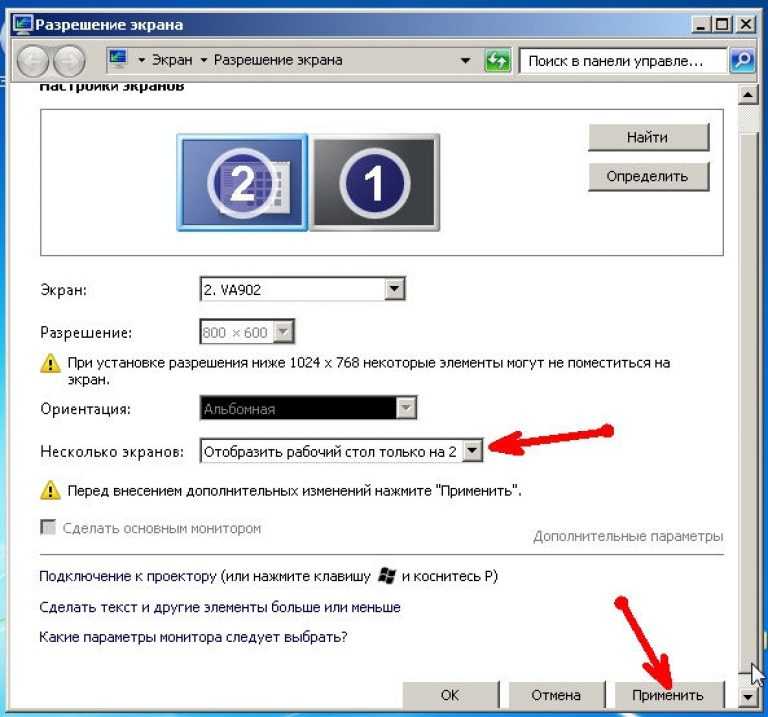
Появится небольшое окошко с предложением сохранить эти параметры. Жмите кнопку «Сохранить изменения».
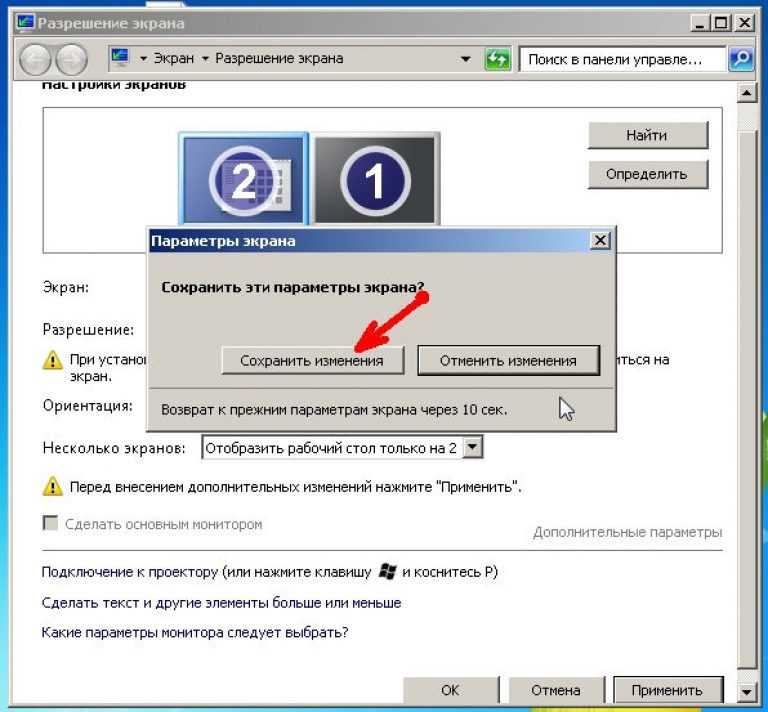
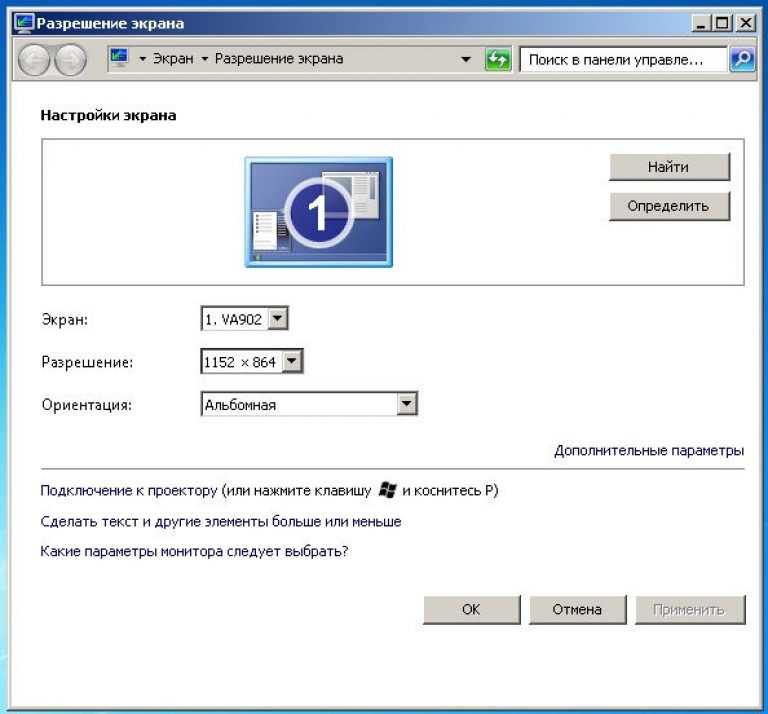
Если к ноутбуку подключить отдельную клавиатуру и мышь, то ноутбук можно и вовсе закрыть. Сначала он уйдет в режим сна и оба экрана погаснут, но после того, как вы пошевелите мышкой или нажмете любую клавишу на клавиатуре, то изображение на большом мониторе появится вновь. Теперь вы можете убрать ноутбук со стола и продолжить работу.
Для чего необходим режим «Расширить экраны»
Если вы включите режим «Расширить экраны
», то у вас получится на ноутбуке и мониторе один большой экран. Это может быть удобно при работе сразу с несколькими файлами или программами. При этом режиме можно настроить нужное разрешение для каждого экрана отдельно.
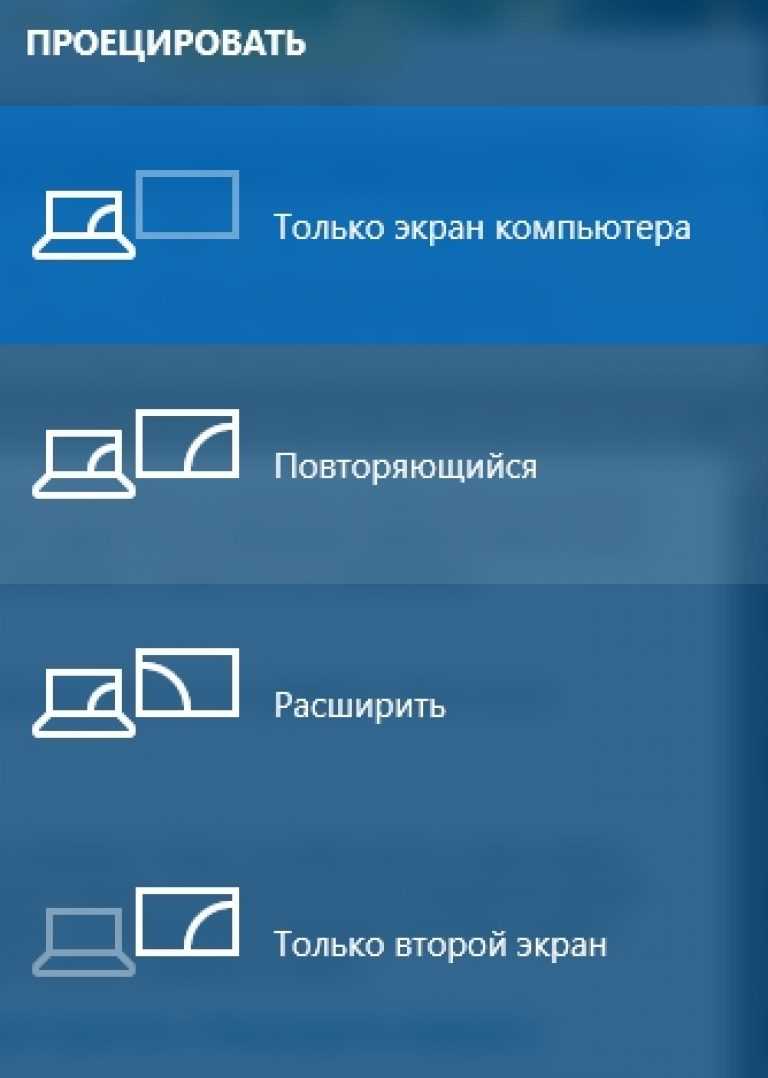
А в Windows 7 вот так
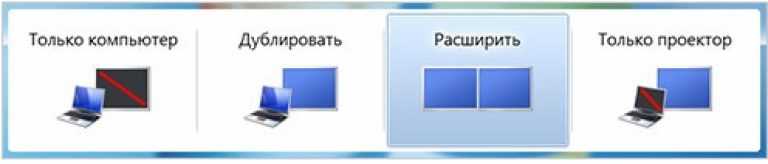
Кабельным и беспроводным способами. В данной статье приведем еще одну пошаговую инструкцию, но на этот раз будем подсоединять к нашему ноутбуку внешний монитор, т.е. обычный монитор от стационарного компьютера. Возможность подключения большого экрана может быть очень полезной в целом ряде случаев, например, при прохождении компьютерных игр, просмотре видео с высоким разрешением, показе презентаций или выполнении сложных задач в графических приложениях, когда необходима более качественная прорисовка выводимых изображений. С какой бы целью вам не требовалось подключить второй монитор к ноутбуку, сделать это можно буквально за несколько минут, и при этом не нужно обладать особыми знаниями.
Что нужно для подключения ноутбука к монитору?
-
Найти подходящий кабель. При подключении внешнего монитора к ноутбуку необходимо соединить эти 2 устройства кабелем. Убедитесь, что кабель подключения монитора подходит к разъемам на ноутбуке и мониторе.
-
Укажите в вашей операционной системе, что используется второй монитор. В Windows 8 это делается просто: нажмите кнопку «Устройства» и настройте компьютер для показа на втором экране.
-
На ноутбуке с Windows XP или нажать комбинацию клавиш, последовательность которых может меняться в зависимости от модели ноутбука, однако, наиболее часто это: Fn + F3, F4, F5, F8 или F9. К примеру, нажав и удерживая Fn + F3, в то же время может переключаться между вашим ноутбуком и внешним дисплеем. Функциональная клавиша будет часто помечены как CRT / LCD или иметь картину монитора на клавише или возле нее. К сожалению, комбинация клавиш для переключения дисплеев зависит от модели и производителя ноутбука. Если ни один из вышеперечисленных ключевых последовательностей не работает, обратитесь к инструкции ноутбука или проконсультируйтесь с техподдержкой производителя ноутбука.
-
Настройте ориентацию мониторов. На ноутбуке есть возможность настроить режим отображения данных на втором экране: дублировать или расширить первый экран. Для этого откройте панель управления на ноутбуке.
Как вы заметили, научиться подключать ноутбук к монитору довольно просто, к тому же, это расширяет возможности и повышает производительность работы. Представьте, что вам больше не придется переключаться между открытыми окнами и запущенными программами на ноутбуке. Звучит неплохо, да? Эта простая задача облегчит вашу жизнь и сделает вашу работу гораздо эффективнее.
Совет: Новые ноутбуки и мониторы могут поддерживать DVI или HDMI кабели. Но если ваш монитор имеет только DVI порт, а Ваш ноутбук имеет только VGA разъем, то Вам понадобится использовать видео конвертер, который преобразует VGA в DVI.
|
dvi разъем |
vga разъем |
Подключение на Windows 7
Здесь аналогично имеется два способа выбора режима:
- С помощью стандартной программы «Подключить к проектору»
- С помощью окна настроек «Разрешение экрана».
В первом случае нам необходима подобная панель как в Windows 10 в первом способе, но открывается она отдельно с помощью запуска приложения «Подключить к проектору».
Для этого откроем меню пуск и в строке поиска снизу ввести название приложения.
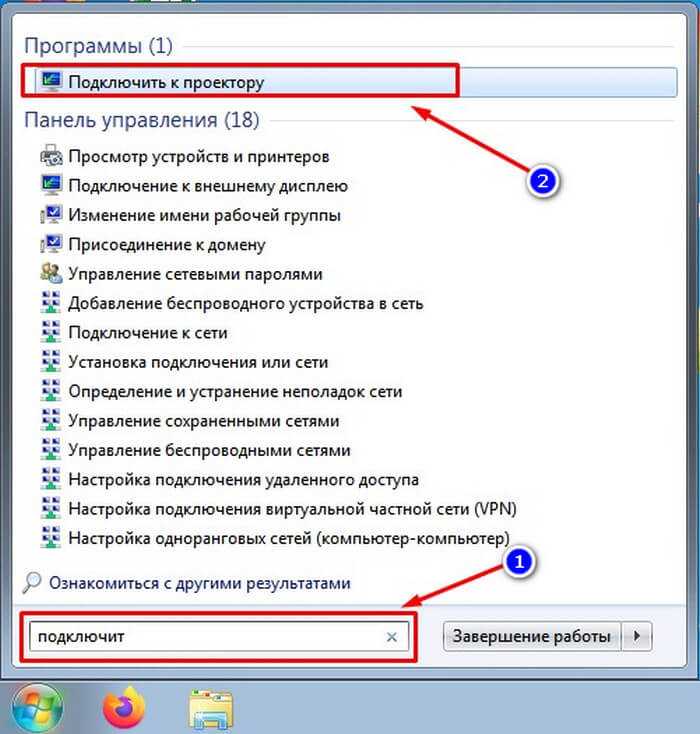
Перед вами откроется окно выбора режима работы. Название отличаются, но порядок и назначение аналогичны порядку из таблицы.

Второй способ похож на тот, что был в Windows 10. Правой кнопкой мыши щелкаем на рабочем столе и из контекстного меню выбираем «Разрешение экрана» нажатием левой кнопки.
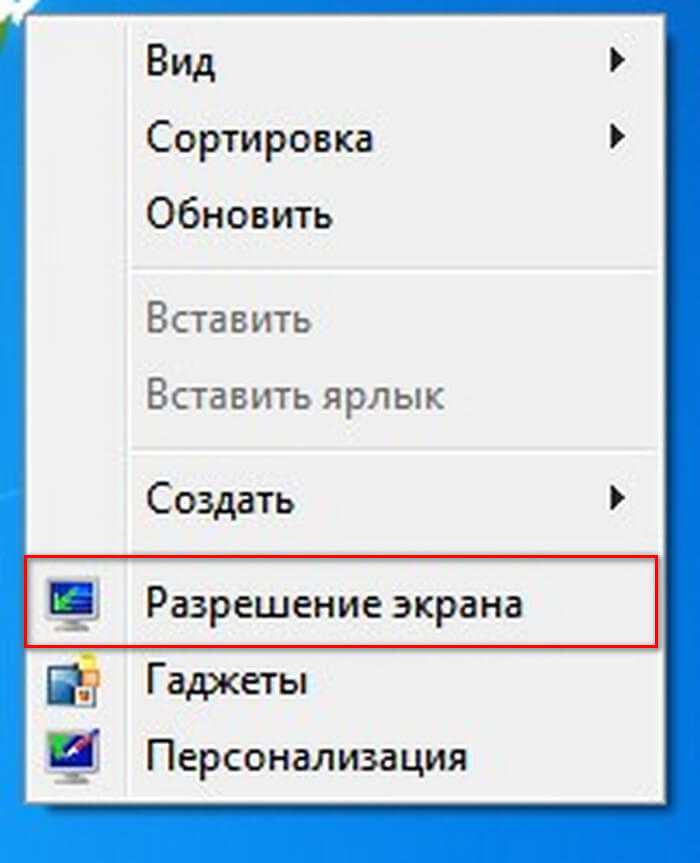
В открывшемся окне нас встретит уже знакомое нам окошко с настройками.
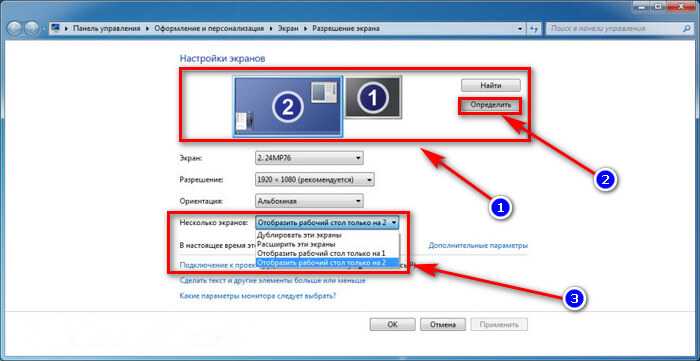
В области 1 мы выбираем тот монитор, который хотим настроить. Чтобы понять под каким номером первый и второй монитор можно нажать на кнопку 2 «Определить».
В пункте «Несколько экранов» под 3 номером выбираем режим работы. Описание им можно найти в таблице выше.
Как подключить монитор к ноутбуку
При помощи кабеля
- Убедитесь, что ноутбук и монитор выключены. Если они подключены к сети, во время соединения через HDMI соответствующий порт может сгореть.
- При помощи кабеля соедините монитор и ноутбук. Если вы используете переходники, сначала подключите их.
- Включите ноутбук и монитор. Если всё работает исправно, то картинка будет дублироваться на обоих дисплеях.
При помощи Wi-Fi адаптера
Основной способ:
- Щёлкните правой кнопкой мыши по рабочему столу, выберите пункт «Сеть», а затем — Miracast. Переключите ползунок в положение «Вкл». Если этот пункт отсутствует, просто включите Wi-Fi на мониторе и ноутбуке.
- Нажмите сочетание клавиш Win + P и выберите пункт «Беспроводное соединение».
- Когда ноутбук «найдёт» монитор, подключитесь к нему.
Альтернативный способ:
- Нажмите «Пуск», затем — «Параметры», после чего — «Устройства».
- Выберите «Добавление Bluetooth или другого устройства».
- Щелкните на пункт «Беспроводной дисплей или док-станция».
- Когда поиск завершится, выбирайте ваш монитор.
Подключаем монитор через HDMI, Displayport или VGA
Если у вас есть самый обычный компьютерный монитор, просто подключите его к ноутбуку через порт HDMI, DisplayPort или VGA. На большинстве лэптопов для настройки нескольких мониторов служит сочетание клавиш +. В этом меню вы сможете выбрать, будет использоваться только один экран или сразу все.
Поддерживает ли ваш ноутбук несколько внешних мониторов, проще всего узнать на сайте производителя. Большинство устройств на это не способны, даже если у них есть два разъема. Существуют мониторы, такие как ASUS MB168B+, которые можно подключить к ноутбуку через USB. В этом случае питание также осуществляется по USB-соединению.
Подключение внешнего монитора в Windows XP
После соединения через шнур проводится настройка изображения монитора для игр или работы. Для этого выполняется следующее:
- Открывается контекстное меню – Свойства – Экран – Параметры.
- Задается разрешение и выбирается число оттенков. Существует несколько вариантов: 16, 24 и 32 битный цвет.
- Выбирается передача оттенков в зависимости от диагонали. Чем больше размер монитора, тем выше допустимое разрешение.
- После конфигурации предлагается сохранить изменения и нажать «Да».
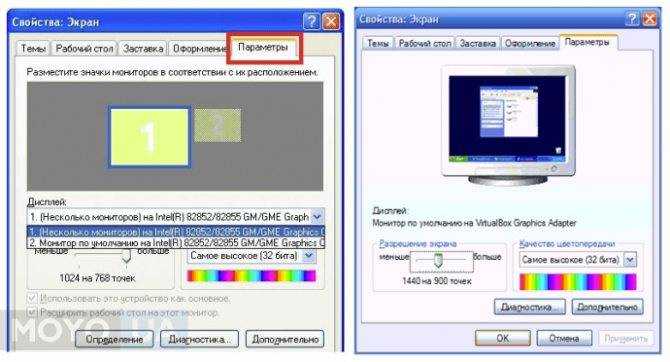
Цвет на 32 бита ставится в том случае, когда сам монитор и видеокарта являются мощными, гарантируют естественную передачу оттенков при просмотре фильмов или воспроизведении игр.
Сегодня популярностью пользуются мониторы с диагональю 18 и выше. Детализация картинок поможет не упустить подробности на изображении.
Подключение внешнего монитора в Windows XP
После соединения через шнур проводится настройка изображения монитора для игр или работы. Для этого выполняется следующее:
- Открывается контекстное меню – Свойства – Экран – Параметры.
- Задается разрешение и выбирается число оттенков. Существует несколько вариантов: 16, 24 и 32 битный цвет.
- Выбирается передача оттенков в зависимости от диагонали. Чем больше размер монитора, тем выше допустимое разрешение.
- После конфигурации предлагается сохранить изменения и нажать «Да».
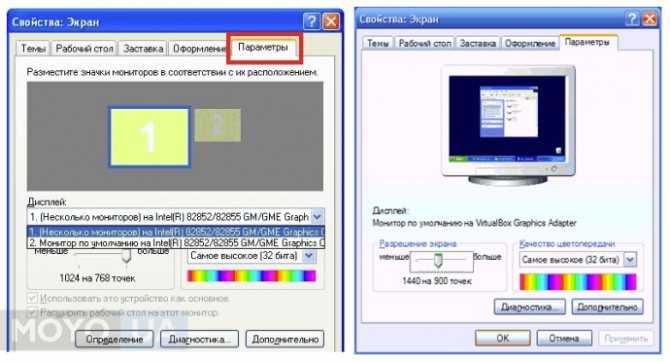
Цвет на 32 бита ставится в том случае, когда сам монитор и видеокарта являются мощными, гарантируют естественную передачу оттенков при просмотре фильмов или воспроизведении игр.
Сегодня популярностью пользуются мониторы с диагональю 18 и выше. Детализация картинок поможет не упустить подробности на изображении.
Этапы подключения для DisplayPort, HDMI, DVI
Подсоединение монитора для этих типов интерфейсов ничем не отличается от VGA. Достаточно соединить на ноутбуке и мониторе два одинаковых порта , воспользовавшись подходящим к ним кабелем. Устройство после этого определяет дополнительный дисплей и воспроизводит «картинку». Если изменений не произошло, рекомендуется выполнить перезагрузку устройства.
Бывает так, что на мониторе и компьютере нет одинаковых портов, — к примеру, HDMI порт отсутствует на мониторе, а панель ноутбука построена именно с ним. Не стоит отчаиваться, ведь можно найти переходник. Даже в рядовом компьютерном магазине продаются переходники на любой интерфейс: HDMI — VGA, DisplayPort — DVI, DVI — VGA и тому подобное.
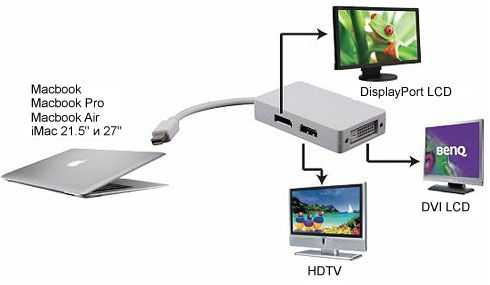
Как переключить ноутбук на внешний монитор?
В зависимости от модели ноутбука, одна из функциональных клавиш на вашем устройстве отвечает за переключение экрана на внешний монитор или проектор. Это может быть F1, F4, F5 и другие. Если при нажатии ничего не происходит, значит требуется применить комбинацию клавиш, например Fn+F1 или Fn+F4.
Как вывести изображение с ноутбука на внешний монитор?
Подключите ноутбук к монитору кабелем VGA. Подключите монитор и ноутбук к сети электропитания. Включите сначала монитор, а затем ноутбук. Обычно, после этого должно появится изображение на мониторе, если же этого не произошло, значит нужно вручную настроить режим передачи изображения на монитор.
Как переключить ноутбук на другой монитор?
Щелкните правой кнопкой мыши свободное место на рабочем столе, а затем нажмите пункт Разрешение экрана (снимок экрана для этого шага приведен ниже). 2. В раскрывающемся списке Несколько экранов выберите элемент Расширить эти экраны или Дублировать эти экраны.
Как подключить внешний монитор на ноутбуке?
Прежде чем подключить внешний монитор к ноутбуку, рекомендуется ознакомиться со следующим алгоритмом действий.
- Выключите и ноутбук, и внешний монитор (проектор).
- Подключите мультимедийный проектор (внешний монитор) к видеоразъему ноутбука (VGA-разъем).
- Сперва включите монитор, затем ноутбук.
Как использовать внешний монитор на ноутбуке в качестве основного?
Re: Как сделать внешний монитор основным при неработоспособном дисплее ноутбука
- Ctrl + Alt + T.
- Набираете (вслепую): lxrandr и кнопаете Enter.
- Стрелка «вниз» — два раза
- Tab.
- Стрелка «вправо» — два раза
- Enter.
- Кнопка ОК (будет ждать Вас 15 секунд на телевизоре), а Вы не ждите — кликаете на ОК
- PROFIT!
Можно ли подключить монитор к ноутбуку с разбитым экраном?
Можно ли с разбитым экраном ноутбука подключить и проецировать изображение на телевизор через HDMI? Можно. … вывод на телевизор будет дублироваться с ноутбука. Так же допускается «Только второй экран»-так изображение не будет выводиться на экран ноутбука.
Как подключить ноутбук к монитору через кабель HDMI?
2. Подключение монитора по HDMI к ноутбуку (компьютеру)
- Выключите ноутбук и монитор. Кстати, многие пренебрегают этим действием, а зря. …
- Подключите кабель к HDMI портам ноутбука, монитора. Далее все просто — нужно соединить кабелем порты монитора и ноутбука. …
- Включите монитор, ноутбук.
Как переключить экран на ноутбуке на HDMI?
Для этого нужно нажать кнопку «Пуск» и перейти в «Панель управления». Далее необходимо выбрать параметр «Экран», а в столбце слева выбрать опцию «Настройка параметров экрана». Это настройка HDMI на ноутбуке.
Как переключиться на другой монитор?
Быстро переключиться между основным и дополнительным монитором позволяют горячие клавиши Win + P. В Windows 10 эта комбинация вызывает меню «Проецировать», где можно выбрать режим отображения экранов.
Как дублировать экран ноутбука на другой ноутбук?
На своём основном компьютере нажмите клавишу Windows + P и выберете «Подключиться к беспроводному дисплею» в самом низу. Ваш компьютер начнёт искать доступные дисплеи, и как только второй экран будет найден, у вас появится возможность Расширить и Дублировать.
Как сделать так чтобы ноутбук работал с закрытой крышкой?
(Windows 10) Как заставить ноутбук работать с закрытой крышкой.
- Откройте панель управления.
- Найдите «Параметры электропитания» в панели управления.
- Нажмите «Действия кнопок питания».
- В параметрах кнопки питания найдите опцию — «При закрытии крышки».
- Выберите «Действие не требуется».
Как подключить монитор к ноутбуку и сделать 2 экрана?
Если у вас есть самый обычный компьютерный монитор, просто подключите его к ноутбуку через порт HDMI, DisplayPort или VGA. На большинстве лэптопов для настройки нескольких мониторов служит сочетание клавиш +. В этом меню вы сможете выбрать, будет использоваться только один экран или сразу все.
HDMI-разъем
Более современный вариант. На большинстве компьютеров есть такой. Это намного удобнее. Благодаря ему можно без проблем подключить к ноутбуку монитор или телевизор.
Сейчас существует три варианта разъемов HDMI:
- Standart,
- Mini,
- Micro.
Как правило, в ноутбуках представлен разъем Standart. Чтобы решить, какой из вариантов кабеля HDMI необходимо приобрести, можно почерпнуть информацию из характеристик своего компьютера, либо обратиться к специалисту в магазине, либо определить самостоятельно на глаз (менее предпочтительно, но тоже можно). Вам поможет схема.
Виды разъемов HDMI
Подключение кабеля HDMI ничем не отличается от подключения VGA. В некоторых источниках можно найти пометку, что для этого способа можно не выключать ноутбук, но это неправильно. Чтобы без проблем подключить кабель, нужно отключение ноутбука. В противном случае компьютер может сгореть.
Настойки операционной системы
Операционные системы Windows 7, Windows 8, Windows 10 способны работать с несколькими картами. Подключить группу мониторов и настроить параметры изображения на них можно простыми методами. Для настройки работы системы на два или больше мониторов потребуется:
- на свободном месте рабочего стола кликнуть правой кнопкой мыши;
- выбрать из выпадающего меню пункт Параметры экрана.
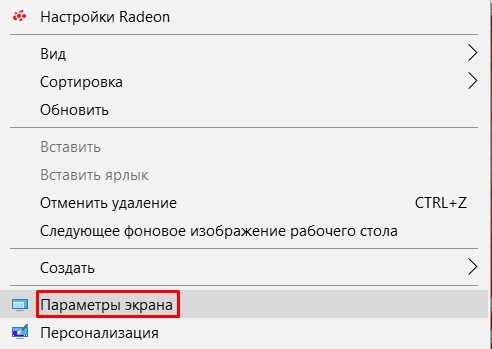
В Windows 10, Windows 7 настройки практически идентичны. Сначала нужно нажать кнопку Определить, чтобы дисплеи опознались. После этого можно поменять их порядок следования. Простыми словами, это описывает, как будет переходить курсор с одного экрана на другой.
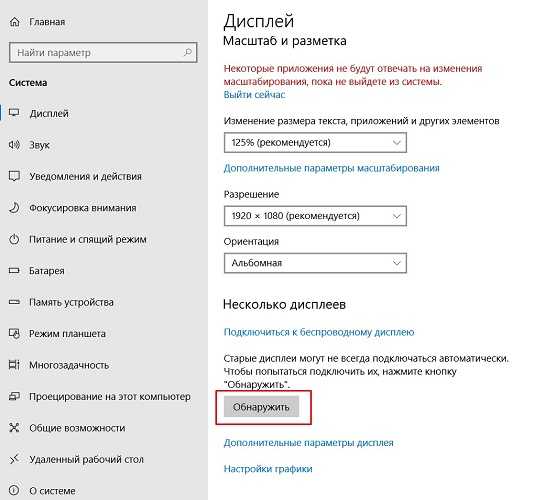
Выделив тот или иной дисплей, можно его индивидуально настроить. Windows 7 скуднее в плане набора режимов и возможностей и требует дополнительных действий. В Windows 10 параметры расположены в одном окне.
- Масштаб для текста и графики приложений. В Windows 10 для доступа к этой опции нужно нажать Сделать текст или другие элементы больше или меньше;
- Сделать монитор основным — присутствует только в Windows 7. Указывает, на каком экране размещать панель задач и кнопку Пуск. В Windows 10 по умолчанию это дисплей под номером 1.
- Ночной режим. Система корректирует сигнал так, чтобы уменьшить в нем синий спектр. Также переключаются цветовые схемы и снижается яркость.
- Разрешение экрана. Операционная система пытается автоматически определить оптимальное значение для конкретного дисплея. Но пользователь может настроить удобное для себя.
- Ориентация по умолчанию альбомная. Однако если хочется расположить монитор боком для отображения текстовой информации, можно установить книжную ориентацию.
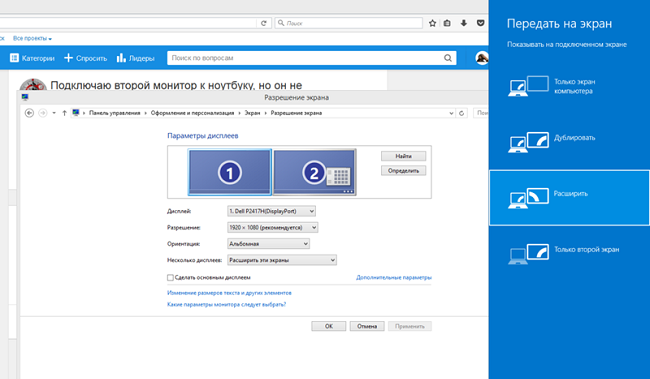
Последний пункт настроек самый важный. Это схема разделения картинки на два или больше экрана. Доступны следующие варианты.
- Клонирование или дублирование на эти экраны — означает, что на два монитора будет выводиться одна и та же картинка. Данный режим неудобен тем, что для двух устройств будет выбрано одинаковое разрешение. Если используется экран ноутбука и хороший внешний монитор, на обоих будет выводиться картинка с параметрами худшего из видеоадаптеров.
- Расширить на эти экраны — данная опция наиболее понятна. Рабочий стол растягивается на все используемые дисплеи. При этом пользователь может полностью понять, зачем нужно устанавливать порядок мониторов. Мышка перемещает курсор линейно и удобно, когда при его движении влево стрелка уходила на соответствующий направлению экран сбоку.
- Отображать только на — значение опции не нужно пояснять. Изображение рабочего стола будет только на обозначенном мониторе. Все остальные не задействуются. Это удобно и снижает потребление ресурсов, когда ноутбук используется в роли системного блока ПК с подключенными внешней клавиатурой, мышью.
Если один или больше мониторов с колонками подключены через HDMI (или используется телевизор), можно настроить вывод звука на их громкоговорители. Для этого нужно кликнуть правой кнопкой мыши на значке динамика возле часов, выбрать Устройства воспроизведения. В открывшемся окне на названии внешнего монитора или телевизора нажимают ПКМ и выбирают пункт Использовать устройство связи по умолчанию.
Почему нельзя подключить монитор кабелем?
Подавляющее число ноутбуков оснащено видео-интерфейсом. Обычно это VGA или DVA. Можно подумать, что достаточно соединить компьютер и соответствующий разъем кабелем. Но это не так. Не забудьте, что такие видеоинтерфейсы представляют собой видеоВЫХОД, то есть сигнал транслируется ОТ ноутбука.

Лишь в некоторых премиальных моделях встречаются видеоВХОДЫ, которые выступают в качестве приемников сигнала. Отдельные ноутбуки также обладают соответствующим переключателем, который располагается около разъема, но такие фишки встречаются довольно редко. Поэтому в большинстве случаев у вас не получится с помощью обычного кабеля передать картинку с ПК на ноутбук.





























