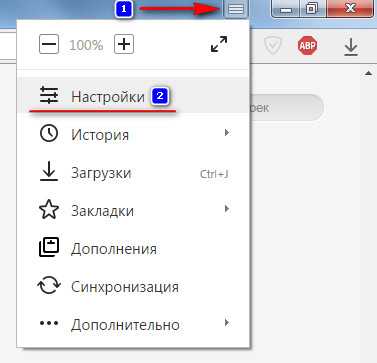Возможно задать вопрос эксперту
Как уменьшить размер экрана на Android?
Если вы хотите уменьшить размер экрана на Android, есть несколько способов. Один из них — изменить масштаб экрана в настройках вашего устройства. Для этого перейдите в раздел «Дисплей» или «Экран» в настройках, найдите опцию «Масштаб» и установите нужное вам значение. Также вы можете воспользоваться функцией «Одноразовый режим» или «Миниатюры окон», которые позволяют уменьшить размер экрана на определенную часть устройства или открытые приложения.
Как уменьшить размер шрифта на Android?
Если вам нужно уменьшить размер шрифта на Android, вы можете сделать это в настройках вашего устройства. Перейдите в раздел «Шрифты» или «Размер шрифта» и выберите нужный вам размер. Некоторые устройства также позволяют настроить размер шрифта непосредственно в приложениях, например, в настройках отображения текста в браузере или мессенджере.
Можно ли уменьшить размер экрана на конкретное приложение?
Да, можно уменьшить размер экрана на конкретное приложение. Некоторые устройства Android предоставляют функцию «Миниатюры окон» или «Режим малого окна», который позволяет уменьшить размер открытого приложения до нужных размеров и свободно перемещать и изменять его положение на экране. Кроме того, некоторые приложения имеют встроенные настройки размера экрана, которые позволяют пользователю настроить нужный размер.
Как изменить разрешение экрана на андроид?
Разрешение экрана устанавливает сам производитель устройства. Этот параметр определяется исходя из размера устройства и ценовой политики. Зачастую пользователям не хватает того разрешения, которое предустановлено заводом изготовителем. В большей степени эта проблема касается гаджетов с маленькой диагональю экрана.
Из-за низкого разрешения экрана, пользователь сталкивается с рядом проблем. Например, на таком устройстве можно посмотреть далеко не каждое видео, многие фотографии хорошего качества могут не открываться, а некоторые сайты в браузере будут отображаться некорректно.
Столкнувшись с этими трудностями, пользователь невольно задается вопросом: как изменить разрешение экрана на андроид устройстве? Стоит сразу отметить, что стандартными функциями смартфона поменять его невозможно. Для этого понадобятся права суперпользователя и ряд сторонних программ.
Несмотря на все сложности, некоторые пользователи не желают мириться с огромными значками на экране и другими неудобствами, которые создает низкое разрешение. Если вас все устраивает, то проводить описанные действия лучше не стоит, так как они требуют определенных навыков и опыта.
Разрешение дисплея — это определенное количество пикселей, расположенных на одной единице площади. Чем больше этих пикселей, тем четче будет изображение на экране.
Для того, чтобы изменить разрешение экрана на андроид, необходимо узнать какое разрешение стоит по умолчанию. Узнать эту информацию можно несколькими способами:
Screenshot делается путем нажатия кнопки громкости и клавиши питания. После этого, снимок автоматически сохраняется в галерее. На некоторых прошивках присутствует специальная клавиша, с помощью которой можно сделать снимок экрана. В любом случае результат будет аналогичным.
После того, как стало известно текущее разрешение экрана, можно переходить к установке необходимых программ.
Что такое разрешение экрана
Как правило, каждый экран содержит миллионы подобных пикселей, равномерно расположенных по вертикали и горизонтали экрана. Для обозначения параметра дисплея используется специальная сетка. К примеру, 1920х1080, где:
- 1920 – количество горизонтальных точек;
- 1080 – вертикальных.
Стоит заметить, что размер разрешения и качество изображения напрямую зависит от количества пикселей. Однако это не единственный параметр, отвечающий за оптимальное изображение
Также следует обращать внимание на размер экрана. Достойное изображение воссоздаст дисплей, которому характерно большее количество пикселей на экранный дюйм
Описываемая характеристика является пиксельной плотностью.
Чтобы облегчить ориентирование среди многочисленного количества разрешений, изготовители девайсов создали специальные определения, позволяющие выбрать подходящий вариант:
Повышение эффективности использования
Уменьшение размера экрана на Android может помочь повысить эффективность использования устройства. Это может быть полезно в случае, если вы хотите увеличить количество отображаемой информации на экране, улучшить навигацию или сделать читаемым текст на маленьких экранах.
Вот несколько способов, которые помогут вам уменьшить размер экрана на Android и повысить эффективность его использования:
Используйте масштабирование экрана: Android позволяет масштабировать экран, чтобы увеличить или уменьшить размер отображаемого содержимого. Вы можете найти эту опцию в настройках раздела «Дисплей» или «Экран» в меню устройства. Изменение масштаба экрана может быть полезным для улучшения читаемости текста и уменьшения размера элементов управления на экране.
Используйте жесты управления: Некоторые устройства Android поддерживают жесты управления, которые позволяют быстро выполнять определенные действия. Например, вы можете использовать двойное касание для увеличения или уменьшения размера экрана, или выполнить свайп вниз, чтобы свернуть раскрытую панель уведомлений. Проверьте настройки устройства или приложения, чтобы узнать, какие жесты управления поддерживаются и как их настроить.
Оптимизируйте использование приложений: Некоторые приложения могут использовать большое количество ресурсов и могут занять много места на экране. Проверьте настройки приложений и отключите ненужные функции или измените их размер, чтобы сэкономить пространство на экране
Также стоит обратить внимание на приложения, которые запускаются автоматически при включении устройства, и отключить их, если они вам не нужны.
Используйте ярлыки и виджеты: Ярлыки и виджеты на рабочем столе Android могут помочь вам быстро получить доступ к часто используемым приложениям или функциям. Расположите ярлыки и виджеты на удобном для вас месте и организуйте их так, чтобы они занимали минимум места на экране, но при этом оставались доступными и удобными в использовании.
Используйте сочетания клавиш: Android поддерживает различные сочетания клавиш, которые могут упростить навигацию и выполнение определенных действий
Например, вы можете использовать комбинацию клавиш «Назад» и «Домой» для быстрого переключения между приложениями или вернуться на предыдущий экран. Изучите доступные сочетания клавиш для вашего устройства и научитесь ими пользоваться.
Важно помнить, что эффективное использование устройства Android зависит от ваших индивидуальных потребностей и предпочтений. Попробуйте использовать различные способы и настройки, чтобы найти то, что работает лучше всего для вас
Настройка масштаба интерфейса на Android
Масштаб интерфейса на устройстве Андроид – это размер всех элементов меню. Благодаря возможности его настроек, можно легко отрегулировать все под максимально удобный вид. Изменять масштаб можно, начиная с версии ОС Android 7.0 Nougat. Но на устройствах некоторых производителей, имеющих свою фирменную оболочку, функция уменьшения или увеличения масштаба присутствует уже давно. Они внедрили её еще на более ранних версиях Андроид.
Из статьи вы узнаете
Зачем менять масштаб?
Также если пользователь постоянно не попадает в нужное место на экране, то для комфортной работы необходимо отрегулировать интерфейс чтобы кнопки управления были больше. Соответственно, по ним уже будет легче попасть.
В качестве примера посмотрите на эти два скриншота. На одном масштаб маленький, а на другом большой:
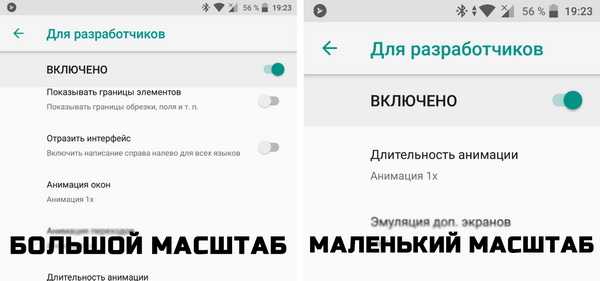
На что влияет масштаб?
Как видим из вышеприведенного скриншота, в первую очередь он влияет на количество информации на экране в один кадр. То есть, чем больше масштаб, тем больше помещается на экран полезной информации от приложений. Соответственно, становится удобнее пользоваться смартфоном из-за того, что не нужно всегда пролистывать экран для получения скрытой информации. С большим масштабом на экране больше текста, больше картинок, ведь сам интерфейс занимает меньше места.
На примере скриншота отлично видно, что с большим масштабом поместилось сразу четыре линии настроек, в то время как на маленьком масштабе всего две. Таким образом, мы увеличиваем количество информации на экране и делаем работу с гаджетом более удобной, быстрой и комфортной.
Также стоит отметить, что такие настройки задевают размеры только частиц интерфейса, при этом, не трогая размер шрифта, вставленных картинок, видео, фото и так далее.
При изменении размера интерфейса меняются только те параметры, что заданы как программа, а не как графический элемент. То есть если картинка будет одного размера, то она не станет меньше либо больше с изменением масштаба, так как картинка не относится к интерфейсу, она уже считается как контент. Следственно, размер интерфейса никак не повлияет на отображение в играх, при просмотре фильмов в плеере, в галерее и так далее. Данный метод делает размер интерфейса только для полигонов системы, которые создаются в виде кода, а не графики.
- Меню системных настроек;
- Приложения, не имеющие особого дизайна (некоторые мессенджеры, настройщики и так далее);
- Статус бар и шторка уведомлений;
- Приложение для звонков и СМС;
- Календарь, почта, переводчик и прочие сервисы от Google и других компаний;
- Play Market (или Google Play);
- Экран разблокировки;
- Размер диалоговых окон и иконок в лаунчере.
А вот эти элементы не будут изменяться:
- Отдаленность заставки;
- Отдаленность фоновых изображений и живых обоев;
- Странички в браузере и прочие веб-элементы;
- Игры;
- Видео и музыкальные плееры;
- Картинки в галереях;
- Интерфейс входящего и исходящего вызовов;
- Шрифт, то есть любой текст;
- Клавиатура;
- И так далее…
Первый способ
- Для начала нам нужно зайти в настройки смартфона. Для этого нажмите на шестерёнку в шторке уведомлений либо запустите ярлык настроек через лаунчер.
- Далее в настройках откройте пункт «Экран».
В данном случае доступно лишь 4 режима:
- очень крупный;
- средний;
- маленький;
- очень маленький.
Увы, в этом методе нельзя более широко настроить масштаб интерфейса, все ограничивается лишь четырьмя пучками. Зато все очень быстро и удобно. Также при изменении масштаба есть картинка, показывающая, как будет выглядеть интерфейс в разных приложениях.
Второй способ
Более сложный, но и более гибкий. Во втором способе можно изменять размер насколько угодно, хоть до мельчайшего интерфейса, который не будет видно, хоть до очень большого, где одна кнопка будет на весь экран. Конечно, так сильно выкручивать интерфейс не стоит, но сам факт такой возможности говорит нам о полной свободе выбора через второй способ.
Для применения нужно зайти в режим «Для разработчиков». Делаем следующие шаги:
- Откройте настройки смартфона. Сделать это можно через шторку уведомлений, нажав на шестеренку вверху, либо открыв настройки через ярлык в лаунчере смартфона.
- В настройках листаем в самый низ и открываем пункт «Система» или «О телефоне» в зависимости от версии Андроида.
Использование псевдонимов макетов
Квалификатор Smallest-width работает только на устройствах Android 3.2 или более поздних версий. Для совместимости с более ранними устройствами по-прежнему следует использовать абстрактные размеры (small, normal, large и xlarge). Например, чтобы интерфейс открывался в однопанельном режиме на телефонах и в многопанельном на планшетных ПК с 7-дюймовым экраном, телевизорах и других крупных устройствах, подготовьте следующие файлы:
- однопанельный макет;
- многопанельный макет;
- многопанельный макет.
Последние два файла идентичны: один из них предназначен для устройств Android 3.2 и новее, а второй для более старых планшетных ПК и телевизоров на платформе Android.
Чтобы не создавать дубликаты файлов и упростить процесс поддержки приложения, используйте псевдонимы. Например, можно определить следующие макеты:
- (однопанельный макет);
- (двухпанельный макет).
Затем добавьте следующие два файла:
-
:
<resources>
<item name=»main» type=»layout»>@layout/main_twopanes</item>
</resources>1
2
3<resources>
<item name=»main»type=»layout»>@layoutmain_twopanes<item>
<resources>
-
:
<resources>
<item name=»main» type=»layout»>@layout/main_twopanes</item>
</resources>1
2
3<resources>
<item name=»main»type=»layout»>@layoutmain_twopanes<item>
<resources>
Содержание последних двух файлов одинаково, но сами по себе они не определяют макет. Они служат для того, чтобы назначить файл в качестве псевдонима . Так как в них используются селекторы и , они применяются к планшетным ПК и телевизорам на платформе Android независимо от версии (для версий до 3.2 используется , а для более новых – ).
Настройки дисплея
Для уменьшения масштаба экрана на телефоне Android необходимо настроить дисплей следующим образом:
Откройте настройки устройства. Обычно настройки можно найти на главном экране или внутри панели уведомлений.
Выберите «Дисплей» или «Экран». В зависимости от модели устройства эта опция может отображаться под разными названиями.
Найдите и выберите «Масштаб»/»Размер экрана»
Обратите внимание, что точные названия могут отличаться в зависимости от производителя устройства и версии операционной системы Android.
Выберите желаемый масштаб экрана. В большинстве случаев вам будет предложено несколько вариантов масштаба экрана для выбора
Выберите тот, который наиболее удобен для вас.
Сохраните изменения. В зависимости от устройства вам может потребоваться нажать кнопку «Применить» или «Сохранить».
После выполнения этих шагов масштаб экрана на вашем устройстве должен измениться, позволяя вам уменьшить его размер и упростить чтение и навигацию по интерфейсу.
Если желаемого масштаба в предложенных настройках не оказалось, то вы можете воспользоваться приложением-лупой или изменить разрешение экрана вручную через настройки разработчика.
Обратите внимание, что изменение масштаба экрана может негативно сказаться на видимости некоторых элементов интерфейса и качестве отображения контента. Поэтому перед внесением изменений рекомендуется ознакомиться со всеми доступными вариантами масштаба и выбрать наиболее подходящий для ваших потребностей
Изменение масштаба на Андроиде
- Откройте настройки телефона, нажав на значок шестеренки или перейдя в раздел «Настройки».
- Пролистайте вниз и найдите раздел «Дисплей» или «Экран».
- В разделе «Дисплей» или «Экран» найдите параметры «Размер шрифта» или «Масштаб» и выберите их.
- В появившемся окне можно перетащить ползунок вправо, чтобы увеличить масштаб, или влево, чтобы уменьшить его. При каждом движении ползунка масштаб будет меняться в режиме реального времени.
- Когда вы достигнете желаемого масштаба, нажмите «Готово» или «Применить», чтобы сохранить изменения.
После этого вы заметите, что размер текста и элементов интерфейса приложений изменился на вашем Андроид-телефоне.
Установка специальных приложений
Ещё один вариант, как поменять шрифт на устройствах под управлением Android.
В Play Market есть целый ряд программ, позволяющих вносить изменения в оформление смартфонов и планшетов. Но объективно самыми действенными и функциональными считаются 2 программы. Именно с их помощью проще и удобнее всего поменять цвет шрифта, его оформление и внешний вид на Android.
К числу такого софта относят:
- iFont.
- Font Fix.
Начать рекомендуется именно с iFont. Хотя, прочитав материал до конца, вы можете изменить своё мнение. Рассмотрим обе программы отдельно.
Возможности iFont
Очень универсальная и функциональная программа. Если вы не знаете, как изменить цвет или тип шрифта на Android, стоит попробовать установить этот софт. С его помощью можно загружать и устанавливать шрифты буквально за несколько нажатий. Вам лишь потребуется выбрать понравившийся вариант из каталога или задействовать поисковик.
Приложение, разработанное для изменения на экране Android-устройства шрифта, обладает весомым преимуществом. Это выбор шрифта по языку с возможностью предварительного просмотра и сравнения. Внутри самой программы заложено сравнительно немного шрифтов. Если они вам не подходят, просто загрузите собственные.
С помощью iFont меняется оформление системных файлов, отдельных приложений. Для них можно применить пользовательский шрифт, изменить стиль, цвет. Причём для каждого приложения отдельно.
В большинстве случаев для работы с iFont потребуются root-права. Хотя есть и исключения, когда они не нужны.
Иногда может потребоваться вернуться к заводским настройкам, если что-то пойдёт не так.
Прежде чем вносить какие-либо изменения, рекомендуется сделать резервное копирование системного шрифта, и сохранить на карте памяти.
В остальном же программа крайне функциональная и полезная.
Функционал FontFix
Условным конкурентом для предыдущего приложения выступает программа FontFix.
Имеет удобный интерфейс, позволяет загружать системные шрифты сразу через 3 разных источника:
- DaFont.
- Font Squirrel.
- Fonts от
Чтобы вы понимали, это доступ к нескольким тысячам бесплатных шрифтов, подходящих для планшетов и смартфонов.
Для выбора понравившегося шрифта применяется удобный поиск по тегам и сортировка по популярности. Но отфильтровать по языковому поиску не получится. Из-за этого приходится приложить некоторые усилия и потратить время, дабы отыскать поддержку кириллицы в шрифте. Есть онлайн база и функция загрузки собственных стилей.
По аналогии с конкурентом, это приложение позволяет устанавливать шрифты на большинстве девайсов только при наличии рут-доступа. Без него возможность изменения доступна лишь владельцам смартфонов с FlipFont в оболочке. В этой ситуации root-права не нужны. В основном это актуально для владельцев Android-устройств производства Samsung и HTC.
У своего конкурента эта программа выигрывает только по числу доступных стилей оформления текста. Но по функционалу iFont объективно лучше.
Как увеличить или уменьшить масштаб страницы в браузерах Google Chrome, Opera, Mozilla Firefox и Яндекс.Браузер но стационарных компьютерах и ноутбуках?
Опция увеличения масштаба страницы во всех браузерах активируется примерно одинаково, поэтому мы покажем Вам, как изменить масштаб, на примере Яндекс.Браузера:
Шаг 1. В правом верхнем углу существует значок вызова настроек приложения. Если нажать на него, выскачет контекстное меню, где в пункте «Масштаб» потребуется нажать на плюс или минус, в зависимости от того, хотите ли Вы приблизить содержимое страницы или отдалить. Таким образом, Вы можете изменить масштаб текущей страницы.
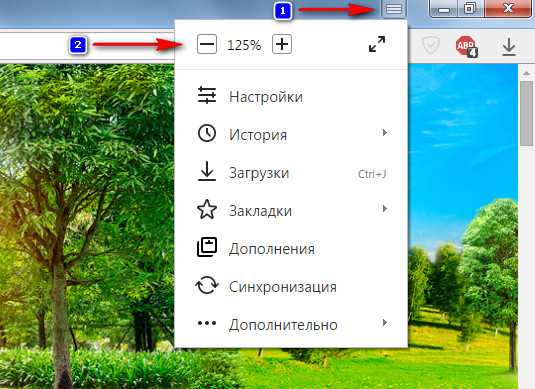
Рисунок 1. Как увеличить или уменьшить масштаб страницы в браузерах Google Chrome, Opera, Mozilla Firefox и Яндекс.Браузер но стационарных компьютерах и ноутбуках?
Шаг 2. Если же Вы хотите, чтобы все страницы браузера в будущем открывались в заданном Вами масштабе даже после перезапуска приложения, необходимо вызвать контекстное меню и выбрать пункт «Настройки».
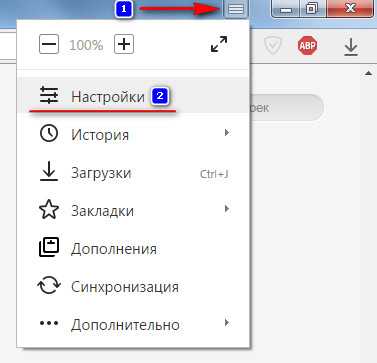
Рисунок 2. Как увеличить или уменьшить масштаб страницы в браузерах Google Chrome, Opera, Mozilla Firefox и Яндекс.Браузер но стационарных компьютерах и ноутбуках?
Шаг 3. Далее в самом низу окна нажать на пункт «Показать дополнительные настройки». В новой вкладке откроются дополнительные настройки браузера, где в разделе «Веб-содержимое» можно установить желаемый масштаб отображения всех страниц браузера, а так же настроить размер шрифта и его отображение (стиль). Масштаб страниц отображается в процентах и по умолчанию имеет значение 100%. Попробуйте изменить значение на 200% и Вы сразу же увидите результат.
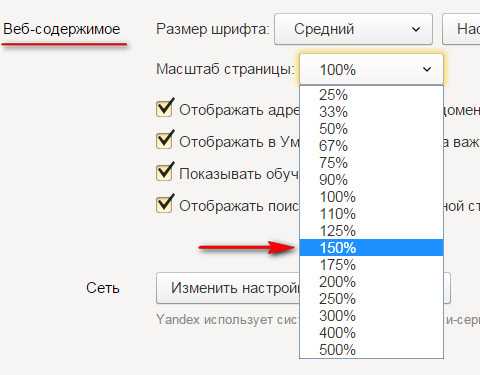
Рисунок 3. Как увеличить или уменьшить масштаб страницы в браузерах Google Chrome, Opera, Mozilla Firefox и Яндекс.Браузер но стационарных компьютерах и ноутбуках?
Шаг 4. Для более удобного изменения масштаба, можно воспользоваться специальными комбинациями клавиш. На клавиатуре зажмите клавишу «Ctrl» и нажмите «+» или «—» для увеличения или уменьшения масштаба текущей страницы. Кроме того, вместо плюса и минуса Вы можете использовать колёсико мыши. С зажатой кнопкой «Ctrl» крутаните колёсико вниз для отдаления содержимого страницы, или вверх для его приближения.

Рисунок 4. Как увеличить или уменьшить масштаб страницы в браузерах Google Chrome, Opera, Mozilla Firefox и Яндекс.Браузер но стационарных компьютерах и ноутбуках?
Как увеличить размер значков на Android
Значки на Android могут быть больше или меньше. Все действительно зависит от размера дисплея и разрешения, а также от так называемого пусковая. К сожалению, не всегда размер по умолчанию нам подойдет. Часто значки маленькие и плохо различимые — как их увеличить?
Если мы купили смартфон с относительно небольшим дисплеем с большим разрешением, очень вероятно, что значки довольно малы. Кроме того, нам даже не нужно иметь правильную комбинацию экрана и разрешение — у каждого свои предпочтения, а некоторые просто хотели бы увеличить размер значков.
Размер значков можно изменить, установив соответствующий пусковой механизм, т.е. пусковую установку, отвечающую за отображение главного экрана, сетку значков с приложениями, виджеты и другие элементы. Если у нашей стандартной пусковой установки на телефоне нет возможности изменить размер значков, мы можем загрузить одно из следующих.
1. Google Now Launcher — для выбранных устройств
Google выпустил свою собственную пусковую установку, интегрированную с сервисом Google Now (просто проведите пальцем влево на главном экране). В нем нет слишком много параметров персонализации, но по умолчанию отображаются все значки большего размера, которые автоматически решают нашу проблему. Поэтому они более читабельны. Стоит отметить, что Google Now Launcher работает очень быстро и идет гладко.
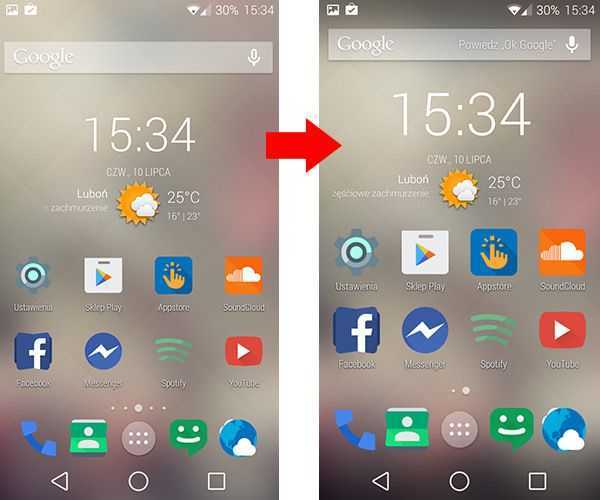
Недостатком является его доступность — мы можем установить его из Play Маркета только на ограниченном количестве поддерживаемых устройств. Осталось проверить, работает ли он на нашем телефоне.
2. KitKat Launcher + — для Android 4.1 и новее
KitKat Launcher + очень похож на Launcher выше и имеет интеграцию с сервисом Google Now. Разница в том, что в этом случае мы имеем большее количество функций персонализации, включая возможность выбора размера значков вручную.
Просто перейдите к настройкам (удерживайте палец в пустом месте на главном экране), введите общие параметры и найдите параметр размера значков. Будет отображаться слайдер, который позволяет увеличить процент наших значков, как на главном экране, так и на экране списка приложений.
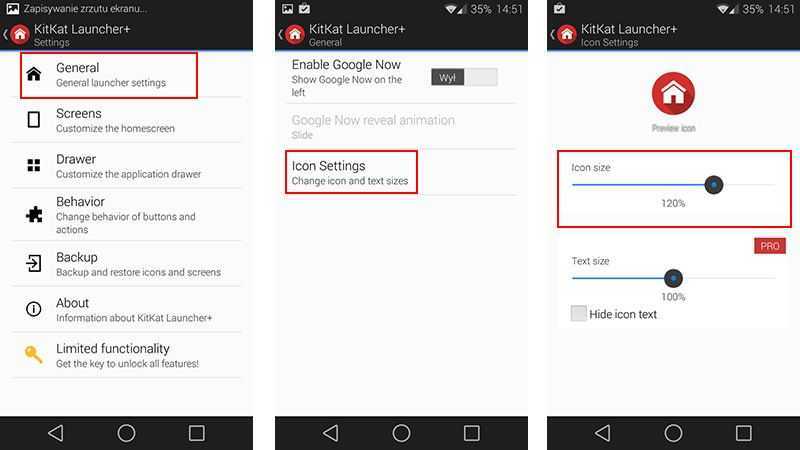
Недостатком является то, что мы не можем изменить размер текста под значками — эта опция доступна в платной версии KitKat Launcher +. Тем не менее, это очень хороший пусковой механизм с современным внешним видом, который является отличной альтернативой для тех, кто любит программу Google Now Launcher, но хочет больше вариантов персонализации.
3. Apex Launcher — для Android 4.0.4 и новее
Одна из самых «доступных» пусковых установок — она работает без каких-либо проблем на любом Android-устройстве, которое работает под версией 4.0.4 или новее. Так что это здорово для старых смартфонов, которые не были обновлены до Jelly Bean 4.1, и у них нет доступа к более новым продуктам.
В Apex Launcher есть много настроек и настроек персонализации. После первого запуска на главном экране появится значок «Параметры Apex», который является ярлыком для параметров и конфигурации.
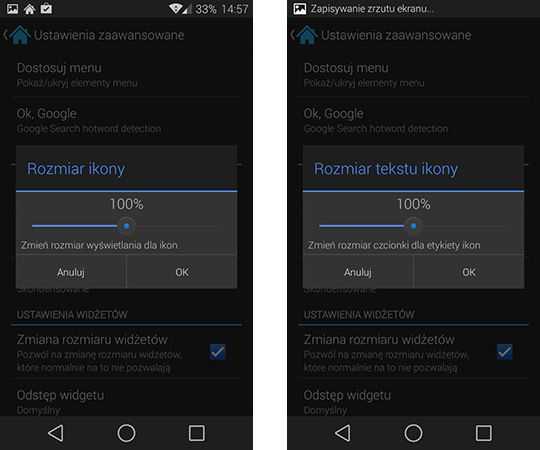
Размер значков можно изменить в дополнительных настройках. Как и в KitKat Launcher, на экране появится слайдер, который позволяет увеличить значки в процентах. Более того, мы также найдем функцию изменения шрифта и размера шрифта — бесплатно! Поэтому, если вы заботитесь о быстрой установке с множеством опций, Apex Launcher станет отличным выбором.
Вывод
В этой статье мы рассмотрели несколько способов, как изменить параметры экрана на устройстве на Android, чтобы повысить удобство использования устройства. Не забывайте о нескольких способах оптимизации работы вашего устройства на Android, чтобы максимально эффективно использовать ресурсы вашего устройства.
Как настроить кнопку включения на телефоне
Что нужно сделать, чтобы настроить кнопку включения на своем телефоне? Сначала откройте настройки устройства. Затем перейдите в раздел «Расширенные настройки», а далее в «Специальные возможности». Найдите вкладку «Физические» и перейдите в нее. Наконец, необходимо активировать переключатель «Кнопка питания завершает вызов». После этого ваша кнопка включения будет использоваться для завершения вызова. Это может быть полезно в тех случаях, когда вы хотите быстро закончить разговор, нажимая лишь одну кнопку вместо того, чтобы смотреть на экран и свайпить вправо. Эта функция также поможет вам экономить время и ускорить работу с телефоном. Настройка кнопки питания может быть полезна в повседневной жизни и значительно улучшить опыт использования вашего смартфона.
Что будет если удалить ядро системы
Удаление ядра системы приведет к нарушению обмена веществ, что приведет к замедлению роста клеток, а затем и к их остановке. Безъядерные клетки не способны к восстановлению после повреждений, перестают делиться и, в результате, гибнут. Ядро является главным контролером и регулятором большинства биологических процессов в живых организмах, а убрать его из системы означает остановку функционирования системы в целом. Таким образом, удаление ядра является критическим нарушением, которое может привести к фатальным последствиям
Не стоит забывать о важности ядра для нормальной жизнедеятельности всех видов живых организмов на Земле
Как узнать какое ядро стоит на телефоне
Если необходимо узнать какое ядро используется на телефоне, можно использовать приложение CPU-Z. После установки приложения необходимо запустить его и перейти на вкладку «Система». Здесь будет указано название ядра и его версия. Также можно использовать командную строку ADB на компьютере. Подключив телефон к компьютеру и введя команду «adb shell getprop ro.kernel.version», можно увидеть информацию о используемом ядре. Знание версии ядра может быть полезно для многих целей, например, для установки совместимых приложений или изменения настроек процессора. Однако, перед внесением изменений в настройки телефона, следует ознакомиться с дополнительной информацией и проконсультироваться с специалистами.
Как заменить стандартное ядро на Android-устройстве
В настоящее время многие пользователи Android-устройств заинтересованы в процессе замены стандартного ядра операционной системы. Причины могут быть различными — от увеличения производительности до решения проблем совместимости. Есть несколько способов заменить ядро, но перед этим необходимо понимать риски, связанные с этим процессом
Важно также убедиться, что ядро будет подходить для вашего устройства. Для замены ядра вам потребуются определенные навыки программирования и знания операционной системы
Следует помнить, что замена ядра может привести к потере данных и даже поломке устройства. Поэтому, перед заменой ядра, нужно внимательно изучить информацию об этом процессе и проконсультироваться с экспертами.