Как я справился с запароленным RAR-архивом
Data recovery Recovery mode Приветствую! Однажды ко мне в руки попал RAR архив. Я совершенно точно знал, что в нём и мне это было нужно. НО, было одно но, архив был запаролен. Если вам интересно, как я решил эту проблему, прошу подкат. Когда-то давно, лет 8-10 назад, я совершенно точно знал что делать. Но годы берут своё. Навыки, которые не используешь, имеют свойство забываться. И я решил воспользоваться великим способом решения проблемы: погуглить. Благо гуглить я умею и искать нужную информацию тоже. НО я был просто изумлен, от того что я увидел. Все форумы, все источники пестрили тем, что призывали к тому, чтобы бросить эту гнусную, гадкую, скучную и долгую затею. И призывали найти, либо дикого хацкера, либо бросить.
2мб.«Да, можно ассемблером пропатчить сам WinRAR, чтобы он принимал любой пароль, наверно также можно подправить контрольную сумму файлов в самом архиве, но толка от этого будет ноль. Не хранится в самом архиве не пароль, не хеш от пароля. Принцип разархирование прост – при вводе пароля, из него 262144 раз вычисляется хеш по алгоритму SHA1, и полученным ключом WinRAR пытается расшифровать (по AES) и разархировать файлы (тут не проверяется правильный пароль или нет). После того как файлы расшифрованы и разархированны, из них вычисляется контрольная сумма по CRC32, и это сумма сравнивается с той суммой которая прописана в самом архиве. Если эти суммы совпадает – мы получает расшифрованные файлы, а если не совпадает, то получаем предупреждение что контрольная сумма или пароль неправильны. Нет в RAR других проверок правильности пароля — только вот это проверка контрольный суммы «готового продукта». Тут просто нечего ломать. Любые попытки сломать сам WinRAR или архив приведет к тому, что файлы будут разшифрованны не правильно. Если посмотреть процесс разархивации при помощи «Process Monitor» от Microsoft, то там хорошо видно, как WinRAR создает временные файлы в папке %Userprofile%Temp. И если правами доступа запретить стирать файлы из этой папки, то можно даже посмотреть результат ввода неправильного пароля. Единственный способ взлома архива RAR – брутфорс. Если кто то предлагает другой способ – не верти, это развод.»
Как распаковать архив
Допустим, вы получили по электронной почте от своих родственников фотографии, упакованные в архив. Чтобы их извлечь, необходимо сделать следующее:
Навести курсор мыши на значок архива «стопка книг», дважды щелкнуть по нему левой кнопкой мыши (как будто открываете простую папку) перед вами откроется окно с программой winrar, а внутри вы увидете заархивированные файлы.
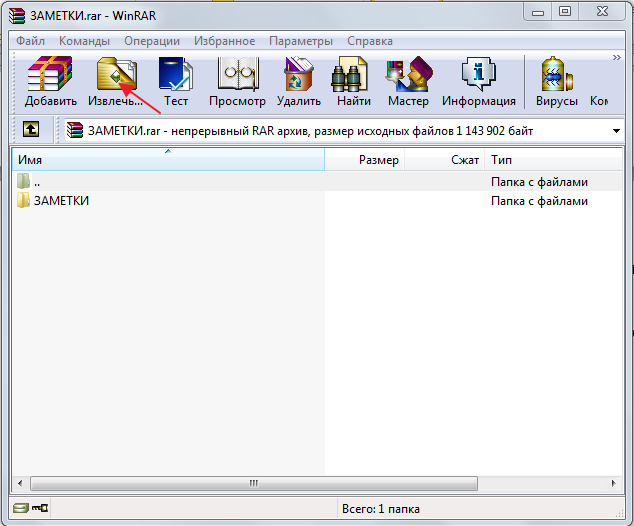
Чтобы их извлечь, вам необходимо кликнуть на кнопку «извлечь», в открывшемся окне указать место на своем компьютере, где вы собираетесь хранить извлеченные файлы. По умолчанию (если вы путь не выберете) файлы извлекутся в ту папку, где находится сам архив.
После нажимаете кнопку ОК. Происходит извлечение файлов.
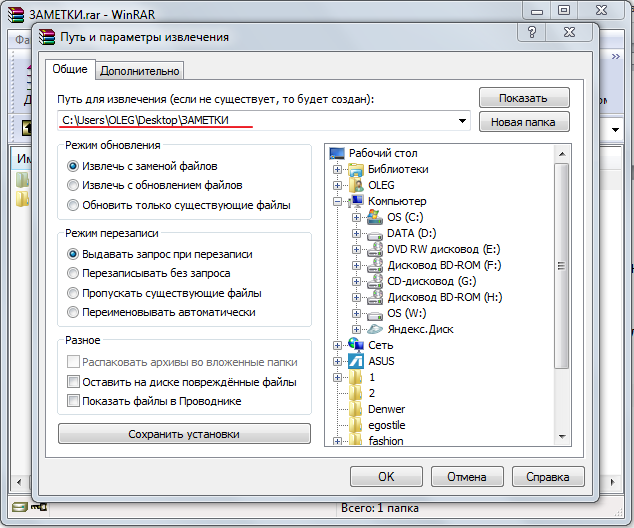
Теперь допустим, вы приготовили архив с фотками к отправке своим друзьям, но вспомнили, что забыли добавить в архив еще пару интересных фотографий. В архиваторе winrar предусмотрена функция добавления файлов.
Давайте разберем как работает эта функция.
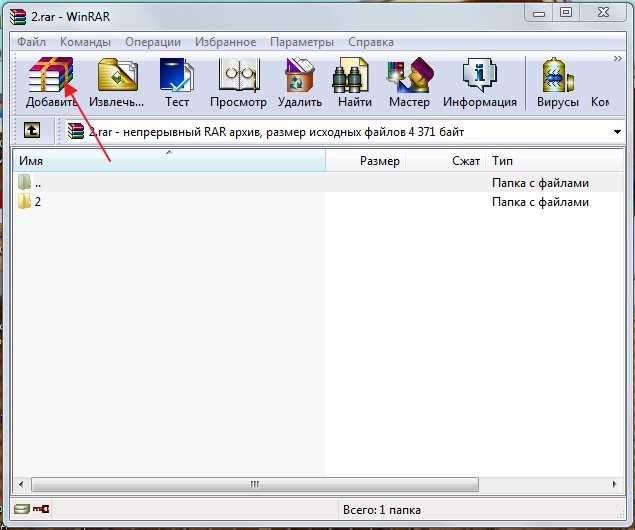
Открываем архив (вы уже знаете, как это делается). Перед вами открывается окно архиватора. В котором необходимо кликнуть на значок «добавить» (стопка книг). Затем откроется окно, в котором необходимо выбрать интересующие вас файлы.
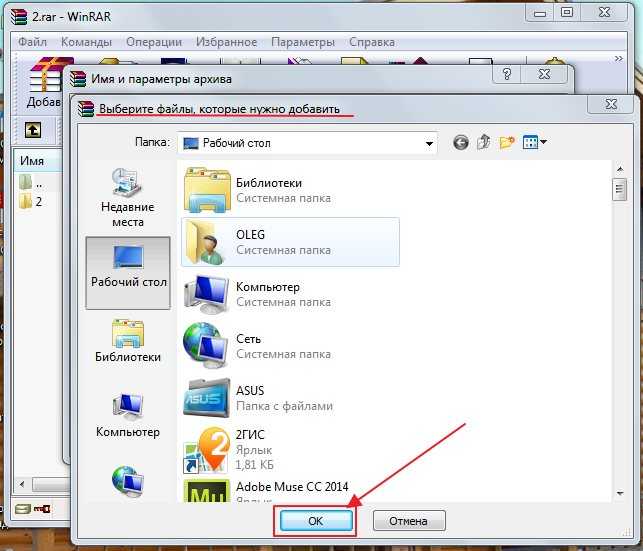
Нажимаете ОК и ваши фотографии добавятся в архив.
Как защитить архив WinRAR паролем?
Защита архивов паролем – это первостепенная мера безопасности данных. Как ставить пароль на архив WinRAR, чтобы никто не мог его открыть без вашего разрешения?
Шаг 1: Запустите WinRAR и выберите архив, который нужно защитить паролем.
Шаг 2: Кликните правой кнопкой мыши на архиве и выберите «Добавить к архиву».
Шаг 3: В новом окне выберите вкладку «Расширенные».
Шаг 4: Нажмите кнопку «Установить пароль» и введите два раза пароль.
Важно: Придумайте надежный пароль, который будет сложно подобрать кракерам. Некоторые специалисты рекомендуют использовать предложения или комбинации из строчных и прописных букв, цифр и спецсимволов
Шаг 5: Нажмите кнопку «OK» и ваш архив будет защищен паролем.
Теперь, чтобы получить доступ к содержимому архива, необходимо будет ввести пароль.
| Преимущества | Недостатки |
|---|---|
|
|
Совет: Периодически меняйте пароли на ваши архивы, чтобы усилить защиту от взлома.
Как поставить пароль на архив
Наряду с компрессией данных приложение WinRAR позволяет защитить заархивированную информацию от нежелательного доступа.
Утилита предлагает установить пароль. В результате производится шифрование содержимого пакетов на базе алгоритма AES-256.
Для формата RAR4 применяется 128-битный ключ (AES-128).
Обеспечиваем конфиденциальность
Запаролить архив можно через командную строку. Достаточно прописать ключ –p
в консоли.
Наглядный пример иллюстрирует скриншот, где при сжатии устанавливается пароль 280Rjktcybwf.
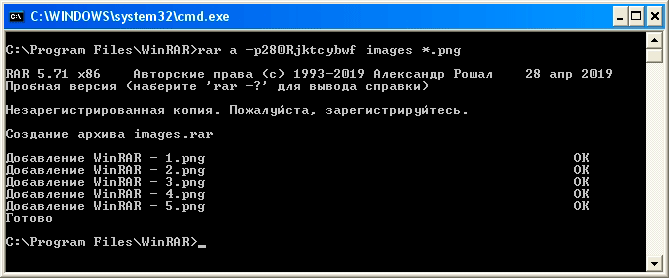
Существенно больше возможностей зашифровать архивы пользователь приобретает, когда запускает WinRAR.
В графическом интерфейсе присутствует три способа защитить сжатые пакеты:
- через значок ключа в нижнем левом углу окна программы;
- посредством кнопки «Установить пароль» на вкладке«Общие» фрейма с параметрами архивации;
- в процессе сжатия файлом при помощи мастера.
Последний вариант наиболее тривиален. Пользователь следует инструкциям мастера и лишь на последнем шаге вводит код через соответствующую кнопку, см. скриншот.
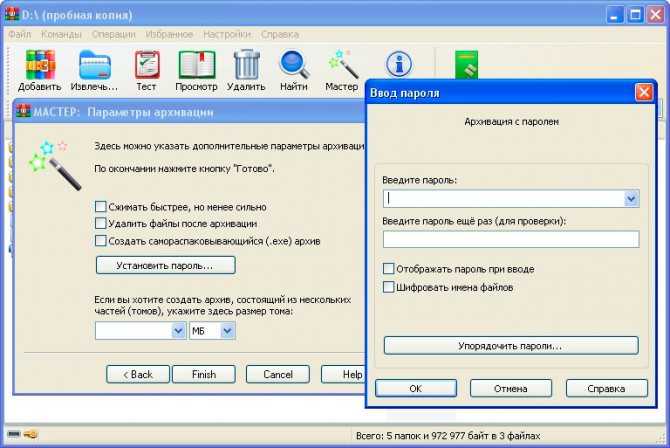
Нажатие активирует всплывающее окно с параметрами шифрования, где и требуется указать код доступа.
К идентичному фрейму приводит формирование запароленного архива через кнопку меню «Добавить»
Тут необходимо предварительно выбрать объекты для компрессии и уже после кликнуть по элементу управления «Установить пароль»
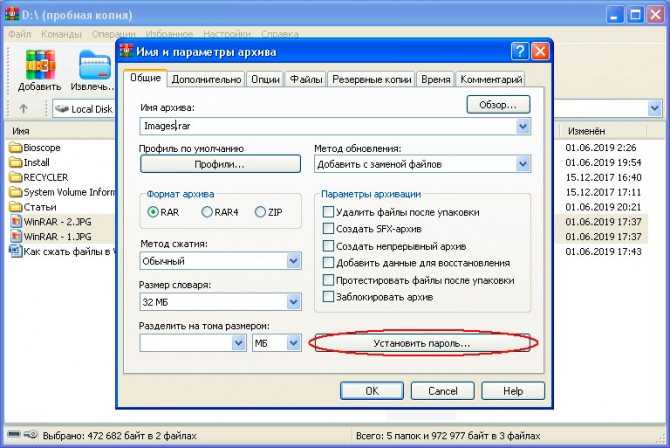
Шифрование по шаблону
Более комфортный способ кодирования архивных пакетов доступен по щелчку ключа, как показано на рисунке.
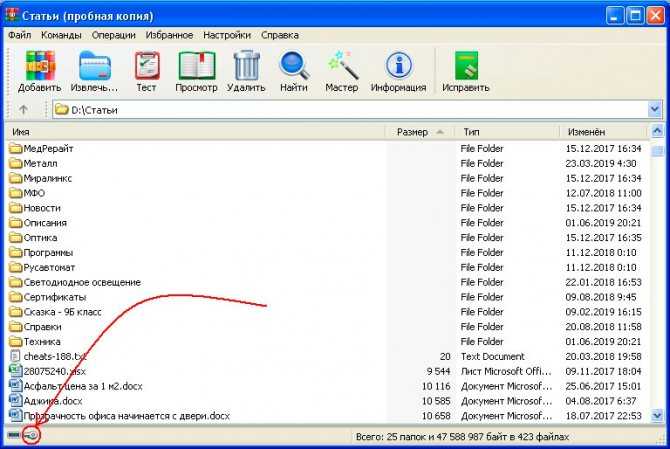
Результат – отображается уже знакомый фрейм ввода пароля с незначительными модификациями.
На окне сразу присутствует опция «Традиционное шифрование ZIP»
, актуальная исключительно для этого формата.
Рекомендуется не отмечать ее. Современный алгоритм создания ZIP-архивов AES-256 более надежен.
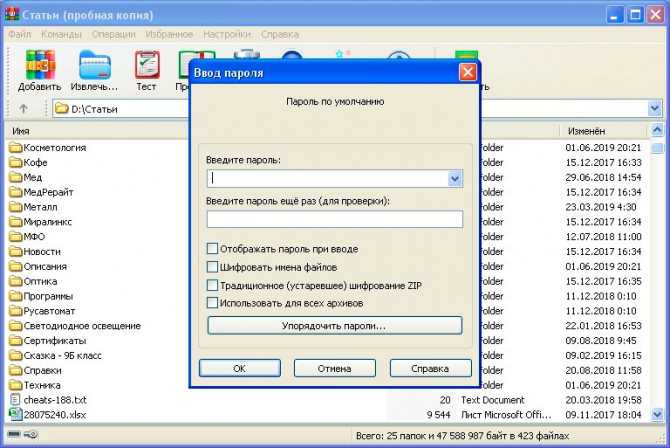
Также во фрейме появляется опция «Использовать для всех»
, суть которой понятна из названия.
Оставшиеся боксы позволяют зашифровать имена файлов внутри пакета и ввести отображение пароля. В первом случае блокируется даже просмотр содержимого архива, второй вариант облегчает ввод кода (не требуется повторная процедура для верификации).
Установленный через значок ключа пароль будет актуален до завершения сессии работы с утилитой. Убрать шифрование несложно: достаточно оставить пустыми поля ввода и нажать «OK»
. При активном кодировании ключ имеет желтый тон. После снятия шифрования значок становится бесцветным.
Аналогичным образом производится смена пароля. Следует понимать, что каждому архиву может соответствовать только единственный код доступа.
Чтобы изменить его, потребуется распаковать пакет и произвести компрессию заново.
Установка пароля на архивы ZIP и RAR в программе WinRAR
WinRAR, насколько я могу судить — самый распространенный архиватор в нашей стране. С него и начнем. В WinRAR вы можете создавать архивы RAR и ZIP, и устанавливать пароли на оба типа архива. Однако, шифрование имен файлов доступно только для RAR (соответственно, в ZIP, чтобы извлечь файлы понадобится ввести пароль, однако имена файлов будут видны и без него).
Первый способ сделать архив с паролем в WinRAR — выделить все файлы и папки для помещения в архив в папке в проводнике или на рабочем столе, кликнуть по ним правой кнопкой мыши и выбрать пункт контекстного меню (если таковой имеется) «Добавить в архив…» с иконкой WinRAR.
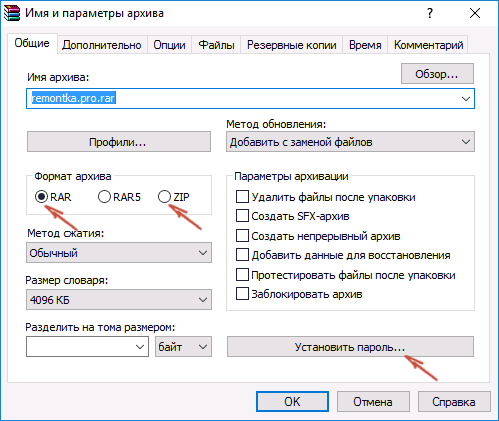
Откроется окно создания архива, в котором, помимо выбора типа архива и места его сохранения, вы можете нажать кнопку «Установить пароль», после чего дважды ввести его, при необходимости включить шифрование имен файлов (только для RAR). После этого нажмите Ок, и еще раз Ок в окне создания архива — архив будет создан с паролем.
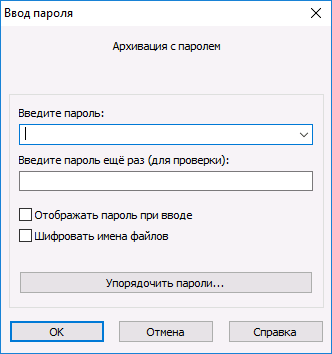
Если в контекстном меню по правому клику нет пункта для добавления в архив WinRAR, то вы можете просто запустить архиватор, выбрать файлы и папки для архивации в нем, нажать кнопку «Добавить» в панели сверху, после чего проделать те же действия по установке пароля на архив.
И еще один способ поставить пароль на архив или все архивы, в дальнейшем создаваемые в WinRAR — нажать по изображению ключа слева внизу в строке состояния и задать необходимые параметры шифрования. При необходимости установите о.
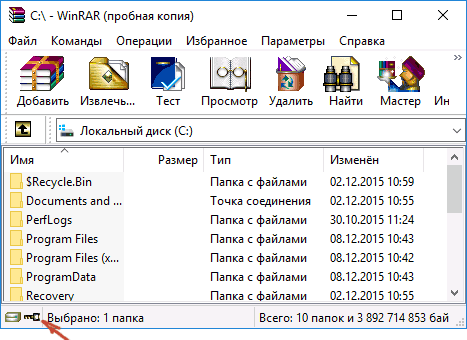
Вариант 2. Создание защищенного паролем Zip-файла с помощью WinRAR
Способ 1. Установка пароля при записи файла
Шаг 1. Используя правую кнопку мышки кликните на файл / папку, которую вы хотите заархивировать вместе с паролем, и выберите «Add to archive» из контекстного меню.
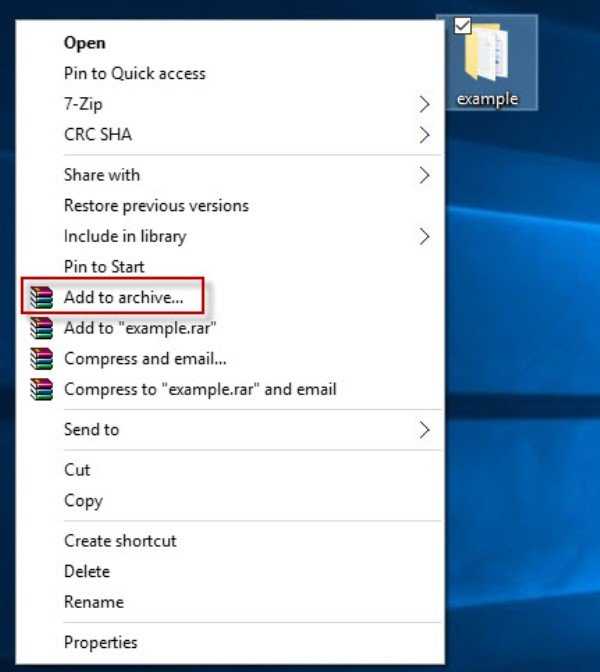
Нажимаем правой кнопкой мыши на файл и в меню выбираем «Add to archive»
Шаг 2. В диалоговом окне «Archive name and parameters» выберите вкладку «General», введите имя для архива или используйте его имя по умолчанию, выберите «ZIP» в разделе «Archive format» и нажмите кнопку «Set password».
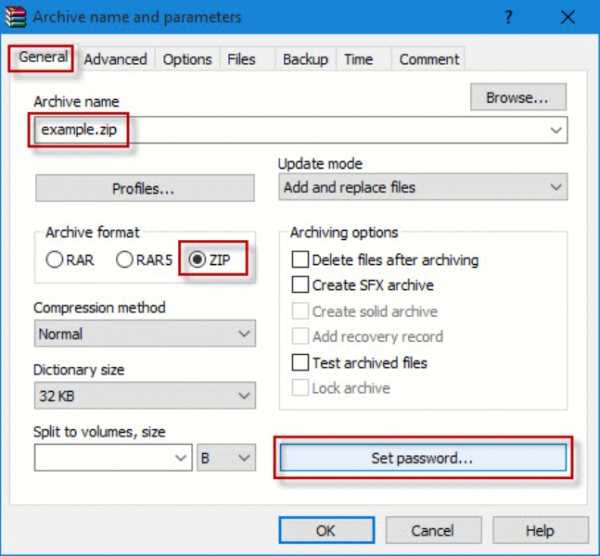
В окне «Archive name and parameters» выбираем вкладку «General», о в разделе «Archive format» и нажимаем кнопку «Set password»
Шаг 3. Введите свой пароль, затем введите его еще раз для проверки, а затем нажмите «ОК». Еще раз нажмите «ОК». Затем будет создан защищенный паролем ZIP-архив в том месте, где находится исходный файл / папка. Пароль будет извлекать или открывать файлы в ZIP-архиве.
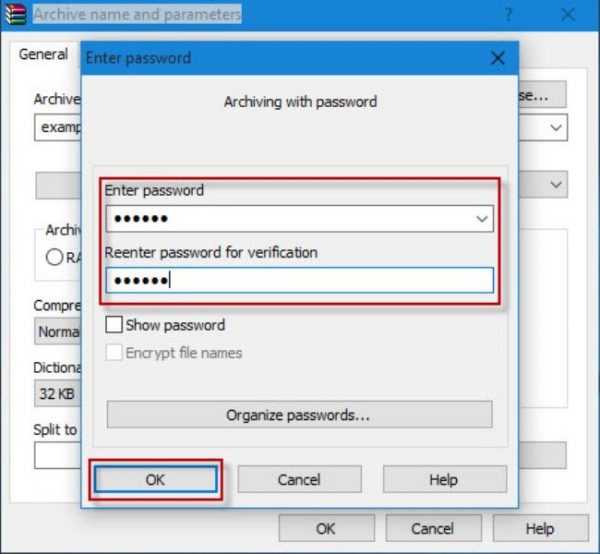
Вводим свой пароль в первом и повторяем во втором поле, затем нажимаем «ОК»
Способ 2. Пароль для защиты существующего ZIP-файла
Шаг 1. Используя правую кнопку мышки кликните на уже существующий ZIP-файл, который вы хотите защитить паролем, и выберите «Open with WinRAR» из контекстного меню.
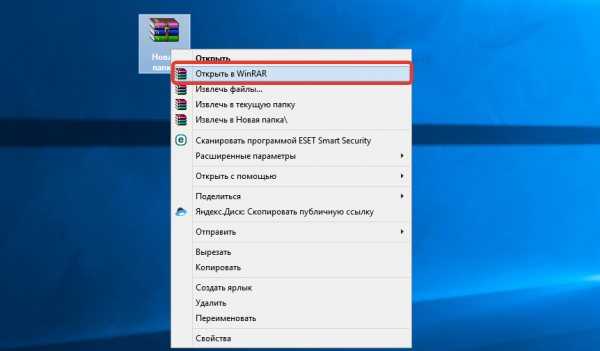
Правой кнопкой мыши кликаем на ZIP-файл и выбираем «Open with WinRAR»
Шаг 2. В меню WinRAR перейдите в «Tools» и нажмите «Convert archives».
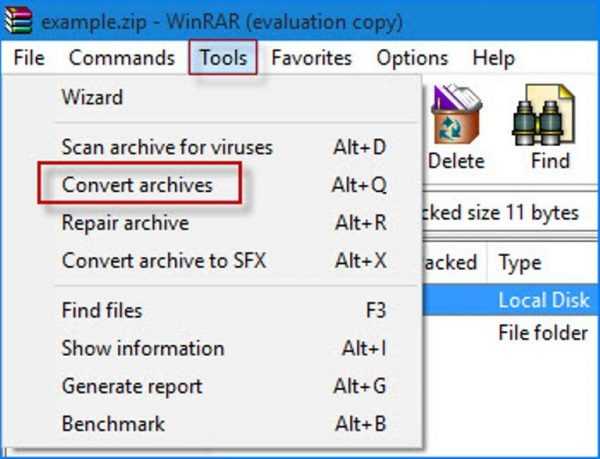
Переходим в «Tools» и нажимаем «Convert archives»
Шаг 3. В диалоговом окне «Convert archives» в разделе «Archive types» укажите место сохранения архива, после чего кликните «Compression».
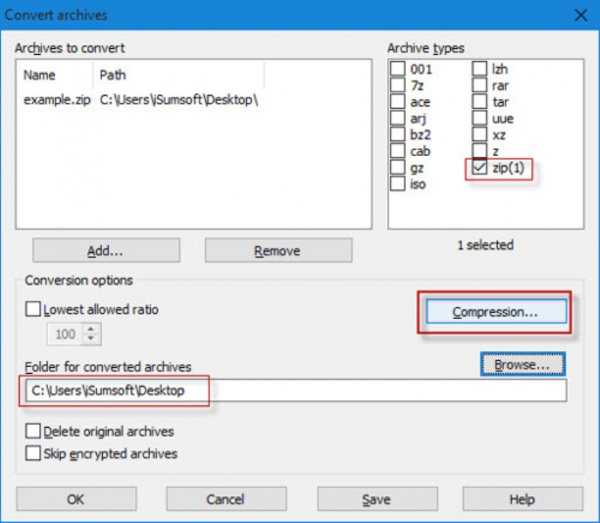
В окне «Convert archives» в разделе «Archive types» указываем место сохранения архива, затем нажимаем «Compression»
Шаг 4. В диалоговом окне «Set default compression options» выберите вкладку «General», выберите «ZIP» формат и нажмите «Set password».
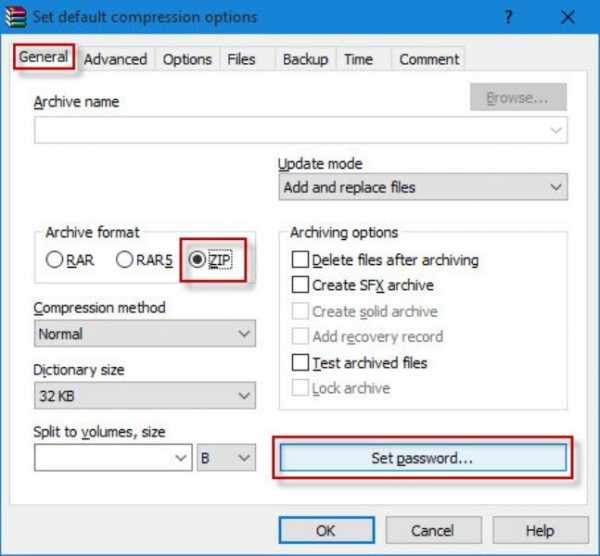
В окне выбираем вкладку «General», затем формат «ZIP» и нажимаем «Set password»
Шаг 5. Введите пароль и верните его для проверки и нажмите «ОК». Нажмите «ОК» еще раз, нажмите «Yes», когда вас спросят, хотите ли вы зашифровать преобразованные архивы и, наконец, нажмите «ОК».
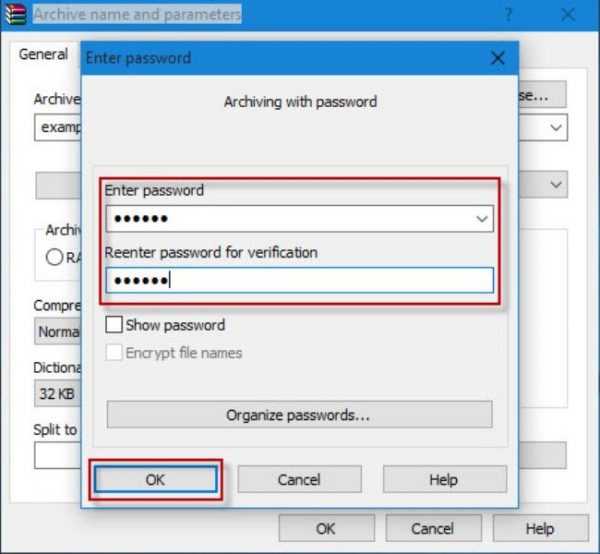
Вводим свой пароль дважды, затем нажимаем «ОК»
Шаг 6. После завершения преобразования закройте диалог и WinRAR. Затем исходный ZIP-файл будет преобразован в защищенный паролем ZIP-файл, и вы можете удалить исходный ZIP-файл.
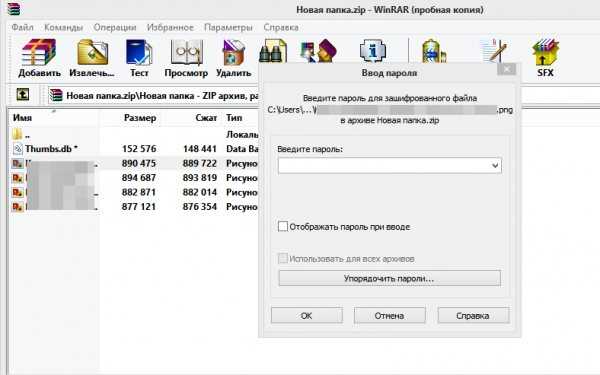
Защищенный паролем ZIP-файл
Полезные трюки для успешного разблокирования Zip/RAR паролей
Для защиты RAR и WinZIP архивов используются по настоящему сложные и стойкие алгоритмы шифрования без бэкдоров и уязвимостей. Восстановить пароль для таких архивов можно только перебирая варианты в поисках единственно верного. Именно так работают все программы для разблокировки паролей: вы задаёте диапазон поиска, а они проверяют все значения из него, пароль за паролем.
В сети можно найти ложную информацию об удалении пароля из архива простой заменой нескольких байт в Блокноте (в Блокноте, Карл! ). Типа, откройте файл в Блокноте и замените «Ûtà» на «5^3tà’», «‘IžCO» на «IžCO» и пароль исчезнет, данные наверное расшифруются, на улице повсюду появятся радуга и розовые пони. Нет, это всё враньё и профанация. И с Zip, и с RAR – только bruteforce, только хардкор!
Тогда выходит так, что успех взлома стойкого пароля определяется двумя факторами:
1. искусным манипулированием диапазоном проверки – чем он меньше и точнее, тем быстрее он будет проверен
2. скоростью проверки – чем быстрее она проходит, тем меньше времени потребуется для взлома пароля
Манипулирование диапазоном. Позиционная маска
Какой бы быстрой не была программа для восстановления паролей, каким бы навороченным не был компьютер, проверка всех подряд паролей займёт годы, столетия, тысячелетия…
Чтобы сократить время поиска до разумных пределов, существует позиционная маска. Она позволяет задать наборы символов индивидуально для каждой позиции генерируемого пароля. Это по прежнему атака грубой силы, но с более узким и точным набором значений для проверки.
Например, если известно, что начинаться пароль будет с заглавных согласных, то нет смысла проверять пароли с другими буквами в первой позиции. Далее идут строго строчные гласные. Отлично, «выпиливаем» из набора все остальные символы. А на конце либо цифра, либо спецсимвол. Оставляем только их. И в результате, вместо 75+ триллионов паролей на проверку осталось 11+ миллиардов. А время полного перебора сократилось с почти трёх лет до 3 (трёх) с лишним часов часов.
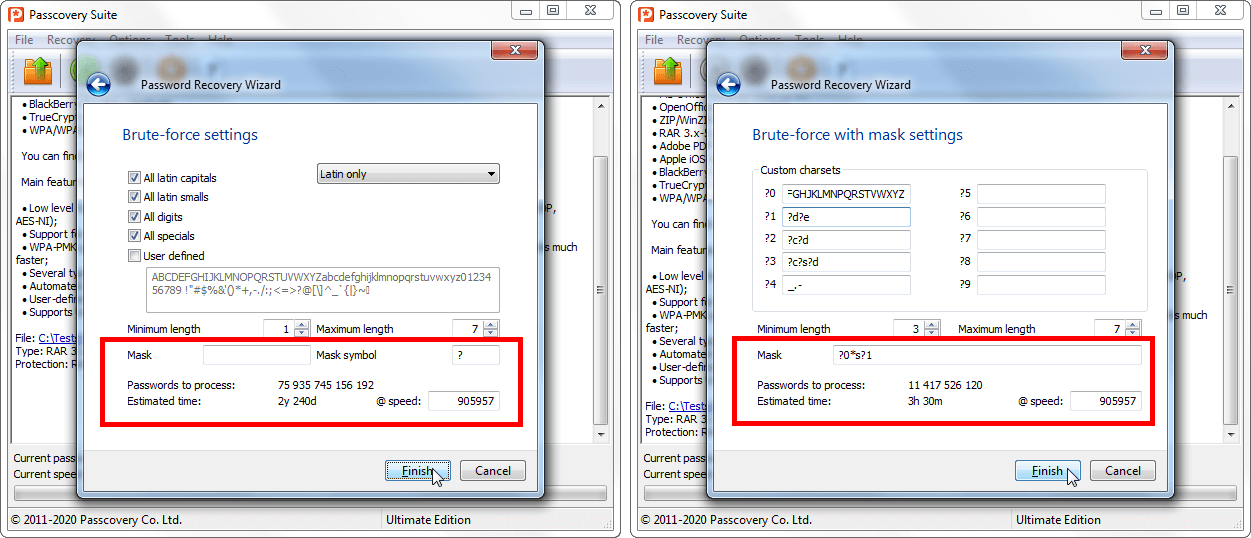 Позиционная маска для манипулирования диапазоном проверки в Пасковери
Позиционная маска для манипулирования диапазоном проверки в Пасковери
Позиционная маска – мощная и рекомендуемая фича для успешного поиска паролей.
Больше подробных примеров и инструкций по их реализации можно найти здесь.
Манипулирование диапазоном. Объединение и мутация словарей
Факт: люди часто используют слова и их модификации в качестве паролей. Поэтому существуют словари, списки таких слов-паролей
(вот, например), а атака по словарю в некоторых случаях – единственно приемлемый вариант попытаться взломать стойкий пароль.
Чтобы гармонично расширить список паролей на проверку только похожими клонами, в продуктах Пасковери существует объединение и мутация словарей. Эта возможность позволяет объединить до четырёх словарей, составить из их содержимого один общий пароль, а потом изменять его по своему желанию. Сейчас существует больше 20 базовых директив изменения пароля. Их совместное сочетание даёт неограниченное число комбинаций.
Например, если известно, что пароль – набор определённых слов с неизвестной последовательностью и неизвестным регистром букв (может большие, может маленькие, может в начале, может нет), а ещё и часть символов заменены другими («о» на «0», «e» на «3», «a» на «@» и т.п.). Ничего сложного: составляем (или подбираем) нужный словарь(и), пишем набор правил по объединению и мутации словарей, запускаем поиск и чик! – взламываем забытый Zip/RAR пароль.
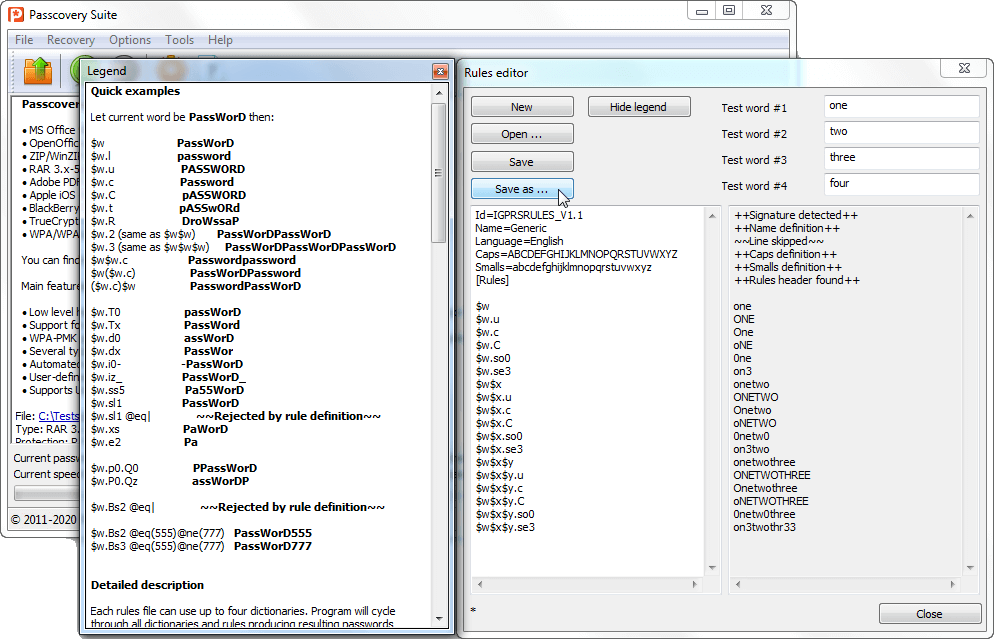 Объединение и мутация словарей манипулирования диапазоном проверки в Пасковери
Объединение и мутация словарей манипулирования диапазоном проверки в Пасковери
Объединение и мутация словарей – ещё одна рекомендуемая возможность, когда о пароле есть какая-то информация. Примеры её использования со всеми необходимыми инструкциями есть
здесь и
здесь.
Скорость проверки. GPU ускорение на видеокартах AMD/NVIDIA
Восстановление Zip/RAR паролей можно ускорить на видеокартах AMD и NVIDIA.
Сильная часть современных GPU – количество потоковых процессоров, способных одновременно выполнять однотипные задачи. Загружая видеокарты необходимыми расчётами, программы для восстановления паролей с поддержкой видеокарт ощутимо увеличивают скорость поиска. И сокращают время взлома паролей, разумеется!
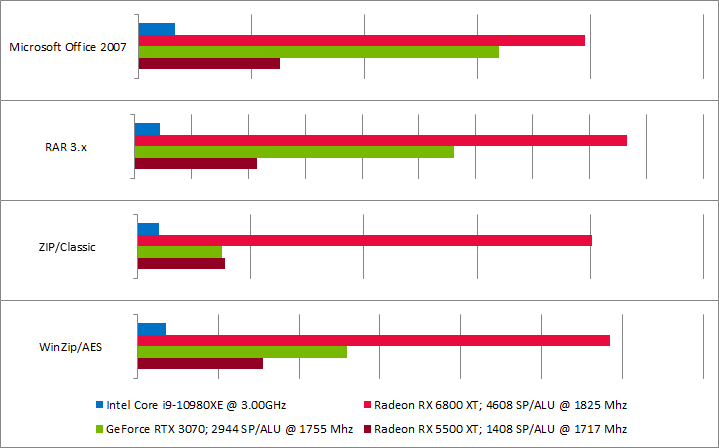 Рассчётные значения перебора паролей (паролей в секунду) в Passcovery Suite 20.12 для файлов различных форматов на CPU и GPU
Рассчётные значения перебора паролей (паролей в секунду) в Passcovery Suite 20.12 для файлов различных форматов на CPU и GPU
Узнать, какая видеокарта лучше подойдёт для задач восстановления паролей можно здесь.
Основная проблема при открытии архива с паролем
Данные из архива, защищенного паролем, можно будет извлечь только, если перед восстановлением данных этот пароль ввести.
— А если пароль забыт? — Данные невозможно будет извлечь из архива НИКОГДА! — А может быть как-то можно их извлечь? — Обращайтесь к хакерам, они на этом специализируются. Может быть, они вам смогут помочь. Больше никак невозможно.
Именно поэтому я настоятельно не рекомендую применять пароли при архивации данных.
Конечно, пароли защищают ваши данные от злоумышленников. Однако нужно помнить, что пароль может навсегда защитить ваши данные от вас самих. Как говорится, что делать, если все деньги в сейфе, а ключ от сейфа – тоже в сейфе? Смириться с неизбежным!
Восстановление данных из защищенного архива
Восстановление данных из защищенного паролем архива WinRAR делается абсолютно аналогично, как из архива без пароля. Но только в момент запуска процедуры восстановления (после нажатия на кнопку «Извлечь») программа WinRAR попросит ввести пароль.
Если пароль не ввести или ввести неправильный пароль, то восстановление продолжится (!), но результата не будет, ибо в конце концов программой будет выдано сообщение о неверной контрольной сумме.
Пароль нужно помнить и вводить без ошибок. Это – единственный способ восстановить данные из защищенного паролем архива WinRAR.
Кстати, можно визуально отличить защищенный паролем архив от обычного архива.
— А если пароль забыт? — Все, приехали, как говорится, сливай воду, туши свет. Восстановить такой архив невозможно. Поэтому не советую забывчивым пользователям делать архивы, защищенные паролем.
Не восстановить защищенный архив – еще более вероятно, чем не защищенный архив. Почему-то пароли стремятся к тому, чтобы быть забытыми!
Дополнительно, но важно
На скриншоте ниже, я показал время распароливания архива winrar с 6-ти значным паролем ⇒
Как видите, на это потребовался один час и 6 минут. Было перебрано более 1 миллиона паролей. А это простенький паролик, состоящий только из цифр. Если в него добавить латинский алфавит, то сложность станет намного больше и времени для взлома потребуется так же больше на порядки.
- если архивный файл защищён по всем правилам установки паролей, то для взлома такого документа потребуется самый мощный компьютер и несколько десятилетий в запасе;
- RAR-архивы поддерживают пароли длиной до 127 символов. Этого пока вполне достаточно;
- в программах вскрытия запароленных архивов, можно использовать свой собственноручно созданный словарь потенциальных слов и символов, которые могут быть в утерянном или забытом пароле. Это поможет значительно ускорить подбор, особенно в многосимвольных комбинациях;
- архивы на мобильных операционных системах Android или iOS не взламываем. Лучше скопируйте архив на стационарный ПК и делайте это на нем. Это проще, и даже используя самый медленный взломщик, намного быстрее;
- вытащить документы из запароленного архива не получиться, пока вы его не откроете;
- рассмотренное выше ПО самое простое и доступное для понимания обычными пользователями. Есть множество специализированных утилит, которые работают быстрее, но работать с ними приходиться из командной строки, что сложнее. В основном они затачиваются под взлом конкретных типов архивов, например под rar или zip. Могут использовать мощности видеокарт.
Не используйте данные знания для подбора паролей к чужим архивам. Это преследуется по закону.
Подобрать программки и получить множество полезных знаний и советов по этой теме можно по этой ссылке https://diakov.net/
Загрузить все вышеприведенное ПО можно на сайте http://nnmclub.ro/. Заходите на него через VPN. Лучше всего используйте для этого броузер Opera, в котором этот VPN встроен или бесплатный VPN4Test, которым я сам пользуюсь.
Если интересуют легальные программы, то лучше брать на AllSoft.ru. Бывает дешевле, чем на официальном сайте.
Удачи вам и до скорых встреч на страницах FIXX.one
CMD – бесплатный способ обхода пароля WinRAR
Командная строка системы Windows – это еще один метод, который может помочь вам удалить пароль из файлов WinRAR / RAR. Этот метод является бесплатным, но очень сложным, поскольку он включает в себя ввод многих команд, которые также должны быть полностью точными, иначе проблема может стать серьезной. Вот как обойти пароль WinRAR через CMD:
1. Откройте Блокнот в своей системе и затем скопируйте в него приведенную ниже команду, а затем сохраните ее в формате bat –
@ ECHO OFFtitle WinRAR Password Retrieverскопируйте «C: \ Program Files \ WinRAR \ UnRAR.exe»УСТАНОВИТЬ ПРОПУСК = 0УСТАНОВИТЬ TMP = TempFoldMD% TMP%: RARклассэхо.SET / P «NAME = Имя файла:«ЕСЛИ “% NAME%” == ”” перейти к Обнаружена проблемаперейти к GPATH: Обнаружена проблемаecho Вы не можете оставить это поле пустым.Паузаперейти к RAR: GPATHSET / P «ПУТЬ = Введите полный путь (например: C: \ Users \ Admin \ Desktop):«ЕСЛИ «% PATH%» == »» Перейти к PERRORперейти к следующему: PErrorecho Вы не можете оставить это поле пустым.Паузаперейти к RAR:СЛЕДУЮЩИЙЕСЛИ СУЩЕСТВУЕТ «% ПУТЬ% \% ИМЯ%», НАЙТИ SPперейти к PATH:ПУТЬклассecho Не удалось найти файл. Убедитесь, что вы добавили расширение (.RAR) в конце имени файла.Паузаперейти к RAR: SPэхо.echo Взлом пароля…эхо.:НАЧАЛОtitle Обработка…УСТАНОВКА / ПРОПУСК =% ПРОШЕЛ% + 1UNRAR E -INUL -P% PASS% «% PATH% \% NAME%» «% TMP%»ЕСЛИ / Я% ERRORLEVEL% EQU 0 GOTO FINISHGOTO START:КОНЕЦRD% TMP% / Q / SDel «UnRAR.exe»классtitle 1 Пароль найденэхо.echo File =% NAME%echo Stable Password =% PASS%эхо.эхо Нажмите любую клавишу для выхода.пауза> NULвыход
2. Теперь дважды щелкните значок сохраненного командного файла, чтобы запустить его. После его открытия появится диалоговое окно командной строки. Здесь вам нужно будет указать имя и место хранения целевого заблокированного файла RAR.
3. После завершения вышеуказанных этапов процесс CMD начнет поиск и восстановление пароля для заблокированного архива RAR. Поиск пароля может занять несколько минут или секунд, в зависимости от сложности. После восстановления пароль отобразится на экране.
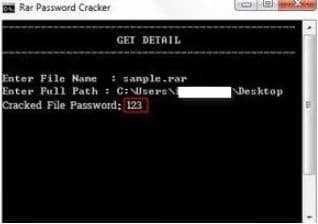
Внимание: Основным ограничением этого метода является то, что он может применяться только для восстановления цифровых паролей. Если вы помните, что в установленном вами пароле также были символы и буквы, вам придется выбрать любой другой метод восстановления пароля, чтобы разблокировать файл RAR
Как снять пароль с архива WinRAR
Откройте архив, с которого хотите снять пароль. Файлы в таком архиве помечены звездочкой – это значит, что они зашифрованы.

Нажмите на кнопку «Извлечь», выберите папку, в которую будут извлечены файлы, и нажмите ОК.
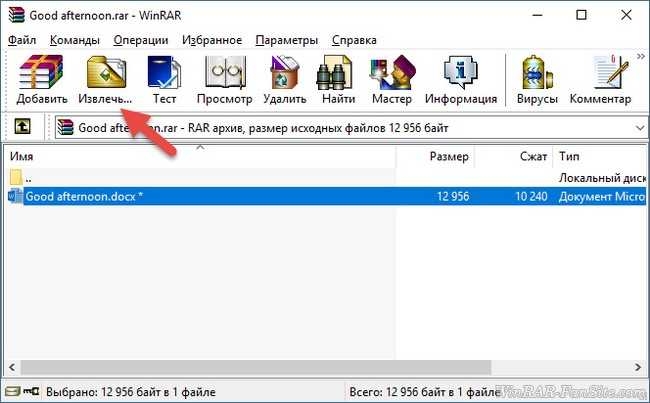
В следующем окне введите пароль или выберите его из списка сохраненных.
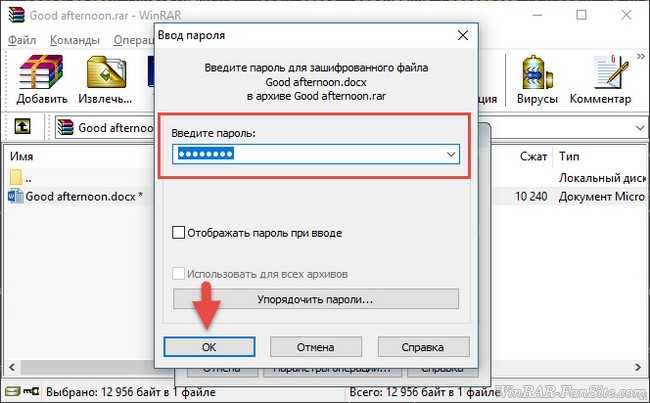
Если распаковываемый архив был скачан с интернета, пароль должен быть указан автором на странице загрузки рядом с кнопкой «Скачать».
Что делать, если пароль потерялся?
Если вы забыли пароль от архива WinRAR, но хотя бы примерно помните, из скольки символов он состоял, какие буквы или цифры мог содержать – есть шанс его подобрать с помощью программы Advanced Archive Password Recovery.
Программа платная, но есть пробная версия, скачайте ее, установите и запустите. В первой вкладке с параметрами подбора по умолчанию отмечены большие и маленькие латинские буквы. Если думаете, что пароль мог содержать цифры, спецсимволы (!?%#@) и пробелы, отметьте их галочками.
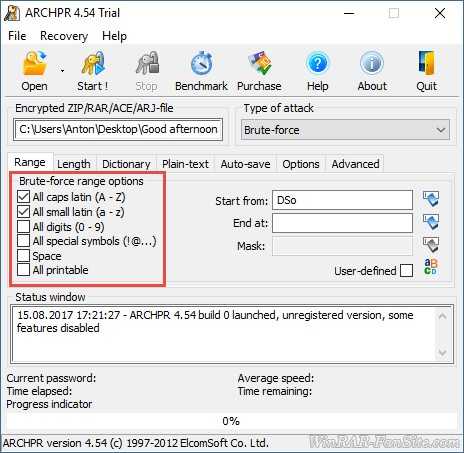
Но не отмечайте лишнего, так как каждый дополнительный параметр значительно увеличивает время расшифровки.
На второй вкладке установите возможную длину пароля. По умолчанию стоит размер от 1 до 4х символов.
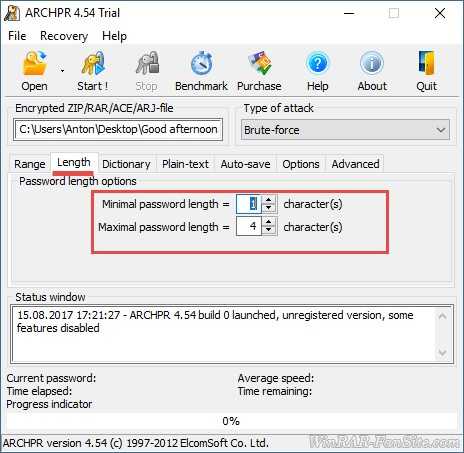
Чем больше длина, тем больше времени будет затрачено на подбор, так как число возможных комбинаций увеличивается.
Сложные пароли длиной 12 и более символов таким методом не подобрать – даже у компьютера с восьмиядерным процессором и частотой 4ГГц на этой уйдет больше года. Но это единственный способ восстановить забытый пароль от архива, так как алгоритм шифрования WinRAR взломать невозможно.
После изменения настроек нажмите кнопку Open и выберите запароленный архив. Подбор комбинаций начнется автоматически.
Как поставить пароль на архив WinRAR
Одним из немаловажных и полезных достоинств архиватора WinRAR, несомненно, является возможность обезопасить пересылку документов через глобальную сеть интернет.
Речь идёт об обеспечении безопасности от взлома и кражи пользовательской конфиденциальной информации злоумышленниками.
Программное обеспечение от отечественного разработчика позволяет установить персональный пароль на архив WinRAR.
В данном разделе пользователям персональных компьютеров предлагается рассмотреть, как поставить пароль на архив WinRAR и каким он должен быть.
Чтобы установить персональный пароль на архивный файл для дальнейшей пересылки через сеть или скрыть содержимое папки с документами от посторонних, когда используется общедоступный компьютер, необходимо знать следующее:
Во-первых, как поставить пароль на архив Винрар; Во-вторых, какой не стоит выбирать пароль; В-третьих, на что стоит обратить внимание при выборе персонального пароля для обеспечения безопасности. Для установки пароля пользователю необходимо зайти в настройки в дополнительную вкладку «Advanced»
Для установки пароля пользователю необходимо зайти в настройки в дополнительную вкладку «Advanced».
Это можно осуществить путём открытия файлового менеджера архиватора WinRAR. В диалоговом окне найти файл, который будет помещён в защищённый паролем архив. Далее нужно нажать на иконку «Add» в панели быстрого доступа. В окне настроек выбрать вкладку «Advanced».
WinRAR diagnostic messages что делать
Или другим способом. Нажать правой кнопкой мыши на интересующий файл. Выбрать в проводнике пункт «Add to archive…». Откроется окно с параметрами архива. Нас интересует вкладка «Advanced».
Нажать на кнопку «Set password…»
Вводим персональный пароль. Во втором поле ещё раз необходимо ввести то же пароль для подтверждения.
Примечание: Если использовать такой вид ввода персонального пароля, есть вероятность ошибки или опечатки, так как вводимые символы отображаются исключительно чёрными точками или звёздочками «*».
Если поставить галочку в мини окошке напротив параметра «Show password», то поле для заполнения пароля будет только одно.
Примечание: Надо быть очень осторожным, ведь злопыхатели могут подсмотреть пользовательский пароль и воспользоваться этими знаниями в своих корыстных целях.
Если поставить галочку в мини окошке напротив параметра «Encrypt file names», то после архивации файлов никто, кроме обладателя пароля не сможет воспользоваться содержимым архивов.
Как удалить WinRAR с компьютера
То есть, без шифрования имён файлов, но с паролем, любой пользователь может увидеть только тип и количество файлов в защищённом архиве. Ни выгрузить, ни посмотреть содержимое никто не сможет.
А вот архив с паролем и с шифрованием имён файлов в архивном документе вообще никому не будет доступно!
Как правильно подобрать и использовать пароль
Пароль не должен быть элементарным (идентичный с паролем для входа в персональный компьютер/ схож с фамилией, именем пользователя или его близких/ марка или номер автомобиля/ номер телефона/ короче шести знаков/ состоящий только из букв или цифр и так далее и тому подобное). Также не стоит придумывать сложный пароль, который трудно запомнить и записывать его на бумаге или другие носители информации. Лучше всего использовать разные символы в персональном пароле, такие как заглавные и прописные буквы с цифрами и знаками.
Например: Скачать@архиватор150!
Метод 4. Разблокируйте пароль архива WinRAR с помощью Блокнота.
В этом методе мы разблокируем защищенный паролем файл RAR с помощью командного файла. Вы можете эффективно использовать его, чтобы открыть любой пароль файла RAR, если вы его не помните. Итак, в этом разделе я буду использовать Блокнот, чтобы разблокировать пароль файла Winrar. Это просто и быстро.
Шаг 1: Открыть блокнот
Откройте свой блокнот
Шаг 2: Создать пакетный файл
Скопируйте следующий код в блокнот.
Шаг 3: Сохрани это
Сохраните его как расширение .bat
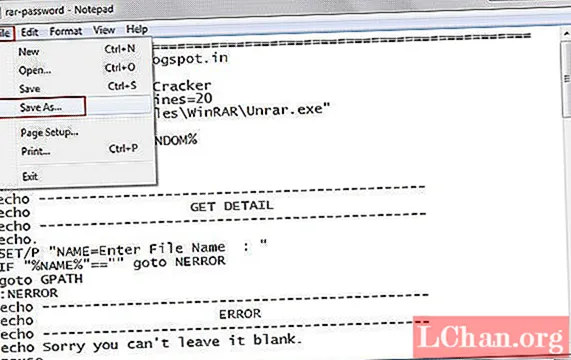
Шаг 4: Бегать
Теперь запустите его и введите имя файла и путь, затем нажмите Enter.
Шаг 5: Подождите
Подождите некоторое время, пока он не разблокирует пароль.
Шаг 6: Треснутый
Готово ..! Ваш пароль был успешно разблокирован. Теперь вы можете запустить свой RAR-файл, используя этот пароль.
Заметка: Он может взломать только цифровой пароль.




























