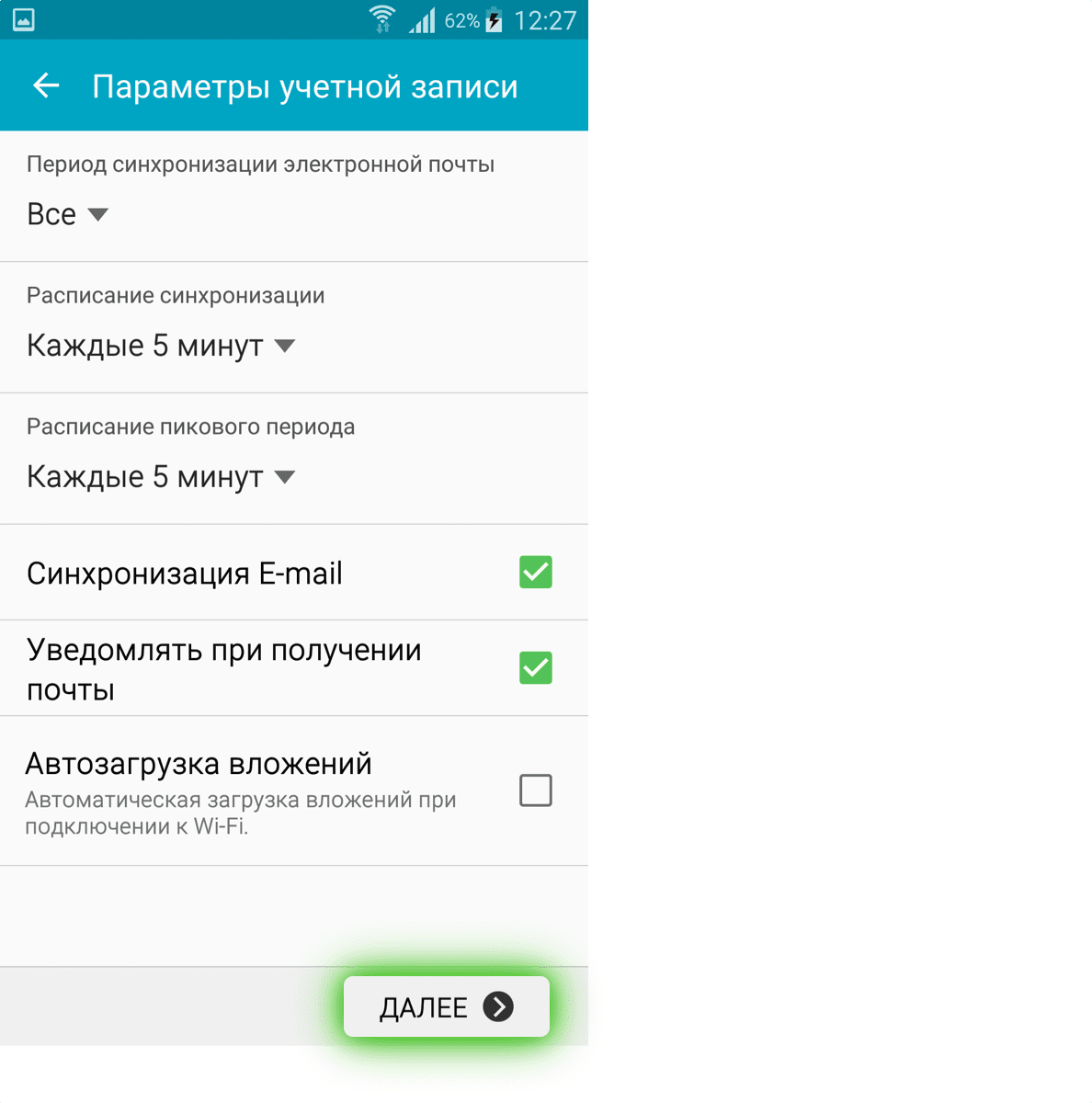Шаг 3. Настройка IMAP и SMTP протоколов
Настройка IMAP
IMAP – протокол для доступа к электронной почте, который используется для удаленного получения сообщений с сервера и синхронизации данных между клиентом и сервером. Для настройки IMAP протокола в Mail.ru вам необходимо выполнить следующие действия:
- Зайдите в меню «Настройки» и выберите вкладку «Учетные записи»
- Нажмите кнопку «Добавить»
- В разделе «Другие клиенты и приложения» выберите «IMAP»
- Укажите данные сервера в соответствующих полях – в качестве сервера введите imap.mail.ru, а в качестве порта – 993
- Отметьте необходимые опции – в том числе «Защищенное соединение (SSL/TLS)»
- Введите ваш логин и пароль
- Нажмите кнопку «Готово» и проверьте работу IMAP протокола
Настройка SMTP
SMTP – протокол для отправки электронной почты через сервер. Для настройки SMTP протокола в Mail.ru выполните следующие действия:
- Перейдите в раздел «Настройки» и выберите вкладку «Учетные записи»
- Нажмите кнопку «Добавить» и выберите «SMTP»
- В поле «SMTP-сервер» введите smtp.mail.ru, в качестве порта – 465 или 587
- Отметьте опцию «Защищенное соединение (SSL/TLS)»
- Введите ваш логин и пароль
- Нажмите кнопку «Готово» и проверьте работу SMTP протокола
Как настроить POP3 основных почтовых сервисов?
Мы можем настроить POP3 основных почтовых сервисов на нашем мобильном устройстве на ПК. Чтобы сделать это, мы должны выполнить различные шаги в соответствии с каждым из этих операторов почтовой службы.
Проверять, выписываться!
Google Gmail

Чтобы настроить POP3 в своей учетной записи Google, необходимо войти в Gmail и выполнить это руководство:
- Перейти к «Настройка»Эта опция расположена в верхней правой части экрана и представлена значком шестеренки.
- В верхнем меню выберите вкладку «Счета и импорт».
- Тогда направляйтесь к «Добавить учетную запись электронной почты».
- В настоящее время вы должны ввести адрес электронной почты, который вы хотите прикрепить к Gmail.
- Нажмите «Следующий».
- После того как вы написали свой адрес, нажмите «Импортировать электронные письма из моей другой учетной записи (POP3)» и нажмите «Следующий».
- Перейти к «Данные на POP-сервере», Вам нужно будет ввести свой логин и пароль, а на POP-сервере вам нужно будет указать имя порта. Например, если у вас есть бесплатная учетная запись Orange, вам нужно будет ввести «Pop.orange.es» и «110» Эти данные можно найти на вашем конкретном почтовом сервере.
- На этом этапе вам нужно будет выбрать, хотите ли вы сохранить копию загруженной электронной почты на сервере. Для этого вам придется отметить или нет вариант «Оставить копию сообщения на сервере».
- выберите «Использовать SSL», где вы должны включить или отключить эту опцию в соответствии с вашими предпочтениями.
- Настало время подтвердить, что вы хотите отправлять электронные письма из своей учетной записи Google. Для этого вы должны выбрать «Да, я хотел бы отправить почту как …» а затем выберите «Следующий».
- Введите имя отправителя и данные SMTP-сервера. Если мы продолжим с примером Orange, вам придется написать в «Исходящий сервер (SMTP)» номер «25».
- После того, как вы сделали все эти шаги, вы должны вернуться к «Добавить аккаунт».
- выберите Msgstr «Подтверждение Gmail – Отправить письмо как …».
Скопируйте код подтверждения электронной почты, который Google отправит вам напрямую. После того, как вы ввели этот код, вам нужно будет проверить свои личные настройки, чтобы убедиться, что настройки верны.
Microsoft Outlook / Hotmail
Перед началом настройки в Outlook необходимо авторизовать свою учетную запись POP в Hotmail. Для этого вам нужно будет сделать это маленькое руководство:
Вы должны пойти в «Параметры», в «Почта» выберите «Счета» а затем выберите «POP или IMAP», После того как вы сделали эти шаги, вы должны выбрать «Разрешить устройствам и приложениям использовать POP» и тогда вам придется разрешить «Удаление сообщений в Outlook», Нажмите на «Сохранить»,
После выполнения этих шагов, вы должны просто открыть Outlook и следовать этим инструкциям:
- Перейдите в Outlook и нажмите «Архив».
- Затем выберите «Добавить аккаунт».
- выберите «Ручная настройка или дополнительные типы серверов».
- Нажмите на «Следующий» и выбрать «POP или IMAP».
- В «Настройки учетной записи IMAP и POP», вы должны ввести свое имя и другую информацию, такую как пароль, и запомнить их.
- Нажмите на «Позади».
- Выберите исходящий сервер и выберите «Используйте те же настройки, что и мой сервер входящей почты».
- Нажмите на «Принять» и иди в лацкан «Advanced».
- В Входящий сервер (POP3) пишет «995» И в «Исходящий сервер (SMTP)», вы должны войти «587».
- выберите «TSL» в Msgstr «Используйте следующий тип зашифрованного соединения.»
- Затем выберите нужный параметр, если вы хотите оставить копию сообщений на сервере или нет.
- Чтобы закончить, нажмите на «Принять»,
Yahoo!

В случае с Yahoo! конфигурация такая же, как и в Gmail, вам нужно только изменить «Сервер входящей почты (POP3)»где вам нужно будет написать «Pop3.mail.yahoo.com»в порту «993»,
В «Сервер исходящей почты (SMTP)» вы представите «Smtp.mail.yahoo.com» и в порту «587»,
На обоих почтовых серверах вы должны написать «Да» в «Требуется SSL», Таким образом, вы очень просто настроите свой Yahoo! Помните, что если у вас есть проблемы с синхронизацией, мы рекомендуем вам начать все шаги снова. Это сделает установку успешной.,
Чем отличаются почтовые клиенты
Перед тем, как настроить электронную почту на Android, нужно определиться с клиентом. Если уже есть действующий ящик, то на смартфон просто устанавливается соответствующее приложение. Если электронный ящик лишь предстоит создать, то интернет-пространство предлагает широкий выбор почтовиков. Список наиболее популярных:
Это далеко не полный список программ, предназначенных для выполнения почтовых функций. Почему пользователи отдают предпочтения именно этим приложениям? В чем их удобства и есть ли недостатки?
Почтовый клиент Gmail
Автор клиента Google. Как правило, именно это приложение установлено на смартфонах Андроид в качестве стандартного почтового приложения. Удобен тем, что не нужно скачивать программу дополнительно.
- регулярные обновления;
- поддержка всех наиболее распространённых протоколов и сервисов;
- возможность подключения нескольких электронных ящиков.
Из минусов можно назвать:
- нестабильность работы на слабых смартфонах;
- достаточно тяжёлый (более 100 мб), особенно для бюджетного гаджета.
Почтовый клиент Yandex
- работа в офлайн-режиме;
- активация функций по свайпу;
- автоматическая настройка.
Минусы не определены. Из чего можно сделать вывод, что приложение действительно качественное.
Почтовый клиент Яндекс.Почта является одним из самых популярных среди пользователей
- автоматическую настройку почты mail на Андроид;
- открытие меню функций для каждого письма свайпом влево;
- возможность ввести имя, которое будет видеть адресат при получении отправления;
- можно добавить электронные ящики других сервисов.
Почтовый клиент Оutlook
- простота интерфейса;
- поддержка других почтовых сервисов;
- возможность открывать файлы без перехода в другие приложения.
Однако этот клиент отказывается работать с русскими Yandex и Mail, что является большим недостатком.
На всякий случай! В программном обеспечении почти каждого почтового клиента предусмотрена возможность сохранения писем в облаке, что удобно при использовании и экономит память гаджета.
Разработчики почтовых клиентов дают возможность хранить письма в облачных хранилищах
Чтобы не потеряться в разнообразии почтовиков, стоит принять один факт: почтовые клиенты в большинстве своем похожи и способны удовлетворить базовые потребности пользователя.
Сопряжение с телефоном — инструкция
Перед тем как подключить Honor Band 4 к телефону, необходимо скачать и запустить приложение Huawei Health. Программа применяется для настройки смарт-часов и взаимодействия с ними. Приложение доступно для работы на устройствах с iOS и Android. Задача пользователя — найти указанный выше продукт на Плей Маркете или Ап Сторе, скачать и включить его на мобильном аппарате. Сама программа полностью бесплатная.
Многие владельцы не знают, как «сопрячь» Honor Band 4 с телефоном, из-за чего обращаются к специалистам и тратят деньги на получение дополнительных услуг. В этом нет необходимости. Чтобы подключить фитнес-браслет к смартфону, необходимо пройти несколько шагов:
- войдите в программу Huawei Health;
- жмите на кнопку Добавить устройство (имеет вид плюса вверху экрана);
- выберите в меню Умный браслет;
- в открывшемся перечне жмите по модели (в нашем случае нужно включить браслет Honor Band 4);
- прикоснитесь к прямоугольнику оранжевого цвета внизу дисплея, подписанного как Сопрячь;
- жмите по кнопке Принимаю, чтобы синхронизировать устройства;
- согласитесь с идентификацией приложения;
- выберите аппарат из списка на скриншоте;
- в трекере кликните на кнопку подтверждения коммуникации;
- отметьте пункт Выполнено и подготовьтесь к обновлению программного обеспечения и установке конфигурации смарт-часов Honor Band 4.
Смотрите подробнее, как это сделать в видео!
Как видно из инструкции, включить фитнес браслет Honor Band running 4 легко. Дополнительно предусмотрена систему жестикуляции, позволяющая управлять фитнес-браслетом. После включения устройства опустите руку вниз для отключения дисплея. Чтобы включить устройство, снова поднимите руку вверх. Более того, можно включить смарт-браслет без перезарядки. Для этого войдите в настройки, а после выделите пункт Еще, а внизу найдите раздел Перезагрузка.
Изменить настройки по протоколу SSL
Чтобы войти в ящик Mail.ru через почтовую программу на Android по протоколу SSL:
1. Запустите приложение «Эл. почта».
2. Перейдите в настройки приложения и выберите имя той учетной записи, настройки которой вы хотите изменить.
3. Пролистайте вниз и перейдите в раздел «Настройка сервера исходящих сообщений».
4. Выберите в поле «Тип безопасности» SSL/TLS, а в поле «Порт» укажите 465. Если в поле «Сервер SMTP» не написано «smtp.mail.ru», то напишите. Нажмите «Готово».
5. Перейдите в раздел «Настройки вх. сообщений».
6. Внимательно посмотрите, какой указан сервер. Если POP3, то перейдите к пункту 7. Если IMAP, то настройка завершена — нажмите «Готово».
7. Выберите в поле «Тип безопасности» SSL/TLS, а в поле «Порт» укажите 995. Нажмите «Готово».
Для чего создавать почту в смартфоне
Можно выделить несколько преимуществ электронной почты на телефоне Хонор:
- Удобство пользования. Добавить и настроить может даже новичок.
- Наличие фильтра от спама.
- Быстрый поиск среди имеющихся писем.
- Надежная защита от взлома.
- Продуманная группировка поступающей информации.
- Встроенная коммуникация.
- Наличия множества полезных дополнений.
- Минимальное потребление трафика.
- Высокий уровень безопасности и т. д.
Если правильно настроить функции получения / отправки писем, пользоваться функционалом программы не составляет труда. При этом можно избежать необходимости проверять письма на компьютере или ноутбуке.
Зная, как подключить электронную почту на телефоне Хонор, и настроить ее, вы сможете получать письма сразу на мобильное устройство и давать ответ в случае необходимости. Если встроенная программа по какой-то причине не устраивает, всегда можно использовать сторонне приложение, к примеру, Gmail (при поддержке сервисов Google) или другую программу из AppGallery. При этом установить и настроить такой софт не составит труда, ведь везде действуют идентичные принципы.
Возникают проблемы? Обратитесь за помощью к нам
Эта статья обновлена 13 августа 2018 г. из-за вашей обратной связи. Если вам нужна дополнительная помощь по настройке электронной почты на устройстве Android, подробно изложите свой вопрос в поле для комментариев ниже, чтобы мы могли решить проблему в будущем.
Вы можете обратиться в службу поддержки Майкрософт по вопросам, связанным с настройкой электронной почты Office 365 или Outlook.com.
Если у вас есть рабочая или учебная учетная запись на основе учетной записи Office_365_for_business или Exchange, обратитесь в службу технической поддержки или к своему администратору Office 365.
Post Views: 113
Как включить службу IMAP SMTP?
Откройте интерфейс Gmail, доступный по адресу mail.google.com. Затем нажмите на значок шестеренки и в меню выберите пункт «Настройки». Переключитесь на вкладку «Пересылка и POP/IMAP» и в блоке «Доступ по протоколу IMAP» отметьте пункт «Включить IMAP». После этого нажмите кнопку «Сохранить изменения».
Как включить службу IMAP SMTP на Хоноре?
- откройте учетную запись;
- перейдите по рубрикам: «Настройки»/Пересылка и POP/IMAP/ Ограничения на размер/Не ограничивать количество сообщений;
- сохраните изменения.
Что означает отключена служба IMAP SMTP?
Если вы отключите протокол POP или IMAP для пользователей: они не смогут работать с почтой с помощью POP- или IMAP-клиентов; настройки POP и IMAP в аккаунтах Gmail станут недоступны; работать с почтой на мобильных устройствах можно будет только в приложении Gmail, а в почтовых IMAP-клиентах вход выполняться не будет.
Как включить IMAP на телефоне?
- Запустите приложение Эл. .
- Введите имя почтового ящика и пароль для внешнего приложения. .
- Нажмите «Вручную»;
- Выберите IMAP;
- На открывшейся странице введите следующие параметры для сервера входящей почты:
Как включить службу IMAP SMTP на Huawei?
- откройте учетную запись;
- перейдите по рубрикам: «Настройки»/Пересылка и POP/IMAP/ Ограничения на размер/Не ограничивать количество сообщений;
- сохраните изменения.
Как включить IMAP на Gmail?
- Откройте Gmail на компьютере.
- В правом верхнем углу нажмите на значок «Настройки» Все настройки.
- Откройте вкладку Пересылка и POP/IMAP.
- В разделе «Доступ по протоколу IMAP» выберите Включить IMAP.
- Нажмите Сохранить изменения.
Что такое сервер исходящей почты?
SMTP-сервер — это почтовый сервер, поддерживающий только отправку электронной почты (исходящая почта). При использовании SMTP-сервера используется порт 25. Некоторые интернет-провайдеры блокируют порт 25.
Как включить IMAP в укр нет?
Войдите в свой почтовый ящик, перейдите в Настройки (иконка в виде трех горизонтальных полосок в правом верхнем углу, возле имени вашего почтового ящика) и выберите раздел «Пароли для внешних программ». Если доступ по протоколу IMAP выключен, переведите toggle bar «Доступ для внешних программ» в состояние ВКЛ.
Что такое входящие IMAP?
IMAP — более современный протокол, поддерживающий прием и возможность управления электронной почтой прямо на почтовом сервере. При просмотре почты с использованием протокола POP3 все электронные письма скачиваются пользователю на компьютер и автоматически удаляются с сервера (хотя это можно отключить).
Как настроить сервер SMTP?
- Введите ваш email адрес в поле Email адрес.
- Введите имя сервера исходящей почты в поле Сервер.
- Укажите порт.
- Введите имя вашей учетной записи в поле Пользователь.
- Введите ваш пароль в поле Пароль.
- Активируйте опцию SSL если серверу необходимо безопасное подключение.
Как добавить почту mail ru в Gmail?
На компьютере войдите в аккаунт Gmail, в который нужно импортировать письма. Все настройки. В настройках откройте вкладку Аккаунты и импорт. В разделе «Получать почту из других аккаунтов» нажмите Добавить почтовый аккаунт.
Что писать в префикс пути IMAP?
Укажите значение в поле IMAP Port (Порт IMAP). Если вы используете SSL, введите 993. Если вы переносите данные с IMAP-сервера Cyrus или Courier, в поле IMAP Path Prefix (Префикс пути IMAP) укажите значение INBOX.
Как настроить почту на телефоне?
Выберите Настройки > Добавить учетную запись. Введите свой полный адрес электронной почты и пароль. Нажмите Настройка вручную. Выберите учетную запись IMAP или учетную запись POP3, чтобы синхронизировать только электронную почту.
Настройка учетной записи по протоколу IMAP
Перед настройкой убедитесь, что разрешен доступ к почтовому ящику с помощью клиента.
Протокол IMAP позволяет синхронизировать все папки вашего почтового ящика со смартфоном, чтобы вы могли через приложение работать с письмами прямо на сервере Рамблера. Это значит, что все действия с письмами в вашем клиенте будут происходить почтовом ящике на сайте, и наоборот — например, если вы удалите ненужное письмо в телефоне, оно удалится везде.
Параметры для настройки клиента:
Сервер входящих писем IMAP
Сервер: imap.rambler.ru
Шифрование: SSL, порт 993
Сервер исходящих писем SMTP
Сервер: smtp.rambler.ruШифрование: SSL, порт 465
- Нажмите УЧЕТНАЯ ЗАПИСЬ IMAP. Откроется страница Параметры сервера входящей почты. Заполните поля, используя информацию из этой таблицы.
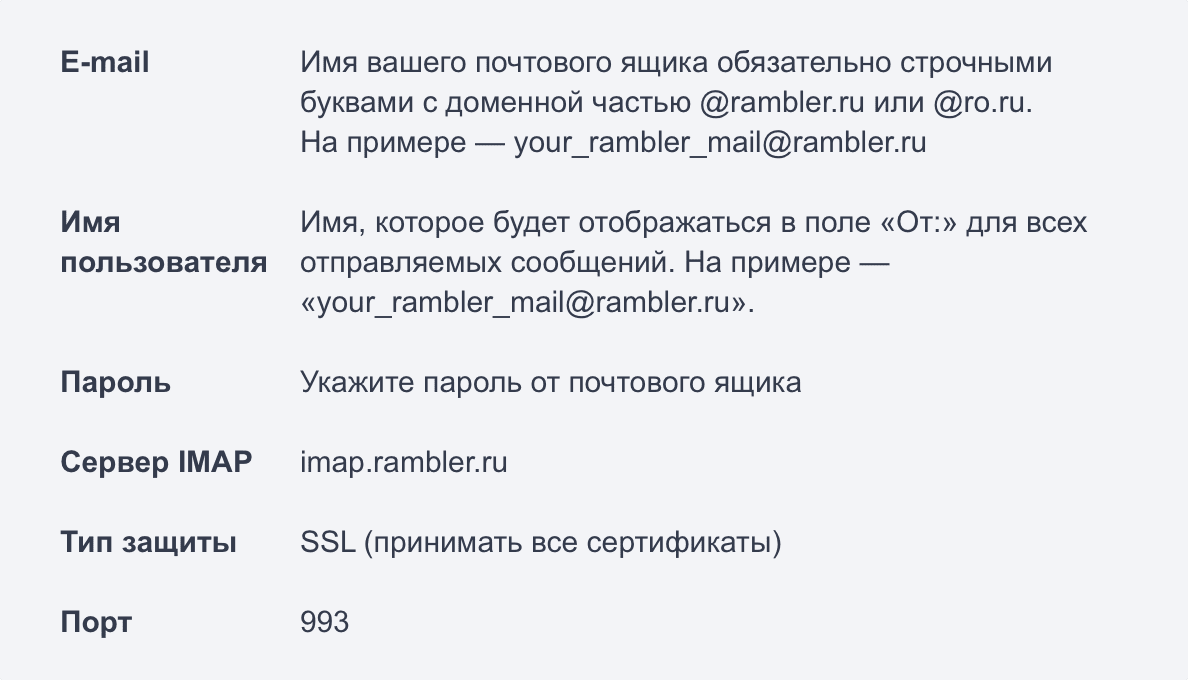

Нажмите Далее.
- Откроется страница Параметры сервера исходящей почты. Заполните поля, используя информацию из этой таблицы.
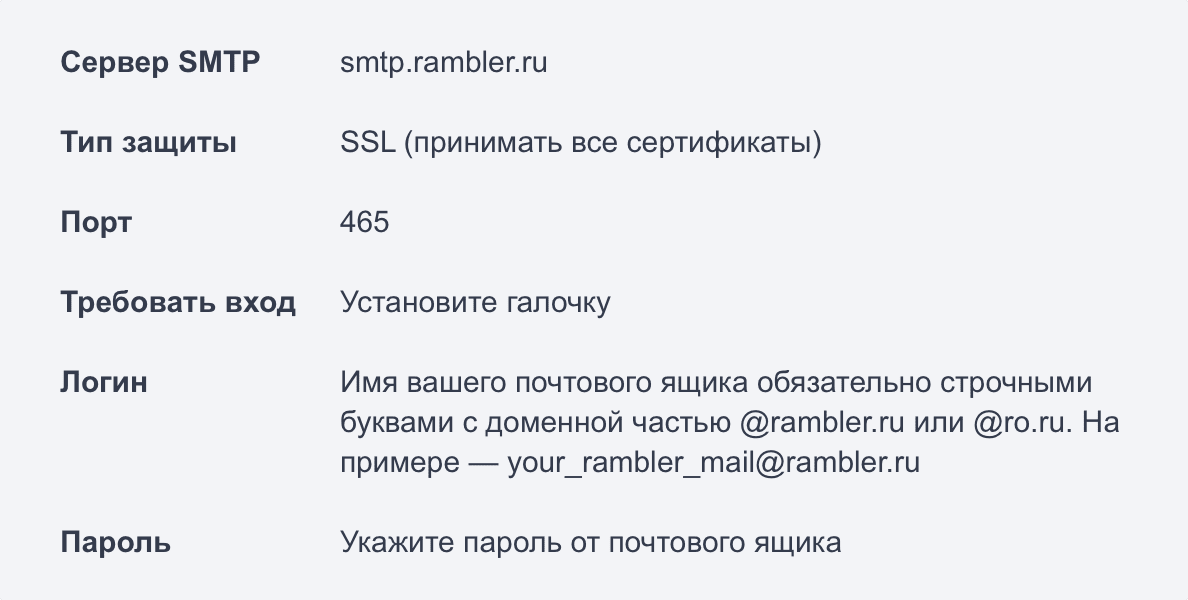
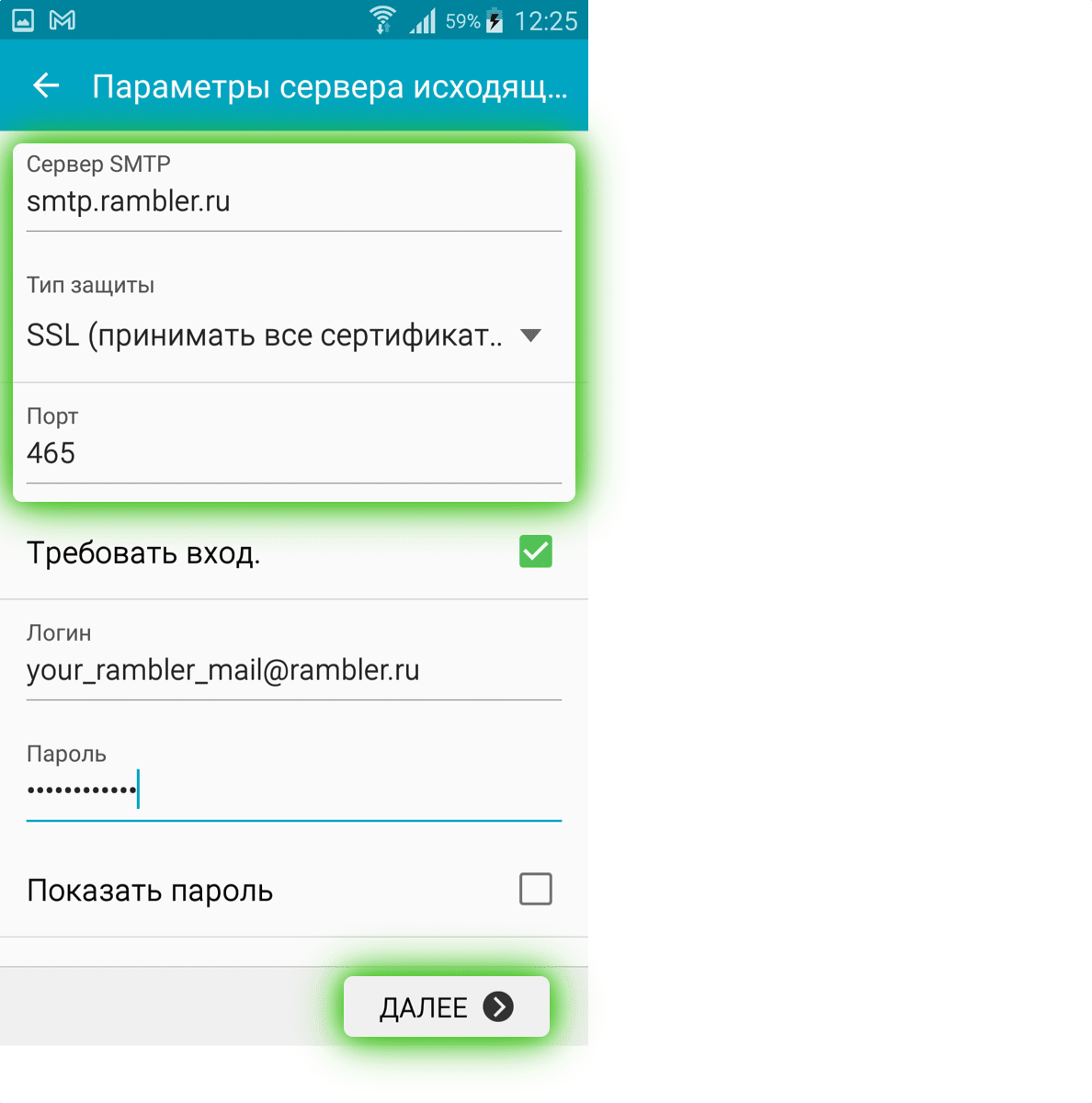
Нажмите Далее.
- Откроется страница Параметры учетной записи. Её можно заполнить по желанию.
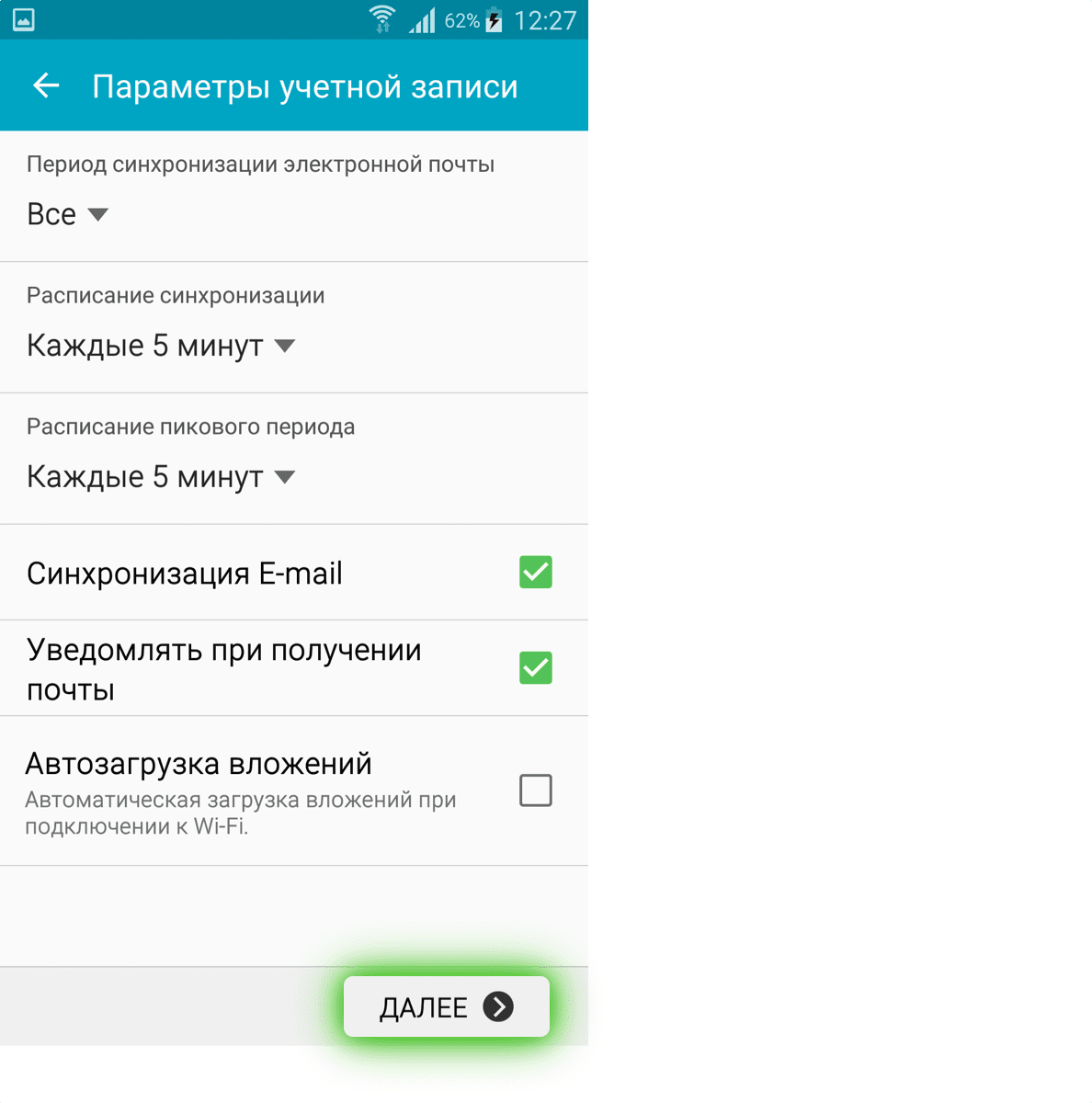
Нажмите Далее, затем Готово.
По умолчанию в ящике отображаются не все основные и дополнительные папки. Чтобы увидеть в почтовом клиенте все папки, которые есть в вашем ящике Рамблер/почты, нажмите Показать все папки.

Настройка подключения бесплатных почтовых сервисов в Outlook
Возможные причины отключенной службы IMAP/SMTP на Android
1. Неверные настройки аккаунта. Если во время настройки почтового аккаунта были введены неверные данные, то IMAP/SMTP может быть отключен. Проверьте правильность ввода логина, пароля, порта и сервера.
2. Ограничения почтового провайдера. Некоторые провайдеры почтовых услуг блокируют доступ к IMAP/SMTP для увеличения безопасности аккаунта. Проверьте правила вашей почтовой службы и подтвердите, что активирована услуга IMAP/SMTP.
3. Проблемы сети. Отключение службы IMAP/SMTP на Android может быть связано с проблемами с интернет-соединением. Проверьте качество подключения к интернету с помощью других приложений или устройств.
4. Неправильные настройки безопасности. Часто безопасность аккаунта становится причиной отключения IMAP/SMTP. Это может произойти из-за ограничений безопасности на стороне провайдера или настройки безопасности на устройстве. Убедитесь, что настройки безопасности вашего устройства и аккаунта заданы правильно.
5. Конфликты с другими приложениями. Некоторые приложения на Android могут блокировать IMAP/SMTP, если используются одновременно. Попробуйте закрыть все приложения, которые могут влиять на работу IMAP/SMTP, и проверьте настройки.
Где включить
Давайте узнаем, как включить службу IMAP SMTP на Honor и Huawei. Активация услуг на самом деле не вызывает затруднений. Процедура осуществляется через настройки почтового приложения. Для каждой услуги инструкция будет разная, это зависит от настроек и названий пунктов меню. Рассмотрим популярные:
- Используя Gmail, перейдите в настройки, нажав на значок шестеренки. Во-первых, не забудьте войти в свой ящик, введя имя пользователя и пароль. Найдите раздел «Пересылка и POP/IMAP». Включите IMAP.
- При использовании Яндекса зайдите в настройки, выбрав вкладку «Все настройки». Выберите Программы электронной почты в меню слева. Активируйте необходимую услугу. Адрес для входящих сообщений imap.yandex.ru. Пусть SSL будет защитой, и введите 993 на противоположной стороне третьей вкладки.
Для исходящих писем действует то же самое, только в качестве порта укажите 465, а в адресе smtp.yandex.ru.
- Войдите в свой профиль и перейдите в настройки. Найдите «Панель управления» и нажмите «Сведения о пользователе». Укажите свой профиль, затем вверху перейдите в «Учетные записи почты», после чего сможете активировать протокол.
- В других сервисах, включая Yahoo, AOL, Mail.ru, Hotmail, соответствующий сервис активен по умолчанию. Разработчики предусмотрели этот элемент заранее.
Как проверить гарантию и подлинность телефона Хуавей или Хонор по Imei
Кроме того, вы можете настроить программу для POP3. Это включает в себя хранение электронной почты на вашем устройстве. При желании вы можете настроить фильтры, позволяющие сразу сортировать входящие сообщения.
Исходящие сообщения также будут храниться исключительно на вашем ПК. Но копии писем все равно будут храниться на серверах. В параметрах укажите протокол POP3, только во вкладке адреса для входящих сообщений укажите pop.yandex.ru — при условии, что вы настроили Яндекс.Почту.
Планшеты и смартфоны уже давно перестали быть предметом роскоши, а стали современными инструментами, которые используются в повседневной жизни и облегчают жизнь пользователям. Они есть практически у каждого взрослого или ребенка и используются как для работы, так и для развлечения.
Работают устройства под управлением разных систем, но особой популярностью во всем мире пользуется ОС Android. Прежде всего, после покупки устройства пользователь приступает к установке необходимого программного обеспечения. Важным моментом в первых установках является настройка электронной почты.
Несмотря на появление других, более продвинутых способов связи, использование почтовых услуг по-прежнему актуально, в частности, часто необходим ящик при регистрации на различных ресурсах.
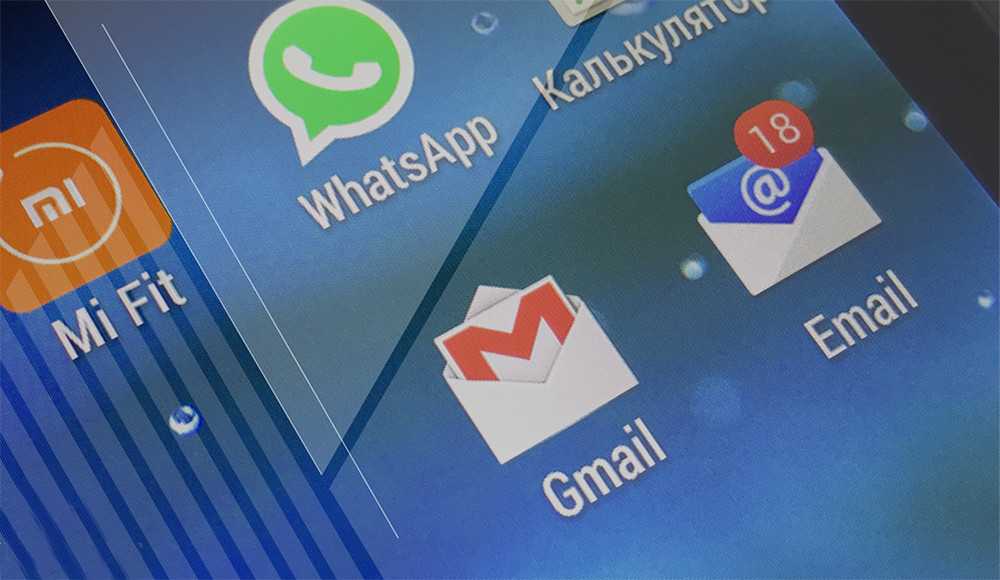
Как настроить электронную почту на Android.
Что это за IMAP и SMTP?
«IMAP» и «SMTP» — это специализированные протоколы TCP/IP, используемые для отправки и получения электронной почты.
- SMTP (Simple Mail Transfer Protocol) — это широко используемый TCP-протокол для отправки электронной почты. Протокол SMTP в основном используется почтовыми клиентами для отправки электронной почты на сервера или для обмена электронной почтой между серверами.
- IMAP (The Internet Message Access Protocol), представляет собой протокол для получения электронной почты с сервера. Поскольку IMAP обеспечивает одновременный доступ к электронной почте из нескольких мест, он сохраняет электронную почту на сервере после доставки. В настоящее время используется 4-я версия протокола IMAP, и это один из наиболее часто используемых протоколов для получения электронной почты.
Что такое префикс пути IMAP?
Префикс пути IMAP. Расположение почтовых ящиков на сервере IMAP. Сертификат TLS. Некоторые почтовые серверы требуют от компьютеров, которые к ним подключаются, предоставить сертификат, подтверждающий их подлинность.
- Войдите в свой аккаунт Gmail.
- В правом верхнем углу окна нажмите Настройки Настройки.
- Откройте вкладку Пересылка и POP/IMAP.
- В разделе Ограничения на размер папки установите флажок Не ограничивать количество сообщений в папке IMAP (по умолчанию).
- Нажмите Сохранить.
6. На вкладке Дополнительно укажите тип шифрованного подключения SSL. В случае, если ваш интернет-провайдер блокирует какие-либо порты, вы можете использовать альтернативные. Для подключения к почтовому серверу доступны следующие порты:
Приложение «Почта» для работы с почтовыми сервисами
Не стоит забывать, что в системеAndroid предусмотрена отдельная утилита «Почта» для работы с почтовыми сервисами. У приложения есть свои преимущества и недостатки.
Преимуществами приложения «Почта» являются:
1. Возможность подключения нескольких учетных записей почтовых сервисов;
2. Пользователь может быстро получать и отправлять электронные письма с нескольких аккаунтов;
3. Возможность настроить приложение под свои нужды;
4. Корректная работа с русским языком;
Основными недостатками приложения «Почта» являются:
1. Ручная настройка параметров транспортировки почты;
2. Если пользователь использует гаджет с версией Android ниже 2.3, тогда нет гарантии безопасности работы в почтовой программе. Рекомендуется обновить версию Android;
3. Медленная синхронизация с почтовыми сервисами.
Настройка приложения «Почта»
Не составит труда настроить стандартный почтовый клиент в ОС Android. Почта настраивается по протоколу IMAP и POP3.
Для настройки почты по протоколу IMAP необходимо:
1. Открыть приложение «Электронная почта»;
2. Ввести данные электронного ящика и пароля в соответствующих полях;
4. Появится окно для настройки значений для сервера исходящей почты. Потребуется выбрать значения (сервер SMTP, тип защиты – SSL/TLS, порт – 465). Нажимаете вкладку «Готово»;
5. Затем в настройках аккаунта следует указать частоту синхронизации почты. После проведения всех настроек следует выбрать вкладку «Далее»;
6. Последним шагом потребуется указать имя для аккаунта и нажать кнопку «Далее».
Настройки почты по протоколу POP3 производятся следующим образом:
1. Открыть приложение «Почта»;
2. Указать название электронного адреса и пароль.
4. Высветится окно для настройки значений для сервера исходящей почты. Необходимо ввести следующие данные (сервер SMTP, тип защиты – SSL/TLS, порт – 465). Нажимаете кнопку «Далее»;
5. В конце указываете данные от электронного адреса и подтверждаете операцию.
Электронная почта, вероятно, является самым первым приложением, что вы захотите установить на свое устройство. Все, что вам нужно сделать для этого, это зайти в свой аккаунт, используя соответствующее приложение. Затем вы можете пользоваться почтой также как на своем компьютере.
Есть довольно много вариантов приложений для электронной почты, например, Outlook от Майкрософт или приложение Gmail от Google. Ниже приведены несколько советов по использованию электронной почты.
Аккаунт Gmail
Если у вас есть почта Gmail, то вам повезло. Приложение Gmail предварительно устанавливают на каждое Android устройство. Вам не нужно ничего скачивать.
Добавление нескольких учетных записей
Процесс создания может быть немного другим, но суть одна и та же. Перейдите к настройкам вашего устройства, а затем выберите Аккаунты, и чтобы добавить учетную запись нажмите на Добавить аккаунт. Далее, выберите тип учетной записи и следуйте инструкциям.
Трудно представить жизнь современного городского человека без смартфона под рукой. Те, кто лишь недавно приобрели этот по-настоящему необходимый гаджет, должны в первую очередь позаботиться о создании почтового ящика. Это существенно упрощает работу в интернете и приложениях
Поэтому важно знать, как можно создать электронную почту на телефоне андроид
Как создать свой почтовый ящик на телефоне
Пользователь может выбрать для себя любой способ создания почтового ящика с помощью Gmail, Yandex и Mail.ru. Рассмотрим подробнее каждый из способов:
Создание почты в Gmail
При покупке смартфона или планшета с операционной системой Android, пользователю не нужно загружать специальное приложение почты Gmail, так как оно уже установлено. Создать почтовый ящик на почте Gmail достаточно просто. Для этого необходимо проделать следующие шаги:
- На смартфоне найти значок «Меню» и нажать на него. Затем найти приложение почта-Gmail;
- В появившемся окне необходимо выбрать «Создать новый аккаунт». Затем в форме регистрации в соответствующих полях вводятся персональные данные пользователя (имя, фамилия, дата рождения, пол). После необходимо придумать и ввести имя пользователя, которое будет именем почтового адреса;
Следующий этап — создание пароля. Он должен состоять из восьми символов. Для надежности пароля необходимо использовать буквы, цифры и символы. После введения пароля, его следует еще раз подтвердить;
Опцию «Добавить номер телефона» можно пропустить. Однако для надежности и сохранности вашей учетки советуем сразу подтвердить номер, чтобы в любой момент можно было без проблем восстановить ее;
Затем следует нажать пункт «Принимаю», где пользователь соглашается с условиями использования Google;
Высветится окно «Ваш аккаунт Google», где можно будет увидеть созданный электронный ящик и пароль;
При нажатии кнопки «Далее» высветится окно «Проверка», а затем появятся возможности сервисов Google. С ними следует ознакомиться;
Последним этапом является нажатие на «Перейти в Gmail», где пользователь попадет в свой почтовый ящик.
Важно: если пользователь раньше создавал google-аккаунт, то заново почтовый ящик создавать не нужно. Необходимо только зайти в приложение Gmail и в форме входа ввести в полях мобильный телефон или электронную почту, созданный пароль и выполнить вход в почтовый ящик
Создание почты в Yandex
Для удобства пользования почтой на смартфоне рекомендуется скачать приложение из магазина Google Play.
После того, как пройдет загрузка Яндекс.Почта, следует кликнуть кнопку «Открыть» в Google Play;
- Высветится окно «Авторизация», где необходимо выбрать раздел «Регистрация»;
- В окне «Регистрация» в соответствующих полях следует ввести имя, фамилию, мобильный телефон, придумать логин и пароль;
- Затем потребуется выбрать опцию «Далее». Высветится окно, где необходимо будет ввести символы с картинки;
- После нажатия кнопки «Далее» пользователь попадет на страницу своей электронной почты.
Создание почтового ящика в Mail.ru
Mail представляет собой российский сервис для создания электронной почты. Также пользователь может найти мобильное приложение почты Mail.ru в Google Play. Регистрация в Mail.ru очень простая и состоит из нескольких действий:
В магазине Google Play необходимо найти приложение Mail.ru и скачать его. После процесса установки следует нажать кнопку «Открыть»;
- Высветится окно, где необходимо выбрать «Создать почту на MAIL.RU»;
- Затем появится окно «Регистрация», где в соответствующих полях в разделе «Ваши данные» проставляется имя, фамилия пользователя, дата рождения, выбирается пол (мужской или женский). В разделе «Новое имя ящика» необходимо придумать имя почты и пароль;
- Затем ставится галочка напротив «Я принимаю условия пользовательского соглашения»;
- В появившемся окне вводится мобильный телефон пользователя. С помощью него потом можно восстановить пароль;
- Для завершения потребуется нажать на кнопку «Зарегистрироваться».
Как создать электронную почту на Яндексе с телефона
Developer:
Price:
Free
После того как вы скачали приложение, Яндекс предложит вам войти с уже существующим акаунтом, но вы должны выбрать завести почту на Яндекс и ответить на все вопросы. В их числе ваш телефонный номер и секретный вопросы для увеличения безопасности, ваше ФИО и желаемый логи.
После окончанию процедуры у вас будут собственный и бесплатный почтовый ящик на Яндекс. К ящику прилагается 10 Гб бесплатного пространства на Я.Диске и безлимитное облако для хранения фотографий с телефона (но это уже совсем другая история).
Я лично пользуюсь почтовым приложением Яндекса и даже почту Google я проверю с его помощью.
Полезные советы и выводы
- В случае потери адреса электронной почты, вы всегда можете найти его в настройках своего устройства, особенно если вы используете Android.
- Чтобы быстро найти конкретное сообщение на электронной почте, воспользуйтесь функцией поиска, указав нужные критерии поиска.
- Если вам интересно, откуда пришло почтовое отправление, вы можете ввести трек-номер в систему отслеживания на сайте почты и получить информацию о месте происхождения.
- Не забывайте, что все ваши письма и файлы хранятся на серверах почтовых провайдеров, к которым вы можете получить доступ через веб-интерфейс.
Итак, вы теперь знаете, как работает электронная почта и где хранятся ваши письма. Вы также узнали полезные советы, которые помогут вам максимально эффективно использовать свою электронную почту. Надеемся, что данная информация была полезной для вас.
Как добавить пользователя в аккаунт
Добавление пользователя в аккаунт на устройстве происходит следующим образом. Во-первых, необходимо открыть приложение «Настройки». Затем находим раздел «Пользователи» в разделе «Система». В случае, если раздел назван иначе, следует найти подобный вариант управления пользователями. После этого, нажимаем на кнопку «Добавить пользователя» и подтверждаем действие. Вводим имя нового пользователя и продолжаем настройку его профиля. Этим образом, мы успешно добавляем нового пользователя в аккаунт. Данный функционал актуален для различных устройств и позволяет разделять доступ и настройки между пользователями, обеспечивая индивидуальные профили для каждого из них. Это особенно удобно в случае семейного использования устройств, когда каждому члену семьи требуется свой личный профиль и настройки.
Как работает резервная почта
Резервная почта — это дополнительные адреса электронной почты, которые вы можете указать в качестве альтернативного способа восстановления доступа к своему аккаунту. Для этого необходимо указать резервный адрес, к которому у вас или ваших близких есть доступ. Например, это может быть адрес вашего близкого родственника, родителя или супруга.
Если например, ваш аккаунт был взломан или вы забыли пароль, с помощью резервного адреса вы сможете быстро восстановить доступ к своему аккаунту. Компания, предоставляющая услуги почты, отправит код или ссылку для сброса пароля на указанный резервный адрес. Таким образом, вы сможете снова получить доступ к своей почте и аккаунту.
Важно помнить, что резервный адрес должен быть доступен и защищен от несанкционированного доступа. Также рекомендуется регулярно обновлять резервный адрес, чтобы быть уверенным в его актуальности
Каким должен быть надежный пароль для ваших личных кабинетов приложений электронной почты
Надежный пароль для ваших личных кабинетов приложений электронной почты должен быть достаточно длинным, не менее 10 символов, чтобы повысить уровень безопасности
Важно использовать различные символы в пароле, включая цифры, строчные и прописные буквы, специальные символы и знаки препинания. Не стоит использовать повторяющиеся цифры и буквы, так как это делает пароль предсказуемым и легко поддающимся взлому
Чтобы пароль был еще более защищенным, рекомендуется использовать нелогичные сочетания символов, которые не имеют прямого отношения к вас, например, случайные комбинации букв и цифр. Важно помнить, что пароль должен быть запоминаемым для вас, но сложным для других, чтобы уменьшить вероятность несанкционированного доступа к вашим личным данным.
Как выложить фото для общего доступа
Для того чтобы выложить фото на общий доступ, нужно выполнить следующие действия. Вначале открываем страницу photos.google.com на компьютере и входим в свой аккаунт Google. Далее на панели слева находим и нажимаем на раздел «Фото». Затем наводим курсор на выбранное фото и кликаем на значок «Выбрать». Далее в верхней части экрана находим и нажимаем на значок «Добавить в альбом/создать новый объект». После этого нужно выбрать опцию «Общий альбом». Затем вводим название альбома
Важно помнить, что при выкладывании фото на общий доступ они станут доступными для просмотра и скачивания всем пользователям, имеющим доступ к этому альбому. Общий доступ к фото позволяет делиться изображениями с друзьями, родственниками и другими людьми без необходимости отправки файлов по электронной почте или мессенджеру