Как войти в аккаунт гугл на новом телефоне
Для использования различных сервисов Google на новом телефоне, перед тем, как начать работать, нужно войти в свой аккаунт Google
Правильное выполнение этого действия особенно важно для сохранения связи с контактами, хранения фотографий и других данных, которые могут быть связаны с учетной записью Google
Шаг 1. Откройте настройки вашего телефона.
Чтобы войти в свой аккаунт Google, вы должны открыть настройки телефона. Обычно иконка настроек располагается на главном экране или в вкладке приложений. Нажмите на эту иконку, чтобы перейти в раздел настроек.
Шаг 2. Найдите раздел «Аккаунты».
После открытия настроек на вашем телефоне, вы должны найти раздел «Аккаунты» и нажать на него. В этом разделе вы можете добавить новый аккаунт и войти в существующий.
Шаг 3. Выберите Google и введите данные учетной записи.
После выбора раздела «Аккаунты», найдите опцию «Добавить аккаунт». Это приведет вас к списку типов учетных записей. Выберите «Google» и введите информацию, связанную с аккаунтом Google, к которому вы хотите получить доступ на новом телефоне: имя пользователя и пароль.
После ввода данных о вашей учетной записи Google вы сможете получить доступ к необходимой информации, связанной с вашей учетной записью, в том числе контактам, электронной почте, календарю и другим Google-сервисам, которые вы используете на своем телефоне.
Теперь вы знаете, как войти в свой аккаунт Google на новом телефоне и получить доступ к своим данным и пользе оваться основными услугами Google.
Нажмите на кнопку «Войти»
Чтобы войти в свой аккаунт Gmail на другом телефоне, вам необходимо нажать на кнопку «Войти», которая находится на странице входа в Gmail. Эта кнопка представлена обычно в виде большой синей кнопки с надписью «Войти».
После нажатия на кнопку «Войти» вас перенаправят на страницу входа в аккаунт Gmail. Здесь вам нужно будет ввести свой адрес электронной почты, который связан с вашим аккаунтом Gmail, и пароль, который вы ранее использовали для входа в свой аккаунт.
Подтвердите правильность введенных данных, нажав на кнопку «Войти». Если все данные верные, вы будете автоматически авторизованы в своем аккаунте Gmail и перенаправлены на свою почту.
Если вы забыли пароль от своего аккаунта Gmail, нажмите на ссылку «Забыли пароль?» рядом с полем ввода пароля. Вас перенаправят на страницу восстановления пароля, где вам нужно будет следовать инструкциям для восстановления доступа к своему аккаунту.
Разрешения фоновой активности
Приложению Gmail требуется несколько разрешений для синхронизации данных с серверов Google, даже если оно работает в фоновом режиме.
Шаг 1: Вернитесь к информации о приложении Gmail, как и на предыдущем шаге, в разделе «Настройки»> «Приложения»> «Gmail» (найдите его).
Шаг 2: Нажмите «Мобильные данные», чтобы включить параметр «Разрешить использование данных в фоновом режиме». Затем нажмите «Батарея», чтобы включить «Разрешить фоновую активность», если она отключена.
В том же меню вы также найдете параметр «Разрешения». Удивительно, но даже в моем телефоне, где синхронизация Gmail работает правильно, для параметра Хранилище было установлено значение Запретить. Однако один пользователь обнаружил, что установка значения «Разрешить» и простая перезагрузка сделали свое дело.
Если он уже включен или разрешен, выключите или включите его, а затем перезагрузитесь, чтобы очистить постоянное уведомление о синхронизации Gmail.
Как создать электронную почту Gmail
Регистрация почтового ящика осуществляется через интернет и пункт аккаунты, раздела настроек мобильного устройства. Рекомендуется использовать второй вариант, поскольку затем не придется отдельно добавлять созданную почту в смартфон.
Активировать Wi-Fi или мобильный интернет.
Перейти в раздел настроек, выбрать пункт «Аккаунты».
В новом окне нажать на строку «Добавить аккаунт».
Далее выбрать пункт «Google».
В окне авторизации нажать на строку создания нового аккаунта.
Затем требуется ввести Имя и Фамилию. Вводить настоящие данные необязательно, подойдет и псевдоним.
Указать пол и дату рождения
Важно! Если возраст пользователя меньше 18 лет, система может отказать в регистрации. Тогда придется создавать учетную запись при помощи ПК, а затем вносить в телефон готовый аккаунт
Далее требуется ввести «Имя пользователя» — название почтового ящика Gmail. Часто название может совпадать с названием других пользователей, тогда система предложит изменить название или выбрать свободное имя, сформированного на основе Имени и Фамилии.
Затем система попросит придумать пароль, состоящий не менее чем из восьми символов. Ниже требуется повторно ввести пароль для подтверждения.
В следующем окне требуется ввести номер телефона, что необязательно. В случае отказа следует нажать на кнопку «Пропустить».
Сервис предложит ознакомиться с «Конфиденциальностью и условиями использования», что необходимо принять. Для появления кнопки, необходимо пролистать страницу вниз.
На этом создание электронной почты Gmail и по совместительству учетной записи Google, окончено.
Осталось зайти в настройки учетных записей Google и установить параметры синхронизации сервисов.
Действия по отключению вашей учетной записи Gmail от любого устройства Android
Отключить или добавить новую учетную запись электронной почты очень просто, и каждый процесс не займет у вас больше нескольких минут. :
Добавить или добавить учетную запись Gmail на Android
Android не только позволяет вам иметь одну учетную запись Gmail, связанную с вашим мобильным телефоном, вы можете иметь все, что считаете нужным, если вам это нравится . Чтобы добавить новый на свое устройство, вам просто нужно выполнить следующие шаги, которые мы объясним ниже.
- В качестве первого шага вы должны перейти к « Настройки” устройства.
- Найдите вариант « Учетные записи” > « Добавить аккаунт “ и выберите « Google “.
- Следуйте инструкциям, описанным там для правильная настройка вашего аккаунта .
- Вы должны Войдите со своим логином и паролем чтобы устройство идентифицировало учетную запись.
Если у вас уже есть несколько учетных записей на вашем мобильном телефоне, вы можете выбрать одну из них, выполнив следующие действия:
- Откройте некоторые Приложение Google Play.
- Нажмите на окно меню (если вы не видите значок меню в левом верхнем углу, нажмите, чтобы вернуться на главный экран приложения).
- В верхней части экрана необходимо поиск по имени и адресу электронной почты учетной записи, которую вы используете.
- Вы должны нажмите стрелку вниз в котором будут отображаться доступные учетные записи.
- Выберите учетную запись, которую хотите использовать .
Удалить и удалить учетную запись Android Gmail
Если вы хотите удалить учетную запись Gmail который уже связан с вашим мобильным телефоном, вы можете легко сделать это, выполнив шаги, описанные ниже.
- Первое, что нужно искать, это “Настройки” на вашем устройстве.
- Найдите вариант “Учетные записи”, вы выберете “Добавить аккаунт”.
- Выберите адрес электронной почты Google, связанный с вашим мобильным телефоном или планшетом.
- Нажмите кнопку меню и появится окно с несколькими вариантами, вы выберете вариант « Удалить аккаунт” он попросит вас подтвердить действие, еще раз вы выберете удалить и вуаля, автоматически вся информация об учетной записи на мобильном будет удалена.
Этот метод позволит нам исключить любой тип учетных записей, которые мы добавили на наше устройство, из нашего, из Facebook в WhatsApp или Twitter .
Само собой разумеется, что это чрезвычайно важно иметь учетную запись электронной почты, связанную с устройством, которое мы используем чтобы не упустить важные вещи, такие как доступ к сервисам Google Play Store что позволяет нам загружать подавляющее большинство приложений, которые мы используем на мобильных телефонах
Как выйти из аккаунта гугл на Андроиде дистанционно
Вы можете использовать этот метод, если ваш телефон украден. Устройство можно легко отключить.
- Перейдите на сайт www.myaccount.google.com
- Нажмите на кнопку “активности устройств и уведомлений”
- Нажмите на “обзор устройств”. Здесь вы сможете увидеть все устройства, с которых вы когда-либо входили в аккаунт (в том числе и тот, с которого вы посещайте сайт на данный момент).
- И, наконец, нажмите на устройство, из которое вы хотите выйти, и выберете «Удалить доступ к учетной записи». Такой трюк даёт возможность выйти из любого аккаунта Google на устройстве Android.
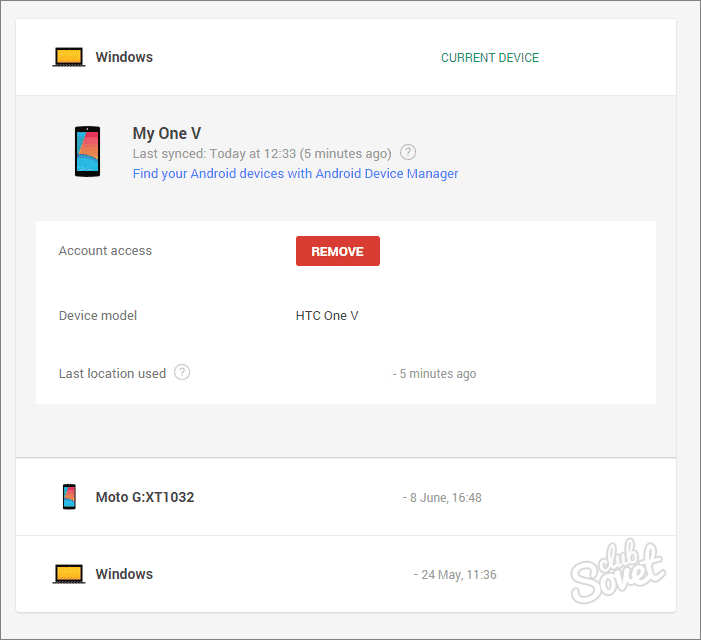
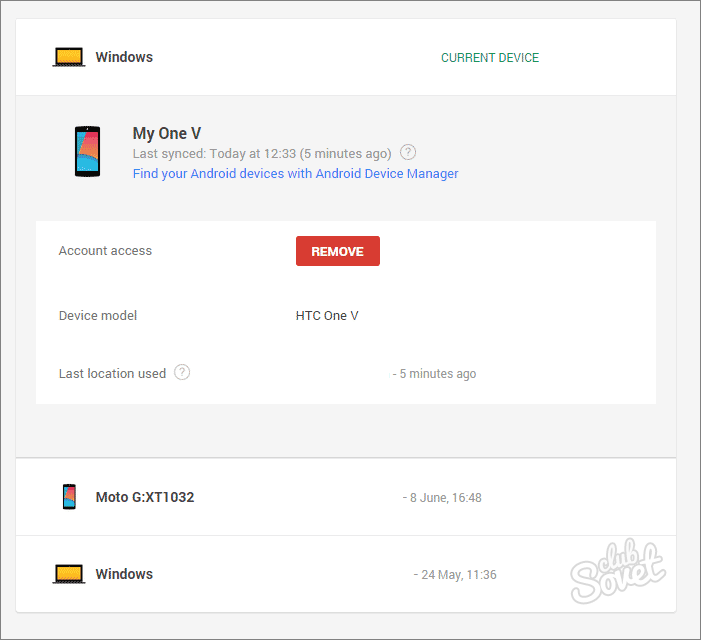
С помощью четвёртого шага возможно также отслеживать местоположение вашего телефона и его последнее время использования.
Вот и всё, друзья. Теперь вам известны два способа выхода из аккаунта Google на устройстве Android: либо непосредственно с помощью вашего телефона, либо используя другое устройство с выходом в интернет.
Для того, чтобы использовать различные приложения от компании Google, например, Карты, Почта, Диск, необходимо зарегистрировать свой личный аккаунт. Это достаточно удобно, поскольку появляется возможность синхронизировать между собой некоторые данные с тех устройств, которые к нему будут подключены. Но бывают случаи, когда необходимо выйти со своего Гугл аккаунта, причем это может быть, как телефон, так и ваш домашний ПК.
Вот по этому поводу, чаще всего, и возникаю вопросы у многих пользователей. Так что давайте расскажу в этой статье, как выходить из него на смартфоне с Андроид или в браузере Google Chrome на компьютере.
Rambler
Еще один популярный почтовый ящик — Рамблер. Как и в предыдущем случае, регистрировать почту будем с помощью мобильного браузера.
Откройте браузер, введите rambler.ru. На главной странице сервиса тапните по кнопке «Войти в почту».
Здесь нажмите «Регистрация».
Как и в предыдущих случаях, вам нужно заполнить данные о себе. Ничего сложного.
Нажмите на кнопку «Зарегистрироваться».
Открылась главная страница сервиса.
Окончание почтового ящика при регистрации можно выбрать.
Как видите, ничего сложного. Более того, зачастую регистрация почты с телефона даже проще, чем с компьютера.
Для создания аккаунта потребуется действующая электронная почта: gmail, outlook, yandex или другая и номер мобильного телефона. Необходимо знать пароль от почты, так как для завершения регистрации на нее придет письмо с подтверждением.
Ниже вы найдете инструкции для различных версий Android.
Нажмите здесь, если на устройстве Android 10
Подключитесь к интернету.
Выберите пункт Учетные записи и архивация .
Выберите пункт Учетные записи .
Выберите пункт Добавить учетную запись .
Выберите пункт Samsung account .
Если этот пункт не выбирается, значит на этом устройстве аккаунт уже добавлен (можно добавить только один аккаунт Samsung на устройство). Все добавленные аккаунты можно посмотреть в пункте Учетные записи (5-й шаг).
Примите условия и политику, нажмите Принять .
1. Действующий адрес электронной почты; 2. Придумайте пароль к аккаунту — комбинацию английских букв, цифр и специальных символов. Надежный пароль содержит не менее 12-ти символов: Zx34_29vdPCW; 3. Фамилию и имя; 4. Дату рождения.
Нажмите Создать аккаунт .
Введите ваш номер телефона и нажмите Отпр. На телефон придет SMS с кодом, введите его ниже. Нажмите Подтвердить .
Если SMS с кодом не приходит, введите номер с 8 впереди: 89991112233.
Откройте свою электронную почту, которую указывали при создании аккаунта. Найдите письмо от Samsung, откройте его и нажмите Подтвердить учетную запись . Если письма нет, проверьте папку Спам .
Учетная запись подтверждена.
Нажмите здесь, если на устройстве Android 9, 8, 7, 6, 5
Подключитесь к интернету.
Выберите пункт Учетные записи и архивация или Облако и учетные записи . Если таких пунктов нет, перейдите к следующему шагу.
Выберите пункт Учетные записи .
Выберите пункт Добавить учетную запись .
Выберите пункт Samsung account .
Если этот пункт не выбирается, значит на этом устройстве аккаунт уже добавлен (можно добавить только один аккаунт Samsung на устройство). Все добавленные аккаунты можно посмотреть в пункте Учетные записи (5-й шаг).
Примите условия и политику, нажмите Далее .
1. Действующий адрес электронной почты; 2. Придумайте пароль к аккаунту — комбинацию английских букв, цифр и специальных символов. Надежный пароль содержит не менее 12-ти символов: Zx34_29vdPCW; 3. Фамилию и имя; 4. Дату рождения.
Введите ваш номер телефона и нажмите Отпр. На телефон придет SMS с кодом, введите его ниже. Нажмите Подтвердить .
На устройствах с Android 7.1 и выше с марта 2020 года включена обязательная двухэтапная проверка подлинности. Это значит, что для входа в аккаунт необходимо ввести пароль, а затем код, который придет в SMS на мобильный телефон.
Наличие двухэтапной проверки подлинности зависит от версии служб Samsung, которые установлены на вашем устройстве. Поэтому следующего шага может и не быть.
Если SMS с кодом не приходит, введите номер с 8 впереди: 89991112233.
Нажмите В папку «Входящие» .
Войдите в свою электронную почту.
Найдите письмо от Samsung, откройте его и нажмите Подтвердить учетную запись . Если письма нет, проверьте папку Спам .
Учетная запись подтверждена. Нажмите Закрыть .
Если появится вопрос про биометрию, можете нажать Не сейчас . Параметры безопасности вы сможете настроить позже.
Нажмите Назад , чтобы выйти из меню. Все готово.
Как восстановить почтовый ящик
Бывают ситуации, когда необходимо восстановить не используемый давно или случайно уничтоженный адрес (иногда за рассылку спама и т. п. почта блокируется и модераторами). Чтобы получить доступ к почте:
- Если ящик был вычеркнут из базы администрацией за рассылку спама, вопрос придется решать только со службой технической поддержки.
- Обращение к той же службе понадобится и в том случае, если вы хотите восстановить ящик, которым долго не пользовались. Обычно не используемый длительное время по назначению эл. адрес автоматически удаляется и обычным способом войти в почту не удается.
Иногда удаляется не только почта, но и аккаунт в Яндексе. В этом случае нужно будет зарегистрироваться заново. Как правило, в течение трехмесячного срока даже уничтоженный аккаунт считается еще занятым, поэтому сразу восстановить прежние учетные данные вам не удастся. На это время придется зарегистрироваться под другим именем.
Пожаловаться на контент
Нарушение авторских прав Спам Некорректный контент Сломанные ссылки
Здравствуйте. Пожалуй, не найдешь такого человека, который хотя бы раз не пользовался поисковиком и почтой Яндекс. При этом до сих пор у многих регистрация на этом сервисе вызывает некоторые сложности, так что сегодня мы рассмотрим сервис Яндекс Почта, вход на мою почту и все, что с этим связано.
Данный ресурс появился в далеком 2000 году. Сейчас он является одним из наиболее популярных и удобных в использовании. Если вы решили создать себе там аккаунт, необходимо будет для начала открыть сам портал
. На страничке в правом верхнем углу располагается специальная форма «яндекс почта вход» и ссылка для создания ящика. Можно войти
и через социальные сети, если у вас уже есть в какой-то из них профиль.
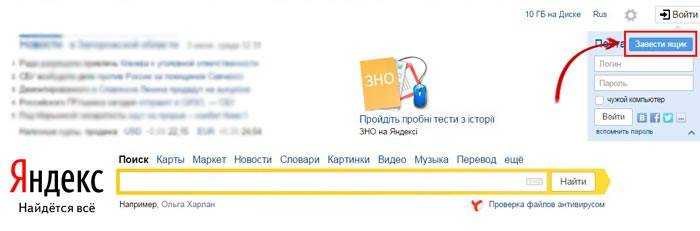
Кнопка «Завести ящик» отправляет пользователя на страницу с регистрационной формой, где необходимо заполнить поля и ввести свои данные:
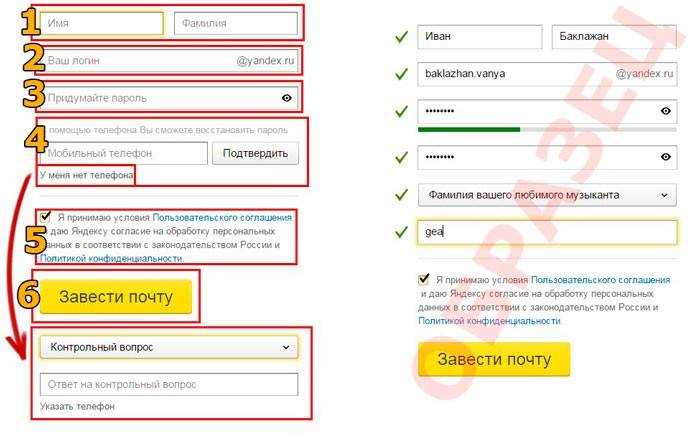
- ФИО – можно использовать любое, даже чужое. Реальные имя и фамилия понадобятся для рабочей почты, кроме того, они облегчат поиск нужного адресата при необходимости.
- Логин может подобрать сама система и предложить на выбор несколько вариантов, составленных из ФИО, но можно вписать свой придуманный или уже имеющийся никнейм.
- Пароль обязательно должен быть сверхнадежным и в то же время легким для запоминания. Лучше всего использовать сразу латинские символы, цифры, верхний и нижний регистры. Можно прикрепить к ящику телефонный номер, так вы при необходимости быстро восстановите доступ. Если не хочется вводить свой номер, назначьте секретный вопрос.
- Обязательное условие – принятие политики конфиденциальности и пользовательского соглашения. Без этого ничего не получится. Будут даны ссылки, по которым с этими положениями можно ознакомиться, лучше читать их внимательно.
- Для завершения регистрационного процесса необходимо нажать кнопку посередине.
Еще один момент – понадобится введение каптчи, так вы докажите, что авторизируется реальный человек, а не робот.
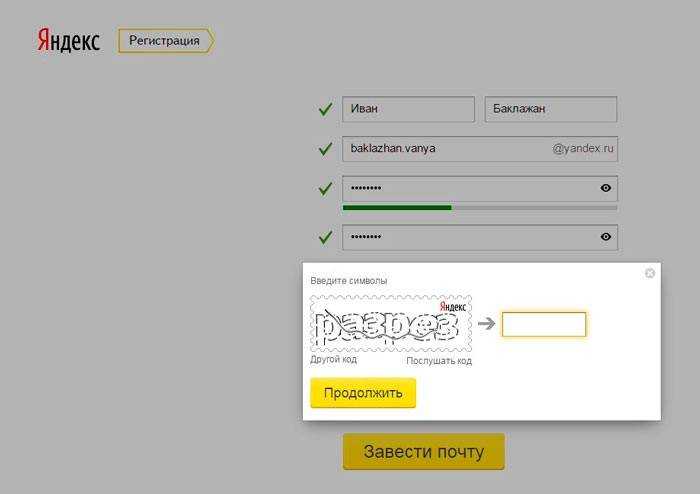
На этом процедура будет завершена.
Как это сделать
Прежде чем удалить почтовый ящик на Gmail, необходимо позаботиться об информации, которую вы хотите сохранить — о письмах и файлах, прикрепленных к ним. Следующая инструкция — универсальная. Она выполняется через браузер, а в компьютерах и смартфонах эти версии сайта по функционалу ничем не отличаются.
| Как сохранить письма | Перейти на Сохранение данных → снять все отметки кроме Почта (Gmail) → Выбраны все данные почты → отметить ярлыки (папки) для сохранения → Ок → Далее → метод получения — через Гугл Диск → отметить Единоразовый экспорт → Выбрать формат файлов и размер архива → Создать архив. * |
| Как сохранить отдельные файлы | Открыть письмо → навести курсор на файл → Сохранить на Диске. |
* Архив вы сможете найти в пространстве Гугл Диска, в папке под названием “Takeout”.
С компьютера
Удаление почты (почтового ящика) Google с компьютера:
- Открываем основную страницу своего аккаунта в Google.
- На панели слева жмем кнопку “Данные и персонализация” .
Прокручиваем окно до тех пор, пока не появится блок “Скачивание, планирование и удаление” .
Выбираем “Удаление сервиса или аккаунта” , а затем “Удалить сервис” . На этом этапе система может запросить авторизацию — выполняем.
- В следующем окне вы увидите список сервисов, которые можно убрать. Напротив иконки “Gmail” жмем на кнопку “Корзина”.
- Выполните ряд действий по запросу системы, чтобы удалить Гугл почту навсегда.
В случае, если вы использовали Gmail и в офлайн-приложении, сотрите дополнительно из браузера файлы Cookie и кэша.
С телефона на Android
Как удалить почту Гугл со смартфона на Андроиде:
- Откройте “Настройки» .
- Нажмите на “Google” , в следующем окне — на “Аккаунт Google” .
- Переключитесь на вкладку “Данные и персонализация” .
- Найдите раздел “Скачивание, удаление и планирование ”.
- Выберите “Удаление сервиса или аккаунта” , а затем “Удалить сервис” .*
Рядом с иконкой “Gmail” нажмите на кнопку “Корзина”.
Далее, чтобы удалить почту Джимейл, вам нужно будет выполнить несколько действий по указанию системы — нужные инструкции будут на экране.
С телефона на iOS
Инструкция, как удалить электронную почту Gmail с iPad или iPhone очень похожа на инструкцию выше:
- Откройте на устройстве приложение Gmail.*
- Нажмите на “Меню” , а затем на “Настройки” .
- Выберите аккаунт, почту которого нужно убрать.
- Нажмите на “Управление аккаунтом” .
- Выберите раздел “Данные и персонализация” .
- Найдите блок “Скачивание, удаление и планирование” и в нем нажмите на “Удаление сервиса или аккаунта” .
- Теперь кнопка “Удалить сервис” и “Удалить” напротив иконки Gmail.
Руководствуясь инструкцией на экране, выполните еще несколько действий по запросу системы, чтобы удалить почту Гугл на телефоне.
*Если вы не пользуетесь приложением Gmail, откройте через браузер эту страницу, и выполните действия, как в инструкции для компьютеров.
Удаление Вашей учетной записи Google означает, что такие службы, как Google Карты, Google Play Store и другие приложения, станут недоступными. Вам потребуется добавить еще одну учетную запись Google на свое устройство Android или уже иметь вторую учетную запись Google, чтобы обеспечить бесперебойный доступ к этим приложениям.
Как уже упоминалось, Вы можете отключить синхронизацию Gmail. Это остановит Gmail от обновления Вашего почтового ящика на Вашем устройстве и сделает учетную запись доступной для использования в другом месте.
Если Вы решили удалить свою учетную запись Gmail, Вам нужно иметь под рукой свое устройство, хотя при необходимости Вы можете удаленно выйти из своей учетной записи.
Жизнь не синхронизирована
Синхронизация Gmail — любопытная проблема, потому что вы можете открыть приложение, и в некоторых случаях синхронизация также работает нормально. Это только в области уведомлений можно увидеть постоянно работающую синхронизацию. В других случаях почта не приходит и не выходит из вашего телефона, что пугает. А как еще проверить их на ходу? Один из способов — использовать браузер, и хотя он работает, поскольку сайт Gmail оптимизирован для мобильных устройств, сколько раз вы можете проверять электронную почту? Push-уведомления были разработаны для решения этой проблемы. А теперь это сломано.
К счастью, Gmail не прекращает синхронизацию, ошибку можно исправить с помощью небольших корректирующих действий, которые легко выполнить и реализовать.
Можно ли создавать папки в Gmail?
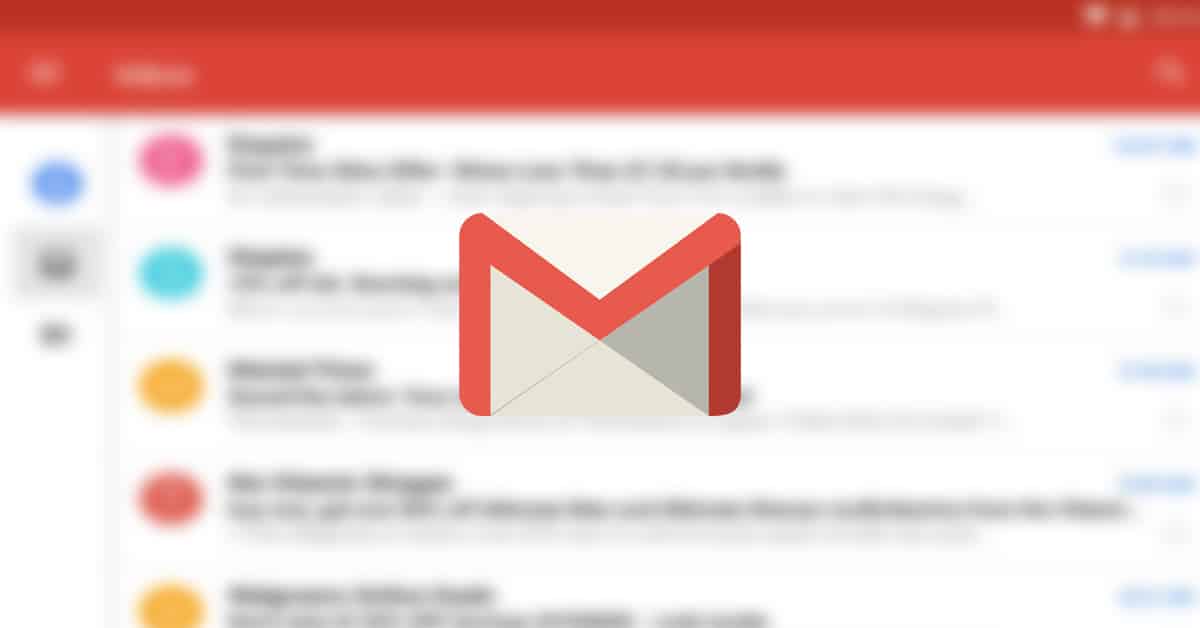
Правильный ответ — да. Он делает это для поддержания порядка, который считается жизненно важным., представьте, что у вас есть тысячи писем одно за другим, в конце концов вы не найдете их, если не будете искать их по названию или контексту. Его довольно легко создать, поэтому, если вы решите сделать этот шаг, вы наверняка привыкнете к нему и получите хорошую производительность в краткосрочной и долгосрочной перспективе.
Это один из нескольких доступных вариантов, включая то, что вы можете сделать любое электронное письмо «важным», пометив его звездочкой, что сделает его видимым для других
По-настоящему жизненно важно то, что вы сможете делать столько, сколько захотите., добавьте имя, если хотите, и сгруппируйте определенную тему, имея при этом любую тему в вашем распоряжении
Как только вы создадите его, он сообщит вам об этом с изображением папки, как в браузере, так и в приложении, в обоих случаях одинаково
В остальном важно отметить, что если вы это сделаете, вы можете отменить это в любое время, если хотите расширить сгенерированные в нем электронные письма
Как настроить почту на iPhone
В смартфонах iPhone 6, 6s, SE, 7, 7 Plus, 8, 8 Plus, XS, XS Max, XR, 11, 11 Pro Max и т.д. есть предустановленная программа «Почта», и сервис iCloud, Yahoo или Google настраивается очень быстро. Для этого потребуется выполнить определенные манипуляции:
- Разблокировать устройство при помощи Face ID, Touch ID или путем ввода пароля.
- Войти в раздел «Настройки», щелкнув по ярлычку в виде шестеренки.
- Проскролить вниз экрана до меню «Пароли и учетные записи».
- В разделе «Учетные записи» выбрать опцию «Добавить учетную запись».
- В открывшемся меню выбрать нужный почтовый клиент – iCloud, Microsoft Exchange, Google, Yahoo, Aol., Outlook.com.
- В отобразившихся диалоговых окнах указать по очереди свой email и пароль от электронного ящика. Или создать учетную запись.
- Кликнуть на кнопку «Далее»: запустится автоматическая проверка учетных данных пользователя в приложении «Почта», которая займет определенное время.
- По завершении проверки можно выбрать любые данные из профиля электронной почты, такие как календарь и контакты.
- После внесения всех изменений останется только нажать на опцию «Сохранить», и готово.
Чтобы настроить любой другой почтовый ящик в стандартном приложении, кроме указанных выше, (например, Mail.ru, Yandex, Rambler) необходимо действовать согласно следующему алгоритму:
- Выполнить шаги 1-4 предыдущей инструкции.
- Выбрать в качестве почтового клиента «Другое».
- На дисплее отобразится электронная форма для заполнения. Перейти в меню «Новая учетная запись» и указать свое имя, e-mail адрес, пароль и описание для создаваемой учетной записи почты.
- После заполнения всех полей необходимо нажать на «Далее»: кнопка находится в правом верхнем углу дисплея.
- Запустится процесс автоматической проверки и загрузки данных учетной записи, по завершении которого останется лишь тапнуть на кнопку «Готово», и можно начинать работу с электронным сервисом.
Если после всех произведенных манипуляций «Почта» так и не нашла настройки для привязываемого емейла, то можно попробовать ввести данные вручную.
Для этого необходимо:
- После заполнения данных об электронном почтовом ящике кликнуть на «Далее».
- Указать тип аккаунта – POP или IMAP. Чтобы узнать свой тип учетной записи, потребуется обратиться непосредственно к почтовому клиенту.
- Заполнить сведения в полях серверов входящей и исходящей почты, затем тапнуть на «Далее».
- После того как все данные будут заполнены, останется лишь нажать на «Сохранить». В случае неверного указания настроек программа выдаст уведомление об ошибке.
Если настроить почту так и не удалось, то лучше всего скачать стороннее приложение, к примеру, myMail – процесс добавления или создания учетной записи быстрый и простой.
Настройка Outlook
Процесс настройки на iOS схож с добавлением аккаунта в Microsoft Outlook на Android:
- Скачать программу из App Store, установить и запустить.
- Указать адрес электронной почты и тапнуть по опции «Добавить учетную запись».
- Указать пароль и нажать на «Войти».
- Если пользователем ранее была подключена двухфакторная аутентификация входа, то перед использованием приложения для отправки и получения электронных писем на iPhone потребуется подтвердить свою личность: после получения соответствующего уведомления в программе «Почта» необходимо следовать подсказкам на экране.
Синхронизация email почты на Android
Синхронизация почты – функция, которая позволяет работать с одинаковыми данными на разных типах устройств.
Функция синхронизации на Android
На мобильных устройствах под управлением Android есть несколько видов синхронизации:
- данные. Фотографии, музыка через Google Диск;
- отдельно в приложениях: для почтовых сервисов, для офисных программ;
- развлекательные. Социальные сети, мессенджеры и другое.
Пользователь может указать синхронизацию для почтового сервиса Gmail, Mail ru, Yandex. Данные о подключенной учетной записи будут сохранены в разделе: «Мои аккаунты». При необходимости можно отключить и не получать уведомлений на телефон.
Преимущество синхронизации в том, что владелец устройства может одновременно просматривать одинаковый тип информации на компьютере и телефоне. Также, это простой способ обмена информацией между устройствами: создать черновик на ПК, вложить файлы – зайти с телефона и скачать.
Как сделать синхронизацию
В настройках учетных данных Android можно посмотреть список уже подключенных сервисов. Обычно, после подключения к Google Account и скачивания почтовых сервисов – синхронизация почты настраивается автоматически.
- Зайти в настройки смартфона.
- Пролистать список функций в меню: «Учетные записи».
- Выбрать: «Google» — Синхронизировать.
- Передвинуть ползунок – сохранить.
В списке подключенных страниц можно добавлять другие, нажав по «Еще одна учетная запись». Нужно выбрать из списка сервис, который нужно подключить. Далее – ввести логин и пароль, подождать пока данные будут переданы.
Доступно редактирование параметров аккаунта, если нажать по сервису. К примеру, в Gmail отдельные настройки расположены в самом приложении:
- Открыть Gmail – боковое меню.
- Настройки – нажать по названию своего ящика.
- Пролистать вниз – Включить синхронизацию.
Выше расположены параметры уведомлений, которые касаются времени отправки оповещений, получения определенного типа сообщений.
Как выключить синхронизацию на Android
Чтобы убрать уведомления или вовсе отключить синхронизацию, пользователю нужно удалить аккаунта из списка доступных. Как убрать один или несколько профилей:
- Зайти в настройки – Учетные записи и синхронизация.
- Выбрать нужный – нажать сверху по троеточию.
- Удалить учетную запись – ввести пароль.
- Подтвердить действие.
Если пользователь хочет убрать только определенный сервис в связке, нужно:
- Перейти в
- Убрать переключатель возле выбранного сервиса.
В параметрах приложений на Android можно указать те оповещения, которые должны появляться на главном экране: перейти в настройки – приложения – выбрать почтовый сервис. В полной информации появится пункт: «Уведомления», где есть редактирование каждого оповещения
Как создать аккаунт Google на Android смартфоне
Итак у вас появился Android смартфон (или планшет) и для того чтобы получить максимум от устройства вам нужна учетная запись с помощью которой вы будите устанавливать приложения, игры, смотреть You Tube, пользоваться почтой, картами и многими другими сервисами которые есть в эко-системе Google.
Если же у вас нет или желаете завести новую учетную запись в Google, тогда инструкция ниже для Вас.
Регистрация аккаунта на Android
Чтобы завести учетную запись на Андроид выполните следующие действия:
- Откройте приложение «Настройки» в вашем Андроид смартфоне.
- Перейдите в раздел «Пользователи и аккаунты» и нажмите по пункту «Добавить аккаунт».
- Заполните форму: Имя, Фамилия и нажмите «Далее».
| Добавить аккаунт на Андроди | Введите Имя и Фамилию |
|---|---|
- Придумайте и введите «Имя пользователя» — это будет вам адрес электронной почты. В основном используют в адресе почты фамилию-имя. Если у вас распространенная фамилия то как правило такой адрес уже занят и прийдется придумать что то оригинальное. Вводите на латинице (на английском).
| Придумайте название почты | Создайте сложный пароль |
|---|---|
- После того как вы добавили «Имя пользователя» так называемый логин, Вам нужно придумать пароль, как минимум из 8 символов: букв (больших и маленьких), цифр, спецсимволов. Обязательно запишите пароль в блокнот или куда то еще чтобы не потерять если забудете.
| Укажите номер телефона | Примите условия использования |
|---|---|
- Следующий шаг при создании аккаунта Google на Android — нужно привязать к учетной записи номер вашего телефона.
- После ввода основных данных для создания аккаунта вам нужно принять правила: «Конфидинциальности и правила использования».
| Подвяжите банковскую карту | Укажите номер платежной карты |
|---|---|
- По желанию вы можете сразу привязать платежную карту чтобы оплачивать платные приложения и сервисы в Google Play.
На этом регистрация аккаунта завершена и теперь вы можете пользоваться всеми сервисами полноценно на Андроид устройстве.
Кстати на нашем сайте есть полезная статья, она пригодится вам в случае если вы не можете зайти в Google аккаунт на вашем Андроид устройстве.
Новые возможности
Встречайте новую почту
Новые настраиваемые вкладки упрощают работу с почтой – сгруппированные по категориям сообщения проверять легко и удобно. Подробнее о новой почте…
Общение с пользователями разных устройств
Hangouts делает общение более ярким. Добавляйте в чат фотографии и смайлики и устраивайте групповые видеовстречи. Это бесплатно! Сервис доступен как для компьютеров, так и для устройств Android и Apple. Подробнее о Hangouts…
Бесплатное хранилище
Забудьте об удалении старых писем. В бесплатном хранилище для Gmail, Google Диска и Google+ поместится до 15 ГБ ваших документов, фотографий, сообщений и других файлов. Подробнее о хранилище…
Для мобильных устройств
Благодаря мгновенным оповещениям вы не пропустите ни одного важного письма. Все преимущества Gmail доступны с любого устройства
Все преимущества Gmail доступны с любого устройства.
Ищите письма по всем папкам почты с помощью поиска с подсказками.
Cодержание



























