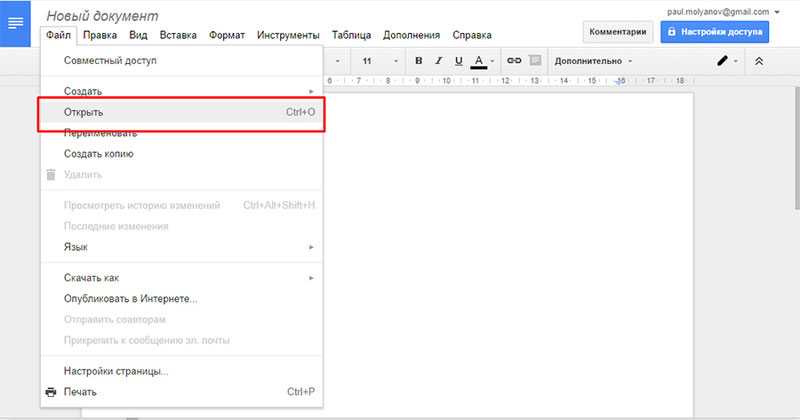Google Docs — Скачать
Обзор Softonic
Swati Mishra Обновлено год назад
Google Docs является частью набора продуктов Google, доступных в облаке Google. Это онлайн-платформа на базе Интернета, которая позволяет создавать и редактировать документы и многое другое. Проекты в Google Docs сохраняются на Google Диске и позволяют совместной работе в режиме реального времени . Все необходимые функции для написания и редактирования документов доступны в этой программе.
Зачем нам это нужно?
Google Docs — отличный инструмент для написания, редактирования, совместной работы, просмотра, обмена и создания документов. Он чрезвычайно интегрирован и совместим с другими продуктами Google, и к нему легко получить доступ через Google Диск. Функции Docs обширны , и все, что вам нужно для создания документов, легко доступно — от основных функций редактирования до функций просмотра и от работы в Интернете до извлечения файлов в автономном режиме в других форматах.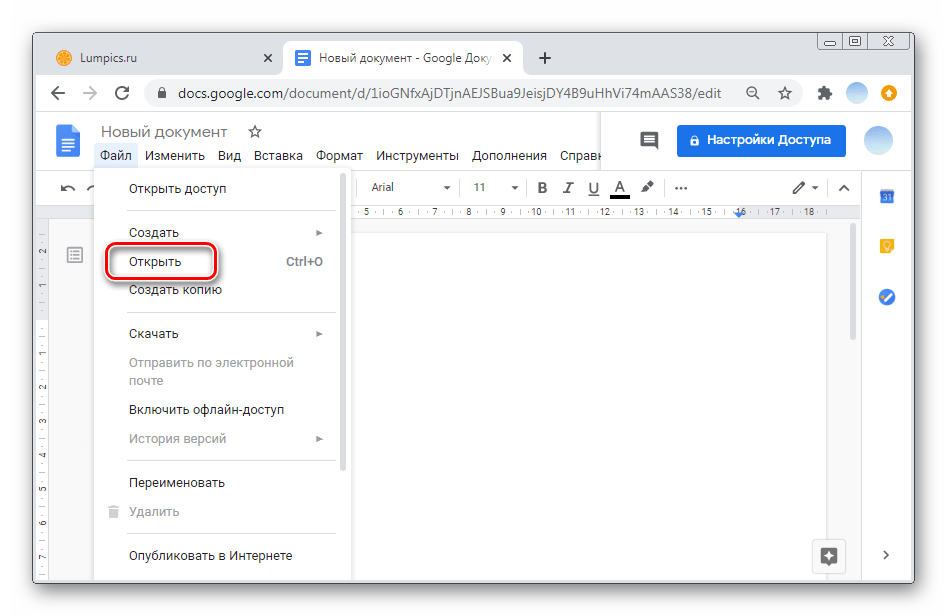
В чем плюсы Google Docs?
Это онлайн-программное обеспечение просто изменило то, как мы работаем. С каждым годом его использование становится все более и более нормальным в профессиональной среде . Теперь люди предпочитают делиться ссылками на Google Doc, а не прикреплять файлы Word, как это было раньше.
Редактирование и совместная работа с Документами Google чрезвычайно просты, а поскольку к нему могут обращаться несколько пользователей в режиме реального времени, это делает его легко редактировать один и тот же документ без необходимости переходить туда и обратно и обмениваться несколькими версиями одного и того же файла. Это значительно сокращает время и усилия, необходимые для проверки и утверждения файла, а изменения также можно вносить в режиме реального времени для ускорения обработки. Это очень продуктивная и эффективная программа, интуитивно понятная и простая в использовании.
Для профессиональных — а также личных — рабочих, эта программа просто лучший инструмент для использования.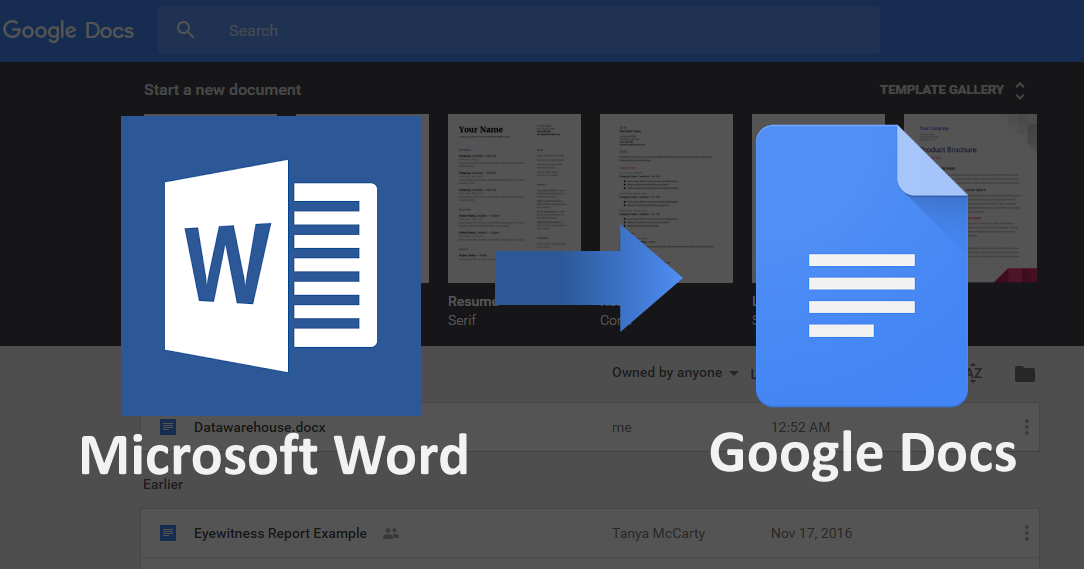
синхронизация учетных записей Google
Что не работает с Google Docs?
Иногда файл Google Doc несовместим с загрузкой , и форматирование изменяется, когда файл перемещается из своего формата в автономное программное обеспечение. Хотя вы можете сделать документы доступными для , работайте в автономном режиме , Документы Google лучше всего работают в Интернете, что может быть проблемой в случае отсутствия подключения или нестабильной сети. Кроме того, это все еще не является нормой во многих профессиональных рабочих средах, но ситуация быстро меняется.
Чем он отличается от Microsoft Word?
Для большинства из нас, кто так привык использовать Microsoft Word с давних времен, мы настолько хорошо разбираемся в программе, что ее использование стало почти второй натурой.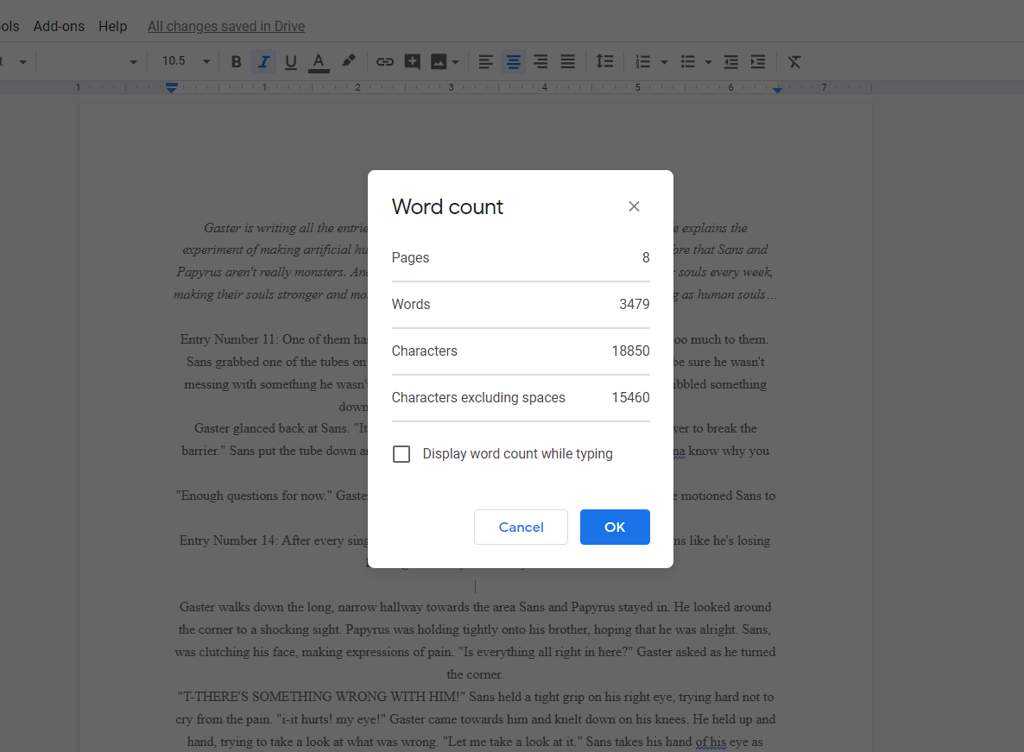
довольно интуитивны просты в использовании
3 метода обработки документов Google в одной учетной записи Gmail
Есть 3 способа сохранить документы Google на рабочий стол. Мы рассмотрим их все последовательно.
I. Сохранение одного файла Google Docs на рабочий стол
Этот метод сохраняет один файл документа Google за один раз. Шаги следующие:
Войти в вашу учетную запись Google с помощью браузера.
Зайдите в опцию приложения и откройте Гугл документы.
- Щелкните и откройте любой документ Google из списка или создайте новый.
- Идти к Файл, нажмите на Скачать и выберите любой формат, в котором вы хотите сохранить документ.
Файл будет сохранен на вашем компьютере. Дважды щелкните по нему, чтобы открыть сохраненный файл документа.
II. Загрузить несколько файлов Google Docs в систему
Этот метод сохраняет сразу несколько файлов документов Google. Шаги следующие:
Войти в вашу учетную запись Google с помощью браузера.
Перейдите в опцию приложения и откройте Гугл Диск (Все файлы документов Google автоматически сохраняются на диске Google).
- Вы найдете несколько файлов с документами Google в своей учетной записи на Google Диске. Вы даже можете искать их.
- Теперь выберите все файлы, которые вы хотите сохранить на рабочем столе, щелкните правой кнопкой мыши и выберите Скачать вариант.
Вы также можете загрузить сразу всю папку, как показано на скриншоте.
После того, как вы нажмете кнопку «Загрузить», Google автоматически сожмет файл.
После подготовки ZIP-файл загружается в вашу компьютерную систему.
Извлеките файл на рабочий стол и легко откройте файл документов Google в автономном режиме.
Теперь, когда все электронные письма сохранены на вашем рабочем столе, вы можете работать с ними в автономном режиме или переместить их в другое облачное хранилище (например, документы Google в OneDrive), как хотите.
III. Сохраните все файлы документов Google с помощью автоматизированного инструмента
С помощью этого решения вы можете сохранять документы Google на рабочий стол из одной учетной записи Gmail. Нет ограничений на количество файлов документов, которые этот метод может загрузить за один раз. Это значительно экономит ваше время и силы. Шаги следующие:
Войти в инструмент с вашей учетной записью Google.
выбирать Документы в Категория данных для скачивания.
- Установите формат электронной почты и нажмите “Применить фильтры‘.
- Наконец, нажмите Начинать кнопку, чтобы начать загрузку документов Google на рабочий стол.
Программа сохранит документы Google на рабочий стол или в другое заданное место.
Вот и все!! Нет необходимости в ручном труде. Просто войдите в систему и загрузите все файлы документов Google без каких-либо проблем.
Есть только один способ сделать это. Использовать Инструмент резервного копирования электронной почты G Suite и легко сохранять все файлы документов Google из нескольких аккаунтов G Suite одновременно. Он предоставляет простые варианты загрузки и дает вам свободу выбора категории, фильтров и формата экспорта. Вы также можете указать в качестве места назначения рабочий стол или любое другое хранилище и мгновенно сохранить файл Google docs.
Программное обеспечение также позволяет создавать резервные копии контактов учетной записи Google, архивировать электронные письма G Suite, а также выполнять резервное копирование календаря G Suite. Таким образом, вы можете использовать этот инструмент и для других нужд.
Для этого необходимо выполнить следующие действия:
Запустите программу и нажмите Резервный кнопка.
Выбирать Пользователи домена для одновременного сохранения документов из нескольких учетных записей пользователей.
Введите ID пользователя администратора и импортируйте файл CSV, содержащий все учетные записи пользователей, чтобы загрузить документы Google.
После аутентификации программа покажет вам список учетных записей, нажмите Следующий.
Выберите формат электронной почты, фильтры и другие настройки по своему вкусу.
Выбирать Документы из категории и укажите место для сохранения документов.
Нажмите Начинать чтобы начать сохранять документы Google на рабочий стол или в любое другое место.
Окончательный вердикт
Существует множество способов загрузить и сохранить документы Google на рабочий стол. Вам нужно будет выбрать метод, который соответствует вашим требованиям. В этой статье мы предоставили 4 таких метода, которые помогут удовлетворить ваши потребности независимо от обстоятельств. Хотя вы можете выбрать ручные пошаговые методы для загрузки документов Google на компьютер, вы также можете выбрать автоматизированные инструменты, чтобы сэкономить свое время и усилия. Благодаря этой записи вы сможете выполнить свою задачу независимо от количества файлов документации Google, которые вы хотите сохранить, или количества учетных записей пользователей для загрузки документов.
Видео-обзор панели инструментов Гугл Документов
Краткий видео обзор панели инструментов Google Docs.
Работа с изображениями
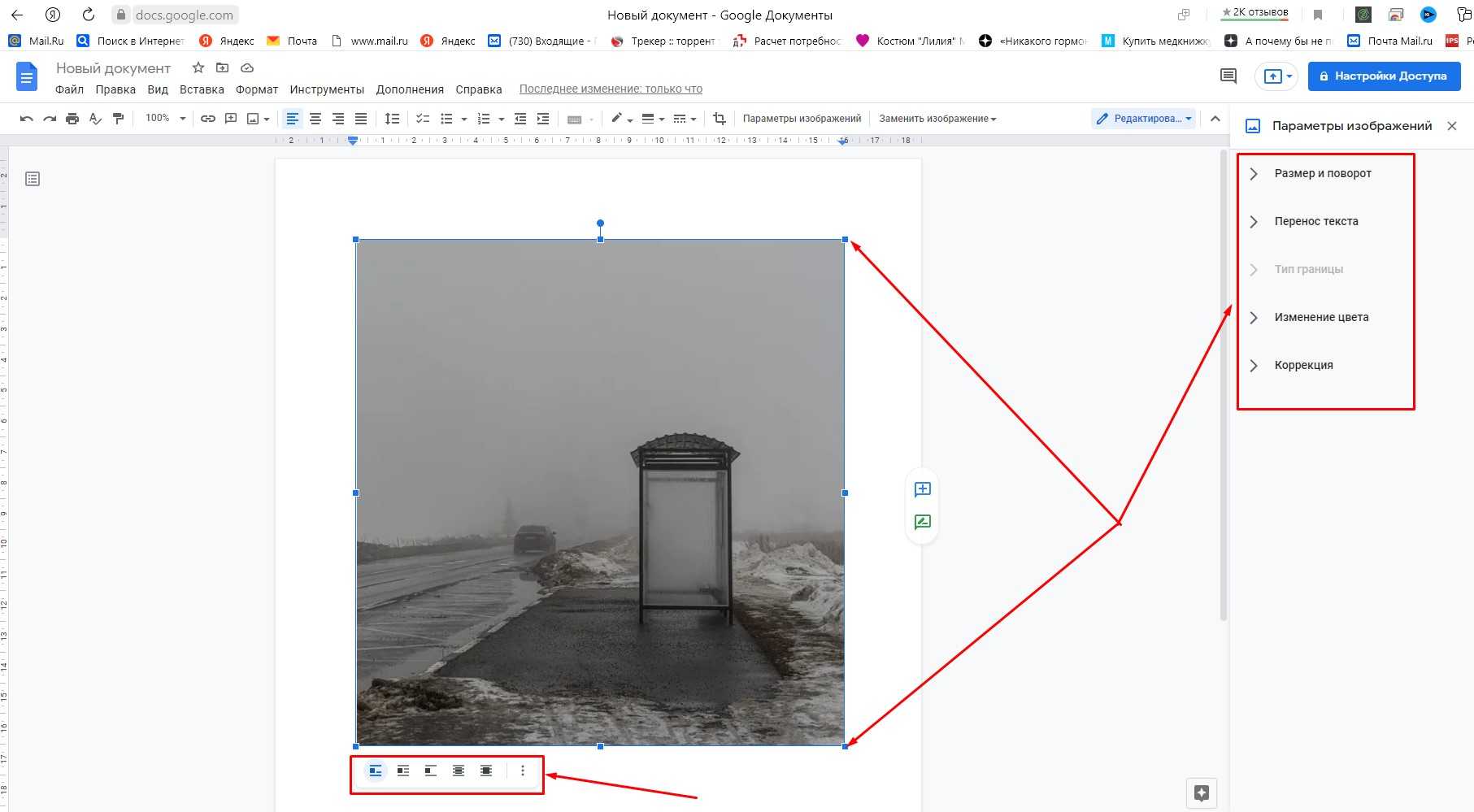 Через кнопку «Вставка» можно загрузить любое изображение доступных форматов для дальнейшего редактирования инструментами Гугл докс.
Через кнопку «Вставка» можно загрузить любое изображение доступных форматов для дальнейшего редактирования инструментами Гугл докс.
Если необходимо, то в текст можно вставить любое изображение путем его копирования и вставки в нужное место документа. Или выбрав кнопку “Вставка”, далее “Изображение” и выбрать нужный пункт:
- Вставить картинку сохраненную на ПК;
- Выбрать изображение в интернете;
- Вставить URL нужной картинки;
- Сделать снимок необходимого изображения.
Сразу же можно назначить параметры вставляемого изображения, нажав правой кнопкой мыши на загруженную картинку и выбрав “Параметры изображения”:
- размер и поворот;
- положение по отношению к границам;
- обтекание или другие варианты размещения, относительно текста;
- Двойным щелчком левой кнопки мышки появляются границы и изображение можно обрезать до нужного размера.
С помощью инструментов возможно менять прозрачность, яркость и цветность.
С помощью горячих клавиш можно производить действия с объектами:
- Увеличить — CTRL+ALT+K;
- Уменьшить — CTRL+ALT+J.
Работа со списками
Для структурирования текста и лучшего его восприятия можно добавлять списки:
- Маркированный;
- Нумерованный.
Для этого достаточно нажать нужную кнопку на панели управления. Для движения по списку достаточно нажать кнопку Enter, а если далее нужно продолжить текст без нумерации или маркировки — то комбинацию Enter+Shift. Сервис позволяет выбирать внешний вид списков, для этого достаточно нажать стрелку возле значков и выбрать оптимальный вариант.
Работа с рисунками
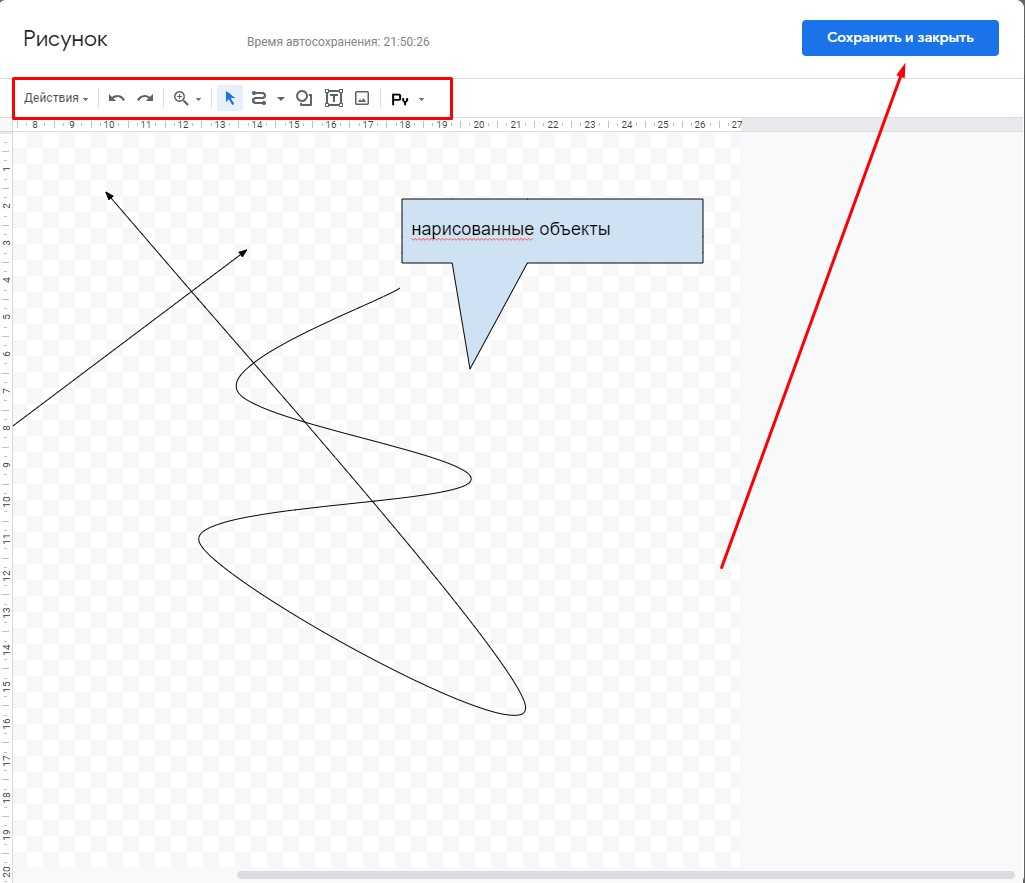 Создать и сохранить рисунок с помощью панели инструментов на одноименной вкладке просто и быстро.
Создать и сохранить рисунок с помощью панели инструментов на одноименной вкладке просто и быстро.
С текстовым редактором от Google Docs реально создать схему или пояснение, надпись и указатель.
Для этого на вкладке “Вставка” выберите “Рисунок” и дальше можете воплотить в жизнь любую креативную идею или необходимые для документа дополнения. Завершив работу нажмите “сохранить и выйти” в правом углу поля.
Если созданный рисунок нужен для стороннего документа, то нужно его скачать и сохранить в нужном месте, в нужном формате. Вносить исправления в созданный рисунок с помощью кнопки “Изменить”.
Как видите, ничего сложного.
Вставка нумерации страниц
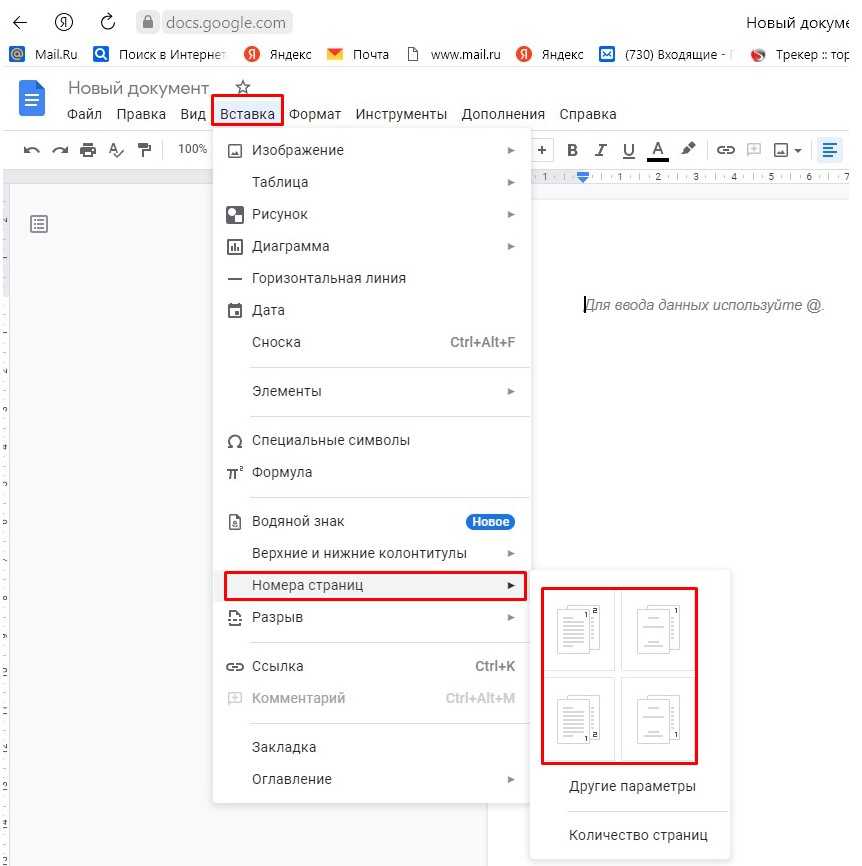 Из вкладки «Вставка» можно создать нумерацию страниц, выбрав понравившийся вариант.
Из вкладки «Вставка» можно создать нумерацию страниц, выбрав понравившийся вариант.
Эта операция будет необходима при составлении курсовой, дипломной, доклада и других текстовых документов. Снова на панели находим “Вставку” и далее — “Номер страницы”.
Вам предложат несколько вариантов вставки номеров:
- внизу страницы;
- вверху страницы;
- вверху, начиная со 2 страницы;
- внизу,кроме первой страницы.
Изначально номер страницы ставится автоматически, но вы можете выбрать расположение по своему усмотрению.
Создание сноски
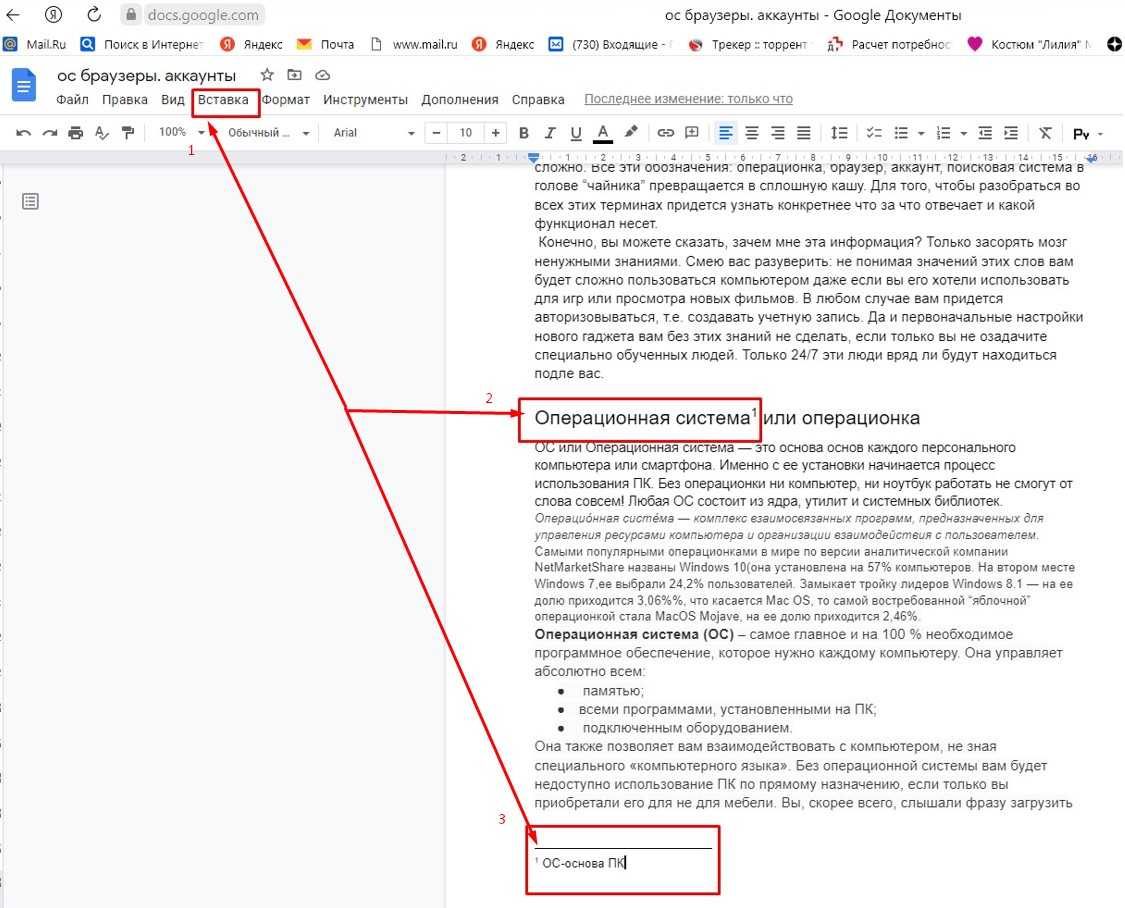 Вставка сносок в текст поможет структуризации материала.
Вставка сносок в текст поможет структуризации материала.
Для того,чтобы сделать сноску нужно:
- Выделить необходимое слово;
- Зайдя на вкладку “Вставка” кликнуть на строчку “Сноска”;
- Это же действие можно сделать при помощи горячих клавиш Ctrl+Shift+F.
Внизу страницы разместите комментарий к этой сноске.
Если сноска не нужна и вы хотите ее удалить, то убирайте нумерацию рядом с выделенным словом, а не текст комментария.
Как смоделировать содержание документа
При работе с объемными документами или курсовыми, или научными работами форматирование оглавления необходимая манипуляция. Сделать содержание можно только создав форматирование заголовков и подзаголовков, для чего весь текст необходимо поделить на разделы.
Пошаговая инструкция по созданию содержания
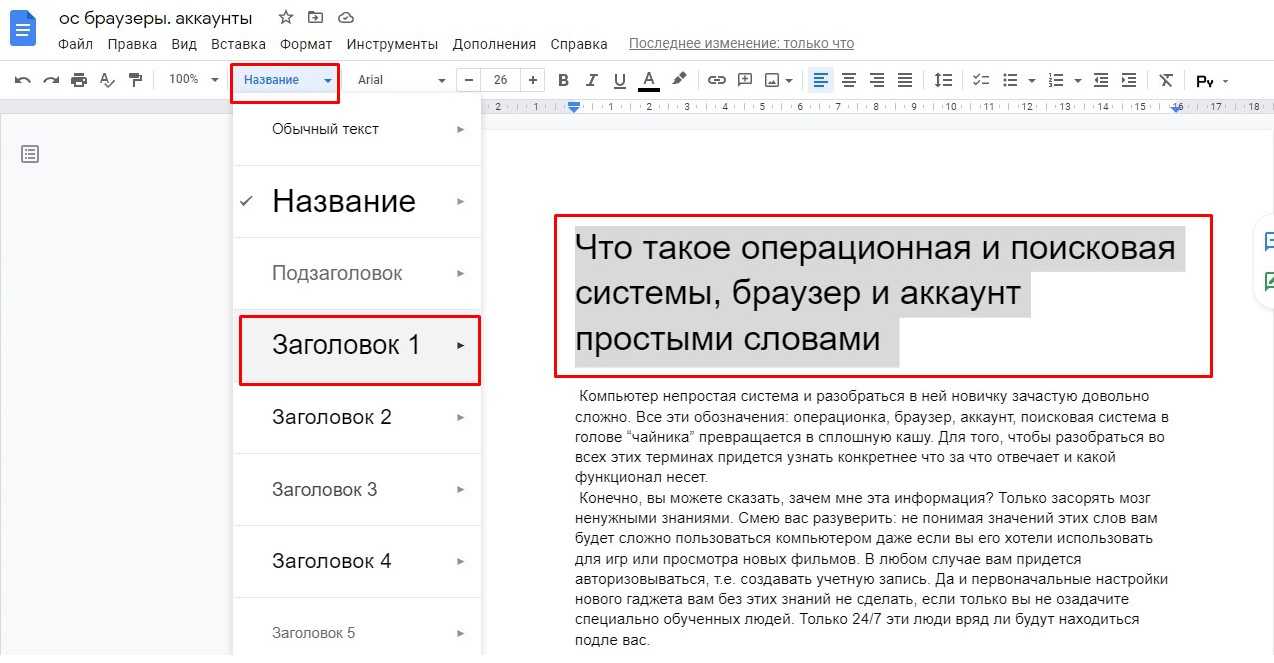 Для создания оглавления необходимо создать структуру текста: заголовки и подзаголовки.
Для создания оглавления необходимо создать структуру текста: заголовки и подзаголовки.
Прежде чем создавать содержание или оглавление вашего документа, необходимо его структурировать. Что это означает? Текст документа должен быть разбит на разделы и каждый из таких разделов иметь свой заголовок или подзаголовок.
Сделать заголовки в гугл документе очень просто. Для этого выделите название раздела и нажмите в панели инструментов на стрелку возле кнопки “название”. Здесь достаточно выбрать нужный размер заголовка или подзаголовка.
После того, когда весь текст обретет озаглавленные разделы, заходим на вкладку “Вставка”,опускаемся в самый низ всплывающего меню и выбираем кнопку “Оглавление”. Из двух предложенных вариантов выберите подходящий для вашего документа. Содержание может быть как с нумерацией страниц,так и со ссылками синего цвета.
Инструкция по созданию оглавления текстового документа
Создание содержания в Гугл Документах.
Если все шаги сделали правильно, то автособираемое оглавление для вашего документа вставится в нужное место.
Быстрые клавиши в Google Docs
Когда много работаешь с текстом, быстро осознаешь всю прелесть и пользу быстрых клавиш. Они здорово экономят время. Если делаешь все на автомате, от содержания не отвлекаешься совсем.
Помимо «Ctrl + C» и «Ctrl + V» в Google Docs работает еще 140 быстрых клавиш. Во десяток полезных сочетаний:
Ctrl+k — вставить/изменить ссылку
Ctrl+f — поиск по документу
Ctrl+Alt+с — скопировать форматирование
Ctrl+Alt+v — вставить форматирование
Ctrl+a — выделить весь документ
Ctrl+Alt+цифры 1-6 — стиль заголовка
Ctrl+Shift+7 — нумерованный список
Ctrl+Shift+8 — маркированный список
Ctrl+Alt+m — добавить комментарий
Ctrl+Shift+f — скрыть меню
Посмотреть все быстрые клавиши можно в справке по Google Docs.
Как скачать гугл документ на компьютер
Написала мне подписчица по имени Вероника:
Как я и писал выше, меня много раз об этом просили. Чтобы людям было проще и не отвечать об этом каждому отдельно, вот вам подробная инструкция, как сохранить на компьютер защищенный Гугл документ.
В пример есть ссылка, которая заканчивается на /edit.
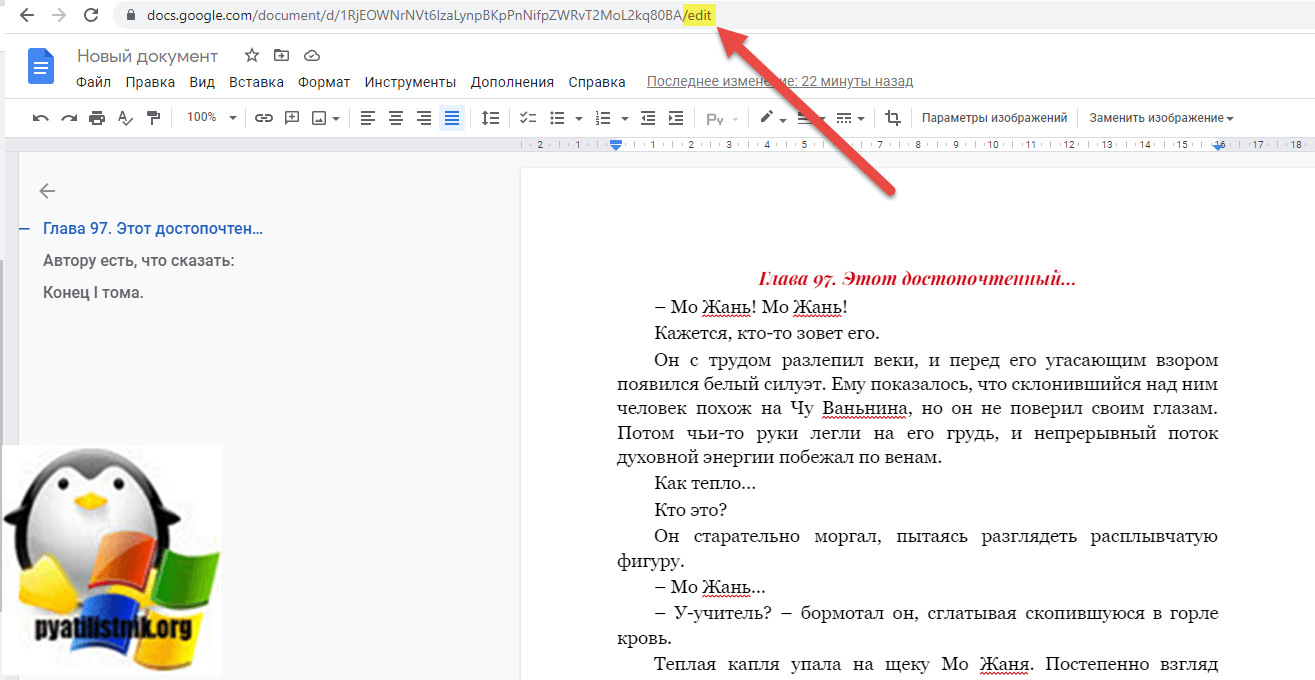
Первое, что вы должны сделать, это поменять /edit на /mobilebasic и нажать Enter.
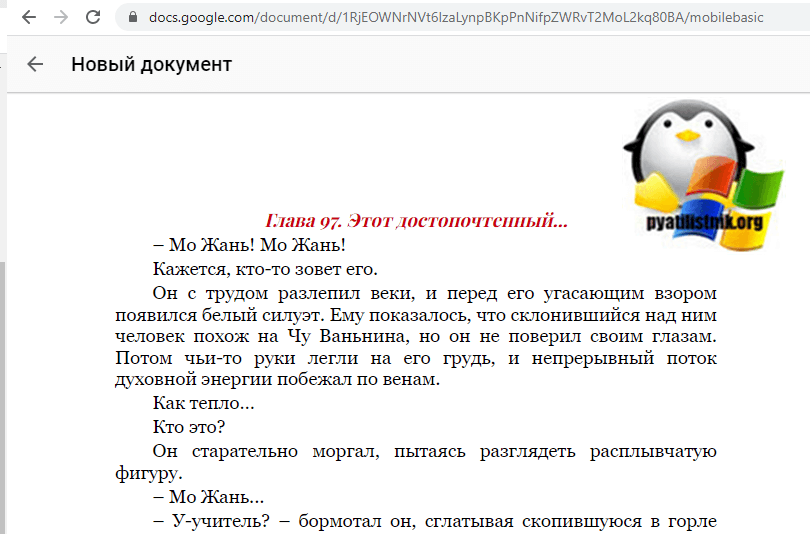
Как видите страница поменяла стиль и вы уже здесь сможете выделять текст и его копировать. теперь нажмите сочетание клавиш CTRL и A одновременно. В результате вы выделите в данном документе все его содержимое.

Теперь создайте новый документ в Google или просто в Word и вставьте скопированный, выделенный текст туда. В подавляющем числе случаев, там даже сохранится форматирование.
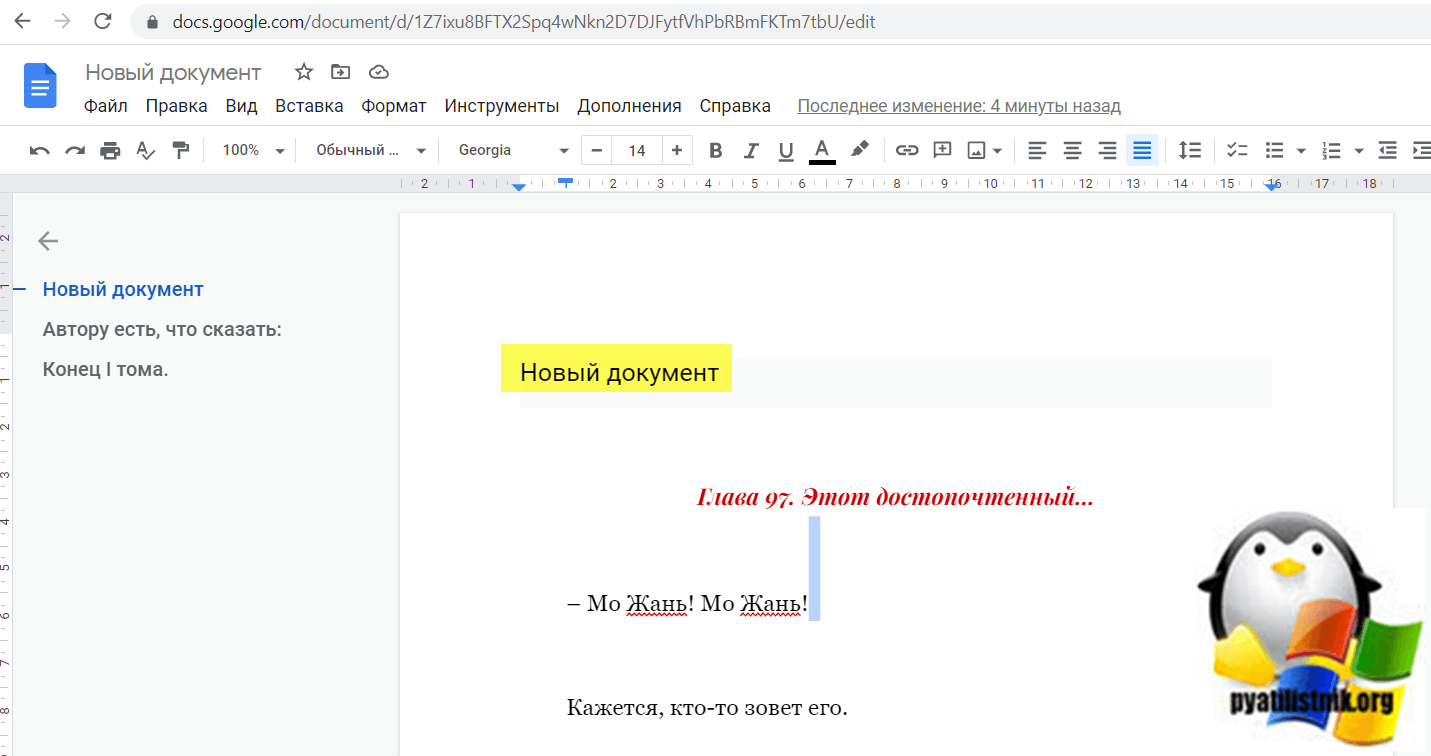
Если на этапе добавления в ссылку ключа /mobilebasic, не появилась возможность выделения текста, то находясь все на том же экране, где ссылка имеет вид /mobilebasic, нажмите одновременно сочетание клавиш CTRL + SHIFT + I. Это откроет в браузере режим разработчика. Далее выберите вкладку «Console» и нажмите сочетание клавиш CTRL + SHIFT + P. Это вызовет меню RUN, где вы должны ввести javascript и выбрать пункт «Disable JavaScript»
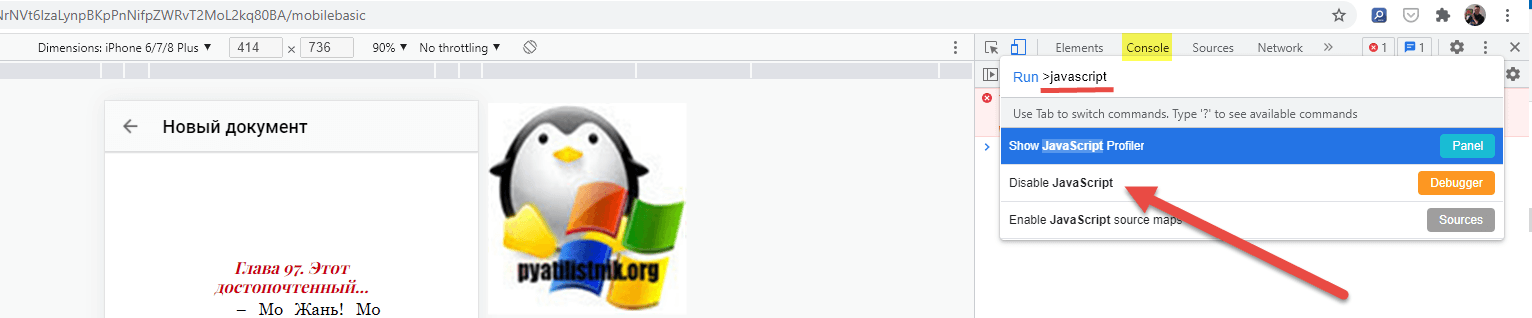
После это вставьте на вкладке «Console» вот такой код:
После этого вам нужно просто обновить страница, это можно сделать через клавишу F5.
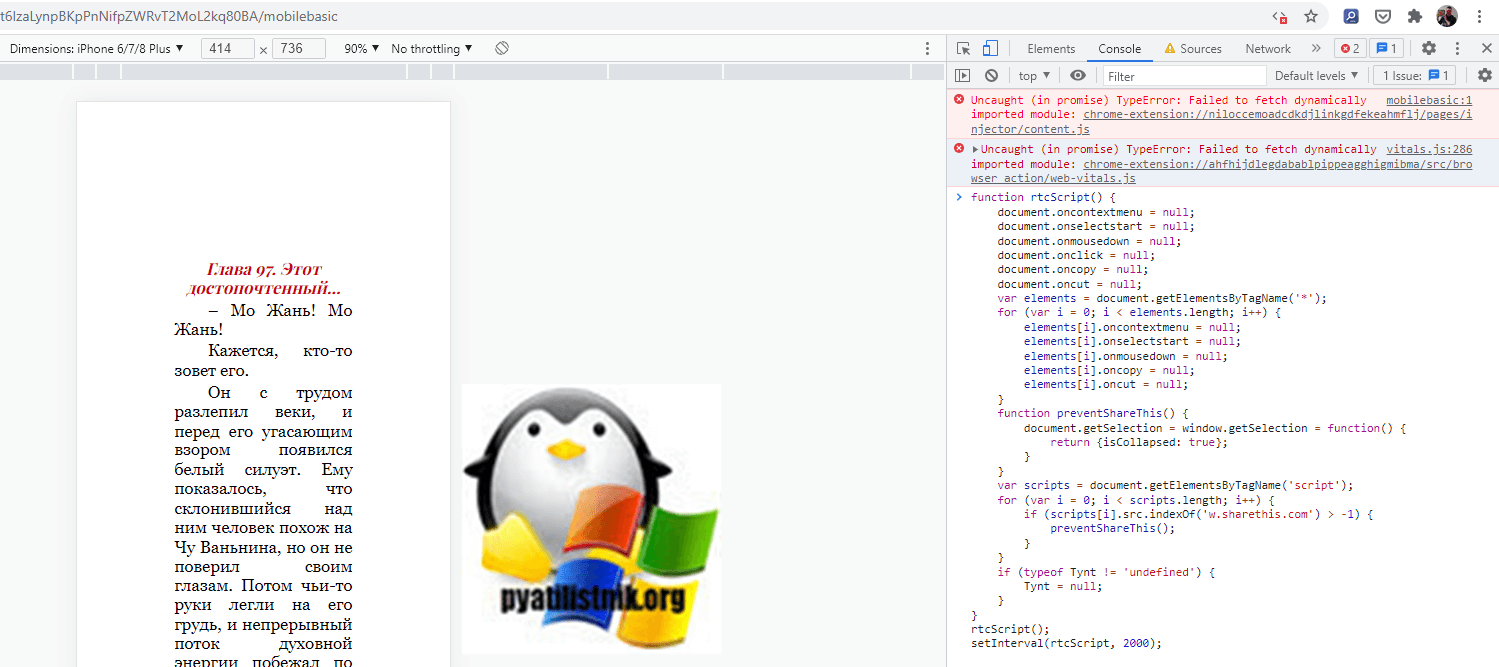
Теперь нажмите опять на страница сочетание клавиш CTRL и A, а после этого вставьте выделенный текст в новый Google документ.
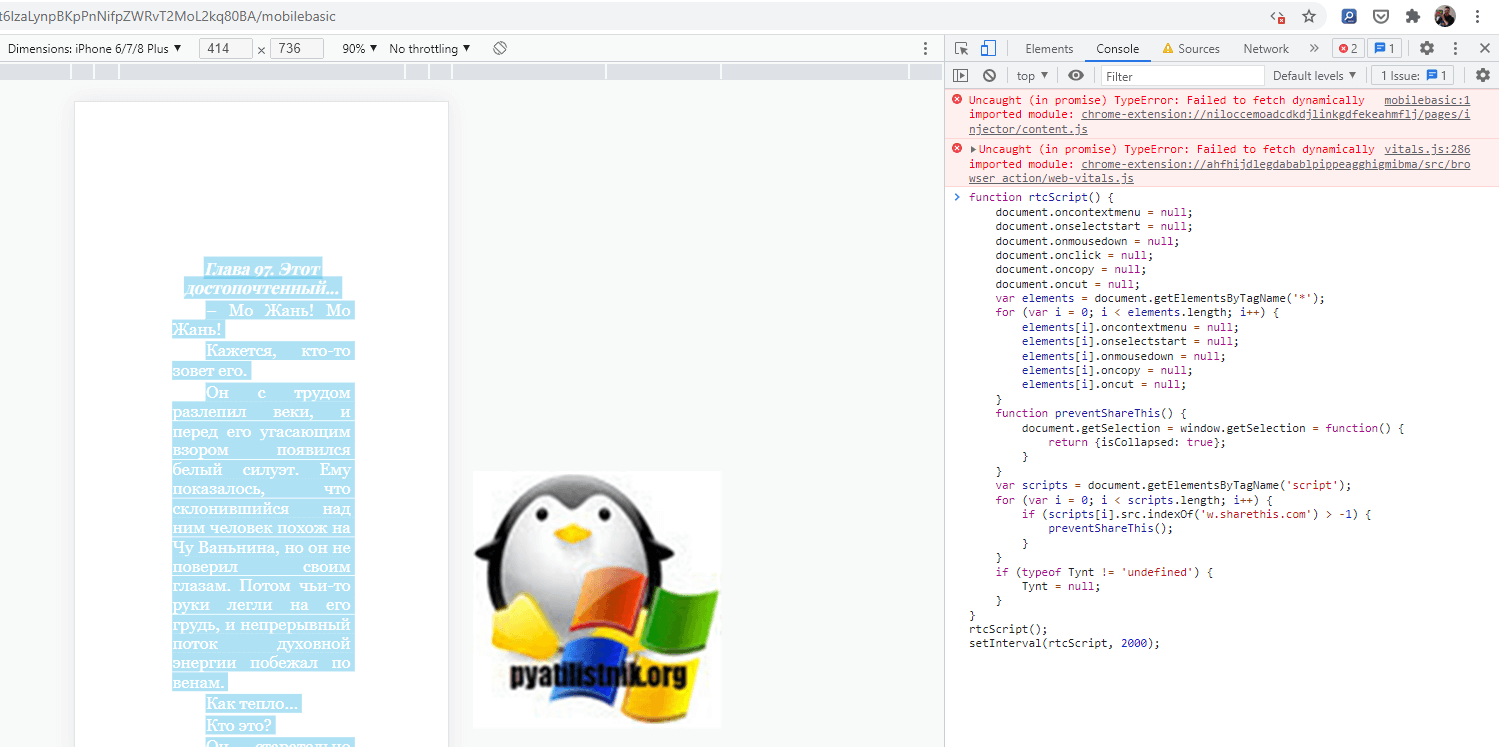
Или вы так же тут можете нажать CTRL и P, где сразу же сможете сохранить защищенный Google документ в формате PDF.
Работа с картинками
Инструмент для работы с картинками, встроенный в сервис Google Docs, по своим функциональным возможностям, кое в чём, даже превосходит аналогичный инструмент из Microsoft Word. Для добавления рисунка требуется зайти в меню «Вставка», перейти в раздел «Изображение» и выбрать способ загрузки. Можно выбрать один из вариантов: со своего ПК, найти в интернете, выбрать из хранящихся на вашем Google Диске, а также можно сделать фотографию камерой, подключённой к вашему компьютеру, и сразу добавить её в документ. После добавления рисунка его можно редактировать: корректировать яркость, контрастность и цвет, регулировать прозрачность и добавлять текст.
Принципы работы в Google Docs
Как создать документ в Google Docs? В общем-то, работа над документами ведется как и в любом текстовом процессоре, только кроме стандартных функций пользователь получает все преимущества и удобства облачного сервиса Google.
Пользовательский интерфейс редактора выполнен в традиционном стиле с верхним меню – «Файл», «Правка», «Формат», «Вставка» и так далее.
Здесь вы найдете все привычные инструменты, как и в MS Word, а кроме того, некоторые специфические и очень полезные облачные фишки.
- Документ можно опубликовать в веб и получить ссылку для расшаривания.
- При помощи сервисов Google можно мгновенно перевести текст на любой язык. Выделить фразу и искать в поиске Google прямо на странице документа, а потом вставить релевантную ссылку на источник или картинку. Выделить в тексте адрес и вставить Карту Google с указанием расположения объекта и даже со схемой проезда.
- Не любите и не умеете быстро печатать? Используйте Голосовой Набор Google. Остается только потом исправить ошибки при помощи встроенного спеллинга.
Вспомните, что вы работаете в браузере Chrome и электронная почта Google у вас под руками. Любой документ можно мгновенно разослать всем нужным людям.
Идем дальше – а как создать таблицу в Гугл Докс? Чтобы начать работать с бухгалтерскими отчетами и фактурами, просто нажмите Меню «Файл» и выберите “Создать Таблицу”. Как видите – все из одного интерфейса.

Таблицы можно мгновенно конвертировать в диаграммы и вставлять последние в текстовые документы или презентации. А как создать презентацию или форму для опросов, анкетирований? Все это тоже делается из Меню «Файл» – «Создать». Выбираете работу с чистого листа или ищете подходящий шаблон и вставляете пользовательские данные.
Другой вопрос, а если вы хотите отредактировать в Google Docs уже имеющихся у вас документ Word или таблицу Excel? Как загрузить документ в Гугл Докс. Здесь все просто. Редактор документов и Google Docs интегрированы. Чтобы получить доступ к любому файлу на жестком диске компьютера, нужно просто скопировать или переместить документ в папку Google Drive. Необходимый файл мгновенно появится в списке документов Google Docs. Можно начинать работать.
На этом все. До скорой встречи!
Как настроить доступ к документам другому человеку или группе лиц
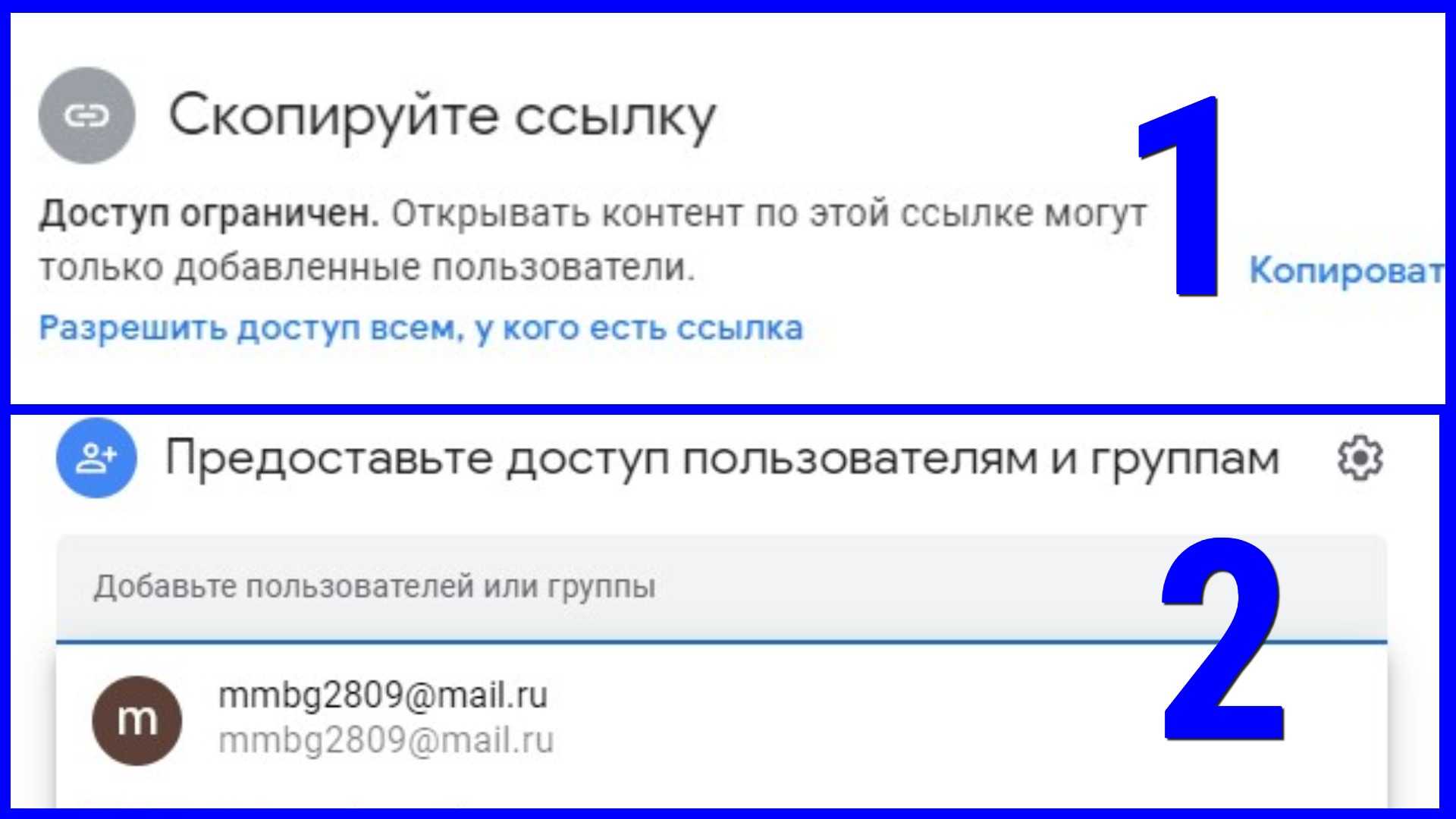 Настройка доступа позволит избранным пользователям читать, комментировать и править документ.
Настройка доступа позволит избранным пользователям читать, комментировать и править документ.
Доступ к вашим документам может быть предоставлен двумя способами:
При наличии ссылки на ваш документ, пользователь, которому вы предоставите такую ссылку, может открывать документ, комментировать или вносить правки. Ссылка может быть как отдельный документ,так и на папку, содержащую несколько страниц.
Их всего четыре:
- Выключен, т.е.закрыт для всех;
- Читатель — может просматривать содержимое;
- Комментаторы — могут не только комментировать, но и рекомендовать правки;
- Редакторы — каждый, у кого есть ссылка может выполнять любые действия с вашим документом.
Удалить документ может только сам создатель!
Открытие доступа конкретному пользователю или группе пользователей
Для этого нужно отправить приглашение выбранным пользователям на почтовый ящик,но есть ограничения. Пользователь должен иметь учетную запись на Gmail.
Как это сделать? Опять кликните по кнопке “Настройки доступа” и укажите электронные почты тех, кому вы решили предоставить доступ, а также уровень такого доступа. Его можно делать индивидуально для каждого.
Можно предоставлять общий доступ к вашему документу и тогда его смогут увидеть все желающие. Он после опубликования появится в поисковых результатах. Для предоставления общего доступа нужно во вкладке “Файл” выбрать команду “Опубликовать в интернете”.
Процесс открытия доступа:
Выберите вкладку с настройками доступа, которая находится в верхней части страницы.
Укажите электронные адреса людей, для которых желаете открыть доступ.
Автор может устанавливать различный уровень доступа для каждого человека.
Общий доступ
Документ с общим доступом становится видимым неограниченному кругу пользователей. После публикации он будет идентифицироваться поисковыми системами и появляться в результатах поиска.
Для настройки данной функции следует воспользоваться расширенными настройками доступа. Здесь необходимо зайти в раздел «Уровни доступа», где находится ссылка для изменения доступа. Для размещения в интернете следует выбрать соответствующую вкладку.
Существует альтернативный способ — с помощью меню. Нужно выбрать вкладу «Файл», а затем — «Опубликовать в интернете».
Как конвертировать из Google Документов в Microsoft Word
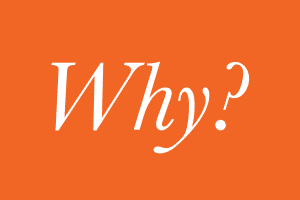
Как конвертировать из Google Документов в Microsoft Word
Облачное хранилище дало нам возможность доступа к файлам и документам из любого места. Еще удобнее то, что некоторые сервисы позволяют нам добавлять, редактировать и делиться этими файлами в любой точке мира. Документы Google всегда были популярным выбором для тех, кто хочет с легкостью получать доступ к документам и делиться ими. Однако независимо от того, насколько полезными могут быть облачные документы, иногда требуется преобразовать их в проверенный формат, такой как DOCX. Изучите Как конвертировать из Google Документов в Microsoft Word!
Если у вас есть документ, хранящийся в Документах Google, и вы хотите загрузить его автономную копию, ее легко конвертировать из документов Google в формат Word.
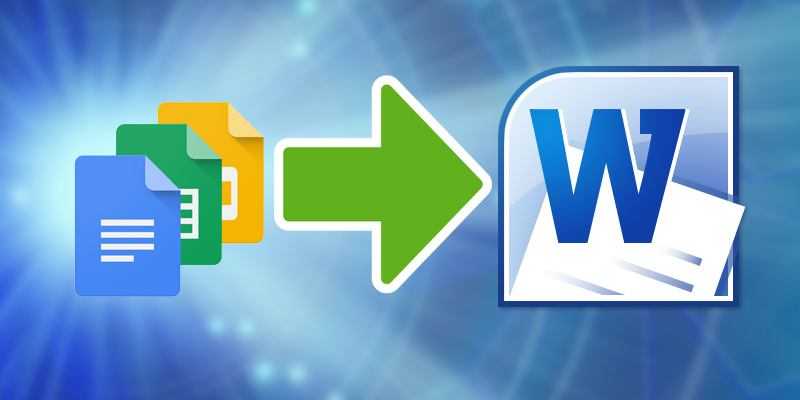 Как конвертировать из Google Документов в Microsoft Word
Как конвертировать из Google Документов в Microsoft Word
Примечание: хотя вы можете конвертировать документы из Google в Word, нет гарантии, что форматирование в вашем документе будет сохранено во время преобразования.
Как конвертировать отдельный документ
Поскольку Документы Google представлены в онлайн-формате, мы не можем просто импортировать их в Word! Чтобы использовать их в Microsoft Word, нужно преобразовать Google Docs в формат Word DOCX. А затем загрузить его. Вы можете легко выполнить это преобразование как из Документов Google, так и из Google Диска.
Преобразование в Документах Google
Сначала откройте файл, который хотите преобразовать в формат Word. Нажмите «Файл» вверху документа, затем наведите курсор мыши на «Загрузить как».
В этом меню появится список параметров. Как видите, преобразование в документы Word — не единственное, что может делать Документы Google! Если вам когда-нибудь понадобится загрузить Google Doc в формате PDF или даже конвертировать его в формат электронной книги EPUB, вы можете вернуться в это меню и сделать это. На данный момент, однако, выберите параметр Microsoft Word.
Документы Google откроют окно Сохранить как. Там вы можете выбрать, где вы хотите сохранить документ. После сохранения в нужном вам месте вы сможете открыть файл в Microsoft Word.
Конвертирование на Google Диске
Для Google Диска еще проще выполнить это преобразование. В Drive вы не сможете выполнить преобразование в другие форматы (например, PDF и EPUB). Но если вы используете только документ Word, этот метод работает отлично.
Для этого найдите нужный документ. Конвертируйте в свой Google Drive. Затем щелкните его правой кнопкой мыши и выберите «Загрузить».
Google Диск автоматически преобразует его в формат Word и откроет окно «Сохранить как», чтобы сохранить его.
Как конвертировать несколько документов одновременно
Иногда не требуется сохранять только один документ в виде файла DOCX. Иногда вы хотите конвертировать несколько Документов Google в документы Word одновременно. К сожалению, поскольку метод Google Docs основан на вводе каждого документа для его загрузки, загрузка их всех занимает немного времени. Тем не менее, поскольку Drive выполняет преобразование через контекстное меню на главной странице, мы можем сделать это там гораздо быстрее и проще.
Пакетное преобразование в Google Диске
Метод пакетной загрузки Google Диска работает почти так же, как при загрузке одного документа. Однако, если вы удерживаете нажатой клавишу CTRL при нажатии на файлы, вы можете выбрать несколько файлов одновременно. Файлы, выбранные в пакете, будут светиться синим цветом при нажатии на них:
Затем щелкните правой кнопкой мыши любой из выделенных файлов и выберите «Загрузить как обычно».
Когда вы нажмете эту кнопку, Google Drive преобразует все выбранные документы. А затем упакует их в ZIP-файл. Когда это будет сделано, он даст вам ZIP-файл для загрузки. Просто сохраните это место в нужном месте и разархивируйте его, чтобы получить доступ ко всем вашим файлам.
Загрузка документов
Несмотря на все преимущества облачного хранилища, иногда вам просто нужна автономная копия ваших документов. С помощью нескольких щелчков мыши вы можете конвертировать Документы Google в файлы Word без особых хлопот.
Сколько вы пользуетесь облачными документами по сравнению с физическими? Дайте нам знать ниже!
Начинаем работать в Google Docs: создаем, открываем, сохраняем документ
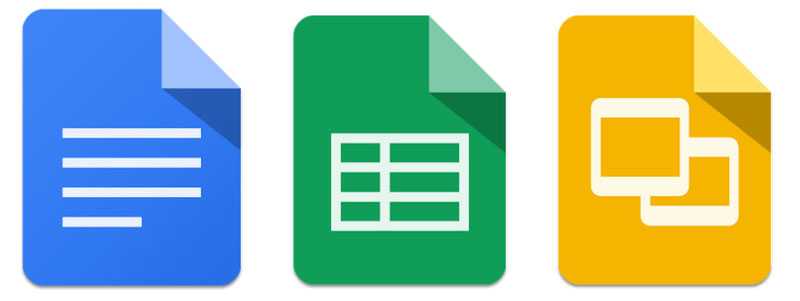
Мы уже писали о том, как и зачем пользоваться этим сервисом, о его преимуществах и недостатках. А теперь, раз уж вы все-таки решились его использовать, мы расскажем вам об основах работы с ним.
Как начать работу с Google Docs?
Чтобы начать использовать сервис, вам нужно завести аккаунт в Gmail. Сразу после регистрации вы сможете использовать сервис.
Как создать документ в Гугл Докс? В меню Gmail нужно зайти в список последних документов. Там есть кнопка Создать (крестик в кружке), которую и нужно нажать.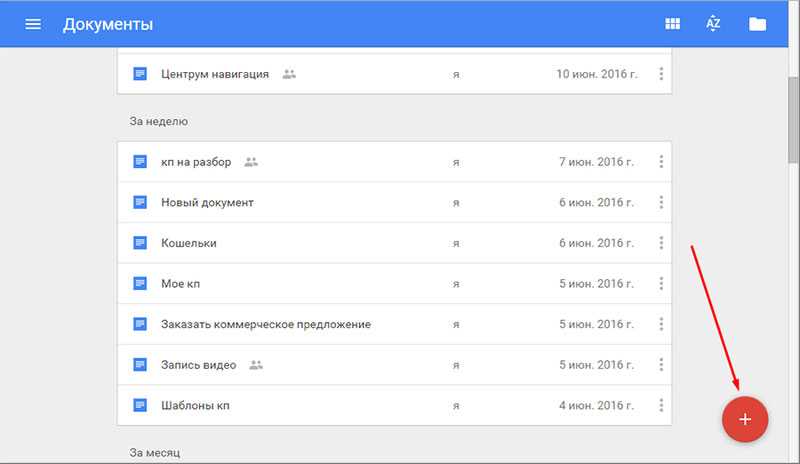
На экране откроется документ, весьма похожи по внешнему виду (да и по функционалы, чего уж греха таить) на MS Word. Теперь вы можете спокойно работать с текстом. 
Есть еще один способ открытия документа. Для этого перейдите в меню Gmail и нажмите Диск – этот инструмент создается автоматически при создании аккаунта на этом сервисе. Далее на пустом месте нажмите правой клавишей мыши и создайте документ. Система сразу перенаправит вас на созданный документ. 
Как открыть Docs Google?
Открыть Гугл Документ, с которым вы уже ранее работали тоже довольно просто. Для этого достаточно зайти в аккаунт и открыть диск. 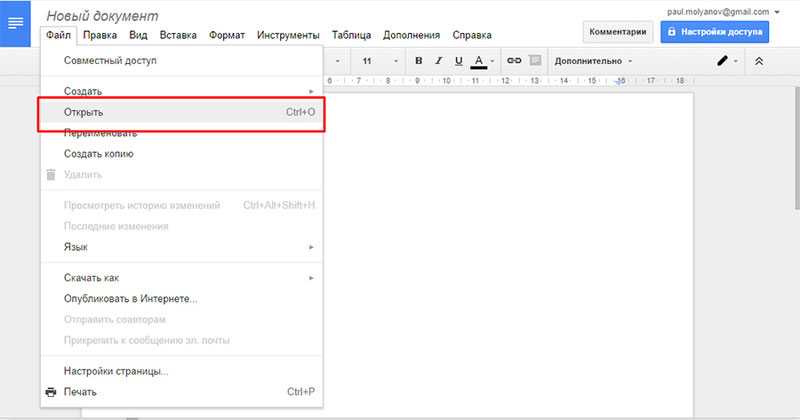
Но есть еще один способ открытия уже готовых документов — с компа вордовский файл можно загрузить в облако гугла. Для этого нужно открыть новый документ, зайти в верхнем левом углу в меню Файл и нажать Открыть. Там указываете путь документа, который хотите открыть в гугле и работаете с ним.
Если доковский файл на компьютере содержит многочисленные диаграммы, графики и таблицы, то в ходе преображения в гугл доке информация может «поплыть».
Как сохранить документ в Google Docs?
Как только вы создали документ и поработали с ним, нужно выполнить самое главное: сохранить google-документ.
В ворде (если вы не меняли настройки) документ нужно автоматически сохранять, чтобы не потерять введенную информацию.
А вот самый приятный факт сервиса google в том, что Гугл Докс может сохранить документ автоматически. То есть вам не нужно постоянно держать в голове, что информация может быть потеряна – сервис сделал это за вас и постоянно обновляет документ, сохраняя его.
У сохраненного документа можно поменять название. Для этого щелкните в верхнем левом углу по названию «Новый документ» и введите свое название. Возможно вас заинтересует образец оформления пояснительной записки.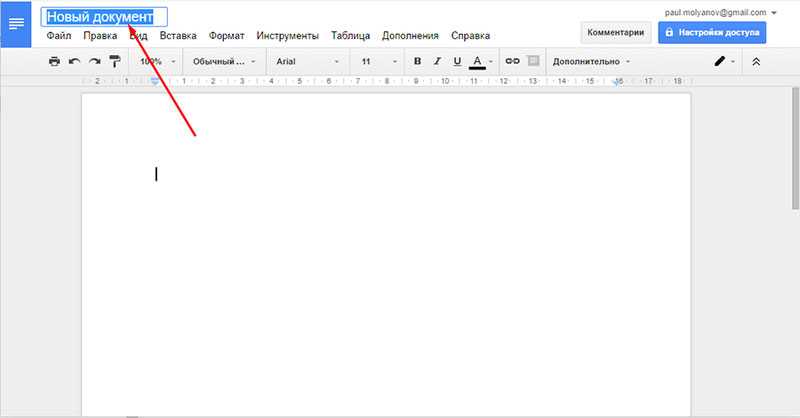
Ну а если вам нужно оформить документ в нужном виде, вы можете скачать его в любой момент на свой компьютер (кстати, при скачивании можете указать любой удобный формат) или е отдать нашим специалистам. Они помогут как надо оформить или вовсе – сделают всю работу за вас.
- Контрольная работа от 1 дня / от 120 р. Узнать стоимость
- Дипломная работа от 7 дней / от 9540 р. Узнать стоимость
- Курсовая работа 5 дней / от 2160 р. Узнать стоимость
- Реферат от 1 дня / от 840 р. Узнать стоимость
Наталья – контент-маркетолог и блогер, но все это не мешает ей оставаться адекватным человеком. Верит во все цвета радуги и не верит в теорию всемирного заговора. Увлекается «нейрохиромантией» и тайно мечтает воссоздать дома Александрийскую библиотеку.
Как скачать все документы из Google Docs и других сервисов?
На волне уходов брендов, крупных игроков IT-рынка и блокировок отечественные компании и команды разработчиков лишились привычных инструментов и пространств для организации своей деятельности.
Так, корпоративный мессенджер Slack без предупреждения лишил некоторых россиян рабочих пространств, стерев все без возможности восстановления. Оплата работы некоторых продуктов невозможна из-за ограничений банковских систем или из-за политики компании — отказа принимать деньги от граждан нашей страны или любых аккаунтов, имеющих к ним отношение. Репутация и клиентоориентированность сегодня больше не имеют значения.
В такой ситуации каждая программа и сервис вызывают сомнения. И сегодня нам нужно разобраться, как обезопасить свои данные, что делать с информацией из Google Docs (или «гугл доков»), как и куда ее перенести для сохранности.
Нужен быстрый ответ: переносить информацию из Google Docs или нет?
Да, её нужно переносить. И чем раньше вы это сделаете, тем меньше головной боли будет потом.

Перестраховка сегодня никому не помешает
Информацию можно перенести из любых сервисов Google, поэтому, пока у вас есть доступ к файлам без VPN, лучше сделать это.
Зачем переносить информацию из Google Docs?
Пока я писала эту статью, успели окончательно заблокировать доступ «к-запрещенным-социальным-сетям» и новостной ленте поисковика Google на десктопах и смартфонах. Выводы делайте сами.
Я предлагаю перестраховаться не просто так. Еще больше недели назад с моего старого сайта стали пропадать ссылки на справочные документы и файлы.

Проблемы наблюдаются не только с поисковой выдачей
Рекламных возможностей сети Google Ads мы уже лишены, а что будет на момент публикации материала, я даже не берусь предположить.
Посмотрите на изображение ниже.
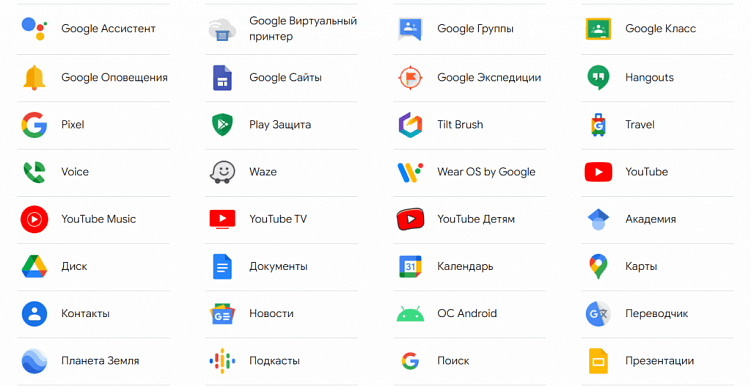
Здесь менее половины сервисов, которых мы можем лишиться при проблемах с доступом к экосистеме Google
Также переход на отечественные сервисы облегчит рабочий процесс в будущем. Если все обойдется, вы просто выберите то, что вам удобно.
Как скачать все документы с Google Docs
Есть несколько вариантов.
Перенести все в офлайн-хранилище
На компьютер, флешку или жесткий диск. Для этого нужно скачать необходимые файлы вручную или при помощи программы для компьютера. Она сама сохранит все файлы в указанном месте на вашем устройстве.
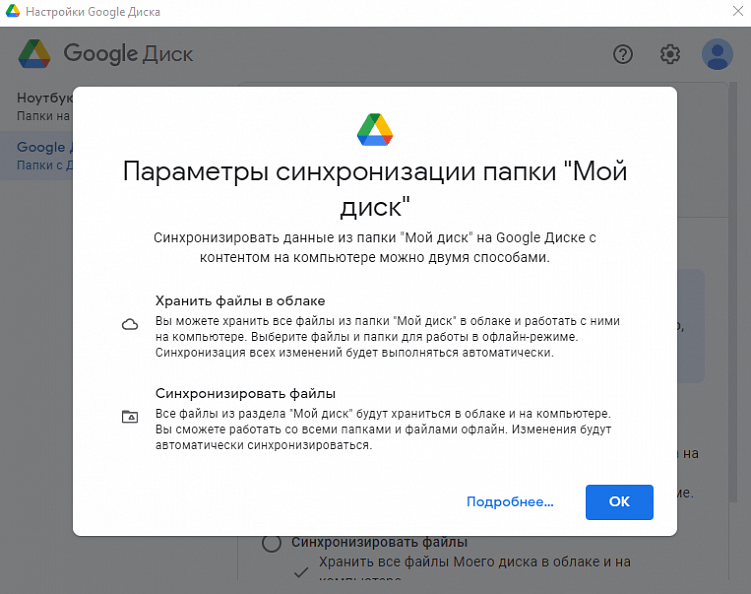
Программа проста в управлении, сохранение файлов из Google Docs займет пару минут
Выберите пункт «Google Диск» в меню для сохранения информации.
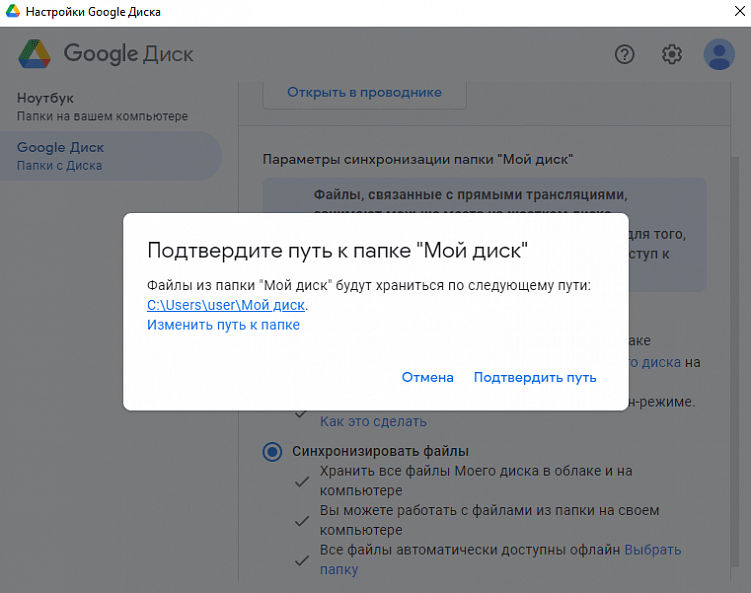
Все файлы останутся в указанной папке, указанной для скачивания файлов на компьютер
Скачать архив со всей информацией сервисов Google
Вариант подойдет для экстренного случая.

Скачать данные из Google можно за пару кликов
После вы увидите интерфейс «Google Архиватора». Отметьте все необходимое, нажмите «Далее» и выберите способ отправки файлов.
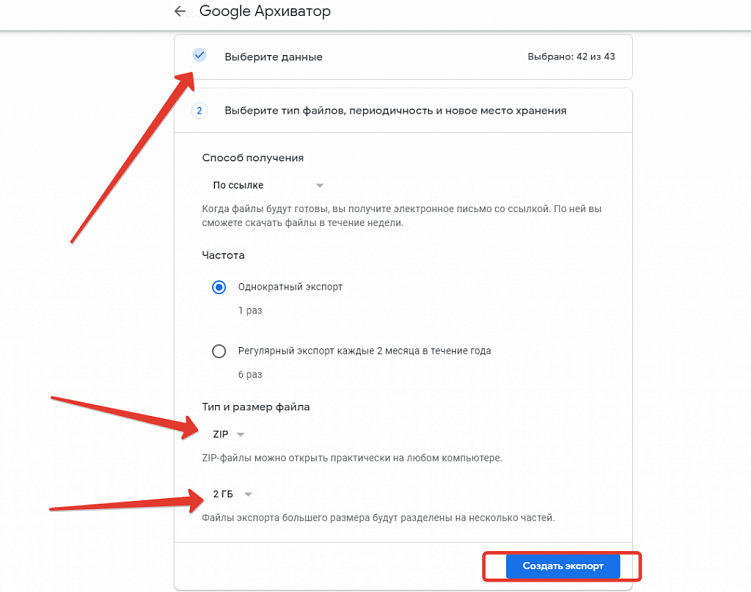
Можно задать периодичность сохранения файлов
После вы получите вот такое сообщение:
«Google создает копию файлов из 42 сервисов. Этот процесс может занять несколько часов или даже дней. Когда все будет готово, вы получите электронное письмо».
Перенести информацию при помощи программы для управления файлами
Что можно использовать:
«Диск: О» для переноса данных на «Облако Mail.ru». Пробный период использования бесплатный. Полная версия стоит всего 149 рублей в месяц.
Air Explorer. Программа для управления различными облачными хранилищами. Управление одним аккаунтом бесплатно, годовой тариф обойдется в 18 долларов, пожизненная лицензия в 36. При покупке доступа можно использовать неограниченное количество аккаунтов и легко переносить файлы.
Что делать дальше?
Привыкать к новому формату работы. Снова использовать Word или «Яндекс.Документы», которые очень похожи по функционалу на привычные вам сервисы Google.
В экосистеме «Яндекса» много продуктов для облегчения и организации командных процессов. Например, «Яндекс.Трекер» для совместной работы. У программы дружелюбная система миграции из других сервисов
Еще стоит обратить внимание на «Yandex Wiki» — сервис для создания баз знаний для компании. При интеграции и трекером сократит время на организацию командной работы и обучение сотрудников
Не недооценивайте опасность потери данных и заранее сохраняйте копии файлов.
Создание папки в гугл документах
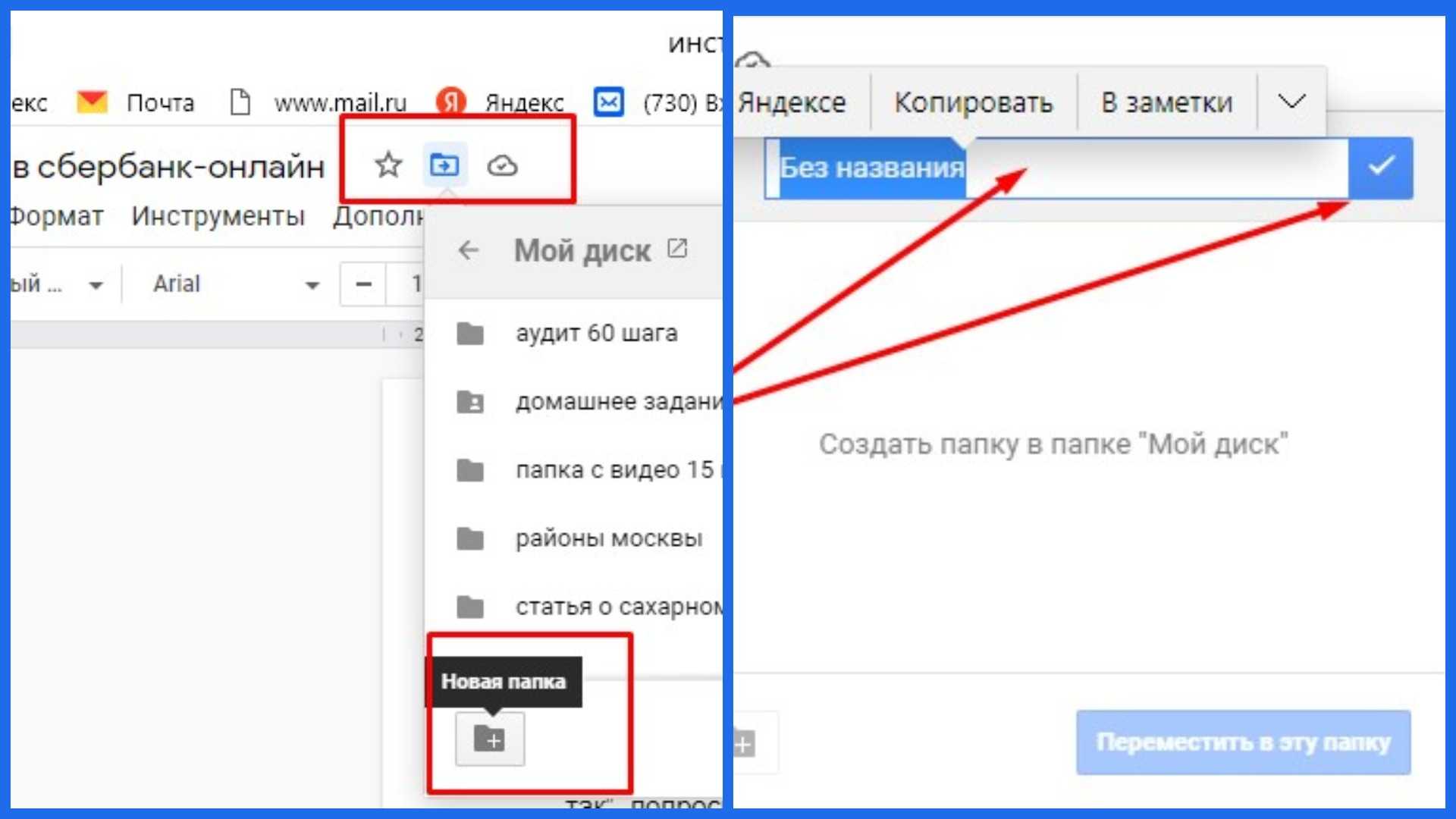 В созданные в Google Docs папки можно перемещать нужные файлы не выходя из документа.
В созданные в Google Docs папки можно перемещать нужные файлы не выходя из документа.
Создать папку можно несколькими способами. Я покажу два самых распространенных:
- Через Гугл Диск нажав на кнопку с крестиком вы попадете в всплывающее меню, где сверху будет кнопка “Папку”, вам останется только переименовать ее.
- Создать новую папку можно непосредственно в Гугл Документе. Для этого в верхней панели управления найдите значок папки рядом с обозначением облака. Нажмите на этот значок и внизу вы увидите подобный знак, но с плюсиком. Это и есть кнопка создания новой папки. Придумайте название для нее и щелкните галочку в конце строки. Новая директория готова к использованию.