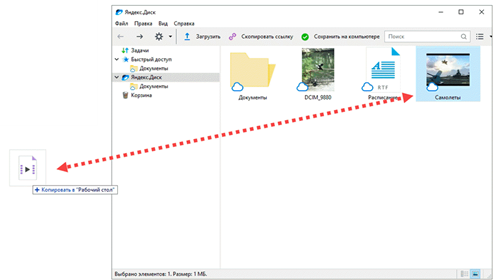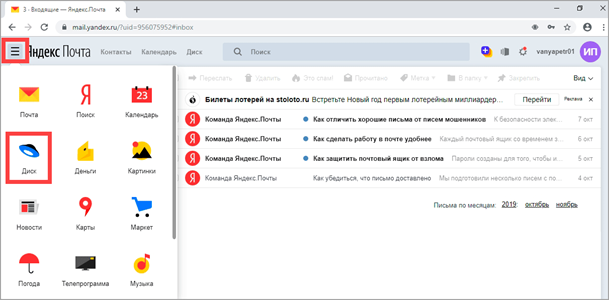SaveFrom.net
Сайт, расположенный по данному адресу, дает возможность скачать плагин – браузерное расширение с таким же названием, предназначенное для загрузки видеороликов более чем с сорока популярных сайтов, среди которых ВКонтакте, Одноклассники, mail.ru и Яндекс.
Расширение можно включать и выключать – когда оно включено, под видео на странице появляется дополнительная кнопка Скачать.
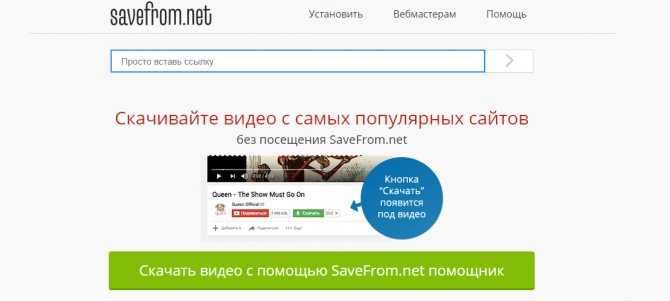
<�Рис. 2 Стартовая страница>
Скачивание плагина
Чтобы скачать видео, установите плагин.
Для этого сделайте следующее:
- Перейдите на сайт по адресу https://ru.savefrom.net;
- Найдите кнопку установить в верхней части страницы в шапке сайта;
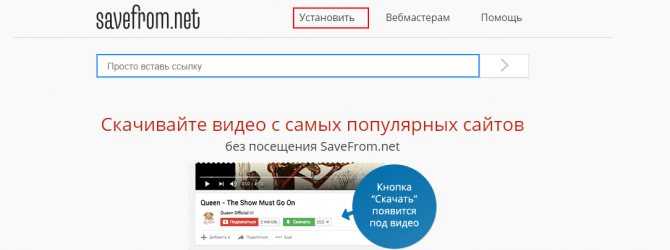
<�Рис. 3 Установить>
Страница обновится – на ней появится кнопка для скачивания (проверьте, чтобы рядом с кнопкой стояло название именно того браузера, в котором вы будете использовать приложение);
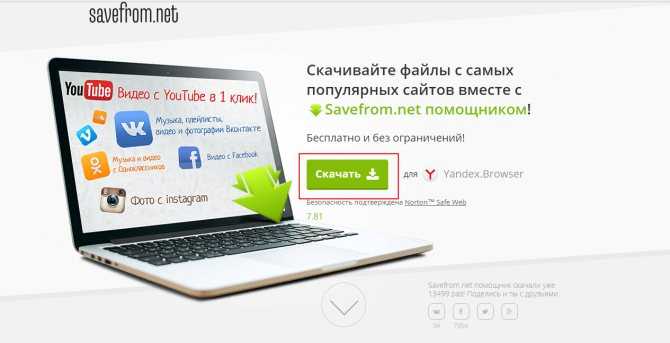
<�Рис. 4 Скачать>
- Нажмите Скачать – после этого страница обновится и появится инструкция по установке приложения, при этом сама загрузка начнется автоматически (впрочем, если этого не случится, то запустить ее можно будет, нажав на ссылку внизу страницы);
- Найдите скачанный файл и запустите его (расположение может меняться в зависимости от браузера и настроек);
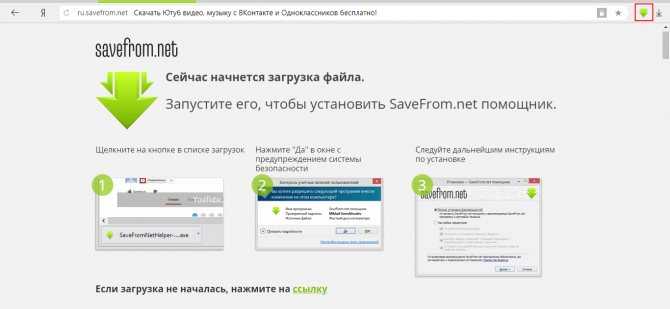
<�Рис. 5 Загрузка>
После клика по значку, начнется процесс установки – скорее всего система попросит дать разрешение приложению на внесение изменений – это разрешение нужно дать;
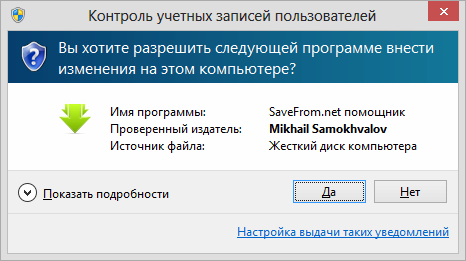
<�Рис. 6 Внесение изменений>
После запуска процесса в первом окне появится информация о пользовательской политике – ознакомьтесь с ней (прокрутите содержимое окна до упора вниз) и нажмите Принять;
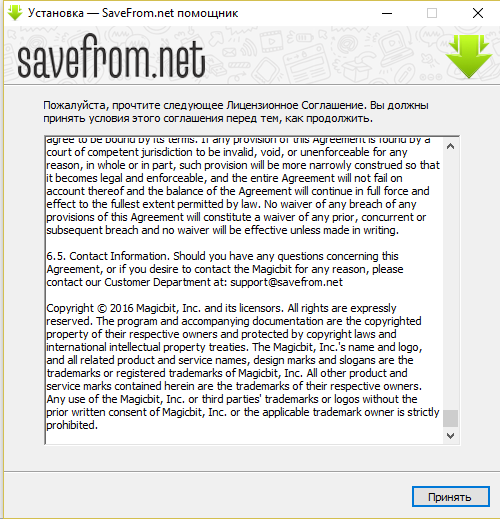
<�Рис. 7 Соглашение>
Окно обновится – в следующем окне ничего не меняйте, выбирая Полную установку, и нажмите Далее;
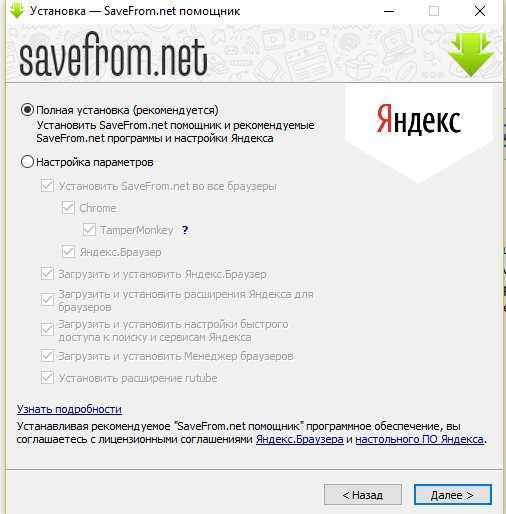
<�Рис. 8 Параметры установки>
- Запустится процесс установки, который займет пару секунд;
- Когда установка завершится, вы увидите соответствующее уведомление.
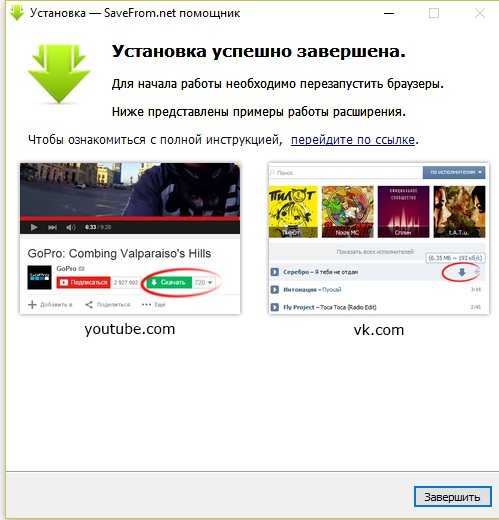
<�Рис. 9 Завершение>
Нажмите Завершить. Теперь перезапустите ваш браузер (одновременно с этим может автоматически запуститься Хром, если он установлен – его можно закрыть). Снова зайдите в поиск Яндекс Видео и найдите там интересующий вас видеоролик.
Перейдите к источнику видео, нажав на ссылку под ним, или справа от шкалы времени.
Перейдя на сайт, прокрутите страницу вниз, к описанию видео – там должна появиться кнопка Скачать, расположение которой отличается в зависимости от сайта (кнопка появится только в том случае, если расширение изначально поддерживает работу с этим сайтом).
Откроется стандартный Проводник операционной системы – укажите в нем, куда сохранить файл и проведите сохранение.
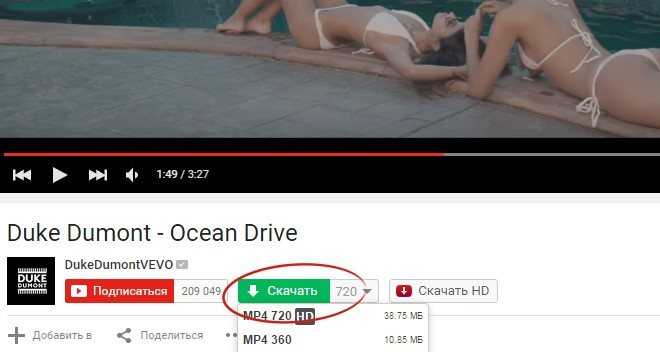
<�Рис. 10 Скачивание>
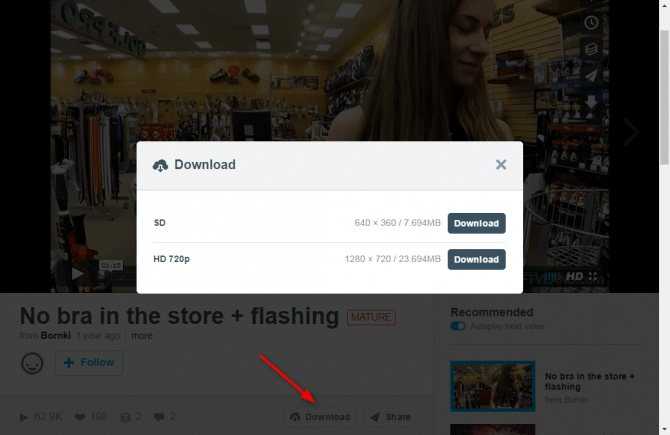
<�Рис. 11 Варианты>
Преимущества
Для тех пользователей, которые хотят выполнить загрузку из фирменного браузера Яндекс.
Преимущество плагина еще и в том, что он позволяет скачивать не только видео, но и музыку.
Например, с сайта ВКонтакте – в этом случае соответствующая кнопка, запускающая скачивание располагается справа от аудиозаписи в списке, там же где остальные функциональные кнопки.
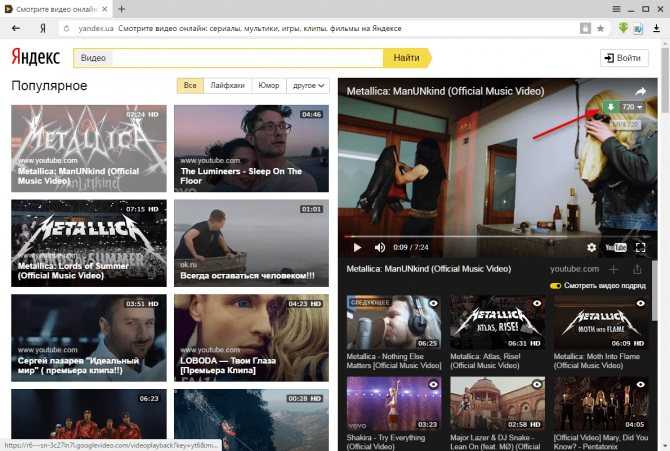
<�Рис. 12 Кнопка в Яндексе>
Как открыть Яндекс Диск
Яндекс Диск — это хранилище данных (облако). В него можно записывать свои файлы, а также передавать их по интернету.
Вход на компьютере
Без регистрации
Каждому пользователю Яндекс Почты бесплатно выделяется облако размером 10 ГБ. Зайти в него можно одним из трех способов:
- Через электронный ящик
- С главной страницы
- По прямой ссылке
Через электронный ящик
1. Перейдите по адресу mail.yandex.ru. Если откроется окошко авторизации, введите логин и пароль.
2. Откроется электронный ящик. Щелкните по иконке «три пунктира» в левом верхнем углу. Из списка выберите «Диск».
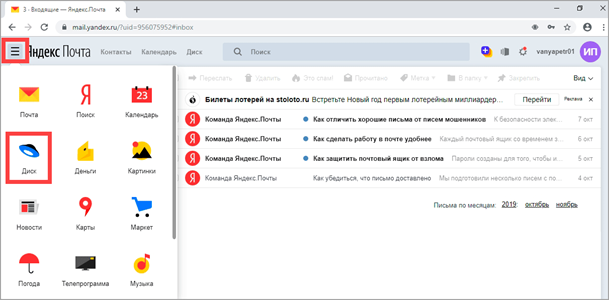
В новой вкладке загрузится ваш файлообменник.

С главной страницы
Откройте браузер и перейдите по адресу yandex.ru.
Если вы выполнили вход в почтовый ящик, то в правом углу экрана будет показан логин, а под ним пункт «Диск».
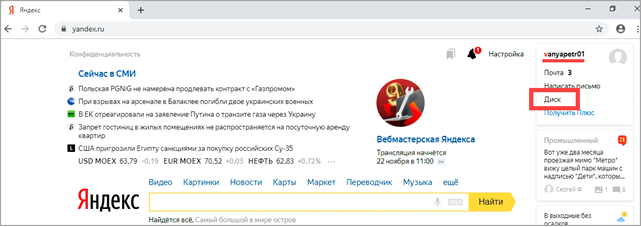
Если вы еще не выполнили вход в почту, то над строкой поиска вы увидите пункты сервисов. Кликните по «ещё» и выберите «Диск».
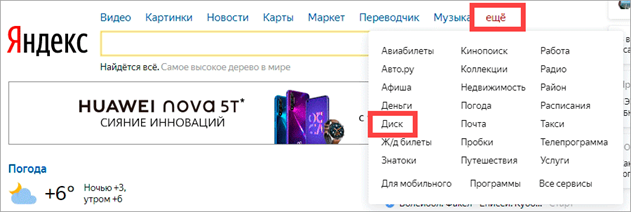
Щелкните по кнопке «Войти» и введите данные для входа.
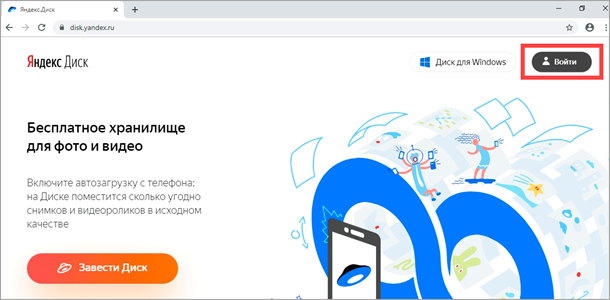
По прямой ссылке
- Откройте браузер.
- Щелкните в область адресной строки.
- Напечатайте disk.yandex.ru
- Нажмите клавишу Enter на клавиатуре.
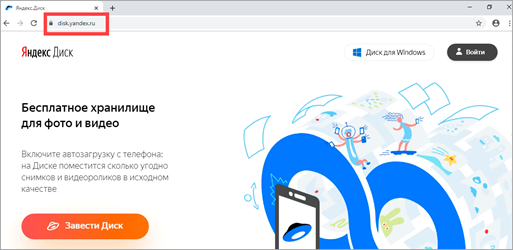
Если вы еще не авторизовались, откроется окошко, в котором нужно кликнуть по «Войти». Если вы уже входили в личный кабинет, то автоматически загрузится страница с вашим облаком.
Как зарегистрироваться
Если вы еще не регистрировались в сервисе и у вас нет Яндекс Почты, то сначала нужно создать аккаунт. Это бесплатно.
1. Откройте браузер и перейдите по адресу disk.yandex.ru.
2. Кликните на «Завести Диск».
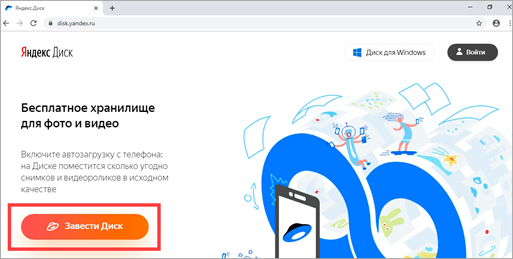
3. Откроется окно регистрации. Заполните анкету своими данными.
- Имя. Напечатайте ваше имя.
- Фамилия. Напечатайте фамилию.
- Придумайте логин. Укажите новый логин: такой, которого еще нет в системе.
- Придумайте пароль. Назначьте пароль для входа. Он должен состоять из английских букв без пробелов и желательно быть длиной в 8 и более символов.
- Повторите пароль. Введите заново назначенный пароль.
- Номер мобильного телефона. Напечатайте ваш номер телефона. Нажмите кнопку «Подтвердить номер», после чего поступит смс сообщение с проверочным кодом. Напечатайте его в поле «Введите код из смс» и кликните по «Подтвердить».Если не хотите указывать номер, выберите «У меня нет телефона». Тогда нужно будет придумать контрольный вопрос и ответ на него.
- Прочтите условия пользовательского соглашения и поставьте галочку в пункте «Я принимаю условия Пользовательского соглашения». Пункт «Я соглашаюсь создать Яндекс.Кошелек» можно пропустить, сняв галочку.
- Щелкните по «Зарегистрироваться».
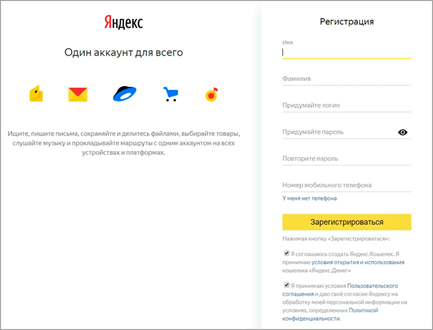
4. Регистрации успешно завершена и теперь у вас есть бесплатное облако размером 10 Гб.
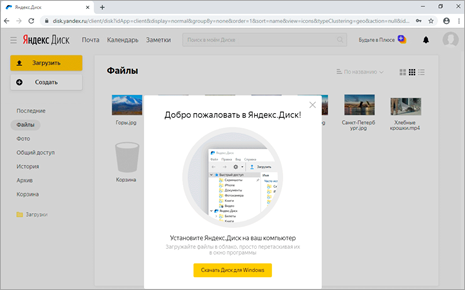
На заметку. Вы можете использовать созданный аккаунт также и для почты.
Вход на телефоне
На телефоне для работы с файлообменником можно установить официальное приложение. Но также можно пользоваться и без него — через мобильный браузер. Рассмотрим оба варианта.
Как установить приложение
1. Откройте магазин приложений Google Play или App Store.
2. В строке поиска напечатайте яндекс диск.
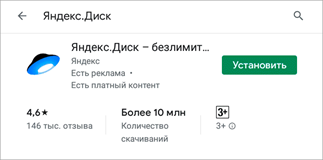
3. Нажмите на кнопку «Установить» или «Загрузить».
Если программа попросит доступ к данным, разрешите его, нажав на кнопку «Принять».
Начнется загрузка и установка приложения.
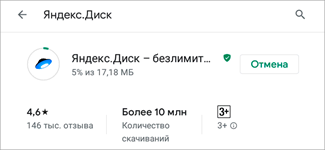
4. После установки в главном меню телефона появится программа.
Как войти в облако через приложение
1. Запустите Диск, нажав на значок программы.
2. Откроется окно авторизации.
- В поле «Логин» введите логин.
- В поле «Пароль» введите пароль.
3. Откроется файлообменник.
Как войти через мобильный браузер
1. Запустите мобильный браузер. Например, Google Chrome или Safari.
2. Перейдите в сервис по адресу disk.yandex.ru.
3. Сверху нажмите на кнопку «Войти».
4. Откроется страница авторизации:
- Введите логин;
- Напечатайте пароль.
5. Откроется ваше облако.
Как зарегистрироваться с телефона
Рассмотрим, как создать новый аккаунт через приложение.
1.Откройте приложение. В окне авторизации в правом верхнем углу будет пункт «Зарегистрироваться» — нажмите на него.
2.Напечатайте свой мобильный номер и нажмите «Продолжить с телефоном».
На телефон поступит звонок. Оператор продиктует код, который нужно напечатать в поле подтверждения.
Или можно нажать на пункт «Подтвердить по смс» для отправки кода в смс сообщении.
3. Напечатайте свое имя и фамилию и нажмите кнопку «Далее».
4. Придумайте логин. Если он уже будет в базе, система попросит придумать новый. Также придумайте пароль из английских букв и цифр без пробелов (минимум 8 знаков). Затем нажмите на кнопку «Зарегистрироваться».
Регистрации завершена, и теперь можно пользоваться облаком – как на телефоне, так и на компьютере.
Сетевой Яндекс Диск | web-komfort.ru
Сетевой Яндекс Диск это удобный способ работы с облачным хранилищем для тех, кому не подходят другие способы подключения. Ранее было написано о том, как работать с сервисом через web-интерфейс и с помощью специальной программы от Яндекса.
Подключение Яндекс диска как сетевого позволят обращаться к папкам и файлам на сервере в интернет как будто они находятся на вашем ПК. Кроме того, это экономит место на жестком диске, так как это вариант взаимодействия с «облаком» исключает локальное дублирование данных.
Как подключить сетевой Яндекс Диск в Windows XP
Если вы пользуетесь Windows XP, то для подключения вашего облачного хранилища Яндекс как сетевого диска (а по сути как сетевой папки) следуйте описанной ниже инструкции.
- Откройте «Мой компьютер» и в меню «Сервис» выберите пункт «Подключить сетевой диск…».
- Система предложит добавить новое место в «Сетевое окружение» с помощью нескольких простых шагов. Нажмите кнопку «Далее», чтобы перейти к следующему этапу. Повторите это действие, пока не дойдете до окна, представленного ниже.
В строке «Сетевой адрес или адрес в интернет» введите строку https://webdav.yandex.ru и нажмите «Далее».
- Впишите логин и пароль своей учетной записи на Яндекс (логин и пароль от вашего почтового ящика). Установите галочку «Сохранить пароль» для автоматического подключения в следующих сеансах. Если вы подключаете сетевой диск на рабочем месте и не хотите, чтобы другие пользователи имели доступ к вашим файлам на Яндекс диске, уберите галочку. В этом случае вам придется каждый раз при обращении к вашему сетевому диску проходить процедуру авторизации.
- В следующем диалоге укажите название сетевого хранилища.
- На последнем этапе нажмите кнопку «Готово». Если вы все сделали правильно, система откроет ваш сетевой диск.
Если по какой-либо причине вы не попали в свое хранилище, перейдите в «Сетевое окружение» и найдите там ваш диск по имени, которое вы назначили ему на шаге 5. Два раза щелкните мышкой по соответствующему ярлыку, и вы окажитесь внутри.
Теперь можно создавать папки, переименовывать и удалять файлы. Эти действия будут происходить медленнее, чем с локальными объектами. Все манипуляции, вы фактически, производите удаленно на сервере в интернет. Для того, чтобы просмотреть или изменить файл, вам необходимо сначала скопировать его на свой компьютер. После редактирования документ надо «вернуть» на сетевой Яндекс диск с заменой старой версии.
Если в имени файла присутствуют символы, отличные от латинских, могут возникнуть проблемы с копированием файлов между вашим облачным хранилищем и жестким диском ПК в виде ошибки «Не удается найти указанный файл». Выйти из этой ситуации можно переименованием файла (без символов русского алфавита), копированием его на сетевой диск и снова переименованием уже так, как надо (без ограничений).
Такая же ситуация может возникнуть при работе с файловыми менеджерами типа «Total Commander».
Чтобы «отключить» сетевой Яндекс диск, а вернее удалить web-папку, перейдите в «Сетевое окружение», найдите значок вашего хранилища, щелкните на нем правой кнопкой мыши и выберите команду «Удалить».
Обратите внимание, что система запомнит ваши учетные данные и если другой пользователь повторит процедуру подключения Яндекс диска, то он легко получит доступ к вашим файлам. Один из способов избежать этого – повторить все действия, указанные выше, но на этапе 4 снять галочку «Сохранить пароль»
После чего удалить сетевую папку
После чего удалить сетевую папку.
Как видите, взаимодействие с Яндекс диском в виде сетевой папки в Windows XP не очень удобно.
Подключаем сетевой Яндекс Диск в Windows 7
Несколько лучше обстоит ситуация с сетевым Яндекс диском в операционной системе Windows 7. Процедура настройки почти аналогична таковой в Windows XP.
- Перейдите в «Мой компьютер» и в панели инструментов под основным меню нажмите кнопку «Подключить сетевой диск».
- При успешном подключении, мастер настроек попросит задать для вашего сетевого Яндекс диска имя.
- По завершении процедуры вы увидите содержимое своего облачного хранилища.
Теперь вы вольны делать с вашими файлами что угодно – добавлять, переименовывать, удалять, копировать и перемещать между папками на Яндекс диске, а также между сетевым хранилищем и компьютером. Вы почти не заметите, что работаете с web-хранилищем. Если вам угодно, можно создавать файлы сразу в сетевой папке и редактировать их не копируя на ПК. Это очень удобно. Особенно, если вы работаете с документом в разных местах – на работе, дома, в командировке.
Пользователям Windows 7 повезло немного больше, потому что в этой операционной системе сетевой Яндекс диск работает более корректно.
Как загружать свои файлы в папку Яндекс.Диска
Процедура будет отличаться для Windows и мобильной платформы.
В Windows это делается весьма просто:
- открываем облачное хранилище, кликнув по пиктограмме программы, в трее или на рабочем столе;
- жмём кнопку «Загрузить», предварительно выбрав папку, куда нужно переместить данные;
- запускаем Проводник и выбираем папки или файлы, которые хотим выгрузить в облако;
- спустя несколько минут (в зависимости от объёма выгружаемых данных) операция завершится, и в правой панели программы появятся загруженные файлы, зелёные галочки справа от названия файлов будут указывать, что загруженные данные синхронизированы.
Существует и второй способ загрузить папку на Яндекс.Диск, не требующий запуска клиентской программы. В самом проводнике после инсталляции программы появится папка с облачным диском, нужно просто скопировать в неё нужные данные. При включённой синхронизации файлы будут автоматически переданы в облако.
Рассмотрим теперь, как загрузить музыку и другие данные в облако через Android-устройство:
- в Диспетчере файлов или приложении, выполняющем го функции, выбираем файлы для загрузки в облако и жмём стандартную иконку «Поделиться» в виде горизонтальной галочки с точками;
- появится перечень адресатов, кликаем по иконке Яндекс.Диска;
- выбираем папку, куда мы хотим загрузить данные, жмём «Загрузить».
Действия над файлами и папками в Яндекс.Диске
Мы уже рассмотрели, как открыть ссылку на файл, а также как настроить доступ к папке. Теперь рассмотрим другие действия над файлами и папками в Яндекс.Диске.
Чтобы действия стали доступны, файл нужно выделить мышью – тогда справа появится кнопка «Просмотреть» (можно нажать и просмотреть внутренность прям на Диске (но, если архив слишком большой, то может не открыться). Для папки это будет кнопка «Открыть». Также открыть папку или посмотреть файл/архив можно двойным кликом по данному элементу.
Рядом будут еще три иконки – скачать, удалить в корзину и троеточие. Нажатие на троеточие откроет еще несколько опций – скопировать, переместить и переименовать файл. Кроме того, перемещать файлы на Диске можно простым перетаскиванием их мышью в нужную папку или в корзину для удаления.
Что касается скачивания – это может пригодиться для редактирования файлов и содержимого архивов, которые нельзя изменить непосредственно в облаке. Вы скачали, произвели замену на компьютере, а затем обратно все загрузили на Диск с тем же названием. Тогда открытая ссылка на этот материал не поменяется, а просто произойдет замена содержимого. Такие документы, как Ворд, Эксель или PowerPoint можно редактировать непосредственно на Диске.
Для групповых действий вы просто отмечаете галочкой нужные файлы и папки. Если, к примеру, нужно выделить все файлы на Диске разом, то вы отмечаете галочкой первый, затем удерживая клавишу Shift, последний – они выделяются все, и вы сможете выбрать нужное действие.
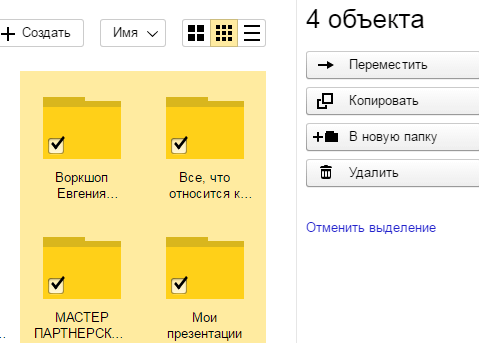
Как установить Яндекс Диск на компьютер
При входе в облако через браузер, вам предлагают установить программу на компьютер. Кликните по желтой кнопке «Скачать Диск для Windows».
После успешной загрузки установочного файла на ПК, кликните по нему для запуска процесса инсталяции. По завершению установки на рабочем столе появится ярлык.
Доступ к файлам на файлообменнике yandex доступен с ПК, приложения на телефоне или через браузер. Введите имейл и пароль, чтобы открыть файловое хранилище.
Найти на компьютере Яндекс Диск легко. Откройте «Мой компьютер» и там будет также отдельный ярлык облака.
Чтобы закинуть на Яндекс Диск объект с жесткого диска, кликните по нему правой кнопкой мыши и в открывшемся меню выберите «Яндекс Диск: Скопировать публичную ссылку»:
Как отключить Яндекс Диск? В правом нижнем углу экрана (где находятся часы) кликните правой кнопкой мыши по значку облака и выберите в меню пункт «Настройки»:
Откроется окно настроек, переключитесь на «Аккаунт» и кликните «Отключить компьютер от Диска»:
Удаляется ЯД с ПК также как и любая другая установленная программа. Через панель управления из раздела «Установка и удаление программ«.
https://youtube.com/watch?v=fMD4igHJdHg
Теперь вы знаете, как создать облако для хранения файлов Яндекс, им пользоваться, загружать и скачивать файлы.
Онлайн сервис: как получать ссылку и скачивать
При помощи кнопки «Создать» в верхней части панели управления, я уже добавил новую папку и даже загрузил туда несколько фотографий. Теперь, выйдя на главный экран и нажав на эту папку, в правой части появится возможность получить ссылку на этот архив.
Перетяните ползунок, скопируйте ссылку и отправьте ее другу. В этом случае он сможет скачать все фото одним архивом. Это очень удобно. Сейчас покажу.
Просто кликаете на кнопку «Скачать».
Готово. Архив загрузился.
Можно выделить сразу несколько фотографий и создать из них новый альбом, если не хотите, чтобы друзья видели все рисунки.
Вот и все. С онлайн сервисом разобрались. Кстати, если не поняли что за фотографии были приведены для этой публикации – это фотки с Aliexpress. 3D принтер. Благодаря ему можно создавать модели, игрушки, детали и многое другое. Например, одна моя знакомая недавно начала изготавливать удивительные браслеты по своим собственным эскизам. Просто делает интересные бусины и нанизывает их на основу.
Несколько полезных рекомендаций
Вы наверняка знаете, что Яндекс Диск можно установить на телефон, компьютер, пользоваться им онлайн, а с недавних пор еще и устанавливать на Умные телевизоры. Я настоятельно рекомендую вам всегда иметь под рукой все важные документы и для того скачать программу и установить ее на все устройства.
Лежа на диване вы можете спокойно скинуть фильм на Яндекс Диск и даже не вставая запустить его на телевизоре! Это удобно.
Я уже забыл что такое копировать документы на флешку. Недавно делал загранпаспорт и нужно было распечатать один документ. Предварительно я скинул его на Яндекс Диск, пришел к девушке с принтером, скинул ей Вконтакт нужный файл и через минуту все было готово.
Или у одного моего знакомого фотографа полетел съемный диск со свадебными фото. Что делать? Посылать аппаратуру в Москву для восстановления. К сожалению, ближе найти специалиста не удалось. А ведь он мог сразу же спокойно скинуть все картинки на Яндекс Диск и вообще не расстраиваться из-за поломки.
Нередко возникают споры. Не буду приводить сейчас аргументы и доказательства, но знайте: «Это действительно правда. Облачные хранилища – это единственное на сегодняшний день место, где с вашими файлами точно ничего не может произойти: они не сгорят случайно, внезапно не сломаются, таинственно не исчезнут и даже не пропадут бесследно. С ними ничего не случится.
Даже если на сервере случится какой-то коллапс, специалисты мгновенно все восстановят. Это будет не ваша проблема. На мой взгляд существенное преимущество.
Ненамного сложнее будет установка программы на ПК и приложения на телефон.
Пока вы этого не захотите, доступ ко всем файлам, хранящимся на Диске, будет закрыт. Чтобы передать его, необходимо получить ссылку, а затем отправить ее другу. Сейчас я покажу как это сделать.
Как скачать фото с Яндекс диска инструкция

Яндекс
Привет! Сегодня я покажу вам как скачать фото с Яндекс диска. Вы можете очень просто и быстро скачивать любые картинки и изображения прямо с диска, в один клик! Смотрите инструкцию далее и пишите комментарии, если вам что-то не понятно. Поехали!
На главной странице Яндекса, вверху справа, в виджете вашего профиля, нажмите на вкладку Диск.
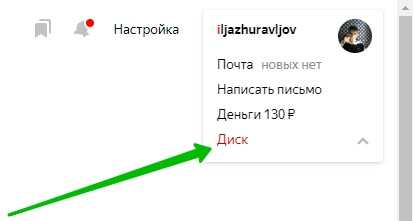
Можно ещё нажать на вкладку Ещё над поиском справа. В открывшемся окне нажмите на вкладку Диск.
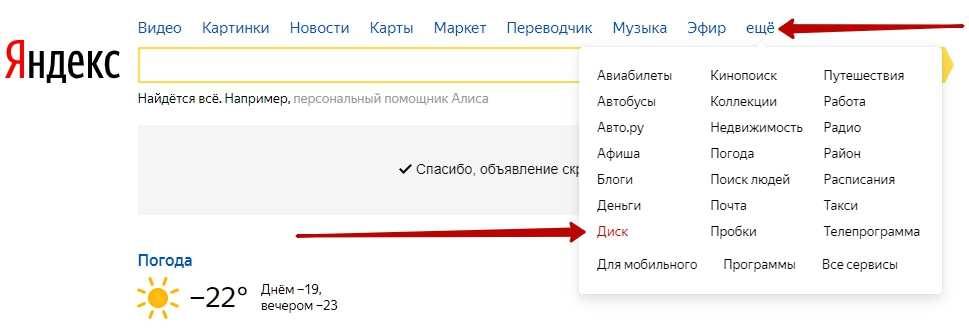
Далее, на странице сервиса найдите фото и нажмите по нему. Слева в боковой панели вы можете быстро найти свои файлы с помощью категорий.
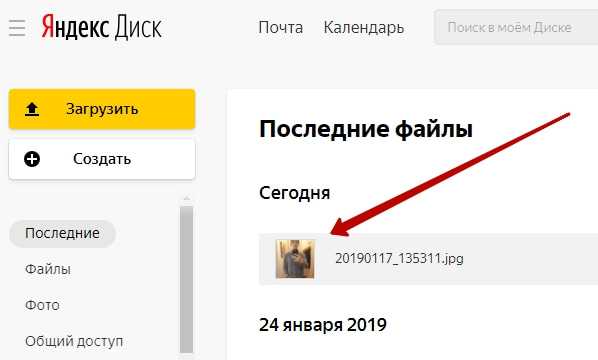
После чего, вверху страницы у вас появится панель. Здесь будет отображаться кнопка Скачать. Нажмите на неё.
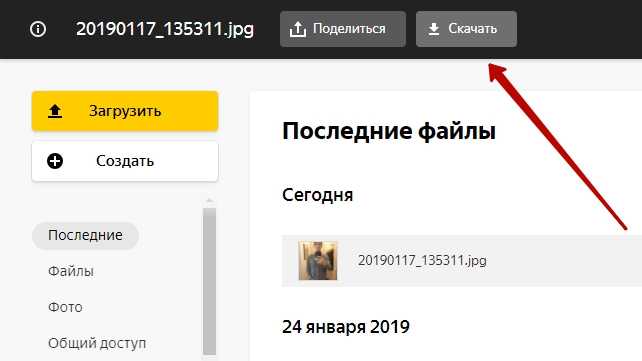
Всё готово. Изображение сразу загрузится на ваш компьютер. Вот легко и быстро вы можете скачивать любые фото с диска.
Остались вопросы? Напиши комментарий! Удачи!
Это конечно детальная инструкция, но когда файлов 10000+ и лежат они в разделе фото? В этом случае выделение займёт неприемлемо много времени
Всё верно. Придётся не много потрудиться, ручками)
Здравствуйте! Мне прислали ссылку для просмотра фотографии на Яндекс Диске. В Info к этой фотографии сказано – Размер: 4,1 МБ. При скачивании она сохранилась как WebP File размером 98КБ. Я пользуюсь просмотрщиком изображений IrfanView, который этот формат не открывает. А как установить специальный плагин для поддержки WebP я не знаю. Если ее скопировать с Диска и сохранить как JPG File, получается размер 92КБ. Т.е. намного меньше, чем исходный. Я нашла сайт, предлагающий «Конвертировать WEBP в JPG онлайн — Convertio». Этот сайт выдал JPG File размером 104КБ. Т.е. опять меньше исходного. Подскажите, пожалуйста, каким образом сжатое изображение, хранящееся на Яндекс Диске в формате WebP, посмотреть и сохранить в исходном полном размере? Спасибо.
Здравствуйте, какой вы выбираете формат при сохранении на компьютер? При сохранении с Яндекс диска, должно открываться окно, там внизу должен быть выбор формата. Посмотрите, там есть возможность сохранить в оригинале?
В открывающемся окне внизу только IrfanView WEBP File.
Попробуйте открыть это фото в Яндекс диске для просмотра, затем нажмите по фото правой кнопкой мыши. В открывшемся окне жмите Сохранить как.
Как предоставить к облачным файлам общий доступ
Это можно сделать трёмя разными способами:
- через клиент Яндекс.Диск: выбираем нужный файл и в верхнем меню кликаем по вкладке «Скопировать ссылку». Её можно отсылать друзьям по всем доступным каналам (почта, соцсети мессенджер). Адресату достаточно вставить полученную ссылку в адресную строку браузера, чтобы скачать ваш файл или просмотреть его, если это фотография или документ;
- при использовании веб-версии облачного диска нужно на выбранном файле кликнуть ПКМ и в появившемся меню нажать на пункт «Поделиться». После копирования ссылки ею можно делиться точно так же, как в предыдущем способе;
- в мобильном приложении всё аналогично: открываем приложение, выбираем нужный файл, кликаем по стандартному значку «Поделиться» и в появившемся меню кликаем по строке «Поделиться ссылкой». Дальше можете пересылать её друзьям любым удобным способом.
Как пользоваться на компьютере
В этом разделе мы научимся пользоваться основными функциями файлообменника Яндекс.
Как загрузить файл
1. Откройте браузер и перейдите в облако.
2. Щелкните по кнопке «Загрузить» в верхнем углу экрана.
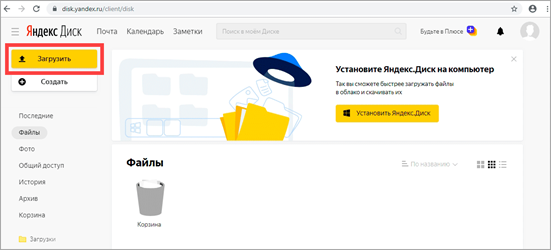
3. Откроется окошко, в котором нужно выбрать файл.
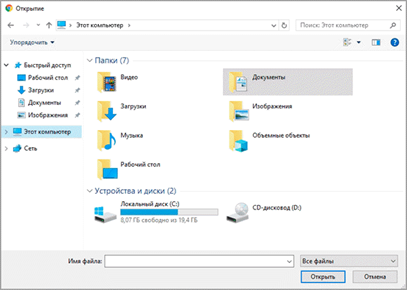
Загрузка фото:
- Откройте папку с фотографиями.
- Щелкните два раза левой клавишей мышки по нужному снимку.
- Фотография загрузится в облако. Ее можно открыть через папку «Файлы» или «Фото».
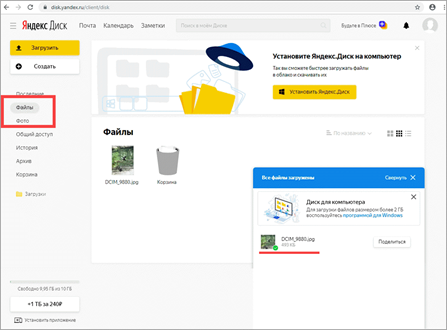
Загрузка документа:
- Откройте папку, в которой находятся нужные данные.
- Кликните два раза левой клавишей мышки по документу.
- Документ успешно загрузится. Вы сможете его открыть в папке «Файлы» на облаке.
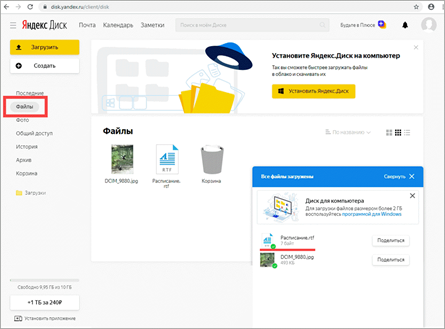
Загрузка видео:
- Откройте папку компьютера.
- Кликните по нужному видео два раза левой кнопкой мыши.
- Видео успешно загружено в папку «Файлы».
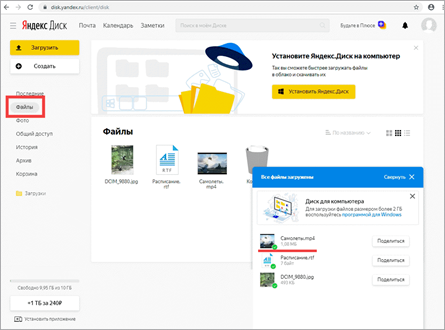
Как скачать файл
После того как вы загрузили файлы на диск, их можно скачать на любом компьютере с доступом в интернет. Для этого достаточно , ввести свой логин и пароль.
1. Щелкните по нужному файлу правой кнопкой мыши.
2. Откроется контекстное меню, из которого выберите «Скачать».
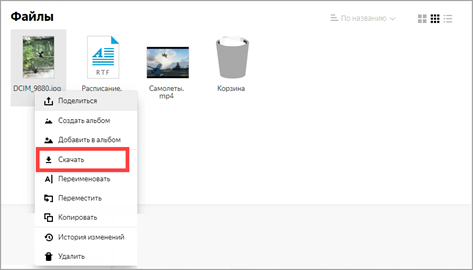
3. Файл загрузится на компьютер в папку «Загрузки».
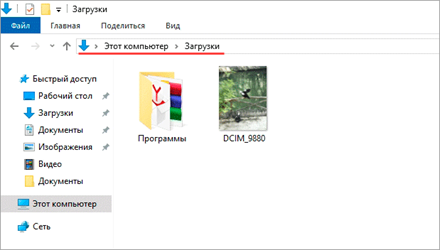
Как поделиться
Функция «Поделиться» открывает публичный доступ к данным на облаке. Таким образом можно отправить другому человеку ссылку файл. То есть при помощи этой функции можно пересылать файлы по почте, через мессенджеры (Скайп, Вайбер, Телеграм) и социальные сети.
1. Щелкните правой клавишей мыши по файлу.
2. В контекстном меню выберите пункт «Поделиться».
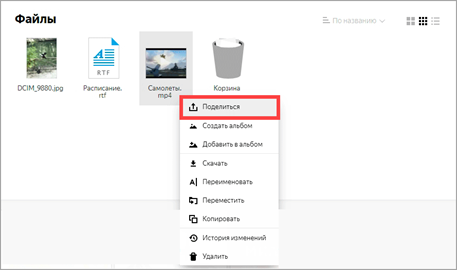
3. Откроется меню с публичной ссылкой и действиями, которые можно выполнить.
- Копировать ссылку. Нажав на этот пункт, ссылка скопируется в буфер обмена. Затем ее можно вручную вставить в письмо, мессенджер или на сайт.
- ВКонтакте, Facebook, Одноклассники. Выбрав одну из социальных сетей, система запросит доступ к вашему профилю. После этого вы сможете опубликовать ссылку на своей странице.
- Почта. Откроется ваш аккаунт в Яндекс Почте, и ссылка автоматически добавится в новое письмо.
- QR код. Сервис сгенерирует QR код для загрузки.
Программа для компьютера (клиент)
Для компьютера существует отдельная программа для работы с файлообменником. Рассмотрим, как ее установить и пользоваться.
Как установить
Перейдите по адресу disk.yandex.ru. Нажмите на кнопку «Диск для Windows».
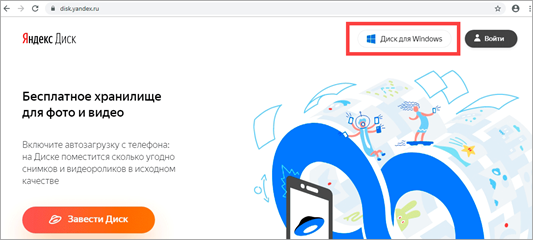
В новой вкладке откроется страница загрузки. Нажмите «Скачать».
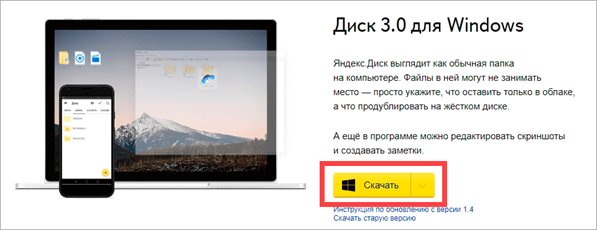
Загрузится установщик.

Закройте браузер и зайдите в «Этот компьютер» — папку «Загрузки». Откройте файл YandexDisk30Setup. Запустится установщик.
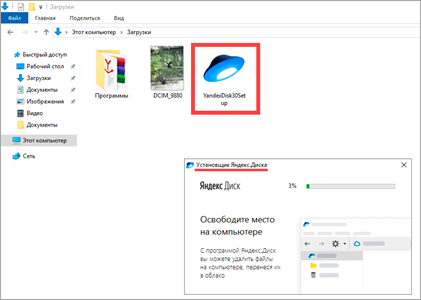
После загрузки и установки на рабочем столе появится ярлык программы «Яндекс.Диск».
Откройте программу. Запустится окошко, в которое нужно ввести логин и пароль от аккаунта.
Если оставить галочку в пункте «Запомнить», клиент сохранит введенные данные и будет открывать облако автоматически.
Нажмите кнопку «Войти». Откроется Диск с вашими файлами.
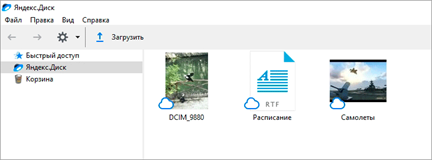
Как загрузить файл или папку
Загрузить файл в облако можно одним из двух способов:
- Нажать кнопку «Загрузить» и вручную добавить файл.
- Перетянуть данные в окно мышкой.
Рассмотрим второй способ загрузки — через перетаскивание файлов.
1. Уменьшите окно программы, нажав на значок «квадрат» в правом верхнем углу.
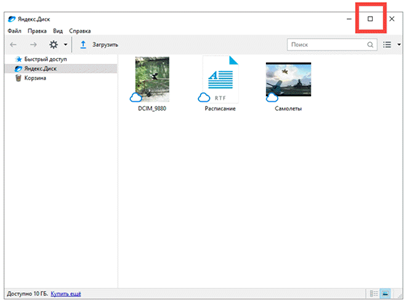
2. Откройте папку с файлами, которые хотите загрузить, и также уменьшите размер окна.
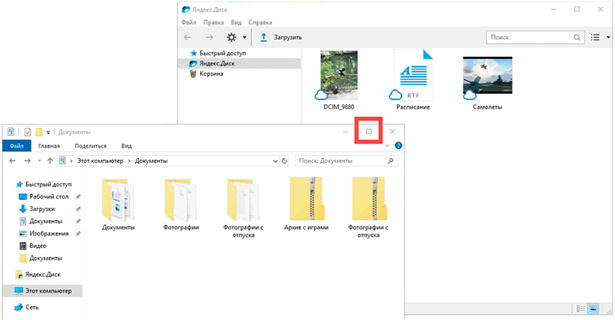
3. Зажмите на файле (папке) левую кнопку мыши и перетяните данные в окно диска.
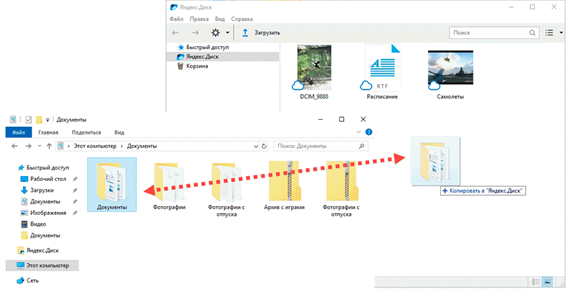
Данные успешно загружены.
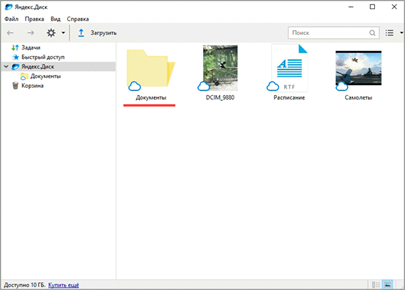
Как скачать файл
Через клиент можно не только загрузить данные на облако, но и наоборот скачать их. Делается это точно так же:
- Открываем программу и уменьшаем размер окна.
- Зажимаем левую кнопку мыши на файле и перетягиваем его в папку компьютера или на Рабочий стол.