Как получить боке с помощью дополнительных устройств
Иногда бывает, что сфотографировать интересный кадр с размытием очень хочется, но техника не позволяет его добиться. В таких случаях не обязательно бежать в магазин и покупать “золотой” объектив, да и средства не всегда есть. Для начала можно попробовать несколько способов создать красивое боке с помощью подручных средств.
- Создать размытость по краям фотографии поможет обычный пластиковый пакет. Если фотографировать, обернув его вокруг объектива так, чтобы он слегка заходил в кадр, то края снимка будут вне зоны хорошей видимости. Таким образом, можно скрыть некоторые недостатки по периметру фотографии. Если получившийся эффект понравился, можно закрепить пакет несколькими кусочками скотча для длительной съемки;
- Помимо пакета, можно фотографировать, используя разнообразные материалы, такие как интересная ткань, цветная бумага и множество других вариаций. Можно просто разместить их вокруг объектива или только с одной стороны, что создаст красивые размытые участки на переднем плане;
- Также совсем не обязательно покупать специальные фильтры для бликов. Эти фильтры придают источникам света на фоне различные формы, помимо круга или многоугольника, которые может создать фотоаппарат. Чтобы сделать такой фильтр, понадобится лист картона, желательно черного. Вырезаем круг по размеру объектива, также можно продумать крепления для фотоаппарата, если не хочется держать самодельный фильтр. Посередине круга изображаем желаемую форму блика и вырезаем. С таким фильтром удобно фотографировать, он хорошо работает и не требует средств, а менять его можно постоянно.
Тонкий способ улучшить ваши фотографии без особых усилий
 Джо Марининг/Digital Trends
Джо Марининг/Digital Trends
Фотографические стили — не новая функция этого года — она появилась в серии iPhone 13 и iOS 15. Однако на самом деле об этом не говорят, а сама функция спрятана и скрыта как в приложении «Настройки», так и в «Камере». Но это может немного улучшить общий цвет и эстетику ваших фотографий, и вам не нужно много пост-редактирования (но вы также можете продолжать это делать!)
Да, немного раздражает, что фотостили деструктивны, поскольку вы не можете изменить их постфактум, но между ними достаточно легко переключаться, чтобы вы могли использовать несколько стилей в одной сцене. А благодаря возможности регулировать тон и теплоту каждого параметра он действительно может сделать ваши фотографии уникальными.
Ответы на вопросы
Как размыть фото на iPhone?
Для размытия фото на iPhone можно использовать стандартное приложение Фото. Откройте нужное фото, нажмите на кнопку «Правка» и выберите «Эффекты». Далее выберите «Затенение» и настройте нужную степень размытия с помощью ползунка. Затем сохраните изменения.
Как изменить степень размытия фото?
Для изменения степени размытия фото на iPhone нужно открыть фото и нажать на кнопку «Правка». Затем выбрать «Эффекты» и далее «Затенение». С помощью ползунка настроить нужную степень размытия и сохранить изменения.
Возможно ли размыть только часть фото?
Да, это возможно. Для этого нужно выбрать инструмент «Маска», раскрасить необходимую часть фото и затем применить эффект «Затенение» с нужной степенью размытия.
Как сделать размытие более естественным?
Для того, чтобы сделать размытие более естественным, можно использовать эффекты «Радиальное размытие» или «Задний фон». Они помогут создать иллюзию глубины и более естественного размытия.
Можно ли размыть фото на iPhone без использования стандартных приложений?
Да, можно. Существует множество приложений для iPhone, которые позволяют размыть фото с разной степенью настройки и дополнительными эффектами.
Какое приложение для размытия фото можно рекомендовать?
Одним из наиболее популярных приложений для размытия фото на iPhone является AfterFocus. Оно позволяет создавать эффект размытия с помощью нескольких режимов и настраивать его маску для более точного размытия нужных частей фото.
Как выбрать наиболее подходящую степень размытия?
Выбор степени размытия зависит от того, какую цель вы преследуете. Если нужно скрыть некоторые детали на фото, то размытие должно быть более интенсивным. Если же нужно создать эффект глубины и игры света, то степень размытия должна быть более легкой.
Можно ли сохранить оригинальное фото после размытия на iPhone?
Да, это можно сделать. Для этого нужно сохранить измененное фото и далее откатить изменения при помощи кнопки «отмена». Затем сохранить оригинальное фото.
Как удалить размытие с фото на iPhone?
Для того, чтобы удалить размытие с фото на iPhone, нужно открыть фото, нажать на кнопку «Правка» и выбрать иконку «Сбросить». После этого изменения будут отменены и фото вернется в свой исходный вид.
Как сохранить размытое фото на iPhone?
Чтобы сохранить размытое фото на iPhone, нужно открыть его, нажать на кнопку «Правка», выбрать «Эффекты» и настройки размытия. Затем нужно нажать на кнопку «Готово» и выбрать «Сохранить копию» или «Заменить». Фото будет сохранено в галерее.
Где и как применять?
Размытие «задника» хорошо работает при макросъёмке. Кстати, на одиночных камерах смартфонов с большой диафрагмой при фотографировании небольших объектов с близкого расстояния тоже можно получить такой эффект — достигается он в этом случае естественным путём только за счёт свойств оптики.

Заметим также, что подбор заднего плана, назначенного к размыванию — непростая творческая задача. В идеале фон должен стать органической частью композиции — для этого нужно учитывать тёмные пятна (визуально «утяжеляют» ту или иную часть фотографии) и выстраивать рисунок с теми же правилами композиции, как и фотографию в целом (например, не допускать «перевеса» только левой или правой части снимка).

Новичкам часто нравится эффект «кружочков» в боке. Добиться его можно, если применить размытие к фону со множеством мелких световых пятен. Это может быть ночная подсветка с сотнями маленьких лампочек вдали, пробивающиеся через листву дерева лучи света или ярко освещённые капли воды на каком-нибудь контрастном фоне. В Honor 8 Pro добиться такого эффекта ещё проще, так как при установке максимальной степени размытия фона (регулятор диафрагмы на значении f/0,95) ПО автоматически превращает наиболее яркие световые точки фона во множество красивых кругов.

Профи часто продумывают даже такие мелочи, как сочетание цветовых пятен в фоне с основным объектом в кадре. Причём делают это со знанием цветовых гармоний — правилами сочетания цвета, сродни тому, как из нот складываются аккорды.

Цветовой круг поможет вооружиться знаниями о простейших гармониях цвета (комплементарные, триада, аналогичное) и использовать их при построении собственных композиций.
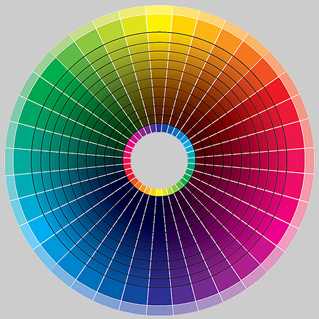
Наконец, одно из самых важных применений двойной камеры с эффектом размытия фона — портретная съёмка. Двухобъективные смартфоны с программным эффектом боке способны размыть фон при съёмке человека по пояс, аппараты же с одинарным фотомодулем могут сделать боке в лучшем случае для руки с бокалом или цветком. Honor 8 Pro умеет снимать объекты с размытым фоном на расстоянии до двух метров.

Портреты с боке даже любительского качества, как уже сказано, имитируют реальное восприятие человеческого глаза. Ничего удивительного, что они нравятся нам куда больше, чем сколь угодно профессиональные снимки с чётким задним планом.
Что понадобится?
Длинная выдержка позволяет снимать сюжеты с движением в кадре, со световым следом, просто делать отличные фотографии в сумерках. Такое творчество доступно и для владельцев iPhone.
Просто так взять и сделать на Айфоне снимок с длинной выдержкой не получится. Настраивать значение выдержки стандартная камера не умеет, а с рук этот процесс сложно выполнить даже на профессиональных камерах. Поэтому пользователю следует подготовиться.
Специальное приложение
Для ручной настройки параметров съемки существует множество приложений. Если на вашем гаджете одно из них уже установлено, то им можно воспользоваться. Лучше работать с камерами, которые созданы специально для работы с длительной выдержкой, к примеру, Slow Shutter, Slow Shutter Cam или любой другой. На iOS 11 и новее доступна программа Live Photos.
У всех вариантов приблизительно одинаковая функциональность и настройки. Подобные камеры имеют изначально такие три режим: Low Light, Motion Blur и Light Tail – для съемки в условиях недостаточной освещенности, движущихся объектов и световых следов.
Штатив
Во время съемки с большими показателями выдержки диафрагма в течение длительного времени остается открытой. Совершенно неподвижно в руках удержать смартфон не получиться, необходим штатив.
Если у вас уже имеется для фотокамеры полноразмерный штатив, то его можно применять с Айфоном, купив подходящий адаптер. Если штатив отсутствует, а не его покупку вы не хотите особо тратиться, тогда можно взять трипод для смартфонов или специальный мини-штатив. В некоторых моделях имеются гибкие ножки, которые вашу камеру позволяют закрепить на любом месте при помощи деревьев, заборов и иных объектов.
Как настроить камеру на Айфоне: Фильтры
Вы наверняка в курсе, что для редактирования изображений можно использовать различные приложения, где используется набор фильтров, позволяющий изменять цвета и оттенки на фото. Но знали ли вы, что в приложении камеры имеется встроенный набор фильтров?
Чтобы начать съёмку с фильтром, нажмите на иконку «Фильтры» (три пересекающихся круга возле кнопки записи). Перед вами появится список, демонстрирующий эффекты каждого фильтра. Выберите нужный вариант и сделайте снимок.
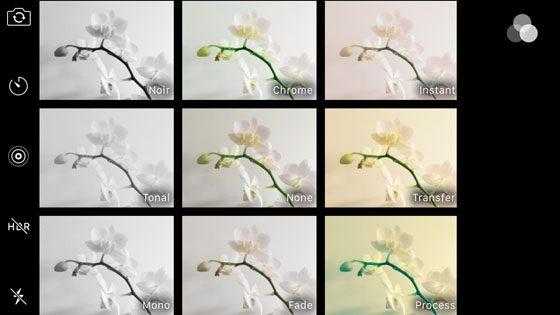
Самое удобное в этих фильтрах то, что вы всегда можете изменить их. Если вам не понравится готовый вариант, вы можете применить на уже сохранённом снимке новый фильтр или же просто удалить старый.
Ниже представлен пример использования чёрно-белого фильтра.

После создания снимка с фильтром, вы можете изменить или удалить фильтр на изображении – для этого следует открыть изображение и нажать на кнопку «Редактировать» вверху экрана.
Нажмите на иконку Фильтры (она находится справа) и выберите новый фильтр или удалите все применённые фильтры. Нажмите «Готово», чтобы сохранить изменения.
Даже если вы не большой поклонник фильтров, советуем оценить каждый из имеющихся перед тем, как делать снимок. Вполне вероятно, что некоторые из них могут вам приглянуться.
Как создать фотографию с эффектом «боке» (размытым фоном) при помощи FabFocus на любом iPhone или iPad
Отказываться от старого смартфона и покупать новый iPhone 8 Plus только из-за камеры не слишком практично, тем более, что эффекта размытия можно добиться с помощью других приложений. К примеру, владельцы iPhone 5s и более новых моделей могут воспользоваться программой FabFocus, которая добавит возможности двойной камеры iPhone 7 Plus, iPhone 8 Plus и iPhone X на старые модели «яблочных» коммуникаторов.
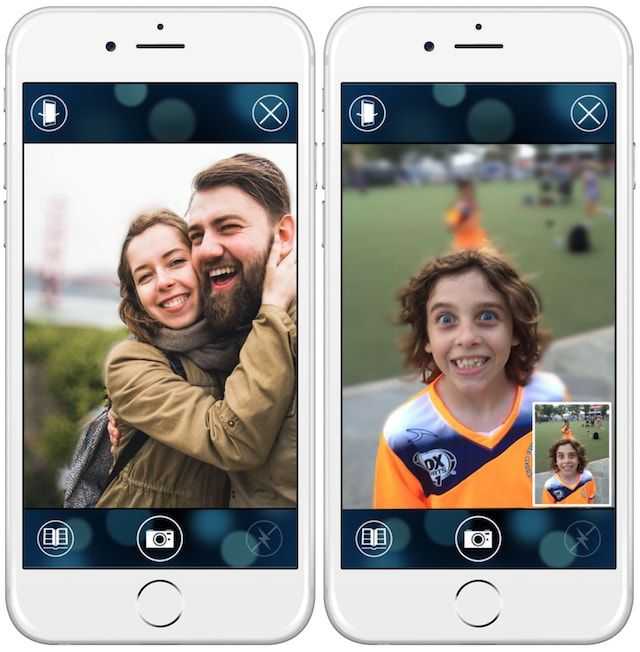
Приложение FabFocus включает три функции – Automatic Depth of Field, Bokeh и Quick Touch Up, использовать которые довольно легко.
FabFocus использует искусственный интеллект для распознавания лиц. После запуска приложение предлагает сделать портретный снимок или выбрать фото из галереи. После нажатия на опцию Start программа осуществляет поиск лица и тела человека на изображении и размывает фон. Настройки размытия фотографии включают инструменты, при помощи которых можно подправить область объекта и фона, а также выбрать фигуру для боке (круг, сердце, звезда и т.д.) и подкорректировать силу размытия.
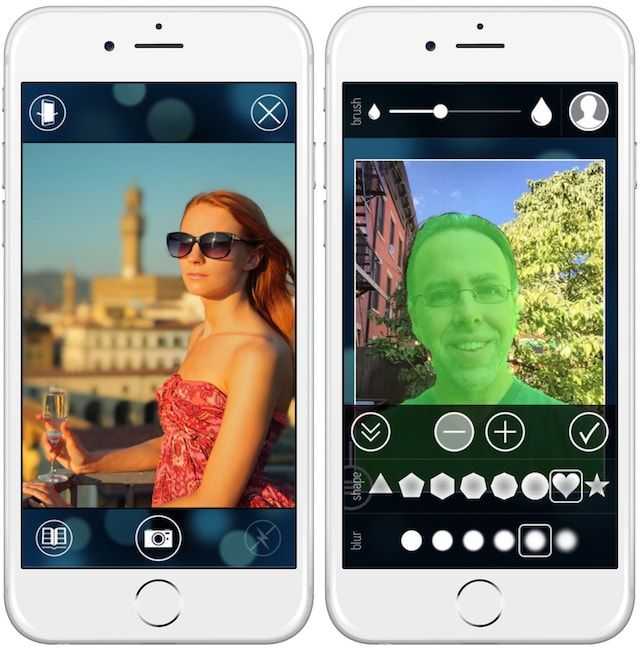
В FabFocus также реализована возможность автоматической обработки снимков без применения кнопки Start. Кроме того, пользователь может существенно увеличить размытие или уменьшить его для мелких объектов на фото.
Приложение FabFocus совместимо с iPhone и iPad на базе iOS 8.0 и выше.
ПО ТЕМЕ: Ошибки начинающих фотографов, или как правильно фотографировать.
В чем трудности при получении боке на смартфоне
Для того, чтобы ответить на этот вопрос, нужно представлять, как можно добиться этого эффекта:
- Программно.
- Изменяя характеристики объектива.
К первому варианту мы еще вернемся, а вот с характеристиками объектива всё сводится, главным образом, к изменению фокусного расстояния.
Для этого оно должно быть достаточно большим – до нескольких сотен миллиметров. Однако в камерах смартфонов оно обычно колеблется в районе 30 мм, что делает телескопическую съемку очень сложной.До определенной степени решить эту проблему позволяет двухмодульная камера, ставшая трендом во флагманских моделях, начиная с 2016 года. К настоящему времени ею обзавелись многие середнячки, однако в них качество фото с размытием фона не дотягивает до идеала.Как правило, один из модулей камеры является широкоугольным и позволяет получить четкую картинку самого объекта, а второй снимает фон, который затем размывается программными средствами во встроенном графическом редакторе.В любом случае, смартфоны с более-менее мощной камерой практически всегда оснащены программным обеспечением, позволяющим имитировать съемку объективами с различным фокусным расстоянием и размером диафрагмы.
Используйте портретный режим для создания красивых размытых фонов
Хотите ли вы снимать профессионально выглядящие портретные фотографии, на которых фон оказывается не в фокусе?
Режим портрета в встроенном приложении iPhone Camera предлагает простой способ размыть фон на ваших фотографиях.

1.1. Что такое портретный режим?
Режим «Портрет» — это режим съемки во встроенном приложении «Камера» iPhone’. В нем используется программное обеспечение с эффектом глубины для создания мягкого, размытого фона, в то время как объект съемки остается в резком фокусе.
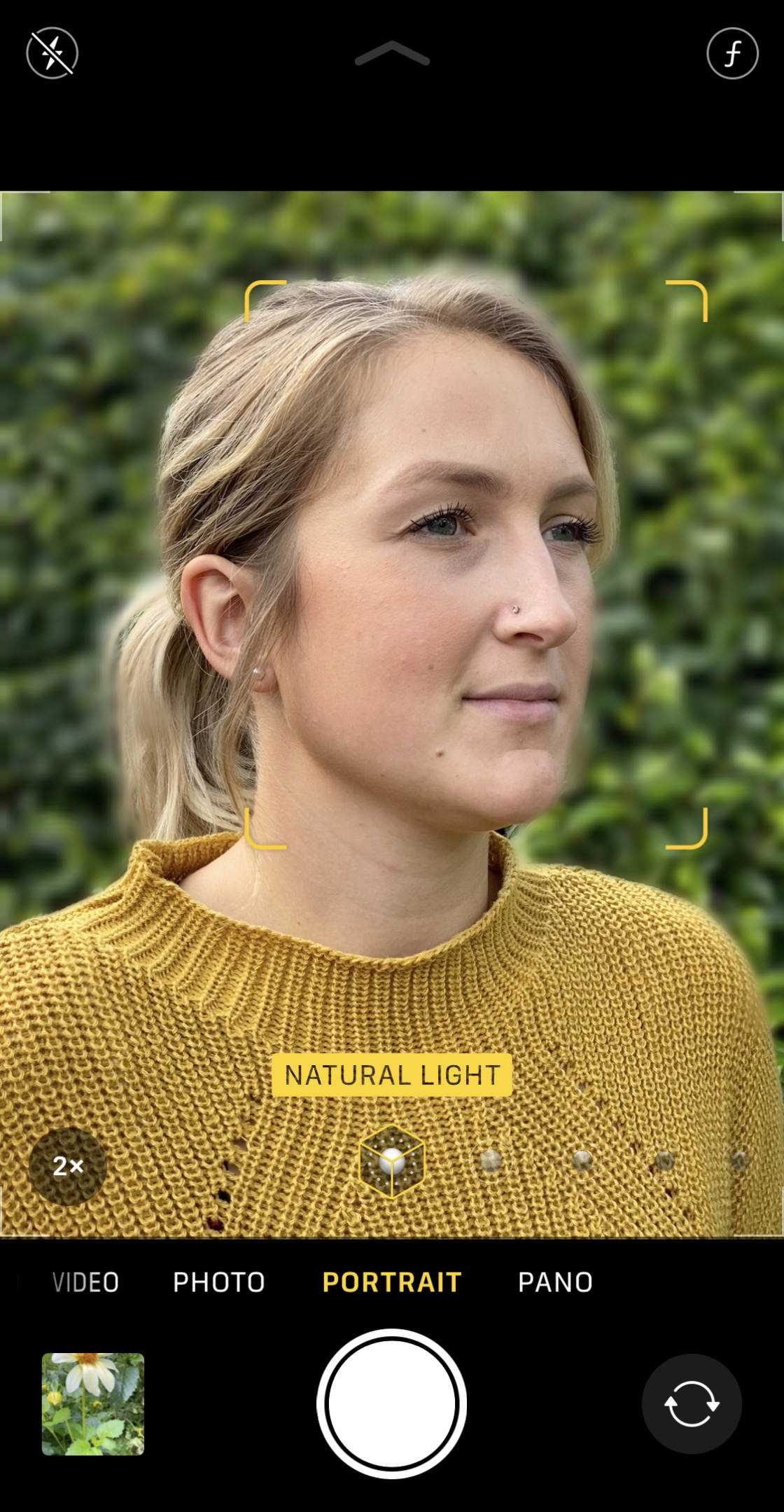
Как следует из названия, режим «Портрет» идеально подходит для съемки портретов людей и домашних животных. Но вы также можете использовать его для размытия фона за другими объектами.

Режим «Портрет» особенно полезен, когда фон некрасивый или отвлекающий. Размытие фона создает более приятное изображение и помогает объекту съемки выделиться.

Портретный режим доступен на новых iPhone 11, iPhone 11 Pro и iPhone 11 Pro Max. Вы’ также найдете его на iPhone XS, iPhone XS Max, iPhone XR, iPhone X, iPhone 8 Plus, и iPhone 7 Plus.
К сожалению, режим Portrait не доступен на iPhone 8, iPhone 7 и более старых моделях. Но другие техники, рассмотренные в этой статье, покажут вам, как создавать размытые фоны с помощью любого iPhone.
Чтобы узнать, как размыть фон без режима «Портрет», перейдите к разделу 2 ниже.
1.2 Как размыть фотографии на iPhone с помощью режима портрета
В режиме «Портрет» легко создавать изображения с мечтательными, размытыми фонами.

Откройте приложение Камера на iPhone и выберите режим Портрет в нижней части экрана.
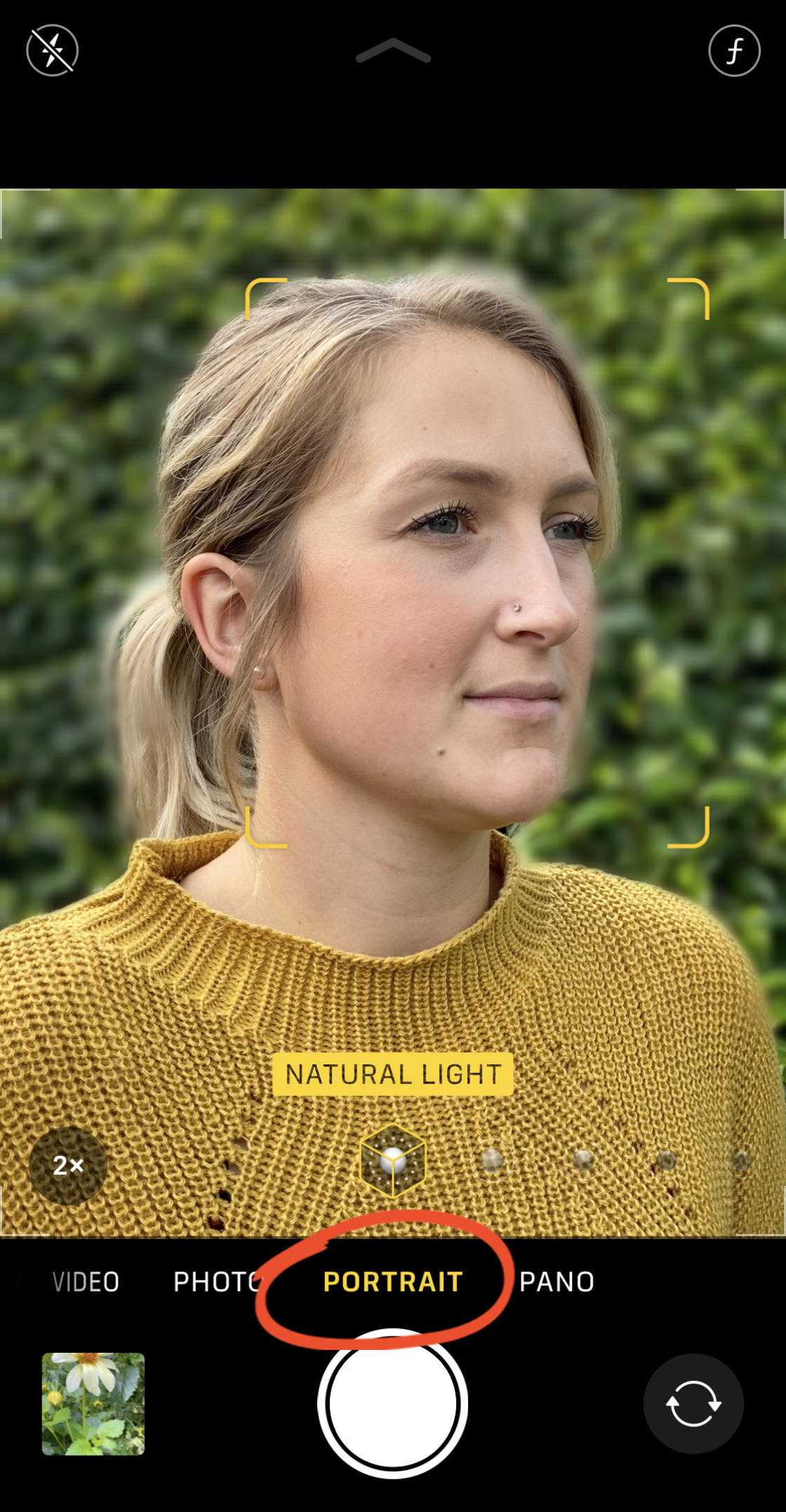
Объект съемки должен находиться на расстоянии от двух до восьми футов от камеры. И света должно быть достаточно (режим «Портрет» не всегда работает в условиях недостаточного освещения).
Скомпонуйте фотографию и дождитесь, пока слова Естественный свет (или Эффект глубины на iPhone 7 Plus) не появятся желтым цветом.
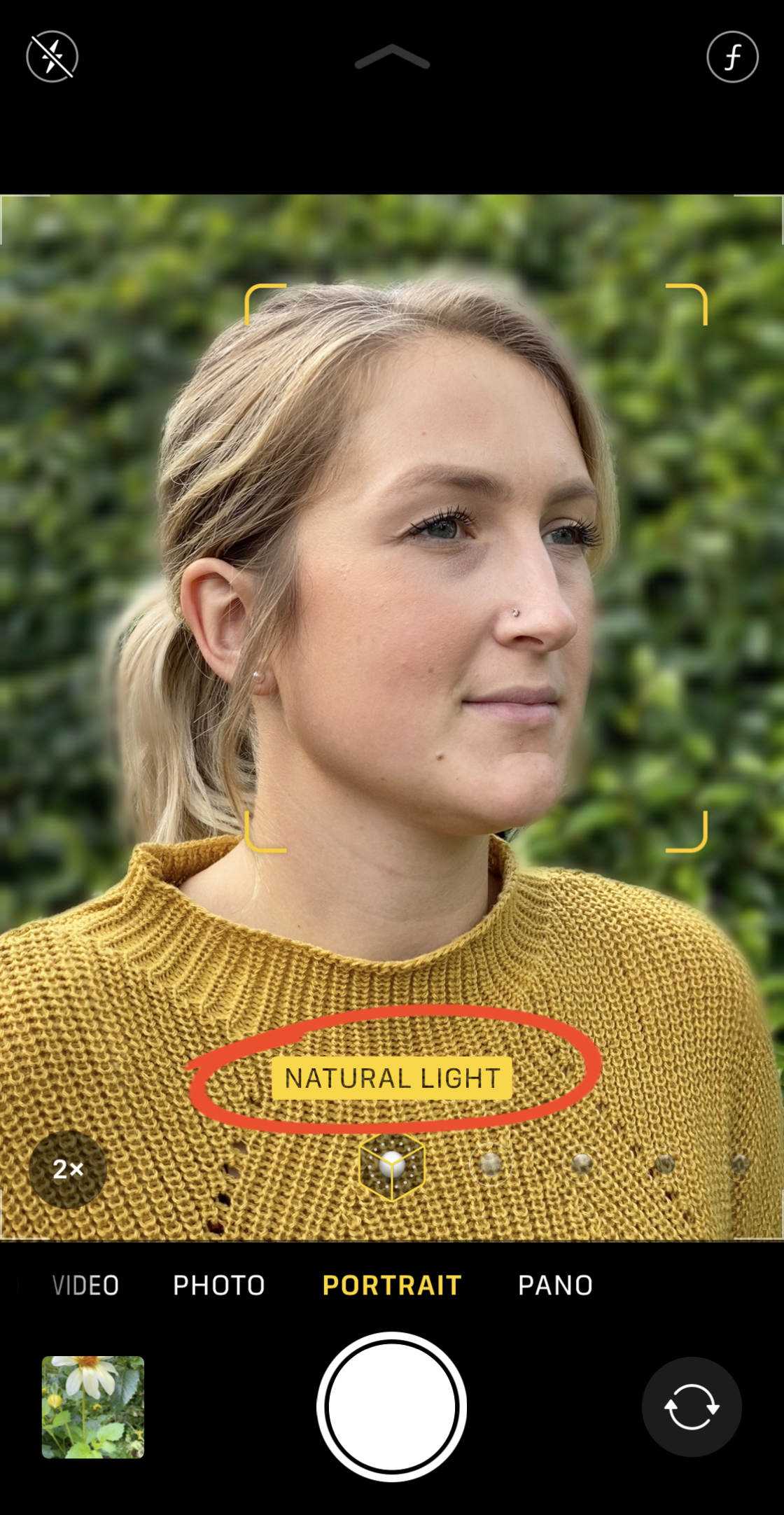
Это означает, что эффект глубины работает, и вы готовы сделать снимок.
Смотрите в видоискатель, чтобы убедиться, что функция эффекта глубины дает хорошие результаты. Объект съемки должен выглядеть резким, а фон — размытым.
Сейчас просто нажмите кнопку спуска затвора, чтобы сделать красивую портретную фотографию.

1.3 Редактирование или удаление размытия фона на портретных фотографиях
Иногда фотографии в режиме «Портрет» получаются не совсем такими, как вам хотелось бы.
Может быть, вам хотелось бы, чтобы фон был более расфокусированным. Или, возможно, вы хотели бы, чтобы фон был менее размытым.
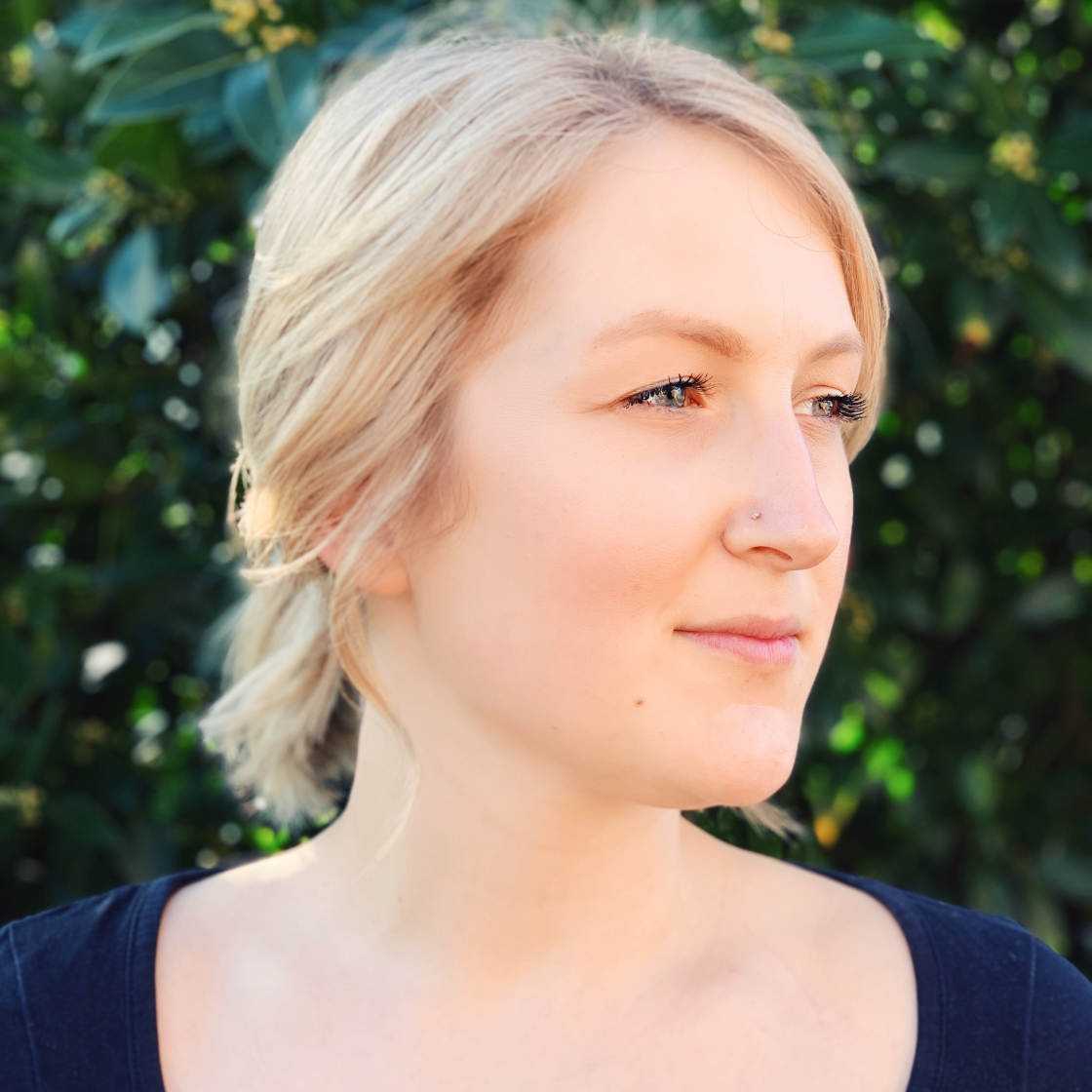
Иногда камера неправильно определяет, какие области являются фоном, а какие — передним планом. Например, она может размыть часть переднего плана или оставить часть фона в фокусе.
Но самое замечательное в режиме «Портрет» то, что вы можете изменить размытие фона после того, как сделали фотографию.
На iPhone 11, 11 Pro, 11 Pro Max, XS, XS Max и XR можно настроить силу размытия фона.
Начните с открытия портретной фотографии в приложении Фотографии, затем нажмите Редактировать.

Нажмите на значок f/number в левом верхнем углу.
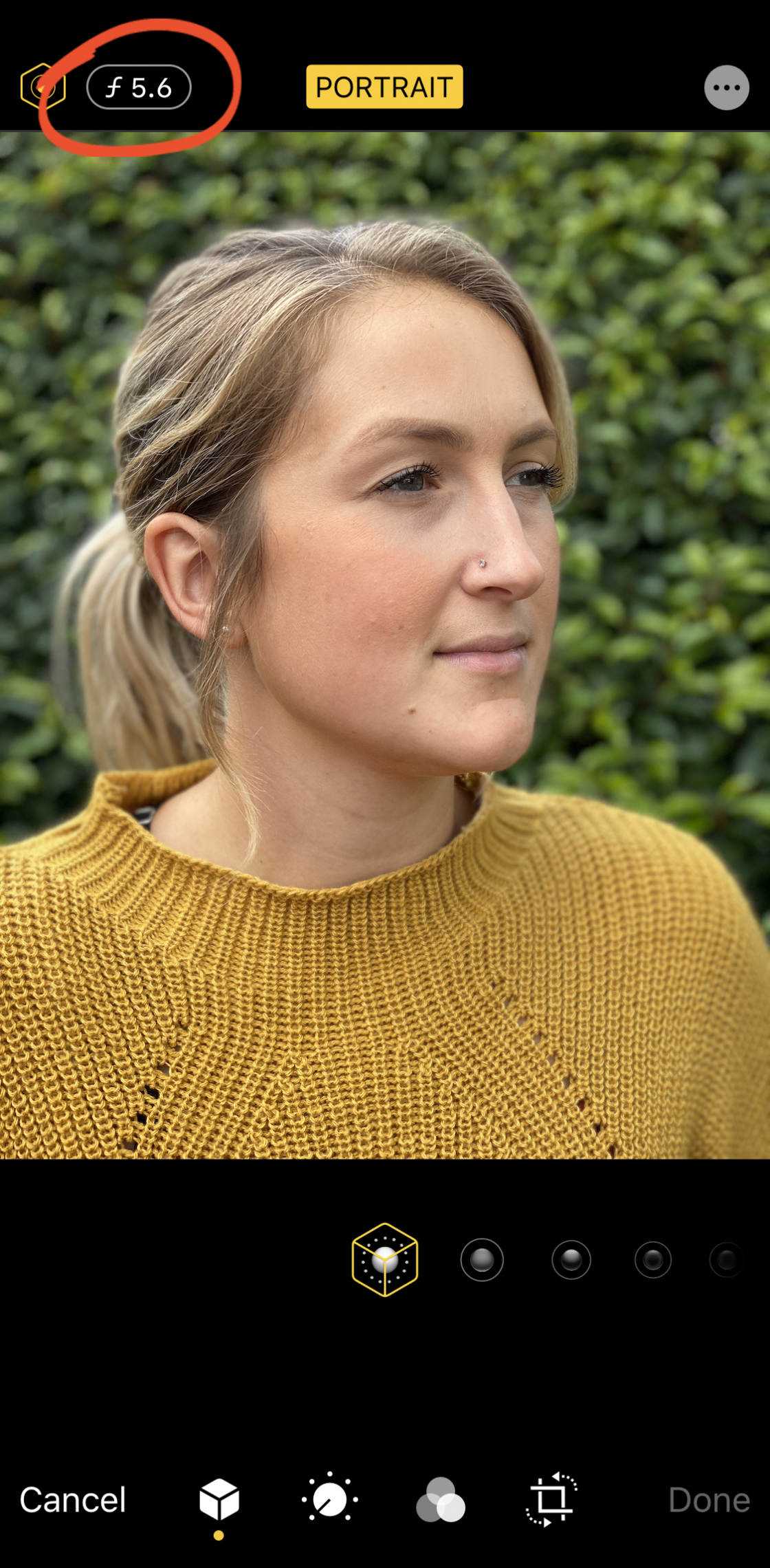
Теперь перетащите ползунок Глубина (под фотографией) влево или вправо, чтобы увеличить или уменьшить силу размытия.
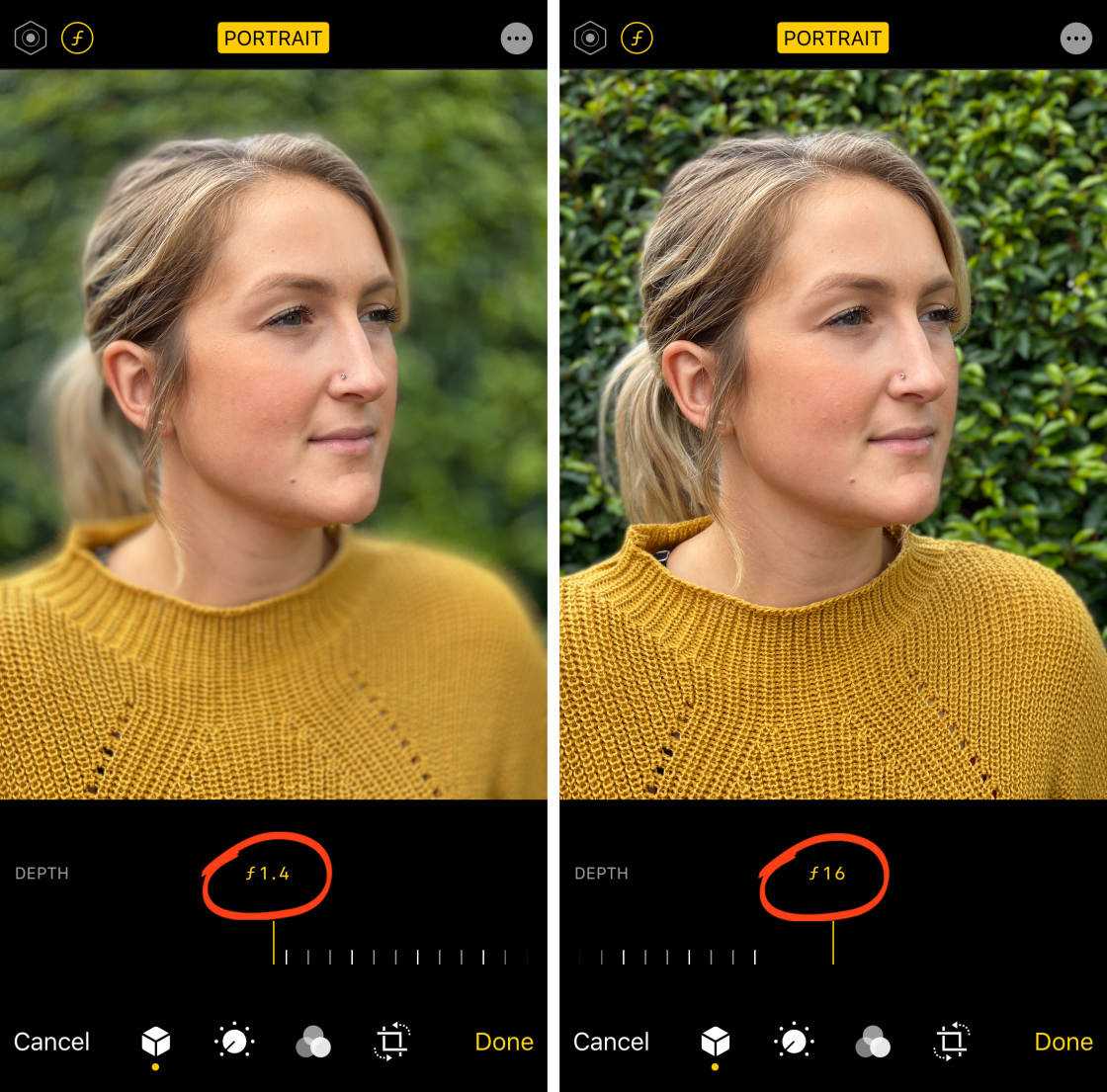
На старых моделях iPhone у вас нет возможности регулировать силу размытия. Но вы можете полностью отключить эффект глубины, вернув изображение к оригиналу без размытия фона.
Чтобы убрать размытие, нажмите желтую опцию Портрет в верхней части экрана редактирования. Вы можете включить ее в любой момент, снова коснувшись Портрета.
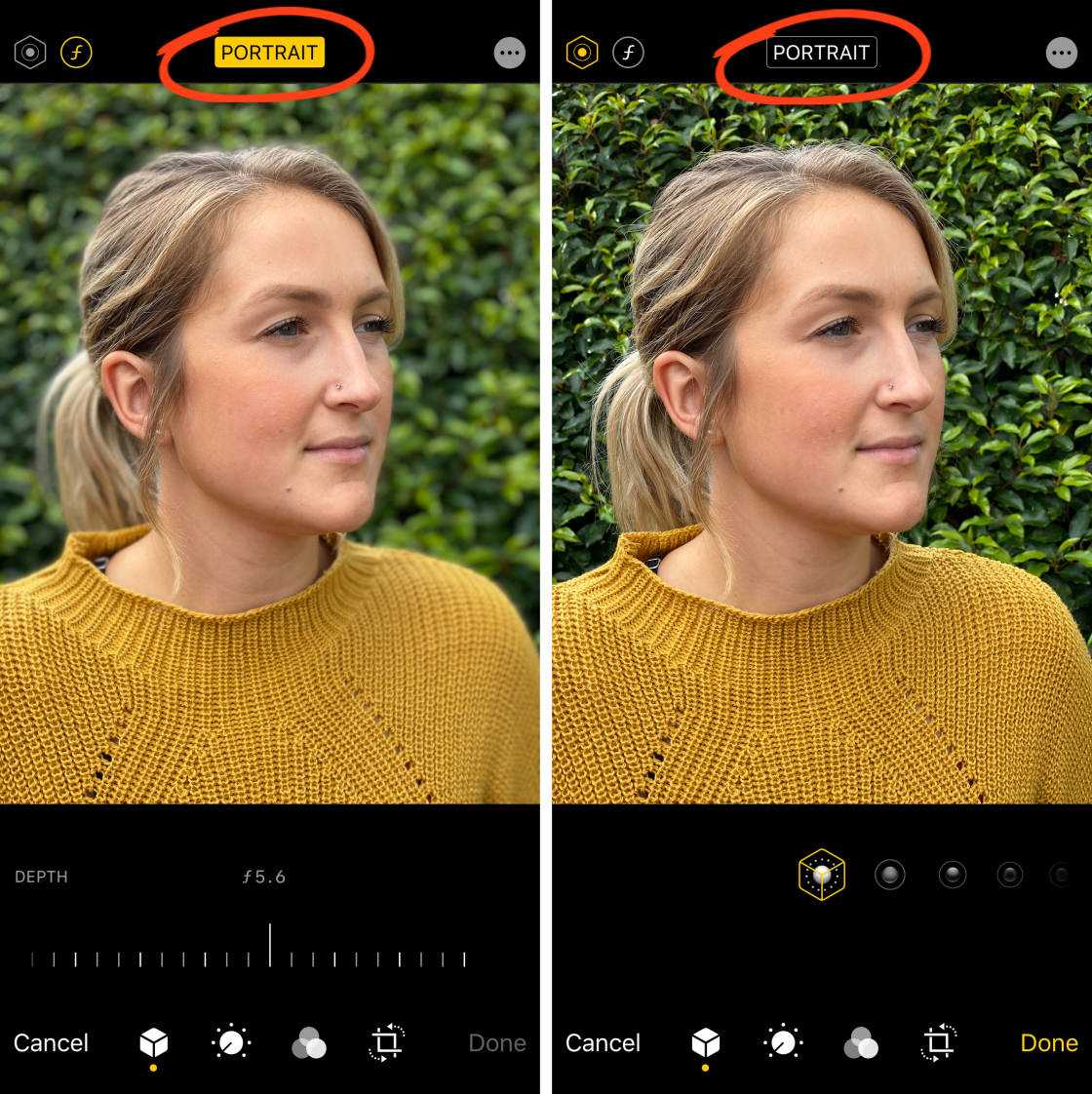
Еще одна интересная функция в режиме «Портрет» — Портретное освещение (недоступно на iPhone 7 Plus). Портретное освещение позволяет применять к фотографиям эффекты студийного освещения.
Чтобы поэкспериментировать с параметрами портретного освещения, нажмите значок Портретное освещение в верхней левой части экрана редактирования. Затем проведите пальцем по значкам Портретного освещения под изображением.
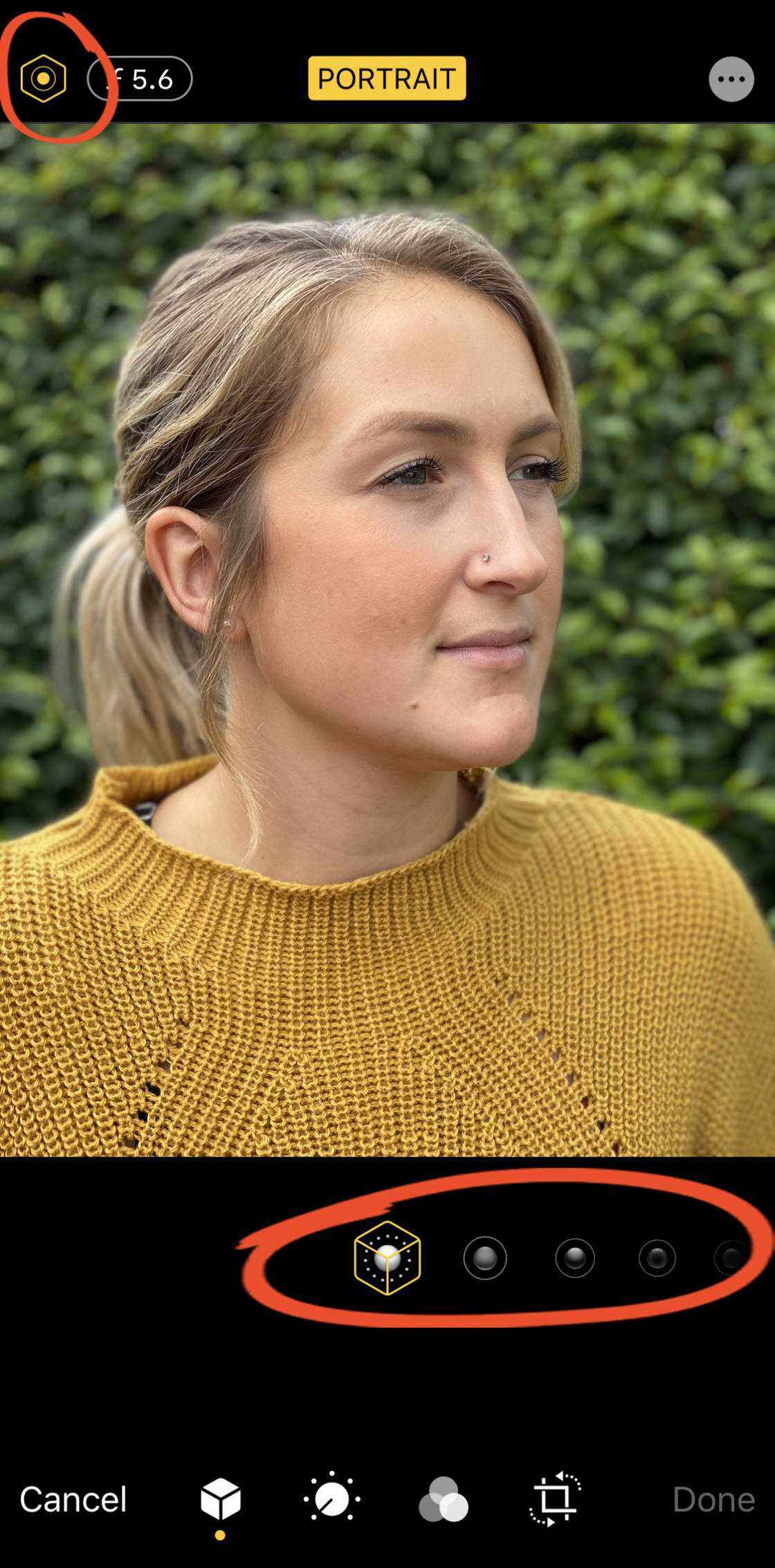
Естественный свет — это настройка освещения портрета по умолчанию. Этот параметр не применяет к фотографии никаких световых эффектов.
Студийный свет осветляет лицо объекта съемки. Контурный свет создает тени для более четких черт лица.

Stage Light делает фон полностью черным. Stage Light Mono похож на Stage Light, но превращает вашу фотографию в черно-белую. А High-Key Light Mono создает черно-белую фотографию с белым фоном.
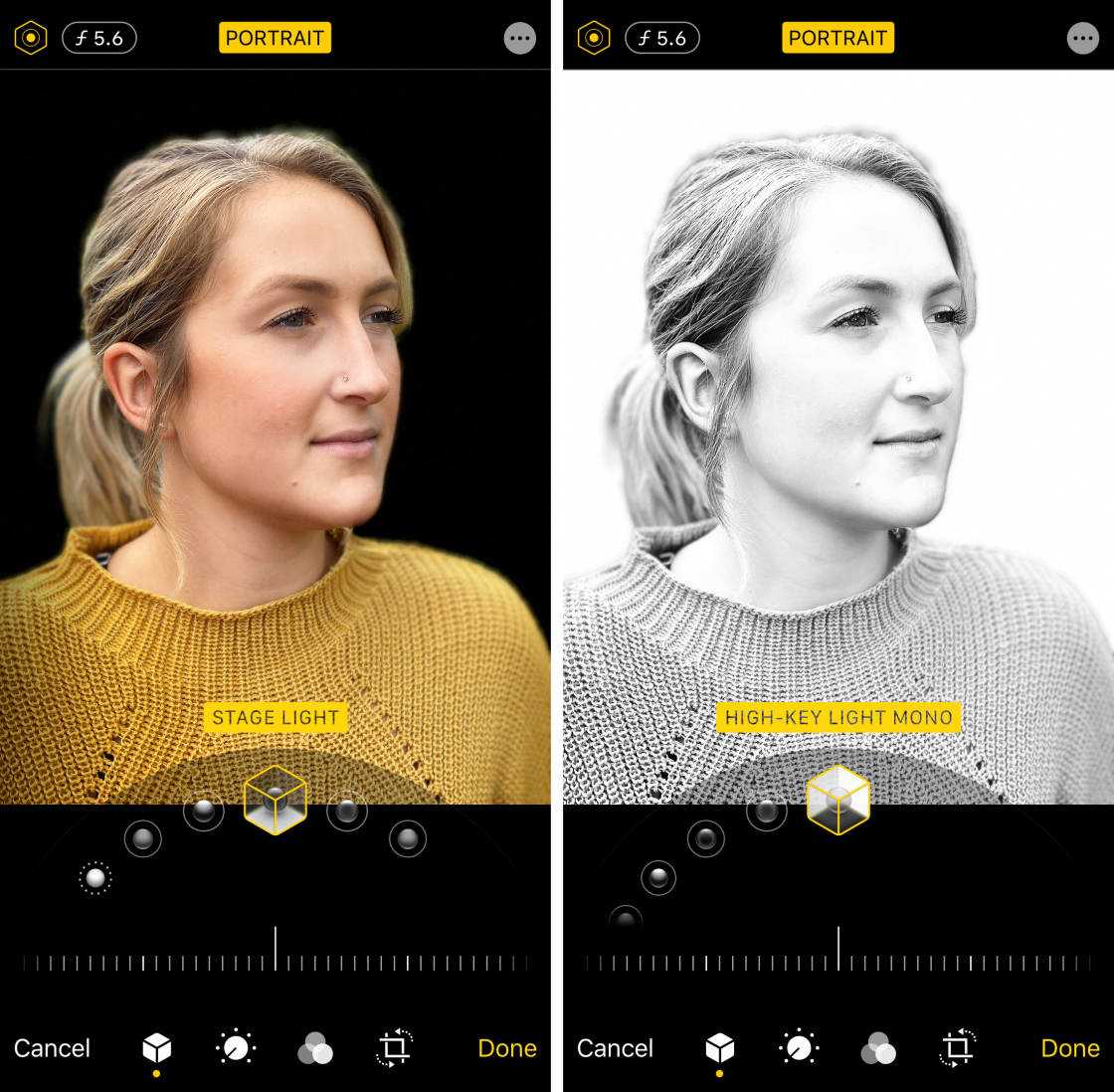
После выбора эффекта «Портретное освещение», который вы хотите использовать, перетащите ползунок, чтобы настроить силу эффекта.
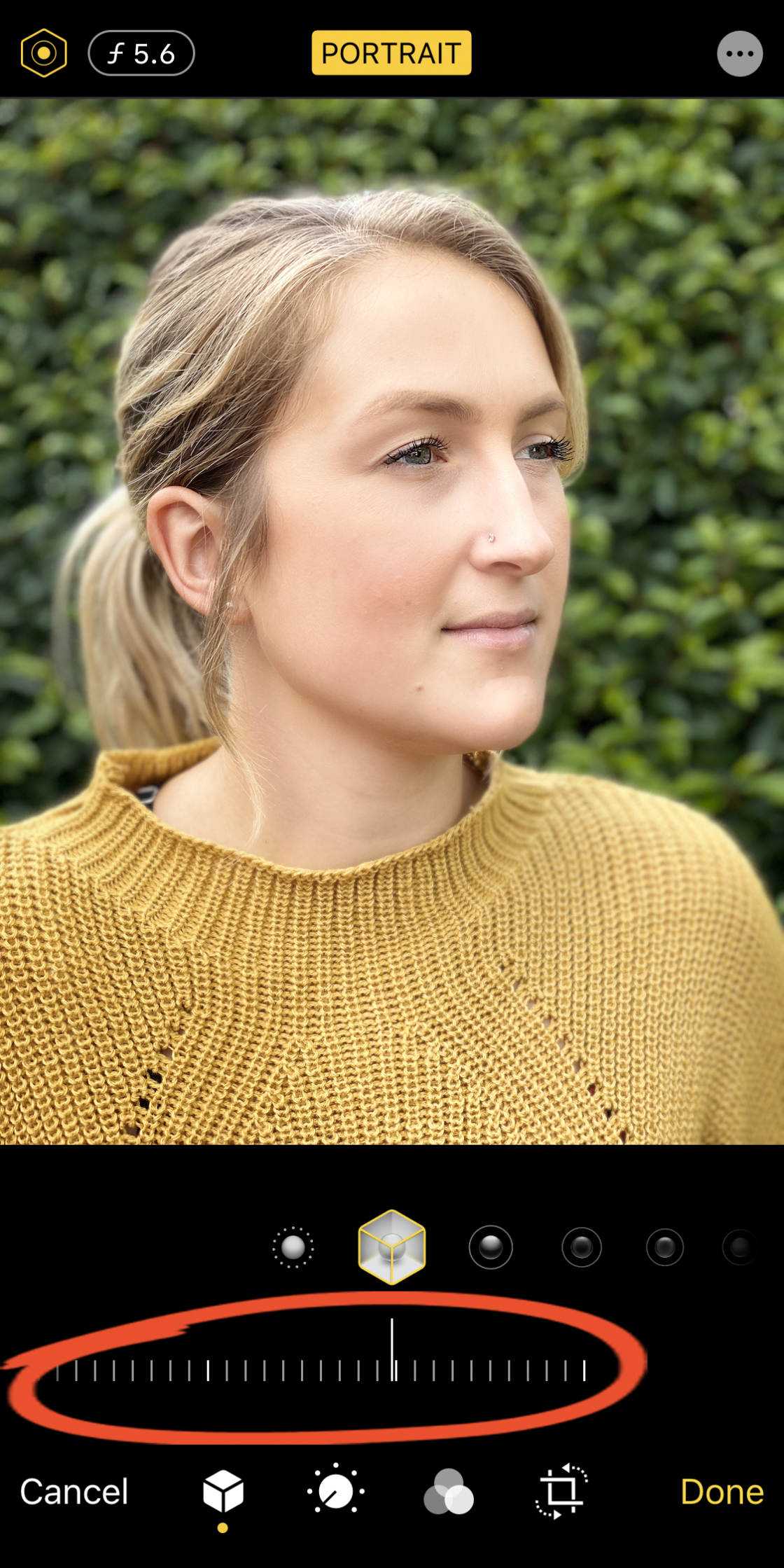
Как изменить уровень размытия на iPhone
Использование функции «Регулятор глубины»
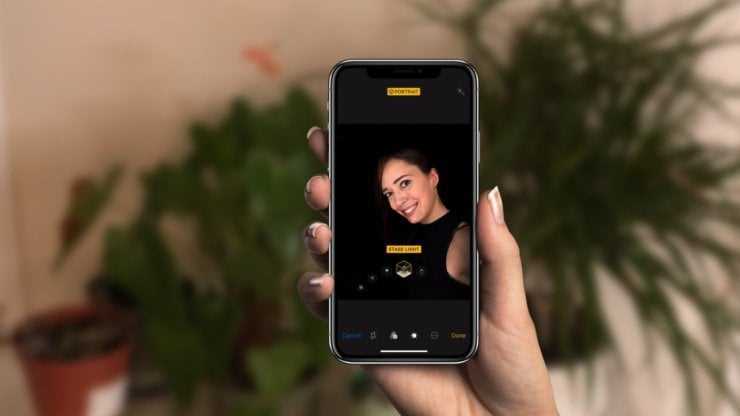
Для изменения уровня размытия на iPhone можно воспользоваться функцией «Регулятор глубины». Она позволяет контролировать особенности фона после снятия фотографии.
Чтобы изменить уровень размытия с помощью этой функции, нужно:
- Открыть приложение Камера.
- Выбрать режим Портрет.
- Сделать фото.
- Открыть фото в приложении Фото.
- Нажать на кнопку «Регулятор глубины».
- Перемещать ползунок вправо или влево, чтобы увеличить или уменьшить уровень размытия фона.
Уровень размытия на iPhone может быть изменен только для фотографий, которые были сделаны в режиме Портрет. В других режимах функция «Регулятор глубины» не доступна.
Использование приложения Snapseed
Если функция «Регулятор глубины» на iPhone не подходит для твоих нужд, то можно воспользоваться приложением Snapseed. Оно позволяет размыть задний или передний план на фотографии, а также изменять уровень размытия.
Для этого нужно:
- Скачать приложение Snapseed из App Store.
- Открыть приложение и выбрать фотографию, которую нужно отредактировать.
- Перейти в раздел «Изменить».
- Выбрать инструмент «Размыть».
- Выбрать части фото, которые нужно размыть, и изменить уровень размытия при помощи соответствующего ползунка.
- Сохранить фото после редактирования.
Уровень размытия на iPhone можно изменять как с помощью стандартной функции «Регулятор глубины», так и с помощью приложения Snapseed.
Размываем фон фотографии сразу во время съемки
При фотографировании, как уже было сказано ранее, ведущую роль играет не сам фотоаппарат, а оптика, которая используется в комплекте с ним. Размытие может быть хорошим даже на мыльнице: главное знать, какие принципы помогут этого достичь. Разберем три важнейших правила создания красивого боке — их вполне хватит для того, чтобы получить профессиональную фотографию.
ГРИП и диафрагма
Глубина резко изображаемого пространства — это термин, знакомый, пожалуй, даже новичкам в фотографии: без понимания этой основы правильная ручная съемка практически невозможна. Глубиной резкости называют все, что в кадре будет резким до объекта и за ним, на котором вы сфокусировались. Эта резкость уменьшается плавно от точки фокусировки — поэтому фон и получается размытым. Вывод: именно ГРИП в первую очередь влияет на то, какой степени размытость на фотографии. Чем ГРИП меньше, тем лучше размытие.
Глубина резкости в свою очередь зависит от других параметров, среди которых важное место занимает значение диафрагмы. Вспомните картинки объективов: своеобразные “лепестки”, которые могут быть как открытыми, так и закрытыми — это и есть диафрагма. Ее отверстие регулирует количество света, поступающего в оптику
Вы наверняка видели параметр f, которым и обозначается значение диафрагмы. Меньшее число — большее раскрытие, большее число — меньшее раскрытие. Если отверстие открыто несильно и значение диафрагмы высокое, то глубина резкости будет большой. При широко открытой диафрагме ГРИП будет значительно меньше.
Ее отверстие регулирует количество света, поступающего в оптику. Вы наверняка видели параметр f, которым и обозначается значение диафрагмы. Меньшее число — большее раскрытие, большее число — меньшее раскрытие. Если отверстие открыто несильно и значение диафрагмы высокое, то глубина резкости будет большой. При широко открытой диафрагме ГРИП будет значительно меньше.
Возьмем простой пример: точка фокусировки — на расстоянии 6.1 метра. Чем меньше f, тем меньше объектов попадет в зону резкости. Если f/1.8, то в зону резкости попадет только то, что находится в полуметре от объекта съемки и в метре за ним, а все остальное будет размыто. При f/16 резкими будут предметы на расстоянии даже 6 метров за точкой фокусировки.
Резюмируем первое правило размытия фона: маленькое значение f и сильно открытая диафрагма позволят вам получить хорошее боке.
Фокусное расстояние
Фокусное расстояние также влияет на то, как будет размыт фон, а также на ГРИП. Проще говоря — это, как и насколько оптика фотоаппарат приближает объект съемки. Если говорить про китовые объективы, то их фокусное расстояние равно 18-55 мм: это значит, что на 18 мм наш объектив охватывает большое пространство, а на 55 мм мы приближаем объект.
Причем здесь глубина резко изображаемого пространства? Она зависит от фокусного расстояния. При одинаковом значении f на большом фокусном расстоянии, глубина резкости будет меньше. Проще говоря: чем сильнее приближает объектив, тем меньше ГРИП — это то, что нужно.
Второе правило гласит: для того, чтобы хорошо размыть задний план, необходимо использовать длиннофокусные объективы или выдвигать зум объектива на максимальное приближение.
Реальное расстояние
Помимо прочего важно то, какое расстояния до объекта съемки и до фона. Чем объект ближе к объективу — тем меньше глубина резко изображаемого пространства. Чтобы размыть фон, расстояние от фотоаппарата до предмета съемки должно быть многократно меньше, чем расстояние до фона
Например, снимая портрет, хорошее размытие получится при следующих параметрах: от вас до модели около 2-3 метров, а до фона за ней — 10-15.
Чтобы размыть фон, расстояние от фотоаппарата до предмета съемки должно быть многократно меньше, чем расстояние до фона. Например, снимая портрет, хорошее размытие получится при следующих параметрах: от вас до модели около 2-3 метров, а до фона за ней — 10-15.
Для того, чтобы получить большое фокусное расстояние при выдвинутом объективе на максимум, необходимо отойти назад и тем самым компенсировать приближение объекта зумом. Иначе объект не полностью попадет в кадр.
Третье правило можно сформулировать так: чем ближе объект съемки к объективу фотоаппарату и чем дальше от него фон, тем сильнее боке.
Итак, для того, чтобы сделать качественное боке, как у профессиональных фотографов, нужно поработать с глубиной резкости, а именно сделать ее небольшой относительно объекта съемки. Для этого следуем трем простым пунктам:
- Открыть пошире диафрагму.
- Выдвинуть зум на сильное приближение, либо использовать длиннофокусную оптику.
- Снимать объект, находясь к нему как можно ближе, но чтобы фон при этом находился от объекта как можно дальше.
TADAA
Приложение на Айфон – новинка, призванная изменить мнение о камерах, доступных в смартфонах или планшетах. Инструмент TADAA мечтает превратить iPhone, iPad или iPod Touch в нечто среднее между профессиональной камерой и фотостудией, где добавляются эффекты, корректируются детали снимка и дорабатываются важные нюансы, отличающие новичков от профессионалов.
Доступных инструментов масса – тут нашлось и точечное изменение фотоснимков, и работа с RAW, и даже подсказки для тех, кто еще ни разу не сталкивался с подобными вещами.
- https://mimigram.ru/blog/effekt-boke-kak-sdelat-razmytye-foto-na-telefone/
- https://kikimoraki.ru/kak-razmyt-zadnij-fon-na-foto/
- https://trashbox.ru/link/blur-image-background-android
- https://apkpure.com/ru/blur-image-background-editor-blur-photo-editor/com.prinext.image.blur
- https://myapples.ru/top-podborki/prilojeniya-dlya-razmitiya-fona
Какое из приложений лучше размывает фон
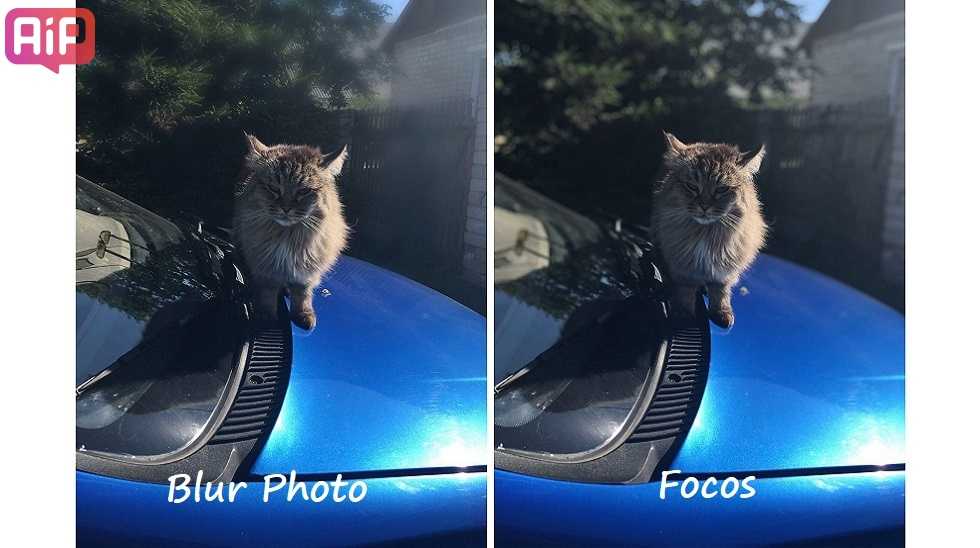
Если посмотреть на фото выше, то ответ очевиден. Focos сделал это равномерно и никак не задел главный объект. Желаемый эффект достигнут, кажется, что снимали с портретным режимом. Однако когда я попробовала загрузить другую фотографию, где кроме главного объекта на фоне есть выделяющийся предмет, результат получился не таким впечатляющим.
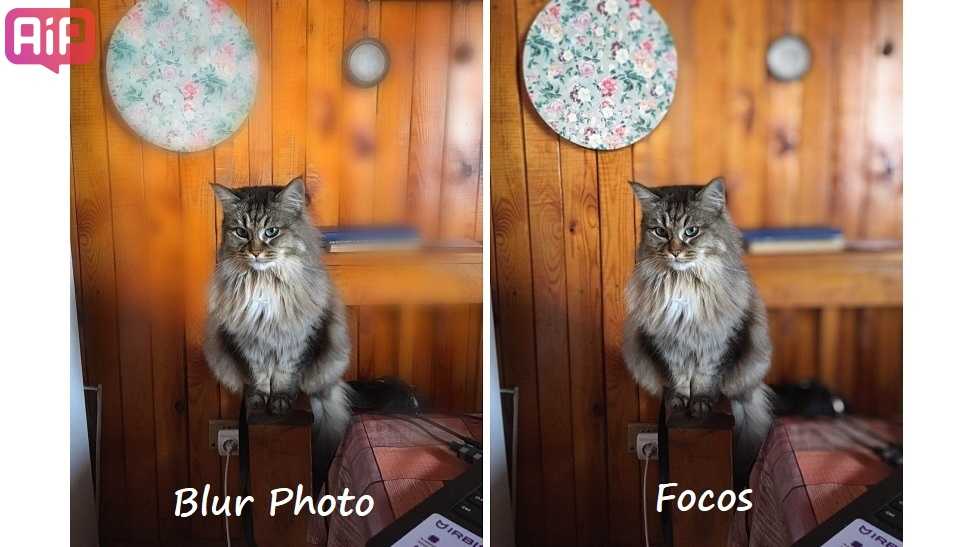
Здесь Focos по какой-то причине не желал размазывать фон в левой части фото. Видимо он считал, что круг с цветочками на стене — это тоже главный объект и нужно ставить его в покое. Как бы я не пыталась изменить настройки, часть слева от кошки оставалась чёткой. Впрочем результатом, который выдал Blur Photo, я тоже не довольна, всё выглядит грубо и неравномерно. Получается, что ни одно из приложений с работой не справилось, но хотя бы Focos не отнял много времени.
Хуже всего приложения работают, когда цвет главного объекта и цвет фона похожи.
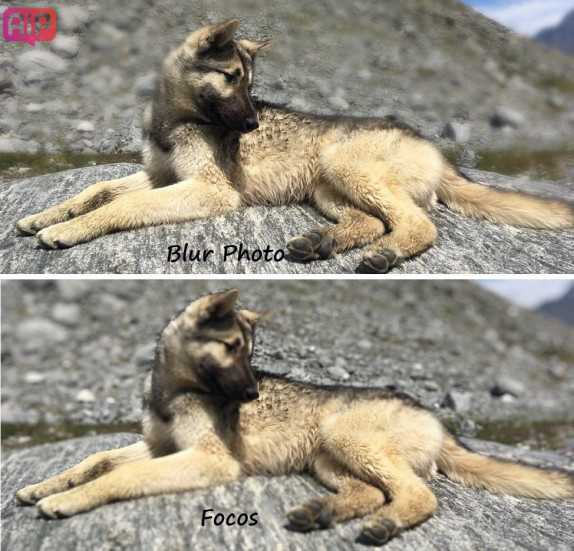
У Blur Photo всё те же проблемы, всё неаккуратно и неравномерно, а Focos размыл собаке голову заодно с фоном. Ни одну из таких фото дальше использовать нельзя, оригинал выглядит куда презентабельнее.







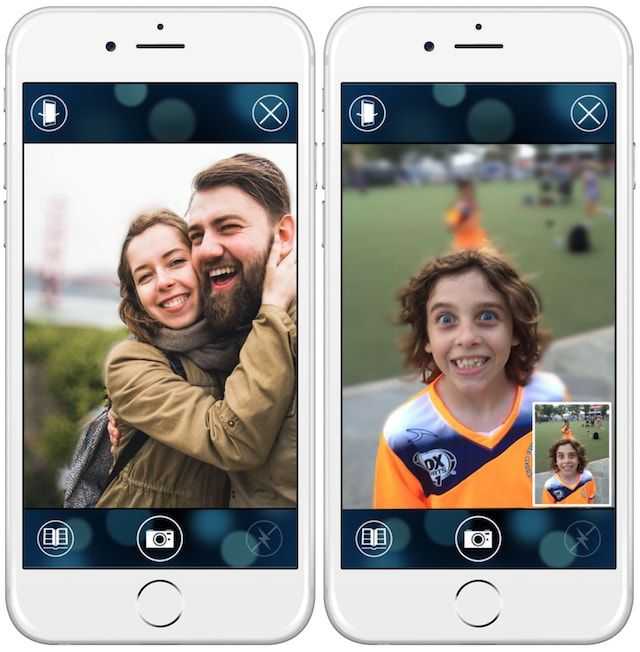
















![Как исправить расплывчатую камеру iphone [руководство по устранению неполадок]](http://rwvt.ru/wp-content/uploads/f/a/c/fac3d0158b885ad7984c195dcd50b38f.jpeg)




