PhotoLayers
PhotoLayers предлагает неплохие инструменты для редактирования каждого добавленного изображения по отдельности. С их помощью можно, например, изменить цветовой тон, прозрачность, добавить яркости и контрастности, чтобы придать вашей работе более художественный вид. В общем, такой себе мобильный Photoshop для несложных задач.
Вы можете добавить до 11 изображений и таким образом быстро сделать на смартфоне простенький фотомонтаж. Картинки легко перетягиваются местами, поворачиваются, растягиваются и масштабируются.
В вашем распоряжении всего лишь один основной инструмент — ластик и несколько режимов его использования: ручной (привычный режим работы, во время которого вы елозите по картинке, стирая лишнее), автоматический (наиболее быстрый, но в то же время грубый способ удалить фон, выделяя пиксели одного тона и цвета) и волшебный (работает точно так же, как фоновый ластик в Photoshop).
Если в процессе стирания фона что-то пошло не так, вы всегда можете вернуться на шаг назад и попробовать всё исправить. Вдобавок, у вас есть восстанавливающая кисть. После того, как вы закончили, нажимаете «Готово» и переходите на следующий этап, где выбираете уровень сглаживания краёв объекта на картинке. Результат сохраняется в галерее в формате PNG. В целом, приложение достойное, если не считать обилие рекламы.
Давайте посмотрим на приложения, которые заменят фон вашего изображения на белый цвет.
Пальцем нарисуйте область фона, цвет которой вы хотите изменить на белый. Делайте это медленно, так как приложение автоматически определяет нужную область. Вы можете отменить или восстановить, используя доступные параметры. Нажмите на кнопки внизу, чтобы отобразить дополнительные параметры.
Overlay
С помощью Overlay вы сможете добавлять к снимкам любой текст, смешивайте несколько картинок в одну и делать множество других настроек. Стоит отметить отсутствие надоедливых водяных знаков, за удаление которых обычно нужно платить. Есть набор масок для изменения человеческих лиц. Например, можно превратить лицо в кошачью или собачью физиономию.
Из почти пятидесяти шрифтов всегда можно найти нужный. Забавные подсказки, которые время от времени появляются на экране, не дадут вам заскучать. Приложением можно пользоваться бесплатно. Оно поддерживается рекламой, но объявления появляются нечасто.
Доступно только для Android.
Белее белого
Суть обработки заключается в том, чтобы отбелить не только фон, но и большинство поверхностей. Как сделать на фото белый задний фон белым? Нужно уменьшать контрастность или выбелить отдельные элементы.
С эти справится приложение Facetune . Оно платное, но на него часто бывают скидки. Можно скачать приложение Facetune 2, программа абсолютно бесплатная и тоже содержит функцию по отбеливанию.
Шаг 1. Facetune
Дальше нужно сделать 4 простых шага:
- Зайти в Facetune и открыть нужное фото в программе.
- Нажать функцию “Отбелить” и водить пальцем по нужным поверхностям, которые необходимо сделать белыми.
- Ластиком можно подкорректировать действия.
- Добившись результата, сохранить фото.
Фото ДО обработки и ПОСЛЕ:
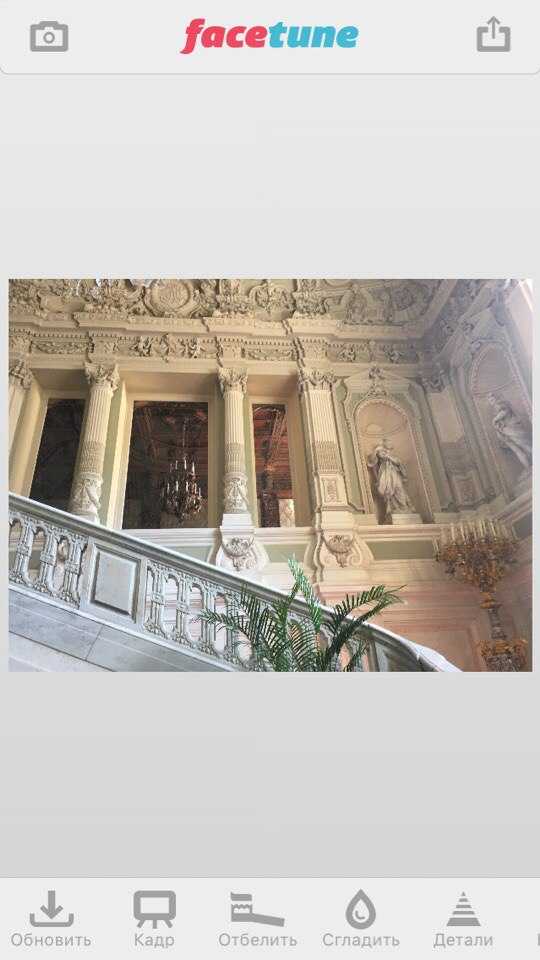

Шаг 2. VSCO
Сделать задний фон на фото белым можно в приложении VSCO , правильно подобрав для него фильтр. Останется сделать пару настроек, и готово!. Эти фильтры VSCO идеально подходят для монохромных белых профилей, они оставляют максимально естественные оттенки на фото:
- S2;
- HB1;
- A6;
- N1.
В дополнительных настройках нужно повысить Контрастность и немного убрать Насыщенность. В итоге ваша фотография приобретает белый оттенок и идеальную обработку.

Ластик для фона Apowersoft
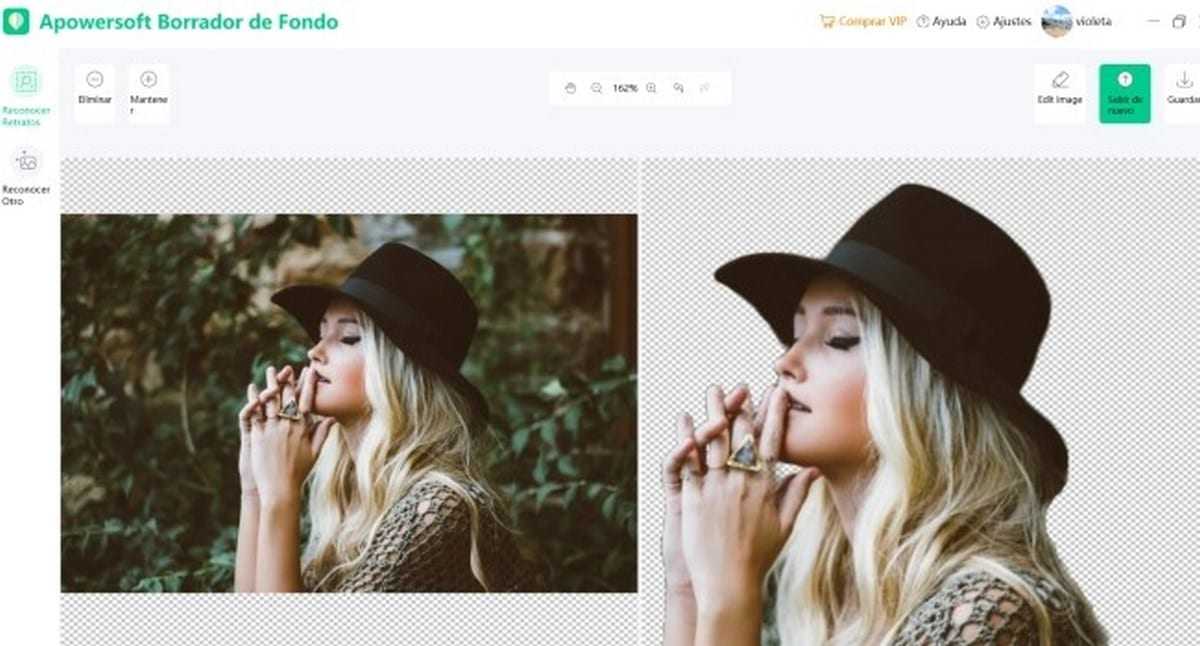
Следующее в списке приложений для изменения фона фотографий — Ластик для фона Apowersoft. Это приложение имеет рейтинг 4.5 звезды из 5 и требует Android 4.1 или выше. Благодаря этому приложению вы сможете автоматически удалять фото-фоны благодаря технологии AI.
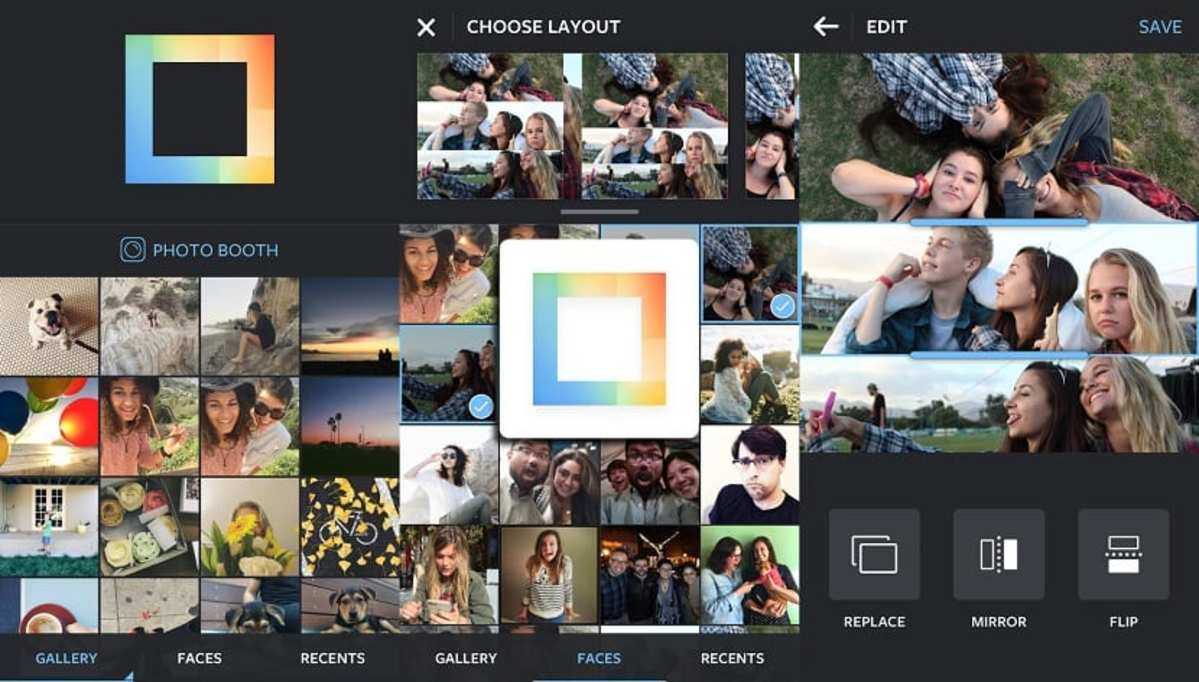
Теме статьи:
Лучшие приложения для фотомонтажа
И не только это, в самом приложении вы можете найти простые цвета, которые можно изменить на белый или другие, такие как красный и зеленый, и все это очень быстро и легко. Также у вас есть возможность выбрать более сложный фон, поскольку в программе также есть несколько шаблонов изображений. Чтобы изменить фон, мы оставляем вам шаги, которые вы должны выполнить:
- Перейдите в магазин Google Play для установки.
- Откройте приложение и выберите опцию Распознать человека, Распознать продукт или Распознать штамп.
- Теперь загрузите фотографию и нажмите, например, «Распознать человека», чтобы обработать изображение и сделать его прозрачным.
- Выберите «Изменить фон» и выберите белый цвет или другой цвет, который вы предпочитаете в качестве нового фона.
- Чтобы закончить, щелкните вкладку с надписью «Сохранить», и она будет автоматически сохранена в вашей фотопленке.
Разработчик:
Цена:
Это Бесплатно
Как можно сделать белый фон на телефоне?
Этот способ отличается особой доступностью и простотой. Не нужно ничего скачивать и разбираться в функциях. Так как же сделать белый фон на фотографии через онлайн-сервис? Вот инструкция:
Если необходимость удалить фон – единичный случай, то способ с использованием онлайн-сервисов вполне годится. Но бывает, что редактировать фотографии нужно нередко, а постоянно искать конкретный сайт в интернете не хочется. Что делать? Правильно, воспользоваться руководством:
Опубликовано 03.08.2020 Автор Максим Андреевич

Затем необходимо нажать клавишу «Выбрать обои».
Современные смартфоны имеют различные варианты исполнения, начиная от сверхпрочных и массивных, заканчивая гибкими и тонкими. На данный момент нет серийных моделей смартфонов с прозрачным исполнением, однако любой владелец Android уже может ощутить на себе плюсы и минусы таких гаджетов.
Выбираете нужный вариант: «Зеркало», при котором будет работать фронтальная камера, или «Прозрачный телефон».
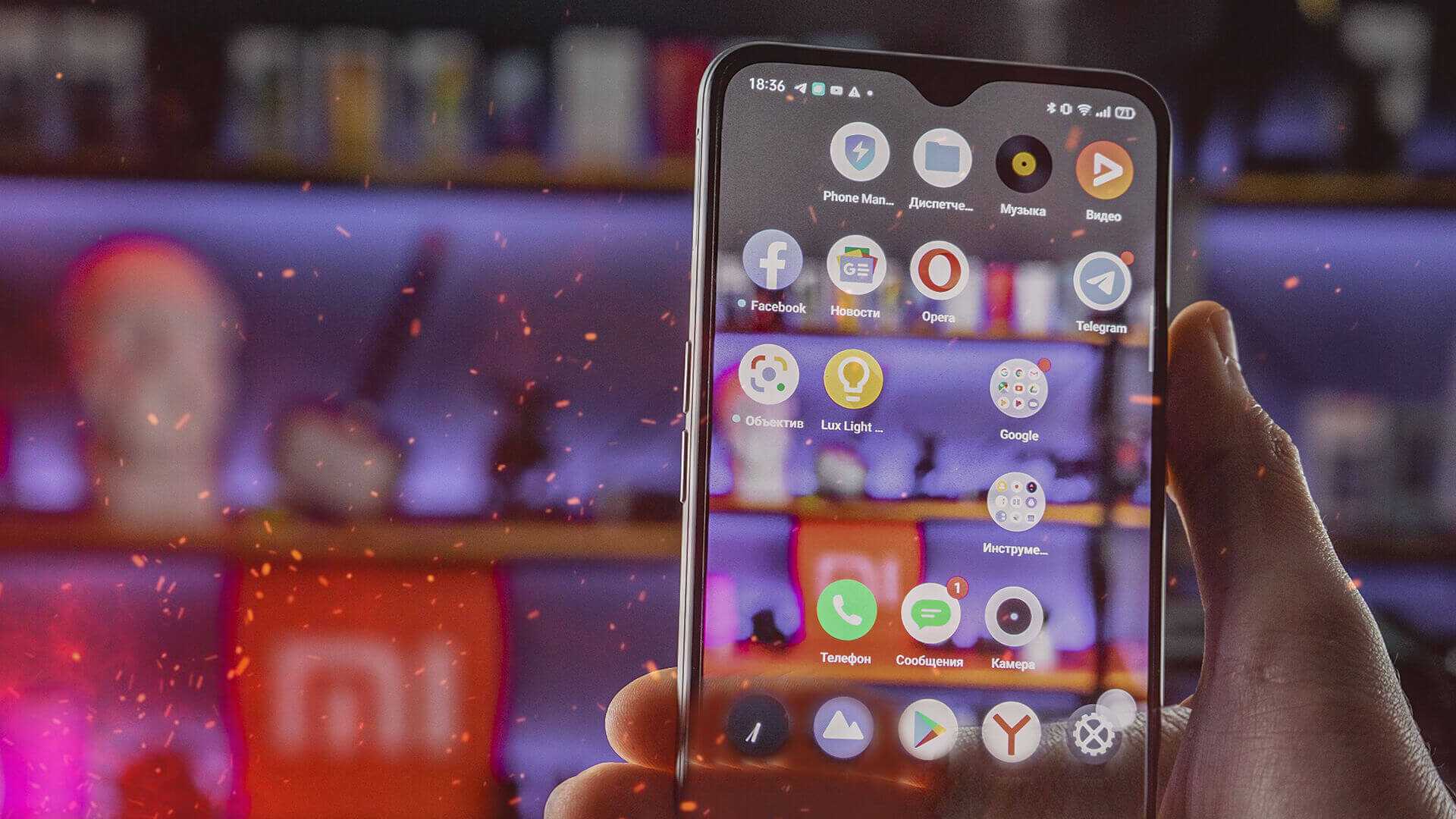
Для превращения вашего гаджета в прозрачный необходимо установить приложение «Прозрачный телефон».
Теперь необходимо предоставить доступ к камере.
Затем — «Установить фоновый рисунок» в нижней части экрана.
Нажимаете клавишу «Установить обои».
В дополнение к тому, что упомянутые Harshad:
Я использую веб-просмотра в который я добавляю в виде изображения. Как я могу установить фон этого изображения на прозрачную?
Два шестнадцатеричных символа может быть добавлен к любой шестнадцатиричный код цвета. Первые два символа в 8-значный шестнадцатеричный код цвета представляет свою прозрачность в Android.
Я попытался это:
Вы можете установить прозрачный фон для любой макет, любого вида, или любого компонента, добавив этот код в XML:
Чтобы найти шестнадцатеричных префикс из процентах:
Таким образом, вы можете изменить любой цвет на любой уровень прозрачности.
Background Eraser фоторедактор для андроид устройств.
Отлично справляется со своими задачами Это отличный и полезный инструмент, который поможет вам убрать, вырезать с фотографии лишние объекты, изменить фон, сделать его прозрачным и добавить себя на самую невероятную локацию, причем выглядеть все будет очень достоверно и реалистично. Этот редактор не отличается многофункциональностью, по сути он выполняет всего несколько задач, но результат и качество вас приятно удивят.
2. How to Make a Background Transparent With Eraser
Eraser is a simplified editing app that comes with a few basic photo editing features, as well as two methods for erasing an image background. Let’s show you how to use them.
Here’s how to manually erase the background with Eraser:
- Upload your image, and select Erase from the menu at the bottom.
- In the Erase window, make sure you’ve got Erase selected from the tools at the bottom.
- Customize the size of the eraser with Width. Offset lets you change the distance between your finger and the eraser for a clearer view.
- Drag your finger over the areas that you want to remove. Zoom in or out by pinching with two fingers.
- When you’re pleased with the result, hit Done at the top-right. You’ll be directed back to the home screen.
- To export the image, tap the Share icon at the top-right, select the image resolution and format. Then, tap Save to save it to your photo library.
If you don’t want to remove the background by hand, you can have the app do it for you. Here’s how:
- From the Erase window, select Target Area from the tools at the bottom.
- Adjust the Threshold to control how much of the background to remove.
- Move your finger over the area that you want to remove, and let go. An entire section of the background will be removed automatically. You might have to repeat this step several times.
- Once you’ve got the majority of the background removed, use the Erase and Restore tools to erase parts that weren’t fully erased, or to restore sections that were mistakingly erased.
- When done, save and export your image in the same way we described above.
Download: Eraser for iOS (Free, in-app purchases available)
Для iPhone
ProCam 5
Одно из самых популярных приложений для обработки фото на iPhone. Оно позволяет выставлять нужные параметры света, цветового баланса, насыщенности прямо перед съемкой, чего не позволяет стандартная камера. Полученные изображения и видео можно скорректировать и приукрасить фильтрами.
Особенности:
- русскоязычный интерфейс;
- приложение платное (459 р);
- поддерживает все версии iOS до 11.0.
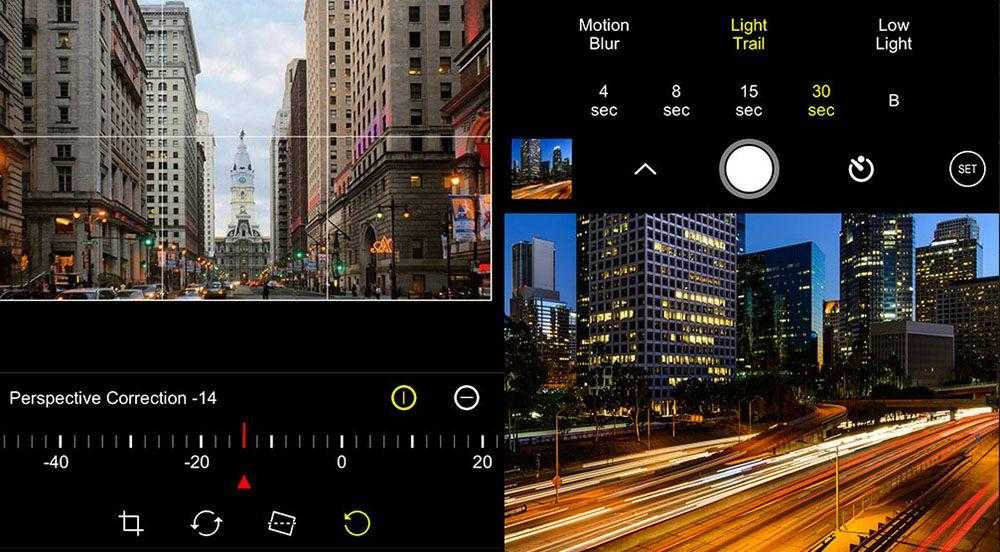
Pixelmator
Фактически заменил собой приложение iPhoto, которое устанавливалось на iPhone вплоть до выхода 8 версии. Здесь можно выполнить полную художественную обработку, включая коллажирование, создание афиш, обложек и т. п. Приложение отлично подойдет владельцам бизнес-аккаунтов в соцсетях, когда надо срочно оформить пост, а к компьютеру нет доступа. Есть также инструменты рисования: для эскизов, скетчинга, украшения фотографий, создания фонов и т. п.
Особенности:
- ПО платное – 149 р;
- подходит для iOS 9.1+;
- поддерживает русский язык.
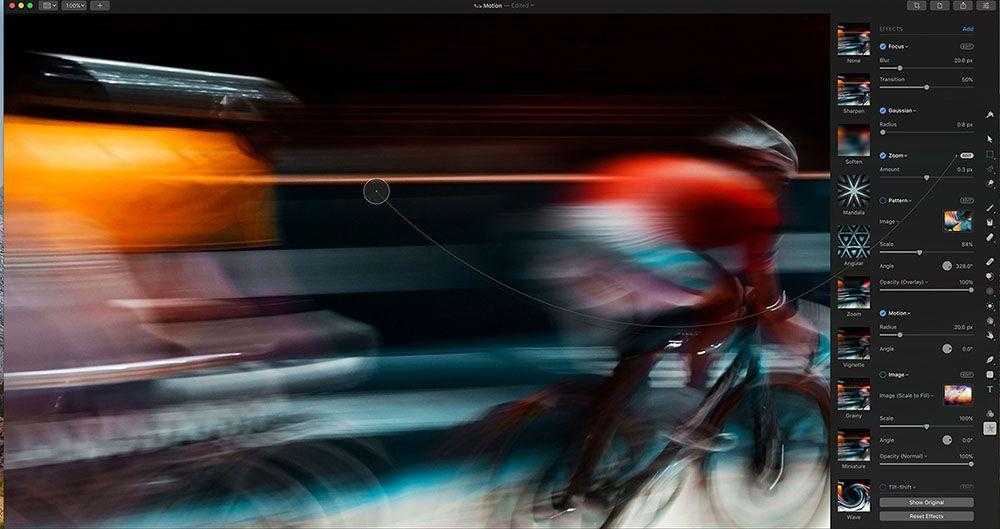
Darkroom
Редактор готовых фотографий без возможности выставить настройки до съёмки. В приложении есть целый ряд полезных функций:
- поддержка множества форматов, в том числе RAW;
- 30 готовых фильтров: 10 бесплатных и 20 платных;
- обработка нескольких изображений одновременно, как в Lightroom;
- инструменты ручной коррекции фото: настройки яркости, контраста, баланса белого, насыщенности, резкости, выборочной коррекции цвета;
- конвертер в другие расширения с возможностью сжатия.
Особенности:
- приложение формально бесплатное, но за использование некоторых фильтров и инструментов придется заплатить от 599 до 749 рублей;
- интерфейс на русском;
- подходит для iOS 10.0+.
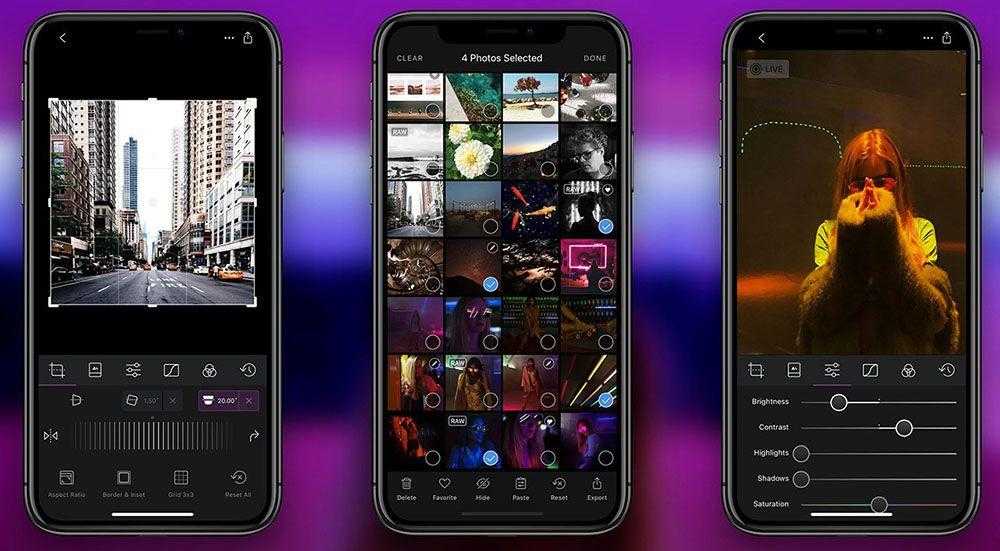
Adobe Photoshop Lightroom
Профессиональный редактор со множеством ручных настроек и возможностью пакетной обработки. Подойдёт и профессионалам, и людям, имеющим некоторый опыт взаимодействия с подобными программами. Любителям будет труднее добиться нужного результата из-за отсутствия готовых решений.
Возможности:
- стабилизация съёмки во время движения;
- создание фото в формате RAW для выставления более тонких настроек;
- автоматическое расширение диапазона выдержки;
- коррекция цвета, фона, баланса белого, яркости, контраста и т. п.;
- точечное применение инструментов;
- применение выбранных настроек к нескольким фото.
Особенности:
- приложение можно настроить таким образом, чтоб все фото со смартфона автоматически перебрасывались на компьютер или планшет;
- подходит для iOS 10.3+;
- есть платные функции за 340 рублей;
- поддержка русского языка.
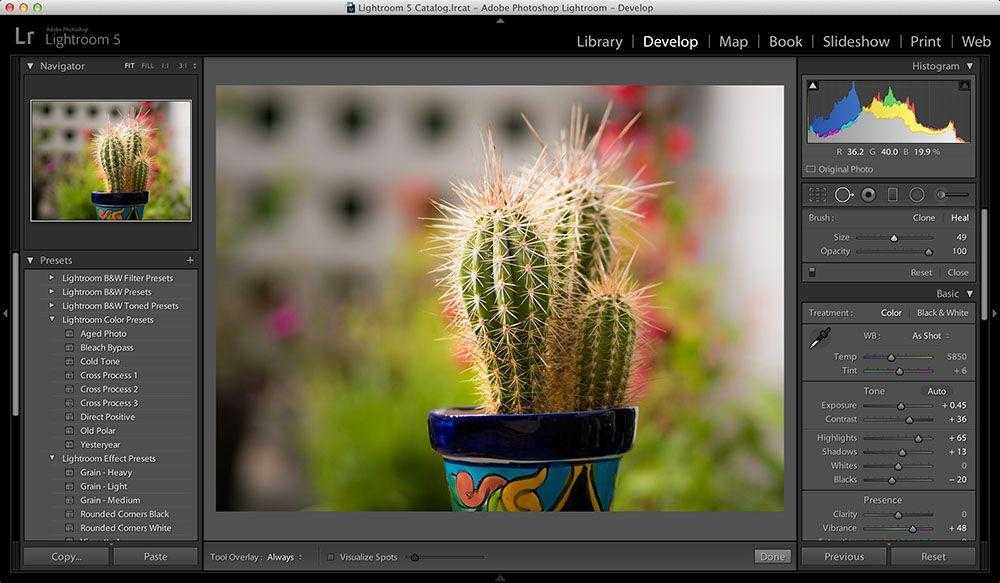
Picsplay 2
Фоторедактор с множеством фильтров и функций редактирования. Любой может создать великолепные фотографии с помощью этого приложения – не нужно никаких специальных знаний.
Возможности:
- предустановка настроек до съемки;
- более 200 фильтров, рамок и текстур;
- портретная ретушь;
- более 100 шрифтов, 500 наклеек и границы;
- обрезка фото, наклон, поворот, отражение.
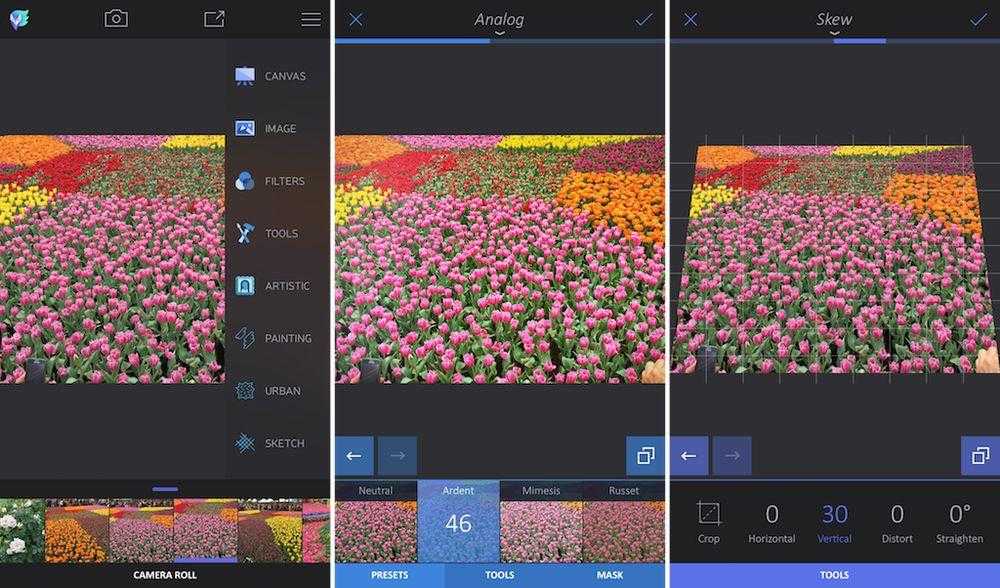
Особенности:
- для iOS 9.0;
- некоторые функции платные – 550 рублей;
- интерфейс на русском.
Если вам нужен отличный фоторедактор для устройств на базе операционных системы Android или iOS, то смело устанавливайте один из вышеперечисленных вариантов и наслаждайтесь полученными результатами обработки ваших изображений!
Когда использовать приложение для смены фона
Есть много причин изменить фон ваших фотографий. Иногда фон фотографий либо слишком простой, либо слишком насыщенный. Это означает, что композиции имеют фон, который мы хотим полностью изменить с помощью средства для удаления фона.
В других случаях мы можем использовать фон для выделения объекта съемки. Например, белая стена за нашим продуктом может выглядеть слишком скучно. Поэтому мы можем изменить цвет фона на более привлекательный для социальных сетей.
По какой бы причине вам ни понадобилось приложение для смены фона, ознакомьтесь с нашим руководством, чтобы узнать, на что обратить внимание
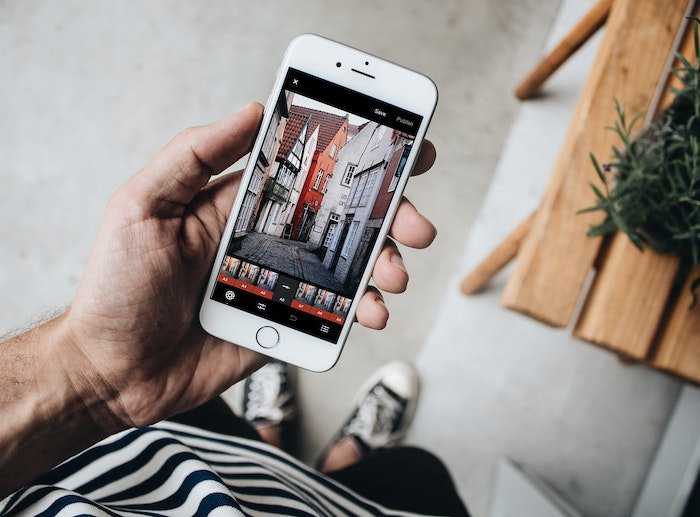
Снимок
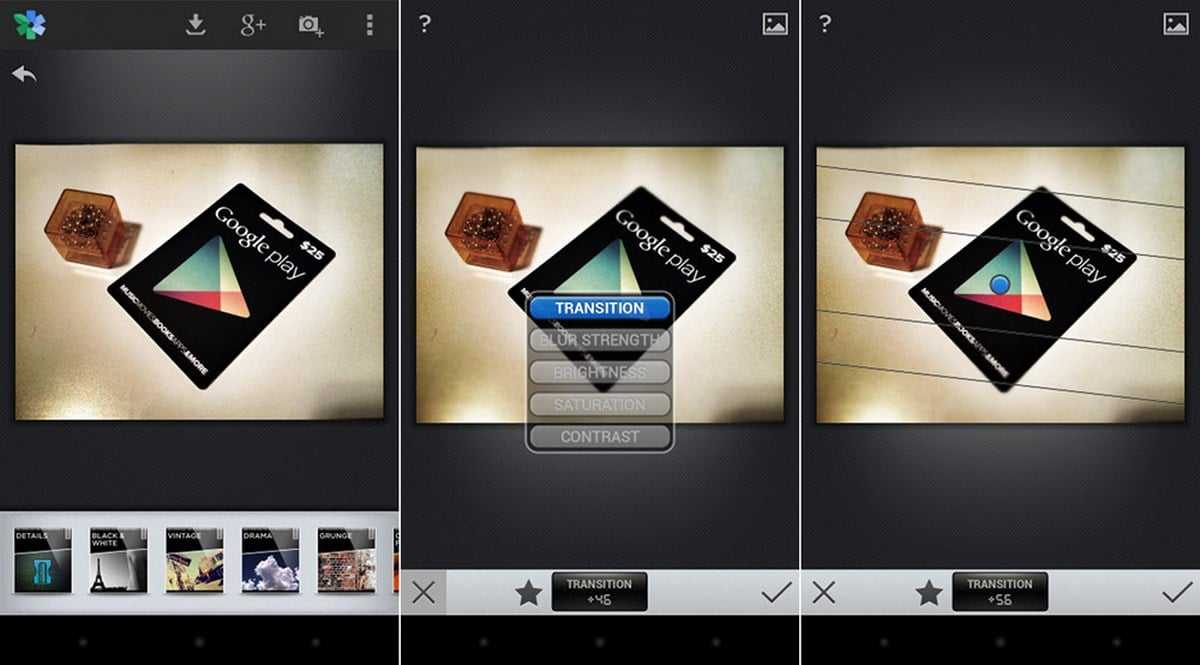
Последнее из лучших приложений для изменения фона ваших фотографий — это Снэпчид. Это продвинутый редактор, способный конкурировать с другими отличными настольными фоторедакторами, поскольку он имеет большое количество функций и очень интуитивно понятный интерфейс.
Он выделяется в основном разнообразие предлагаемых функций, не останавливайтесь на изменении фона ваших фотографий, вы также можете вносить различные корректировки, чтобы они подходили, создавайте свои собственные фильтры и многое другое, и все это бесплатно в приложении, доступном бесплатно для Android. Одна из наиболее выделяющихся функций — это точное маскирование, с помощью которого вы можете редактировать глубину резкости. Эффект, который часто используют профессиональные фотографы. Не сомневайтесь и начните тестировать это приложение.
Разработчик:
Цена:
Это Бесплатно
С помощью устанавливаемых программ
Итак, ниже приведен список программ, с помощью которых можно удалить старый фон и поставить новый, более красивый.
Photoshop
Это, конечно же, самая популярная программа, с помощью которой можно выполнять самые разные манипуляции с фотографиями.
Чтобы заменить фон на снимке, необходимо сделать следующее:
Открыть программу и загрузить в нее два снимка – один с фоном, а другой – с тем, что должно быть на переднем плане. Загрузить картинку в Фотошоп можно двумя способами: открытием меню «Файл» в левом верхнем углу окна программы или же простым передвижением фото из папки.
- Теперь нужно открыть фотографию с изображением того, что будет находиться на переднем плане (в нашем случае это девушка в красном).
- Нажать на инструмент «Волшебная палочка» и нажать на девушку в красном (в нашем примере). Теперь будет выделен фон. Но нам нужно выделить то, что будет на переднем плане.
Для того, чтобы выделить девушку, которая будет на переднем плане, необходимо открыть меню «Выделение» и нажать на пункт «Инверсия». После этого будет выделена именно девушка.
Теперь необходимо нажать на выделенный фрагмент и просто передвинуть его на фотографию с нужным фоном. Делается это при помощи инструмента обычного курсора, который находится в самом верху панели инструментов (слева).
Чтобы изменить размер девушки, необходимо просто нажать на нее и растянуть. Конечно, Photoshop – программа платная, но в интернете есть и аналоги данной программы.
Домашняя фотостудия
Это программа намного проще, чем Photoshop. И стоит она значительно дешевле. К тому же, у нее есть пробный период. Поэтому если Вам нужно лишь один раз заменить фон, то это можно сделать бесплатно. Скачать «Домшнюю фотостудию» можно здесь.
Чтобы заменить там белый, размытый или любой другой фон на более красивый, необходимо сделать следующее:
- Сразу после запуска программы пользователь увидит окно, где следует нажать на кнопку «Открыть фото». То же самое можно сделать с помощью меню «Файл», где есть пункт «Открыть».
- После этого нужно открыть меню «Эффекты» на верхней панели и нажать там на пункт «Замена фона». Дальше нужно будет курсором мыши провести по контуру того объекта, который будет на переднем плане.
Дальше нужно будет выбрать один из вариантов в правом верхнем углу окна программы. Там есть такие варианты, как «без фона», «цвет», «градиент», «из галереи», «из файла». При выборе второго варианта нужно будет выбрать цвет, вариант «градиент» подразумевает сочетание нескольких цветов. Вариант «из галереи» подразумевает выбор фото из коллекции данной программы. Наконец, вариант «из файла» означает, что пользователю нужно будет выбрать фотографию с фоном на своем устройстве.
После этого полученную фотографию легко можно сохранить на компьютер путем выбора меню «Файл» и нажатия на пункт «Сохранить как…».
Movavi
Это тоже платная программа, но у нее тоже есть пробный период. К тому же, в интернете есть множество вариантов скачивания данной программы бесплатно (кряки, торренты, сломанные версии и так далее). Вот официальная ссылка на скачивание.
В данной программе нужно сделать следующее:
- Перетащить фотографию в окно программы или же нажать на кнопку «Открыть файл».
- На панели слева нужно выбрать пункт «Удаление фона». После этого будут доступны несколько кистей и ластик. Сначала необходимо выбрать зеленую кисть и обозначить ею тот объект, который будет на переднем плане. Красной кистью нужно обозначить фон, который будет удаляться. Затем на фон нужно нажать ластиком.
- Чтобы поставить новый фон, необходимо нажать на кнопку «Изображение», выбрать фото и загрузить его. Дальше нужно нажать на кнопку «Применить».
- Чтобы сохранить полученное изображение, следует нажать на кнопку «Экспорт».
Why Make a Background Transparent?
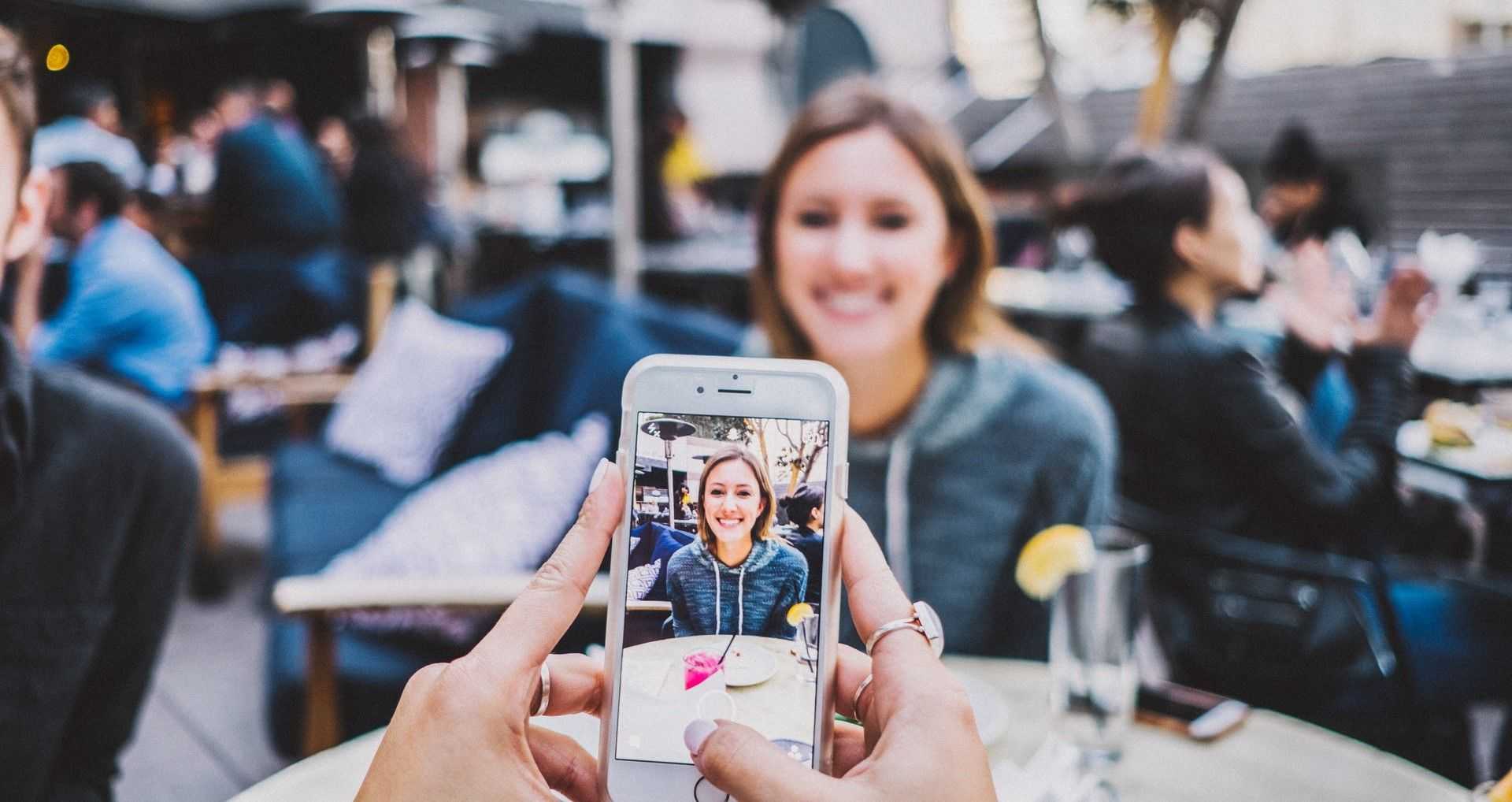
There are several reasons why you might want to create an image with a transparent background. Let’s have a look at the most common ones.
Logos
Logos aren’t supposed to look like photographs, but they can contain certain subjects that you’ll see in a photograph—such as a person’s face or an item of clothing. By removing the background of a photo and isolating a subject, you can easily edit it into a logo.
Aesthetic Purposes
You can also add a transparent image with an isolated subject over any background. This is useful for business and personal image editing.
Use It as an Added Effect
When editing photos on our phones, we often add effects to enhance the look or concept we’re aiming for. You can import an image with a transparent background just like you would add a sticker.
This can help build on the elements of your edited photo. After all, stickers are essentially images with transparent backgrounds.
Get Rid of Unwanted Objects
Photographers can employ background removal techniques to get rid of unwanted objects in a photograph. By removing the object, the transparent portion can be filled in with a section of the surrounding area.
1. How to Create a Transparent Background With PicsArt
There’s more than one way to get a transparent background on the PicsArt image editing app—it will come down to the type of edit and your preferred method of editing.
Here’s how to erase your background using PicsArt:
- Open your image in the PicsArt app and locate the Draw tool at the bottom.
- Select the icon that looks like a stack of squares at the bottom right.
- Tap on the first layer in the popup window (it will be an empty-looking image at the top), and delete it by tapping the recycling bin icon. Tap away to close the window.
- Open the Eraser tool by selecting the Eraser icon at the bottom. Tap it again to open the brush settings. From here, customize the settings to your liking. Remember that a big brush size with sharp edges quickly gets rids of large areas, while a smaller size with softer edges is ideal for erasing around crevasses.
- Once you’re happy with your settings, start erasing by dragging your finger over the image. Zoom in or out by pinching with two fingers.
- When you’re satisfied with the result, hit Apply at the top-right. Back in the home screen, select the arrow icon at the top to save the image.
But what if you want to isolate a subject, and then add a new background image? Here’s how to do that in PicsArt:
- After uploading a background image, locate Add Photo at the bottom and import the image you want to render transparent.
- At the bottom toolbar, there will be several editing options for the imported image. Select Cutout.
- Choose a cutout method. Select gives you multiple automated cutouts that you can neaten up with the Erase tool, while Outline lets you manually outline the subject that you want to isolate.
- Once your subject is selected, hit Save at the top-right corner of the screen. Simply position the cutout over the background image that you’ve already imported.
The latter method is ideal for importing multiple images to edit in one sitting. This way, there’s no need to create and export transparent images one by one.
Download: PicsArt for iOS | Android (Free, in-app purchases available)
Pixlr
Удобный фоторедактор, позволяющий делать новые фото для дальнейшей обработки с помощью специальной вкладки «Камера». При съемке можно настраивать яркость, насыщенность и контрастность. А при создании коллажей – менять характеристики изображений и границ между ними, включая цвета, толщину и параметры округления границ. Обработанный одиночный или созданный из нескольких фотографий снимок можно сохранять или сразу загружать в соцсети , , Instagram.
Среди особенностей приложения – функция удаления с фотографии «красных глаз», автоматическая корректировка параметров, повышение резкости и сохранение в самых популярных форматах. На фото можно рисовать с помощью инструмента «Кисть» – как в редакторах для настольного ПК. Однако у программы есть и минусы: наличие рекламы, а также возможность использования большинства функций только в онлайн-режиме.
Удаление фона изображения с помощью онлайн-инструмента
#1. Background Burner
Background Burner — это профессиональный инструмент для удаления фона изображения, который очень прост в использовании. Вы просто загружаете изображение, а Background Burner автоматически удаляет фон изображения. Для создания бесплатной учетной записи в Background Burner вам необходимо иметь действующий адрес электронной почты. Без него вы не сможете загрузить готовое изображение без фона. Для использования этой программы выполните следующие шаги.
Шаг 1: Посетите сайт Background Burner и загрузите изображение (можно также использовать метод перетаскивания) для редактирования.
Шаг 2: Подождите, пока программа Background burner автоматически сожжет фон изображения и создаст несколько копий изображений в формате PNG/JPEG. Выберите то, что лучше всего подходит для вашего изображения. Если вы загрузите PNG-версию изображения, вы получите изображение с прозрачным фоном. Однако вы можете добавить другой фон к этому изображению из доступных фонов или использовать свой собственный фон.
Шаг 3: Если после автоматического удаления фона с помощью программы выжигания фона все еще остаются некоторые части фона изображения, вы можете удалить их вручную с помощью кнопки touch up .
Профессиональная версия Background Burner предлагает больше функций, таких как пакетное редактирование изображений, и стоит $9.95/месяц для профессионального запуска. (Посетите веб-сайт Background Burner)
#2.Редактирование фотографий бесплатно онлайн
‘editphotosforfree.com’ — это простой в использовании онлайн-инструмент, который позволяет удалить фоновый рисунок с любого изображения с минимальными усилиями. Этот инструмент совершенно бесплатен, и вы можете загрузить преобразованное изображение мгновенно, прямо с сайта, без какой-либо процедуры входа или регистрации. Чтобы удалить фоновое изображение с картинки, необходимо выполнить следующие действия.
Шаг 1: Зайдите на сайт и используйте кнопку ‘ Select Image ‘ для загрузки изображения.
Шаг 2: Используйте желтый цвет, чтобы отметить область контура изображения. Используйте зеленый цвет, чтобы отметить часть, которую вы хотите сохранить. Используйте красный цвет, чтобы отметить часть, которую нужно удалить.
Шаг 3: Нажмите кнопку ‘ синяя стрелка ‘ для преобразования и предварительного просмотра изображения.
Шаг 4: При необходимости доработайте изображение. В противном случае нажмите кнопку ‘ Загрузить ‘, чтобы сохранить изображение.
Ссылка на сайт:
#3. Clipping Magic — онлайн-утилизатор фона изображений
‘Clipping Magic’ — это очень популярный онлайн-инструмент, который выполняет магическую работу по исчезновению фона изображения. Этот инструмент очень прост и легок в использовании. Давайте приступим к удалению фона изображения.
Шаг 1. Загрузите с компьютера изображение, которое необходимо отредактировать. Вы также можете использовать метод drag & drop. Инструмент позволяет загрузить изображение на веб-сайт Clipping Magic, используя URL-адрес изображения, еслиизображение доступно в интернете.
Шаг 2. #Теперь с помощью инструмента Зеленая «+» кисть переднего плана выделите часть изображения, которую нужно сохранить. Затем используйте инструмент Красная «-» фоновая кисть, чтобы отметить часть изображения, которая должна быть удалена.
Шаг 3: Посмотрите на скриншот выше, и вы получите четкое представление о волшебной работе Clipping Magic. Как только вы пометите изображение зеленой и красной меткой, онлайн-инструмент мгновенно удалит фон загруженного изображения и сделает его предварительный просмотр. Это платный инструмент, и если вы хотите скачать преобразованное изображение, вам необходимо подписаться на платный тарифный план, т.е. $3.99/месяц.































