Автоматическое резервное копирование на Windows 10
Автоматическое резервное копирование данных является важной задачей для обеспечения безопасности и сохранности информации на компьютере под управлением Windows 10. Система Windows 10 предлагает несколько встроенных инструментов и функций, которые позволяют настроить автоматическое резервное копирование данных и файлов
Одним из таких инструментов является «История файлов», который позволяет автоматически резервировать и сохранять предыдущие версии файлов на жестком диске или внешнем устройстве хранения данных. Эта функция позволяет быстро восстановить файлы в случае их повреждения или удаления.
Для настройки автоматического резервного копирования через «Историю файлов» необходимо подключить внешний накопитель данных или настроить сетевое хранилище для сохранения резервных копий. После подключения накопителя или настройки сетевого хранилища, можно выбрать папки и файлы, которые будут автоматически резервироваться. Система будет сохранять предыдущие версии этих файлов на выбранном устройстве хранения данных.
Еще одним инструментом для автоматического резервного копирования данных на Windows 10 является «Приложение резервного копирования и восстановления». С помощью этого приложения можно создать расписание для автоматического создания резервных копий выбранных папок и файлов. Пользователь может выбрать частоту и время запуска автоматического резервного копирования, а также указать место сохранения копий.
В целом, автоматическое резервное копирование данных на Windows 10 является важным аспектом обеспечения безопасности информации. Использование встроенных инструментов, таких как «История файлов» и «Приложение резервного копирования и восстановления», позволяет пользователю настроить автоматическое резервное копирование файлов и данных с минимальными усилиями и обеспечить их сохранность в случае потери или повреждения.
Как восстановить Windows 10 из резервной копии
Чтобы восстановить Windows 10 из созданной резервной копии, нужно зайти в меню восстановления системы. Его можно открыть разными способами. Мы рассмотри два случая: когда система загружается (компьютер включается), и когда возникли проблемы с загрузкой Windows (ошибки, синие экраны, поломка жесткого диска и т. д.).
Давайте рассмотрим оба варианта:
- В первом случае, когда Windows 10 загружается, нужно зайти в «Пуск» – «Параметры», и перейти в раздел «Обновление и безопасность». Затем открыть вкладку «Восстановление» и нажать на кнопку «Перезагрузить сейчас».
Или на экране блокировки нажимаем на кнопку питания, зажимаем удерживаем клавишу Shift и выбираем «Перезагрузка». - Если система не загружается, то нам понадобится загрузочный установочный диск (флешка) с Windows 10, или диск (флешка) восстановления, который система предлагала создать в процессе создания резервной копии. Создать диск восстановления вы можете на другом компьютере по этой инструкции. Так же можно записать загрузочный диск с Windows 10, или загрузочную флешку. Затем нам нужно загрузится с этого диска/флешки. Сделать это можно двумя способами: выставить загрузку с необходимого накопителя в настройках BIOS, или через Boot Menu, которое обычно вызывается клавишами: F12, Esc, F8, F9 при включении ноутбука, или ПК.
Если вы выполняете загрузку с установочного диска, то после выбора языка нужно нажать на «Восстановление системы».
Дальше нажимаем на «Поиск и устранение неисправностей».
Выбираем «Дополнительные варианты».
Нас интересует раздел «Восстановление образа системы».
Накопитель, на котором хранится резервная копия Windows 10 должен быть подключен к компьютеру. Система сама найдет и предложит вам последний доступный образ системы. Если есть необходимость, можно выбрать образ вручную.
В следующем окне есть вариант форматировать весь жесткий диск и заново разбить его на разделы. Но это удалит все данные с жесткого диска. Скорее всего вам нужно просто нажать «Далее». Будут перезаписаны только те разделы, которые находятся в резервной копии. Другие разделы затронуты не будут.
Дальше просто нажимаем «Готово», и подтверждаем замену данных из образа системы.
Осталось только дождаться, пока завершится процесс восстановления компьютера из образа. Скорость зависит от размера самого образа, накопителя на котором он хранится и накопителя установленного в компьютере.
Другие варианты резервного копирования
Все о чем я писал выше, можно сделать через DISM. Выполняя команды в командной строке. Точно так же можно восстановить образ созданный в DISM. Правда, я не вижу в этом необходимости, когда есть возможность создать образ через отдельное средство в системе, и восстановить его нажав несколько кнопок, а не выполняя 10 команд.
Так же есть специальные программы, которыми можно создать полный образ системного раздела с Windows 10, или других разделов, и восстановить их в случае необходимости. Популярные бесплатные программы: Macrium Reflect Free, Aomei Backupper Standard. Правда, они на английском языке. Поэтому, я советую использовать стандартный способ, подробно о котором я писал выше.
Откат до заводского состояния
Можно не возиться с созданием собственной резервной копии, а просто откатить ноутбук до базового «заводского» состояния системы. За эту операцию отвечает функция «Вернуть ПК в исходное состояние». При этом и заниматься установкой системы «с нуля» не придется (а значит, не придется искать диск или флешку с дистрибутивом Windows). «Чистая» операционка появится на компьютере сразу после сброса настроек.
В восьмой версии Windows присутствовали два вариант реализации — восстановление системы с сохранением данных пользователя и полная переустановка системы. В «десятке» опции сохранения файлов нет, возможно только «обнулить» операционку. Найти ее можно через «Параметры», перейдя к подразделу «Обновление и безопасность». На этой странице нужно выбрать пункт «Восстановить», затем указать опцию «Вернуть компьютер в исходное состояние» и запустить процесс.
Уже на следующем шаге появится возможность уточнить параметры восстановления: сохранять ли файлы пользователя (при этом сама система и настройки приложений будут сброшены) или удалить всю информацию с диска. При выборе второго варианта система дополнительно предложит безопасно стереть диск. Этой функцией стоит воспользоваться, если ноутбук планируется продать или передать посторонним лицам.
Непосредственно копирование системы
Первый шаг – это выбор того диска, на котором копия будет храниться. Для этого можно использовать несколько разных мест:
- Локальный диск, отличный от того, где находится копируемая система. Наиболее удобный вариант, который не потребует дополнительного носителя. Образ сохранится на выбранном диске, откуда его потом можно будет использовать. Создать сюда его можно только тогда, когда вы уверены в исправности своего винчестера.
- Локальный диск с операционной системой. Не самое выгодное решение. Если что-то случится с этим разделом – то пропадёт как сама система, так и её резервная копия. Не ради этого делался образ Windows 10, так что использовать не стоит. Если вы решили создать его сюда – значит, ваша резервная копия не так уж вам и нужна.
- Внешний носитель (DVD-диск). Удобно, практично, легко. Диск можно хранить в каком-то месте, где его никто и ничто не тронет. Однако есть и минус – всегда можно его потерять или сломать.
- Сетевая папка по определенному адресу. Минус в том, что без доступа к чужому компьютеру, на котором будет храниться файл, проблематично ей воспользоваться. Но потерять или сломать такой носитель не получится, разве что пользователь этого ПК в локальной сети его испортит лично.
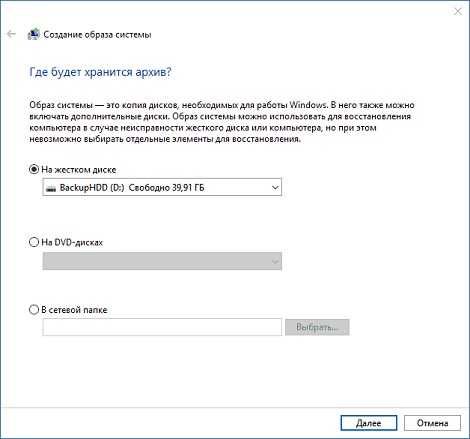
После этого можно и создать образ операционки Windows 10. Выбрали место для хранения – и кликаем на кнопку «Далее». Появится окно, в котором пользователю показывается информация о предстоящем создании. Нам показывает, что резервная копия, состоящая из таких-то файлов, сохранится там-то, а места потребуется столько-то. Можно выбрать, какие именно диски следует скопировать.

Кстати, перед тем, как начать архивацию – удостоверьтесь, что места в выбранном разделе точно хватит. Также желательно, чтобы после завершения операции на нем оставалось не менее 10% свободного места. Если места не хватает – закройте «Создание образа» и удалите ненужные файлы.
Теперь, чтобы создать образ, нужно нажать лишь кнопку «Архивировать», а затем ждать, наблюдая за прогрессом в строке состояния. Возможно, придётся достаточно много потратить времени на эту операцию, однако оно того стоит. Windows 10 сообщит самостоятельно о том, что операция завершена. И только после этого можно будет закрыть окно, которое отображало состояние архивации.
Как исправить проблемы с резервным копированием системы в Windows 10
Решение 2. Отформатируйте диск
Если вы пытаетесь создать резервную копию системы на внешнем жестком диске, возможно, вам придется отформатировать ее заранее. Перед форматированием внешнего жесткого диска обязательно переместите все файлы из него в безопасное место. Чтобы отформатировать внешний жесткий диск, выполните следующие действия:
После того, как внешний жесткий диск отформатирован, попробуйте снова создать резервную копию системы.
Решение 3. Удалить системный раздел EFI и раздел восстановления
В некоторых случаях при обновлении до Windows 10 или установке его на новый жесткий диск некоторые разделы предыдущих версий Windows могут по-прежнему присутствовать на вашем компьютере, что приведет к сбою резервного копирования системы. Чтобы это исправить, рекомендуется удалить системный раздел EFI и раздел восстановления. Для этого выполните следующие действия:
После удаления этих двух разделов вы сможете успешно создать резервную копию системы на этом жестком диске.
Решение 4. Включите защиту системы
Некоторые пользователи утверждают, что для создания резервной копии системы на вашем компьютере должна быть включена защита системы. Чтобы включить защиту системы, выполните следующие действия.
Немногие пользователи предполагают, что отключение защиты системы и удаление предыдущих точек восстановления устранило проблему для них. Для этого выполните следующие действия:
После того, как вы отключили защиту системы и удалили предыдущие точки восстановления, вы сможете создать резервную копию системы.
Решение 6. Изменение использования дискового пространства
Проблемы с резервным копированием системы могут быть вызваны настройками защиты системы, поэтому рекомендуется изменить настройки вручную, выполнив следующие действия:
В некоторых случаях резервное копирование системы может произойти сбой, если ваш жесткий диск содержит поврежденные файлы. Чтобы проверить и восстановить поврежденные файлы, вам нужно использовать команду chkdsk. Чтобы проверить свой жесткий диск, сделайте следующее:
Мы должны упомянуть, что вы, возможно, не сможете запустить команду chkdsk на диске C, и вас спросят, хотите ли вы сканировать диск C при следующем перезапуске системы. Нажмите Y и перезагрузите компьютер, чтобы отсканировать и проверить диск C.
Если вы установите дополнительный жесткий диск и установите на него новую Windows, ваш предыдущий раздел EFI со старого жесткого диска может остаться на вашем старом жестком диске и вызвать проблемы с восстановлением системы. Мы рекомендуем вам быть очень осторожными при использовании этого метода, потому что вы можете навсегда удалить свои важные файлы.
Еще раз, будьте предельно осторожны при этом, потому что вы можете навсегда удалить свои системные файлы, если не будете осторожны. Используйте это решение на свой страх и риск.
Немногие пользователи сообщили, что проблемы с резервным копированием системы могут быть вызваны тем, что в качестве фона задано Слайд-шоу. Чтобы это исправить, вам нужно установить сплошной цвет фона, выполнив следующие действия:
После смены фона на сплошную систему резервного копирования проблемы должны быть исправлены.
Сообщалось, что некоторые дисковые инструменты могут вызвать проблемы с резервным копированием системы, поэтому, если вы используете какие-либо оптимизаторы дисков или инструменты для очистки дисков, обязательно отключите их, прежде чем пытаться создать резервную копию системы.
Решение 11. Используйте концентратор USB 3.0
Немногие пользователи сообщили, что использование внешнего жесткого диска USB 3.0 может вызвать проблемы из-за драйверов USB 3.0. Чтобы избежать этих проблем, рекомендуется использовать концентратор USB 3.0 для подключения внешнего диска. Это всего лишь потенциальное решение, но немногие пользователи имели успех с ним, так что, возможно, вы могли бы попробовать его.
Резервное копирование системы довольно важно, и если вы не можете создать резервную копию системы в Windows 10, обязательно попробуйте некоторые из наших решений
Способ №1. Использование штатной утилиты
Сделать резервную копию диска с Windows 10 можно с помощью встроенной утилиты «Резервное копирование и восстановление», которая находится в «Панели управления».
Открыв данный элемент, в левом меню выбираем «Создать образ системы».
В следующем окне стоит выбрать место хранения резервной копии Windows 10. Для этой цели можно использовать флешку, отдельный SSD или HDD диск, сетевую папку. В утилите ставим отметку «Жёсткий диск», из списка выбираем носитель и жмём «Далее».
По умолчанию для архивации будут добавлены диск С и раздел «Зарезервировано системой». Также можно добавить диск D. Жмём «Архивация».
После того, как архивация будет завершена, появится уведомление с предложением сделать резервную копию или диск восстановления системы. Жмём «Да».
По истечении нескольких минут (от 20 минут), бэкап системы будет создан. Отсоединяем флешку и используем её по необходимости.
Способ №2. Создание диска восстановления системы с помощью утилиты DISM
Чтобы создать образ восстановления OS Windows 10 с помощью встроенной утилиты DISM.exe, выполняем следующее:
Жмём правой кнопкой мыши на меню «Пуск» и выбираем «Командная строка (Администратор)».
- В командной строке вводим по очерёдности:
- diskpart;
- list volume (запоминаем диск с Windows 10);
- exit;
- Dism /Capture-Image /ImageFile:D:\my-softikbox.wim /CaptureDir:C:\ /Name:»Windows»
где,
my-softikbox.wim: — это название копии образа диска с Windows 10 (вы можете задать свои параметры, только расширение .wim обязательно оставить).
D:\ — место сохранения образа.
C:\ — раздел с установленной раздел с установленной операционной системой.
Образ будет сохранён на диске D с названием my-softikbox.wim.
Способ №3. Создание резервной копии диска с помощью LiveCD Aomei Backupper Standard
Сделать backup Windows 10 с помощью данной программы достаточно просто. Необходимо скачать её на сайте и запустить на своём ПК. Далее выполняем следующее:
Выбираем раздел «Backup» и опцию «System Backup».
Вводим имя резервной копии Windows 10. Также необходимо указать диск, в который можно сохранить образ. После жмём «Начать копирование».
Запустится процесс создания образа.
Как восстановить Windows 10 с помощью резервной копии системы?
Если вам необходимо выполнить восстановление диска С после критической ошибки и ранее вы делали образ Windows 10 через утилиту «Резервное копирование и восстановление», что в «Панели управления», выполняем следующие действия:
Жмём «Пуск», переходим в раздел «Завершение работы», зажимаем кнопку «Shift» и нажимаем «Перезагрузить». Компьютер перезагрузится и появится меню «Дополнительных параметров». Выбираем «Восстановление образа системы».
Откроется новое окно. Система начнёт поиск файла backup. Поэтому флешка, диск должны быть подключены к ПК. Также можно вручную указать место хранения образа диска.
На следующем этапе система предложит выбрать разделы для форматирования.
Далее запустится восстановление системы из образа.
Если же вы делали образ через утилиту DISM.exe, восстановление Windows 10 нужно делать следующим образом:
- Вводим diskpart в командной строке с правами администратора;
- list volume и запоминаем букву диска С и раздела «Зарезервировано системой»;
- select volume 2, где 2 – это номер системного диска;
- format fs=ntfs quick – команда для форматирования.
- select volume 1 – где 1 – это номер раздела «Зарезервировано системой»;
- format fs=FS quick — где FS является действующей файловой системой раздела;
- assign letter=Z (присваиваем букву Z разделу, она потребуется в дальнейшем);
- exit;
- dism /apply-mage /imagefile:D:\my-softikbox.wim /index:1 /ApplyDir:E:\, где my-softikbox.wim – это бэкап системы, D – место его хранения и Е – раздел, куда восстанавливаем, то есть диск С.
- bcdboot E:\Windows /s Z:, где E — системный диск с Windows 10, а Z — раздел «Зарезервировано системой».
- Diskpart;
- select volume 1 – раздел «Зарезервировано системой»;
- remove letter=Z – для удаления буквы зарезервированного раздела;
После перезагрузки ПК Windows 10 будет восстановлена с образа.
Если же бэкап Windows 10 вы делали с помощью программы Aomei Backupper Standard, восстановление выполняем следующим образом:
Запускаем программу и переходим к разделу «Restore». Если диск с копией подключён к ПК или копия была сохранена на диск D, то программа сама найдёт и выставит правильный путь к файлу backup. В противном случае, путь придётся указать самостоятельно.
Жмём «Start Restore».
Также создать образ резервной копии Windows 10 можно с помощью и других программ.
О том, как создать резервную копию ОС Windows 10 смотрите в видео:
Установка Windows 10 с помощью диска восстановления
После создания диска восстановления системы вам остается лишь запустить процесс восстановления. Данная процедура приведет к удалению данных на компьютере, поэтому мы и начали с создания резервной копии. Чтобы загрузиться с флэш-накопителя можно воспользоваться расширенным меню запуска Windows 10. Чтобы его активировать перейдите в Параметры > Обновление и безопасность > Восстановление. На этой странице в разделе Особые варианты загрузки нажмите кнопку Перезагрузить сейчас.
Когда компьютере перезагрузится, откроется синий экран с дополнительными вариантами загрузки. Вам нужно выбрать Использовать устройство, а затем указать диск, который вы используете в качестве диска восстановления. Компьютер снова перезагрузится и начнется процесс восстановления.
На старых компьютерах, чтобы открыть меню с дополнительными параметрами загрузки может потребоваться нажать определенную клавишу, например F12 или Esc при загрузке. Вам также потребуется сделать это, если компьютер не может запустить Windows. Каждый производитель ноутбуков и компьютеров использует разные клавиши для доступа к данному меню. Если F12 или Esc не сработали, поищите информацию на сайте производителя.
Вариант 1. Чистая установка Windows
После загрузки с установочного носителя вы можете увидеть запрос о том, нужно ли выполнить обновление системы или требуется чистая установка. Выберите вариант Нет, чтобы выполнить чистую установку и следуйте инструкциям на экране, чтобы выбрать язык и региональные параметры, а затем выберите Выборочная: только установка Windows (для опытных пользователей). После этого вы увидите список локальных дисков на вашем ПК.
Вы можете отформатировать каждый из доступных разделов и дисков или удалить все разделы и создать новый раздел для установки. Вам нужно будет выбрать один из разделов в качестве целевого расположения для установки, а затем нажать Далее и дождаться завершения процесса установки. После этого вы попадете в среду первичной настройки компьютера (OOBE).
Вариант 2. Использование диска восстановления Windows
Если вы создали отдельный диск восстановления с помощью приложения «Диск восстановления» в Windows 10, то процесс восстановления будет проще. После загрузки с диска восстановления у вас будет возможность выбрать регион и раскладку клавиатуры, а затем вы увидите меню, аналогичное меню параметров загрузки, которое использовалось ранее. Вам будет доступна дополнительная опция Восстановление с диска, которую и нужно выбрать.
После этого выберите, хотите ли вы просто удалить файлы или полностью очистить диск и подтвердите запуск процесса восстановления. Вы пройдете обычный процесс установки Windows 10, как и в случае с описанным выше способом, после чего загрузится среда рабочего стола.
Если вы использовали диск восстановления от OEM-производителя, то доступ к диску восстановления должен быть аналогичным, но сам процесс будет отличаться. Следуйте инструкциям производителя оборудования, чтобы завершить процесс восстановления.
Как перенести данные на внешний жесткий диск.
в Компьютеры 17.01.2017 0 28,393 Просмотров
Как только требования для расширения пространства хранения и сохранности информации на компьютерах увеличились, внешние жесткие диски стали популярным вариантом хранения данных. На большинстве компьютеров и операционных системах можно легко передавать данные на внешний жесткий диск. С помощью внешнего жесткого диска будет уменьшена вероятность потери данных или их кража. Кроме того, данные могут архивироваться и храниться на внешнем жестком диске, так что они не будут занимать место на основном жестком диске. В большинстве случаев перенос данных с компьютера на внешний жесткий диск такой же простой, как вставить диск в компьютер, выбрать файлы на компьютере, которые вы хотите передать, и скопировать их на внешний диск. Для передачи данных на внешний жесткий диск, сначала выберите внешний жесткий диск, который будет соответствовать вашим потребностям хранения. В зависимости от типа данных, вам может понадобиться жесткий диск с очень большой емкостью. Если у вас есть много изображений, видео или музыкальных файлов, внешний жесткий диск с большим количеством места – это отличная идея. Если вы планируете передавать данные, такие как документы, будет вполне достаточно внешнего жесткого диска меньшей емкости. Некоторые внешние жесткие диски имеют достаточно маленький размер, и могут поместиться на брелок, что очень удобно для путешественников, которые нуждаются в чтении небольших файлов на ходу.

Внешние жесткие диски соединяются с компьютером кабелем, который часто подключается к универсальной последовательной шине USB. Внешние жесткие диски также доступны с другими соединениями, такими как FireWire. Убедитесь, что ваш компьютер поддерживает подключение внешнего жесткого диска. USB-порты являются общими для большинства компьютерных систем.
Для передачи данных, начните с подключения внешнего жесткого диска вставив его в соответствующий порт. Большинство компьютеров будут распознавать жесткий диск как новое устройство, и после этого проверьте его, чтобы определить, что это именно он. Компьютер назначит портативному жесткому диску букву. Это позволит передавать данные на него точно так же, как перемещать файлы на вашем компьютере.
Выберите данные, которые вы хотите переместить, определите, хотите ли вы их скопировать на внешний жесткий диск или же вы хотите удалить данные с основного жесткого диска целиком. Во многих случаях, вы сможете просмотреть содержимое папки на каждом диске, и определить, какие файлы требуется скопировать или переместить, показывая цель на внешний жесткий диск; вы можете затем просто перетащить файлы, которые вы хотите, чтобы они могли перейти от одного окна к другому. Вы также можете вырезать или скопировать файлы из исходного расположения и вставить их на диск назначения.
Многие USB-устройства также имеют возможность горячей замены, что означает, что они могут быть подключены и выключены, когда компьютер включен. Чтобы удалить устройство, воспользуйтесь помощью утилиты отключения устройства от компьютера. Это гарантирует, что устройство не будет повреждено, когда вы отключите и отсоедините его. При передаче данных, Вы захотите убедиться, что они никуда не пропадут, так что будьте уверены, и немного подождите, пока компьютер не напишет, что данные переданы и вы можете безопасно отключить внешний жесткий диск.
Внешний жесткий диск может быть использован для передачи данных с нескольких компьютеров. Привод может быть подключен к любому компьютеру с соответствующим портом, который распознает диск. Данные на диске можно увидеть и манипулировать ими по желанию пользователя. Это позволяет нескольким пользователям использовать тот же внешний жесткий диск. Кроме того, это делает портативные данные, весьма полезными в дороге.
Внешние жесткие диски являются гораздо менее уязвимыми для вирусных атак и шпионских программ, потому что они не постоянно связаны с компьютером. При передаче данных, убедитесь, что он был просканирован так, чтобы вы ненароком не внесли вирусы на ваш внешний жесткий диск.
Запуск с флешки (внешнего носителя)
Допустим, что бэкап хранится на диске D, но Windows не запускается. Придется добираться к архиву через recovery. Подключаем USB накопитель с «десяткой», дожидаемся появления окна с кнопкой «Установка» и внизу кликаем по надписи «Восстановление». В случае, когда бэкап с системой и программами копировался на флешку, то при ее загрузке автоматически запустится распаковка образа.
Для вышеперечисленных ситуаций последующие шаги будут совпадать.
После клика по пункту «Устранение неполадок», должно появиться окно «Дополнительные параметры». Здесь нужно выбрать использование образа (как на скрине):
Начнет работу мастер, на первом шаге которого следует указать путь к хранимому образу:
Важный момент! Если после создания копии, Вы производили некоторые действия с системным диском (перераспределяли рабочее пространство, изменяли названия разделов), то может появиться дополнительное окно, где нужно будет указать, куда именно распаковывать архив.
Когда процесс закончится, следует перезагрузить ПК. Возможно, первый запуск будет длиться дольше обычного. Не переживайте, это нормально.
Теперь Вы в курсе, как создавать резервные копии и пользоваться ими. Если хотите знать, как отключить архивацию дисков, чтобы свободное место не таяло на глазах, то зайдите в «Настройки резервного копирования» (смотрите шаг №4 инструкции в начале этой статьи) и снимите выделение с системного носителя.
Существует много сторонних приложений, с помощью которых реально создать образ. Наиболее распространенными являются Acronis, Ultra ISO, ImgBurn. Все они бесплатны и обладают интуитивно понятным интерфейсом, обширным функционалом. Но для формирования резервной копии вполне достаточно и встроенных возможностей Windows 10.
Напоследок хочу поведать о редкой, но «противной» ошибке 0x80070057, возникающей при восстановлении с бэкапа. Причины могут быть следующие:
- При копировании возник сбой в работе HDD;
- Неисправность компьютерного блока питания.
Можно попробовать запустить повторную установку, но если проблема проявляется снова, то значит копия повреждена и толку с неё будет мало.
Такие вот дела! Уверен, что материал, изложенный мною в данной статье, будет полезен большинству читателей. Особенно, если Вы дорожите своими данными и драгоценным временем (которое впоследствии может быть потрачено на попытки восстановления информации).
Восстановление с помощью предустановленных параметров
Если невозможно получить доступ к панели управления и нет установочного диска или диска восстановления Windows, используйте этот метод для восстановления компьютера.
- Перезагрузите компьютер с помощью кнопки питания.
- Выполните одно из следующих действий:
- Если на компьютере установлена одна операционная система, удерживайте клавишу F8 или F2 во время перезагрузки компьютера. Нужно нажать клавишу F8 или F2 до появления эмблемы Windows. Если появится эмблема Windows, повторите попытку.
- Если на компьютере установлено несколько операционных систем, с помощью клавиш со стрелками операционную систему, которую следует запустить, нажмите клавишу F8 или F2.
- На экране Дополнительные варианты загрузки с помощью клавиш со стрелками выберите Восстановить информацию с компьютера и нажмите клавишу Enter.
- Выберите раскладку клавиатуры и нажмите кнопку Далее.
- Выберите имя пользователя, введите пароль и нажмите кнопку ОК.
- В меню Параметры восстановления системы выберите пункт Восстановление из образа системы и следуйте инструкциям.
Облачное хранилище для резервных копий
не зависит от Облачное хранилище на флешке или жестком диске. Фактически, он совсем от вас не зависит; Облачное хранилище становится все более популярным способом резервного копирования как ваших личных, так и системных файлов (наряду с множеством других вещей), при этом сохраняя эти файлы доступными везде, где есть подключение к Интернету. Есть множество надежных онлайн-сервисов резервного копирования на выбор.
Один диск
Один диск Это популярная служба облачного хранилища Microsoft, которая предлагает до 15 ГБ бесплатного хранилища, если вам посчастливится зарегистрироваться и получить его вовремя, и 5 ГБ для всех остальных.
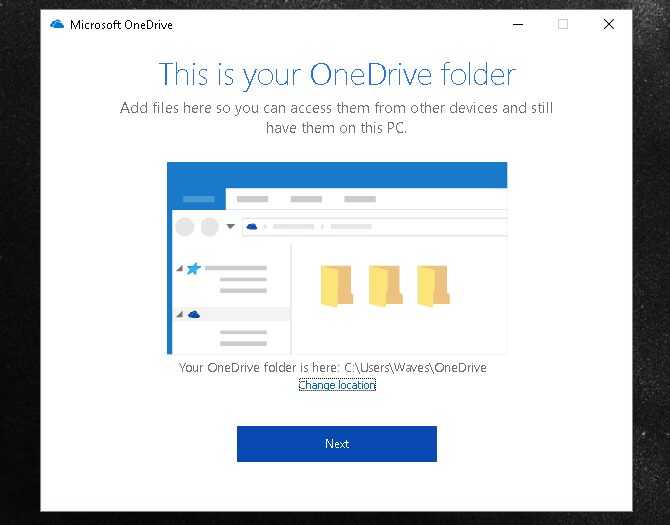
OneDrive позволяет пользователям через настольное или мобильное приложение получать доступ к файлам, загруженным в репозиторий их учетных записей.
После загрузки и установки OneDrive система хранения отображается в проводнике, как если бы это был обычный USB-накопитель или внешнее запоминающее устройство. Просто войдите в свою учетную запись Microsoft, и вы сможете пользоваться своим облачным хранилищем.
Вы даже можете получить доступ к своим файлам на ходу с помощью мобильного приложения OneDrive, доступного по адресу Android و iOS. Цены Дополнительные планы хранения согласен с компании облачных хранилищ другие, такие как Dropbox и Amazon Cloud.
Резервное копирование Microsoft Azure
В прошлом году Microsoft объявила, что любой, у кого установлена Windows 10, может легко создавать резервные копии своих файлов с помощью облачной службы Microsoft Azure. Microsoft Azure Это онлайн-система резервного копирования на основе подписки, которая обещает сохранить ваши файлы в целости и сохранности, а также обеспечить легкий доступ к ним.

Но не обманывайтесь, думая, что Microsoft Azure — это просто служба резервного копирования; Есть много замечательных аспектов Microsoft Azure , что делает его впечатляющим и простым в использовании облачным сервисом.
Почетное упоминание: системы NAS
Я бы не делал всю свою работу, если бы не упомянул NAS. Системы NAS В основном это группы жестких дисков, к которым можно получить доступ через сетевое соединение. Поскольку вы действительно владеете этими системами, у вас больше контроля над тем, что и кто может получить доступ к вашим файлам и информации.
Хотя облачное хранилище широко используется из-за своей простоты и быстрой доступности, оно может быть не самым безопасным вариантом для ваших конфиденциальных документов и информации.
С другой стороны, системы NAS полностью находятся под контролем владельцев.

Цена и безопасность системы NAS делают ее отличным вариантом для малых предприятий или для больших объемов информации, которые лучше всего оставлять в физической форме, а также позволяют более технологически подкованным пользователям получать доступ к сетевым RAID-массивам.
Короче говоря, устройства NAS — это персональное масштабируемое и управляемое облако.
Однако для обычного пользователя преимущества системы NAS по сравнению с облачным хранилищем для резервного копирования минимальны, а облачные системы хранения часто проще в использовании и дешевле в управлении.
Резервное копирование пользовательских данных на базе функции «История файлов»
Итак, альтернатива использованию классической функции «История файлов» в формате UWP-интерфейса Windows 10. Дословно называется она «Резервное копирование с использованием истории файлов». Это автоматически настраиваемое резервное копирование наших пользовательских файлов. И это и есть классическая функция «История файлов» в панели управления, только с реализацией в современных системных настройках Windows 10, в приложении «Параметры». В современный формат функция перенесена не в полном объёме, без возможности выполнять очистку от старых копий. Однако у нас при настройке резервного копирования всё равно остаётся возможность задать время хранения резервных копий, так что, в принципе, это несущественный момент. Прекращение существования «Истории файлов» в классическом формате – это вопрос только времени, известно, что Microsoft собирается полностью убрать из Windows 10 панель управления. Так что на перспективу лучше привыкнуть работать с современным форматом этой функции.
И чтобы настроить резервное копирование наших пользовательских файлов мы в системных параметрах идём в раздел «Обновление и безопасность», далее – в подраздел «Служба архивации». Здесь и находится штатный бэкап пользовательских файлов в Windows 10.
Backup and Restore vs. File History vs. Windows Backup Software
Which method to choose? Backup and Restore, File History or Windows Backup Software? Some of you may have the same question here, which backup tool should I choose?
Here, we listed a brief comparison table to help you decide which tool suits you the most:
| Windows Backup Software | Windows Backup and Restore | File History |
|---|---|---|
|
|
Back up files and folders under C:/ user folder. |
| Support Windows 10/8/7, Windows XP, and Vista | Support Windows 10/7 | Support Windows 8/10 |
Editor’s Pick: For the easiest method, take Windows backup software as your first choice as it’s easy and efficient in file backup.
Let’s see how to automatically back up files to an external hard drive with the 3 mentioned tools now.
Специализированный кабель USB 3.0 для высокоскоростной передачи данных
Если вы не любите пользоваться облачными хранилищами или же не имеете в наличии внешнего HDD, то для вас вполне подойдет простой, но не менее эффективный вариант — передаточный кабель.
Данный кабель передачи данных Windows от Plugable стоит всего 30 долларов и имеет два рабочих интерфейса USB 3.0, предназначенных для подключения к двум ПК.
Как только вы соедините два устройства, прилагаемое программное обеспечение проведет вас по несложному процессу передачи настроек, файлов и имеющихся учетных записей. Если ваш ПК не поддерживает порт USB 3.0, воспользуйтесь опцией USB 2.0 от UGREEN.





























