Решение проблемы резервного копирования занятых (открытых) файлов
Существует 2 способа:
- Перед созданием дубликата файлов закрыть программу, которая использует эти файлы. Например, вы можете жестко закрыть MS Outlook («убить» процесс), используя команду: taskkill /im outlook.exe /f
- Использовать Volume Shadow Copy для «горячего» копирования открытых файлов (заблокированных файлов).
Первый способ — слишком жесткий и не всегда возможен, т.к. иногда для снятия задачи (kill process) в Диспетчере задач требуются повышенные привилегии. К тому же, целостность данных не гарантирована, поскольку во время жесткой выгрузки процесса из памяти этот процесс может производить запись на диск и тогда файл останется поврежденным (недописанным).
Второй способ — более гуманный, так как использует технологию теневого копирования тома Volume Shadow Copy от Microsoft и гарантирует целостность данных на диске.
Ниже будет рассмотрен способ создания копии файлов «на горячую», которые используются другим приложением, то есть 2 способ с помощью утилиты Exiland Backup Professional.
Как распаковать многотомный архив
Многотомные архивы создаются чтобы разбить один огромный архив на несколько маленьких. В этом случае в конце названия файлов будут цифры, например .z01, .z02, .z03 или part1, part2, part 3 или 001, 002, 003 и т.д. Чтобы распаковать такой многотомный архив понадобятся ВСЕ части, иначе ничего хорошего не выйдет. Сам процесс распаковки многотомного архива ничем не отличается от разархивирования обычных файлов.
Нужно всего лишь разархивировать первый файл в списке обычным способом, а остальные подтянутся автоматически.
Если кроме нумерованных частей есть ещё и «обычный» архив, то распаковывать надо именно этот файл.
Нажмите для увеличения
Обратите внимание, что многотомные ZIP-архивы созданные программой WinRAR могут быть распакованы только этой же программой!
Другие программы выдают ошибку и хоть ты тресни! И наоборот, многотомники созданные другими программами WinRAR не понимает.
После распаковки ненужный файл с архивом можно удалить.
Источники
- https://arkhivator.ru/kakie-vidy-arhivatorov-sushhestvuyut/
- https://reptilicus.net/kakie-programmy-nazyvayut-arhivatorami/
- https://anisim.org/articles/chto-takoe-arhiv-arhivatsiya-faylov-dannyih-i-arhivatoryi/
- https://prohelps.ru/vidy-arkhivatorov/
- https://prosto-ponyatno.ru/komp-dlya-pro/arxivaciya-dlya-chego-arxiviruyut-fajly/
- https://www.chaynikam.info/arhivacia_failov.html
- https://iklife.ru/dlya-novichka/kak-razarhivirovat-fajl-na-kompyuter.html
- https://pomogaemkompu.temaretik.com/762276438535310039/kak-razarhivirovat-fajl-prostymi-sposobami/
Для чего архивировать файлы
За счет архивации файлов и папок достигается существенное уменьшение их размера. Если хранить файлы в архивах, можно сэкономить свободное пространство на запоминающем устройстве (жестком диске, флешке или др.).
За счет меньших размеров заархивированные файлы значительно удобнее пересылать через Интернет, экономя, таким образом, интернет-трафик и сокращая время пересылки.
Кроме уменьшения размеров, архивация позволяет упаковывать большое число файлов в один «монолитный» архив
В некоторых случаях это важно. Например, при пересылке значительного количества файлов по электронной почте
Дело в том, что к письму нельзя прикрепить папку с файлами. Можно прикреплять лишь отдельные файлы. Если таких файлов будет несколько десятков или сотен, их прикрепление к письму окажется очень хлопотным делом. Значительно удобнее упаковать их в единый архив и переслать его.
Проверьте, не зависла ли машина времени
Прежде чем изучать методы исправления Time Machine, необходимо внимательно проверить ошибку. Это необходимо для того, чтобы убедиться, что с Машиной времени действительно что-то пошло не так. Иногда вы можете ошибочно предположить, что Time Machine зависает при подготовке резервной копии, хотя это не так. Например, ваша Time Machine может занять больше времени, чем ожидалось, даже если процесс в целом быстрый. Ниже перечислены некоторые из причин, по которым Time Machine работает дольше, чем обычно.
● Необходимо создать резервную копию большого файла данных.
Есть ли большой жесткий диск и есть много файлов для резервного копирования? Если это так и есть терабайты данных, процесс, очевидно, может занять больше времени, чем ожидалось. Кроме того, если вы добавили несколько новых файлов на один и тот же диск, продолжительность может быть больше. Более того, если вы внесли серьезные изменения в диск, Time Machine может занять больше времени для создания резервной копии.
● На вашем устройстве что-то не так.
Если ваш жесткий диск слишком старый, он может выйти из строя и занять гораздо больше времени, чем ожидалось. Кроме того, это может произойти, если физический диск стал слишком медленным. Это можно исправить, увеличив скорость Mac. Если устройство заражено вирусом, Time Machine может занять больше времени.
● Резервная копия диска не создается в течение длительного времени.
Если Time Machine не создавала резервную копию в течение очень долгого времени, размер файла увеличивается. В конце концов, через пару месяцев он может вырасти в очень большой файл. Тогда Time Machine потребуется больше времени для полного резервного копирования файла.
Что ж, случаи, о которых мы упоминали выше, могут задержать подготовку резервного копирования, но это не должно длиться слишком долго. Например, это займет всего пару часов. Однако, если процесс занимает от 12 до 24 часов, что-то не так. Если процесс не завершится в одночасье, можно предположить, что машина времени зависла. Другими словами, для макинтоша это ненормально. Если это так, скорее всего, ваша Time Machine зависла при подготовке резервной копии.
Если вы столкнулись с такой ситуацией, вы можете прочитать следующий раздел этой статьи и исправить ее. Мы твердо верим, что упомянутые здесь решения могут снова обеспечить бесперебойную работу вашего Mac.
PS: давайте разберемся как удалить резервные копии Time Machine и как дефрагментировать Mac легко.
Paragon Backup & Recovery Professional: резервное копирование с дополнительными возможностями
Про программу Paragon Backup & Recovery Professional, которая осуществляет резервное копирование и восстановление файлов я рассказывал в , правда, с целью переноса Windows на другой ПК. В отличие от продукта Acronis, помимо операций архивирования она позволяет осуществлять также некоторые действия с разделами — например, изменение метки, форматирование, скрытие и удаление. Однако для этого вам потребуется переключиться в «Режим для опытных пользователей».
Перед резервным копированием рекомендуется создать аварийный диск для восстановления данных из образа. Для этого необходимо зайти в раздел «Утилиты» и выбрать «Создание аварийного диска». В качестве носителя здесь также можно выбрать либо оптический, либо внешний жесткий диск, или USB-флешку.
Далее вы можете произвести дополнительные параметры копирования — выбор степени компрессии образа, защиты паролем и посекторный режим копирования (обрабатываются все секторы диска «как есть», включая неиспользуемые). В качестве хранилища архива можно назначить и FTP-сервер, если таковой у вас имеется. Если вы предпочтете оптический носитель, то программа предупредит, что будет невозможно сохранение главной загрузочной записи диска.
Для опытных пользователей в Backup & Recovery имеется профессиональный инструмент для работы с образами виртуальных машин Virtual PC, VMware Workstation и VMware Fusion. Благодаря ему вы сможете конвертировать образ реального жесткого диска, например системного раздела, и затем открыть его вместе со всеми данными и программами в виртуальной машине даже на другом компьютере.
Как сделать резервное копирование (бэкап)?
Резервное копирование можно делать вручную или с помощью специальных программ (это значительно упрощает регулярное резервирование).
Любой способ сводится всего к четырем действиям:
- Подключить внешний накопитель;
- Скопировать важные данные;
- Проверить копию;
- Отключить внешний накопитель.
Перед копированием можно выполнить архивацию ваших данных, чтобы они занимали меньше места (специальные программы для резервирования данных умеют делать это автоматически при копировании).
Все подробности в следующих уроках: «Как сделать бэкап (резервное копирование)» и «Резервное копирование в 6 кликов»
Где хранятся временные файлы WinRAR
Чтобы определить, куда WinRAR распаковывает временные файлы, необходимо провести несколько простых манипуляций с файловым менеджером прославленного архиватора. А именно:
— развернуть файловый менеджер RAR правой кнопкой мыши, выбрав в контекстном меню «Открыть» или щёлкнуть дважды по архивному файлу;
— во вкладке «Options»/ «Опции» выбрать пункт «Settings…»/ «Настройки…» или нажать одновременно клавиши «Ctrl» и «S»;
— далее перейти во вкладку «Paths»/ «Пути».
В окошке «Folder for temporary files»/ «Папка с временными файлами» настроен путь по-молчанию для сохранения временных файлов. Данную директорию, при желании можно поменять и при необходимости почистить, путём ручного удаления всего содержимого папки «Temp».
Следующий вариант местонахождения временных файлов, (которые стоит удалять вручную, так как система может и пропустить их при автоматической очистке), может выглядеть так:
C:\Windows\Temp
C:\Documents and Settings\User\Local Settings\Temp
Очистка диска через проводник Windows
В операционных системах Windows есть встроенный функционал для очистки системных дисков. Для того чтобы приступить к освобождению своего персонального компьютера от ненужного хлама, можно провести следующие шаги:
— после нажатия на значок «Windows» в левом нижнем углу экрана, в поисковой строке необходимо набрать словосочетание «очистка диска». В проводнике появиться встроенная искомая утилита;
— далее надо выбрать один их виртуальных дисков для проведения ревизии на предмет избыточных неиспользуемых цифровых файлов и программ;
— после нажатия кнопки «ОК» программа очистки оценит объём места, который можно освободить;
— проанализировав выбранный ранее системный диск, программа выдаст списком рекомендации по удалению ненужных файлов;
На основании результатов проверки пользователь может выбрать объекты для удаления, а также подробно ознакомиться с процессом очистки, нажав на сноску «Как работает очистка диска?».
Очистка диска через сторонние утилиты
На просторах глобальной сети интернет есть множество доступных специализированных программных обеспечений для очищения своего персонального компьютера от цифрового мусора.
Одной из таких популярных утилит является программа «CCleaner».
Выбрав необходимые объекты для очистки необходимо нажать кнопку «Очистка» и в диалоговом окне согласиться с тем, что выбранные программой файлы будут удалены с пользовательского компьютера. Данная программа работает довольно корректно и продуктивно.
Создание архива образа системы.
Для создания архива образа системы воспользуемся штатным виндовским инструментом «Архивация». Эта утилита позволяет создать точный снимок всего содержимого жесткого диска или копию отдельных файлов и папок. И причем она может это делать не один раз, а по заданному нами расписанию. Об этом ниже.
В следующем окне программа предложит выбрать раздел жесткого диска, на котором необходимо сохранить архив резервной копии системы. Выбираем нужный раздел и нажимаем «Далее».
По умолчанию программа архивации сама выберет раздел с операционной системой, а если Вы хотите добавить для архивации еще какой-нибудь из разделов, то установите галочку напротив него. Нажимаем «Далее».
По окончании работы утилиты архивации и восстановления на жестком диске появится папка с архивом системы, которую сразу скопируйте на флэш-карту или внешний жесткий диск.
Однако у единожды созданного архива образа системы есть свой подводный камень. Если спустя полгода или год Windows «умрет», то при восстановлении системы из архива утилита уничтожит все файлы, находящиеся на жестком диске в данный момент времени, и заменит их своими файлами из архива. То есть мы получим откат системы на год или полгода назад.
С одной стороны страшного ничего нет, ведь полноценная рабочая система полугодичной или годичной давности восстановлена, но с другой стороны, можно потерять важные файлы или документы, если они не были вовремя продублированы.
Конечно, перед восстановлением можно воспользоваться специальным загрузочным диском Live CD и с него загрузить упрощенную версию Windows, и уже с ее помощью найти и скопировать на внешний накопитель все необходимые данные. А если такого диска нет? А если не умеешь им пользоваться?
Чтобы всего этого избежать, можно настроить программу архивации так, что она автоматически будет делать резервные копии по заданному Вами расписанию и сохранять их в указанное место. При этом весь архив переписываться не будет, а будут добавляться лишь измененные файлы.
Делает ли Time Machine резервное копирование всего?
В практических целях Time Machine создает резервные копии всего, что вам может понадобиться на вашем жестком диске. Тем не менее, утилита исключает некоторые файлы и папки.
Ниже приведен список того, что Time Machine пропускает при резервном копировании жесткого диска.
1. Неспецифические файлы macOS
Согласно Apple«Time Machine не выполняет резервное копирование системных файлов или приложений, установленных во время установки macOS».
Поэтому любые встроенные приложения, такие как Карты или Новости, не резервируются. Это работает в вашу пользу, экономя время и место на устройстве резервного копирования, поскольку эти файлы можно повторно загрузить с Apple, если вам когда-нибудь понадобится восстановить свой Mac.
Time Machine исключает общие файлы операционной системы, которые можно получить с серверов Apple.
2. Что вы приказываете машине времени исключить
После того, как вы настроили и включили Time Machine на своем Mac, вы можете указать определенные папки, для которых утилита не должна создавать резервные копии.
Например, чтобы исключить папку с загрузками, откройте панель Time Machine в Системных настройках и нажмите «Параметры…».
В окне параметров нажмите кнопку +, перейдите в папку загрузок и нажмите «Исключить».
Теперь нажмите Сохранить.
Любые каталоги в этом списке исключений не будут скопированы.
3. База данных фотобиблиотеки
Если вы используете приложение «Фотографии» в macOS, операционная система создает папку базы данных внутри вашей библиотеки фотографий. Time Machine не создает резервную копию этой папки.
Это влияет на ваши фотографии или альбомы; Машина времени делает создайте их резервную копию, а папку базы данных и содержимое можно будет воссоздать, если вам когда-нибудь понадобится восстановить библиотеку фотографий.
4. Нелокальные файлы iCloud Drive
Time Machine создает резервные копии только того, что хранится на вашем жестком диске, поэтому из этого следует, что любые файлы iCloud Drive, не синхронизированные локально, не будут резервироваться.
Впрочем, волноваться не о чем. Вы всегда можете получить копию файла из iCloud.
Если вы боитесь потери данных (неплохо!), я рекомендую загружать локальные копии любых важных файлов на ваш iCloud Drive. Затем, когда Time Machine в следующий раз запустит резервную копию, эти файлы будут скопированы на ваше устройство хранения Time Machine.
5. Файлы журнала
macOS хранит файлы системного журнала в каталоге /private/var, который по умолчанию исключен из резервных копий. Кроме того, журналы приложений и другие журналы отчетов, хранящиеся в /Library/Logs, не скопировано либо.
Вообще говоря, вам не нужны эти файлы журналов. Но если вам нужна их копия, скопируйте их вручную в другую папку на жестком диске, а затем Time Machine создаст их резервную копию.
Конечно, вам придется не забывать делать это регулярно, так что, вероятно, это не стоит усилий.
6. Кэш-файлы
macOS кэширует различные файлы, чтобы ускорить такие процессы, как загрузка веб-страниц и приложений.
Другое название этих файлов — временные файлы, и хотя они могут оптимизировать работу вашего компьютера, они избыточны и не нужны. Эти файлы представляют собой простые локальные копии часто используемых файлов. ОС может воссоздать их в любое время.
Поэтому для экономии места на резервном диске Time Machine игнорирует эти файлы. Большинство временных файлов находятся в ~/Library/Caches. (Тильда указывает на домашнюю папку текущей учетной записи пользователя.)
7. Содержимое корзины macOS
Time Machine игнорирует любые файлы или папки в Корзине.
Опять же, это способ экономии места. Apple предполагает, что если вы переместили файл в корзину, он вам больше не нужен.
Я рекомендую не помещать какие-либо файлы или папки, которые могут вам понадобиться позже, в корзину. Вы можете смеяться, но я видел, как не один человек использовал мусорное ведро в качестве хранилища. Не делай этого.
8. Индексы внимания
Spotlight — это базовый механизм поиска для macOS, который позволяет искать на жестком диске файлы или приложения.
Для более быстрого поиска в папках Spotlight создает индексные файлы, которые помогают ОС узнать, где находятся ваши данные.
Как и в случае с кеш-файлами, они не нужны, и Spotlight может легко их воссоздать.
Куда пишут архивы данных?
Архивы данных пишут на носители информации, к которым относятся:
1) внутренние жесткие диски ПК,
2) внешние жесткие диски,
5) сетевые диски,
6) магнитные ленты (это уже экзотика, применяемая чаще при копировании серверов, а не ПК пользователей)
Архивы можно делать на любые устройства, на которые можно записывать информацию, и с которых впоследствии можно эти данные прочитать и восстановить в исходные места на ПК.
Теперь рассмотрим эти устройства по отдельности.
1) Архивация данных на внутренние жесткие диски ПК имеет смысл только в том случае, если архивы пишутся на другой жесткий диск, чем тот, на котором хранится архивируемая информация.
Рассмотрим этот вариант подробнее. Допустим, в компьютере есть два физических жестких диска, обозначаемых в Windows как C: и D:. Тогда, следуя вышеизложенной логике, содержимое первого жесткого диска C: можно архивировать на второй жесткий диск D:. И, наоборот, содержимое второго жесткого диска D: можно архивировать на первый жесткий диск C:.
Возможен другой вариант. Если единственный физический диск на компьютере разбить на два логических диска, то тогда они будут видны в Windows тоже, как C: и D:
Но если эти два логических диска расположены на одном физическом жестком диске, то подобная архивация не имеет смысла.
– Потому что при выходе из строя такого жесткого диска пропадут данные и с логического диска C:, и с логического диска D:. А значит, вместе с данными «умрет» и архив этих данных.
Такая архивация, когда данные с первого логического диска (C:) переносятся на второй логический диск (D:) в пределах одного физического жесткого диска, нам не нужна! «Скрипач не нужен!» (из кинофильма «Кин-дза-дза»).
2) Архивация данных на внешний жесткий диск будет полезна и удобна, если размер этого внешнего жесткого диска будет не меньше, чем размер данных архивируемого диска ПК.
Например, если пользователь хранит в своем ПК более 250Гб данных, то внешний жесткий диск размером 250Гб не годится для создания на нем архива. Он должен быть, например, 320Гб или больше (500Гб, 640Гб, 1Тб и т.п.).
3) Архивация данных на флешки имеет смысл, если размер флешки будет не меньше, чем размер данных архивируемого диска ПК. Но они обычно не превышают 32-64Гб, поэтому не слишком годятся для использования в качестве устройств архивации данных. Это не отменяет их полезности, например, для копирования данных.
Конечно, уже есть флешки бОльшего размера (64-256Гб), но их стоимость может быть такова, что проще приобрести внешний жесткий диск.
4) CD-/DVD-диски тоже годятся для создания на них архивов данных. Но у этих носителей есть ряд недостатков:
Во-первых, они не очень объемные, максимальный объем DVD-диска около 4,6Гб. Поэтому большие по объему архивы попросту не помещаются на один CD-/DVD-диск. А значит, нужно создавать так называемые многотомные архивы, что затрудняет и усложняет архивацию. Делает ее весьма продолжительной и требует обязательного участия пользователя ПК для последовательной замены CD-/DVD-дисков в процессе создания архива или в процессе восстановления данных из архива.
Во-вторых, запись данных на эти носители происходит относительно медленно. А значит, пользователь должен быть очень терпелив, чтобы по несколько часов подряд заниматься тем, чтобы создавать архив, постоянно переставляя CD-/DVD-диски по мере их неторопливого заполнения.
В данной серии статей мы рассмотрим варианты архивации на флешки, на внутренние и внешние жесткие диски, на CD-/DVD-диски. Другие более экзотические варианты мы рассматривать не будем.
Вы все еще сомневаетесь? Совершенно напрасно!
Главное отличие — резервное копирование и архивирование
Резервное копирование и архивирование — это два общих термина, связанных с хранением данных. Основное различие между резервным копированием и архивированием заключается в том, что резервные копии данных предназначены для быстрого восстановления данных, в то время как в архиве данных хранятся данные, которые не используются в повседневных операциях, но все еще нуждаются в сохранении.
Эта статья исследует,
1. Что такое резервное копирование — Цели, цель, формат, хранение2. Что такое архивирование — Цели, цель, формат, хранение3. В чем разница между резервным копированием и архивированием

Архивация в операционной системе Windows 7
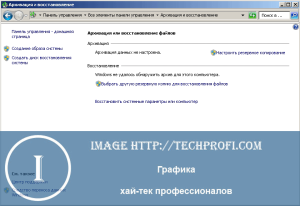
Именно так будет выглядеть стартовое окно при первом запуске. Теперь самое время перейти к настройке. Для этого щелкаем ссылку » Настроить резервное копирование «.

Мы перейдем к диалоговому окну, в котором нам необходимо будет выбрать место хранения, для созданного архива.
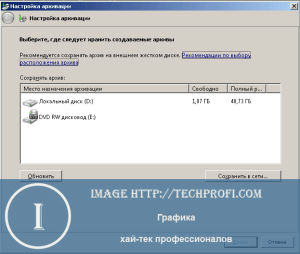
На жестком диске моего компьютера места недостаточно, поэтому целесообразно выбрать съемный носитель. Вообще хранить резервные копии следует в специально предназначенных для этого местах. Переносной жесткий диск вполне подойдет.
Выделяйте нужное устройство в списке, и нажимайте кнопку » Далее «.
На следующем шаге нам необходимо выбрать, какие именно данные следует архивировать.
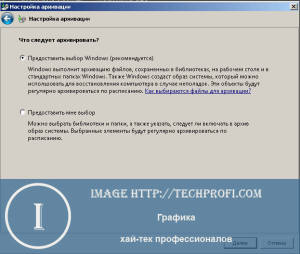
Мы можем оставить этот выбор операционной системе Windows. В таком случае будет сделана резервная копия системы и личных файлов пользователей.
В ручном режиме мы можем самостоятельно выбрать пользовательские и прочие файлы, которые хотим добавить в архив.
Выбираем соответствующий пункт, и нажимаем » Далее «.
Теперь нам останется только еще раз проверить параметры архивации. Если все было выбрано верно, нажимаем кнопку » Сохранить параметры и запустить архивацию».

Далее процесс архивации пойдет в автоматическом режиме. Вы можете наблюдать за процессом в главном окне программы.
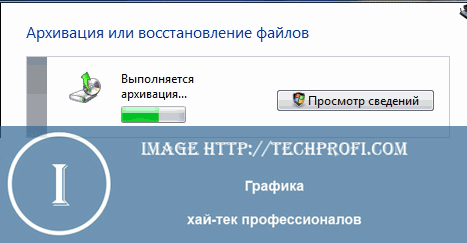
По завершению процесса у вас будет готовый архивный файл, содержащий резервную копию всех выбранных вами данных.
Расписание
При необходимости вы можете настроить автоматический запуск системы архивации. Для этого следует настроить расписание. Сделать это можно при первом запуске, в окне подтверждения параметров. Там вы увидите кнопку » Изменить расписание «. Нажмите ее и настройте параметры нужным образом.

Выберите временной промежуток, день недели и время, в которое будет запущен процесс резервного копирования.
Управление пространством

Здесь для вас собрана информация об имеющихся архивных данных, вместе с занимаемым ими объемом. Нажав на кнопку » Просмотреть архивы «, вы сможете увидеть все имеющиеся на данный момент резервные копии, и удалить устаревшие.
Как архивировать папку с файлами в ZIP с помощью 7zip
Программа 7zip является наиболее продвинутым и популярным бесплатным архиватором. По сравнению с не менее популярным, но платным, архиватором WinRAR, архиватор 7zip имеет только один недостаток – невозможность создания архивов в формате RAR. В остальном 7zip ничем не уступает.
Скачать программу 7zip можно на сайте http://www.7-zip.org/download.html. После установки программы 7zip в контекстном меню папок и файлов появится новый пункт меню – «7-Zip». С помощью этого пункта можно заархивировать папку или файлы.

Рассмотрим пункты меню «7-Zip»:
Для того чтобы получить доступ ко всем настройкам архивации воспользуйтесь пунктом меню «Добавить к архиву».
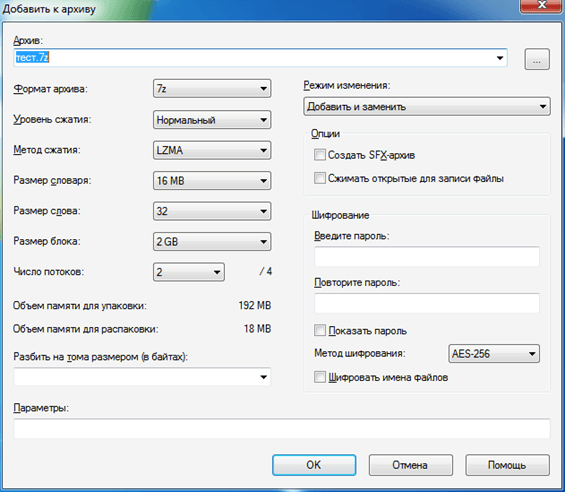
В окне «Добавить к архиву» можно указать формат архива, уровень сжатия, настройки шифрования и другие настройки. Для запуска процесса архивирования достаточно нажать на кнопку «ОК».
Создатель сайта comp-security.net, автор более 2000 статей о ремонте компьютеров, работе с программами, настройке операционных систем.
Спасибо, Александр. Временами тот или иной вопрос надо бывает выяснить. Статья Ваша оказалась очень и очень кстати. Всё просто и понятно. Как раз то, что нужно.
Кликнула по папке, которую хочу заархивировать, выбрала /Добавить к архиву/. Открылось одноимённое окно, аналогичное, как на фото, только почему то отсутствуют три кнопки внизу : ОК и др.
Очень странно, похоже какой-то глюк.
Попробуйте установить другой архиватор. Сейчас, кроме 7-Zip, есть множество других бесплатных архиваторов. Какой-то из них должее заработать нормально.
Что такое горячее или теневое копирование (shadow copying)?
Теневое копирование — это технология Microsoft, которая позволяет копировать файлы, занятые другим приложением. Это возможно благодаря созданию мгновенного снимка файловой системы (Shapshot), в то время как файловая система продолжает работать в штатном режиме без каких-либо блокировок. Таким образом, процесс создания дубликата возможен без прерывания работы текущих приложений. Служба теневого копирования VSS — Volume Shadow Service работает фоном и осуществляет доступ к данным на диске, даже если файл в этот момент используется другим приложением. Целостность данных при этом не нарушается.
ОБРАТИТЕ ВНИМАНИЕ!. Технология Volume Shadow Copy относится ко всему диску целиком, а не к отдельным файлам на диске, таким образом, вы не сможете создать теневую копию какого-либо отдельного файла
Тем не менее, вы можете сначала создать копию всего тома, затем подключить ее в системе как отдельный логический диск, например, Z: и после этого выборочно скопировать нужные вам файлы с этого диска (из shadow копии).
Отправляем по почте заархивированную папку или файл
Имея полное понимание того, как заархивировать папку для отправки по почте, можно переходить к процессу самой пересылки архива. Для этого подойдёт любой почтовый ящик, будь то Yandex Почта, GMail, Mail.ru и пр. Рассмотрим процесс отправки на примере первого сайта.
- Зайдите на сайт;
- Введите логин и пароль вашего почтового ящика;
- Нажмите на кнопку «Написать»;
- В появившемся окне укажите адрес получателя;
- Перетащите в него созданный архив;
- Нажмите кнопку «Отправить».
На всех остальных площадках алгоритм отправки будет либо идентичным, либо отличия будут несущественными. Кроме перетаскивания архива, вы можете найти в интерфейсе кнопку «Прикрепить файл» или «Добавить вложение». После нажатия на кнопку, просто найдите файл на компьютере через открывшийся проводник, выделите его и нажмите кнопку «Выбрать».
Где и как хранить резервные копии
Посмотреть 3 последние копии в Timeweb можно через раздел «Сайты» –> «Резервные копии». На новых серверах, которые работают с декабря 2019 года, бэкапы выполняются ежедневно. Каждая копия на таком оборудовании хранится не более 30 дней.
Если речь идет о ваших личных данных с компьютера или другого устройства, то хранить резервные копии лучше всего:
В сетевом хранилище (NAS) – его можно разместить в удаленном месте и замаскировать. Для защиты выхода из строя жесткого диска используется технология RAID1.

- На другом компьютере – в данном случае недостаток в том, что к ПК проще получить доступ и он также может сломаться, как и ваше устройство.
- На внешнем винчестере – небольшое устройство, его всегда можно носить с собой.
- В облачном хранилище – это может быть Google Диск, Яндекс Диск и прочее. Плюс такого хранилища, что он доступен из любой точки мира. Есть двухфакторная аутентификация, защищающая информацию от кражи.
- На флешке – она мобильна, но на ней нельзя разместить много информации.





















