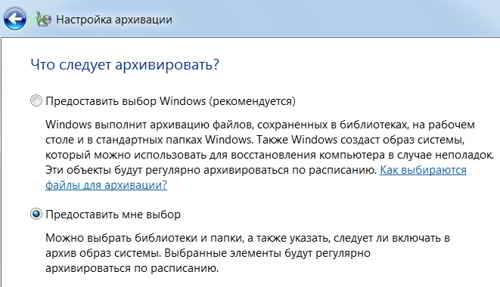Восстановление из образа системы
Если попытка восстановления системы её откатом не удалась, то следует обратиться к другому встроенному средству – образу диска, гарантированно возвращающего систему к состоянию на момент создания образа. Он представляет собой точную копию системного диска, включая и документы пользователя. Грамотный пользователь не станет дожидаться возникновения неприятностей, а заблаговременно создаст этот образ в рабочей системе. Время, потраченное на это, многократно окупается в дальнейшем.
Предварительное создание образа
В контекстном меню «Пуск» щёлкаем пункт «Панель управления».
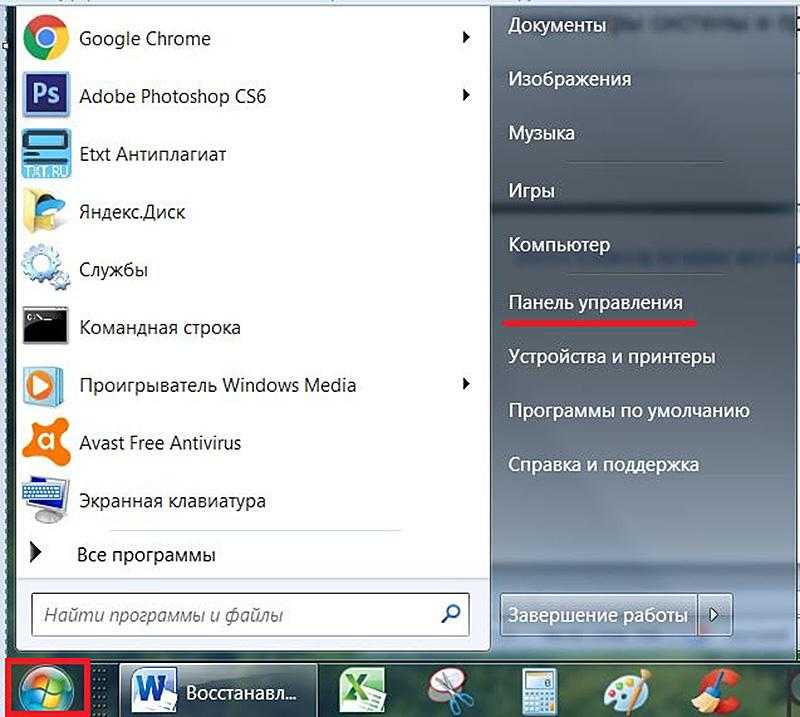
Вызываем панель управления
В открывшемся окне выбираем режим просмотра в виде значков и щёлкаем пункт «Архивация и восстановление».
В появившемся новом окне пользователю предлагается ещё одна сервисная возможность, отмеченная синим цветом. При необходимости можно инициировать («Архивировать») и настроить («Управление пространством») периодическое создание копий выбранных пользователем личных файлов
Обратим также внимание на подчёркнутое чёрной чертой предложение «Создать диск восстановления системы». Эта возможность будет рассмотрена позже
Сейчас мы не будем отвлекаться на это, поэтому щёлкаем пункт «Создание образа системы».
В новом одноимённом окне следует выбрать место, где будет храниться создаваемый образ диска. Необходимо иметь в виду существенный объём этого образа. Наилучшее решение – внешний USB-винчестер на данном компьютере или в сети. В описываемом случае это невозможно, и выбор должен быть произведён между альтернативным системному C логическим диском D и внешними носителями в виде DVD-дисков. Последний вариант технически неудобен с учётом значительно объёма образа системного диска (потребуются десятки DVD-дисков). Поэтому, щёлкнув «Далее», соглашаемся с его размещением на логическом диске D, хотя система и напоминает нам, что диски C и D располагаются на общем физическом диске. Его физический выход из строя – явление редкое, поэтому будем надеяться, что нас оно не постигнет.
Окно «Создание образа системы» сообщает нам о предполагаемом объёме образа диска и его составляющих, а также предлагает перед началом ответственной операции создания образа подтвердить выбранные для него параметры. Щёлкаем «Архивировать».
По окончании довольно длительного процесса создания образа системного диска на втором появившимся окне щёлкаем «Закрыть».
После этого пользователь получает предложение создать ещё один диск – восстановления системы. К этому вопросу мы вернёмся в конце статьи, поэтому пока щёлкаем «Нет».

Отложим создание диска восстановления
Созданный образ системного диска будет выглядеть как файл с расширением VHD в папке Windows ImageBackup на диске D.
Создание и использование диска восстановления системы
В процессе создания образа системы нам дважды предлагалось создать «Диск восстановления системы». Подобная настойчивость не случайна. Ведь описанный в предыдущем заголовке процесс восстановления системы из заранее созданного образа проводился в предположении, что устраняемая неисправность не нарушила нормальную загрузку системы. В противном случае оба окна среды восстановления могут не загружаться. В результате рассмотренные выше способы восстановления будут недосягаемыми.
Выход из этой неприятной ситуации – в создании автономного загрузочного диска с записанной на нём копией среды восстановления. В результате создаётся возможность восстановления системы со сколь угодно серьёзными неполадками. Поэтому наличие заранее созданного диска восстановления – ещё одно непременное условие грамотной эксплуатации компьютера.
Создание
В окне «Архивация и восстановление» (см. выше) щёлкаем «Создать диск восстановления системы».
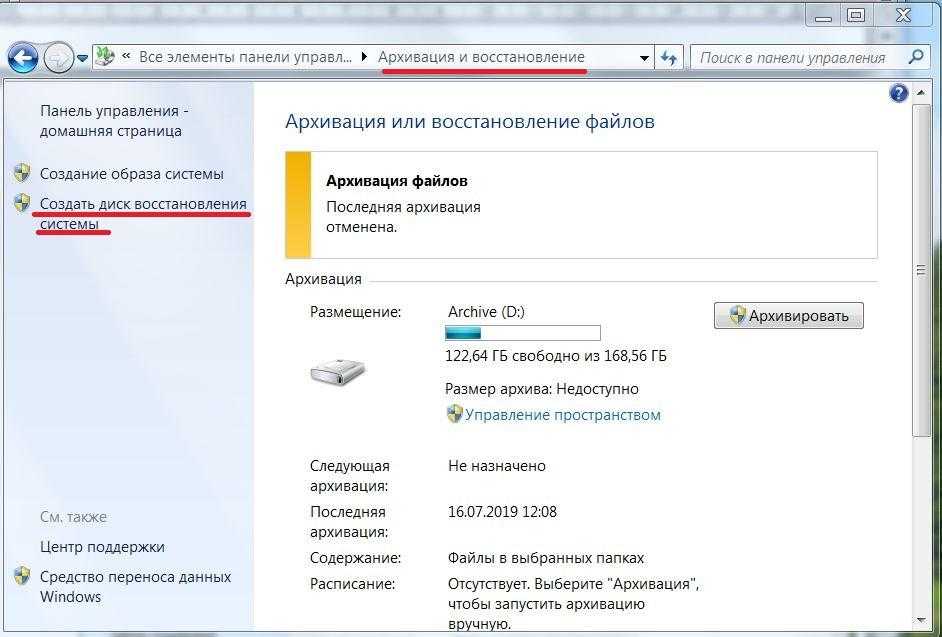
Начинаем создавать диск восстановления
В появившемся одноимённом окне пользователь информируется о возможностях создаваемого загрузочного диска с копией среды восстановления. Вставляем в дисковод чистый DVD-диск, после чего щёлкаем «Создать диск».
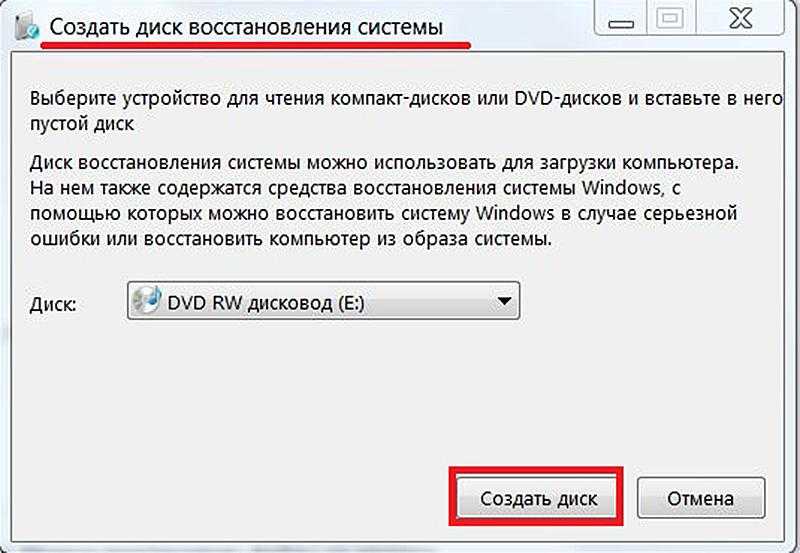
Создаём диск восстановления
Через пару минут процесс завершается. Записавшиеся папки и файлы занимают 164 МБ на диске.
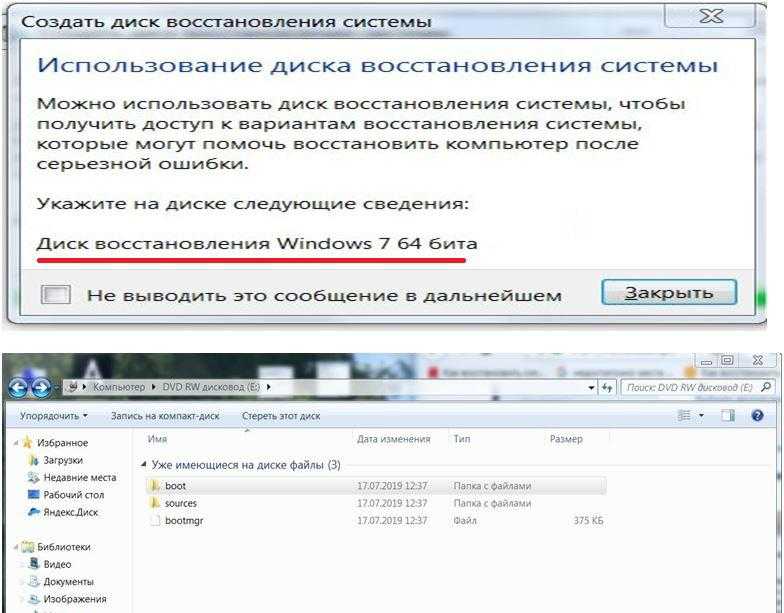
Диск восстановления создан!
Использование
В стандартных параметрах BIOS первое загрузочное устройство – дисковод. После вставки в него диска восстановления будем внимательны, чтобы не пропустить предложение загрузиться с дисковода. После его загрузки и традиционного подтверждения метода ввода с клавиатуры на экране возникает окно, открывающее доступ к рассмотренным выше средствам восстановления операционной системы.
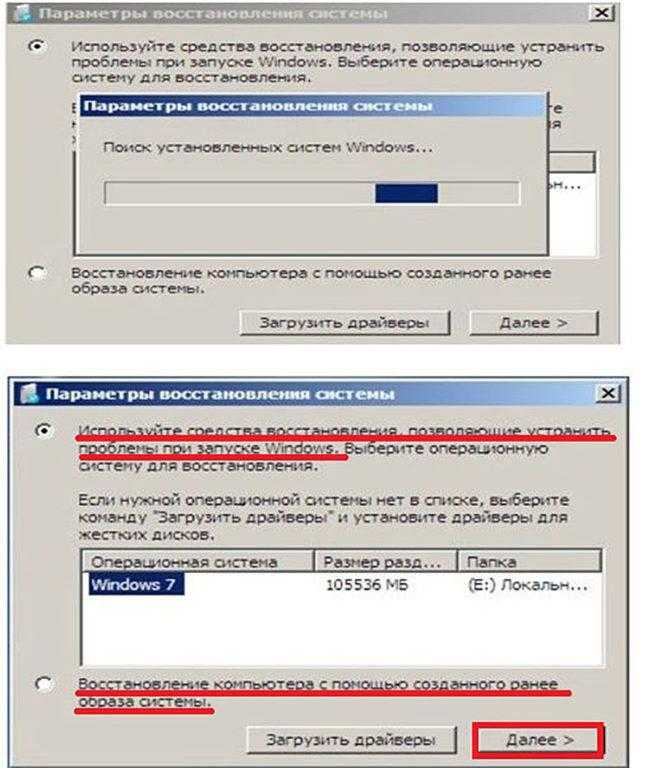
Выбор метода восстановления с диска восстановления
Post Views: 734
Как восстановить систему Windows 7
Причин этой неприятности к сожалению достаточно, начиная от неправильно написанных драйверов, пагубных действий вируса, ошибок файловой системы и заканчивая нашими ошибочными действиями при работе с компьютером, бояться таких проблем не надо, нужно научиться с ними эффективно бороться.
Давайте подумаем как восстановить систему windows 7, а так же застрахуем себя на будущее от возможных неприятностей с помощью встроенных в операционную систему средств резервного копирования и восстановления. Мы научимся восстанавливать Windows 7, без применения сторонних программ по резервному копированию даже тогда, когда не загружаются Параметры восстановления системы и кнопка F-8 окажется бесполезной.
Windows 7 имеет в своём арсенале достаточно мощный и хороший инструмент->Среду восстановления, которое создаётся автоматически при установке Windows 7 в скрытом разделе и содержит в себе пять других инструментов решающих многочисленные неисправности и неполадки. Запустить средство восстановления, можно нажатием кнопки F-8 на клавиатуре сразу же после запуска компьютера. После этого перед вами откроется меню Дополнительные варианты загрузки: Устранение неполадок компьютера, далее Безопасный режим, Безопасный режим с загрузкой сетевых драйверов и т.д.
Выберем первое->Устранение неполадок компьютера,
далее попадаем в меню Параметры восстановления системы Windows 7, оно нам и нужно, именно здесь мы сможем выбрать нужное нам Средство восстановления системы, всего их пять, давайте подробно рассмотрим как работают они все.
Нужное отступление: При установке Windows 7 Professional и Windows 7 Ultimate, раздел среды восстановления создаётся автоматически и находится в корне диска (С:) в папке Recovery. Так же можно увидеть в окне Управление дисками — отдельный, скрытый раздел винчестера, объём у него всего 100 Мбайт, он используется для хранения загрузочных файлов конфигурации загрузки (BCD) и загрузчика системы (файл bootmgr). Увидеть его можно Компьютер-> Управление->Управление дисками. Удалять этот раздел ни в коем случае нельзя, в противном случае вы просто не загрузите систему.
Как тогда восстановить систему Windows 7Восстановление системы
Примечание: На скришноте можно заметить ещё один скрытый раздел, объёмом 9,02 ГБ, это скрытый раздел восстановления с заводскими настройками моего ноутбука, у вас он может быть больше или меньше. Его тоже лучше не удалять, в случае необходимости, можно всегда восстановить Windows 7 с него.
Восстановление запуска
Восстановление системы
Восстановление образа системы
Как восстановить систему Windows 7,Восстановление образа системыПускПанель управленияАрхивирование данных компьютера.
Выбираем Создание образа системы
Локальный диск
Архивировать
Средство восстановления Windows 7F-8
Восстановление образа системы
Использовать последний доступный образ системы
Диск восстановления
Важно: Для диска восстановления важна битность системы, вы можете использовать 32-битный диск восстановления для любой 32-битной Windows 7, а 64-битный диск восстановления для любой 64-битной Windows 7. Архивирование данных компьютера
Архивирование данных компьютера
Создать диск восстановления системы
Создать диск
Восстанавливаем Windows 7 с Диска восстановления. Показываю как это сделать. Допустим у нас неприятности, мы не можем запустить Windows 7, при нажатии F-8 на клавиатуре сразу же после запуска компьютера ничего не происходит. В меню с Дополнительными вариантами загрузки мы попасть не можем и выдаётся сообщение об ошибке. В таком случае, архив системы на жёстком диске нам не доступен. Именно такая неприятность произошла с нашим читателем Ильёй, который и написал нам письмо с просьбой помочь.
Диск восстановления системы
Если ничего не получается, выберите любой инструмент, пробуем например Восстановление компьютера с помощью созданного ранее образа операционной системы.
Используем последний доступный образ системы
Нажимаем далее и восстанавливаем систему из резервной копии с помощью Диска восстановления.
Что у нас ещё осталось из средств восстановления Windows 7?Диагностика памяти 7->проверяет системную память на наличие ошибок.Командная строка->с помощью неё можно удалять файлы, мешающие загрузке Windows 7.
На этом все. Спасибо, что прочитали статью. Надеюсь, она была Вам полезна.
Как создать резервную копию Windows 7
Итак, чтобы создать резервную копию, в окне Создание образа системы указываем место, куда будет загружаться резервная копия Windows. Это может быть винчестер, DVD-диски, либо можно выбрать место в сетевой папке.
В окошке Архивация и восстановление файлов жмем Настроить резервное копирование. В новом окне — Настройка архивации видим рекомендацию сохранять архив на внешнем носителе информации.
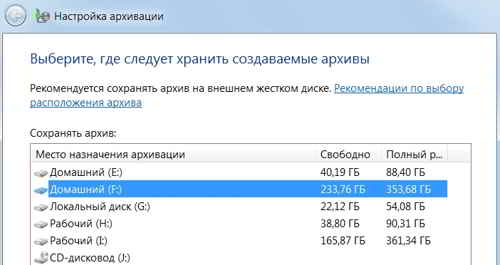
Потому что удобней будет в дальнейшем восстанавливать систему из сохраненной копии. Для примера выберем локальный диск, пусть F, нажимаем Далее.
В окошке Настройка архивации, чтобы создать архив, рекомендуется разрешить, чтобы выбор настройки сделала ОС Windows 7.
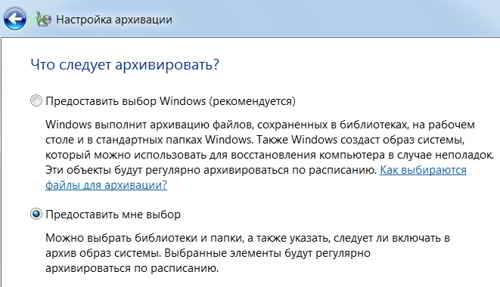
Но если данных много и есть ясное понятие, что необходимо именно вам, то допускается избрать другой вариант — Предоставить мне выбор.
Переходим Далее и выбираем диски, которые хотим включить в архив резервной копии Windows. По умолчанию это шифрованный системный раздел и сам системный диск.
Дополнительно здесь есть возможность создать резервную копию всех локальных дисков Windows, кроме того диска, на который планируется сохранять эту резервную копию. Для этого нужно отметить нужные диски галочками.
Выбираем объекты для архивации и поставим чекбокс – Включить образ системы дисков. Жмем Далее.
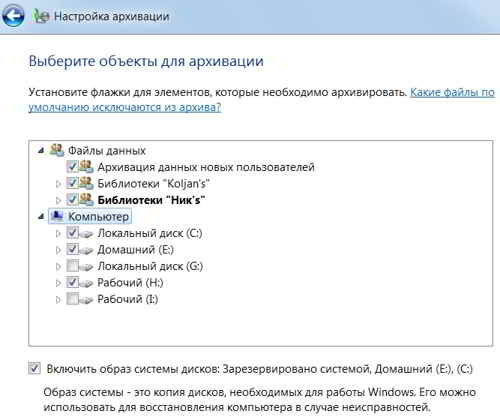
В новом окне жмем Сохранить параметры и запустить архивацию. Происходит архивация и восстановление данных.
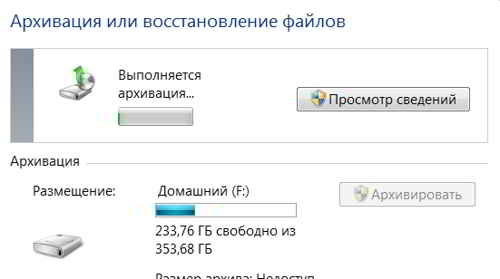
Спустя некоторое время на выбранном диске F появится образ, который поможет в дальнейшем выполнить восстановление системы.
Резервная копия Windows создается в виде папки WindowsImageBackup. Именно в этой папке и будет храниться образ резервной копии системы.
В случае чего можно загрузиться, например, с загрузочной флешки, выбрать установку Windows и выбрать восстановление именно с этого образа.
Как восстановить windows 7 из образа на новый винчестер?
windows не видит новый винчестерЗдрасти, купил новый винт — WD caviar blue 1 Tb. Вся проблема что Win 7 ultimate x64 его не видит.
Новый винчестер не определяется в WindowsПриветствую. Купил новый винчестер 2Тб, потом мои действия были такие, Старый винт 750гб выташил и.
Не удается восстановить windows 8. Recovery solution 5 (ругается на отсутствие образа)Добрый день. На ноуте samsung была снесена win8 и поставлена win7, во время установки произошло.
Поврежден винчестер IDE, как восстановить данные с него?Принесли винт IDE Samsung 160gb, на нем нужная инфа. Винт разбит на 4 диска. В проводнике видны все.
Немного ламерский вопрос — а можно ли делать бекап акрониксом когда windows запущена просто программой, не с помощью LiveCD. Начал делать бекап, программа никаких предупреждений не выдала.
Добавлено через 5 минут
Заказываю контрольные, курсовые, дипломные и любые другие студенческие работы здесь.
Как выглядит хороший новый винчестер?Проверил два винчестера с помощью программы Mhdd. Один, который был под ОС, это, как говорится.
Можно ли восстановить винчестерИмеется винчестер с убитым нулевым сектором. HDD Regenerator его не берёт, Victoria вроде бы.
Как разделить винчестер правильно. Установка FreeBSD на ПК с WindowsВинда ХР 3 СП3. Винчестер == 300Гб. С == 89,6Гб, Е == 208. Диск Д у меня Сдрум. Вопрос: Как.
Не определяется новый sata винчестерЗдравствуйте всем. Проблема такова. приобрел себе жесткий диск samsung hd503hi (хар-ка.
Новый компьютер не находит винчестерКупил новый компьютер и решил взять со старого 230гиговы винт забитый нужной информацией.
Запуск в Windows 7 образа Windows XP Mode на виртуальной машине Windows Virtual PCСтолкнулся со следующей проблемой. После установки Virtual PC для Windows 7 (64-бит) и Windows XP.
Архивация в Windows 7
Теперь перейдем к настройкам архивации и резервного копирования. В окне «Архивация и восстановление файлов» нужно нажать на пункт «Настроить резервное копирование».
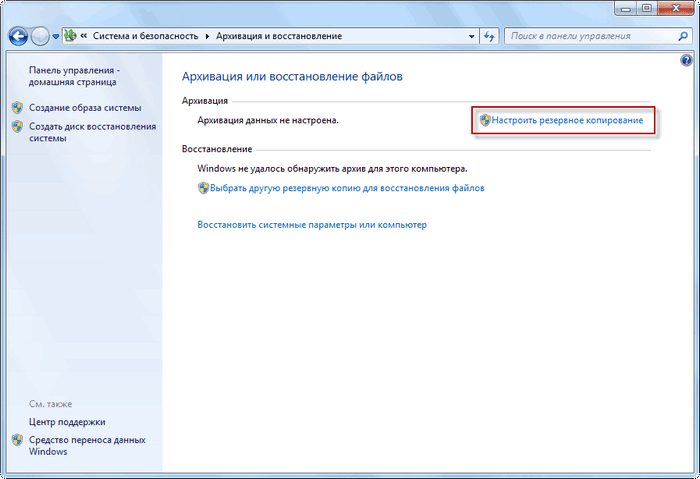
Далее открывается окно «Настройка архивации». Вам придется подождать некоторое время, пока производится запуск архивации данных. Вы увидите в окне надпись «Запуск архивации данных», при этом сама архивация еще не происходит.

Затем открывается окно «Настройка архивации». В этом окне необходимо выбрать место для хранения резервной копии архива.
Лучшим вариантом для хранения создаваемой резервной копии системы будет внешний жесткий диск. Потому что, если вы резервные копии на другом разделе жесткого диска вашего компьютера, то в том случае, если выйдет из строя жесткий диск, то тогда будут навсегда потеряны операционная система, ваши данные и созданные резервные копии для восстановления. Данные, при этом, физически находятся на одном жестком диске, они только расположены на разных логических дисках.
На этом изображении видно, что система сама подсказала мне место для хранения — внешний жесткий диск, с достаточным местом для создания резервной копии.
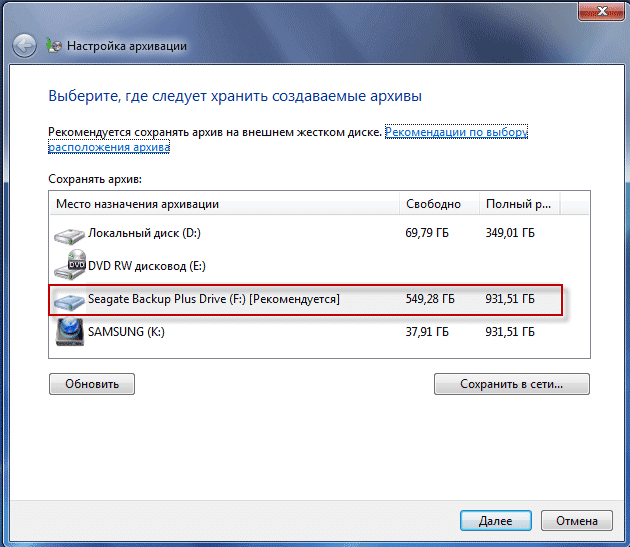
В окне «Настройки архивации» вам нужно будет выбрать, что следует архивировать.
В случае предоставления выбора Windows, операционная система выполнит архивацию файлов, сохраненных в стандартных папках, в библиотеках, на Рабочем столе, а также создаст образ системы, который позволит восстановить компьютер в случае неполадок. Все ваши данные и настройки будут архивированы, и вы сможете при необходимости восстановить систему из резервной копии.
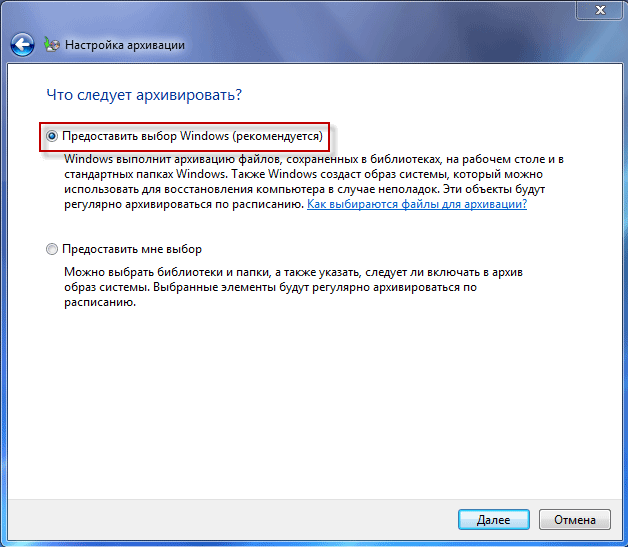
В этом случае можно будет выбрать конкретные диски, выбрать отдельные папки, находящиеся на выбранном диске. Обязательно поставьте флажок напротив пункта «Включить образ системы дисков: (С:)», для того, чтобы у вас была возможность в случае необходимости восстановить систему из созданной резервной копии.
Вам также может быть интересно:
- Создание резервной копии Windows 10
- Восстановление Windows 10 из резервного образа системы
Выбранные вами данные будут архивироваться по расписанию, если вы не будете запускать архивацию вручную. После завершения выбора объектов для архивации, следует нажать на кнопку «Далее».
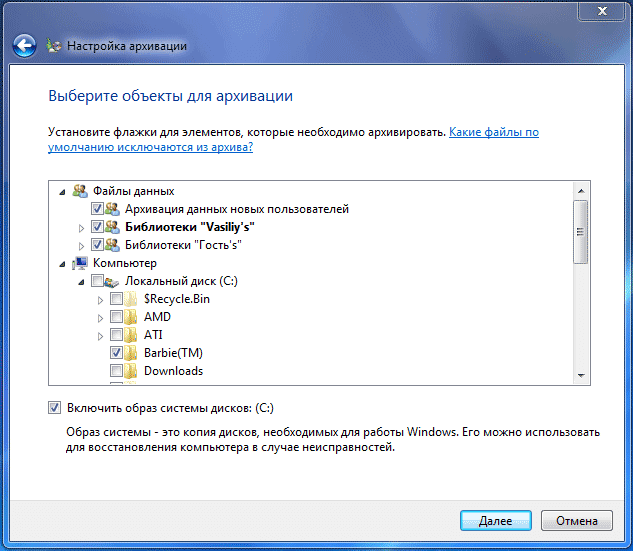
В окне настройка архивации вам еще раз нужно проверить настройки архивации, а затем нажать на кнопку «Сохранить параметры и запустить архивацию».
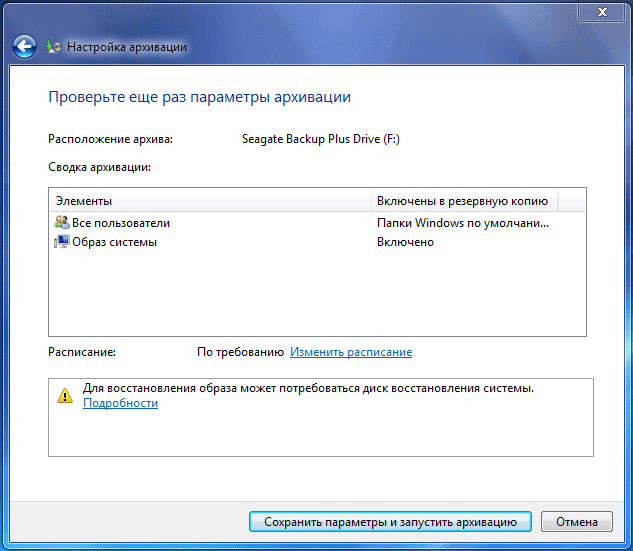
Перед запуском начала архивации, вы можете нажать на ссылку «Изменить расписание», для выбора своего расписания или выполнять резервное копирование по требованию.
Если вы будете выполнять архивацию не по расписанию, а вручную, когда это вам необходимо, то тогда вам нужно будет снять флажок напротив пункта «Выполнять архивацию по расписанию (рекомендуется)», а затем нажать на кнопку «ОК».
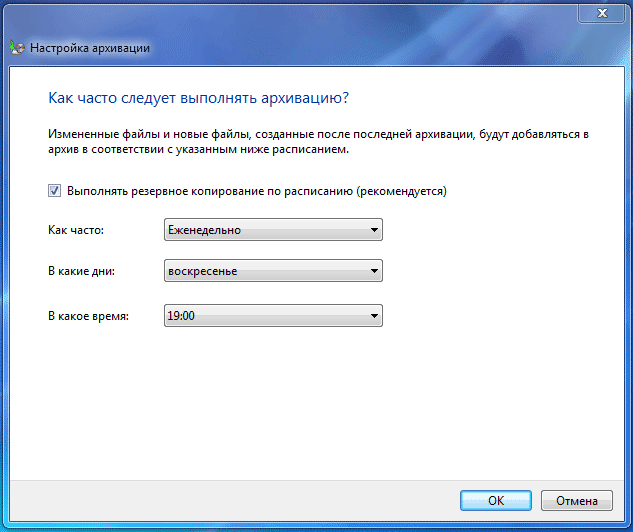
Далее вам необходимо будет запустить начало архивации. Время создания резервной копии будет зависеть от объема дисков и файлов, которые будут архивированы, а также от мощности вашего компьютера. Резервное копирование запускаемое повторно будет происходить быстрее, потому что будут перезаписываться только измененные файлы после предыдущего резервного копирования.
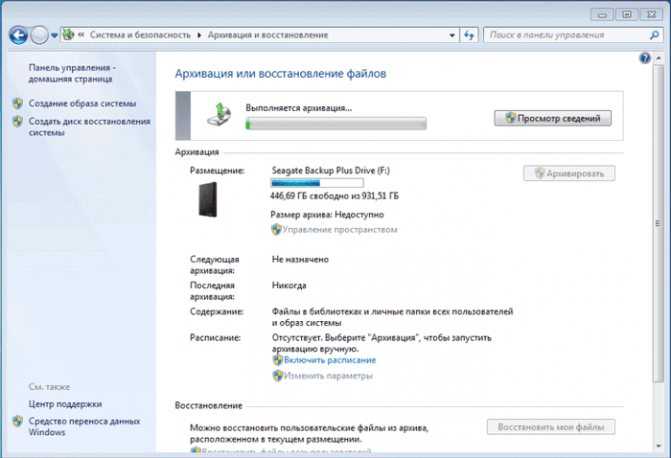
Следует помнить, что в случае настройки резервного копирования по расписанию, внешний жесткий диск должен быть в это время подключен к вашему компьютеру. Если вы будете делать резервное копирование без определенного расписания, то оптимальным вариантом будет проведение архивации примерно раз месяц. В этом случае у вас будут сохраняться настройки системы, которые вы сделали относительно недавно.
Важные данные, которые вы часто изменяете, архивировать потребуется чаще, чем раз в месяц, чтобы всегда иметь актуальную резервную версию для восстановления.
Создание образа системы
Иногда в следствии наших собственных ошибочных действий работы на компьютере или атаки вирусов, загрузить Windows 7 никакими способами непредставляется возможным. Или операционную систему загрузить удастся, но работать в ней бывает просто невыносимо, из-за серьёзных неполадок и неисправностей, а если представить, что компьютер не один, а десять. Также существует множество друзей, у которых к несчастью тоже есть компьютеры и по вечерам Вам приходится решать и их проблемы, такая жизнь воистину покажется кошмаром, если бы не было придумано такое средство как Создание образа системы.
Данный образ может пригодится, если не одно из средств Восстановления Windows 7 не помогло вам, а значит и все наши предыдущие статьи тоже. В начале я опишу как создать образ системы Windows 7 с помощью средства Архивирования данных компьютера, затем мы с вами восстановим нашу Windows 7 из образа. Далее будут приведены примеры восстановления из образа отдельных файлов ваших данных.
Важно знать, что при восстановлении Windows 7 из образа системы вся информация с раздела жёсткого диска, на который вы разворачиваете образ, удалится и будет заменена содержимым образа. Кстати данную операцию можно провести с помощью программы
Создаём образ системы. Пуск->Панель управления->Архивирование данных компьютера->Создание образа системы.
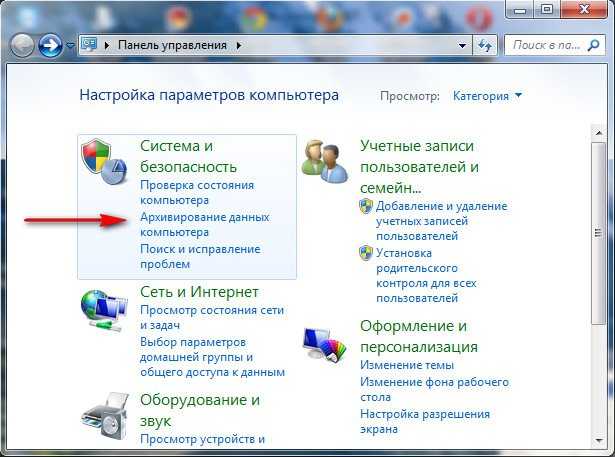
В возникшем перед нами диалоговом окне — Где следует сохранять архив? Операционная система даст нам подсказку, например в моём случае Windows 7 выбрала Локальный диск (Е:), объёмом 339,19 ГБ, находящийся на втором жёстком диске (у меня два винчестера), на одном находится сама система, а на втором располагаются Образы системы Windows 7, сделанные с помощью нашего средства Архивация данных компьютера. Если у вас один винчестер, значит образ системы нужно создать на свободном разделе.
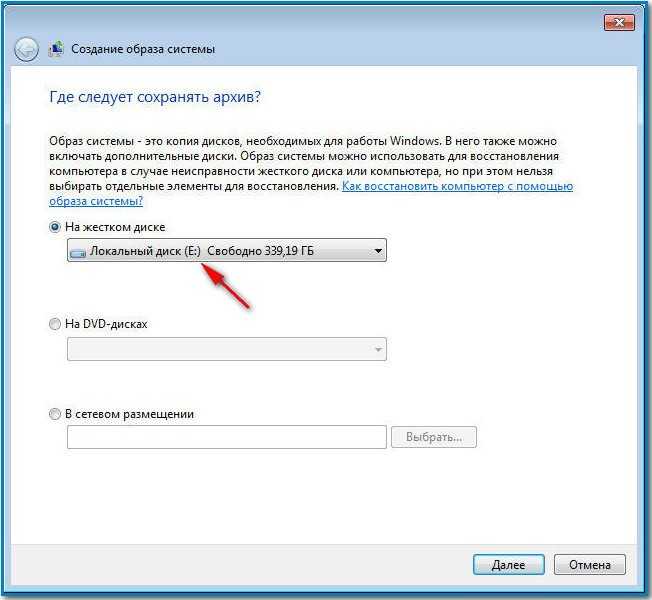
На всякий случай прилагаю скришнот окна Управления дисками своего компьютера.
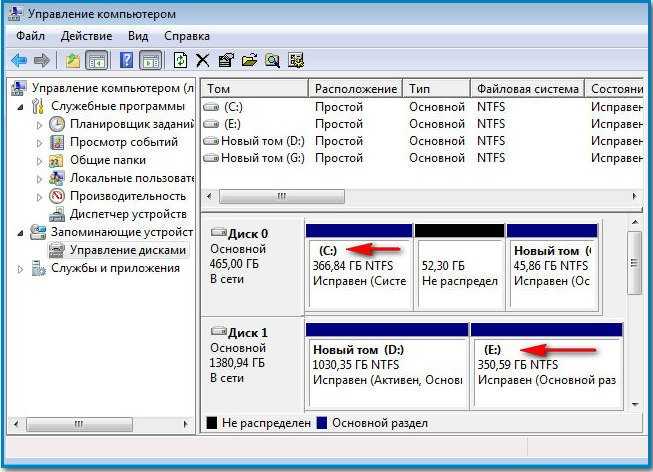
Важное замечание: Идеальный вариант для хранения образов системы — переносной USB-жёсткий диск или специально приобретённый жёсткий диск интерфейса SATA. Если вы выберите DVD — диски, то их понадобится очень много, этот вариант по моему самый неудобный, ещё можно хранить образы в сети, но этот способ заслуживает отдельной статьи. Ещё нужно знать, что в отличии от архивов наших данных, системный образ можно сохранить только на диске с файловой системой NTFS
Какие разделы вашего жёсткого диска нужно включить в архивацию? По умолчанию всегда будет выбран Локальный диск с операционной системой Windows 7, в нашем случае (С:). Вы можете выбрать дополнительно для включения в образ системы любой диск с вашими личными данными или все диски, это значит, что Образ системы создаваемый вами будет содержать всю информацию хранящуюся у вас на компьютере, лишь бы на носителе, где вы создаёте образ хватило места. Жмём далее.
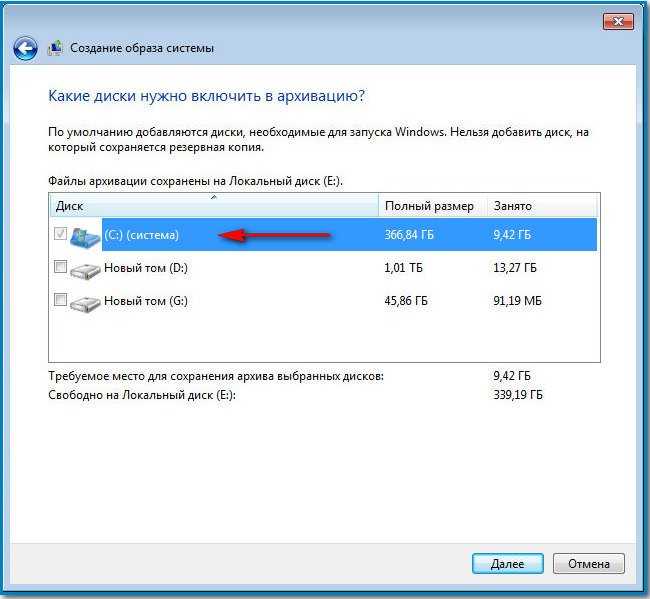
Подтверждаем параметры архивации, видим предупреждение, что для создания образа системы в моём случае понадобится 9,42 ГБ, у вас затребованное пространство может быть больше. Жмём архивировать, начнётся процесс создания Образа системы, который может сразу закончиться ошибкой, если места для хранения образа у нас недостаточно.
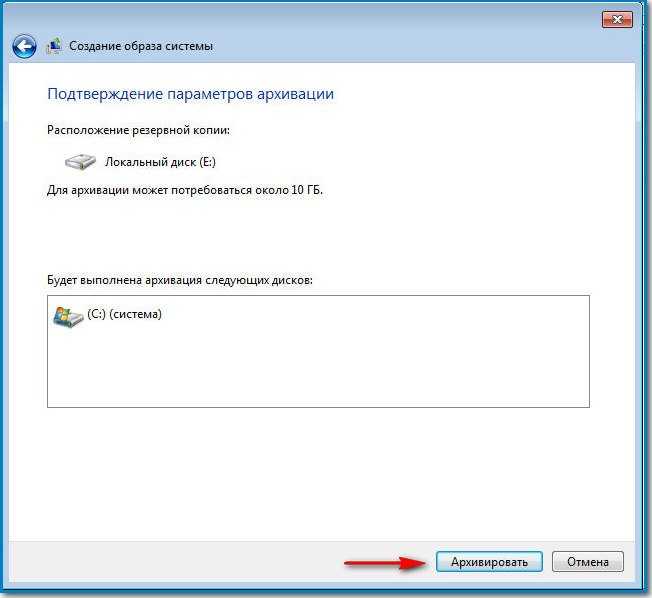

При окончании процесса предлагается создать диск восстановления системы, читаем про него отдельную информацию.

И вот наш образ создан, находится он в папке E:\WindowsImageBackup\alex-pc, имеет формат VHD, располагается как мы и предполагали на локальном диске (Е:), занимает 7 Гб.

Способ первый: использование точек восстановления системы.
Точки восстановления Windows 7 служат для отмены ошибочно внесенных изменений, то есть снижают вероятность краха системы из-за человеческого фактора. Точки создаются еженедельно, а также перед критическими изменениями в системе (установка программ и драйверов), сохраненные изменения обычно затрагивают системные настройки. Контрольные точки создаются для дисков, у которых включена функция защиты системы, сохраняемая информация располагается в папках “System Volume Information”. По умолчанию функция защиты системы включена только для диска, на котором установлена Windows, а защиту других дисков необходимо включать вручную. Пользовательские файлы, сохраняемые в качестве теневых копий, можно вернуть при помощи функции “Предыдущие версии файлов”
Стоит обратить внимание, что откат к сохраненной точке удаляет программы и драйвера, установленные между созданием этой точки и текущим моментом времени, таким образом, все изменения, внесенные после сохранения точки восстановления, будут утрачены (это не касается личных файлов пользователя)
Создается точка восстановления Windows 7 при помощи диалогового окна, открыть которое можно, последовательно пройдя по пути Пуск / Панель управления / Система и безопасность / Система / Защита системы. К примеру, у вас есть желание установить сложное программное обеспечение, но вы опасаетесь вносить столь серьезные изменения – для страховки нужно создать точку (снимок) системного диска. В том случае, если работа Windows 7 нарушилась, программа или ряд программ перестал нормально запускаться, применяется восстановление из сохраненной точки – все внесенные изменения перезаписываются более ранними значениями, без каких-либо изменений в пользовательских данных. После восстановления требуется перезагрузить компьютер – система в этом случае вернется к состоянию, предшествовавшему установке программного обеспечения. В случае серьезных проблем, мешающих запуску операционной системы, прибегнуть к восстановлению системы можно из “Безопасного режима”, в который можно попасть, зажав клавишу F8 при загрузке компьютера.
Выделяемое место под точки восстановления можно задавать самостоятельно, рекомендуется от 10% до 15% от общего объема диска. От этого параметра зависит, насколько долго будут храниться точки, так как при достижении максимально заданного объема, более старые точки восстановления будут удаляться, заменяясь свежесозданными.
Итак, поведем итоги:
- Точки восстановления Windows 7 служат для отката при повреждении работоспособности системы из-за внесенных в нее изменений;
- Точками сохраняются только системные настройки ОС;
- При восстановлении теряются более поздние изменения в настройках, установленные драйвера и программы;
- Точки доступа не являются резервным копированием, так как хранятся на тех же дисках и, при выходе их из строя (или нечаянном форматировании) – теряются вместе с остальной информацией;
- Восстановление производится без форматирования диска, перезаписью и удалением системных файлов.
Далее, подробно: Как создать точку восстановления Windows 7.
Особенности создания образа
Напоследок приведу несколько нюансов, которые нужно учитывать при записи образа системы Windows 10:
- В архив можно включать только диски, отформатированные в файловой системе NTFS.
- Нельзя включать в образ раздел диска, на который осуществляется сохранение архива.
- Вы не можете восстановить 64-битный образ на 32-битной системе.
- Если вы сохраняете архив на сетевой ресурс, то записывается только последняя версия данных. При создании нового образа, старый будет перезаписан.
- Образ, созданный на компьютере с UEFI, не может быть восстановлен на компьютере с классической BIOS.
Другие статьи сайта
- Как создать диск восстановления Windows 10
- Как создать точку восстановления системы в Windows 10
- Как зайти в безопасный режим Windows 10
- Сброс пароля Windows 10 с помощью встроенных средств системы и флешки
Как создать диск восстановления системы windows 7. Восстановление системы с помощью диска. | Для дома, для семьи
Дата: 29.03.2015 | Раздел: Компьютер
Здравствуйте, уважаемые читатели сайта sesaga.ru. Многие из нас хоть один раз, но сталкивались с ситуацией, когда включаешь компьютер, а он выдает черный экран или ошибку — хотя еще вчера все было замечательно. Причин возникновения такой неисправности достаточно много.
Такое может случиться при неправильной установке драйвера, от действий вируса, при повреждении системного реестра, повреждении файлов «ядра» windows и файлов загрузчика, или просто от наших ошибочных действий во время работы с компьютером.
Если у Вас под рукой есть установочный диск с дистрибутивом windows 7, то с его помощью можно добраться до утилит восстановления системы и попытаться ее восстановить. А если такого диска нет? Тогда мы просим очень хорошего знакомого или вызываем мастера и оплачиваем его услуги, которые стоят не так уж и дешево.
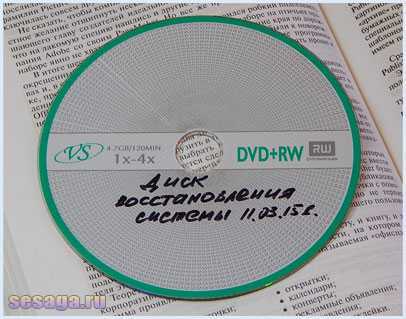
Чтобы отгородить себя от подобной ситуации и постараться самому оживить операционную систему РЕКОМЕНДУЮ Вам создать диск восстановления системы windows или, как его еще называют – загрузочный диск. Создается он очень просто, но здесь есть одно условие – на момент создания загрузочного диска Ваша операционная система должна нормально работать.
1. Создаем диск восстановления системы windows 7.
Заходим в меню «Пуск» -> «Все программы» -> «Обслуживание» и запускаем программу «Создать диск восстановления системы».


Вставляем в дисковод пустую CD или DVD болванку и нажимаем «Создать диск». После нескольких минут загрузочный диск будет создан. Нажимаем «ОК».


Теперь подпишите и храните диск в надежном месте.
2. Восстановление системы с помощью загрузочного диска.
Допустим, что Вы включили компьютер, а операционная система не хочет загружаться. Тогда берем загрузочный диск, вставляем его в дисковод и перезагружаемся. Если Ваш компьютер не настроен на загрузку с CD или DVD, то вначале придется зайти в BIOS и указать приоритет загрузки с DVD привода. Как это сделать написано в этой статье.
Итак. При появлении черного окна с надписью «Press any key to boot from CD or DVD…» нажимаем любую клавишу, после чего начнется загрузка установочных файлов с загрузочного диска.
После загрузки файлов выбираем язык, и программа восстановления сразу начнет сканировать жесткий диск на наличие операционных систем.

По окончании сканирования Вы увидите все операционные системы, установленные на компьютере. В моем случае это «windows 7- основная». Выделяем операционную систему и жмем кнопку «Далее».

Перед Вами откроется окно программы «Параметры восстановления системы».
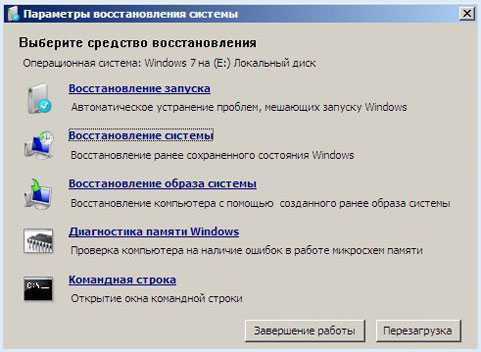
Восстановление запуска.
В первую очередь запускаем утилиту «Восстановление запуска», которая попытается найти и устранить ошибки, мешающие загрузки windows. В процессе работы утилиты нас могут предупредить, что в параметрах загрузки обнаружены проблемы, и чтобы их исправить, необходимо перезагрузить компьютер.
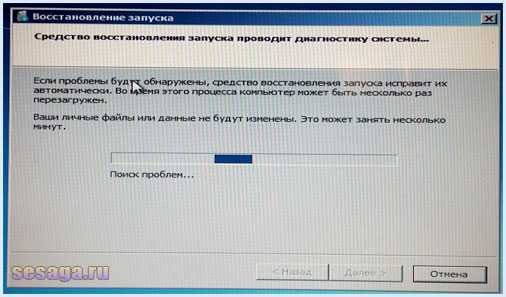
На скриншоте ниже видно, что моя операционная система работает в штатном режиме и не содержит ошибок.
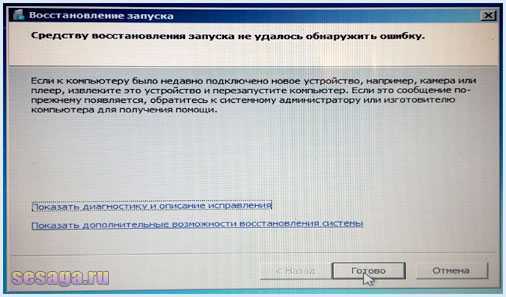
Если проблемы в параметрах загрузки windows будут обнаружены, откроется соответствующее окно с предложением их исправить. Нажимаем кнопку «Исправить и перезапустить».
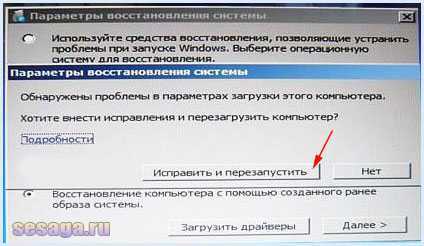
Восстановление системы.
Когда попытка восстановления запуска не помогает, то выбирают следующий пункт меню – «Восстановление системы». После запуска утилита найдет все существующие точки восстановления или так называемые точки отката, которые windows автоматически создает при установке программ и приложений и, тем самым, предоставит нам возможность откатить систему к стабильному состоянию.

Выбираем последнюю стабильную точку восстановления, при которой windows 7 отлично работала, и нажимаем «Далее», а в следующем окне подтверждаем свои действия и нажимаем «Готово».


После нажатия кнопки «Готово» перед Вами откроется окно с предупреждением, что прервать операцию восстановления будет невозможно. Нажимаем «Да».
По окончании работы утилиты восстановления компьютер уйдет на перезагрузку, после чего загрузится Ваша windows 7 с работоспособными параметрами.
В тяжелых случаях, когда восстановление системы из созданной точки отката не помогает, используют утилиту «Восстановление образа системы». Для работы этой утилиты необходим ранее созданный образ Вашей системы, который создается самой windows путем архивирования данных и системных файлов жесткого диска. Как воспользоваться этим способом читайте в следующей части.
Теперь Вы без труда сможете создать диск восстановления системы и с его помощью восстановить работоспособность windows 7. Удачи!
Выводы статьи
Пользователь может записать диск восстановления Windows 7 на CD/DVD диск или флешку, для использования, в случае возникновения неполадок в работе системы. Другим способом среда восстановления запускается непосредственно с загрузочной флешки или установочного диска с Windows 7, предварительно загрузившись со съемного носителя.
Создание диска восстановления Windows 7 на флешке (видео)
Похожие публикации:
- Диск восстановления Windows 10
- Диск восстановления Windows 8.1 (Windows

- Как отключить обновления в Windows 7 — 3 способа
- Игровой режим в Windows 10
- Windows 7 AIO в Win Toolkit