Как определить, какая версия Windows 7 установлена
Узнать свою версию Windows 7 можно несколькими способами.
Определение версии через «Свойства компьютера»
- Чтобы определить, какая версия Windows 7 стоит на вашем компьютере, откройте меню «Пуск» и найдите «Компьютер» с помощью поиска или вручную.
- Щёлкните на найденный пункт правой кнопкой мышки и откройте «Свойства».
- Вы увидите системное окно, где в разделе «Издание Windows» будет написана версия вашей системы.
Видео: как узнать версию своей операционной системы
Как узнать версию дистрибутива Windows 7
- Чтобы узнать версию дистрибутива Windows, вставьте диск. Если начнётся установка — закройте окно.
- Откройте диск через стандартный проводник, чтобы посмотреть на его файлы.
- В папке sources находится файл ei.cfg, который нужно открыть с помощью WordPad или Notepad++.
- В пункте вы увидите свою версию Windows.
- Чтобы определить, к какой архитектуре относится образ, в той же папке откройте файл idwbinfo.txt.
- Надпись BuildArch=x86 означает, что у вас 32-битная система, BuildArch=amd64 – 64-битная.
Какая сборка лучше
Что такое сборка Windows? Опытные программисты скачивают операционную систему после её релиза, активируют её, добавляют свои улучшения, и у них получается своя сборка. Эту версию они уже продают или распространяют бесплатно. Например, раньше была очень популярна сборка Windows XP Zwer.
За основу этих сборок берётся оригинальный дистрибутив, плюс есть различные дополнительные программы, которые вы можете добавить в процессе установки. Но в плане стабильности эти сборки значительно проигрывают официальной версии. Практически все вопросы на форумах касаются именно сторонних сборок. Поэтому официальная версия всегда лучше.
Какой service pack лучше для Windows 7
Service Pack — это пакет обновлений и улучшений для операционной системы. Обычно они имеют номера SP1, SP2 и т. д. Microsoft распространяет обновления совершенно бесплатно. Если у вас включён Windows Server Update Service с настройками по умолчанию, то Service Pack загрузится автоматически. Для Windows 7 существует только Service Pack 1, поэтому выбирать лучший для Windows 7 просто не из чего. Для других версий Windows рекомендуется устанавливать последний, так как он содержит самые свежие обновления.
Windows 7 KN и N в чем разница
Выпуски Windows KN и N разработаны для жителей определённых регионов. Функционально они полностью соответствуют всем требованиям современной операционной системы, но у них вместо привычного программного обеспечения содержатся ссылки на альтернативы, характерные для определённых регионов. Элементы, отличающиеся в этих сборках:
- элемент управления ActiveX;
- проигрыватель Windows Media и всё, что с ним связано;
- инфраструктура переносных устройств;
- DVD-студия Windows.
Особенности региональных версий:
- N: для Европы — отсутствует Windows Media Player и Internet Explorer;
- K: для Кореи — отсутствует Windows Live Messenger и Windows Media Player;
- KN: для Кореи и Европы — отсутствует Windows Media Player и Windows Live Messenger.
Ultimate (Максимальная)
Коротко говоря в ней есть всё, что придумало Microsoft для операционных систем Windows 7. Но вот вопрос. Нужно ли Вам это? Навряд ли. В чем отличия от предыдущих версий. В основном это функция BitLocker для защиты данных от сворования расположенных на жестких дисках компьютера или сменных носителях. Так же есть улучшения инфраструктуры виртуальных рабочих столов (VDI), области корпоративного поиска, прямая загрузка с виртуального жесткого диска, DirectAccess, BranchCache, AppLocker. Если Вам эти слова о чем то говорят (в чем я очень сомневаюсь), то можете задуматься о покупке этой версии.
Да, и ещё в не есть еще возможность выбора языка системы из 35 различных (Вам это надо? Если Вы конечно не полиглот).
Вот краткий обзор различных выпусков операционной системы Windows 7.
Вывод:
Думаю самая оптимальная из них для домашней работы это Home Premium
или Домашняя расширенная. Ну еще можно задуматься о покупке Professional (Профессиональная)
тоже не плохо подойдет для домашнего использования. На остальные можно даже не заглядываться.
Более подробно можно посмотреть вот в этой сводной таблице возможностей различных версий ОС
Возможности |
Windows 7
|
Windows 7
|
Windows 7
|
Windows 7
|
Windows 7
|
Панель задач и Списки переходов |
+ |
+ |
+ |
+ |
+ |
Поиск |
+ |
+ |
+ |
+ |
+ |
Присоединиться к домашней группе |
+ |
+ |
+ |
+ |
+ |
Windows Media Player |
+ |
+ |
+ |
+ |
+ |
Резервное копирование и восстановление |
+ |
+ |
+ |
+ |
+ |
Расширенное воспроизведение медиа-файлов |
+ |
+ |
+ |
+ |
+ |
Центр поддержки |
+ |
+ |
+ |
+ |
+ |
Device Stage (алгоритм подключения устройств) |
+ |
+ |
+ |
+ |
+ |
+ |
+ |
+ |
+ |
+ |
|
Поддержка Bluetooth |
+ |
+ |
+ |
+ |
+ |
Факс и сканер |
+ |
+ |
+ |
+ |
+ |
Базовые игры |
+ |
+ |
+ |
+ |
+ |
Диспетчер учетных данных |
+ |
+ |
+ |
+ |
+ |
Количество приложений |
Неограниченно |
Неограниченно |
Неограниченно |
Неограниченно |
Неограниченно |
Предварительный просмотр эскизов из панели задач |
+ |
+ |
+ |
+ |
|
Быстрое переключение пользователей |
+ |
+ |
+ |
+ |
|
Создание специальной беспроводной сети |
+ |
+ |
+ |
+ |
|
Поддержка нескольких мониторов |
+ |
+ |
+ |
+ |
|
Windows Mobility Center (без настройки презентации) |
+ |
+ |
+ |
+ |
|
Aero R12; прозрачные окна и удобная навигация |
+ |
+ |
+ |
||
Aero R12; Фон |
+ |
+ |
+ |
||
Windows Touch (поддержка мультитач и рукописного ввода) |
+ |
+ |
+ |
||
Создание домашней группы
|
+ |
+ |
+ |
||
Windows Media Center |
+ |
+ |
+ |
||
Удаленная потоковая передача мультимедиа |
+ |
+ |
+ |
||
DVD-видео воспроизведение и авторинг |
+ |
+ |
+ |
||
Премиум игры |
+ |
+ |
+ |
||
Ножницы (Snipping Tool), Записки (Sticky Notes), Windows Journal |
+ |
+ |
+ |
||
Windows Slideshow (Вспомогательный дисплей) |
+ |
+ |
+ |
||
Печать из известного размещения (Location Aware Printing) |
+ |
+ |
|||
Регистрация в домене и контроль групповой политики |
+ |
+ |
|||
Удаленный рабочий стол |
+ |
+ |
|||
Расширенное резервное копирование (Сеть и Групповая политика) |
+ |
+ |
|||
Шифрованная файловая система |
+ |
+ |
|||
Windows XP Mode |
+ |
+ |
|||
Windows Mobility Center: режим презентации |
+ |
+ |
|||
Автономные папки |
+ |
+ |
|||
Windows BitLocker и BitLocker To Go(шифрование данных) |
+ |
||||
Windows AppLocker |
+ |
||||
DirectAccess (замена надежных виртуальных частных сетей (VPN)) |
+ |
||||
Windows BranchCache (Управление нагрузками на сеть) |
+ |
||||
Пакеты многоязыкового интерфейса пользователя |
+ |
||||
Enterprise Search Scopes (поиск информации в корпоративной сети) |
+ |
||||
Усовершенствования виртуальной инфраструктуры рабочего стола |
+ |
||||
Загрузиться с HVD |
+ |
Также подробную сводную таблицу возможностей этих выпусков можно посмотреть на официальном сайте Microsoft.
Какие сегодня встречаются версии Windows?
Вряд ли мы здесь будем перечислять все варианты этой операционной системы, которые когда-либо выходили на ПК. Отметим лишь то, что самая первая версия Виндовс называлась так: «Windows 1». И вышла она в 1985 году.
Самой популярной и продаваемой версией Windows считается XP. И не только в рамках компании Microsoft. Windows ХР, или, как ее еще называли «хрюша», — это одна из самых успешных ОС в истории. Только представьте, за все время «Майкрософт» успела реализовать 210 000 000 копий! А сколько было продано на пиратских рынках или скачано в интернете… Давайте вспомним ностальгические звуки включения и выключения «хрюши»:
Но Windows XP сегодня — в прошлом. Она не поддерживается Microsoft с 2014 года. Какие версии Виндовс можно встретить сегодня?
- Windows 8.1
- Windows 10
- Windows 11
Конечно, все еще можно встретить и «семерку». Кстати говоря, такой версией пользуются даже активнее, чем Windows 8.1, которая вышла на 4 года позже (в 2013-м). Однако мы говорим о тех версиях, которые поддерживаются на сегодняшний день компанией «Майкрософт». Если о 10 версии Виндовс сегодня можно сказать многое, то об 11 — пока мало чего известно, так как она только-только внедряется в обиход пользователей ОС Windows и еще не прошла проверку временем.
Виндовс 10 — это оптимальный вариант на сегодня. Она, к сожалению, не устанавливается на многие сильно устаревшие ноутбуки. Однако на более-менее современные — ставится без проблем.
Еще вы, наверняка обращали внимание на приписки: «Home», «Pro» или «Домашняя», «Профессиональная», «Максимальная». В чем разница между, к примеру, Windows 10 Home и Windows 10 Pro? Рядовому пользователю, обычно, это мало интересно, да и мы не будем слишком многословны
Отметим лишь главные отличия:
- версия Home лишена возможности запуска сеансов по сети через «Удаленный рабочий стол»;
- версия Pro оснащена шифратором BitLocker, который обеспечивает надежную защиту данных (AES-шифрование жесткого диска);
- ограничения в Home-версии на ОЗУ составляют 128 Гбайт, а в Pro — 2 Тбайт.
Повторимся, это абсолютно неинтересно, если вы пользуетесь компьютером дома. Расширенные версии: Pro, «Профессиональная» или «Максимальная» предназначены для бизнеса. В рамки операционной системы заключены все необходимые инструменты для поддержания безопасности, производительности, комфорта и функциональности — все, что необходимо крупной компании для ведения бизнеса.
Что нужно знать о Windows компьютера
От операционной системы компьютера зависит его совместимость с различным оборудованием и возможность установки на нем того или иного программного обеспечения (программ, компьютерных игр и др.). Чтобы правильно оценить соответствие компьютера требованиям программ или оборудования, пользователь должен располагать следующими сведениями об используемой на нем Windows :
На сегодняшний день наиболее распространенными версиями Windows являются Windows XP, Windows Vista, Windows 7, Windows 8, Windows 8.1.
Из маркетинговых и некоторых других соображений корпорация Microsoft, являющаяся разработчиком Windows, каждую из указанных версий предлагает пользователям в нескольких вариантах, отличающихся объемом возможностей и, соответственно, стоимостью.
Так, Windows XP встречается в вариантах Professional и Home Edition. Вариантов Windows 7 больше: Starter, Home, Home Premium, Professional, Ultimate и др.
2. Наличие на компьютере пакетов обновлений Windows
Например, за все время технической поддержки Windows XP было выпущено 3 официальных пакета ее обновлений (SP1, SP2, SP3). Windows 2000 (предшественник Windows XP) в процессе эксплуатации была дополнена четырьмя пакетами (SP1, SP2, SP3, SP4). Относительно «молодая» Windows 7 уже дополнена SP1.
Вдаваться во все технические подробности не будем. Обычному пользователю достаточно знать следующее:
• компьютер, на котором установлена 32-разрядная операционная система, не способен использовать больше 4 ГБ оперативной памяти, даже если объем физически установленных в нем модулей ОЗУ будет значительно больше;
• для установки 64-разрядной Windows необходимо, чтобы центральный процессор компьютера поддерживал такую возможность;
• программы, разработанные для Windows 64-bit, не работают в Windows 32-bit. В то же время, программы для 32-bit, как правило, нормально работают также и в Windows 64-bit.
Таким образом, исчерпывающая информация о версии Windows компьютера должна отображать все перечисленные выше элементы и может выглядеть примерно так: Windows 7 Ultimate SP1 32-bit.
Как узнать версию программы на примере paint?
Для остальных программ также можно также открыть раздел «Справка», либо «О программе» (и т.п.) , чтобы узнать версию программы.
Рассмотрим графический редактор Paint, который должен быть во всех операционных системах Windows. Если кликнуть по меню “Файл”, выделенное цифрой 1 на рис. 8, тогда появится меню, в котором находим ссылку “О программе” (цифра 2 на рис. ![]() и щелкаем по ней.
и щелкаем по ней.
Появится окно, в котором будет указана версия программы Paint:
Какая может быть еще практическая польза от приведенной выше информации? Вы, наверно, при работе в браузере сталкивались с всплывающим окном, в котором содержится грозная надпись о необходимости обновить браузер? К сожалению, это сообщение приходит иногда НЕ от разработчиков официальной версии браузера.
Такое всплывающее окно может появиться для того, чтобы установить на Ваш компьютер вредоносное программное обеспечение. Прежде чем устанавливать такое обновление, надо воспользоваться приведенной выше информацией по определению версии браузера и принять решение о целесообразности такого обновления. Это касается не только обновления браузера, но и других программ.
P.S. Предлагаю еще почитать:
Встроенные справочники
7 способов запуска программ в Windows
Драйверы устройств: зачем они нужны, как их обновлять и где найти?
О чем умалчивают программисты
Как узнать версию windows? Как проверить версию windows?
Определение версии операционной системы семейства windows осуществляется несколькими способами, независимо от ее редакции. В данной статье рассмотрим самые простые методы того, как узнать версию windows и получить полную информацию о сборке операционки, установленной на вашем компьютере, ее разрядности на примере различных редакций. Также ознакомимся с несколькими универсальными методами узнать информацию о вашей операционной системе, даже если не знаете какой редакцией windows пользуетесь (7, 8 или 10).
Как определить версию windows 10
Через «Сведения о системе»
Для получения данных заходим в меню «Параметры» windows 10, где и отображаются все необходимые данные.
Для открытия окна параметров используйте комбинацию клавиш «Win + I» или кнопку «windows», где в выпадающем списке выбираем «Параметры»
В появившемся окне под названием «Система» перемещаемся на пункт «О системе», который расположен последним в небольшом списке. Здесь находим данные об операционной системе windows 10: ее версию, ядро, выпуск, разрядность.
Как узнать версию windows 8 и 8.1?
Через свойства системы
Для получения данных о версии ОС windows 8 необходимо вызвать контекстное меню иконки windows, размещенной на панели задач, и выбрать «Система» из выпавшего меню.
После выполнения этого действия откроется окно с информацией о вашей операционной системе.
Через «Сведения о системе»
Жмем кнопку «windows» для вызова выпадающего бокового меню, где выбираем «Параметры».
Далее кликаем по расположенной в самом низу надписи: «Изменение параметров…», как это показано на скриншоте.
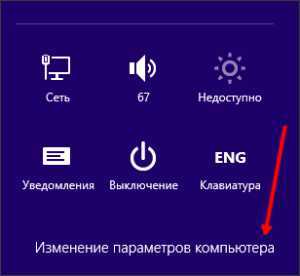 В окошке «Параметры ПК» переходим в раздел «Компьютер и устройства».
В окошке «Параметры ПК» переходим в раздел «Компьютер и устройства».
В открывшемся меню кликаем по разделу «Сведения о компьютере», расположенном в самом низу списка.
 В окне «Компьютер» отображается информация о выпуске и разрядности операционной системы.
В окне «Компьютер» отображается информация о выпуске и разрядности операционной системы.

Как узнать, какая версия windows 7 установлена?
Через свойства «Мой компьютер»
- Заходим в «Пуск».
- Вызываем контекстное меню «Мой компьютер» и выбираем «Свойства».
3) В окне «Система» находится все нужные нам данные об издании windows 7.
То же самое выполняется следующим образом: заходим в «Пуск», в поисковой строке пишем фразу «Сведения о» и выбираем «Сведения о системе» среди результатов поиска. Далее кликаем по надписи: «О системе» и получаем всю информацию о версии windows.
Через «Панель управления»
- Заходим в «Панель управления», например, через «Пуск».
- Кликаем по первому пункту «Система и безопасность», если ее вид переключен на «Категория».
Выбираем «Система» и открывается знакомое окно с данными о версии вашей ОС.
В случае отображения элементов панели управления в качестве значков, ищем иконку с названием «Система».
Через меню «Пуск»
Вызываем «Пуск» и переходим по следующему адресу:
Как узнать версию windows? Универсальный метод
Запускаем окошко выполнения системных команд, зажав комбинацию клавиш «Win + R». В строке для ввода текста вписываем winver и жмем «Enter». Перед нами появится окно со сведениями об используемой редакции windows.
Открываем все то же окно для ввода системных команд и вводим в нем msinfo32, подтвердив выполнение команды кнопкой «Ок». В появившемся окне со сведениями об операционной системе отображена вся информация о ее названии, версии, разрядности, сборке и т. д.
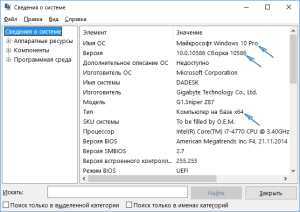
Получить полную информацию об операционной системе можно еще одним простым методом.
Запускаем командный интерпретатор windows, вводом команды «cmd» в окно «Выполнить». В появившемся черном окне вводим текст systeminfoи кликаем «Enter». Спустя несколько секунд в консоли отобразится полная информация о вашей системе. Переместившись вверх, увидите данные о версии, сборке, разрядности и т. д. вашей операционной системы.
Запускаем редактор системного реестра. Для этого вызываем окно «Выполнить» комбинацией «Win + R». В нем вводим regedit и жмем «Enter». В открывшемся окне переходим по пути:
- В разделе отображаются подробная информация про операционную систему. Даже пользователь, плохо знающий английский язык, извлечет для себя много полезной информации.5. С помощью сторонних утилит Увидеть информацию о редакции операционной системы поможет огромно число приложений. Рассмотрим самые простые приложения, которые большинство пользователей имеют на своем компьютере.
1) CPU-Z
- Запускаем программу.
- Переходим на последнюю вкладку с названием «About».
- Перемещаем свой взгляд на фрейм «windows version», где содержится информация о версии, разрядности и сборке вашей ОС.
 2) HW Info Запускаем приложение и уже в главном окне видим основные данные о версии вашей ОС.
2) HW Info Запускаем приложение и уже в главном окне видим основные данные о версии вашей ОС.
Был ли материал для Вас полезным? Оставьте Ваш отзыв или поделитесь в соц. сетях:
Какая у меня версия операционной системы Windows?
Чтобы узнать, какая версия Windows используется на вашем устройстве, нажмите клавишу с логотипом Windows + R, введите winver в поле Открыть и затем нажмите ОК.
Как получить дополнительные сведения:
Выберите Пуск > Параметры > Система > О системе .
В разделе Характеристики устройства > Тип системы указана версия Windows (32- или 64-разрядная).
В разделе Характеристики Windows можно увидеть версию и выпуск ОС Windows, установленной на устройстве.
Ссылки по теме
Способы решения проблем с активацией см. в разделе Активация в Windows.
Если вы забыли пароль, используемый для входа на устройства с Windows или в электронную почту, см. разделСброс пароля учетной записи Майкрософт.
Сведения об обновлении Windows см. в разделе Центр обновления Windows: вопросы и ответы.
Поиск информации об операционной системе в Windows 10
Чтобы узнать, какая версия Windows используется на вашем устройстве, нажмите клавишу с логотипом Windows + R, введите winver в поле Открыть и затем нажмите ОК.
Как получить дополнительные сведения:
Нажмите кнопку Пуск , выберите Параметры > Система > Сведения о системе .
В разделе Характеристики устройства > Тип системы указана версия Windows (32- или 64-разрядная).
В разделе Характеристики Windows можно увидеть версию и выпуск ОС Windows, установленной на устройстве.
Ссылки по теме
Способы решения проблем с активацией см. в разделе Активация Windows.
Если вы забыли пароль, используемый для входа на устройства с Windows или в электронную почту, см. разделСброс пароля учетной записи Майкрософт.
Сведения об обновлении Windows см. в разделе Центр обновления Windows: вопросы и ответы.
Поддержка Windows 8.1 прекратится 10 января 2023 г.
Благодарим вас за верность. Мы хотим помочь вам подготовиться и рекомендуем перейти на компьютер с Windows 11, чтобы получать поддержку и защиту.
Поиск сведений об операционной системе в Windows 8.1 или Windows RT 8.1
Чтобы узнать, какая версия Windows используется на вашем устройстве, нажмите клавишу с логотипом Windows + R, введите winver в поле Открыть и затем нажмите ОК.
Если ваше устройство работает под управлением Windows 8.1 или Windows RT 8.1, вот как можно получить дополнительные сведения:
Если вы используете устройство с сенсорным вводом, проведите пальцем от правого края экрана и коснитесь кнопки Параметры, а затем выберите пункт Изменение параметров компьютера. Перейдите к шагу 3.
Если вы пользуетесь мышью, переместите указатель в правый нижний угол экрана, затем вверх и нажмите кнопку Параметры, а затем выберите Изменение параметров компьютера.
Выберите пункт Компьютер и устройства > Сведения о компьютере.
В разделе Windows можно увидеть версию и выпуск ОС Windows, установленной на устройстве.
В разделе Компьютер в поле Тип системы указана версия Windows (32- или 64-разрядная).
Ссылки по теме
Способы решения проблем с активацией см. в разделе Активация в Windows 7 или Windows 8.1
Если вы забыли пароль, используемый для входа на устройства с Windows или в электронную почту, см. разделСброс пароля учетной записи Майкрософт.
Сведения об обновлении Windows см. в разделе Центр обновления Windows: вопросы и ответы.
Поиск информации об операционной системе в Windows 7
Нажмите кнопку Пуск , введите запрос Компьютер в поле поиска, щелкните правой кнопкой мыши пункт Компьютер и выберите «Свойства».
В разделе Издание Windows проверьте версию и выпуск ОС Windows, установленной на устройстве.
Поддержка Windows 7 прекращена 14 января 2020 г.
Мы рекомендуем перейти на компьютер Windows 11, чтобы продолжать получать обновления для системы безопасности от Корпорации Майкрософт.
Ссылки по теме
Способы решения проблем с активацией см. в разделе Активация в Windows 7 или Windows 8.1.
Если вы забыли пароль, используемый для входа на устройства с Windows или в электронную почту, см. разделСброс пароля учетной записи Майкрософт.
Сведения об обновлении Windows см. в разделе Центр обновления Windows: вопросы и ответы.
Возможности апгрейда
Если у вас уже есть Windows 7 и вы хотите обновиться на Windows 8, это можно сделать, не покупая полную версию. Надо лишь учитывать один нюанс – существуют определенные ограничения в плане того, с какой на какую версию можно будет обновиться. Так, на Windows RT обновиться нельзя вовсе (что логично). Если у вас Windows 7 Starter, Home Basic или Home Premium, то доступно обновление на Windows 8 или Windows 8 Pro, на выбор. Windows 7 Professional может быть обновлена либо на Windows 8 Pro, либо на Windows 8 Enterprise, а Windows 7 Ultimate – только на Windows 8 Pro. И наконец, корпоративную Windows 7 Enterprise можно обновить также лишь на Windows 8 Enterprise.
Новшества системы
В седьмой версии ОС Windows появились особые функции, которых не было в предыдущих системах.
Windows applocker
Эта настройка присутствует лишь в самых продвинутых версиях «семерки», она определяет политику доступа пользователей к файлам ОС. AppLocker также присутствует и в более поздних версиях – Windows 8 и 10.
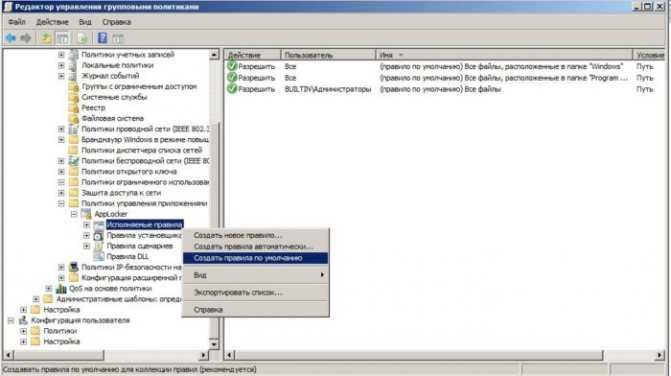
Технология Windows applocker
Особенно эта технология ориентирована на системных администраторов и опытных пользователей, есть возможность создания четких продуманных политик безопасности.
Например, можно ограничить запуск в системе определенных исполняемых файлов («.exe»), причем основанием для запрета могут являться имя, версия программы или ее цифровая подпись.
Windows media player
Новый проигрыватель связан с библиотекой мультимедиа Windows и позволяет проигрывать большинство музыкальных и видео файлов.
Во время первого запуска будет предложено выполнить настройку, лучше выбирать параметры по умолчанию.
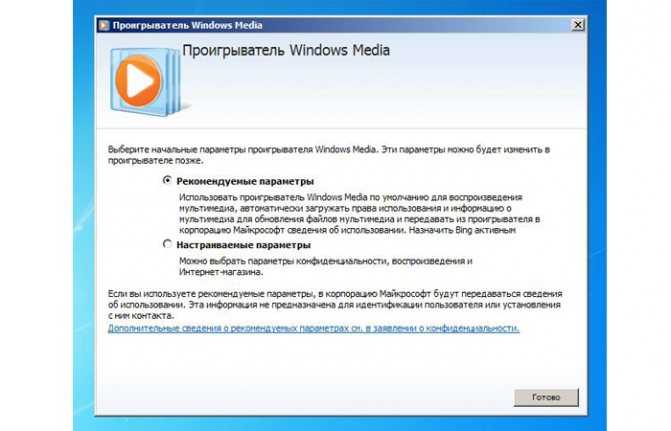
Рекомендуемые параметры по умолчанию для Windows media player
Библиотека мультимедиа представлена группами:
- музыка;
- видео;
- изображения;
- ТВ-записи;
- списки воспроизведения.
Библиотека мультимедиа с группами в ней
Windows branchcache
Эта технология позволяет создавать кэш локальной сети, где сохраняются часто используемые данные, то есть те, к которым часто обращаются пользователи локальной сети.
Единственная тонкость в том, что и сервер, и все клиенты должны поддерживать метод branchcache.
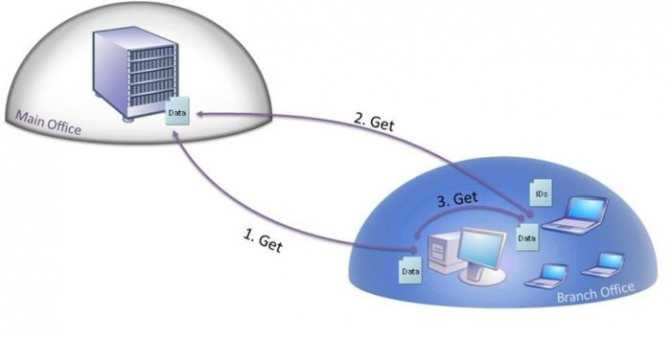
Windows media center

Это целый развлекательный комплекс, позволяющий просматривать TV (при наличии тюнера), видео, слушать музыку, производить записи на оптические носители.
Программное обеспечение также способно проводить синхронизацию мультимедиа файлов с некоторыми мобильными устройствами, например – с Windows Mobile Pocket PC, Portable Media Center, планшетами.

Программное обеспечение способно проводить синхронизацию мультимедиа файлов
Windows touch
Для использования этой функции система должна ее поддерживать. То есть, должна быть возможность осуществлять сенсорный ввод при помощи пальцев или стилуса.

Windows touch — функция с поддержкой сенсорного ввода
При помощи жестов можно производить:
- прокрутку содержимого экрана;
- масштабирование;
- поддерживаются многие другие жесты.
Windows slideshow
Эта функция позволяет просматривать фотографии или любые другие изображения в режиме слайдшоу.
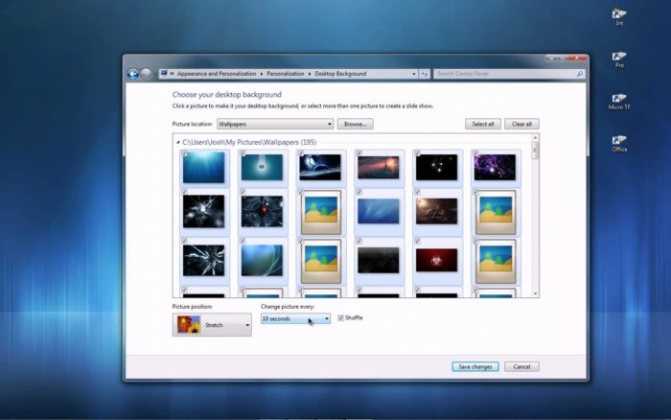
Windows slideshow — программа для просмотра изображений в режиме слайдшоу
Причем это действие возможно как на основном, так и на дополнительном мониторе.
Windows mobility center: режим презентации
Еще одна новая встроенная функция для передачи изображений на внешний проектор из системы.
Это может быть полезно при создании презентаций.
Windows bitlocker, а также bitlocker to go
Возможность защиты информации пригодится для шифрования файлов, в том числе и на съемных носителях.
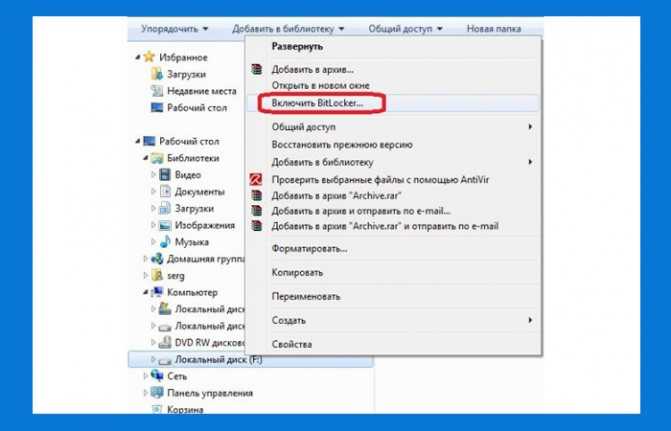
После шифрования директорий, работать с ними можно только после ввода пароля.
Ножницы, записки, windows journal
В Windows 7 появились такая полезная функция, как «Ножницы». Теперь, помимо обычных скриншотов можно выделять и копировать в буфер обмена произвольные фрагменты экрана, а затем создавать файлы изображений.
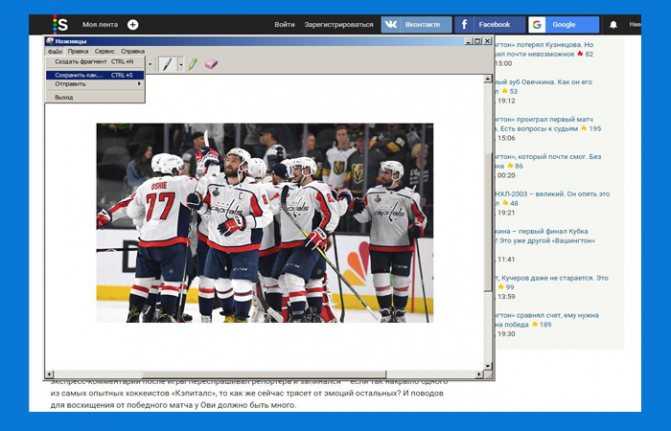
Функция «Ножницы» для создания скриншотов
А приложение «Записки» позволяет сделать заметки, не создавая отдельных текстовых файлов, причем текст будет прикреплен к рабочему окну системы.
Это — своего рода, временные заметки. Их можно создавать несколько.

Приложение «Записки» для заметок
Windows xp mode
Те приложения, которые работали в Windows XP, могут не поддерживаться следующими версиями системы.
Однако встроенные средства Windows 7 позволяют запускать их в режиме совместимости.
Windows XP mode – это виртуальная машина, предназначенная для запуска «старых» приложений с поддержкой соответствующих драйверов.
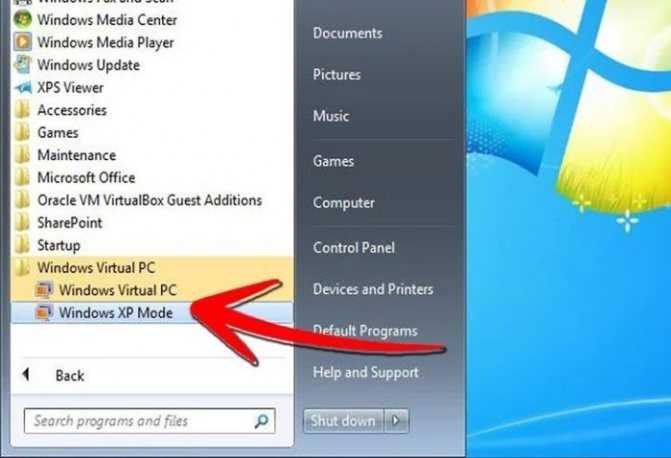
Windows XP mode — виртуальная машина,служит для запуска «старых» приложений
Описание версий Windows 7
Windows 7 Starter (Начальная)
. Эта версия поставляется только с новыми компьютерами. Начальная редакция максимально «урезана», к примеру, в ней отсутствует функциональная часть для проигрывания медиафайлов с AAC, H.264 и MPEG-2.
Windows 7 Home Basic (Домашняя базовая)
. Эта версия ОС предназначена для продажи на развивающихся рынках (включая страны СНГ). В этой версии доступна только базовая тема оформления интерфейса Windows Aero, недоступен ряд функций, таких как Shake, Peek, общий доступ к Интернет-подключению, предпросмотр в панели задач и пр. Ограничения на воспроизведение в этой версии такие же, как и в Начальной.
Windows 7 Home Premium (Домашняя расширенная)
. Эта версия включает в себя все возможности Домашней базовой системы, а также поддерживает функцию Multitouch, снабжена Windows Media Center и дополнительными игровыми программами. Также в этой версии доступна возможность улучшенного распознавания рукописного ввода.
Windows 7 Professional (Профессиональная)
. Эта версия отличается от Домашней расширенной возможностью использовать удаленный рабочий стол в роли хост-компьютера. Она оснащена системой шифрования EFS. В ней присутствует ряд дополнительных процессов и AppLocker. Профессиональную версию можно откатить до Windows Vista и Windows XP.
Windows 7 Enterprise (Корпоративная)
. Эта версия предназначена прежде всего для IT-специалистов, чтобы предоставить им возможность ознакомиться с ОС в рамках организации. Данная редакция распространяется исключительно по корпоративной лицензии и имеет 90-дневный срок бесплатного использования для ознакомления.
Windows 7 Ultimate (Максимальная)
. Как понятно из названия, эта версия включает в себя все доступные возможности операционной системы Windows 7.
В чем же заключаются основные различия версий Windows 7 помимо тех, которые уже были описаны в краткой характеристике каждой редакции? Давайте начнем с отличий Windows 7 Starter от более «продвинутых» версий
операционной системы. Эта редакция не имеет 64-битной версии, в ней отсутствует поддержка интерфейса Windows Aero, возможность быстрого переключения между пользователями, диспетчер рабочего стола, центр мобильности Windows, возможность смены фонового рисунка рабочего стола.
Все эти функции присутствуют уже в версии Домашняя базовая, которая, впрочем, лишена ряда других функций. Отличия версий Windows 7 Начальная и Домашняя базовая от остальных редакций ОС следующие
: невозможность создания домашней группы (можно только присоединиться), отсутствие поддержки нескольких мониторов, отсутствие функции Multitouch и улучшенного распознавания рукописного ввода, отсутствие Windows Media Center, дополнительных игр, возможности выступать в качестве хост-компьютера Удаленного рабочего стола, поддержки нескольких физических процессоров. Эти функции присутствуют в следующих редакциях Windows 7.
Также Windows 7 Начальная, Домашняя базовая и Домашняя расширенная
не имеют эмулятора Windows XP, системы шифрования данных EFS, возможности печати с учетом информации о местоположении, возможности подключения к домену Windows NT. С этих версий нельзя откатиться до Windows XP или Vista. А мультиязычную пользовательскую среду поддерживают только Корпоративная и Максимальная версии.
Различия версий Windows 7 заключаются еще и в сроке окончания поддержки
и максимальном размере оперативной памяти для 64-битных версий. Поддержка всех версий, кроме Профессиональной и Корпоративной, заканчивается 13 января 2015 года; Профессиональная и Корпоративная версии поддерживаются на 5 лет дольше. Что касается объема оперативной памяти
, Начальная редакция поддерживает до 2 Гб, Домашняя базовая — до 8 Гб, Домашняя расширенная — до 16 Гб, а Профессиональная, Корпоративная и Максимальная — до 192 Гб (все цифры указаны для 64-битных версий, т.к. 32-битная версия любой ОС поддерживает не более 3,25 Гб оперативной памяти).
Вот вкратце и все основные различия версий Windows 7. Выбор версии
зависит от конфигурации вашего компьютера, минимально необходимого вам функционала и, конечно же, суммы денег, которую вы готовы заплатить за операционную систему.

Операционная система Windows 7 выходит в шести изданиях. Узнав об их количестве, не надо хвататься за голову и проводить бессонные ночи в Интернете, пытаясь определить наиболее подходящее. Выбирать придется всего из двух, потому что издания можно сразу поделить на две категории. А в каждой из них выбор во многом будет продиктован толщиной кошелька.
На какие Айфоны не выходят обновления

Новую версию нельзя будет установить на смартфоны, работающие на основе SoC Apple A9 — старше iPhone 7 и iPhone 7 Plus. Владельцы таких популярных гаджетов, как iPhone 6s и 6s Plus, останутся без обновлений. Не удастся установить iOS 16 на iPhone SE 2016.
Хотя опасения владельцев Айфонов о возможности блокировки всех устройств на территории России нельзя назвать безосновательными, эксперты считают, что сегодня для тревоги нет поводов. И тем более не стоит связывать вероятность отключения с обновлениями системы. Поэтому не ограничивайте возможности своего iPhone и не отказывайтесь от преимуществ свежей версии iOS.
Заключение
Таким образом, удалось выяснить, что лучше: Windows 7 Максимальная или Профессиональная по определенным Самыми главными отличиями является цена, которая у Максимальной версии в несколько раз превышает цену Профессиональной и усовершенствованный функционал. Если вы будете выбирать между Windows 7 Максимальной, отзывов на которую довольно много положительных, и Профессиональной, то обязательно учитывайте цель приобретения. Кроме того, стоит брать в расчет и особенности финансового положения.
Windows 7 выходит в шести изданиях
- Операционные системы для дома
- Операционные системы для бизнеса
Сравнительная таблица изданий Windows
Windows 7 Начальная (Starter)
«Да кому нужна такая система, если в ней больше трех программ нельзя запустить?» — это первое, что приходит в голову, если не знать, что Microsoft все-таки отказалась от идеи ограничить количество одновременно запускаемых приложений. Изначально идея была в том, что дешевая ОС нужна ОЕМ производителям для установки на дешевые нетбуки, снабженные сетевой картой и/или модулем Wi-Fi. Представьте на минуту, что можно сделать с тремя программами. Какую вы запустите первой? Правильно, браузер. А тут вам:
- электронная почта
- музыка и видео
- газеты, журналы и книги
- совместная работа с документами
- социальные сети, форумы, чаты, блоги, сайты (а где вы читаете эту статью?)
- игры и так далее…
Windows 7 Домашняя базовая (Home Basic)
В этом издании есть все, что в начальном, а также добавлен ряд удобных возможностей — общий доступ подключения к интернету, быстрое переключение пользователей, центр мобильности. И это значительно расширяет круг компьютеров, на которые ОЕМ производители будет устанавливать Домашнюю базовую. Эти так называемые бюджетные настольные и мобильные компьютеры пойдут на развивающиеся рынки. Да, в этом издании нет некоторых «вкусностей» нового интерфейса, но в ней уже есть множество функциональных возможностей новейшей операционной системы Microsoft. А дополнив ее бесплатными программами, можно получить систему, которая удовлетворит запросы очень широкого круга пользователей.
Windows 7 Домашняя расширенная (Home Premium)
Здесь к предыдущему изданию добавляется полноценный интерфейс Aero Glass, а также интересные навигационные возможности рабочего стола — Aero Shake и Aero Peek. Вам также будет доступно создание домашней группы, мультимедийные возможности, включая Windows Media Center, а также прочие приятные полезности — вроде Записок и расширенного набора игр. Пожалуй, это оптимальное издание для домашнего использования, если нет достаточных оснований или средств хотеть большего.
Windows 7 Максимальная (Ultimate)
В ней есть все лучшее, что Microsoft вложила в Windows 7. В домашних условиях можно извлечь пользу из шифрующей файловой системы и BitLocker, повысив безопасность данных. AppLocker пригодится для серьезного контроля за домочадцами. Не лишним может оказаться и возможность резервного копирования на сетевой диск. Это издание предпочтут энтузиасты Windows — те, кто осознанно использует широкий спектр возможностей операционной системы. Ну и пользователи пиратских версий, конечно, куда ж без них…
Перед установкой операционной системы, у многих встает вопрос R12; Какую Windows 7 лучше поставить себе на компьютер. Существует несколько выпусков операционной системы. Это:
Starter (Начальная)
Ultimate (Максимальная)
Для начала давайте рассмотрим стоимость каждой из них. Вот примерная сводка цен на операционные системы Windows 7 (цены рассмотрены для коробочных версий, т.е. коробок с дисками):
Starter (Начальная)
R12; цена в районе 1500 рублей
Home Basic (Домашняя базовая)
R12; 3000 р
Home Premium (Домашняя расширенная)
R12; 5000 р
Professional (Профессиональная)
R12; 8500 р
Ultimate (Максимальная)
R12; до 11500 р
Теперь давайте рассмотрим, чем отличаются все эти выпуски друг от друга. Прежде всего, чем выше версия программы, тем больше у нее функционала, возможностей и прибамбасов. Начнем с самой урезанной и пойдем по возрастанию


























