Отступ и выступ
. Откройте документ.
Чтобы установить положение абзаца на странице воспользуемся интересными объектами, которые находятся на горизонтальной линейке. В левой части горизонтальной линейки есть два маленьких треугольника, смотрящих друг на друга в акробатической поддержке, и маленький прямоугольник, а в левой части – один маленький треугольник.

- Верхний треугольник отвечает за положение первой строки абзаца – позволяет сделать красную строку:
Курсор подвести к верхнему треугольнику, нажать ЛМ и, не отпуская, перетащить на нужное расстояние.
- Нижний треугольник отвечает за выступ первой строки (очень интересная возможность оформления какого-нибудь правила):
Курсор подвести к нижнему треугольнику, нажать ЛМ и, не отпуская, перетащить на нужное расстояние.
Прямоугольник отвечает за сдвиг вправо всего абзаца (возможность оформления утверждающей подписи, ведь в официальных документах нельзя делать выравнивание в право, хотя делают сплошь и рядом): Курсор подвести к нижнему прямоугольнику, нажать ЛМ и, не отпуская, перетащить на нужное расстояние вправо
Вы обратили внимание, что в этом случае вся конструкция послушно двинулась вместе?
- Правый треугольник отвечает за сдвиг всего абзаца влево:
Курсор подвести к правому прямоугольнику, нажать ЛМ и, не отпуская, перетащить на нужное расстояние влево.
Теперь вы сможете:
- Рассказать о строении абзаца.
- Задать межстрочный и межабзационный интервалы.
- Задать выравнивание абзаца.
- Задать различные виды отступов и выступов.
Заключение. Я нечасто пользуюсь этими опциями, так как через диалоговые окна дают больше возможностей для установки точных значений интервалов, отступов и выступов. Но знать возможности работы непосредственно с ленты полезно. Подробнее о возможностях оформления документов я расскажу в следующих статьях.
Создание собственного стиля
Сделать отступы можно также через меню стилей. Это особенно полезно, если вам предстоит написание ряда документов с одинаковыми параметрами. Чтобы не настраивать каждый раз, сделайте следующее:
Обратите внимание на правый край панели инструментов, где представлены образцы букв и заголовки.
Кликните по пункту «Обычный» ПКМ.
Нажмите «Изменить».
В самом низу нажмите «Формат», а в нём перейдите к разделу «Абзац».
Вы снова увидите знакомое окошко, где нужно задать расстояние для первой строки.
Сохраните изменения.
Иногда в процессе написания случаются накладки: после вставок/удалений, добавления картинок или таблиц, форматирование нарушается, и красные строки получаются неодинаковыми. Как их выровнять:
- Отделите все параграфы клавишей Enter (проверьте, чтобы было только одно нажатие).
- Выделите текст.
- Откройте раздел «Абзац» и заново укажите расстояние отступа.
Специальное форматирование
Рассмотрим практически значимые более сложные случаи форматирования абзацев.
Иногда бывает нужным отменить произведённое разбиение текста на абзацы. Как убрать абзацы в ворде? Для этого придётся удалить ненужные знаки абзацев. При обычной работе в Word они невидимы. Для их отображения на вкладке «Главная» в разделе «Абзац» следует щёлкнуть последний инструмент «Отобразить все знаки».
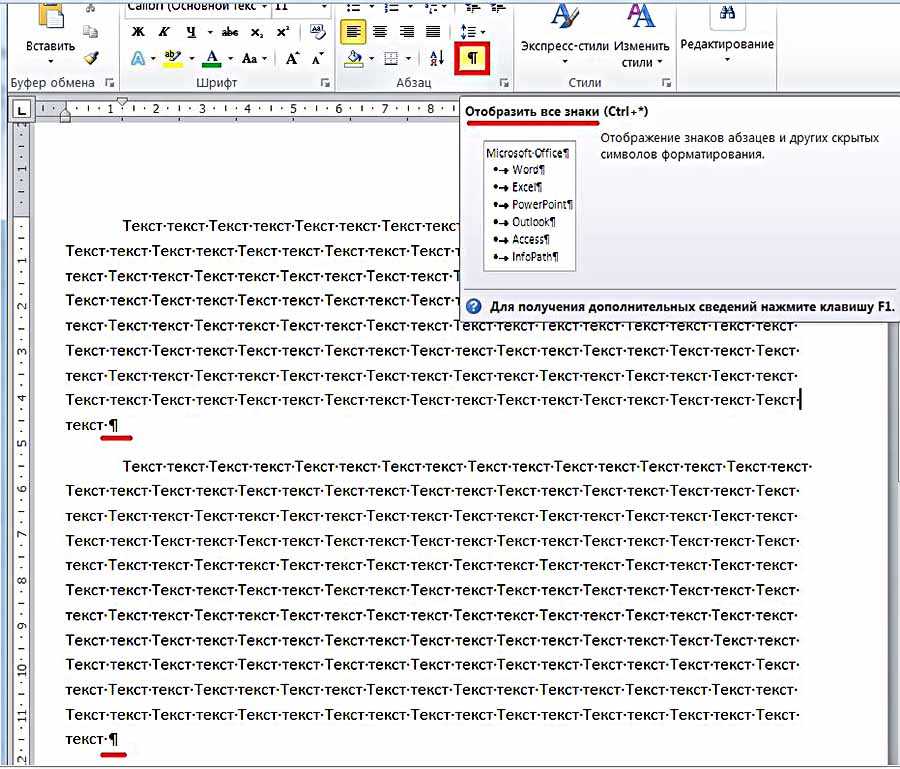
Для автоматического удаления знака абзаца:
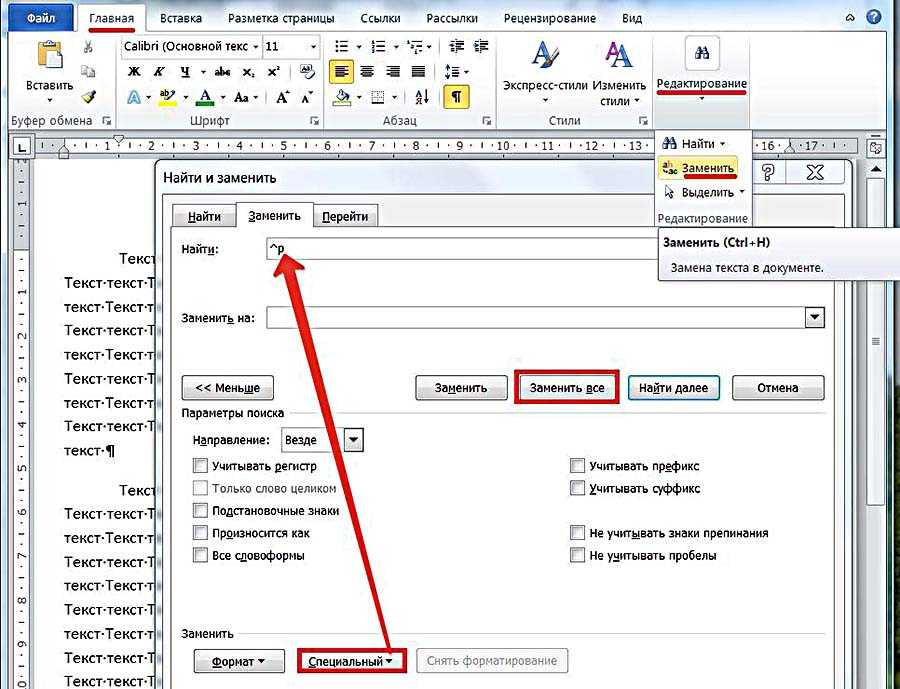
- На вкладке «Главная» открыть инструмент «Редактирование» и щёлкнуть пункт «Заменить»;
- Открыть список «Специальный» и выбрать в нём первый пункт «Знак абзаца». На строке «Найти» появится специальный символ;
- На строке «Заменить на» ввести один пробел, нажав соответствующую клавишу.
- Щёлкнуть «Заменить всё».
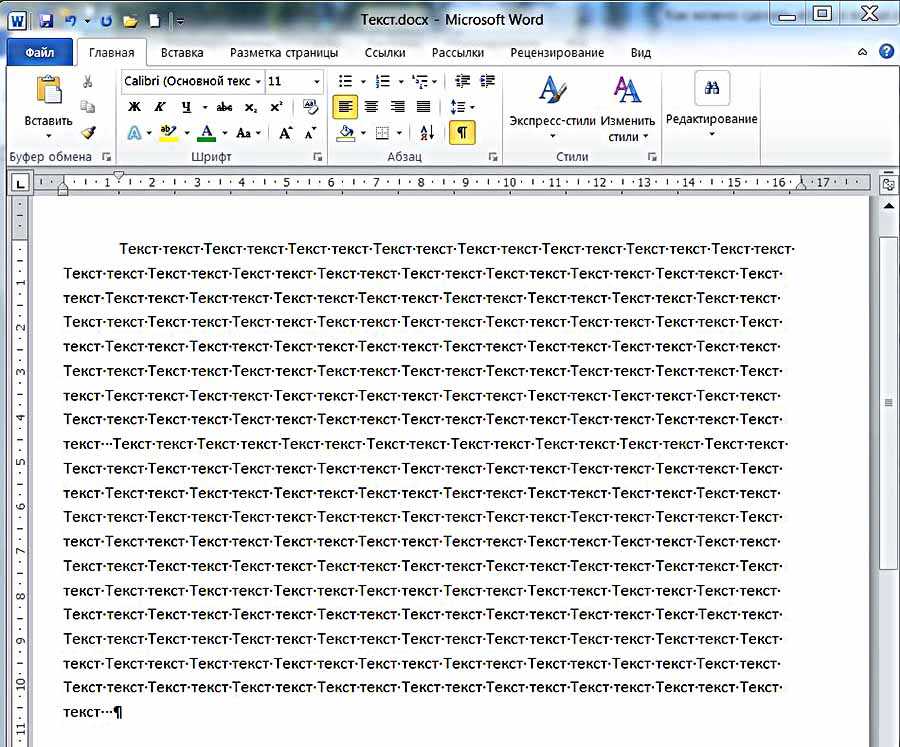
Как видно, вместо прежних двух появился единый абзац.
При оформлении многостраничных документов может понадобиться сделать так, чтобы каждый абзац начинался с новой страницы. В других случаях, наоборот, нужно удлинить страницу с тем, чтобы на ней полностью разместился большой абзац.
- Выделить весь текст.
- В его контекстном меню щёлкнуть «Абзац».
- Перейти на «Положение на странице».
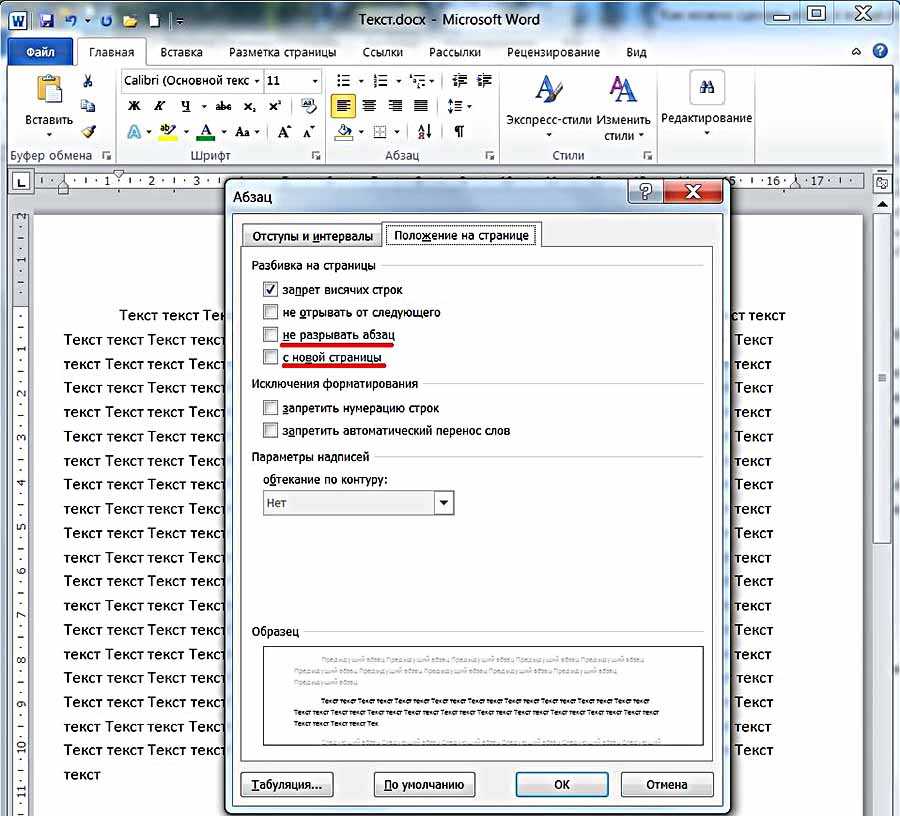
Для введения разрыва страницы после каждого абзаца следует поставить галочку рядом с пунктом «с новой страницы». А для того, чтобы абзац не переходил на другую страницу, нужно активировать пункт «не разрывать абзац».
Видео: Как сделать абзац в Word 2013/2016?
Как видно на скриншоте, в Word по умолчанию активирован пункт «запрет висячих строк». Он блокирует вывод последней строки абзаца на странице отдельно от его других строк, что очень удобно.
Чтобы сделать абзац в Ворде, никаких особых навыков от пользователя не требуется. Главное, это четко следовать указаниям, только в этом случае желаемый результат будет достигнут. В нашей статье мы расскажем, как сделать абзац в Ворде, используя несколько способов, как для свежих версий программы, так и для устаревших.
Обычно, наличие абзаца требуется при написании официальных документов или создании таких научных работ, как курсовая работа, реферат, диссертация или диплом. Поэтому у студентов вопрос «Как сделать абзац в Ворде?» относится к разряду популярных и всегда актуальных. Научиться ставить отступы в начале строки – несложно, будем учиться вместе.
Меняем интервал между абзацами

Интервал между абзацами в «Ворде» делается все в том же меню «Абзац», поэтому не спешите из него выходить
Обратите внимание на поле «Интервал», точнее — на левую его часть. Там есть два счетчика: «Перед» и «После»
Указывая значения, вы определите величину промежутка между абзацами.
К слову, все вышеперечисленные способы 100 % делают абзац в «Ворде» 2010. Интервал между абзацами задается точно так же.
Один из главных вопросов при форматировании текста word документа у многих пользователей связан с абзацем
или абзацевым отступом. Когда текст уже набран, необходимо поставить абзацы, чтобы он был хорошо структурирован и форматирован, для удобного восприятия читаемыми. Сделать это совсем несложно, просто нужно знать как. И в этой статье мы решили рассказать, как же в word поставить абзацы.
Первый, и самый просто способ проставления абзацевого отступа – с помощью линейки Ворд документа. Если по умолчанию она у вас не выставлена, заходим в пункт меню Вид – «Показать или скрыть» и галочкой отмечаем вкладку Линейка.
В случае простановки абзацев в word нам интересна линейка, что находится вверху. На ней, как вы уже усели заметить – есть четыре ползунка. Три справа и один слева. К сожалению, мало кто знает, какой из них за что отвечает.
Для простановки абзацев нам интересны левые ползунки. И сейчас мы расскажем, зачем каждый из них нужен.
Самый нижний необходим для простановки отступов. Перемещая его вправо, вы в этом легко убедитесь. Средний поможет вам при необходимости сделать выступ. А вот верхний как раз отвечает за абзацы в документе word. Если вы переместите его вправо, то в начале абзаца появится отступ. И такие отступы будут у каждого абзаца по мере набора текст.
Использование абзаца
Самой используемой частью письменной речи является абзац. В HTML абзацы выполняют все те же функции, что и в привычных для нас источниках: книгах, научных трудах, газетах. Их роль в структуре документа полностью проистекает из определения.
Абзац — отрезок письменной речи, состоящий из нескольких предложений. Он является единицей разделения текста на блоки однородного содержания. Если говорить более абстрактно, то он отделяет одну мысль от другой.
Для возможности разметить текст как абзац в HTML существует элемент <p>. Весь текст должен располагаться между открывающим тегом <p> и закрывающим тэгом </p>. В браузере этот элемент отделяется от остального содержания «абзацными отступами», то есть сверху и снизу будет присутствовать пустая строка.
<!DOCTYPE html> <html> <head> <meta charset="utf-8"> <title>Пример использования абзацев</title> </head> <body> <hr> <!-- Данный текст будет отделен от верхней и нижней черты абзацными отступами --> <p>Lorem ipsum dolor sit amet, consectetuer adipiscing elit. Aenean commodo ligula eget dolor.</p> <hr> <!-- Данный текст не является абзацем. Он не имеет отступов от черты. --> Lorem ipsum dolor sit amet, consectetuer adipiscing elit. Aenean commodo ligula eget dolor. </body> </html>
Заметка В различных браузерах высота абзацного отступа может отличаться. Если учитывать, что оформление элементам страницы задается через CSS, то данные разночтения не являются проблемой.
Есть еще один способ простановки абзацев
Для этого нужно выделить текст, кликнуть правой кнопкой мыши и выбрать вкладку Абзац. В нем установить длину отступа и нажать ОК. Вот и все.
Урок «Абзацные отступы и интервалы»
§ 2.1. Основные понятия
Основной структурной единицей текстового процессора
является абзац.
Абзац (с литературной точки зрения)
— это часть текста, представляющая законченный по смыслу отрезок
произведения, окончание которого служит естественной паузой для перехода
к новой мысли.
В компьютерных программах абзацем
считается любой текст, заканчивающийся маркером абзаца, т.е. нажатием
клавиши {
Enter
}.
В режиме включенных непечатаемых символов маркер абзаца отображается
символом ¶. Маркер абзаца важный символ, в котором содержится
информация о форматировании абзаца, поэтому удобнее отображать
спецсимволы во время работы с текстами. В этом случае электронный абзац
может состоять из любого набора символов, рисунка, объекта, созданного
другими приложениями, даже ничего не содержать.
Абзац может состоять как из одного слова (например, в
случае заготовка к так и из произвольного числа строк.
Если при наборе текста достигается
правое поле страницы, текст автоматически переносится на следующую
строку.
В редакторе
Word
нет необходимости отслеживать конец строк внутри абзаца. Достаточно
определить начало нового абзаца.
Чтобы начать новый абзац, убедитесь, что курсор
установлен там, где нужно начать новый абзац, а затем нажмите клавишу
.
§
2.2.
Форматирование
абзаца (задание параметров)
Текстовый редактор
Word
позволяет установить
для абзаца атрибуты.
§ 2.3.
Выравнивание
абзаца (выключка)
Выравнивание отражает расположение текста относительно
вертикальных границ полосы набора.
Чаще всего используют четыре способа
выравнивания абзацев:
Ниже представлены образцы выравнивания абзацев:
В некоторых редакторах предусмотрена полная выключка,
когда даже последняя строка абзаца «дотянута» до правого края.
Для выравнивания выделенных абзацев
выбирают соответствующий элемент раскрывающегося списка «Выравнивание»
диалогового окна или кнопки панели инструментов. Если выделенных
абзацев нет, то установка выравнивания будет применена к абзацу, в
котором находится курсор.
Отступ первой строки (красная строка).
Чаще всего
абзац начинается отступом первой строки. Этот отступ может быть:
— положительным
, когда первая строка
начинается правее всех остальных строк абзаца, применяется в обычном
тексте;
— отрицательным (выступ),
когда первая
строка выходит влево относительно остальных строк, применяется в
словарях, определениях;
— нулевым
, применяется для абзацев,
выровненных по центру и для обычного текста.
Например:
Для установки отступа первой строки абзаца вводят
соответствующее значение в поле ввода «Первая строка: На…».
Задавая отступ слева (справа), набирают или выбирают нужное значение
отступа абзаца от левого (правого) поля. Если хотите, чтобы текст
располагался на левом (или правом) поле, задайте отрицательное значение.
Если красная строка зрительно отделяет абзацы друг от
друга, то в случае нулевого отступа первой строки перед каждым абзацем
устанавливают интервалы (отбивки).
Помимо отступа первой строки, весь абзац целиком может
иметь отступы слева и справа, которые отмеряются от границы полей. Так
эпиграф к художественному произведению или реквизиты адресата в
заявлении имеют отступ слева, а при изготовлении углового штампа можно
использовать отступ справа. Без форматирования абзацев не только
невозможно подготовить грамотно оформленный текст, но также
сформатировать таблицу, организовать список или разместить на странице
рисунок.
Устанавливая интервал перед (после) абзацем, набирают или
выбирают нужную величину расстояния перед первой строкой для каждого
выделенного абзаца. Эта величина должна иметь положительное десятичное
значение.
В процессе набора числовых
значений интервалов, отступов и уста
навливая
некоторые другие опции,
Word
позволяет использовать различ
ные
единицы измерений:
|
Сантиметр (см) |
2.54 сантиметра = 1 дюйм |
|
Дюйм («)
|
1 дюйм = 12 пункта = 6 пик |
|
Строка (ст) |
1 строка = 12 пунктов = 0.667 дюймов |
|
Пика (пк) |
1 пика = 12 пунктов = 0.667 дюймов |
|
Пункт (пт) |
1 пунктов = 1 строка = 0.667 дюймов |
Позволяют оформлять документы по всем правилам – будь это курсовая, доклад или рукопись книги. Разберемся, как сделать абзац в Ворде разными способами.
Раздел «Абзац» вкладки «Главная»
Инструменты
Несколько инструментов этого раздела непосредственно относятся к форматированию абзацев. Каждое нажатие инструмента «Увеличить отступ» приведёт к указанному красной стрелкой сдвигу всего абзаца на фиксированное расстояние, равное 1,25 см (это же значение было при нажатии клавиши «Табуляция»). Инструмент, находящийся слева от взятого в красный прямоугольник, называется «Уменьшить отступ». Он возвращает сдвинутый вправо абзац на такое же расстояние влево.
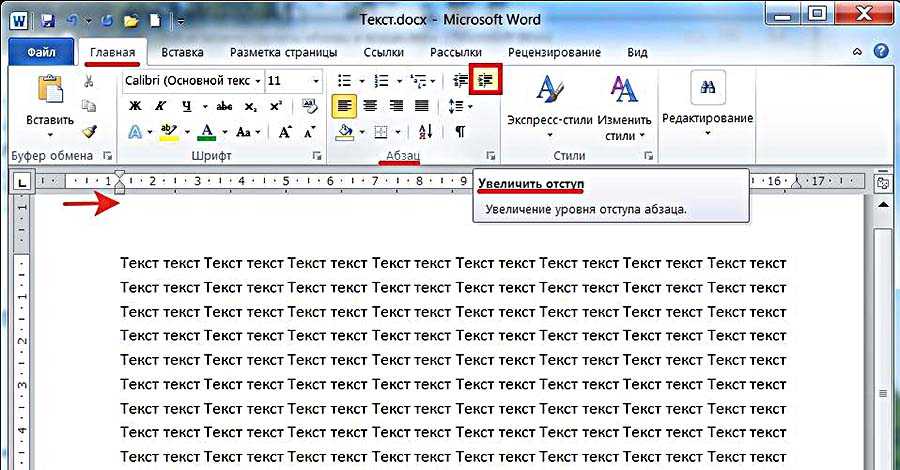
Следующая группа инструментов в красном прямоугольнике выравнивает текст абзаца соответственно по левому краю, центру, правому краю и ширине.
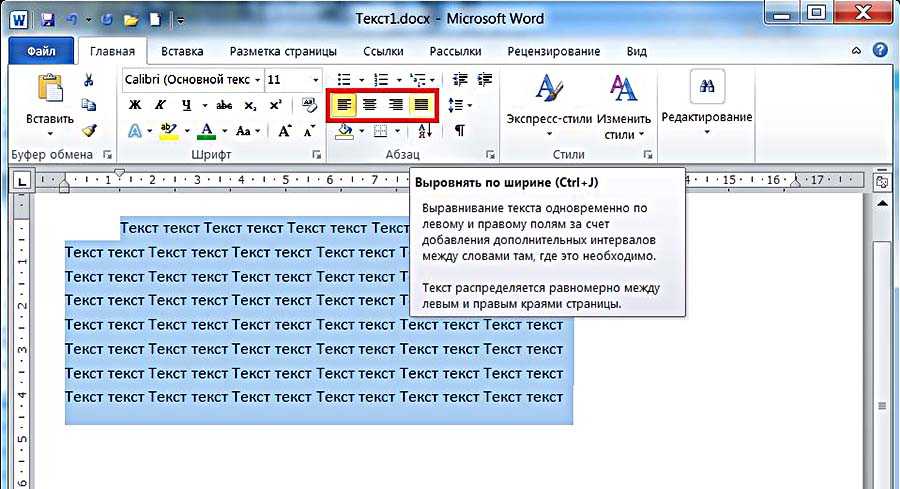
Пояснения требует последний случай. Следующий скриншот иллюстрирует изменение расстояния между словами абзаца при выравнивании по ширине.
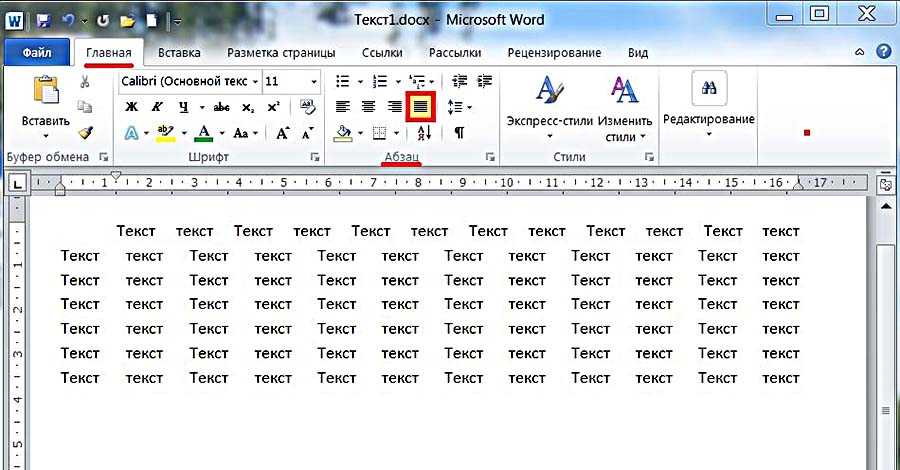
Выпадающий список инструмента «Интервал», кроме изменения межстрочного расстояния, позволит также управлять интервалом между абзацами.
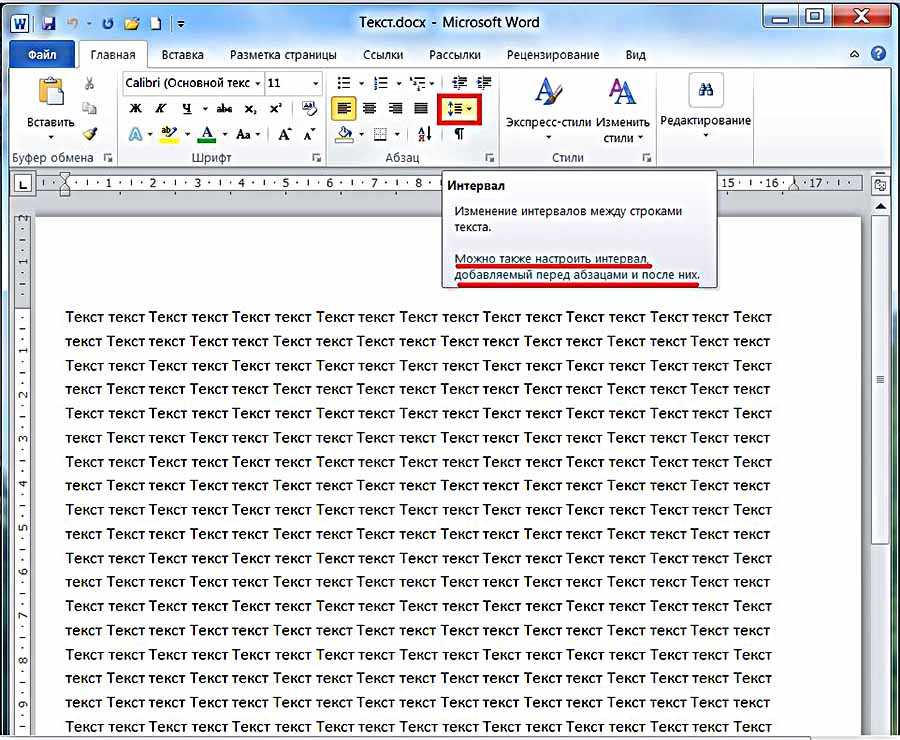
Следующий скриншот иллюстрирует смещение абзаца вниз (отмеченное красной стрелкой) при выборе строки «Добавить интервал» перед абзацем». Очевидно, что если щёлкнуть следующую строку, то абзац вернётся на прежнее место.
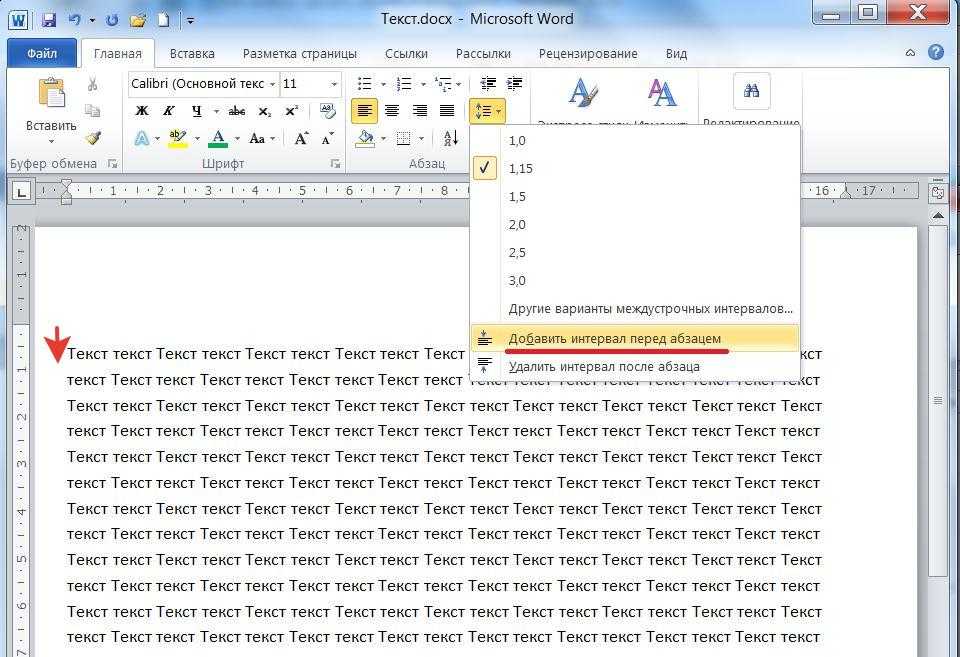
Выпадающее окно
Точнее всего настроить абзац можно в выпадающем окне раздела «Абзац». Альтернативный способ вызова этого окна – выделить абзац и вызвать его контекстное меню (правым щелчком мыши).
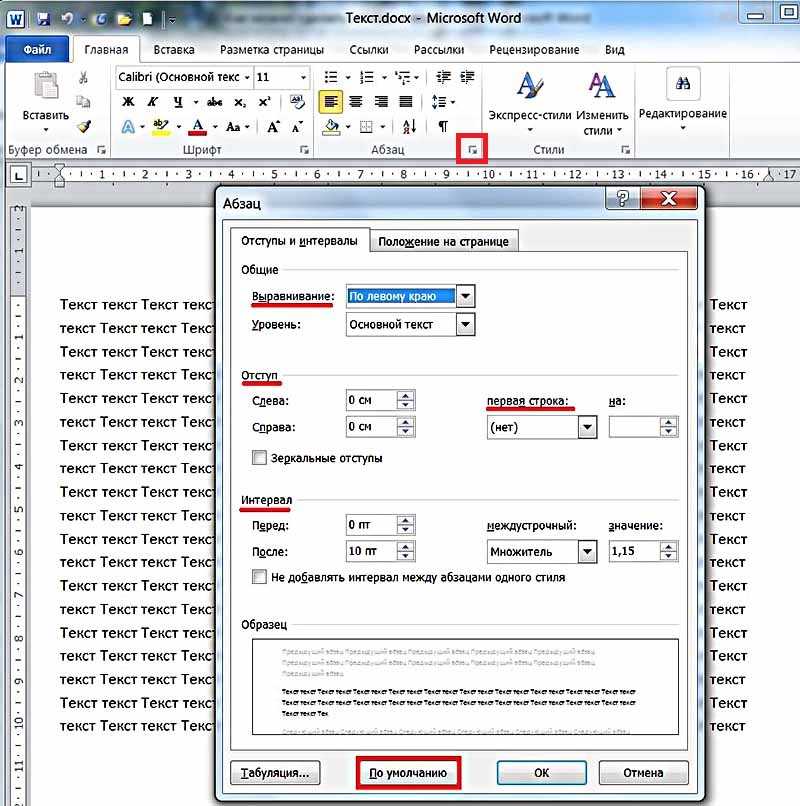
Список «Выравнивание» дублирует рассмотренные выше 4 варианта выравнивания текста абзаца. В полях «Отступ» можно задать точное значение левого и правого отступа. Поля «Интервал» предназначены для точного задания интервала абзаца перед и после него в пунктах (1 пт = 0,35 мм). Пользователь может запретить добавлять интервал между абзацами, если они принадлежат к одному стилю.
Список «Первая строка» позволяет оптимально настроить «красную строку». По умолчанию её нет. При выборе «Отступа» (или, редко, «Выступа») первоначальное стандартное значение в 1,25 см может быть изменено на любое другое.
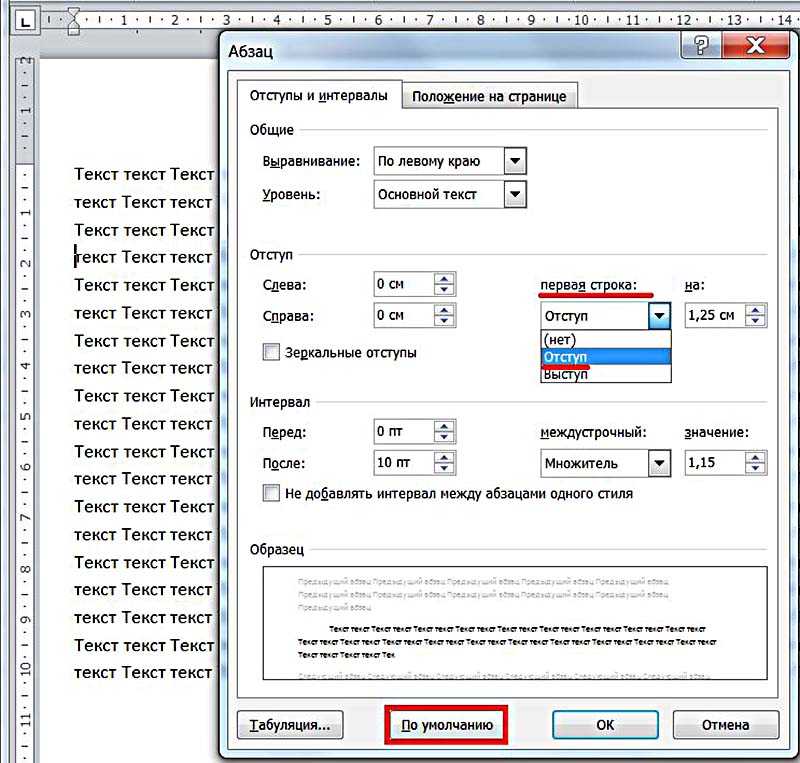
По окончании настройки абзаца пользователь может сохранить выбранные значения, щёлкнув «По умолчанию». В дальнейшем, по мере набора текста они будут реализовываться автоматически. В частности, при выборе стандартного отступа «красной строки» пользователь будет избавлен от необходимости нажатия клавиши Tab перед набором первой строки каждого абзаца. При этом левый верхний треугольник будет иметь постоянную позицию, на которую указывает красная стрелка следующего скриншота.
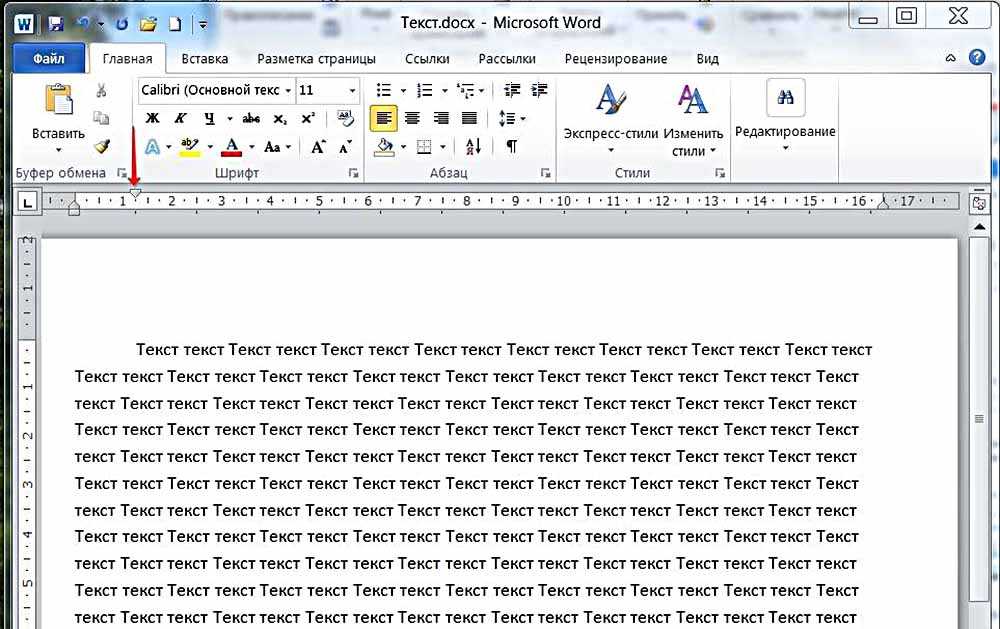
Как настроить отступы и табуляции в Microsoft Word
Обновлено: 02.08.2020, Computer Hope
Есть два типа отступов, которые можно изменить: абзацы и маркеры. У каждого есть отдельный способ регулировки размера отступа. Ниже приведены различные способы настройки отступа в Microsoft Word.
Отступ первой строки с табуляцией
Отступ первой строки всегда можно создать с помощью клавиши Tab на клавиатуре. Чтобы изменить размер отступа первой строки или отступ всего абзаца, продолжайте читать следующие предложения.
Отступ абзаца с помощью сочетания клавиш
Для всего абзаца можно сделать отступ с помощью сочетания клавиш Ctrl + M , а нажатие сочетания клавиш более одного раза приведет к увеличению отступа абзаца.
Чтобы изменить отступ, можно также нажать Ctrl + Shift + M .
Регулировка отступов линейкой
Чтобы настроить размер отступа абзаца, используйте линейку, которая находится под строкой меню и похожа на картинку, показанную ниже.Если эта функция не отображается, см. Наш документ о том, как включить линейку.
По направлению к левой стороне линейки найдите маркеры отступов, напоминающие песочные часы, как показано на изображении ниже.
Верхний маркер (стрелка вниз) управляет отступом первой строки, а средний маркер (стрелка вверх) управляет выступом (отступ для строк после первой строки в каждом абзаце). Нижний маркер (маленькая рамка) контролирует левый отступ.Чтобы отрегулировать эти отступы, вы можете перетащить каждый маркер вправо или влево.
Чтобы изменить отступ для всего документа, выделите весь текст в документе (нажмите Ctrl + A), а затем отрегулируйте интервал отступа на линейке, как описано выше.
Если при нажатии клавиши Tab образуется большой отступ, и регулировка отступа на линейке не работает, отрегулируйте левый упор на линейке.
Изменение отступов в окне абзаца
Еще один способ изменить отступы — просмотреть настройки Paragraph .Чтобы просмотреть это окно, дважды щелкните маркеры на линейке, выберите Формат , а затем Абзац . Вы также можете поместить курсор в абзац, щелкнуть правой кнопкой мыши и выбрать Абзац .
Как показано ниже в окне Параграф , в разделе Отступ можно настроить параметры отступа слева и справа. Вы также можете настроить отступ первой строки и размер выступа с помощью параметра Special в разделе Indentation .
Внизу окна Параметры абзаца вы можете предварительно просмотреть внешний вид устанавливаемых вами размеров отступов и внести соответствующие изменения, пока не получите желаемый результат.
Отрегулируйте отступ на ленте в Word 2007 и более поздних версиях
Если вы используете более новую версию Microsoft Word, использующую ленту, например Word 2007 или 2013, сделайте следующее.
- Щелкните вкладку Макет или Макет страницы .
- Отрегулируйте настройки отступа в разделе Параграф .
Для просмотра окна Paragraph , упомянутого в предыдущем разделе, щелкните маленькую стрелку вниз, обозначенную красной стрелкой на рисунке ниже.
Регулировка маркера и нумерации
Самый простой метод корректировки маркеров и списка номеров во всех версиях Word — это отрегулировать левый отступ через линейку Microsoft Word.
Чтобы настроить интервал между маркером и текстом в списке, вам может потребоваться отрегулировать Левый упор табуляции на линейке.
Microsoft Word 2007, 2010 и более поздние версии
- Щелкните один из маркеров на уровне документа, который нужно изменить.
- Щелкните маркер правой кнопкой мыши и выберите Настроить отступы списка во всплывающем меню.
- В окне Регулировка отступов списка измените положение маркера , чтобы отрегулировать размер отступа маркера, или измените отступ текста , чтобы настроить размер отступа текста после маркера.
Microsoft Word 2000 и более ранние версии
- Поместите курсор в маркированную или пронумерованную строку документа.
- Щелкните меню Format в верхней части программы Word и выберите опцию Bullets and Numbering .
- В окне Маркировка и нумерация нажмите кнопку Настроить на одной из первых трех вкладок, в зависимости от типа изменяемого списка.
- В открывшемся окне настройте размер отступа для позиции маркера и позиции текста. Внизу окна вы можете просмотреть, как выглядит размер отступа, и внести соответствующие изменения, пока не получите желаемый результат.
Вы также можете получить доступ к окну Bullet and Numbering , поместив текстовый курсор на маркированную или пронумерованную строку и щелкнув правой кнопкой мыши документ Word. Во всплывающем меню выберите опцию Bullets and Numbering .
Красная строка
Что такое красная строка? Согласно определению, это начальная строка абзаца, которую раньше выделяли красным цветом (откуда и пошло название). До того, как было изобретено книгопечатание, книги писали от руки – главу или часть текста, первое слово или букву писали красной краской. Так появилось понятие «писать с красной строки» — это означает начало новой мысли, главы или части.
Однако при создании веб-страниц оформление красной строки используется достаточно редко, несмотря на то, что она позволяет с гораздо большим удобством воспринимать текст в визуальном плане, что для традиционного читателя достаточно важно – не всем удобно читать электронный вариант текста. Для добавления красной строки к вашим абзацам нужно воспользоваться CSS свойством text-indent, которое позволяет поставить отступ перед первым предложением:
Для добавления красной строки к вашим абзацам нужно воспользоваться CSS свойством text-indent, которое позволяет поставить отступ перед первым предложением:
Как и в любом настоящем искусстве, в хороших текстах нет мелочей, к которым
некоторые относят и красную строку, считая, что употребление ее не так уж и важно.
Однако надо понимать, что любая запятая несет в себе как эстетическую, так
и смысловую нагрузку, а не только является данью правилам грамматики – это
касается и форматирования.
Попробовать »
В примере, приведенном выше, первая строка каждого абзаца на странице будет начинаться с отступа в 25px. Пример, расположенный ниже, демонстрирует, как можно задать красную строку только для определенного абзаца на странице.
Как и в любом настоящем искусстве, в хороших текстах нет мелочей, к которым
некоторые относят и красную строку, считая, что употребление ее не так уж и важно.
Однако надо понимать, что любая запятая несет в себе как эстетическую, так
и смысловую нагрузку, а не только является данью правилам грамматики – это
касается и форматирования.
Попробовать »
Примечание: не обязательно устанавливать отступ размером в 25px, вы можете выбрать оптимальный размер отступа сами, также с помощью свойства text-indent возможно сделать выступающую над остальным текстом строку, для этого нужно задать отрицательное значение для свойства ( например: -30px).
С этой темой смотрят:
- HTML заголовки, линии и комментарии
- HTML перенос строки
- HTML теги для текста
- Выравнивание текста
- Как изменить шрифт
- Стиль и размер шрифта
Абзацный отступ в Ворде 2003 года
Нередко у пользователей не самой свежей версии программы Word возникает вопрос, а как сделать абзац в Ворде 2003 года? На самом деле, в этом нет ничего сложного. Достаточно просто следовать нижеуказанному алгоритму:
Если пользователю необходимо сдвинуть вправо/влево весь абзац, то на панели инструментов находим раздел «Абзац», а далее нажимаем кнопку «уменьшить отступ» или «увеличить отступ», в зависимости от преследуемой цели
Важно помнить, что курсор при этом должен находиться на тексте абзаца, который необходимо «сдвинуть».
Если пользователь поставит курсор на начало строки, которую нужно передвинуть, а после нажать кнопку «Tab» на клавиатуре, то отступ появится автоматически.. Также как и в более свежих версиях текстового редактора, регулировать отступ можно при помощи линейки, расположенной вверху листа Ворд
Если линейка не видна пользователю, то в этом случае необходимо зайти в раздел «Вид», выбрать пункт «Показать/скрыть» и поставить галочку напротив слова «Линейка»
Также как и в более свежих версиях текстового редактора, регулировать отступ можно при помощи линейки, расположенной вверху листа Ворд. Если линейка не видна пользователю, то в этом случае необходимо зайти в раздел «Вид», выбрать пункт «Показать/скрыть» и поставить галочку напротив слова «Линейка».
При форматировании текстового документа в Microsoft Word информация визуально должна делиться на абзацы. Абзац представляет собой часть текста, первая строчка которого выделена с помощью небольшого отступа. Процедура форматирования сама по себе не сложная, однако существуют нюансы, о которых пользователи ПК могут не знать. Как сделать абзац в ворде правильно?
Настраиваем отступы и интервалы в MS Word
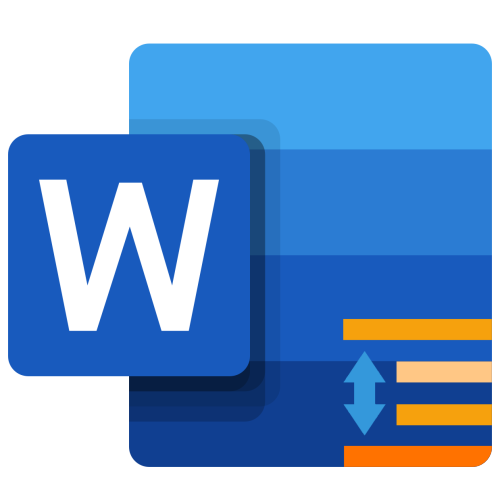
Отступы и интервалы в Microsoft Word проставляются согласно значениям, установленным в этой программе по умолчанию или заданным пользователем. В этой статье мы расскажем именно о том, как выполнить последнее — настроить их под себя или выдвигаемые к оформлению документа требования.
Настройка отступов в Ворде
Прежде чем приступить к решению задачи, озвученной в заголовке статьи, отметим, что под отступами в Word пользователи могут подразумевать три совершенно разных, практически не связанных между собой параметра. Первый – это поля, расстояние от границ листа (верхней и нижней, левой и правой) до текста. Второй – отступы в начале абзацев (от поля и левой «линии» текста), также до и после них. Третий – расстояние между строками, именуемое междустрочным интервалом. Настройку каждого из этих вариантов отступа рассмотрим далее.
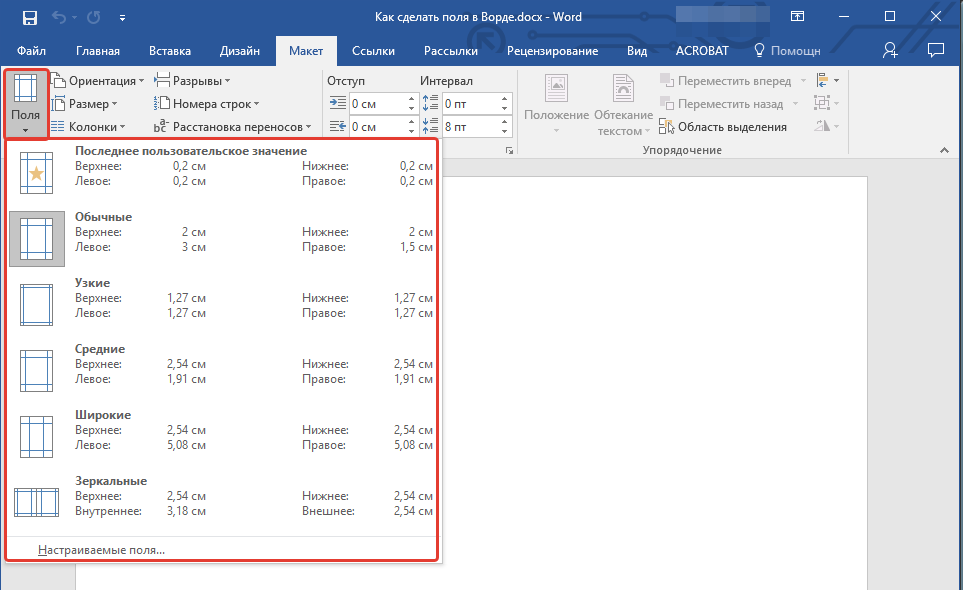
Подробнее: Настройка и изменение полей в Word
Вариант 2: Абзацы
Если же отступы в вашем понимании – это не границы страницы, а интервалы между абзацами или их началом и полем, для изменения этих значений потребуется действовать несколько иначе.
- Выделите текст, для которого необходимо настроить отступы (используйте мышку для обозначения фрагмента или нажмите Ctrl+A, если требуется задать одинаковые параметры для всего содержимого документа).
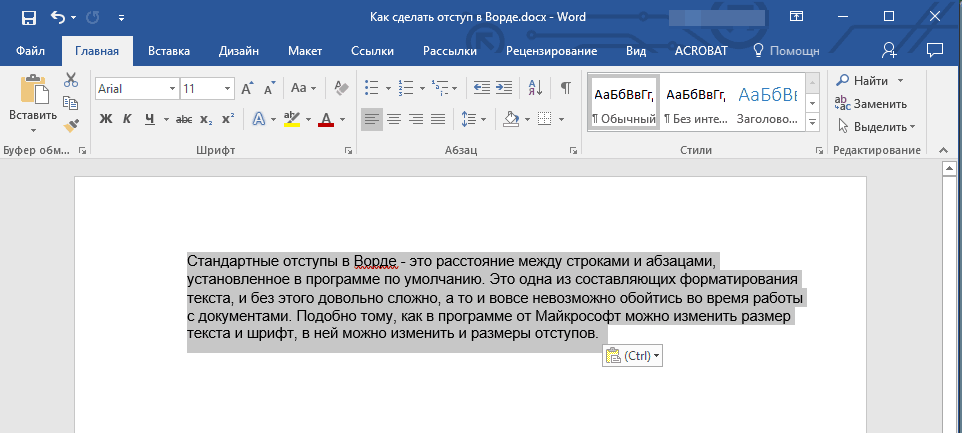
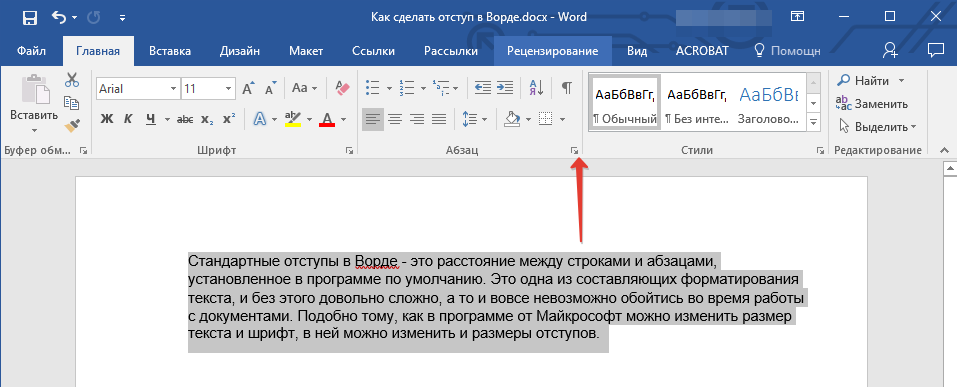
В диалоговом окне, которое появится перед вами, установите в разделе «Отступ» необходимые значения. В разделе «Интервал» можно определить расстояние до и после абзаца (более подробно об этом мы расскажем в последней части статьи).
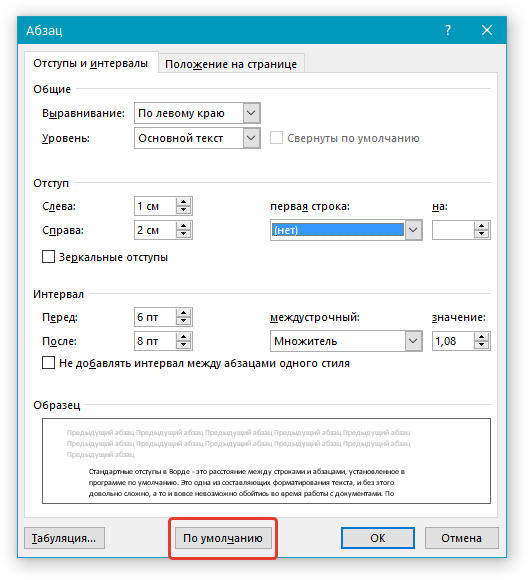
Определившись с настройками, нажмите «ОК» для того, чтобы внесенные изменения вступили в силу. Если перед этим нажать на кнопку «По умолчанию», можно будет указать, на что распространятся установленные вами параметры — только на текущий документ или на все, которые будут созданы на основе этого шаблона.
Расположение текста на в документе Word изменится согласно заданным вами параметрам отступов.
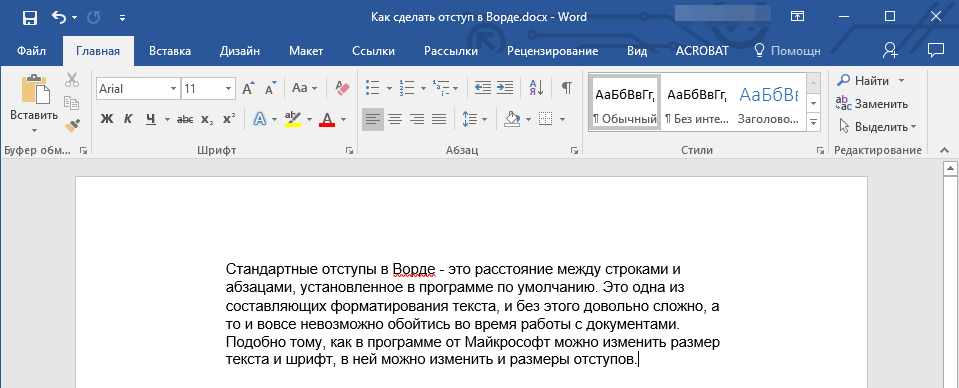
Значения отступов для абзацев Для того чтобы лучше понимать, какой из обозначенных выше параметров за что отвечает, рассмотрим каждое из значений интервала для абзацев.
- Справа — смещение правого края абзаца на заданное пользователем расстояние;
- Слева — смещение левого края абзаца на расстояние, указанное пользователем;
- Особые — позволяет задавать определенный размер отступа для первой строки абзаца (пункт «Отступ» в разделе «Первая строка»). Здесь же можно указать и параметры выступа (пункт «Выступ»). Аналогичные действия могут быть выполнены и с помощью линейки, об использовании которой мы писали ранее.
Вариант 3: Строки
Последнее и, наверное, самое очевидное, что можно подразумевать под отступами в Ворде, — это значение междустрочных интервалов, то есть расстояние между строками в тексте. О том, каким образом можно выполнить их точную настройку, мы ранее писали в отдельной статье на нашем сайте.
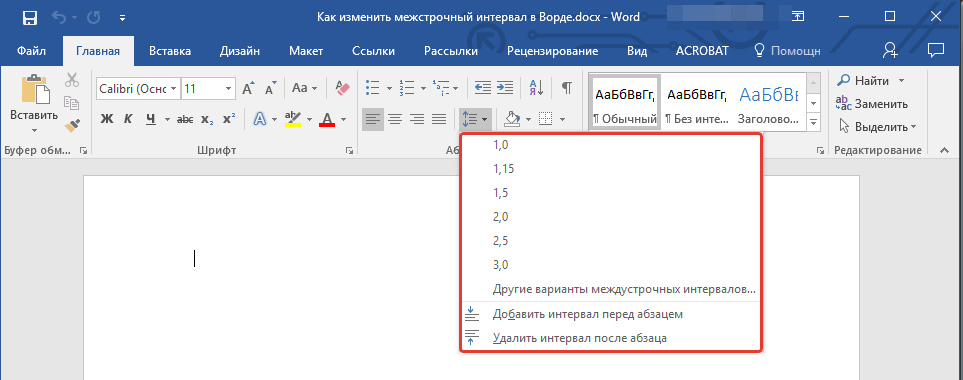
Заключение
В этой статье мы рассмотрели все возможные варианты настройки отступов в текстовом редакторе Майкрософт Ворд – для полей, абзацев и строк. Независимо о того, значение какого из интервалов требуется определить в документе, теперь вы точно знаете, как это сделать.
Мы рады, что смогли помочь Вам в решении проблемы.
Помимо этой статьи, на сайте еще 11902 инструкций. Добавьте сайт Lumpics.ru в закладки (CTRL+D) и мы точно еще пригодимся вам.
Опишите, что у вас не получилось. Наши специалисты постараются ответить максимально быстро.
Абзацы
Любой текст имеет свою уникальную структуру: книги разделены на части, разделы и главы, газеты и журналы имеет отдельные рубрики и подзаголовки, которые, в свою очередь, включают фрагменты текста, также имеющие собственную структуру: абзацы, отступы и пр.
Текст, размещаемый на веб-страницах, не является исключением, он также должен иметь логическую, понятную каждому пользователю, структуру. Ведь от того, насколько удобно и просто будет восприниматься текст на странице, зависит многое: прежде всего, какое впечатление сложится у посетителя о вашем сайте.
Для создания таких структурных единиц текста, как абзацы, в HTML-документах используется тег <p>, который разделяет фрагменты текста вертикальным отступом (до и после абзаца добавляется пустая строка).
<p>Абзац</p>
Не забывайте про закрывающий тег
Большинство браузеров будут отображать HTML документ корректно, даже если вы забыли про закрывающий тег.
<p>Абзац <p>Другой абзац</p>
Этот код будет работать в большинстве браузеров, но не полагайтесь на это. Забытый закрывающий тег может привести к непредвиденным результатам или ошибкам.
Заключение
Мы рассмотрели несколько способов, которые отвечают за отступы и интервалы текста. Давайте еще раз вспомним самые важные их элементы:
| Название способа | Описание | Сложность |
| Линейка | По ходу редактирования выставляем необходимые значения отступов на линейке листа | Очень легко и удобно, а главное наглядно |
| Окно настроек | Выставляется либо перед написанием, либо уже после написания. | Легко. В некоторых случаях удобнее предыдущего способа из-за наличия дополнительных параметров. |
Вот и всё! Надеюсь, что вам было интересно, а главное полезно и понятно. Оставляйте ваши комментарии в блоке под статьей. Буду рад почитать и ответить на ваши вопросы.
Спасибо, что дочитали публикацию до конца! До встречи в следующих статьях на сайте! До новых встреч и всего доброго!




























