Найти версию UWP приложения в Windows 10
1 способ. Вы можете найти сведения о версии в один миг для некоторых приложений, просто открыв меню, а затем нажав «О программе«. Вы найдете такую информацию как номер сборки, версия приложения и разработчик. Также там могут присутствовать условия использования и политика конфиденциальности. В некоторых UWP приложениях как почта, фотографии, Edge, настройки могут присутствовать в самих параметрах. Для этого просто нажмите иконку шестеренки и там уже ищите «О программе».
2 способ. Чтобы сэкономить время, вместо того чтобы проходить через множество лишних кликов, вы можете просто использовать командную строку в PowerShell, чтобы быстро проверить версию приложения.
Наберите в поиске слово PowerShell ISE и запустите.
Введите в запущенное окно PowerShel ISE следующую команду и нажмите Enter. Далее будут перечислены все сведения о всех приложениях, доступных на вашем устройстве.
Get-AppXpackage
Вы можете импортировать все результаты в текстовый файл. Для этого введите следующую команду:
Get-AppXPackage > text file.txt
Если вам трудно найти нужную информацию о приложении из тонны результатов, просто введите команду, за которой следует имя приложения, включенное в звездочку *, как показано ниже:
Get-AppXPackage *calculator*
Смотрите еще:
- Как скачать приложения из магазина Windows 10
- Что за процесс WSAPPX и как он влияет на процессор и жесткий диск в Windows 10
- Что такое и для чего нужна папка AppData в Windows?
- Как полностью удалить BlueStacks с компьютера Windows 10
- Конвертер валют в Windows 10
На компьютере
Посмотреть версию установленного браузера можно двумя способами: через настройки браузера, либо параметры системы. Далее мы рассмотрим оба случая более подробно.
Через настройки
Для того, чтобы посмотреть версию браузера, воспользуемся следующей инструкцией:
- Запускаем Яндекс браузер и нажимаем на кнопку в виде трех параллельных линий, которая расположена в верхней части браузера.
- В отобразившемся окне нажимаем на кнопку «Дополнительно» и переходим в раздел «О браузере».
- Готово! Теперь вы можете посмотреть версию браузера, о которой сказано в верхнем левом углу страницы. Кроме того, на этой странице вы также можете обновить браузер, если установлена не последняя версия.
Данный способ подразумевает посещение специальной страницы, в следующем же разделе мы рассмотрим, как выполнить то же действие, но уже через параметры системы.
Способ 1
- Находим на рабочем столе папку «Мой компьютер» или «Этот компьютер» (зависит от операционной системы), и открываем ее. Затем в отобразившемся окне кликаем по кнопке «Удалить или изменить программу».
- Далее откроется список всех установленных приложений. В нем нам потребуется отыскать Яндекс браузер и кликнуть по нему левой кнопкой мыши. После этого отобразится информация об установленной версии.
Способ 2
- Запускаем параметры на компьютере путем сочетания клавиш «Win+I» и открываем раздел «Приложения».
- После мы попадаем в тоже меню, которое было открыто в первом способе. Также находим в нем приложение Яндекс браузер и смотрим его версию.
Mozilla Firefox
Современная концепция Mozilla Firefox – это заявка на то, чтобы получить тип браузера «из коробки», то есть, простого и понятного для всех пользователей Интернета.
Огнелис имеет множество штатных функций, в том числе и скриншотер. Чтобы сделать снимок окна содержимого в окне веб-обозревателя:
- жмём кнопку дополнительных возможностей.
- Далее – «Сделать скриншот».
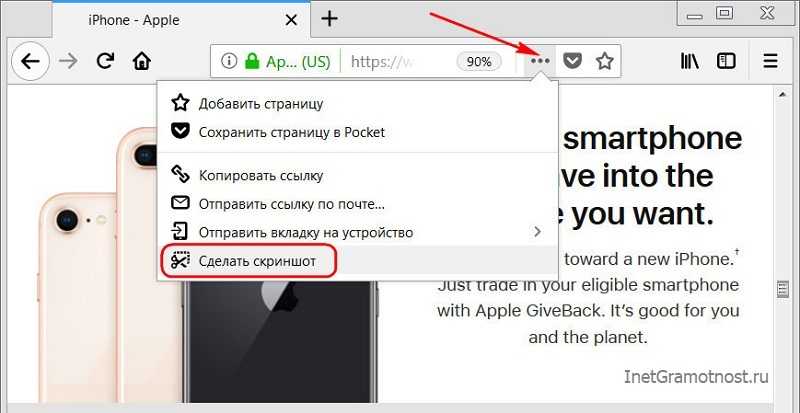 Рис. 6. Кнопка для вызова скриншотера в Мозилле
Рис. 6. Кнопка для вызова скриншотера в Мозилле
Выбираем области – вся страница целиком (от шапки до подвала сайта), видимая область (то, что отображается в окне) или выделяемая область.
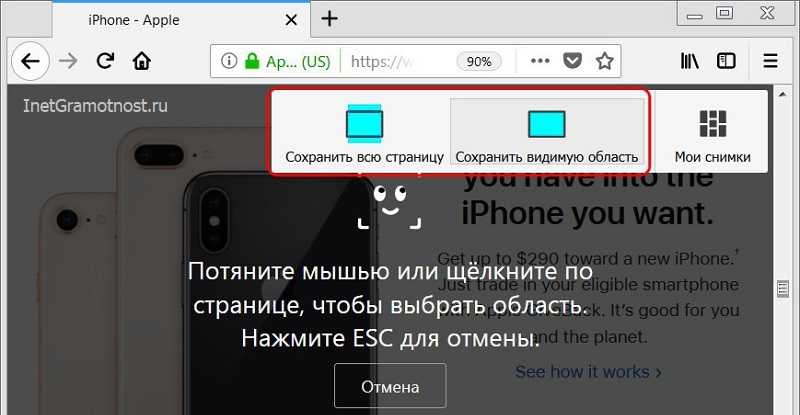 Рис. 7. Выбор области для снятия скрина в Мозилле
Рис. 7. Выбор области для снятия скрина в Мозилле
Выделяемая область может быть произвольной, чётко указанной нами курсором мыши, а может быть блочной.
Скриншотер Мозиллы распознаёт блоки с контентом – отдельные картинки, баннеры, текстовые блоки, прочие веб-элементы. Достаточно просто навести курсор мыши на тот или иной блок, сделать один клик, и область будет выделена.
Выделенную область при необходимости можно подкорректировать. В итоге полученный снимок
- либо отменяем (1 на рис. 8),
- либо копируем (2 на рис. 8),
- либо жмём кнопку скачивания (3 на рис.
 и тем самым сохраняем его в файл PNG на компьютере,
и тем самым сохраняем его в файл PNG на компьютере, - либо жмём «Сохранить» (4 на рис. 8), после чего ссылка для размещения скриншота в Интернете автоматически будет скопирована в буфер обмена. Чтобы ее опубликовать в Интернете, нужно поставить курсор в место вставки, после чего нажать на горячие клавиши Ctrl+V.
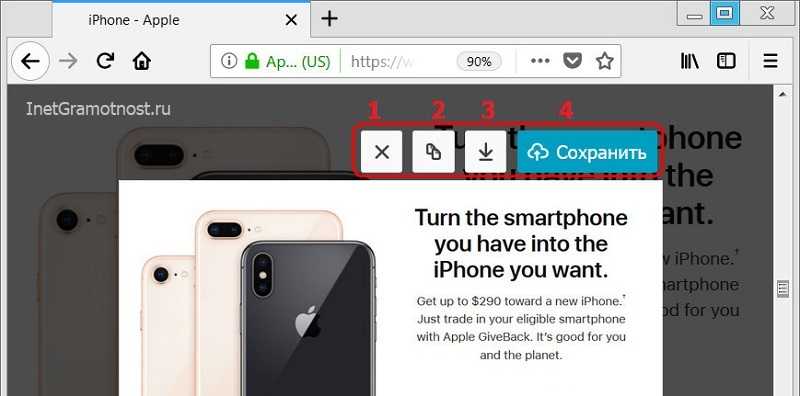 Рис. 8. Выбор, что можно сделать со скриншотом в Мозилле
Рис. 8. Выбор, что можно сделать со скриншотом в Мозилле
Скриншотер на борту Mozilla Firefox может не только создавать снимки окна браузера, но ещё и публиковать их на своём ресурсе по типу облака. Правда, хранятся скриншоты там всего лишь 14 дней. Опубликованными в Интернете скриншотами можно управлять. Всё, что мы отсняли и выложили в сеть, увидим в библиотеке Огнелиса, в разделе «Скриншоты» (рис. 9):
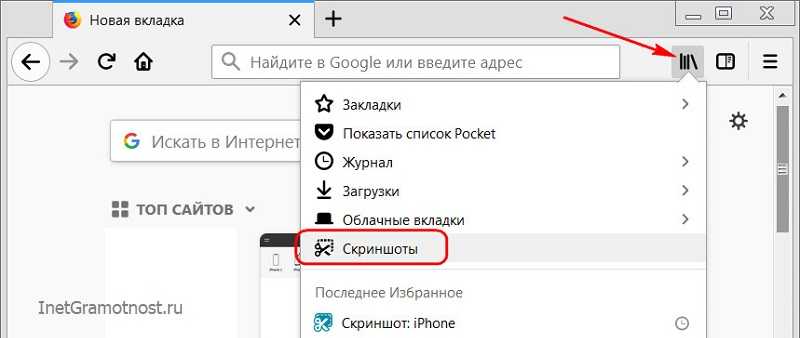 Рис. 9. Где в Мозилле найти свои скриншоты (хранятся две недели)
Рис. 9. Где в Мозилле найти свои скриншоты (хранятся две недели)
Здесь снимки можно
- скачать (1 на рис. 9),
- поделиться ими в соцсетях, отправить кому-то по почте или просто скопировать ссылку (2 на рис. 9),
- удалить (3 на рис. 9).
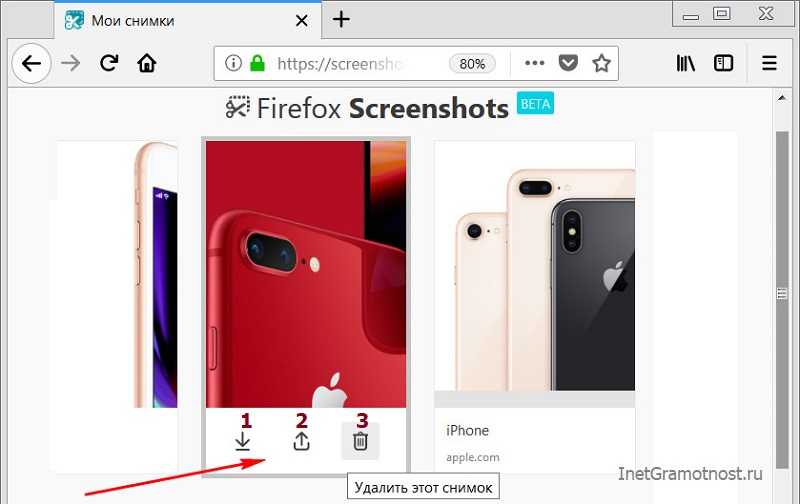 Рис. 10. Что можно сделать со скриншотом в Мозилле
Рис. 10. Что можно сделать со скриншотом в Мозилле
Способы для каждого браузера
Но в каждом браузере есть уникальные способы. О них мы поговорим далее.
В каждой инструкции будет указано, как очистить историю браузера. Если вам нужно только ее посмотреть, останавливайтесь на определенном этапе.
Google Chrome
Для того чтобы посмотреть и очистить историю в Гугл Хром вам потребуется:
- Открыть браузер.
- Найти в правом верхнем углу иконку напоминающую список (три полосы справа вверху). Нажать на нее.
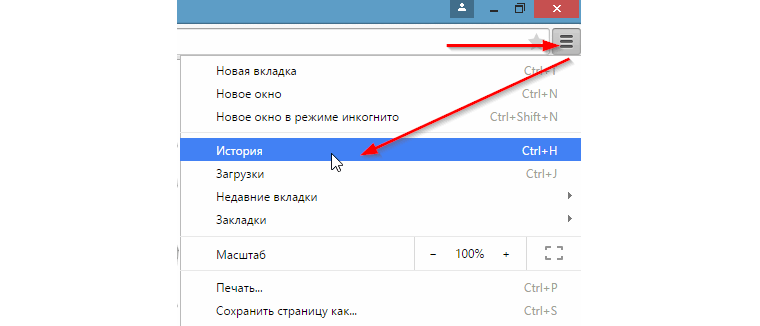 Рис. №1. Открытие истории посещений в браузере Google Chrome
Рис. №1. Открытие истории посещений в браузере Google Chrome
Выбрать пункт «История». В открывшемся меню вы увидите список сайтов, на который вы заходили в то или иное время до последней ее чистки.
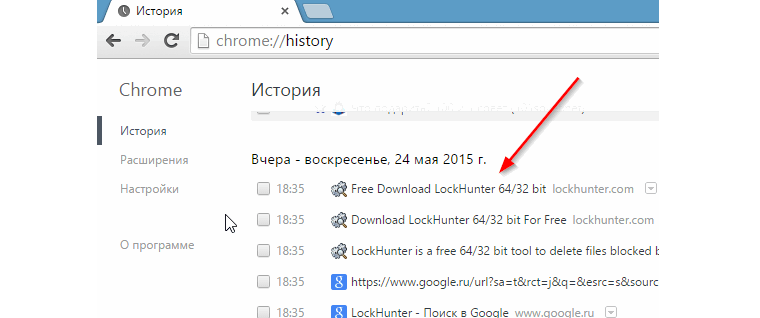 Рис. №2. Так выглядит история в Google Chrome
Рис. №2. Так выглядит история в Google Chrome
- Найдите пункт «Очистить историю» и нажмите на него.
- Здесь на выбор можно удалить историю как за 1 час, день, неделю или же за все время, что, кстати, очень удобно.
Как видите, в данной процедуре нет ничего сложного. Идем дальше!
Firefox
Предлагаем вашему вниманию инструкцию для браузера Файрфокс:
- Откройте браузер. Откройте в меню вкладку «Журнал». Если у вас скрыто меню, то открыть его можно при нажатии на клавиатуре клавиши ALT.
- Когда открылось дополнительное меню, выберите «Показать весь журнал».
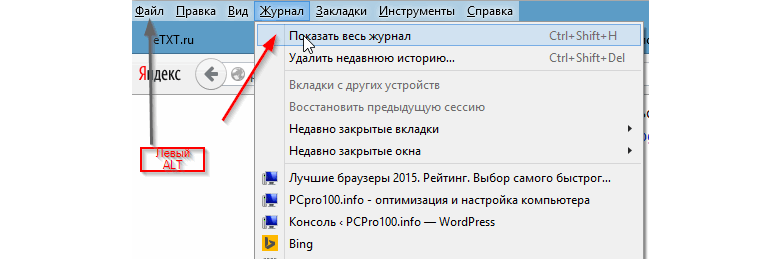 Рис. №3. Так можно открыть историю в Mozilla Firefox
Рис. №3. Так можно открыть историю в Mozilla Firefox
Подсказка: Здесь точно работает более быстрый способ открытия истории – зажмите кнопки Ctrl+Shift+H.
Очистите историю посещений за необходимое вам время. Для этого используйте панель слева.
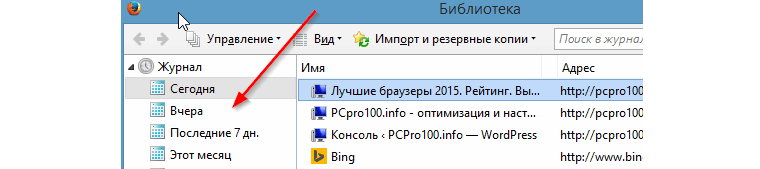 Рис. №4. Так выглядит окно истории в Mozilla Firefox
Рис. №4. Так выглядит окно истории в Mozilla Firefox
Следует заметить, что данный раздел в этом браузере сделан очень удобно, поскольку можно открыть историю посещений за конкретное время, что в свою очередь облегчает поиск.
Opera
В этом браузере данная процедура осуществляется очень просто. Для ее исполнения вам необходимо сначала нажать на кнопку меню в браузере (выглядит она в форме буквы «О», как показано на рисунке ниже).
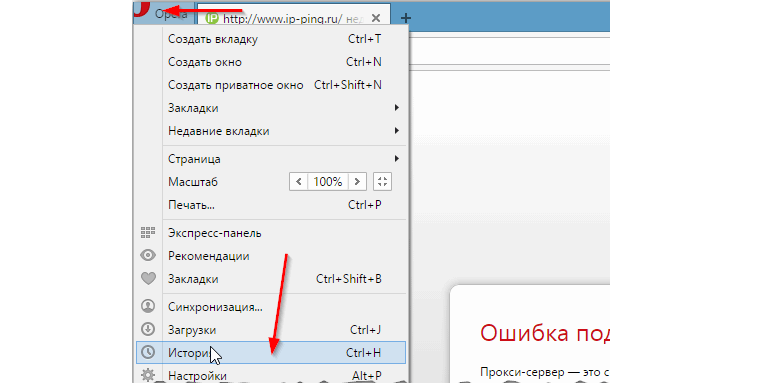 Рис. №5. Открытие истории посещений в браузере Opera
Рис. №5. Открытие истории посещений в браузере Opera
После этого открыть вкладу историю и по аналогичному способу с первым браузером ее очистить.
Яндекс.Браузер
По своей структуре внешнему виду и в целом, Яндекс-браузер очень похож на Гугл Хром. Поэтому инструкция по очистке истории будет аналогична:
- Отрываете браузер. Нажимаете на правую верхнюю вкладку настроек, которая выполнена в форме трех горизонтальных полос.
- В открывшемся меню выберите «История».
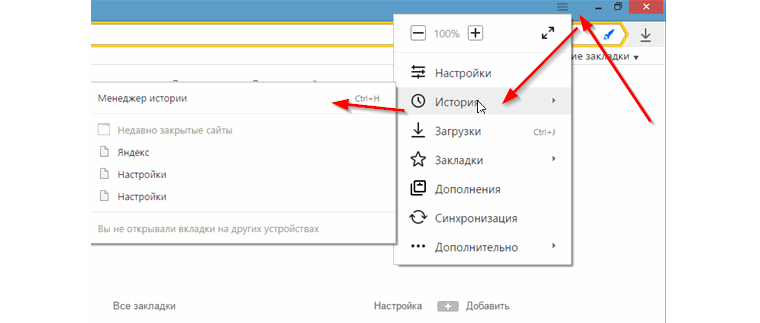 Рис. №6. История в Yandex Browser
Рис. №6. История в Yandex Browser
Аналогичным образом можно провести ее чистку – нажмите кнопку «Очистить историю» и выберете время, данные за которое необходимо уничтожить.
Internet Explorer
Данным браузером пользуется далеко не каждый, поскольку он имеет довольно сомнительную репутацию о своей работе. Однако не упомянуть инструкцию по чистке истории посещений было бы весьма глупо:
- В открывшемся браузере найдите в верхнем углу звездочку и нажмите на нее.
- Теперь появится контекстное меню, в котором вам нужно будет выбрать вкладку «Журнал».
 Рис. №7. Вот где находится раздел истории посещений в Internet Explorer
Рис. №7. Вот где находится раздел истории посещений в Internet Explorer
На этой странице вы так же, как и в других браузерах можете очистить историю посещений.
Следует также отметить, что именно в этом браузере люди затрудняются найти это окно, поскольку у многих оно ассоциируется с типичной вкладкой «Избранное».
Если вам что-то непонятно, мы даем вам видеоинструкцию. На этом видео указано, как провести рассматриваемое действие во всех известных браузерах.
Антон НазаренкоКопирайтер
Слежу за последними новостями из мира технологий, активно интересуюсь темой космоса. Считаю себя самым натуральным представителем класса гиков. Еще занимаюсь футболом, чтением книг (МакКарти, Чехов…) и путешествую.
Браузеры Интернет
Где посмотреть версию приложения на айфоне?
Более традиционный метод получения полного списка программ, установленных на iPhone или iPad, подразумевает заход в «Настройки», выбора там пункта «Основные», а затем «Статистика».
Как узнать версию установленного приложения в iPhone?
Как посмотреть все приложения, которые вы когда-либо скачивали на iPhone, iPad и iPod touch
- Откройте Настройки → iTunes Store и App Store и войдите в учетную запись Apple ID.
- Откройте приложение App Store.
- Нажмите на иконку с вашим профилем справа вверху.
- Выберите Покупки → Мои покупки.
Где посмотреть версию приложения?
Как узнать версию такого-то приложения на Android?
- Зайдите в настройки устройства (на котором стоит интересующее Вас приложение)
- Найдите раздел «Диспетчер приложений» (или «Приложения» или «Все приложения»)
- Найдите интересующее Вас приложение и нажмите на него
- В верхнем левом углу под названием будет видна его версия
Где в айфоне все приложения?
Как найти в iPhone все приложения которые вы ранее скачивали?
- Зайдите в приложение App Store.
- Перейдите в профиль Apple ID.
- Далее в «Покупки»
- Во вкладке «Все» находятся приложения которые установлены на данный момент на iPhone.
Можно ли посмотреть историю на айфоне?
Как найти и посмотреть действия
- Откройте приложение Gmail на устройстве iPhone или iPad. …
- В верхней части экрана нажмите Данные и персонализация.
- В разделе «Действия и хронология» выберите Мои действия.
- Действие можно найти:
Как на айфоне посмотреть недавно закрытые приложения?
Конечно, можно старинным проверенным способом вернуться на рабочий стол, но если вы недавно пользовались Safari, есть способ намного короче: двойное нажатие «домашней» кнопки откроет App Switcher. На первой страничке открывшегося окошка вы увидите все недавно открытые приложения.
Как узнать версию приложения на ПК?
В меню Файл нажмите «Справка» и выберите «О программе». Откроется окно «О программе», где написана версия программы, год, создатель и другая дополнительная информация данная ее разработчиками. В некоторых программах действия будут отличаться от обычных, к примеру, CCleaner.
Как узнать версию сафари на айфоне?
Узнаем версию Safari в iOS
- Открываем настройки смартфона и тапаем по области «Основные». В настройках iOS выбираем пункт «Основные»
- На следующем экране в верхней части выбираем строку «Об устройстве». …
- Номер, указанный в поле «Версия ПО», соответствует установленной версии iOS, и, следовательно, относится к Safari.
Как узнать какая у меня версия Блютуза?
msc, чтобы открыть диспетчер устройств. Далее нажмите правой кнопкой мыши на вашем Bluetooth и выберите свойства. В новом окне перейдите во вкладку «Дополнительно» и проверьте версию прошивки. Номер LMP показывает версию Bluetooth, которую использует ваш компьютер.
Как повысить версию блютуз?
Если Вы хотите вручную запустить процесс обновления, то зайдите в Настройки (или Параметры) устройства, далее «Сведения о телефоне», потом «Обновление ПО». И нажимаете кнопку «Обновить».
Как узнать версию Bluetooth наушников?
Для этого нужно сначала открыть диспетчер устройств: нажмите Win+R, в появившемся окне введите в строку открыть команду devmgmt. msc, и OK. Далее следует найти вкладку «Bluetooth» и раскрыть ее.
Как посмотреть приложения которые удалил?
Как вернуть удаленное приложение на Андроид смартфоне или планшете
- В первую очередь нужно открыть приложение Google Play на вашем устройстве и перейти на главную страницу.
- В левом вернем углу нажмите кнопку в виде трех линий.
- Далее выберите пункт «Мои приложения и игры».
- Нажмите на вкладку «Все».
Где посмотреть все скачанные приложения?
На телефоне, откройте Play Маркет и нажмите кнопку меню (три линии). В меню, нажмите «Мои приложения и игры», чтобы увидеть список приложений, установленных на вашем устройстве . Нажмите «Все», чтобы увидеть список всех приложений, которые вы скачивали на любом устройстве, используя свою учётную запись Гугл.
Узнаем версию Яндекс.Браузера
При возникновении различных проблем, а также в информационных целях пользователю компьютера или мобильного устройства иногда требуется знать, какая версия Яндекс.Браузера установлена на устройстве в данный момент. Это можно посмотреть по-разному.
Вариант 1: ПК-версия
Далее мы разберем, как посмотреть версию веб-обозревателя в двух ситуациях: когда Яндекс.Браузер запущен и когда сделать этого не получается по каким-то причинам.
Способ 1: Настройки Яндекс.Браузера
Если программа функционирует корректно и вы без труда можете ей пользоваться, выполните следующие действия:
- Откройте «Меню», наведите курсор мыши на пункт «Дополнительно». Появится еще одно меню, из которого выберите строку «О браузере» и нажмите на нее.
Вы также можете быстро попасть на эту страницу, введя в адресную строку эту команду: browser://help
Способ 2: Панель управления / Параметры
Когда не получается запустить Яндекс.Браузер в силу каких-то обстоятельств, его версию можно узнать и другими путями, например, через меню «Параметры» (актуально только для Windows 10) или «Панель управления».
- Если у вас установлена Windows 10, нажмите по «Пуск» правой кнопкой мыши и выберите «Параметры».
В новом окне перейдите в раздел «Приложения».
Из списка установленного ПО отыщите Яндекс.Браузер, нажмите по нему левой кнопкой мыши, чтобы увидеть версию программы.
Всем остальным пользователям предлагается воспользоваться «Панелью управления».
- Откройте «Панель управления» через меню «Пуск».
- Перейдите в раздел «Программы».
В списке инсталлированного ПО найдите Яндекс.Браузер, кликните по нему ЛКМ, чтобы чуть ниже отобразилась информация о версии веб-обозревателя.
Вариант 2: Мобильное приложение
Реже версию ЯБ нужно узнать и владельцам мобильных устройств, использующих этот обозреватель в качестве выхода в интернет. Здесь также достаточно выполнить всего несколько шагов.
Способ 1: Настройки приложения
Быстрее всего будет узнать версию через настройки запущенного веб-обозревателя.
- Откройте Яндекс.Браузер, перейдите в его «Меню» и выберите «Настройки».
Пролистайте список до самого низа и тапните по пункту «О программе».
В новом окне будет указана версия мобильного браузера.
Способ 2: Список приложений
Не запуская веб-обозреватель, вы также можете узнать его текущую версию. Дальнейшая инструкция будет показана на примере чистого Android 9, в зависимости от версии и оболочки ОС порядок действий сохранится, но названия пунктов могут немного отличаться.
- Откройте «Настройки» и перейдите в «Приложения и уведомления».
Выберите Яндекс.Браузер из списка последних запущенных приложений либо нажмите на «Показать все приложения».
Из перечня установленного ПО найдите и тапните по «Браузер».
Вы попадете в меню «О приложении», где разверните «Дополнительно».
В самом низу будет указана версия Яндекс.Браузера.
Теперь вы знаете, как смотреть версию десктопного и мобильного Яндекс.Браузера через его настройки или даже не запуская веб-обозреватель.
Как узнать версию программы?
У пользователей иногда возникает вопрос: «Какая версия у программы», чтобы узнать, какой именно версией определенной программы они пользуются на данный момент. Рассмотреть процесс определения релиза (версии) программы можно на примере наиболее популярных браузеров.

Кстати, слово «релиз» имеет несколько значений. Для области компьютерной грамотности подойдут следующие два значения:
- релиз – выпуск новой книги, новой программы или нового информационного продукта;
- релиз – это очередная версия выпущенной ранее программы.
1) Как определить, какая версия браузера Mozilla FireFox установлена?
Для этого зайдите в меню браузера и откройте пункт «Справка».

Рис. 1 Устанавливаем версию браузера Mozilla FireFox
Нажмите на пункт «О Firefox», который находится в самом низу (цифра 2 на рис. 1). После этого на экране монитора появится вертикальное окно, в котором присутствует информация о том, какой именно версией данной программы Вы пользуетесь. Название версии состоит из трех чисел (на рисунке 2 – это 9.0.1), которые разделены точкой:

Рис. 2 Вот она, используемая версия браузера Mozilla Firefox
2) Как определить версию браузера Opera?
Кликните по значку Opera (на рисунке цифра 1) и открывайте раздел «Справка» (цифра 2 на рисунке 3, ниже), затем нажимайте на нижнюю кнопку «О программе» (цифра 3 на рисунке 3, ниже).
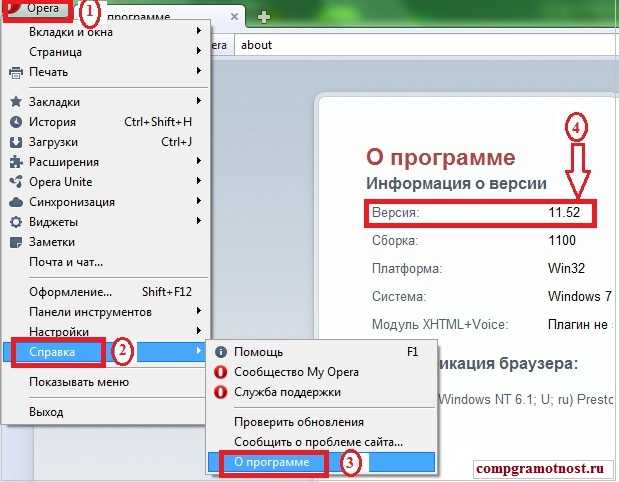
Рис. 3 Находим Справку в браузере Opera
Однако после нажатия этой кнопки на экране появится не отдельное окно, а обычная страница с адресами разных хранилищ, которые браузер создал у вас на ПК в процессе работы с данной программой. Список начинается секцией, название которой — «Информация о версии». Номер версии данной программы состоит из двух чисел, которые разделены точкой (на рисунке 3 – цифра 4):
3) Как узнать версию браузера Internet Explorer?
Действуйте точно так же, как описано выше. Открывайте в меню раздел «Справка», выбирайте последнюю графу «О программе» (рис. 4).
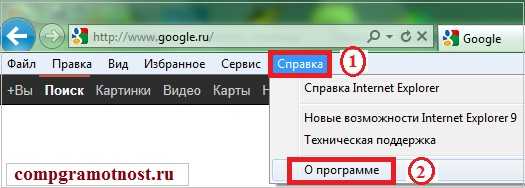
Рис. 4 Определяем версию браузера Internet Explorer
После этого на экране появится окно, в котором размещается напоминание о необходимости соблюдать авторские права. Именно в этом окне размещен и код, который является обозначением версии программы. Этот код будет состоять из четырех чисел, разделенных точкой. При этом одно из чисел будет уже четырехзначным:
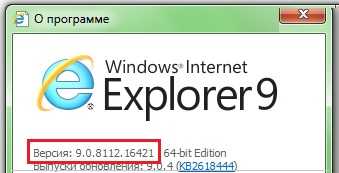
Рис. 5 Определили версию браузера Internet Explorer
4) Как определить версии в обозревателе Google Chrome?
Также из четырех разных цифр состоит код версии в обозревателе Google Chrome:
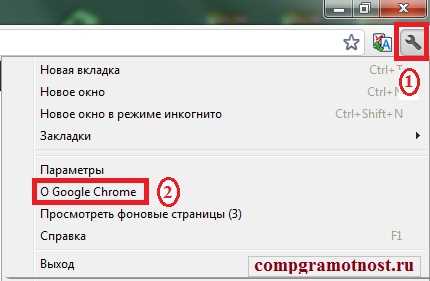
Рис. 6 Как узнать версию браузера Google Ghrome
Но при этом кроме кода там указывается и наиболее новая версия данной программы, которую можно при желании установить на собственный компьютер.
Чтобы найти данную информацию, необходимо зайти в меню в верхнем углу Google Chrome, щелкнуть по изображению гаечного ключа, после чего выбрать графу «О Google Chrome»:

Рис. 7 Нашли версию браузера Google Chrome
Как узнать версию программы на примере Paint?
Для остальных программ также можно также открыть раздел «Справка», либо «О программе» (и т.п.) , чтобы узнать версию программы.
Рассмотрим графический редактор Paint, который должен быть во всех операционных системах Windows. Если кликнуть по меню «Файл», выделенное цифрой 1 на рис. 8, тогда появится меню, в котором находим ссылку «О программе» (цифра 2 на рис. ![]() и щелкаем по ней.
и щелкаем по ней.
Рис. 8 Определяем версию программы Paint
Появится окно, в котором будет указана версия программы Paint:
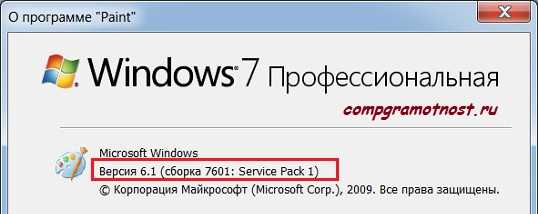
Рис. 9 Определили версию программы Paint
Какая может быть еще практическая польза от приведенной выше информации? Вы, наверно, при работе в браузере сталкивались с всплывающим окном, в котором содержится грозная надпись о необходимости обновить браузер? К сожалению, это сообщение приходит иногда НЕ от разработчиков официальной версии браузера.
Такое всплывающее окно может появиться для того, чтобы установить на Ваш компьютер вредоносное программное обеспечение. Прежде чем устанавливать такое обновление, надо воспользоваться приведенной выше информацией по определению версии браузера и принять решение о целесообразности такого обновления. Это касается не только обновления браузера, но и других программ.
Как очистить телефон от вирусов?
Выполнить такую задачу можно несколькими способами. Далее мы представим описания рабочих методов избавления от вирусов:
- Автоматическое удаление. При обнаружении вирусов путем применения любого способа из предыдущих разделов (кроме онлайн проверки и сканирования через ПК) на мобильном телефоне появится кнопка удаления небезопасных файлов. Пользователю останется лишь ознакомиться с результатами проверки и разрешить удаление вредоносных приложений.
- Ручное удаление. Если вирусы были найдены с помощью VirusTotal или аналогичного сервиса, то зараженные файлы понадобится удалять вручную. Достаточно найти их на телефоне и выбрать опцию удаления. При проверке файлов на MicroSD через ПК принцип действий такой же.
- Сброс настроек телефона до заводских значений. Этот способ позволяет удалить все файлы на телефоне, избавившись заодно и от вирусов. Но метод радикальный, потому прибегать к нему целесообразно только в крайних случаях – при условии, что остальные решения не помогли. Описание процесса сброса настроек (на примере телефона Xiaomi) представлено здесь.
Выбор метода удаления файлов зависит от способа проведения проверки. Впрочем, по статистике большинство людей пользуется именно автоматическим удалением, так как это самый простой и быстрый вариант достижения цели.
Просмотр версии IE (Windows 7)
- Откройте Internet Explorer
- Нажмите иконку Сервис в виде шестерни (или комбинацию клавиш Alt+X) и в меню, которое откроется выберете пункт О программе
Также узнать о версии ІЕ можно, использовав Строку меню. В таком случае необходимо выполнить следующие действия.
- Откройте Internet Explorer
- В Строке меню нажмите Справка, а потом выберите пункт О программе
Как видно узнать версию Internet Explorer довольно просто, что позволяет пользователям вовремя обновлять браузер для его корректной работы с сайтами.
Мы рады, что смогли помочь Вам в решении проблемы.
Опишите, что у вас не получилось.
Помогла ли вам эта статья?
<index>
Нередко пользователям браузера Internet Explorer требуется узнать его точную версию. Связано это чаще всего бывает с тем, что большинство налоговых и банковских программ работают именно с интернет эксплорером и после выхода очередного обновления налогового ПО требуется обновление и самого браузера.
Итак, для того, чтобы узнать какая же точно версия Internet Explorer у вас установлена нужно сначала запустить его.
После этого в правом верхнем углу найдите значок шестеренки, нажмите на него и в выпадающем меню выберите «О программе».
Значок шестеренки в IE
В открывшемся окне будут написаны версия internet explorer, версия его обновлений, а также код продукта.
Просмотр версии интернет эксплорер
Если же значка шестеренки в правом верхнем углу экрана нет, то обратите внимание есть ли строка меню в верхней части окна браузера, где идут пункты «Файл», «Правка», «Вид» и так далее
Пункт меню «о программе» в главном меню internet explorer
Если это меню есть, то выбираем пункт «Справка» — > «О программе».
В случае, если нет ни значка шестеренки, ни самого меню, то в любой свободной верхней части браузера, где отображаются имена вкладок кликаем правой кнопкой мыши и в открывшемся меню выбираем «Строка меню».
Включение отображения строки главного меню в internet explorer
После этого отобразиться меню, где нужно выбрать пункт «Справка» — > «О программе» и в открывшемся окне посмотреть какая версия интернет эксплорера установлена на компьютере.
</index>
Internet Explorer ( Интернет Эксплорер ) — это самый популярный и один из скачиваемых браузеров для Windows во всем мире. Разработчики Microsoft были одни из первых, кто показал всему миру это чудо.IE является браузером по умолчанию операционной системы Windows и пользователям даже не приходится качать программу, она по умолчанию установлена на компьютере. Все же более 40000 человек каждый месяц устанавливают ее по тем или иным причинам и сейчас мы разберемся какую версию ИЕ вам необходимо скачать.
На нашем сайте есть четыре официальных версии internet explorer, которые доступны для скачивания бесплатно, о них мы сейчас и расскажем.
Как перейти в сервис со свойствами безопасности Яндекс обозревателя
Браузер от компании Яндекс является одним из самых безопасных веб-обозревателей. Подобный результат обеспечивает технология «Protect», которая проверяет загруженные файлы на наличие вирусов, блокирует доступ посторонних пользователей к паролям, защищает от фишинговых сайтов и остальных угроз в сети.
Переходим на страницу настройки безопасности Яндекс браузера при помощи или выбрав вкладку «Безопасность» находясь на странице настроек.
Какие параметры здесь есть:
- «Защита от вредоносных сайтов и файлов». Яндекс собирает информацию о ресурсах на основании пользовательских оценок и жалоб, также включает простой антивирусный сканер. Эта функция полезна, её отключать не рекомендуем, но такая возможность есть. Вторая строка раздела отвечает за отправку данных о подозрительных ресурсах;
- «Защита личных данных». Включает функцию «Антифишинг», предотвращающую вход на поддельные сайты. Дополнительно отображаются параметры, отвечающие за предупреждение о вводе номера банковской карты на опасных сайтах и обработку всех платёжных операций в защищённом режиме;
- «Защита соединения». Используется специальный протокол работы при подключении к общедоступным сетям, который блокирует кражу данных пользователя. Также по умолчанию активен DNS-сервер, поддерживающий способ шифрования DNSCrypt.
Рядом со вкладкой «Безопасность» находится раздел с настройками сохранённых паролей браузера. На вкладке по отображаются данные для входа на сайты, а слева в разделе «Настройки» находятся базовые свойства поведения Яндекс обозревателя.
Как проверить версию ОС Linux
Существует множество способов проверки версий ОС Linux в зависимости от вашего дистрибутива. Например, пакеты lsb_release по умолчанию не установлены в дистрибутивах Red Hat Linux, а команда hostnamectl работает только в дистрибутивах на базе systemd.
Следующие примеры команд показывают, как проверить версию ОС в вашей системе Linux:
Файл /etc/os-release
Файл /etc/os-release содержит идентификационную информацию ОС Linux, которая включает имя дистрибутива Linux и версию дистрибутива.
Выполните следующую команду cat в файле /etc/os-release, чтобы узнать конфигурацию вашей системы Linux:
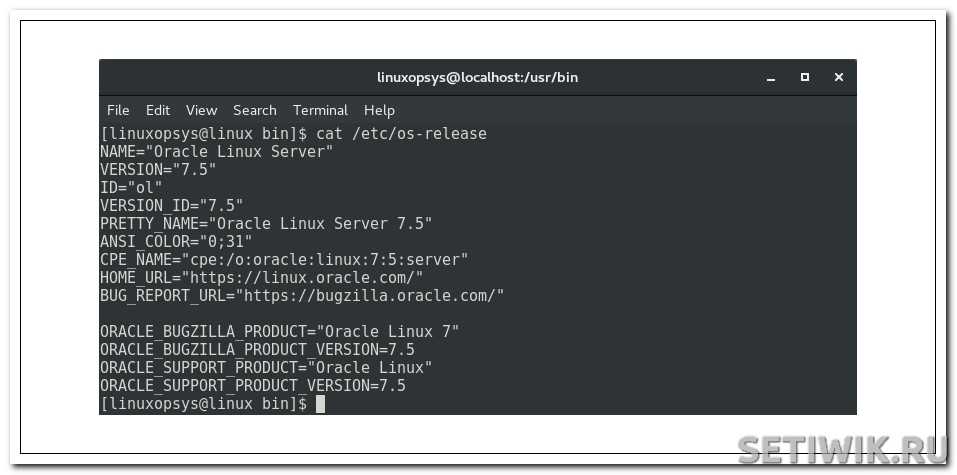
Как узнать версию ОС Linux
Вы также можете ввести следующую команду, чтобы отфильтровать информацию о версии ОС:
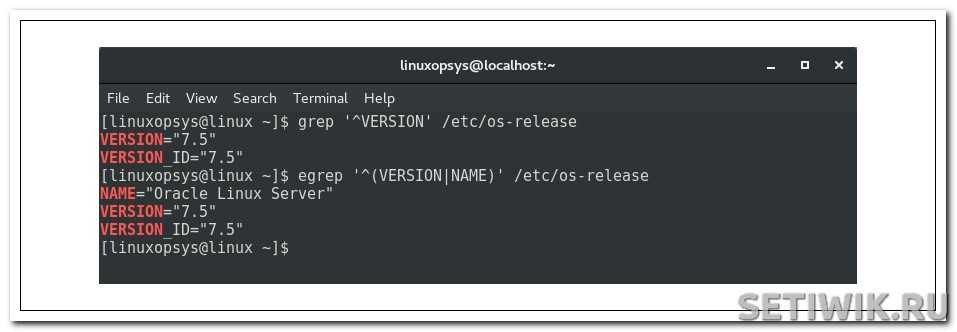
Как узнать версию Linux
Команда lsb_release
Используйте утилиту командной строки lsb_release для того чтоб узнать версию Linux. Команда показывает такие детали, как кодовое имя релиза, номер версии Linux и ID дистрибьютора.
Команда lsb_release является частью программного пакета, известного как ядро LSB, она не установлена по умолчанию в различных дистрибутивах Linux, таких как Red Hat и CentOS.
Эта команда предоставляет различные опции для отображения специфической информации, такие как -v для версии, -i для идентификационных данных операционной системы, -r для выпуска, -a для всех и -d для описания.
Например, следующая команда отображает всю информацию о релизе вашего дистрибутива Linux:
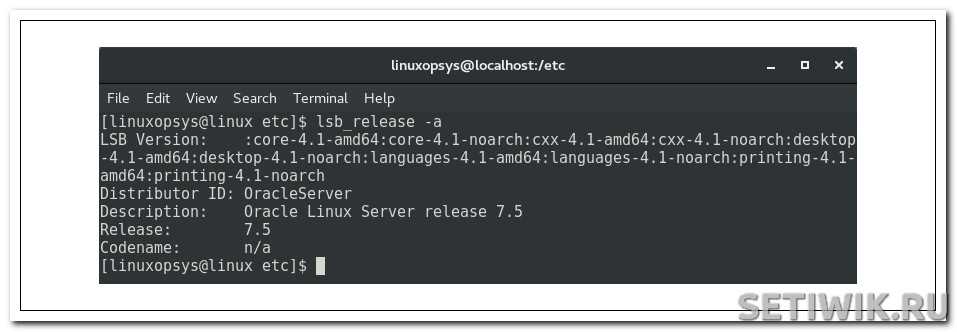
Команда lsb_release для проверки версии Linux
Инструмент Inxi
Inxi — это мощный скрипт командной строки, предоставляющий системную информацию. Эта утилита командной строки может быть использована для отображения конфигурации оборудования, конфигурации системы, версии GCC, номера версии ядра Linux и множества другой полезной информации.
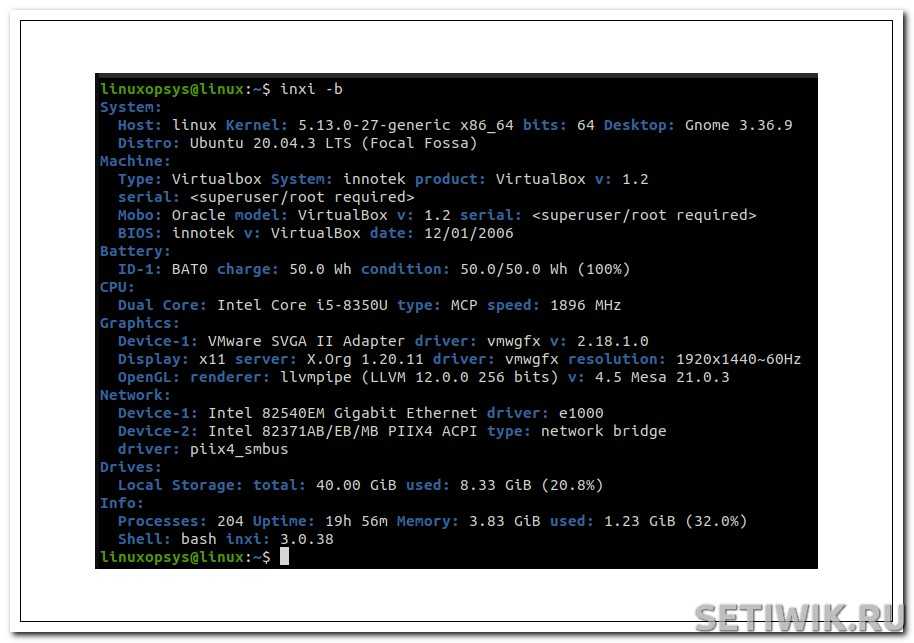
Команда для проверки версии Linux
Команда hostnamectl
При использовании без каких-либо опций, hostnamectl может использоваться для отображения статического имени хоста, идентификатора машины, идентификатора загрузки, виртуализации, имени и версии ОС, а также выпуска ядра. Например:

Команда hostnamectl
Команда uname
Для того чтоб узнать версию Linux можно использовать команду uname. Вы можете использовать опцию -a для показа всей информации, включая версию ОС.

команда uname -a
Вы можете использовать опцию -r для проверки версии ядра Linux:

команда uname -r
Файл /etc/issue
Файл /etc/issue содержит информацию об идентификации системы, которая отображается перед приглашением к входу в систему.
Для просмотра содержимого файла можно использовать команды more, less или cat:

Файл /etc/issue
В файле /etc/*release вы также можете найти информацию, связанную с дистрибутивом Linux. В основном она содержится в старых версиях релизов.
Как узнать операционную систему компьютера с помощью команды Winver
Как ввести команду winver? Быстрый способ (о другом способе речь пойдет ниже):
1) нажать одновременно на две клавиши: с логотипом Windows + R,
Рис. 1. Красным выделены две клавиши: нижняя — с логотипом Windows и верхняя — с буквой R
2) появится окно «Выполнить», в котором без ошибок и без кавычек следует ввести команду «winver»:
Рис. 2. Окно «Выполнить» в Windows 10 (окно так же выглядит в Win 7, 8.1, XP), где в строке «Открыть» вводим «winver»
3) затем выбрать ОК (рис. 2).
У Вас на клавиатуре нет клавиши с логотипом Windows? Можно обойтись и без нее, рассмотрим это отдельно для четырех разных версий.
1.1.Windows 10 и команда winver
Если приведенный выше вариант на рисунках 1 и 2 не подходит, например, по причине отсутствия клавиши с логотипом Windows, воспользуемся системой поиска, которая есть во всех системах Windows.
Рис. 3. Поиск в Windows 10 команды winver
- 1 на рис. 3 – жмем значок лупы, который открывает Поиск на компьютере,
- 2 – печатаем в появившееся строке поиска: winver,
- 3 на рис. 3 – клик по «winver Выполнить команду».
В итоге появится окно с описанием операционной системы на вашем устройстве:
Рис. 4. Результат выполнения команды Winver: сведения об операционной системе
Информации, предоставленной на рис. 4, бывает недостаточно. Как узнать больше о системе 10-ке, смотрите ЗДЕСЬ.
1.2. winver для Windows 8 (8.1)
Чтобы воспользоваться этой командой, можно воспользоваться кнопкой с логотипом Windows + R, подробнее ТУТ.
Другой вариант, который без команд – это использовать поиск Windows 8 (8.1):
Рис. 5. Поиск в Windows 8 команды winver
- 1 на рис. 5 – открываем Поиск,
- 2 – вводим winver,
- 3 на рис. 5 – клик по winver.exe.
В итоге получим примерно следующее:
Рис. 6. Итог выполнения winver – сведения о Windows 8
1.3. Windows 7 и команда winver
Если есть кнопка «Пуск» такая, как обозначена цифрой 1 на рис. 7, то у Вас, вероятно, Windows 7 или Windows Vista. Чтобы убедиться в этом, кликаем по кнопке «Пуск».
В появившемся окне в нижней строке с надписью «Найти программы и файлы» вводим «winver» без кавычек (цифра 2 на рис. 7) и нажимаем клавишу Enter.
Рис. 7. Команда Winver для Windows 7
Вверху появляется программа Winver (цифра 3 на рис. 7).
Кликаем по ней, после чего выскакивает окно «О программе Windows» (рис. 8). Изучаем информацию в этом окне и после этого уверенно называем операционную систему своего компьютера. На рис. 8 представлена операционная система Windows 7 Профессиональная.
Рис. 8. Результат выполнения команды для Windows 7
Есть шесть различных версий Windows 7, которые отличаются набором возможностей (от минимального до максимального), которые предоставляются пользователю.
Если хотите узнать больше про 7-ку, смотрите ТУТ.
1.4. Windows XP и команда winver
Если кнопка Пуск имеет такой вид, как на рис. 9, то у Вас, вероятно, операционная система Windows XP.
Рис. 9. Где находится команда Выполнить для Windows XP
- Щелкаем по кнопке Пуск.
- В появившемся после этого меню щелкаем по команде Выполнить (рис. 9).
Появляется окно «Запуск программы» (рис. 10).
Рис. 10. Ввод команды Winver для Windows XP
Вводим команду winver, как показано на рис. 10, и щелкаем по кнопке “OK”.
Появляется окно «О программе Windows» (рис. 11), где можно узнать информацию об операционной системе на своем компьютере, в том числе, о ее версии:
Рис. 11. Результат выполнения команды Winver для Windows XP
Также о системе Windows XP можно ТАКИМ образом.
Есть более простой способ, чтобы узнать больше о своей операционной системе, причем без ввода каких-либо команд.
Компилятор
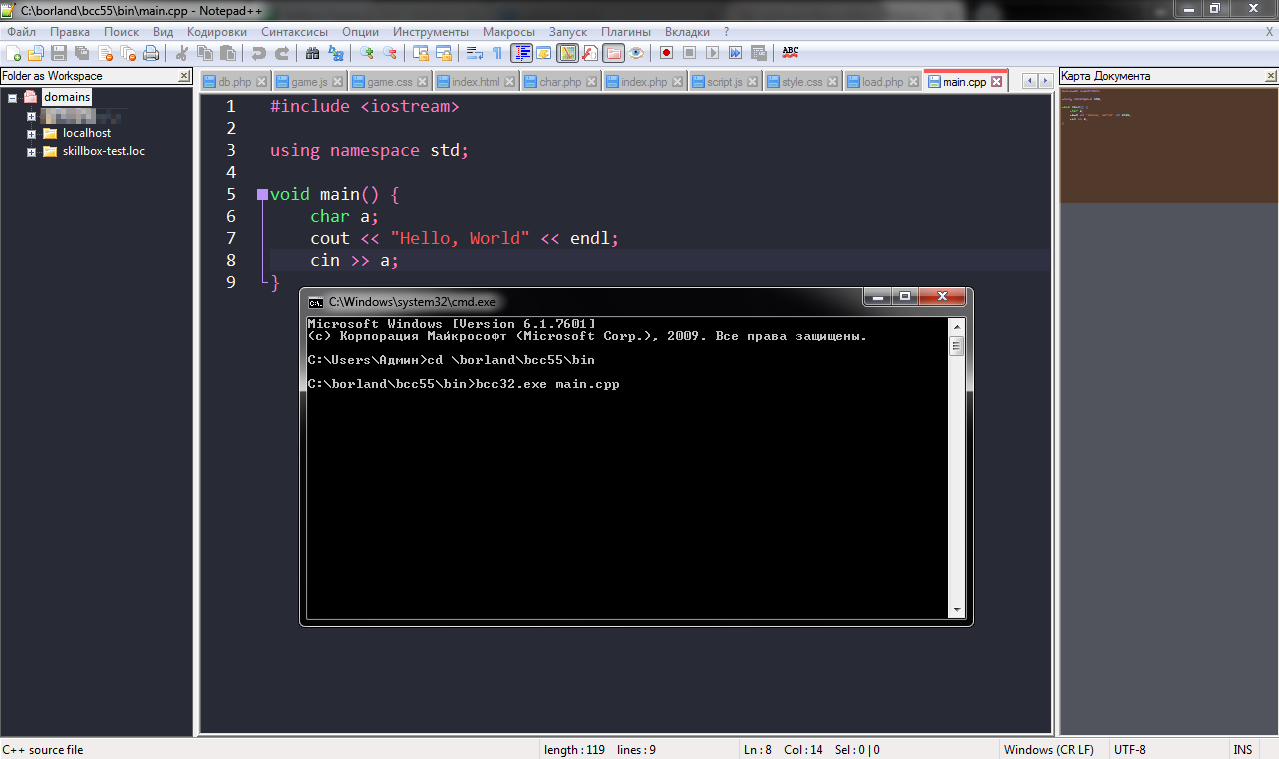
Главный инструмент любого разработчика — это мозги компиляторы. Они достаточно компактны и подходят новичкам, которые только начали изучать какой-нибудь язык, или тем, кто не нуждается в полноценной среде разработки. Обычно в компиляторах создаются консольные приложения, но с помощью библиотек можно работать с окнами или графикой.
Для каждого языка есть несколько своих компиляторов — вот наиболее популярные для C, Java и Pascal:
Древний, но хороший вариант для разработчиков на C и C++. В нем уже присутствует множество библиотек, но можно скачать и добавить новые.
Компилирует код и входит в большинство JDK. Что интересно, компилятор для Java и сам написан на Java.
Turbo Pascal
Скорее всего, вы пользовались им, если проходили Паскаль в школе или университете. Графический интерфейс в стиле DOS вызывает приятную ностальгию и радость от того, что больше не нужно писать код в тетради. К сожалению, больше не поддерживается и не продается правообладателями, но в интернете все еще можно найти пиратскую копию.
Перечислить все возможные варианты затруднительно, но это и не нужно — обычно в курсах или книгах наставники рекомендуют какой-то конкретный компилятор, чтобы вы могли сконцентрироваться на самом коде. Если интересно попробовать разные варианты, поспрашивайте на форумах, чем пользуются другие разработчики и почему.










![Топ-15 сайтов для скачивания игр [2023]](http://rwvt.ru/wp-content/uploads/d/a/4/da4b26e893950ac0f785ec0613a370a1.jpeg)

















