Проблемы с размером файла
Одной из наиболее распространенных причин, почему в Яндекс почте не удается прикрепить файлы к письму, является превышение допустимого размера файла. Сервис обычно ограничивает размер прикрепляемого файла, чтобы обеспечить эффективную передачу данных и предотвратить перегрузку серверов и снижение производительности.
Правила для максимального размера файла в Яндекс почте могут различаться в зависимости от тарифного плана или использования бесплатной версии сервиса. Обычно максимальный размер файла для прикрепления составляет от нескольких мегабайт до нескольких гигабайт.
Если вы пытаетесь прикрепить файл, который превышает максимально допустимый размер, система Яндекс почты сообщит вам об этом и предложит выбрать другой файл. В таком случае вам следует проверить размер файла и, если необходимо, уменьшить его, чтобы он соответствовал требованиям сервиса.
Если при попытке прикрепить файл вы все еще сталкиваетесь с проблемой, несмотря на то, что размер файла не превышает допустимого значения, возможно, проблема связана с другими факторами, такими как ошибки в сети, временная неполадка на сервере или неправильные настройки вашего компьютера или устройства.
Чтобы устранить проблему, вам рекомендуется проверить подключение к сети, обновить или перезагрузить ваше устройство, а также проверить настройки безопасности и блокировку рекламы, которые могут блокировать функцию прикрепления файлов в Яндекс почте.
В случае, если все вышеперечисленные шаги не решают проблему, рекомендуется обратиться в службу поддержки Яндекс почты для получения дальнейшей помощи и решения проблемы с прикреплением файлов к письму.
а) Слишком большой файл
Одна из причин, по которой в Яндекс почте не удается прикрепить файлы к письму, может заключаться в том, что выбранный файл слишком большой. Яндекс ограничивает размер прикрепляемых файлов, чтобы обеспечить эффективность работы почтового сервиса.
Если возникает проблема с прикреплением файла, следует убедиться, что его размер соответствует ограничениям, установленным Яндексом. Обычно максимальный размер файла для прикрепления в Яндекс почте составляет несколько десятков мегабайт.
Также необходимо учитывать, что некоторые почтовые серверы, к которым направляется письмо, могут иметь свои ограничения на размер прикрепляемых файлов. Поэтому, даже если файл вписывается в ограничения Яндекс почты, возможно, его все равно не удастся прикрепить, если размер превышает ограничения сервера получателя.
В случае, если файл слишком большой для прикрепления в Яндекс почте, можно воспользоваться другими способами передачи файла, например, воспользоваться облачным хранилищем и отправить получателю ссылку на скачивание.
б) Ограничение по размеру письма
Одной из возможных причин, по которой в Яндекс почте не удается прикрепить файлы к письму, может быть ограничение по размеру письма.
Яндекс ограничивает размер письма, чтобы обеспечить более эффективную работу почтового сервиса и предотвратить перегрузку серверов. Ограничение по размеру письма в Яндекс почте составляет:
- Максимальный размер одного письма — 25 МБ.
- Максимальный размер всех вложений к письму — 200 МБ.
- Максимальное количество файлов, которые можно прикрепить к одному письму — 50.
Если размер прикрепляемых файлов превышает указанные ограничения, то Яндекс почта может отказаться прикрепить файлы к письму.
Для того чтобы успешно прикрепить файлы к письму в Яндекс почте, рекомендуется соблюдать указанные ограничения по размеру письма, а также оптимизировать размер файлов, например, с помощью архивации или сжатия.
Какие файлы можно прикрепить к почте
Практически любые файлы можно отправить по почте, ограничением может быть слишком большой размер файла.
В почте mail.ru можно прикрепить к письму до 100 файлов, размер каждого из которых до 2 ГБ.
Все варианты создания файлов, которые потом можно прикрепить к своему письму, я не берусь перечислить. Перечислим основные варианты, как можно создать файл с помощью разных программ и редакторов:
Подготовить скриншот со своего экрана. Снимок экрана (скриншот) – это тот файл, который можно прикрепить к письму.
Создать файл в Блокноте (это стандартная программа Windows), либо в текстовом редакторе WordPad (встроен в Windows), или в текстовом редакторе Microsoft Word.
Получить файл в графических редакторах, например, в бесплатном Paint, Фотошопе, бесплатном Gimp (https://gimp.org/).
Подготовить файл с помощью электронных таблиц Microsoft Excel.
Создать файл с красивой презентацией с помощью программы Microsoft Power Point.
Получить файл c помощью бесплатных лицензионных пакетов OpenOffice https://ru.openoffice.org/, либо LibreOffice https://www.libreoffice.org/.
Поможет создать аудио-файл программа для работы со звуком Audacity (https://sourceforge.net/projects/audacity/?lang=ru).
Для получения видео-файла можно использовать программу для работы с видео UVScreenCamera (https://uvsoftium.ru/UVScreenCamera.php),
Когда требуется создать pdf-файл, можно это сделать в программе doPDF (https://www.dopdf.com/)
и так далее.
Сколько файлов можно прикрепить к письму
К письму можно прикрепить один файл, либо несколько файлов. Когда к одному письму прикрепляют сразу много файлов, то это не всегда удобно для получателя такого письма.
Зачастую лучше отправить несколько писем, к каждому из которых прикреплено по одному или по 2-3 файла. Впрочем, решение о количестве писем и прикрепленных файлов принимает каждый пользователь самостоятельно.
Как из нескольких файлов получить один файл, чтобы потом прикрепить этот файл к письму?
Можно создать новую папку, объединить несколько файлов в одной папке. Затем эту папку с файлами заархивировать. В итоге получится один файл с архивом, в котором находится несколько файлов. Потом можно прикрепить этот файл с архивом к почте.
Для архивации есть архиваторы winRar и бесплатная лицензионная программа 7-zip (https://7-zip.org.ua/ru/). Подробнее: Как несколько файлов сделать одним, чтобы прикрепить на сервисе или отправить один файл
Как прикрепить файл к письму: общая схема
Сначала Вы пишете электронное письмо. В тексте письма можно упомянуть о том, что к этому письму есть прикрепленный файл с краткой информацией о содержании файла, например, так: «Для наглядности прилагаю к письму файл со скриншотом» или «В прикрепленном файле посмотрите скриншот с изображением проблемы на моем ПК».
После того, как письмо написано, а также заполнены поля “Кому” и “Тема”, можно прикрепить файл к письму. Затем письмо можно отправлять.
Разберем подробно, как прикрепить файл к письму на примере двух почтовых ящиков Яндекса и Майл ру. Такая функция для разных почтовых ящиков – Yandex, Mail, Gmail, Rambler и других – везде одинаковая, особой разницы нет.
Как отправить фото электронной почтой?
- Входим в почту, щелкаем по вкладке «написать», заполняем строки «Кому» и «Тема».
- Щелкаем по кнопке «Прикрепить файл».
- В открывшемся окне выбираем папку с фотографией, которую хотите отправить. Например, ваши фото лежат в папке «Фото» на диске D. Нажимаем на вкладку «Мой компьютер», щелкаем 2 раза по вкладке «(D:) Локальный диск», затем 2 раза по папке «Фото».
- Выбираем нужную фотографию и щелкаем по ней 1 раз.
- Внизу окошка в строке «Имя файла» отобразится название выбранного файла.
- Щелкаем 1 раз по кнопке «Сохранить» и фотография начинает загружаться на страницу электронного письма.
-
После загрузки файла (зеленая галочка под файлом покажет, что загрузка завершена) нажимаем на кнопку «Отправить».
Чтобы отправить фото электронной почтой, нужно знать объем почтового ящика адресата. Если объем ограничен, адаптируйте, т.е. уменьшите размер фото. Внизу окошка с фото Вы увидите надпись «Фото не будет адаптированы для интернета Изменить». Щелкаем по кнопке «Изменить». В открывшемся окне выбираем функцию «Сжимать большие фото» и щелкаем «Применить».
Передаем файлы через Mozilla Send
Компания Mozilla представила новый бесплатный сервис для обмена большими файлами под названием Mozilla Send. С его помощью можно передать любой большой файл общим размером до 1 Гб.
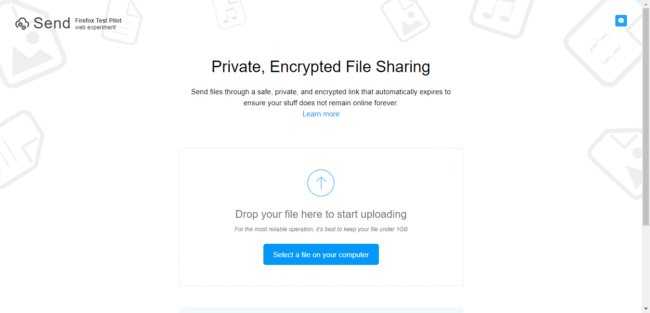
Все что нужно сделать — зайти на сайт сервиса, нажать на кнопку «Select a file on your computer» и выбрать файл на диске.
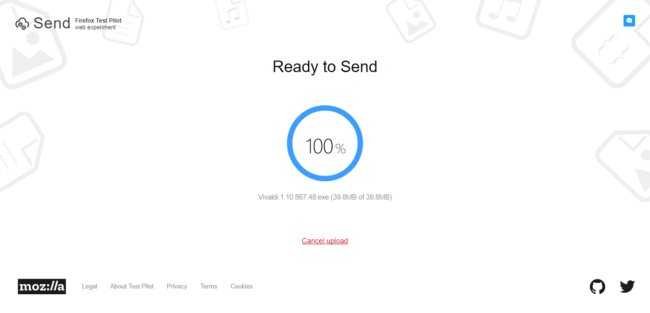
Он будет загружен на сервер, а по завершении вы увидите ссылку, которую надо передать получателю.
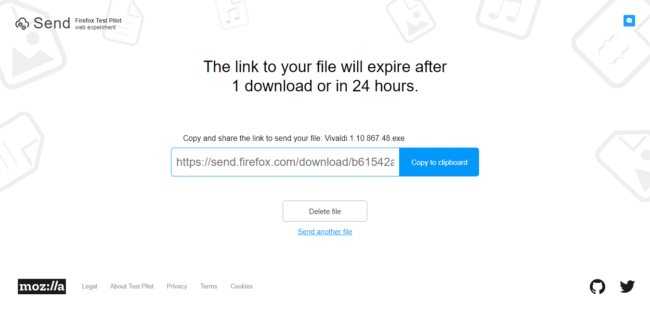
Помимо того, что файл будет автоматически удален через 24 часа или по завершению загрузки по ссылки, получить доступ к нему через сервер Mozilla Send так же не получится, так как все передаваевые таким образом файлы шифруются.
Отправка из облачного хранилища
Для отправки больших объектов, например, видео роликов или аудио файлов, нецелесообразно пользоваться почтой. Это объясняется тем, что допустимый объем пересылаемого мультимедийного контента в них сильно ограничен. Но что делать и как прикрепить документы тяжелее 25 Мбайт, чтобы отправить их по нужному адресу, могут спросить читатели данного материала. Ответ будет такой — в этих случаях рекомендуется использовать облачное хранилище. С его помощью можно быстро передавать большие файлы, применяя электронную почту или любой удобный мессенджер.
Google Drive
Пользователям Google доступен облачный диск, который на бесплатной основе предоставляет пользователям 15 Гбайт облачного пространства. Его можно использовать для хранения объектов в любых форматах. При этом сервис позволяет быстро делиться файлами с другими пользователями. Пошаговая инструкция будет такой:
- Загружаем файл на диск. Затем вызываем контекстное меню и нажимаем в нем команду «Открыть доступ».
- При необходимости, предоставляем право редактирования. Это особенно актуально для PDF-файлов, а также документов в формате MS Word и Excel. Получатель сможет загрузить переданный объект независимо от того, предоставлено ли ему право редактирования или нет. После выбора нужного варианта, жмем «Копировать ссылку».
- Вставляем ссылку в письмо и отправляем адресату.
Получатель сможет воспользоваться данной ссылкой, чтобы просмотреть прикреплённые к ней документы на Google.Drive. Также с ее помощью можно загрузить файлы на ПК.
Яндекс.Диск
Пользователи сервисов от Яндекс, которые не знают, как можно отправить файл на электронную почту с компьютера, также могут воспользоваться фирменным облачным сервисом. Инструкция для этого сервиса очень похожа на ранее описанную:
- Загружаем файл на диск. Если объект большой, это может занять некоторое время. Затем наводим на него курсор мыши, нажимаем ПКМ и выбираем пункт «Поделиться».
- Далее выбираем один из предложенных вариантов. Можно скопировать ссылку на объект и добавить ее в письмо вручную. Другой вариант — автоматическое создание письма со ссылкой на объект. Для этого достаточно нажать на значок в форме конверта.
- Второй вариант удобнее, так как сообщение с пояснительным текстом будет сгенерировано автоматически. Остается отправить только ссылку на файл по электронной почте, предварительно указав адрес получателя.
Помимо электронной почты, можно предоставить доступ к объекту, используя QR-код. Этот вариант удобен в том случае, если получатель находится поблизости и имеет возможность отсканировать графический ключ.
Как добавить несколько файлов к письму
В одно письмо можно добавить несколько файлов любого типа. Это могут быть и фотографии, и документы, и музыка и даже видео.
Для этого вовсе необязательно посылать несколько писем – можно написать одно и добавить к нему всё, что хотим отправить. Происходит это так: пишем письмо, добавляем к нему один файл, затем, точно также, другой, третий и так далее.
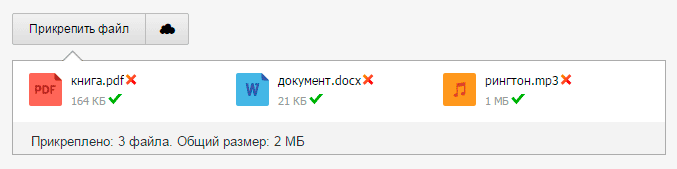
А что делать, если их не одни-два, а больше десяти? Можно ли добавить папку целиком, а не каждый файл по отдельности?
К сожалению, отправить папку по электронной почте нельзя. Но ее можно заархивировать и прикрепить к письму.
Сделать это можно прямо в окошке, через которое добавляем файл для отправки. Щелкаем правой кнопкой мышки по папке, из списка выбираем 7-Zip или WinRAR и создаем архив.

Затем там же выбираем только что созданный архив, то есть щелкаем по нему два раза левой кнопкой мышки.
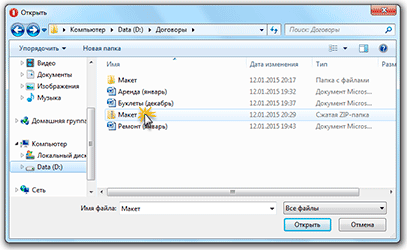
Архив, в котором находится нужная для пересылки папка, прикрепляется к письму. Остается только его отправить.
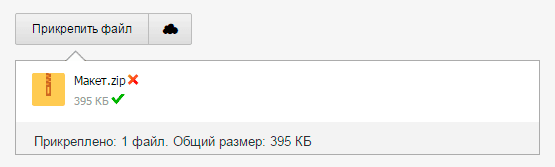
Подробнее об архивации можно узнать из вот этого урока.
Нюансы
Если Вы планируете отправить более трех файлов в одном письме, то хорошим тоном считается заархивировать их.
Например, я хочу переслать другу десять фотографий. Можно, конечно, отправить десять писем, в каждое из которых добавить по фото. Но это неудобно ни для меня, ни, тем более, для него. Поэтому я решаю послать одно письмо, к которому прикрепить все фотографии.
В этом случае правильнее будет положить их в отельную папку на самом компьютере, потом заархивировать ее и при отправке письма добавить получившийся архив.
В итоге отправится один файл, а не десять. Моему другу будет проще его скачать на компьютер и разархивировать, чем смотреть (скачивать) каждую фотографию по отдельности.
Перед пересылкой фотографий по электронной почте их следует сжимать (уменьшать размер).
Это больше, чем правило хорошего тона. Это необходимость! Но, к сожалению, многие пользователи об этом даже не догадываются.
Подробнее о том, зачем это нужно и как сделать, Вы узнаете из урока «Сжатие фото».
Причины, почему в Яндекс почте не удается прикрепить файлы к письму
Неспособность добавить файлы в Яндекс почте может быть вызвана рядом причин. Ниже приведены некоторые из них:
- Некорректный формат файла: Яндекс почта поддерживает определенные форматы файлов. Если вы пытаетесь прикрепить файл в неподдерживаемом формате, система не позволит вам это сделать. Убедитесь, что ваш файл соответствует поддерживаемым форматам, таким как .doc, .pdf, .jpg и другим.
- Превышенный лимит размера файла: Возможно, ваш файл слишком большой для прикрепления к письму. Яндекс почта имеет ограничение на размер файлов для отправки. Обычно это ограничение составляет несколько мегабайт, но может варьироваться в зависимости от настроек сервера. Проверьте размер файла и, если необходимо, уменьшите его перед попыткой прикрепить его к письму.
- Проблемы с интернетом: Если у вас возникли проблемы с интернет-соединением, прикрепление файлов может быть заблокировано. Убедитесь, что у вас стабильное подключение к интернету и повторите попытку прикрепления файлов.
- Технические проблемы на стороне Яндекс почты: Иногда проблемы с прикреплением файлов могут быть вызваны техническими сбоями или обновлениями на сервере Яндекс почты. Если проблема продолжается, рекомендуется обратиться в службу поддержки Яндекс почты для получения дополнительной помощи.
В целом, причины, по которым в Яндекс почте не удается прикрепить файлы к письму, могут быть разнообразными. Однако, следуя указанным выше рекомендациям, можно устранить большинство проблем и успешно прикрепить файлы к письмам в Яндекс почте.
Как отправить файл по почте
В этом уроке я покажу, как отправить файл по электронной почте. Мы научимся пересылать документы, фотографии и другие данные через Майл, Яндекс и Gmail.
Данные, которые пересылают по интернету, называются вложениями или прикрепленными файлами (аттачментами).
Как добавить файл к письму
Технология пересылки файлов по почте следующая:
- Заходим в свой ящик в интернете. Делается это через почтовый сайт, на котором находится адрес: Майл (mail.ru), Яндекс (yandex.ru), Google (gmail.com) или другой.
- Нажимаем на «Написать письмо».
- Заполняем форму: указываем email получателя, тему и, если необходимо, печатаем сообщение.
- Щелкаем по специальной кнопке для добавления вложения. Откроется окно выбора данных с компьютера. Добавляем через него файл.
- Нажимаем на «Отправить».
После этого сообщение с вложением уходит по указанному адресу. В ящике остается копия – она попадаем в папку «Отправленные».
При быстром интернете пересылка занимает несколько секунд.
Пример
1 . Сначала нужно зайти в ящик. Для этого открыть сайт, на котором он находится, ввести логин и пароль.
Подробнее об этом читайте в уроке Моя электронная почта.
2 . Затем нажать на кнопку для составления письма. Вот как она выглядит в разных сервисах:
| Яндекс.Почта | Mail.ru | Gmail.com |
3 . Далее заполнить форму:
- Напечатать адрес получателя.
- Указать тему письма.
- Набрать сообщение (если нужно).

4 . Для загрузки файла щелкнуть на специальную кнопку. Обычно она находится вверху или внизу — над или под частью для ввода текста.
| Яндекс.Почта | Mail.ru | Gmail.com |
Появляется небольшое окошко для выбора данных с компьютера. Через него нужно выбрать объект для пересылки.
Допустим, мне необходимо выбрать документ, который находится в Локальном диске D в папке «Договоры». Значит, в окошке перехожу в Локальный диск D.
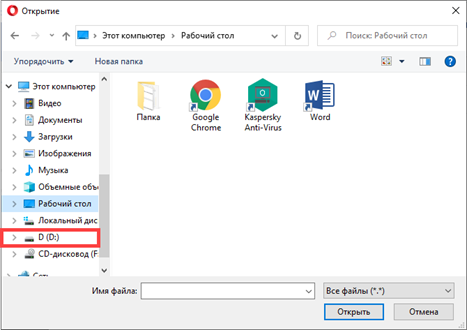

Показываются файлы, которые есть в этой папке. Нахожу среди них нужный и щелкаю по нему два раза левой кнопкой мыши.

Окошко исчезает, а мой документ появляется на странице.
в Яндекс.Почте: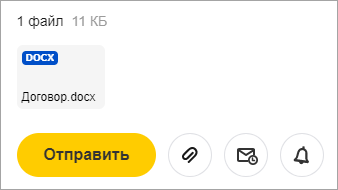
в Mail.ru: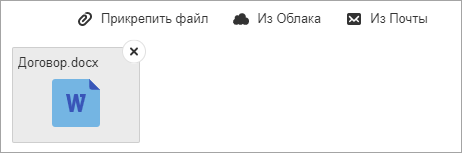
в Gmail.com:
Если файл большого размера (от 1 МБ), он будет какое-то время закачиваться. В случае с объемными данными (от 35 МБ) загрузка будет происходить сразу на облако.
5 . Когда вложение загружено, нужно нажать на «Отправить».
Сразу после этого сообщение с вложением уйдет по указанному адресу. Вот как его увидит получатель:
![]()
Обратите внимание на иконку с изображением скрепки в конце. Таким образом сервис показывает, что внутри есть аттачмент
Открыв письмо, получатель увидит и текст, и документ, которой сможет посмотреть или скачать на свой компьютер.
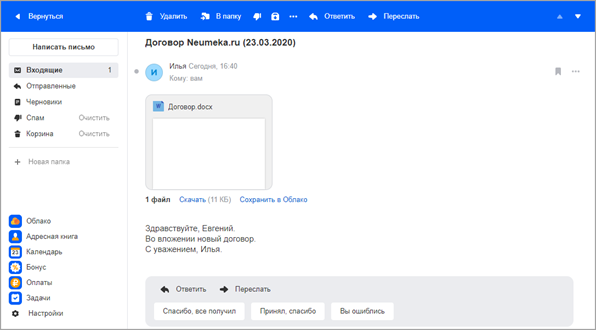
Как переслать несколько файлов
В одно письмо можно добавить несколько объектов любого типа. Это могут быть фото, документы, музыка и даже видео.
Для этого вовсе необязательно посылать несколько писем – можно написать одно и вложить в него всё, что нужно. Происходит это так: добавляем в сообщение один файл, затем, точно также, второй, третий и так далее.
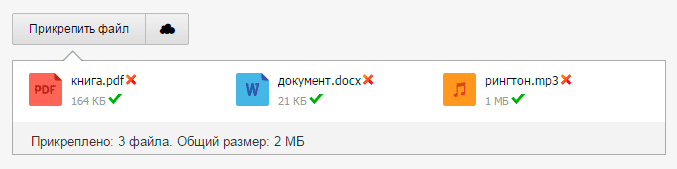
А что делать, если объектов много, например, двадцать?! Можно ли добавить папку целиком, а не каждый из них по отдельности?!
Отправить папку по интернету нельзя. Но ее можно заархивировать и прикрепить к письму.
Покажу, как это сделать прямо в окошке, через которое мы добавляем файл для отправки.
Кликаем правой кнопкой мыши по папке, из списка выбираем 7-Zip или WinRAR и создаем архив.
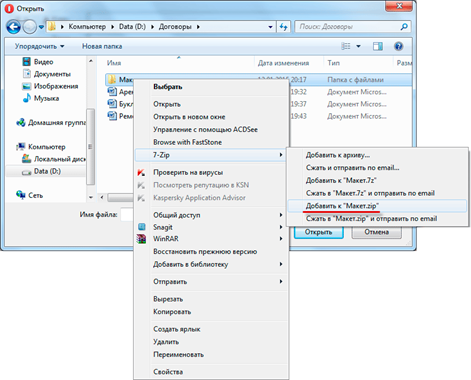
Затем выбираем только что созданный архив — щелкаем по нему два раза левой кнопкой мыши.
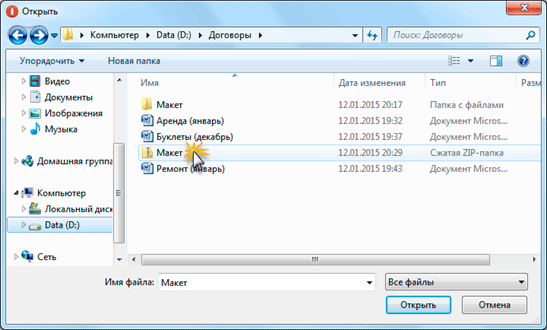
Архив, в котором находится нужная для пересылки папка, прикрепляется к письму. Остается только его отправить.
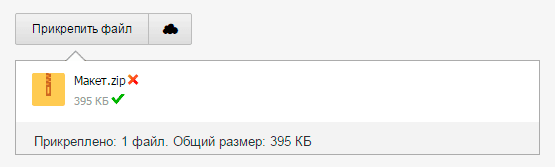
Подробнее об архивации можно узнать из этого урока.
Нюансы
1 . Если нужно переслать более трех файлов в одном письме, лучше их заархивировать.
Например, я хочу выслать десять фотографий. Чтобы не добавлять каждую по отдельности, лучше положить их в новую папку на компьютере, заархивировать ее и при отправке письма добавить этот архив.
В итоге отправится один объект, а не десять. Получателю будет проще его скачать и разархивировать, чем смотреть (скачивать) каждый снимок отдельно.
2 . Перед пересылкой фото следует сжимать — уменьшать размер.
Сделать это можно в любой программе для редактирования изображений. Например, в стандартной Paint (есть в Пуске). Подробнее об этом читайте в уроке Сжатие фото.
Как прикрепить документ к письму в Яндекс Почте
При отправке письма через Яндекс Почту часто требуется прикрепить к нему документ. Это может быть отчет в формате PDF, реферат в формате DOC, таблица в формате XLS и многие другие типы документов. В этой статье мы рассмотрим способы прикрепить документ любого формата к письму в Яндекс Почте.
Как прикрепить документ к письму в Яндекс Почте на компьютере
Первым делом рассмотрим способ прикрепить любой документ в письму на компьютере. Есть два варианта это сделать.
Через меню
При создании нового письма нажмите внизу на значок со скрепкой.
Появится меню, в котором можно выбрать несколько способов прикрепить документ к письму. Стандартный вариант — это добавление документа с компьютера. Нажмите на пункт “Файлы с компьютера”.
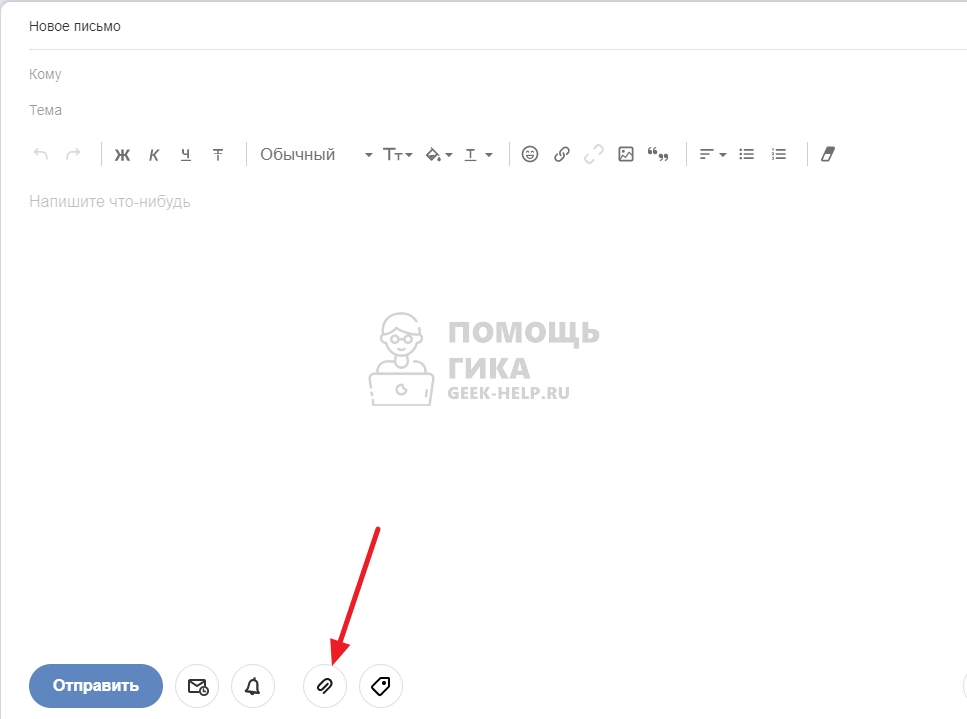
Далее остается через стандартный интерфейс проводника используемой операционной системы выбрать нужный файл, и он прикрепится к письму.
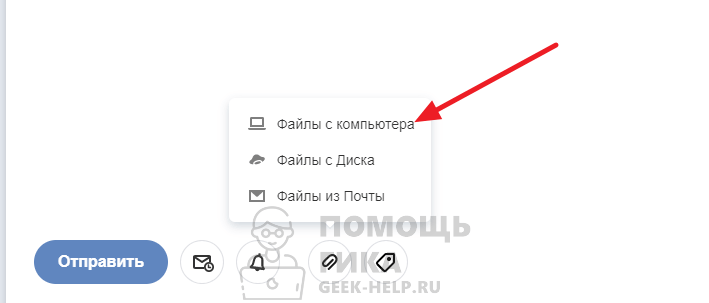
Прикрепленные к письму документы будут отображаться над кнопкой “Отправить”.
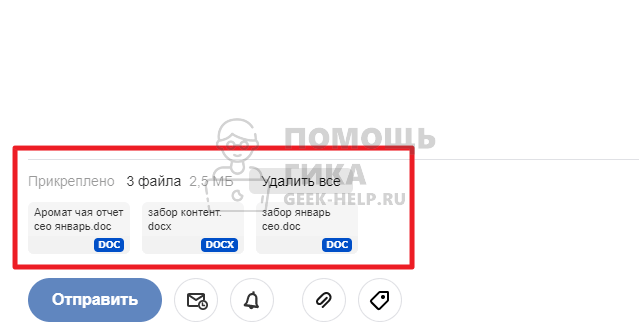
Большие по размеру документы могут долго загружаться в письмо.
Через перенос файлов
Второй вариант более простой и привычный для пользователей. Нужно просто при создании нового письма перетащить в окно этого письма в браузере файл с компьютера.
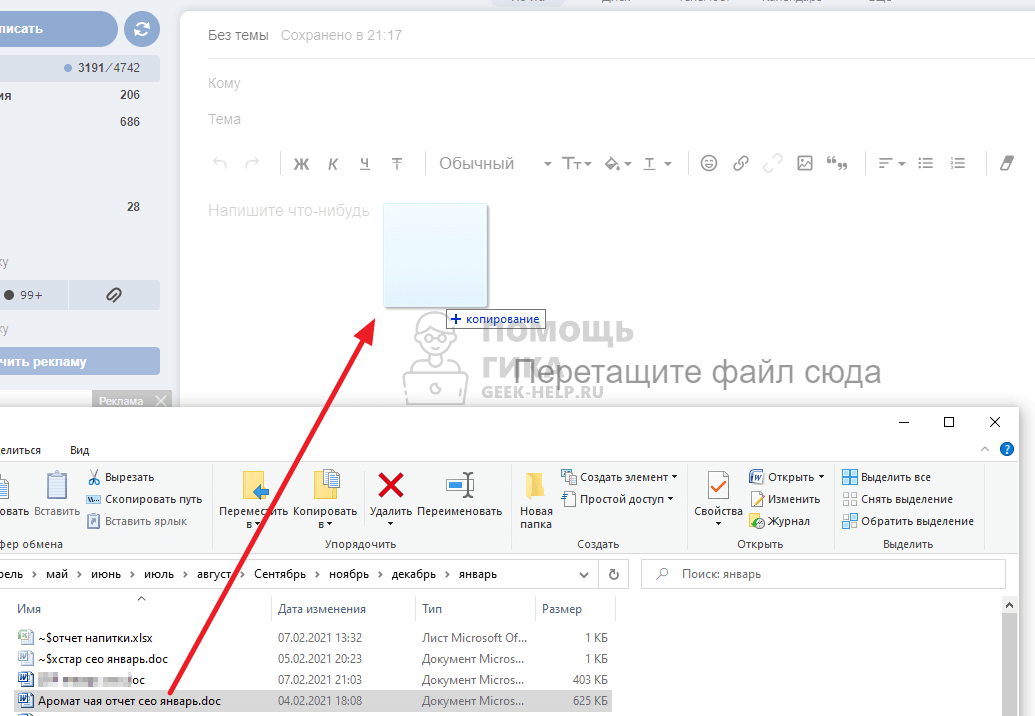
При перетаскивании в окне с созданием нового письма появится сообщение “Перетащите файл сюда”.
После этого файл просто прикрепится к письму.
Одновременно можно переносить несколько файлов.
Как прикрепить документ к письму в Яндекс Почте на телефоне
Теперь рассмотрим способ прикрепить документ в письму на телефоне — через приложение или веб-версию почтового клиента.
В приложении Яндекс Почта
В официальном мобильном приложении Яндекс Почта при создании письма нажмите на значок со скрепкой справа от строки “Тема”.

Далее выберите нужные файлы и нажмите “Добавить файлы”. При необходимо можно перейти в раздел со всеми фото, видео или документами и оттуда добавить файлы.
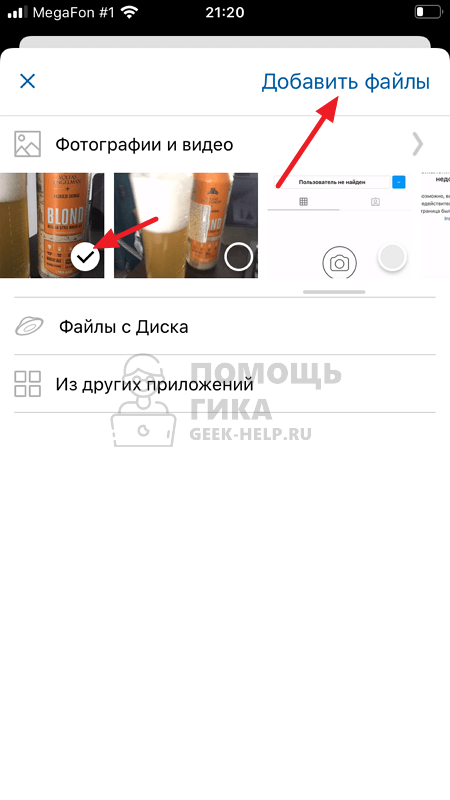
Если вы используете iPhone, документы, которые загружены на устройство, можно найти в пункте “Из других приложений”.
В веб-версии
В мобильной веб-версии Яндекс Почты тоже можно прикрепить файлы. При создании нового письма нажмите на скрепку сверху, возле кнопки “Отправить”.

Далее выберите источник для документа, который нужно прикрепить. Здесь документы, которые скачаны на iPhone, находятся в разделе “”Обзор”.





























