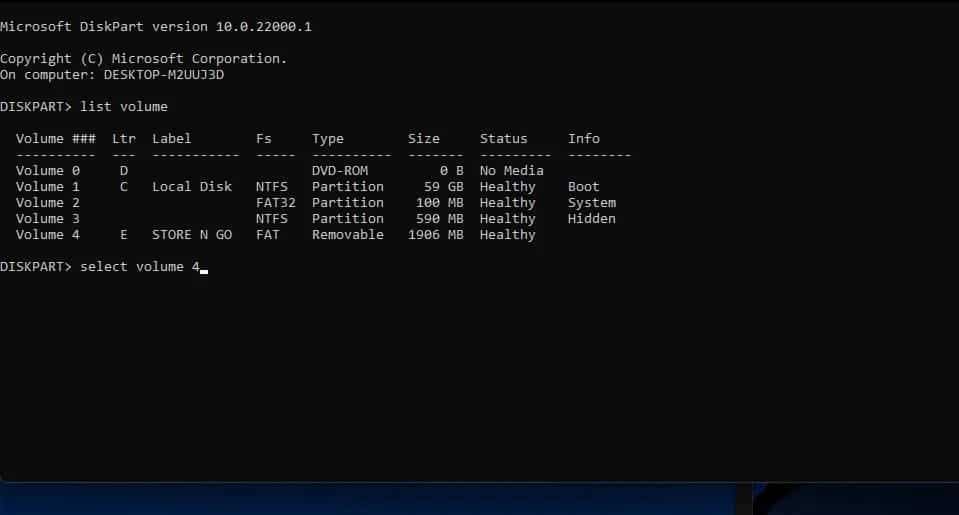Как безопасно извлечь флешку из компьютера

На сегодняшний день цифровые гаджеты плотно входят в нашу жизнь. Все меньше остается людей, которые не имеют компьютера, ноутбука или планшета, а учебу в школе и ВУЗе без электронного помощника вообще трудно представить. И, наряду с ПК, огромное значение имеют флешки – крошечные накопители огромного количества информации. Каждый из нас знает, сколько документов, музыки и фильмов может вместить такой приборчик, но мало кто задумывается о его правильной эксплуатации.
Наряду с элементарными правилами – не мочить, не ронять и т.д., существует один очень важный пункт – правильно извлекать из компьютера после окончания работы. Это является залогом сохранности файлов на флешке и ее долгой работы. Если вы привыкли выдергивать устройство, не заморачиваясь дополнительными операциями, вы рискуете в один прекрасный момент остаться без него и сохраненных записей.
Как правильно извлечь флешку из компьютера?
Прежде чем извлекать накопитель, удостоверьтесь, что вы закончили работу с файлами, находящимися на нем. Документы и папки должны быть закрыты, иначе работа не будет завершена. Это, в свою очередь, может привести к потере данных, нарушению работы съемного диска и даже «битым» файлам, которые не будут поддаваться восстановлению. После того, как вы сохранили и закрыли все файлы, нужно правильно извлечь флешку. Существует три способа, как это сделать.
Первый способ
1. На рабочем столе либо в меню «Пуск» находим ярлык «Мой компьютер». Кликаем на него 2 раза.
2. Войдя в «Мой компьютер», мы увидим системные диски «С», «D», а ниже должен появиться съемный диск – флешка. Разные устройства обычно имеют разные имена – «I»,«E»,«G».
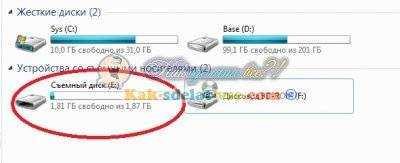
3. Наводим курсор на ярлык съемного диска, нажимаем на него один раз правой кнопкой.
4. В выпавшем меню выбираем пункт «Извлечь». Нажимаем один раз правой кнопкой. Через пару секунд на флешке загорится световой индикатор – это значит, что идет сохранение данных.
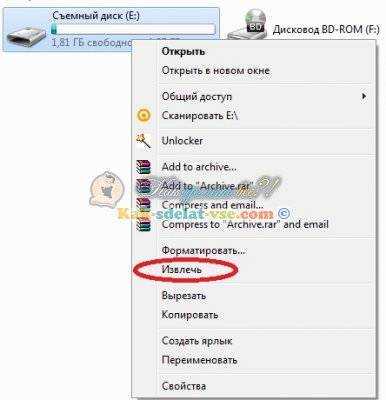
5. Когда работа завершится, в правом нижнем углу экрана появится сообщение о том, что устройство может быть удалено. При этом значок съемного диска исчезнет. После этого флешку можно вытащить.

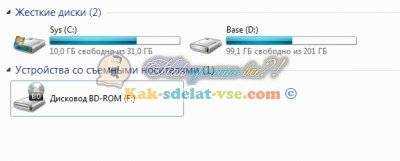
Второй способ
1. Когда вы вставляете флешку в разъем компьютера, в правом нижнем углу на панели инструментов появляется такой значок:
2. Если вы его не видите, значит, он скрыт – возможно, из-за большого количества значков на панели. Тогда наверняка там есть такая стрелка:
3. Чтобы увидеть скрытые значки, наводим курсор на эту стрелку, кликаем по ней один раз левой кнопкой и в выпавшем окне видим нужный нам значок.
4. Для безопасного извлечения, наводим курсор на этот значок и кликаем по нему правой кнопкой один раз.
5. В выпадающем меню выбираем пункт «Извлечь Flash Voyager».
6. Через пару секунд на флешке загорится световой индикатор и появится окно с надписью о том, что устройство может быть извлечено.

7. Флешку можно извлечь.
Третий способ
Если первые два способа стандартные и не требующие дополнительных программ, то третий способ предполагает необходимость установки дополнительного программного обеспечения. Это программа USB SafelyRemove – условно бесплатная программа, одной из функций которой является обнаружение всех USB-устройств, подключенных к ПК. Для того, чтобы извлечь флешку при помощи этой программы:
1. Находим ярлык этой программы в нижней панели инструментов – там мы искали значок съемного диска при использовании второго способа. Ярлык этой программы — зеленая стрелка.
2. Для извлечения, наводим курсор на ярлык программы – появляется окно со списком всех обнаруженных USB-устройств.
3. Находим нужное устройство, наводим на него курсор и нажимаем один раз левую кнопку мыши.
4. Посреди экрана появится окно:

5. Когда процесс завершения работы закончится, в нижнем углу экрана появится сообщение, что устройство можно извлечь – соответственно, флешку можно убирать.
Используя один из приведенных способов, вы надолго сохраните работоспособность флешки и гарантированно предохраните важные файлы от исчезновения и деформации.
Проблема при извлечении запоминающего устройства USB: это устройство в настоящее время используется
Стандартная процедура извлечения USB-накопителя или любого другого внешнего носителя — выбрать опцию «Безопасное извлечение оборудования и извлечение носителя» в меню панели задач. Однако время от времени при попытке извлечь носитель с помощью этой опции пользователи получают следующую ошибку: это устройство используется в данный момент, закройте все программы или окна, которые могут использовать это устройство, и повторите попытку.
Сообщение об ошибке говорит само за себя. Вам необходимо закрыть файл, папку или программу, связанную с внешним носителем, прежде чем извлечь его. Тем не менее, пользователи сообщают, что они сталкиваются с ошибкой после закрытия программы. Проблема не характерна для компьютеров любой марки. Таким образом, мы можем предположить, что проблема в вашем конце.
Причины могут быть следующими:
- Вирус использует программу, связанную с внешним носителем в фоновом режиме.
- Ошибка не позволяет пользователям использовать опцию Извлечь носитель на панели задач.
- Процесс, работающий в фоновом режиме, может использовать внешний носитель.
- USB-накопитель может быть отформатирован как NTFS.
Вы можете продолжить поиск неисправностей следующим образом:
- Запустите тщательную проверку на наличие вредоносных программ в вашей системе
- Извлечь внешний носитель через этот компьютер вместо значка области уведомлений
- Проверьте все запущенные процессы в диспетчере задач
- Отформатируйте USB как exFAT, а не как раздел NTFS.
1] Проведите тщательную проверку на наличие вредоносных программ в вашей системе
Используйте любые известные антивирусные и антивирусные программы для сканирования вашей системы. Кроме того, удалите все недавно установленное подозрительное программное обеспечение, такое как бесплатное программное обеспечение или программное обеспечение, загруженное из неподтвержденного источника.
2] Извлечь внешний носитель через Этот компьютер вместо панели задач
Существует возможность извлечь внешний диск из этого ПК, кроме панели задач. Мы могли бы использовать это в качестве обходного пути.
Откройте Этот компьютер и щелкните правой кнопкой мыши на внешнем носителе. Выберите опцию для извлечения.
Если это не поможет решить вашу проблему, перейдите к следующему решению.
3] Отформатируйте USB как exFAT, а не как раздел NTFS.
Форматирование вашего внешнего носителя удалит все данные на диске.
USB-накопители, отформатированные как NTFS, могут быть проблематичны для некоторых систем Windows. Решение заключается в переформатировании в другой файловой системе.
Щелкните правой кнопкой мыши на USB-накопителе и выберите «Формат».
В окне «Формат» выберите exFAT в качестве файловой системы и нажмите «Формат».
Попробуйте извлечь носитель сейчас и убедитесь, что он помогает.
4] Проверьте все запущенные процессы в диспетчере задач.
Проверьте, все ли процессы, связанные с внешним носителем, все еще работают в диспетчере задач.
Нажмите CTRL + ALT + DEL, чтобы открыть окно параметров безопасности. Выберите диспетчер задач из списка и откройте его.
В списке запущенных процессов проверьте, есть ли какая-либо из программ, хранящихся на вашем внешнем носителе.
Если да, щелкните правой кнопкой мыши по процессу и выберите Завершить процесс.
5] Использование Process Explorer
Загрузите Process Explorer с веб-сайта Microsoft здесь. Это файл .zip, поэтому распакуйте его и откройте извлеченную папку. Запустите в нем файл .exe.
В списке проверьте запущенные процессы. Это более простое представление о фоновых процессах по сравнению с диспетчером задач. Просто выберите проблемный процесс и нажмите «Удалить», чтобы убить его.
Перезагрузите систему.
Еще один способ, которым может помочь Process Explorer, — функция поиска.
Нажмите на кнопку «Найти» на панели инструментов и выберите «Найти дескриптор» или «DLL».
Введите в поле поиска букву диска внешнего носителя и двоеточие (например, E :). Нажмите Enter.
Если результатов поиска нет, это означает, что процесс не выполняется из внешнего носителя. Если вы найдете и DLL, проверьте имена и попробуйте убить процесс соответствующим образом.
Вирусы могут попасть на другой компьютер через неаккуратно извлеченную флешку
Когда вы неаккуратно извлекаете флешку из порта USB компьютера, вы открываете возможность вирусам заразить другой компьютер, если эту флешку вставят в него.
Если на вашей флешке есть вирусы и вы бросаете ее на стол или просто вытаскиваете из USB-порта без предварительной защиты от записи, то вирусы могут заразить любой другой компьютер, к которому она будет подключена. Это может быть как компьютер коллеги по работе, так и компьютер в интернет-кафе или даже банкомат.
Для того, чтобы этого не произошло, необходимо всегда аккуратно извлекать флешку из USB-порта, а также регулярно проверять ее на наличие вирусов с помощью антивирусного программного обеспечения.
Не забывайте, что зараженная флешка может стать причиной утечки конфиденциальных данных, взлома банковского аккаунта и других неприятностей. Поэтому будьте осторожны и оберегайте свои данные от вредоносного ПО.
Как извлечь внешний жесткий диск из ноутбука и компьютера правильно
Правильное отключение устройства является залогом сохранности данных и файлов, и обеспечивает длительный срок эксплуатации накопителя, защищая его от преждевременных повреждений физического характера. Данная функция операционной системы используется в обязательном порядке в таких случаях:
- Если подключенные устройства используются ОС, включая запись или считывание информации с флешки. Стоит отметить, что отключение накопителя возможно только после завершения операции.
- Внешний жесткий диск представляет собой распространенное устройство, которому пользователи отдают предпочтение. Его использование предполагает, что пользователю нужно будет вытащить внешний жесткий диск из ноутбука. Растущая популярность таких накопителей обуславливается тем, что съемные диски для компьютера олицетворяют собой выгодную инвестицию и обеспечивают передачу данных между компьютерами и лэптопами. Внешний жесткий диск предоставляет возможность осуществлять резервное копирование и использовать дополнительное пространство, предназначенное для хранения информации.
- Накопители, которые используют шифрованную файловую систему или же оснащены зашифрованными файлами.
Варианты безопасного отключения
Съемный диск предполагает три варианта безопасного извлечения.
рис.1. Наиболее простым из них является нажатие на панели задач соответствующего значкарис.2. А затем выбор соответствующей функции
</p>
Стоит отметить, что существуют и другие способы, позволяющие безопасно извлечь внешний жесткий диск. Современное устройство жесткого диска компьютера можно отключить через меню «Пуск»:
- Зайти в меню.
- Нажать на опцию «Компьютер».
- Вытащить жёсткий диск из ноутбука, предварительно нажав правой клавишей мыши на необходимое устройство и выбрав функцию «Извлечь».
В случае если не извлекается внешний жесткий диск, следует закрыть все программы, работа которых в настоящий момент времени связана с данным устройством. Следующим шагом будет переход в Диспетчер устройств посредством Панели управления, которая расположена в функциональном меню Пуск. Перейдя в «Дисковые устройства», необходимо выбрать нужный накопитель, дважды щелкнув по нему.
Во вкладке «Политика» нажимаем на «быстрое удаление»
</p>
После завершения этого действия следует вынуть диск из ноутбука.
ПОСМОТРЕТЬ ВИДЕО
Предупреждение возникает, когда пытаемся безопасно извлечь внешние съемные накопители. На экране отображается уведомление: «Устройство еще используется. Завершите выполнение всех программ и закройте все окна, которое может использовать это устройство, а затем повторите попытку».
Это предупреждение вполне понятно, но многие указывают на то, что даже правильное закрытие всех программ не предотвращает отображения уведомления, и прошло уже достаточно время, как устройством перестали пользоваться. Однако есть методы, которыми можно воспользоваться для решения этой проблемы.
Что будет, если неправильно вытащить флеш-накопитель?
Наверняка, после прочтения данной статьи, некоторые люди все равно будут неправильно извлекать непосредственно флешку. Для того чтобы этого не было, вы расскажем о том, что будет, если неправильно вытаскивать флешку.
- Потеря данных. — Самым популярным последствием небезопасного извлекание флеш накопителя является непосредственная потеря данных. У многих на флешках есть важная и не очень информация, которую в любом случае не хочется потерять. Именно поэтому каждому следует извлекать флеш накопитель лишь безопасными путями, которые мы описали немного выше.
- Поломка флешки. — Помимо потери непосредственных данных, флеш накопитель может просто на всего сломаться. И это является еще ужаснее, потому что в таком случае вы не только потеряете ваши важные данные, но и потеряете непосредственно флешку. Вот почему постоянно следует извлекать устройство правильно и безопасно.
Для чего нужно безопасное извлечение в Windows 10
Подключение внешних девайсов происходит через разъемы, порты. Через эти же разъемы происходит подключение элементов к источнику питания. Электроэнергия для жестких дисков требуется для того, чтобы перед выключением их головки расположились в безопасном месте. Так они не смогут повредить поверхность дисков с записанными данными. В результате безопасное отключение внешних устройств необходимо для подачи сигнала на отключение, а также команды парковки считывающих головок.

При отключении флеш-накопителей, карт памяти предварительно прекращают запись данных на носитель. Если отключить девайс во время записи, то часть информации может записаться, а другая часть – разрушиться. Чтение станет невозможным для некорректно записанных данных. Поврежденную информацию, в большинстве случаев, восстановить не удается.
При записи информации на внешние носители некоторые юзеры используют шифрование данных. Для завершения операции цифровому устройству необходимо дать некоторое время, так как шифрование замедляет процесс записи на носители. Прерывание процедуры также приведет к потере или повреждению данных.
Безопасное отключение устройств позволяет отсоединять внешние гаджеты от компьютера или ноутбука в безопасном режиме без потери данных и повреждения элементов.

Какие могут возникнуть проблемы при извлечении флешки?
Порой компьютер не «хочет отпускать» съемный накопитель. Обычно это обусловлено одним из двух факторов:
-
кэширование данных
. Не всегда информация записывается в режиме реального времени, когда вы видите окно статуса, где в процентах отображается прогресс. Операционная система может закешировать данные — перенести их в оперативную память. Фактически запись на накопитель произойдет позднее, при наличии свободных ресурсов; -
сбоями процессов отдельных утилит
. Например, фоторедакторы способны постоянно проверять наличие снимков на подключенных к компьютеру накопителях. Такой процесс может зациклиться. Тогда ему все время надо иметь доступ к флешке и он не «позволит» отсоединить ее безопасным образом.
В любом случае, система оповестит о невозможности извлечения накопителя — появится соответствующее сообщение. Самый простой способ выйти из такого положения — отключить активные программы и закрыть все окна. Это касается и приложений, работающих в фоновом режиме: антивируса, мессенджеров, оптимизаторов ОС.
Проблема с универсальным томом
Наиболее распространенная сложность при безопасном извлечении — ошибка «Windows не удается остановить устройство Универсальный том»
. Это означает, что есть процессы, которые используют накопитель, но система не может остановить их в автоматическом режиме.
Решение проблем с универсальным томом
Ошибка с ярлыком безопасного извлечения
Случается, что в «Панели задач» пропадает иконка, предназначенная для запуска безопасного извлечения.
Восстановление значка безопасного извлечения
В первую очередь используйте вручную запуск команды по извлечению.
Алгоритм действий следующий:
- зажимаете комбинацию клавиш «Windows+R»
— появится окно «Выполнить»
; - копируете в строку окна запрос «RunDll32.exe shell32.dll,Control_RunDLL hotplug.dll»
; - подтверждаете запуск кликом на ОК;
- появится окно безопасного извлечения, где нужно выбрать подходящий накопитель и кликнуть на «Остановить».
Если не помогло, то используйте официальное средство диагностики проблем с USB от Microsoft. Скачайте
, установите и запустите утилиту, после чего следуйте инструкциям, которые будут появляться — они предельно простые.
Если и это не помогло, то отредактируйте реестр, для чего нужно:
запустить окно «Выполнить»
, как и в первом шаге предыдущего способа;
ввести в строку запрос «regedit»
и запустить его нажатием ОК;
в новом окне обратить внимание на панель слева, состоящую из многих строк — последовательно доберитесь до строки по пути: HKEY_CURRENT_USER => Softaware => Microsoft => Windows => CurrentVersion => Applets => SysTray
;
перевести взгляд в правую сторону, где будет 3 строки — кликните сначала «Services»
, в появившемся окне установите значение «1b», сохраните изменения кликом на ОК, после чего аналогично поступите со строкой «HotPlugsFlags»
, но в ней установите значение «2».
перегрузите компьютер.
Случается, что пропадает не только значок безопасного извлечения, но и сама иконка накопителя. Чаще всего виной этому, в частности, узкоспециализированные — автораны. Для борьбы с ними выполните полную проверку системы антивирусом — желательно, не бесплатным. Кроме этого можно применять специальные утилиты Анти-Ауторан
или Online Solutions Autorun Manager
.
Безопасное извлечение устройства, как правило, используется для извлечения USB флешки или внешнего жесткого диска в Windows 7, Windows XP и Windows 8. Может так случиться, что значок безопасного извлечения исчез с панели задач Windows — это может вызвать непонимание и ввести в ступор, но ничего страшного тут нет. Сейчас мы вернем эту иконку на место.
Примечание: в Windows 8 для устройств, которые определяются как Медиа-устройство, значок безопасного извлечения не показывается (плееры, планшеты на Android, некоторые телефоны).
Обычно, для того, чтобы выполнить безопасное извлечение устройства в Windows, вы нажимаете по соответствующему значку около часов правой кнопкой мыши и делаете это. Назначение «Безопасного извлечения» заключается в том, что при его использовании вы сообщаете операционной системе о том, что намереваетесь извлечь данное устройство (например, флешку). В ответ на это, Windows завершает все операции, которые могут привести к порче данных. В некоторых случаях, также прекращает подачу питания на устройство.
Если не использовать безопасное извлечение устройств, это может привести к потере данных или порче накопителя. На практике, это происходит нечасто и есть определенные вещи, которые нужно знать и учитывать, чтобы этого не случилось, но об этом я еще как-нибудь напишу.
Почему бы не удалить USB-накопитель напрямую — последствия
Последствия удаления USB-накопителя с компьютера с Windows без его предварительного извлечения могут быть одним или несколькими из перечисленных ниже:
- Данные не могут быть полностью скопированы/перенесены;
- Потеря данных или файлов;
- Диск поврежден и может быть непригоден для использования;
- Приложение или программное обеспечение может перестать работать;
- Система может выйти из строя или перестать отвечать на запросы, требуя принудительной перезагрузки;
- При повторном подключении USB-накопителя Windows может не распознать USB-накопитель и выдать ошибку.
Сказав это, современные операционные системы прошли долгий путь.
Случаев системных сбоев и поврежденных и непригодных для использования дисков очень мало.
Это катастрофа, ожидающая своего часа, а вы этого не хотите, не так ли?
Средство устранения неполадок USB в Windows
Начать рекомендую с этого, самого безопасного и простого способа: недавно на официальном сайте Майкрософт появилась собственная утилита для исправления проблем с подключением USB накопителей, совместимая с Windows 10, 8 и Windows 7.
После запуска утилиты, все что вам потребуется сделать — нажать кнопку Далее и посмотреть, были ли исправлены проблемы. В процессе исправления ошибок, проверяются следующие элементы (описания взяты из самого средства устранения неполадок):
- USB-устройство может быть не распознано при подключении через USB-порт из-за использования верхних и нижних фильтров в реестре.
- USB-устройство может быть не распознано при подключении через USB-порт из-за использования поврежденных верхних и нижних фильтров в реестре.
- USB-принтер не печатает. Вероятно, это вызвано сбоем при попытке печати или другими неполадками. В таком случае отключить USB-принтер, возможно, не удастся.
- Не удается извлечь запоминающее устройство USB с помощью функции безопасного извлечения оборудования. Возможно, появится следующее сообщение об ошибке: «Windows не удается остановить устройство «Универсальный том», поскольку оно используется программами. Завершите выполнение всех программ, которые могут использовать это устройство, а затем повторите попытку.»
- Центр обновления Windows настроен так, чтобы драйверы никогда не обновлялись. При обнаружении обновлений для драйверов Центр обновления Windows не выполняет их автоматическую установку. По этой причине драйверы USB-устройства могли устареть.
В случае, если что-то было исправлено, вы увидите сообщение об этом. Также имеет смысл попробовать переподключить ваш USB накопитель после использования средства устранения неполадок USB. Скачать утилиту можно с официального сайта Майкрософт.
Последствия неправильного извлечения
Последствий не так уж и много, но они могут быть весьма серьезными. В некоторых случаях (при включении функции кэширования), запись информации выполняется не сразу, а в отложенном режиме. В этом случае данные поступают сначала в кэш, а потом на устройство, что позволяет разгрузить оперативную память. При этом, пользователю кажется, что копирование уже закончилось, а система не дает извлечь накопитель. Если в этот момент его выдернуть, то есть риск, что данные не запишутся или повредятся.
Что делать, если зависает компьютер или ноутбук
Также не стоит забывать о поданном питании, есть шанс повредить флэшку или USB порт, в случае, если пользователю совсем уж не повезет.
Как переключаться между кэшированием или функцию безопасного извлечения
Пользователи могут сами решить, какой метод взаимодействия ОС и флешки использовать. Как уже говорилось ранее, изначально в Windows 10 сборки 1809 и выше применяется метод “быстрое удаление”. Поменять можно так:
- Подключите флешку к ПК
- Откройте Проводник или альтернативный файловый менеджер
- Найдите букву флешки в списке
- Введите в поиск Управление компьютером
- Перейдите в раздел Управление дисками
- Выбрав нужный диск, зайдите в Свойства > Оборудование
- Далее перейдите в Свойства (выбранного носителя) > Политика.
- Перейдите в «Политики» и выберите «Оптимальная производительность» или “Быстрое удаление”.
Проблема с универсальным томом
Иногда при извлечении флешки пользователь может столкнуться с такой ситуацией: визуально никаких программ, подключенных к устройству, нет. Но при запросе на извлечение появляется окно с требованием отключить все работающие с USB программы. Что делать?
Для начала нужно открыть диспетчер устройств. Зайдите в папку «мой компьютер» и в верхней части окна нажмите клавишу «управление». В новом окне слева появится список, среди наименований которого будет находиться искомое.
Теперь предстоит определить, какие из программ пользуются данными с USB устройства, которое необходимо отсоединить, и отключите их. Теперь можно попробовать безопасно извлечь флешку снова. Подведём итоги: безопасное извлечение Usb необходимо не только для сохранности данных, но для обеспечения безопасности обоих устройств от короткого замыкания. Разработчики Windows сделали этот процесс максимально простым и понятным. Извлечь съёмное устройство можно или при помощи значка на рабочем столе, или в папке «мой компьютер». И если возникает ошибка при извлечении, её можно устранить через диспетчер устройств.
Три правила поддержания работоспособности съёмного носителя
Флеш-накопители пришли на смену флоппи-дискам благодаря таким качествам, как быстродействие, большая ёмкость, низкое энергопотребление, бесшумность работы, миниатюрные габариты, прочность и надёжность. Но «ничто не вечно под луной», и у данного устройства тоже есть срок, в течение которого он вырабатывает свой ресурс. По оценкам специалистов, до полного выхода из строя флешка может обеспечить порядка 5000 циклов перезаписи (для большинства чипов памяти) и выдержать не менее 1500 подключений USB-коннектора. Но это показатели так называемого естественного физического износа. Накопители теряют работоспособность гораздо раньше, если пользователь не соблюдает элементарные правила их эксплуатации:
- Избегать механического воздействия! Не ронять, не подвергать сильной вибрации и ударам, беречь от загрязнения и пыли.
- Не мочить! Сохраняя работоспособность в широком диапазоне температур, съемные флеш-накопители не переносят попадания влаги.
- Не допускать воздействия на электронные компоненты! Флешки имеют защиту от магнитных полей, но чувствительны к радиации и электростатическому разряду. В плохом блоке питания компьютера, а также в плохих разъёмах кроется причина сгорания съёмного носителя.
Залогом долгой работы flash-накопителя также является его правильное извлечение из USB-порта компьютера.
На самом деле такая функция в Windows существует уже давно
Работа фунции по умолчанию зависит от сборки Windows. Для внешних накопителей, подключаемых через USB или Thunderbolt, в Windows реализованы две основные политики: «Быстрое удаление» и «Оптимальная производительность». В Windows 10 версии 1809 по умолчанию установлена первая. Ранее же операционная система делала упор на лучшую производительность устройства.
В соответствии с потребностями любой пользователь может изменить параметры политик для своих устройств хранения. Доступно два варианта со следующими характерными особенностями:
Быстрое удаление. Эта политика управляет обменом данными с внешними накопителями таким образом, чтобы их можно удалить из системы в любой момент. Таким образом, можно просто вытащить флешку из USB порта без процедуры «Безопасное извлечение». Но для реализации такой политики Windows отказалась от кэширования операций записи на диск. Скорость обмена данными из-за этого ухудшилась.
Оптимальная производительность. За счет применения такой политики работа с накопителем ведется таким способом, чтобы максимально повысить производительность обмена данных. После применения политики Windows начинает кэшировать операции записи при работе с флешкой. Но для извлечения устройства из компьютера придется использовать процедуру «Безопасное извлечение». Она позволит защитить данные на устройстве и обеспечивает завершение всех запланированных операций.

Единственное, всегда помните, что в любом случае нельзя извлекать флешки и диски в момент записи данных на них. В любое другое время – без проблем.
Как вернуть безопасное извлечение флешки в Windows
Нужная иконка может присутствовать в графическом интерфейсе рабочего стола, но без отражения на панели задач. Чтобы это исправить, достаточно открыть системный трей специальной стрелочкой и перетащить левой кнопкой мыши значок «безопасное извлечение устройств» в визуализированную область.
Настройка панели задач
Простой способ, для которого необходимо:

Для некоторых версий операционной системы, например Windows 10, алгоритм отличается за счет нюансов интерфейса и подписей команд. Здесь необходимо нажать пункт «Параметры», в «Области уведомлений» – ссылку «Выбрать значки, отображаемые в панели задач» и перевести кнопку-ползунок в положение «Вкл.» напротив «Проводник/Безопасное извлечение устройств и дисков».
Папка «Мой компьютер»
Просмотр и настройка дисков, подключенных к ПК, возможны через кнопку «Пуск» и выбор раздела «Мой компьютер». Здесь достаточно зайти в «Свойства/параметры» любого логического диска, CD-RW-привода или съемного накопителя. Главное – корректный путь дальнейших переходов и действий:
После этого значок снова будет отображен в панели задач.
Редактор реестра
Это вариант требует аккуратного и точного выполнения рекомендаций, чтобы не навредить операционной системе:
Новые настройки реестра вступают в силу только после перезагрузки операционной системы.
Что это за программа такая, USB Safely Remove?
Это менеджер USB устройств
, он экономит время и расширяет возможности пользователя при активной работе с флэшками, переносными винчестерами, кард-ридерами и другими гаджетами.
Программа выполняет…
-
удобное безопасное извлечение устройств
, избавленное от недостатков встроенного в Windows; - показывает какие программы мешают извлечь устройство;
- убирает диски пустых слотов кард-ридеров;
- умеет возвращать обратно отключенные устройства;
- и содержит массу других функций для комфортной и приятной работы с hot-plug устройствами (USB, SATA, FireWire)
.
Устройство не может быть остановлено прямо сейчас. Почему?
Часто возникает такая ситуация, что Windows не позволяет извлечь устройство? USB Safely Remove
, в отличие от Windows в таком случае показывает программы, которые мешают отключить устройство, и позволяет либо закрыть сами эти программы, либо закрыть файлы, которые они открыли на устройстве.
Скачать эту удивительную программу можно по адресу:
http://safelyremove.com/ru/
Примечание
: Помните, что применяя скаченные бесплатно из сети программы, Вы принимаете на себя все риски.
к меню
Когда не нужно пользоваться безопасным отключением
Стоит отметить, что в определенных случаях можно не тратить собственное время на выполнение вышеуказанной функции, поскольку это никаким образом не скажется на состоянии девайса, позволяя с легкостью сохранить любую информацию. Безопасное извлечение можно пропустить, когда:
- Устройство применяется исключительно для чтения. В данном случае риск повреждения данных полностью отсутствует благодаря тому, что у ОС нет возможности осуществить изменение данных. Это касается карт памяти и флешек, которые защищены от записи, а также DVD и CD приводов.
- Устройства портативного характера, которые подключаются посредством USB кабеля, включая камеры и MP3 плееры.
- Сетевые хранилища, используемые пользователем, «в облаке» или же на NAS накопителях.
Различные протоколы
Нам нужно рассмотреть три разных протокола, которые использует флешка при соединении с компьютером. Два из них вообще не предполагают ее извлечение в безопасном режиме.
- USB Mass Storage: это основной способ подключения устройства к ПК. Система способна обнаружить накопитель — он отображается на рабочем столе в ноутбуках под управлением Mac и имеет свою букву в Windows. Флешка функционирует точно так же, как и внутренний диск, поэтому вы можете использовать ее для хранения или даже запуска программного обеспечения;
Флешка в Mac, имеющая протокол USB Mass Storage
- протокол передачи мультимедиа (MTP): этот протокол встроен в Windows и требует отдельного софта для Mac. Он часто используется гаджетами под управлением Android. С помощью MTP вы можете копировать файлы туда и назад, но система определяет накопитель как переносное устройство, а не диск, поэтому его не нужно извлекать безопасным способом;
Протокол передачи мультимедиа (MTP)
- протокол передачи изображений (PTP): используется цифровыми камерами для передачи изображений на компьютер. Он поддерживается Windows и Mac, и может использоваться любым приложением, которое обеспечивает импорт графических файлов. PTP очень похож на MTP, поэтому флешку также не нужно извлекать безопасным способом.
Протокол передачи изображений (PTP), изспользуется цифровыми камерами
На заметку! Смартфоны, камеры и другие мультимедийные устройства, которые подключаются через MTP или PTP, можно отключить, просто вытащив USB-штекер без какого-либо ущерба для хранения.
Как правильно завершить работу с картой памяти
Есть несколько способов того, как безопасно извлечь флешку из компьютера. Различий, по сути, между ними нет, просто кому как удобней.
Первый вариант
Зайдите в Проводник (можно через меню Пуск).
Найдите съёмный носитель, с которым закончили работу.
Делаем правый клик и нажимаем «Извлечь».
ВАЖНО. Обязательно дождитесь сообщения, разрешающего вынимать устройство
Иначе все предыдущие старания потеряют смысл.
Теперь носитель можно вытаскивать.
Второй вариант
- На экране, справа внизу, ищем значок, похожий на USB-штекер.
- Если не увидели, значит, ищите небольшую стрелочку, направленную вверх, кликайте её, выйдет окно с разными значками, в нём-то и ищите нужный.
- Кликаем на него, как правило, любой кнопкой мыши и выбираем «Извлечь».
- Ждём сообщение системы, о том, что устройство можно отсоединить.
Если устройств несколько, то система предложит вам отключить их все разом, либо выбрать какие-то конкретные из них.
Третий способ
Здесь предлагается скачать специальное программное обеспечение. Зачем это нужно? Чтобы упростить и автоматизировать процесс. Ведь перед тем, как правильно извлечь флешку из компьютера, необходимо завершить все процессы, которые её используют, закрыть папки, файлы.
Часто после использования первых двух инструкций система вдруг выдаёт сообщение о том, что устройство используется, и отключать его нельзя. Занято другим процессом. Пользователю разобраться сложно, что это за процесс, поскольку на рабочем столе окна все закрыты, открытых программ тоже нет. А если вы делаете это при помощи специальной программы, то она сама сначала ищет и закрывает все приложения, завершает процессы и лишь после этого отключает устройство.
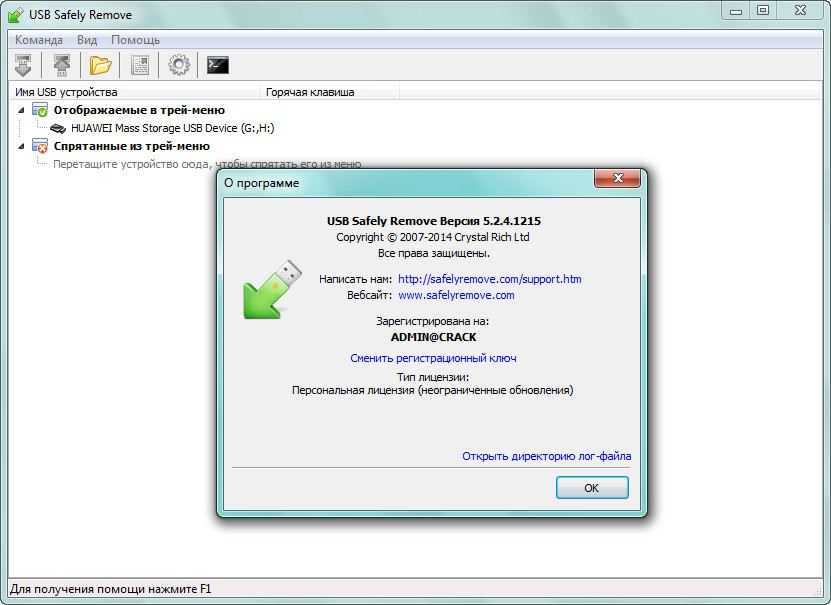
Одним из популярных приложений является USB Safely Remove. Вот основные его преимущества:
- удобное меню, из которого можно не просто остановить устройство, но и переименовать, установить, отредактировать значок;
- наличие горячих клавиш на определённые команды;
- возможность настроить автозапуск приложений, например, резервное копирование перед извлечением диска, проверку на вирусы до подключения и т. д.;
- наличие командной строки, которая позволяет автоматизировать работу приложения, настроить отключение устройств в определённом порядке по таймеру;
- умеет работать с любыми устройствами hot-plug, а не только с USB;
- при работе с кардридерами скрывает пустые слоты, что помогает избежать путаницы.
- функция возврата устройства обратно: если вы отключили диск и вдруг вспомнили, что забыли записать ещё файл, то не нужно выдёргивать и заново ставить флешку.
Это далеко не все возможности, предлагаемые приложением.
https://youtube.com/watch?v=tT5lTp-qdl4
Как извлечь внешний USB-накопитель с помощью PowerShell
Параметр командной строки по умолчанию PowerShell для Windows 11 предлагает еще один способ безопасного удаления USB-накопителей. Вы можете извлечь USB-накопитель с помощью DiskPart, входящего в состав PowerShell, чтобы разбить диск на разделы. Вот шаги для извлечения USB-накопителя внутри PowerShell:
- Нажмите на Выигрыш И введите PowerShell в поле поиска меню «Пуск».
- Выберите Windows PowerShell, чтобы открыть приложение командной строки.
- Введите следующую команду внутри PowerShell и нажмите Enter.
diskpart
Откроется новое окно. Введите следующую команду в новом окне и нажмите ВОЗВРАТ реализовать.
list volume
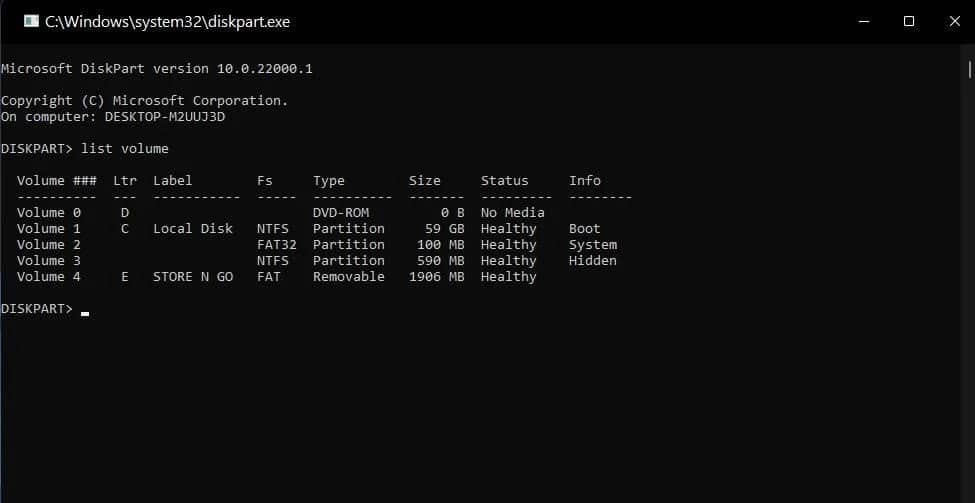
Введите следующую команду изменения размера и нажмите клавишу Return:
select volume <number>
Затем извлеките диск, введя эту команду и нажав Enter:
remove all dismount
Теперь вы можете извлечь накопитель из USB-порта.
Вам нужно будет заменить В команде выберите том с указанным номером физического диска. Например, вы можете ввести эту команду, чтобы удалить USB-накопитель, соответствующий Тому 4:
select volume 4