В каких случаях можно вынимать флешку не используя безопасное извлечение?
 Можно ли вынимать флешку без безопасного извлечения?
Можно ли вынимать флешку без безопасного извлечения?
Причина потери или повреждения данных, описанная в предыдущем пункте, заключается в кэшировании. Кэш – это специальная область оперативной памяти, в которую ОС помещает файлы, прежде чем записать их на флеш-накопитель. Сей процесс именуется отложенной записью и проводится с целью ускорения процессов обработки данных (простыми словами, для быстроты). Поэтому если вы хотите изымать флешку “простым” способом без потери данных, то отключите кэширование. Это замедлит работу с файлами, но позволит вам не избавляться от любимой привычки выдёргивать флешку.
Безопасное извлечение флешки из компьютера или ноутбука без потери данных
Флешка является неотъемлемой частью повседневности, у многих из нас их даже несколько на разные случаи жизни. Мы пользуемся этими устройствами на работе для переноса данных с компьютера на компьютер, дома, чтобы записать музыку в машину, смотрим с него фильмы на телевизоре или подключаем в стереосистему. В любом случае первоначально мы работаем с носителем на компьютере или ноутбуке, поэтому необходимо знать, как пользоваться устройством, чтобы оно прослужило долго, а информация, хранимая на нем, не терялась. Для этого нужно научиться, как безопасно извлечь флешку из компьютера или ноутбука.
Зачем нужно безопасно извлекать устройство
Думали ли вы о том, чтобы после окончания работы на компьютере просто выдернуть шнур из розетки? Вероятно, это покажется всем невероятно глупым. При первой же загрузке после неверного завершения работы появится чёрный экран с просьбой загрузиться в безопасном режиме. Аналогичная ситуация и с флешкой. Вытаскивая её из порта, она лишается питания. Безопасное извлечение флешки — это когда устройство отключают через специальную процедуру, а не просто вынимают из разъёма. Рассмотрим, зачем безопасно извлекать флешку.
При копировании файлов на устройство, компьютер сначала пишет данные в кэш (некая виртуальная память), а затем уже физически в место назначения. И если вы увидели на носителе копируемый файл с названием, временем записи, данными о размере, это ещё не значит, что процесс завершён. Часть данных может быть ещё в кэше. И если вытащить флешку, то они просто потеряются из-за потери питания. Возможно, вы и будете видеть файл, но он не откроется, поскольку какой-то его кусок не записался и пропал.
Второе, очень часто недооцениваемое последствие, это повреждение самой карты. Многие сейчас говорят, что это невозможно, с питанием флешки это не связано и испортить карту таким образом невозможно. Это лишь говорит о недалёкости таких специалистов. Если вам «повезёт» вынуть флешку до того, как Windows обновил её файловую систему после записи, то при следующем запуске появится ошибка повреждения тома. Или просто компьютер её не увидит. Скорее всего, после этого, можете отправить устройство в мусор. Конечно, это редкость, и современные операционные системы подготовлены к подобным действиям пользователей и всеми своими силами предотвращают ошибки. Но стоит ли рисковать, если безопасно извлекать флешку совсем не сложно.
Как правильно завершить работу с картой памяти
Есть несколько способов того, как безопасно извлечь флешку из компьютера. Различий, по сути, между ними нет, просто кому как удобней.
Первый вариант
- Зайдите в Проводник (можно через меню Пуск).
- Найдите съёмный носитель, с которым закончили работу.
- Делаем правый клик и нажимаем «Извлечь».
Второй вариант
- На экране, справа внизу, ищем значок, похожий на USB-штекер.
- Если не увидели, значит, ищите небольшую стрелочку, направленную вверх, кликайте её, выйдет окно с разными значками, в нём-то и ищите нужный.
- Кликаем на него, как правило, любой кнопкой мыши и выбираем «Извлечь».
- Ждём сообщение системы, о том, что устройство можно отсоединить.
Если устройств несколько, то система предложит вам отключить их все разом, либо выбрать какие-то конкретные из них.
Как переключаться между кэшированием или функцию безопасного извлечения
Пользователи могут сами решить, какой метод взаимодействия ОС и флешки использовать. Как уже говорилось ранее, изначально в Windows 10 сборки 1809 и выше применяется метод “быстрое удаление”. Поменять можно так:
- Подключите флешку к ПК
- Откройте Проводник или альтернативный файловый менеджер
- Найдите букву флешки в списке
- Введите в поиск Управление компьютером
- Перейдите в раздел Управление дисками
- Выбрав нужный диск, зайдите в Свойства > Оборудование
- Далее перейдите в Свойства (выбранного носителя) > Политика.
- Перейдите в «Политики» и выберите «Оптимальная производительность» или “Быстрое удаление”.
Какие могут возникнуть проблемы при извлечении флешки?
Порой компьютер не «хочет отпускать» съемный накопитель. Обычно это обусловлено одним из двух факторов:
-
кэширование данных
. Не всегда информация записывается в режиме реального времени, когда вы видите окно статуса, где в процентах отображается прогресс. Операционная система может закешировать данные — перенести их в оперативную память. Фактически запись на накопитель произойдет позднее, при наличии свободных ресурсов; -
сбоями процессов отдельных утилит
. Например, фоторедакторы способны постоянно проверять наличие снимков на подключенных к компьютеру накопителях. Такой процесс может зациклиться. Тогда ему все время надо иметь доступ к флешке и он не «позволит» отсоединить ее безопасным образом.
В любом случае, система оповестит о невозможности извлечения накопителя — появится соответствующее сообщение. Самый простой способ выйти из такого положения — отключить активные программы и закрыть все окна. Это касается и приложений, работающих в фоновом режиме: антивируса, мессенджеров, оптимизаторов ОС.
Проблема с универсальным томом
Наиболее распространенная сложность при безопасном извлечении — ошибка «Windows не удается остановить устройство Универсальный том»
. Это означает, что есть процессы, которые используют накопитель, но система не может остановить их в автоматическом режиме.
Решение проблем с универсальным томом
Ошибка с ярлыком безопасного извлечения
Случается, что в «Панели задач» пропадает иконка, предназначенная для запуска безопасного извлечения.
Восстановление значка безопасного извлечения
В первую очередь используйте вручную запуск команды по извлечению.
Алгоритм действий следующий:
- зажимаете комбинацию клавиш «Windows+R»
— появится окно «Выполнить»
; - копируете в строку окна запрос «RunDll32.exe shell32.dll,Control_RunDLL hotplug.dll»
; - подтверждаете запуск кликом на ОК;
- появится окно безопасного извлечения, где нужно выбрать подходящий накопитель и кликнуть на «Остановить».
Если не помогло, то используйте официальное средство диагностики проблем с USB от Microsoft. Скачайте
, установите и запустите утилиту, после чего следуйте инструкциям, которые будут появляться — они предельно простые.
Если и это не помогло, то отредактируйте реестр, для чего нужно:
запустить окно «Выполнить»
, как и в первом шаге предыдущего способа;
ввести в строку запрос «regedit»
и запустить его нажатием ОК;
в новом окне обратить внимание на панель слева, состоящую из многих строк — последовательно доберитесь до строки по пути: HKEY_CURRENT_USER => Softaware => Microsoft => Windows => CurrentVersion => Applets => SysTray
;
перевести взгляд в правую сторону, где будет 3 строки — кликните сначала «Services»
, в появившемся окне установите значение «1b», сохраните изменения кликом на ОК, после чего аналогично поступите со строкой «HotPlugsFlags»
, но в ней установите значение «2».
перегрузите компьютер.
Случается, что пропадает не только значок безопасного извлечения, но и сама иконка накопителя. Чаще всего виной этому, в частности, узкоспециализированные — автораны. Для борьбы с ними выполните полную проверку системы антивирусом — желательно, не бесплатным. Кроме этого можно применять специальные утилиты Анти-Ауторан
или Online Solutions Autorun Manager
.
Безопасное извлечение устройства, как правило, используется для извлечения USB флешки или внешнего жесткого диска в Windows 7, Windows XP и Windows 8. Может так случиться, что значок безопасного извлечения исчез с панели задач Windows — это может вызвать непонимание и ввести в ступор, но ничего страшного тут нет. Сейчас мы вернем эту иконку на место.
Примечание: в Windows 8 для устройств, которые определяются как Медиа-устройство, значок безопасного извлечения не показывается (плееры, планшеты на Android, некоторые телефоны).
Обычно, для того, чтобы выполнить безопасное извлечение устройства в Windows, вы нажимаете по соответствующему значку около часов правой кнопкой мыши и делаете это. Назначение «Безопасного извлечения» заключается в том, что при его использовании вы сообщаете операционной системе о том, что намереваетесь извлечь данное устройство (например, флешку). В ответ на это, Windows завершает все операции, которые могут привести к порче данных. В некоторых случаях, также прекращает подачу питания на устройство.
Если не использовать безопасное извлечение устройств, это может привести к потере данных или порче накопителя. На практике, это происходит нечасто и есть определенные вещи, которые нужно знать и учитывать, чтобы этого не случилось, но об этом я еще как-нибудь напишу.
Зачем нужно безопасное извлечение
Внешние устройства подключаются к компьютеру или ноутбуку через порты, например, USB-порты, через специальные разъемы, например, разъемы для подключения SD-карт и тому подобное. Через эти же порты внешние устройства одновременно подключаются к источнику электропитания, получают электроэнергию от компьютера, от его батарей и блоков питания.
Рассмотрим, зачем нужно безопасное извлечение для внешнего жесткого диска, флешки и карты памяти, а также о возможных проблемах, связанных с шифрованием данных на тех или иных устрйоствах.
Извлечение внешнего жесткого диска
Электроэнергия нужна, например, внешним жестким дискам, чтобы перед их выключением головки жесткого диска запарковались, «ушли на базу», разместились в безопасном месте, где они не смогут повредить поверхности диска с записанными на них данными. Если не запарковать головки внешних жестких дисков, то не исключена ситуация их опускания прямо на записывающую поверхность вращающихся дисков. Это приводит к повреждению поверхностей и к потере данных, порой безвозвратной потере.
Значит, до отсоединения внешних жестких дисков им нужна электроэнергия для выполнения парковочных операций. Также внешним жестким дискам нужна команда на отключение, которую они могут получить только от компьютера, к которому они подключены. Так вот,
Только после выполнения этих команд внешние жесткие диски можно отключать от компьютера (ноутбука), только тогда отключение пройдет без эксцессов, без возможных повреждений данных, хранящихся на дисках.
Безопасное извлечение флешки или карты памяти
Если к компьютеру (ноутбуку) подключены не вращающиеся, не механические устройства чтения/записи данных, например, флешки или SD-карты, то таким устройствам, разумеется, ничего парковать не нужно, у них нет механики. Однако,
Если отключить флешки или карты памяти в момент записи на них данных, то данные на таких устройствах могут пропасть, потеряться, разрушиться. Часть информации запишется, а часть нет, так как пользователь нештатным образом отключил устройство от компьютера. И так как данные записались не все, последующее чтение таких неполных данных может оказаться затруднительным или вообще невозможным. Потребуется восстановление структуры данных, в ходе которого часть данных, а то и все записанные на флешку или карту памяти данные будут потеряны, часто без возможности восстановления.
Проблемы шифрования при извлечении устройства
Некоторое пользователи используют шифрование данных при их записи на носители, в том числе на внешние устройства (внешние жесткие диски, флешки, карты памяти). При использовании шифрования данных еще большее значение приобретает необходимости правильного отключения внешних устройств, чтобы завершились все операции шифрования/дешифрования данных.
Иначе нештатное отключение внешнего устройства, на которое пишутся шифрованные данные, может привести к потере части или даже всей записанной на отключаемом устройстве информации.
Таким образом, правильно выполненное отключение внешних устройств (внешних жестких дисков, флешек, SD-карт и тому подобных устройств) позволяет безопасно отключать устройства без потери записанных на них данных, без механических или иных разрушений самих устройств для хранения информации.
Пропал значок Безопасное извлечение устройств и дисков
Пользователи сообщили, что значок безопасного оборудования отсутствует в области уведомлений в Windows 10. Это происходит не только в Windows 10, но также присутствует в Windows 7 и XP. Существуют также проблемы, при которых безопасно удалять значок оборудования не отображаются устройства, которые в настоящее время подключены к компьютеру. Это руководство предназначено для устранения всех этих проблем.
Решение 1. Включение «Безопасное удаление оборудования» из панели задач
Значок и модуль не будут отображаться на панели задач, если они были отключены из настроек панели задач. Возможно, в прошлом вы могли отключить эту опцию, и, следовательно, она отказывается отображать. Мы откроем настройки и снова включим модуль.
-
Щелкните правой кнопкой мыши в любом месте панели задач и выберите «Параметры.
- Перейдите в область уведомлений и нажмите «Выберите значки, отображаемые в панели задач».
-
Проверьте опцию Проводник: Безопасное извлечение устройств и дисков.
- После сохранения изменений выйдите. Теперь значок появится автоматически на панели задач. Если это не так, нажмите стрелку вверх, чтобы развернуть панель задач, и выберите значок, чтобы безопасно удалить оборудование.
Решение 2. Отключение быстрого удаления
У устройств USB есть технология «Быстрое удаление», которая отключает кэширование записи на устройстве и в Windows, поэтому вы можете подключить его, не используя значок безопасного удаления оборудования. Это может увеличить доступность, но может снизить производительность. Мы можем попробовать изменить это и посмотреть, делает ли это трюк.
- Нажмите Windows + R, введите «devmgmt.msc» в диалоговом окне и нажмите Enter.
- В диспетчере устройств разверните дисковые устройства, щелкните правой кнопкой мыши USB-накопитель и выберите «Свойства» .
-
После того, как в свойствах, перейдите во вкладку Политики и выберите опцию Оптимальная производительность.
- Теперь проверьте, присутствует ли значок на панели задач. Если это не так, вы можете вернуться к диспетчеру устройств и снова выбрать «Быстрое удаление» и проверить.
Решение 3. Проверка сервиса «Подключи и играй»
Служба «Plug and Play» отвечает за синхронизацию всей процедуры подключения и выхода USB на вашем компьютере. Эта служба обнаруживает USB или жесткий диск, подключенный к вашему компьютеру, и готовится к началу передачи данных. Мы можем проверить, работает ли эта служба должным образом.
- Нажмите Windows + R, введите «services.msc» в диалоговом окне и нажмите Enter.
- Найдите запись «Plug and Play». Щелкните его правой кнопкой мыши и выберите «Свойства».
- Убедитесь, что служба запущена, а тип запуска установлен как автоматический .
- Нажмите Применить, чтобы сохранить изменения и выйти. Перезагрузите компьютер и посмотрите, отображается ли значок на панели задач.
Решение 4. Использование команды «Выполнить»
Если все вышеописанные методы не работают, вы можете попробовать запустить безопасное удаление оборудования вручную, используя команду «Выполнить» на вашем компьютере. Это может показаться головной болью, потому что вам нужно вручную запросить безопасное удаление оборудования. Однако мы создадим для него ярлык, если этот метод работает для вас.
- Нажмите Windows + R, введите «rundll32 shell32.dll,Control_RunDLL hotplug.dll» в диалоговом окне и нажмите Enter.
- Отсюда выберите USB-устройство, которое вы хотите остановить, и нажмите кнопку остановки
- Теперь вы можете безопасно удалить свой диск с компьютера.
Если этот метод работает для вас, вы можете создать ярлык для него в любом месте вашего рабочего стола. Это позаботится о том, чтобы каждый раз запускать команду Run.
- Щелкните правой кнопкой мыши в любом месте рабочего стола и выберите «Создать»> «Ярлык» .
- В диалоговом окне введите команду «rundll32 shell32.dll, Control_RunDLL hotplug.dll».
- В следующем окне вы можете назвать ярлык «Безопасное извлечение оборудования». Нажмите OK для быстрого доступа.
- Теперь, когда вы нажимаете ярлык, откроется окно, и вы сможете легко остановить все устройства.
Примечание. Если весь метод не работает, вы можете продолжить и запустить сканирование SFC на вашем компьютере. Это сканирование исправит все коррумпированные реестры, и если этот модуль сломается, он исправит его.
- https://remontka.pro/propalo-bezopasnoe-izvlechenie/
- https://vgrafike.ru/bezopasnoe-izvlechenie-ustrojstva/
- https://comhub.ru/kak-vernut-znachok-bezopasnoe-izvlechenie-ustrojstv/
Почему пропадает безопасное извлечение устройства
Отсутствие в области уведомлений (системном трее) иконки для безопасного способа извлечения флешки указывает на:
- сбои в работе ОС;
- аварийную перезагрузку компьютера при активном USB-накопитиле;
- неаккуратное обращение пользователя с настройками графического интерфейса рабочего стола;
- использование софта для восстановления флешки;
- негативное влияние вредоносных программ.
В последнем случае нужно выполнить глубокую проверку дисков на наличие зараженных приложений. Особого внимания заслуживают autorun-вирусы, которые распространяются на съемные носители через самостоятельное копирование исполняемого файла.
Зачем нужно безопасное извлечение устройств?
На самом деле тема довольно популярная, как среди новичков, так среди профессионалов… Споров много, но я сейчас вам расскажу теорию и практику.
1. То что люди говорят что флешка может сгореть
, это не совсем реально, т.к. напряжение подается маленькое, но все же я спалил флешку, когда вытащил её при загрузке компьютера, но я предполагаю на брак, она у меня не так долго продержалась… Но все же теперь всегда извлекаю безопасно, либо жду пока компьютер выключится. Как быть вам, уже решать не мне, мое дело посоветовать… Но спешка ни к чему хорошему не приводит, и вот с эти согласится большинство.
2. Теперь более о реальном. Данные могут потеряться
. Вот это факт, так как перед записью данные передаются в кэш и потом уже на флешку. Одно дело не скопируется что-то, а то и вообще по случайности что-то может повредится.
Вот две основные причины, по которым стоит извлекать внешние носители.
Все не любят
безопасно извлекать устройства
лишь потому, что это долго. Я согласен, меня бесит стандартная программа и по этому избавимся от этих мучений
Программа предоставляется бесплатно, лишь некоторые функции её платны, но они нам не понадобятся…
Скачиваем бесплатно программу для безопасного извлечения устройств тут:

Интерфейс программы Antirun
прост до безумия. Программа для безопасного извлечения устройств находится так же в панели рядом с часами.
Когда в компьютере появится новое устройство, программа предложит выполнить действие.
Делается для того чтобы в компьютер не попал вирус, так же для удобства, можно сразу посмотреть сколько свободного места на флешке или на сколько она занята
.
В списке вы можете открыть диск, защитить его от вирусов
(это платная услуга), ну и не обязательна она если вы уже подобрали себе .
Ну или вы передумали открывать устройство или ошиблись, можно сразу безопасно извлечь устройство
.
Настройки программы для безопасного извлечения устройств
Нажимаем правой кнопкой мыши по программе и выбираем настройки.
Теперь настроим программа для ещё большего комфорта.
Настроек хоть и не много в программе для безопасного извлечения устройств, но все же есть некоторые, которые добавят вам удобства. 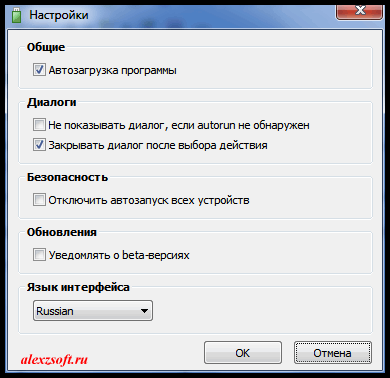
В настройках имеется:
Автозапуск
— если понравилась программа ставьте галочку, она будет запускаться при загрузке.
Не показывать диалог, если autorun не обнаружен
— если нет файла autorun.ini на флешке, то можно не показывать диалог. Ставим если хочется лазить постоянно в мой компьютер.
Закрывать диалог после выбора действия
— галочку ставим, для того чтобы после вашего нажатия на программу диалог выбора исчезал.
Отключать запуск всех устройств
— если вам не нужен или у вас постоянно вирусы на носителях, ставим галочку.
Уведомлять о beta-версиях
— программа будет уведомлять вас об обновлениях программы, которые ещё могут иметь ошибки.
И язык интерфейса
— думаю понятно)
Безопасное извлечение устройств
Нажимаем левой кнопкой по значку и выбираем устройство, которое надо извлечь. Все, вы успешно освоили программу для безопасного извлечения устройств
Привет, сегодня я расскажу о том, что делать, если у вас пропал значок безопасное извлечение устройства на примере Windows 7. Поначалу проверьте, вдруг иконка безопасного извлечения находится не на самой панели задач. Для этого нажмите на язычок в трее и если значок безопасного извлечения там, просто перетащите его левой кнопкой мыши на саму панель задач.
Переходим во вкладку «Процессы», находим там explorer.exe, кликаем по нему правой кнопкой мыши и выбираем «Завершить» или «Завершить процесс» (в разных версиях Windows по-разному).
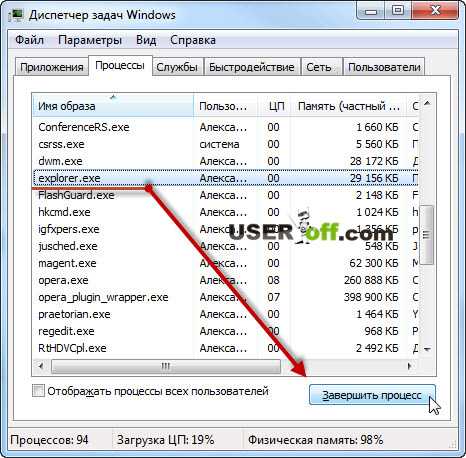
Этот способ подойдет когда, например, устанавливали программу для восстановления флеш – носителя, но после удаления этой программы, иногда может пропасть значок безопасного извлечения устройства.
Пропали ярлыки на рабочем столе? Все правильно, не стоит волноваться, так и должно быть! Обратите внимание на то, что диспетчер задач остался открытым (в противном случае просто запустите его снова одной из комбинаций кнопок на клавиатуре, о которых рассказал выше). Переходим в меню «Файл» — «Новая задача (Выполнить)…»
Введите в появившейся строке ввода explorer.exe, жмем Enter и радуемся! Все вернулось на свои места, включая и значок безопасного извлечения, который отсутствовал у вас до недавнего времени.
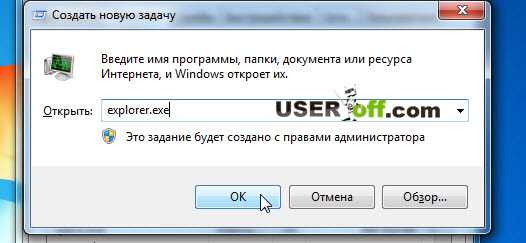
Как безопасно извлечь флешку из компьютера
Для того, чтобы правильно изъять USB-накопитель из компьютера, можно воспользоваться несколькими способами.
Способ 1: USB Safely Remove
Этот способ подойдет тем пользователям, которые постоянно работают с флеш-накопителями.
С помощью этой программы можно быстро, удобно и безопасно извлекать такие устройства.
- Установите программу и запустите ее на своем компьютере.
- В области уведомлений появилась зеленая стрелка. Кликните по ней.
- Отображается список всех устройств, подключенных к USB-порту.
- Одним кликом любое устройство можно извлечь.
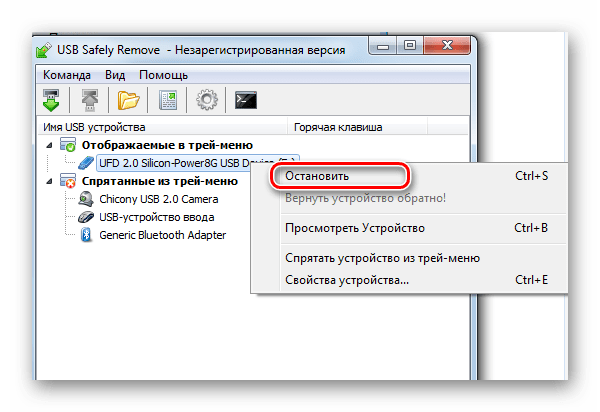
Способ 2: Через «Этот компьютер»
- Зайдите в «Этот компьютер».
- Подведите курсор мыши к изображению флешки и нажмите на ней правой кнопкой мышки.
- В появившемся меню выберете пункт «Извлечь».
- Появится сообщение «Оборудование может быть извлечено».
- Теперь можно аккуратно извлечь накопитель из USB-разъема компьютера.
Способ 3: Через область уведомлений
Этот способ предполагает такие действия:
- Зайдите в область уведомлений. Она расположена в правом нижнем углу монитора.
- Нажмите правой кнопкой мыши на изображение флешки с галочкой.
- В появившемся меню нажмите «Извлечь…».
- Когда появится сообщение «Оборудование может быть извлечено», Вы можете спокойно вытаскивать накопитель из разъема компьютера.
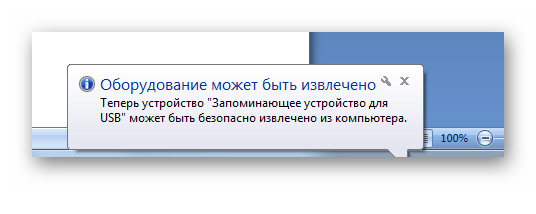
Возможные проблемы
Выше мы упомянули, что даже при такой, казалось бы, простой процедуре могут возникнуть некоторые проблемы. Люди на форумах достаточно часто пишут о самых разных неполадках. Вот лишь некоторые из них и способы решения таковых:
- При выполнении такой операции появляется сообщение «Съемный диск в данный момент используется».
В этом случае проверьте все открытые файлы или запущенные программы с USB-носителя. Это могут быть текстовые файлы, изображения, фильмы, музыка. Также такое сообщение появляется и при проверке флешки антивирусной программой.После закрытия используемых данных, повторите операцию безопасного изъятия флешки.
- С экрана компьютера на панели управления исчез значок для безопасного извлечения.
В этой ситуации можно сделать вот что:- попробуйте вынуть и заново вставить флешку;
-
через комбинацию клавиш «WIN»+ «R» войдите в командную строку и введите команду
при этом четко соблюдая пробелы и запятые
появится окно, где по кнопке «Остановить» работа с флешкой прекратится и появится пропавший значок восстановления.
- При попытке безопасного извлечения, компьютер не останавливает работу USB-накопителя.
В этом случае нужно завершить работу ПК. И после его включения уже извлечь накопитель.
Если не придерживаться этих простых правил эксплуатации, то наступает момент, когда при очередном открытии флешки на ней пропадают файлы и папки. Особенно часто такое случается у съемных носителей информации с файловой системой NTFS. Дело в том, что операционная система создает под такие диски специальное место для хранения копируемых файлов. Поэтому информация на накопитель попадает не сразу. И при неправильном изъятии этого устройства есть вероятность сбоя.
Поэтому, если Вы не хотите терять свои данные, то не забывайте о безопасном извлечении Вашего USB-накопителя. Лишняя пара секунд для правильного закрытия работы с флешкой дает Вам уверенность в надежности сохранения информации.
Что это за программа такая, USB Safely Remove?
Это менеджер USB устройств
, он экономит время и расширяет возможности пользователя при активной работе с флэшками, переносными винчестерами, кард-ридерами и другими гаджетами.
Программа выполняет…
-
удобное безопасное извлечение устройств
, избавленное от недостатков встроенного в Windows; - показывает какие программы мешают извлечь устройство;
- убирает диски пустых слотов кард-ридеров;
- умеет возвращать обратно отключенные устройства;
- и содержит массу других функций для комфортной и приятной работы с hot-plug устройствами (USB, SATA, FireWire)
.
Устройство не может быть остановлено прямо сейчас. Почему?
Часто возникает такая ситуация, что Windows не позволяет извлечь устройство? USB Safely Remove
, в отличие от Windows в таком случае показывает программы, которые мешают отключить устройство, и позволяет либо закрыть сами эти программы, либо закрыть файлы, которые они открыли на устройстве.
Скачать эту удивительную программу можно по адресу:
http://safelyremove.com/ru/
Примечание
: Помните, что применяя скаченные бесплатно из сети программы, Вы принимаете на себя все риски.
к меню
Распространенные сообщения об ошибке
Как и большинство приложений Windows, Acrobat и Reader используют технологию установщика Microsoft Windows для установки обновлений. Если во время обновления произошел сбой, может быть отображено одно из следующих сообщений об ошибке установщика Microsoft. Это не полный список. Компания Adobe обновляет список, по мере обнаружения решений для распространенных ошибок. Если ошибки нет в списке, можно проверить сообщения об ошибке установщика Windows на сайте Microsoft.
Попробуйте использовать средство устранения неполадок Microsoft Troubleshooter | Windows 10, Windows 8/8.1/7.
Отказ от ответственности:
Adobe не поддерживает стороннее программное обеспечение и предоставляет эту информацию исключительно в качестве совета.
Если проблема не устранена после использования средства устранения неполадок, см. раздел Ошибка 1606 | Установка | Acrobat 8, 9 | CS4.
Источник установки для этого продукта не доступен.Убедитесь, что источник существует и доступен.
Не удалось открыть этот пакет исправлений. Убедитесь, что пакет исправлений существует и доступен. Или свяжитесь с поставщиком приложения, чтобы убедиться, что это действительный пакет исправлений для установщика Windows.
Отказ от ответственности:
Adobe не поддерживает стороннее программное обеспечение и предоставляет эту информацию исключительно в качестве совета.
Если ошибка по-прежнему возникает, используйте Adobe Reader и инструмент Acrobat Cleaner, чтобы удалить следы предыдущей установки, а затем переустановите Adobe Acrobat Reader или Adobe Acrobat.
Данная ошибка указывает на то, что ваша установка Acrobat или Reader была изменена с помощью файла Transforms (.MST). Возможно, файл .MST отсутствует в исходном расположении или поврежден.
Эта ошибка также может возникнуть при загрузке и обновлении с помощью Adobe Application Manager. Ошибку можно обойти, если загрузить обновление отдельно от установки. Другими словами, необходимо сохранить файл обновления локально (на компьютере), а запустить его отдельно.
Чтобы загрузить и установить обновление, найдите новейшую версию Acrobat или Reader по адресу:
Выберите «Продолжить для загрузки»
и«Загрузить сейчас» , а затем выберите«Сохранить» или«Сохранить как» для сохранения файла на компьютер. После загрузки найдите файл исправления на компьютере и дважды щелкните на файле для запуска обновления.
В операционной системе Windows имена файлов имеют расширение . MSP и именуются для каждого продукта и обновления, например AcrobatUpd11009. msp , AcrobatUpd1014.msp или AdbeRdrUpd11007.msp.
Отказ от ответственности:
Adobe не поддерживает стороннее программное обеспечение и предоставляет эту информацию исключительно в качестве совета.
Если ошибка по-прежнему возникает, используйте Adobe Reader и инструмент Acrobat Cleaner, чтобы удалить следы предыдущей установки, а затем переустановите Adobe Acrobat Reader или Adobe Acrobat.
Попробуйте использовать мастер диагностики Microsoft Fix it, доступный по адресу https://support.microsoft.com/kb/971187.Мастер обновляет реестр Windows, чтобы дать возможность удалить обычным способом предыдущие версии программы и установить или обновить текущую версию.
Отказ от ответственности:
Adobe не поддерживает стороннее программное обеспечение и предоставляет эту информацию исключительно в качестве совета.
Если вы не можете удалить, установить или обновить программу после применения мастера диагностики Fix it, см. решения в разделе Ошибка 1714 | Acrobat, Reader.
Остановите службу поиска Windows с помощью диспетчера задач Windows:
- Щелкните правой кнопкой мыши на панели задач и выберитеДиспетчер задач .
- На вкладке «Службы» щелкните правой кнопкой мыши поиск Windows , а затем выберитеОстановить .
Утилита HP USB Disk Storage Format Tool (качается с softpedia.com) – простая утилита для форматирования и создания загрузочных USB Flash накопителей, которая позволяет корректно обновить и исключить битые и проблемные секторы, и обойти другие ошибки. Несмотря на то, что изначально утилита разрабатывалась для нужд HP (HP Drive Key и DiskOnKey USB), она одинаково хорошо работает с USB/SD накопителями любых производителей. В большинстве она позволяет отформатировать накопители, которые не удается отформатировать стандартными средствами Windows.
Утилита USB Disk Storage Format Tool бесплатна и не требует установки. Достаточно запустить ее с правами администратора, выбрать USB/SD накопитель, нужную файловую системы и запустить форматирование (Не нужно включать опцию Quick Format!).
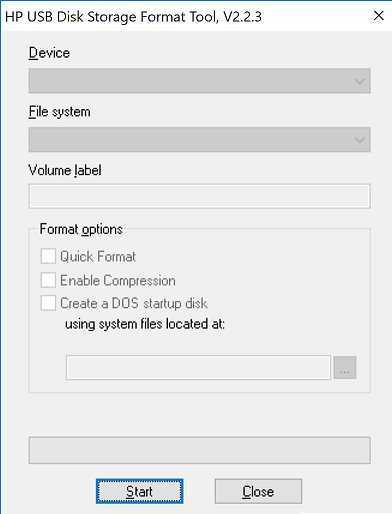
Еще один способ безопасного извлечения устройства в Windows
Безопасно извлечь флешку из компьютера при пропавшем одноименном значке можно еще одним простым методом, который мы разобьем на два пункта для упрощения восприятия:
От вас требуется зайти в «Мой Компьютер» и сделать щелчок ПКМ по тому носителю, который вы собираетесь отключить. Теперь, выберите функцию «Свойства» и откройте в появившемся окне вкладку «Оборудование».
В диалоговом окне, представленном на скриншоте снизу, откройте вкладку «Политика». Именно тут выделенным шрифтом красуется нужная нам строчка.
USB носитель
ПОСМОТРЕТЬ ВИДЕО
Некоторые пользователи считают, что функция безопасного извлечения USB-устройства является своего рода анахронизмом, и особой нужды в ней нет. С одной стороны это действительно так, – современные операционные системы позволяют извлекать накопитель без угрозы повреждения флеш-памяти, если конечно имеющиеся на нем данные не используются другими приложениями.
С другой стороны осторожность никогда не бывает излишней, и в этом отношении функция безопасного извлечения устройства вполне оправдывает себя. Проблема только в том, что многие считают за неудобство каждый раз отыскивать нужный значок в панели уведомлений
Собственно ничего неудобного в этом нет, но если вы торопыжка или имеете плохое зрение, возможно нижеописанные два способа окажутся для вас полезными.
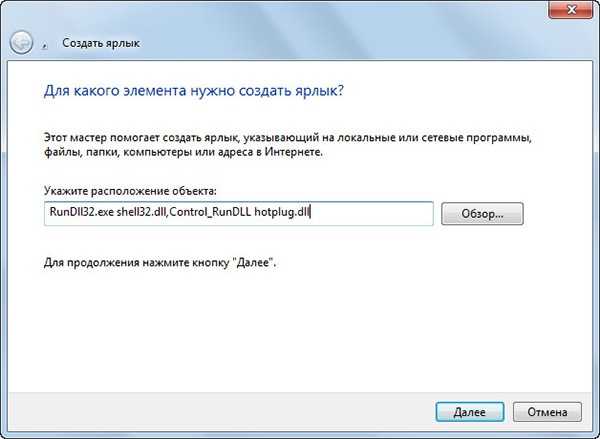
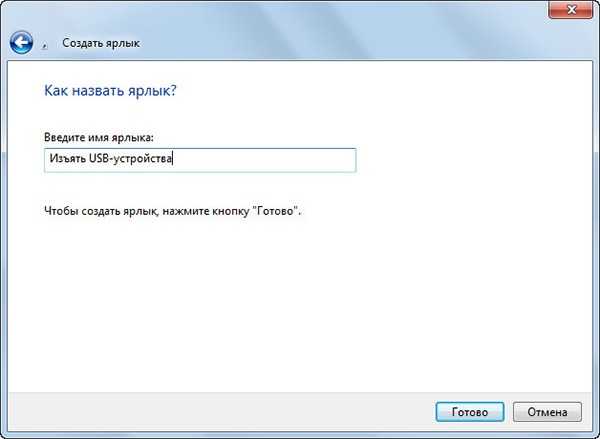
В первом случае мы воспользуемся недокументированными возможностями самой Windows. Итак, создайте рабочем столе пустой ярлык, и в открывшемся окне введите следующую строку:
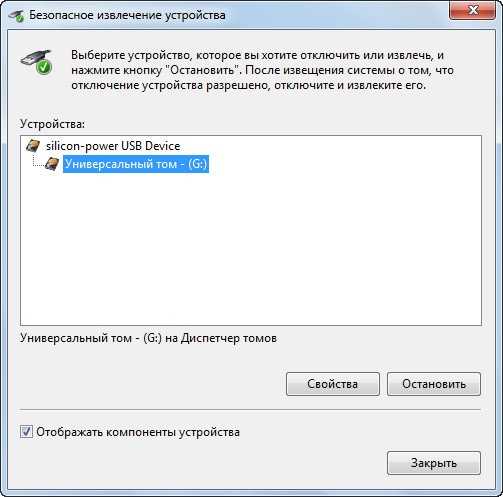

RunDll32.exe shell32.dll,Control_RunDLL hotplug.dll
Жмем “Далее” и в поле имени ярлыка вводим желаемое название, например “Изъять USB-устройство”. Затем кликните по ярлыку правой клавишей мыши, выберете Свойства → Ярлык и в поле “Быстрый вызов” укажите сочетание горячих клавиш для вызова диалогового окна.
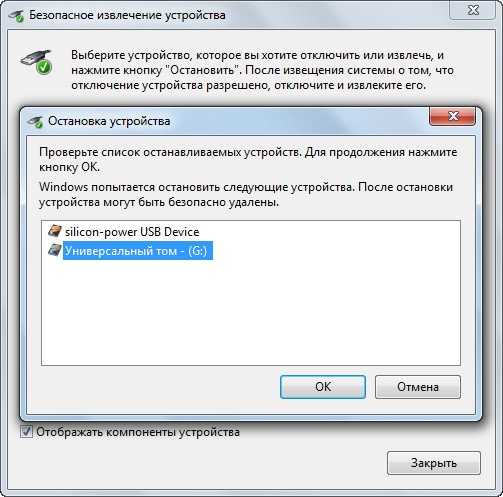
Надо отметить, что данный метод, прекрасно работающий в XP и Vista, может давать сбои в более поздних версиях . В таком случае вместо сообщения об удачном отключении съемного устройства вы получите ошибку “Устройство |имя| не является съемным и не может быть извлечено”.

Благодаря скрытым возможностям Windows можно проделывать и другие трюки, например, быстро “подключать и отключать” виртуальные диски. Несколько сложнее обстоит дело с виртуальными приводами, созданными с помощью программ-эмуляторов, к примеру UltraISO – вы можете скачать это полезное приложение, а заодно ознакомиться с его возможностями.
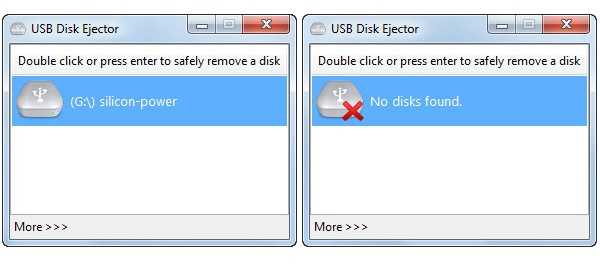
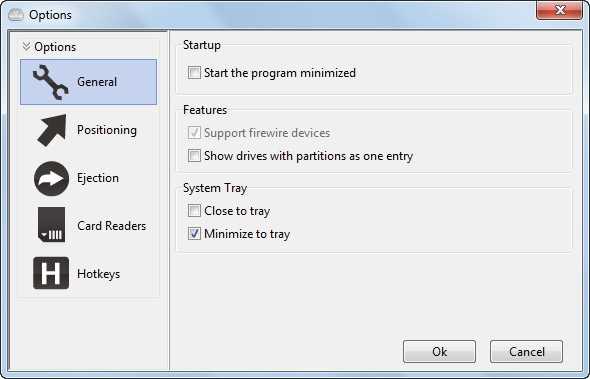
Другой способ, позволяющий быстро извлечь переносное устройство заключается в использовании , из которых USB Disk Eject является самой простой и удобной. USB Disk Eject совершенно бесплатна, имеет маленький вес, не требует установки, корректно работает Windows 7 и 8.
Пользоваться утилитой предельно просто. Программка выводит список подключенных к ПК устройств; двойной щелчок по выбранному устройству мгновенно отключает его. Поддерживается работа с флешками, SD-картами и другими типами переносных носителей. Единственным недостатком этой утилиты является разве что отсутствие русского языка.
2. Еще вариант можно попробовать так (для Vista, для XP — похоже)
Пуск -> Настройка -> Панель задач и меню «Пуск» -> или
Правой кнопкой мышки на панели задач -> Свойства -> Вкладка «Область уведомлений» -> Значки | Настроить
Находим «Безопасное извлечение устройств» и в «Поведении» выбираем «Всегда отображать».
3. А чтобы не мучатся с настройками нужно
через команду «Выполнить
» вызвать окно безопасного отключения USB-устройств выполнив команду
:
rundll32 shell32.dll,Control_RunDLL hotplug.dll
и закрыть нужное вам устройство. Неудобно. Да. Но зато работает.
к меню





























