Какие устройства поддерживают Wi-Fi 6?
Wi-Fi Alliance уже сертифицировал ряд устройств с поддержкой новой технологии. Среди них есть роутеры, компьютеры, планшеты, смартфоны, телевизоры и даже камеры. Точка доступа отличаются от пользовательских роутеров тем, что она не предоставляет IP-адрес, а только позволяет подключиться к Интернету. Она поддерживает исключительно беспроводные подключения и используется там, где нужно увеличить количество подключаемых устройств или увеличить площадь распространения сигнала. К роутеру или модему, связанному с провайдером, точка доступа может подключаться по Wi-Fi или посредством кабеля. Так, уже прошли сертификацию роутеры Huawei серий OptiXstar, AX3 и AirEngine от Huawei, а также ноутбуки серии MateBook и смартфоны P40, P50, Mate и др. Роутеры для Wi-Fi 6 предлагают скорость 10 Гбит/с и выше, обеспечивают более устойчивое покрытие и стабильную работу приложений, а также более стабильный роуминг. AirEngine включают интеграцию технологий 5G и ИИ.
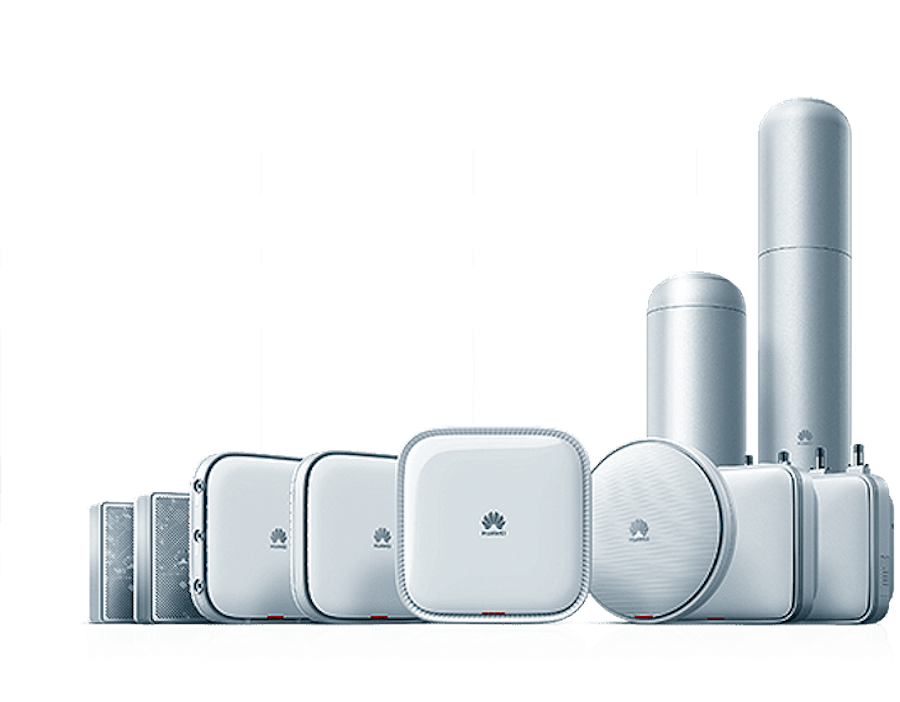
Роутеры Wi-Fi 6 от Huawei
(Фото: Huawei)
Список сертифицированных устройств с Wi-Fi 6E можно найти здесь. Надо отметить, что не каждое устройство с поддержкой Wi-Fi 6 будет поддерживать Wi-Fi 6E.
Как установить сеть Wi-Fi в качестве лимитного подключения на iPhone
Процесс настройки сети Wi-Fi в качестве лимитного подключения на iPhone также довольно прост. Хотя для лимитного подключения нет конкретной опции, режим Low Data Mode на iOS выполняет ту же работу. Вот как вы можете включить его.
Шаг 1: Откройте приложение «Настройки» на своем iPhone.
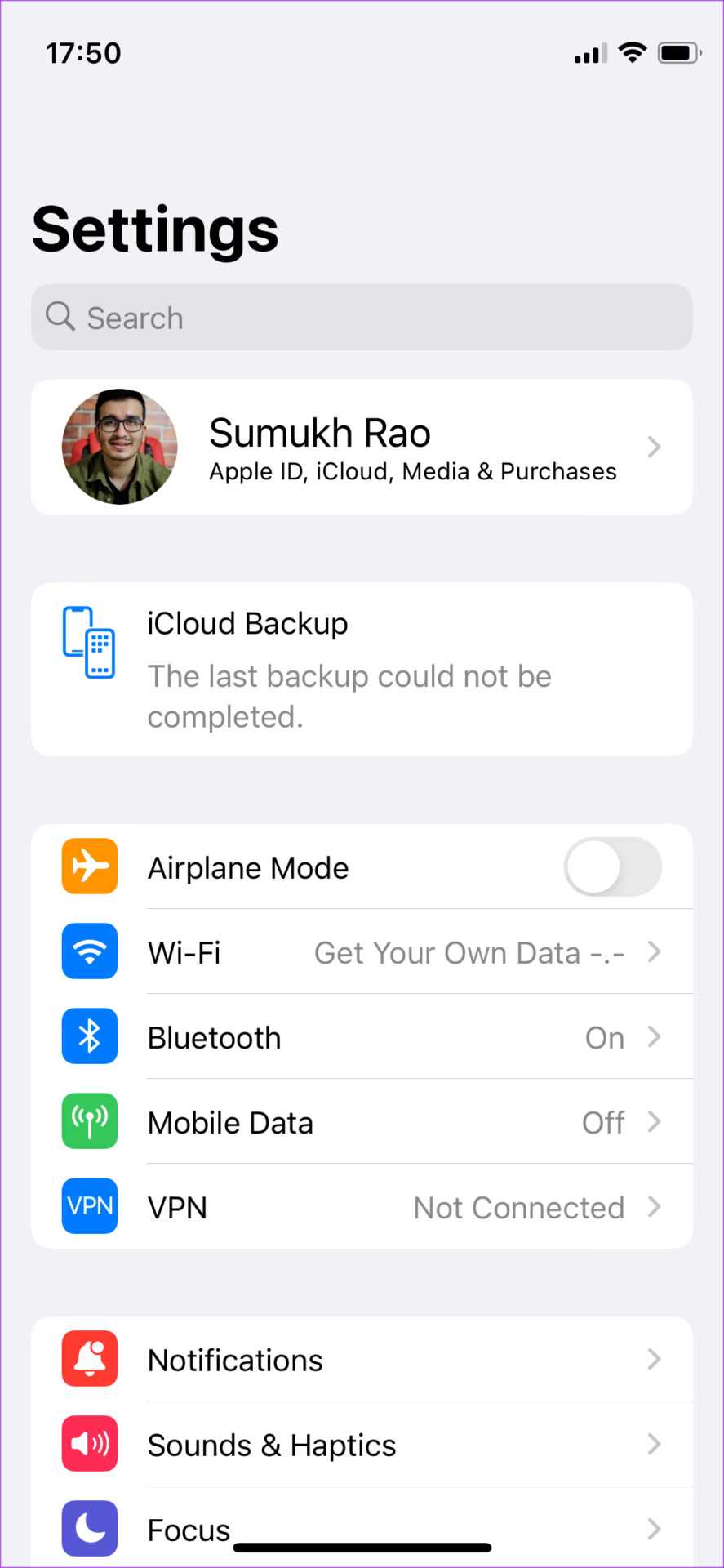
Шаг 2: Выберите вариант Wi-Fi.
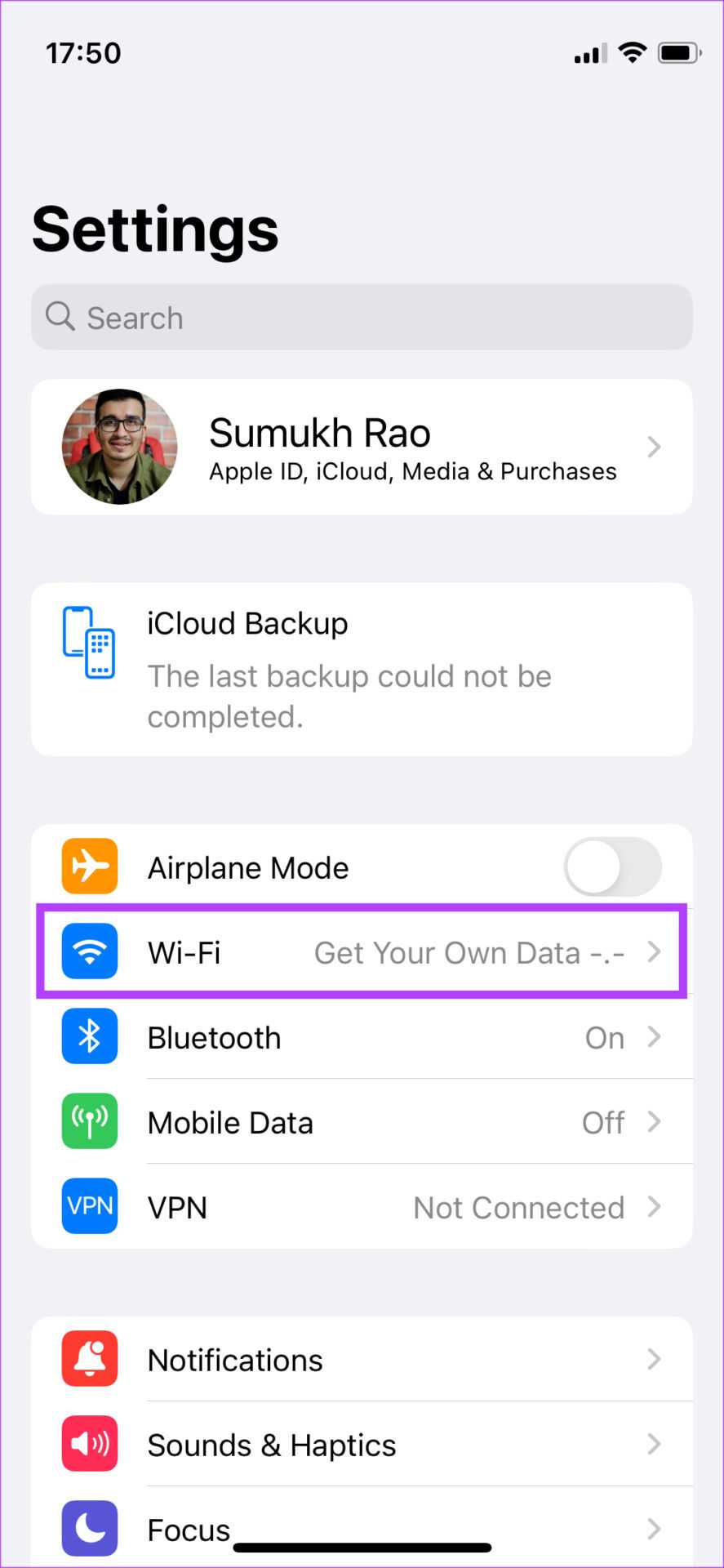
Шаг 3: Если вы еще этого не сделали, подключитесь к сети Wi-Fi, которую вы хотите установить в качестве лимитной.
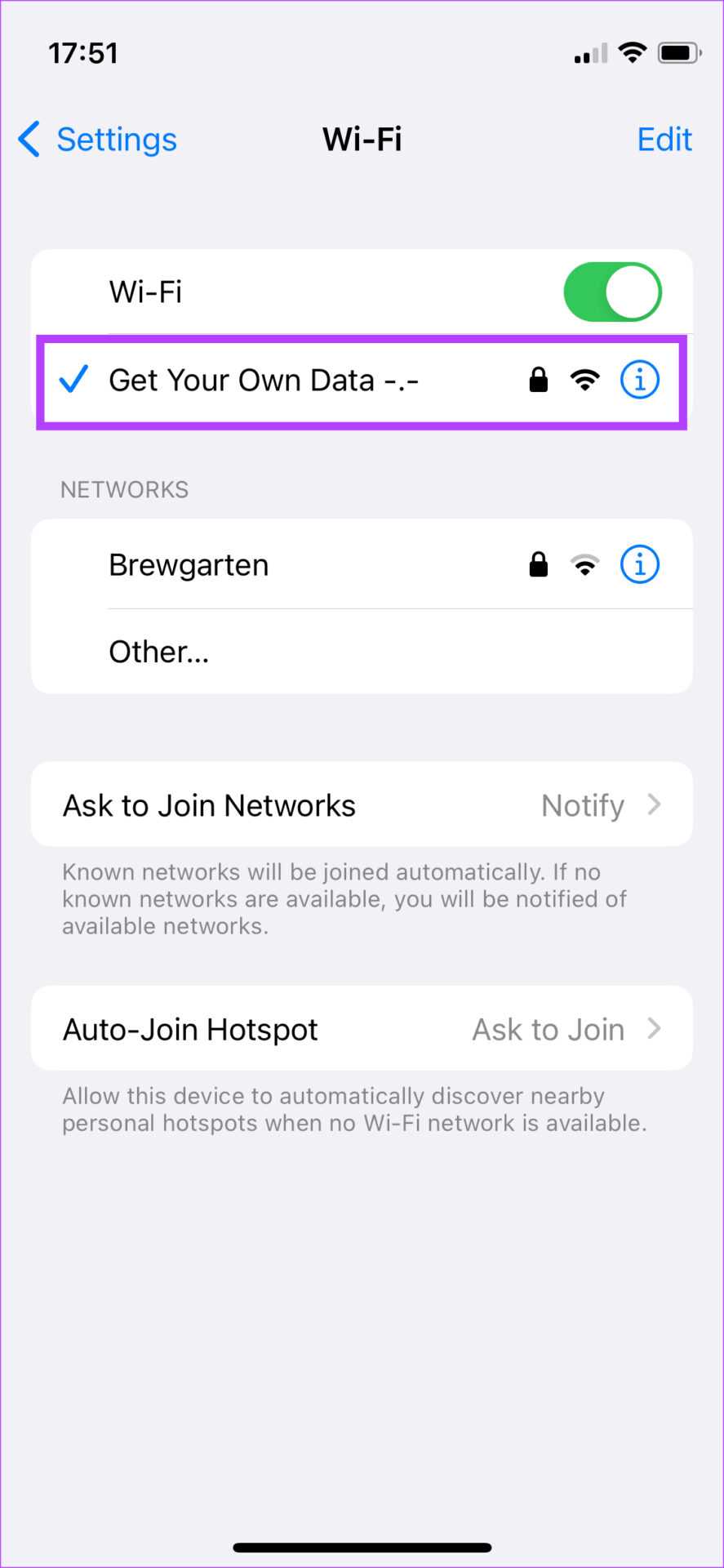
Шаг 4: После подключения нажмите кнопку «i» рядом с сетью.
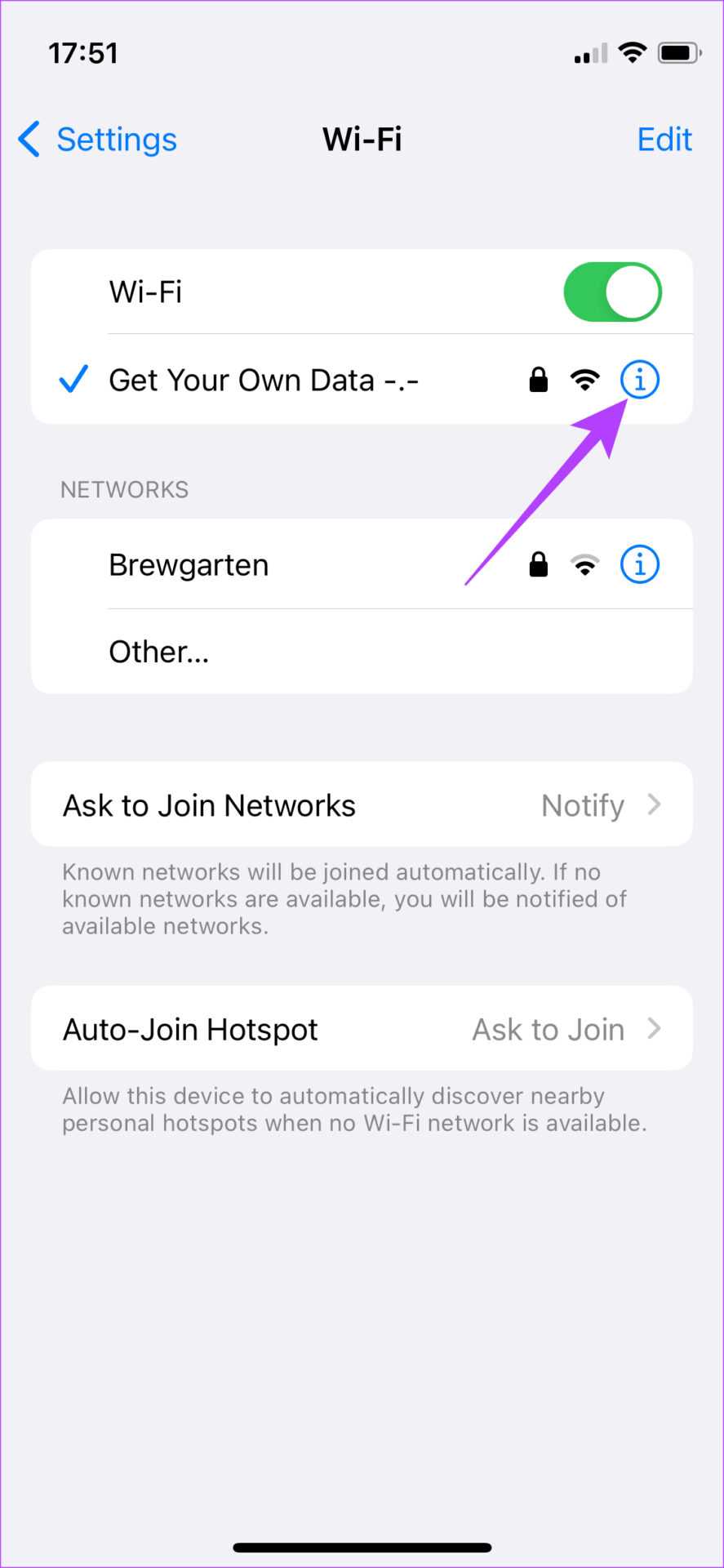
Шаг 5: Включите переключатель рядом с Low Data Mode.
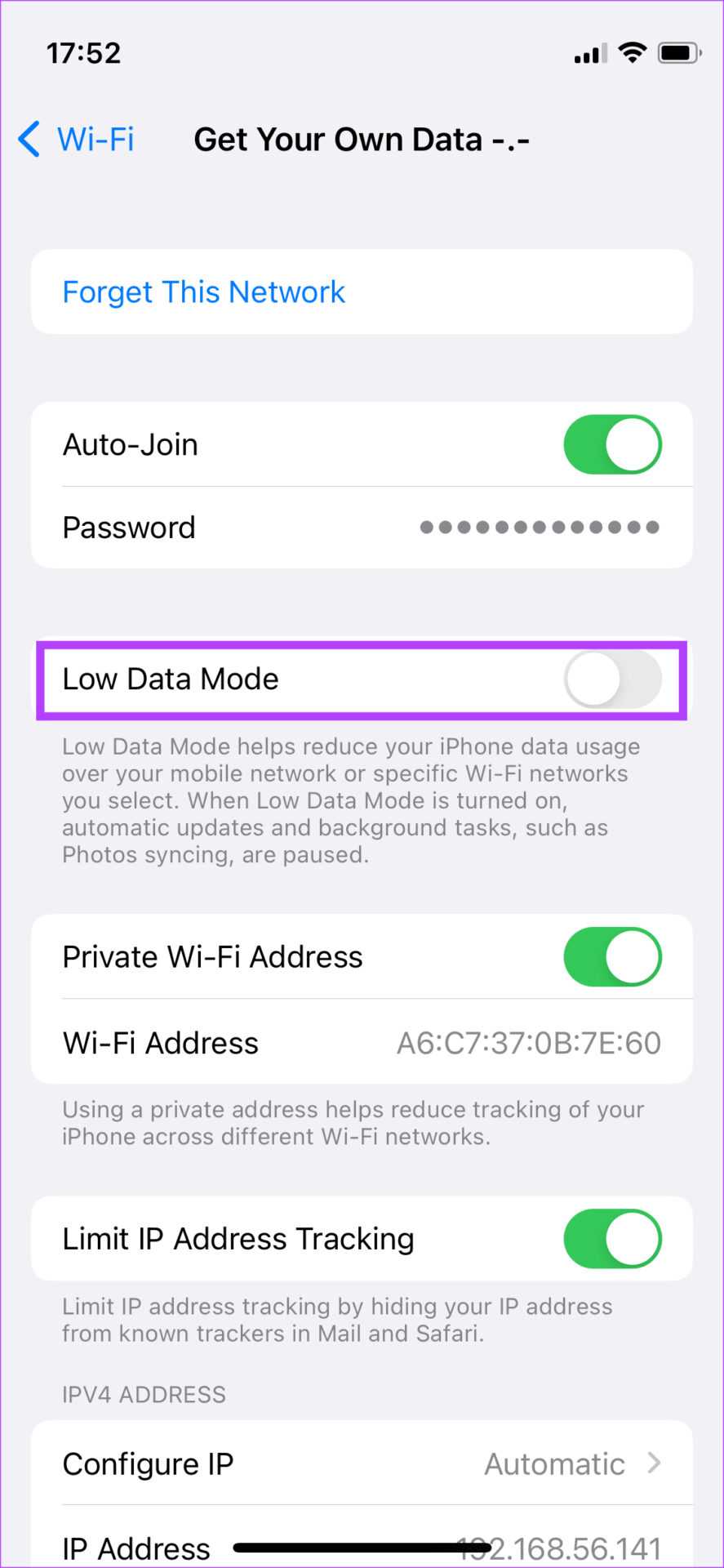
Теперь ваш iPhone будет рассматривать сеть как лимитное соединение.
Кроме того, вы можете отключить параметр фонового обновления для определенных приложений, которые, по вашему мнению, будут потреблять дополнительные фоновые данные. Вот как.
Шаг 1: Откройте приложение «Настройки» на своем iPhone.
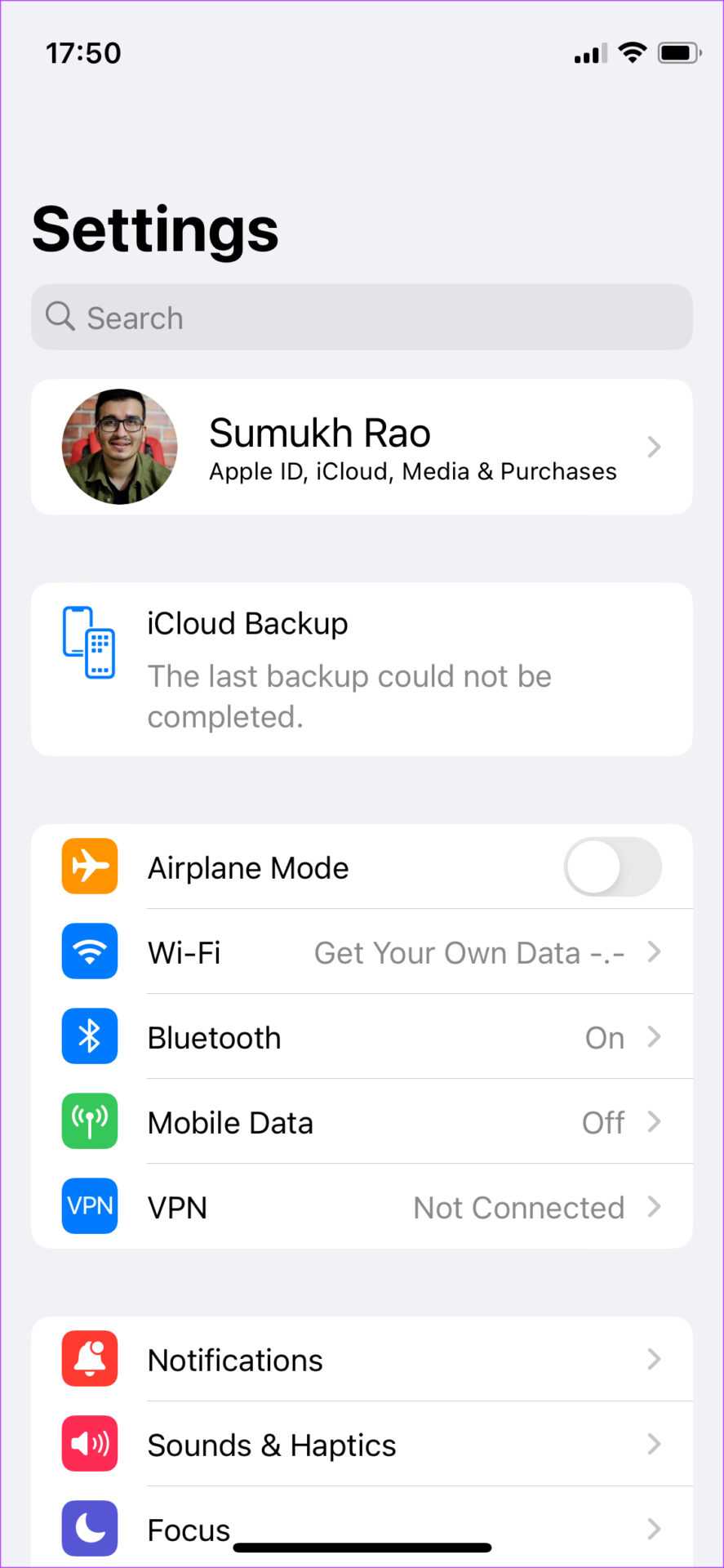
Шаг 2: Прокрутите вниз и найдите приложение, для которого вы хотите отключить фоновое обновление. Нажмите на нее.
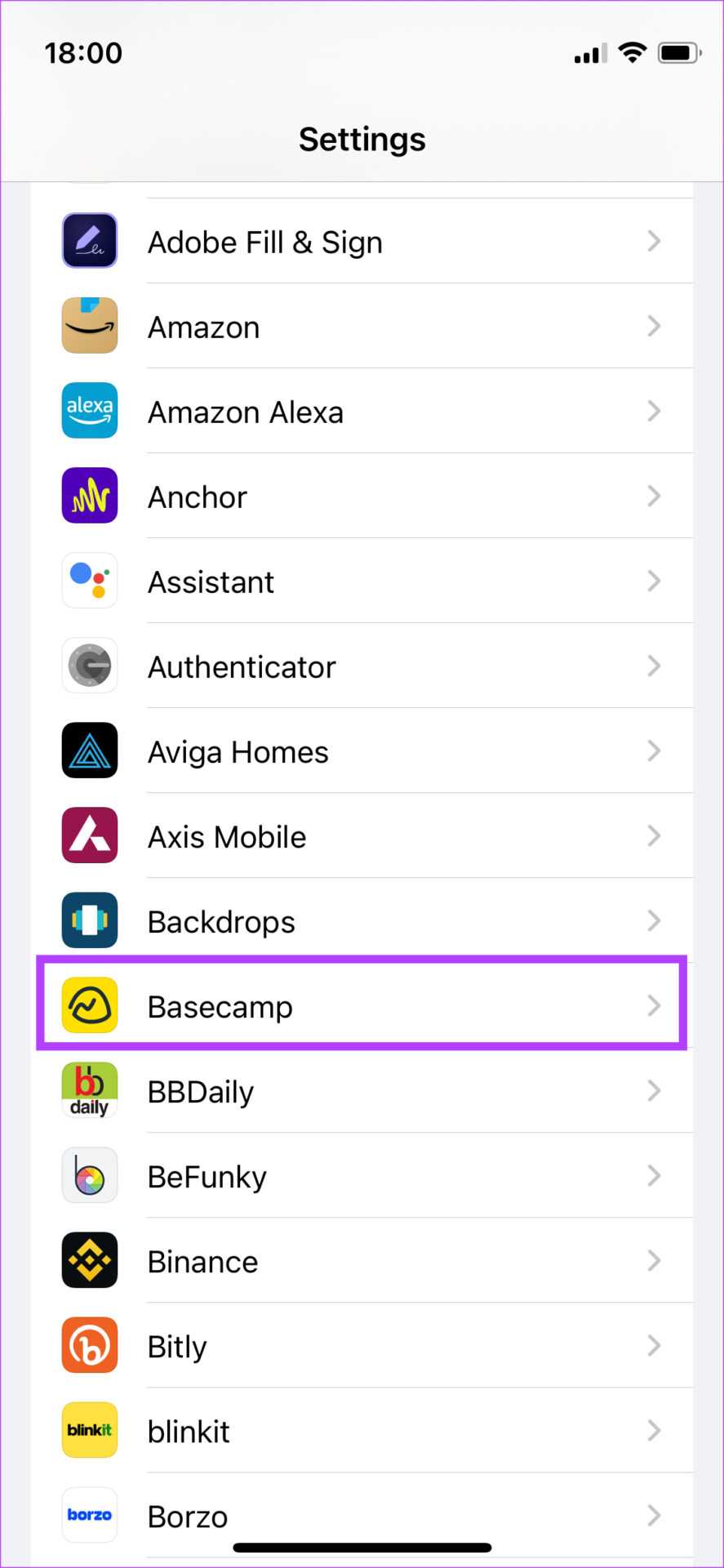
Шаг 3: Отключите переключатель рядом с Фоновое обновление приложения.
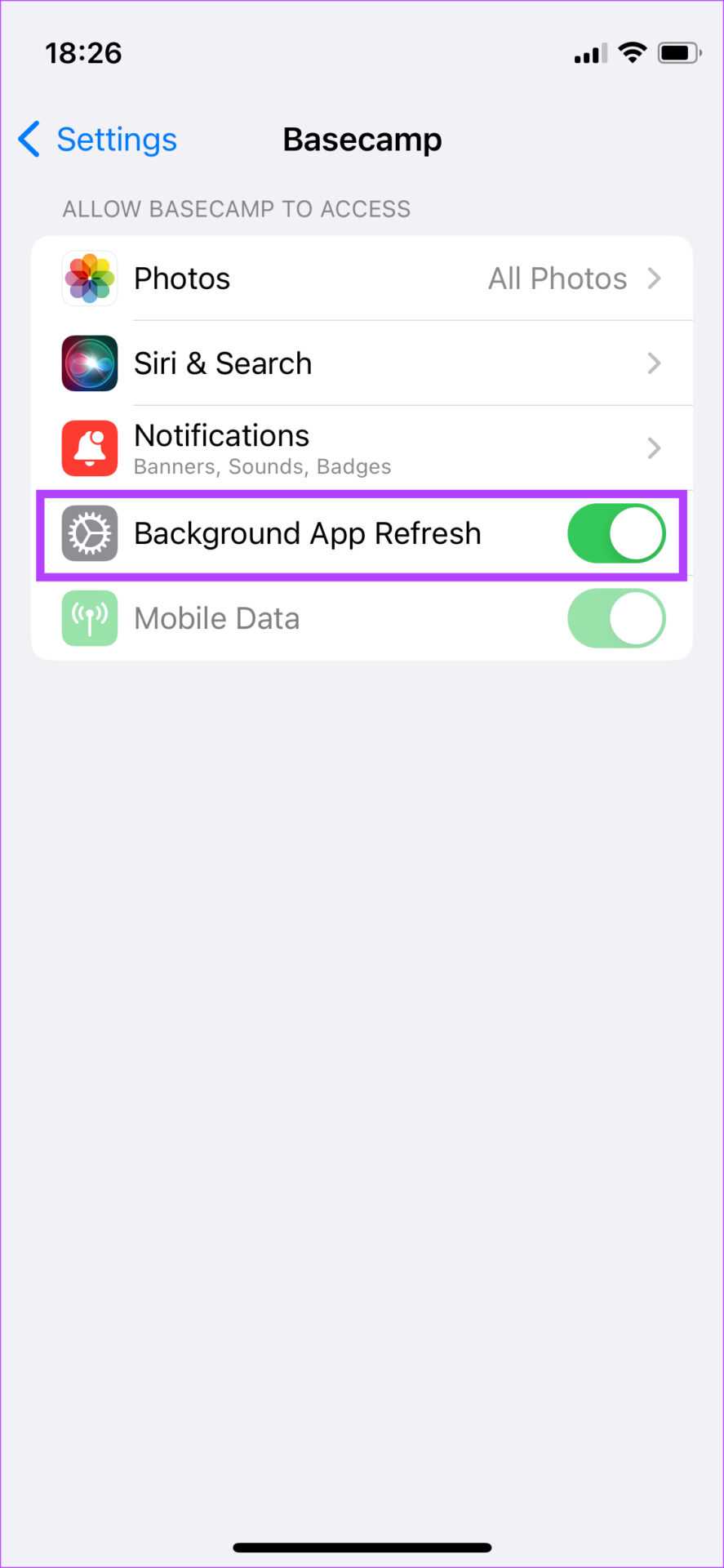
Повторите этот процесс для всех приложений, которые, по вашему мнению, будут потреблять много трафика. Однако не забудьте снова включить эту опцию позже, так как если вы этого не сделаете, вы можете не получать уведомления от этих приложений.
Это все, что вам нужно сделать для вашего iPhone, чтобы он не использовал слишком большую пропускную способность при подключении к определенным сетям Wi-Fi.
Если Wi-Fi на телефоне плохо работает из-за роутера
Возможно, путем подключения к другим сетям вы выяснили, что телефон не дружит только с вашим роутером. В таком случае можно попытаться исправить это изменив некоторые настройки Wi-Fi сети и безопасности на вашем маршрутизаторе.
Если у вас двухдиапазонный роутер и телефон поддерживает диапазон 5 ГГц (стандарт 802.11ac), то подключайте телефон именно к этой сети. Так как канал 2.4 ГГц может быть загружен.
Необходимо зайти в настройки роутера. Перейти в раздел с настройками Wi-Fi сети. Так как веб-интерфейс на роутерах разных производителей разный, то у вас настройки могут немного отличаться. Я покажу на примере роутера TP-Link с новым веб-интерфейсом.
Режим сети – ставим b/g/n (смешанный), но если там есть возможность, то попробуйте выбрать «Только 802.11n». Канал можно попробовать поставить какой-то статический (например 6, но если не поможет — верните на Авто), а ширину канала ставим 20MHz. На этой же странице, или на странице с настройками пароля установите тип защиты сети WPA2-PSK (WPA/WPA2-Personal) и шифрование AES.
С этими настройками нужно экспериментировать. Например, попробовать разные каналы. А еще лучше, найти самый свободный канал по этой инструкции. Если после установки ширины канала 20MHz упадет скорость – верните на 40 MHz.
Так же обязательно убедитесь, что на вашем роутере установлена последняя версия прошивки.
Другие причины
Если Wi-Fi на телефоне начал плохо работать внезапно, или после обновления прошивки, то вполне возможно, что производитель накосячил в новой версии ПО. В таком случае нужно делать откат прошивки, если есть такая возможность. Или писать в поддержку производителя телефона. Можно еще сделать полный сброс настроек телефона. Но это помогает редко, а заново все настраивать и устанавливать не очень хочется. Разве что перед этим сделать резервную копию.
Причина может быть в беспроводном модуле. Это небольшой чип, который отвечает за подключение к Wi-Fi сети. Если он начинает работать нестабильно, то на телефоне появляются разные проблемы с Wi-Fi. В том числе плохой уровень сети, падает скорость, телефон отключается от сети и т. д. В таком случае определить причину и решить ее могут только специалисты из сервисного центра.
95
299369
Сергей
Android (смартфоны/планшеты)
Почему наша техника не экономит Wi-Fi
Почему так не экономно ведут себя смартфоны и ноутбуки при подключении к Интернету посредством Wi-Fi подключения? Потому что данные устройства разрабатывались на основе определенных стандартов «потребления» Интернета. Мобильный Интернет – по определению дорогой и зачастую имеет жесткие ограничения по интернет-трафику. А вот Wi-Fi соединение с Интернетом является бесплатным и неограниченным – так чаще всего и бывает.
Но так ли это всегда? Если мы говорим про публичный Wi-Fi в общественных местах, то да, там Wi-Fi бесплатный (в основном) и неограниченный. Именно под такие стандарты безграничного публичного Wi-Fi создается современная компьютерная техника. Правда, в некоторых случаях, такие соединения могут быть довольно медленными. Это своего рода ограничение на закачивание больших объемов информации. На маленькой скорости много не закачаешь.
Вот потому и подключаются наши устройства в первую очередь к Wi-Fi. А если не могут сделать это самостоятельно, то настойчиво выводят нам на экран окошечки с предложениями немедленно попробовать подключиться к тем или иным сетям, что сейчас доступны.
Допустим, мы «пошли на поводу» наших устройств, дали им возможность подключиться к Wi-Fi. Тогда смартфоны и компьютеры начинают решать не только наши задачи, но и собственные системные проблемы для связи с центрами обновлений и с прочими службами автоматической поддержки. Ведь Wi-Fi – это «море» Интернета, именно так считают наши компьютеры и телефоны, заодно с планшетами и иными гаджетами.
Подключено, без доступа в Интернет – как исправить
Сузив круг возможных причин и поняв в какую сторону копать, можно попытаться исправить проблему с подключением к сети Wi-Fi без доступа к интернету. И начать это делать нужно в следующем порядке:
- Если, подключив сетевой провод напрямую к ПК, интернет не появился, то проблема на стороне поставщика интернет-услуг. Это может быть авария на линии, технический сбой маршрутизатора или другая причина, которую может решить только провайдер. Можно конечно просто подождать, в надежде, что все решится само собой, но, бездействие – удел слабых. Поэтому нужно позвонить провайдеру и деликатно, желательно без мата, объяснить, как он неправ и как вы негодуете по поводу отсутствующего интернета. Кстати, проблема может быть вызвана банальной неоплатой услуг интернета. Если есть знакомые соседи, пользующиеся тем же провайдером, можно позвонить им и узнать о наличие проблемы с сетью.
Телефоны популярных провайдеров России:Ростелеком: 8 800 707 12 12МТС: 8 800 250 08 90Билайн: 8 800 700 8000 - Если при подключении кабеля напрямую к компьютеру или ноутбуку, интернет появился, то проблема однозначно в роутере. Необходимо подключить сетевой кабель к роутеру в WAN-разъем, убедиться, что провод не перегнут, а разъем – не расшатан. Затем – выключить роутер на 1 минуту. Желательно полностью отключив его от питания. Включить и подождать пока он загрузится. Проверить, горит ли на модеме зеленым цветом светодиод-индикатор интернет-соединения. Проверить, пишет ли до сих пор сообщение «Подключено, без доступа в Интернет»;
- Если проблема сохранилась, то нужно проверить наличие ошибок в работе функции Wi-Fi роутера. Сделать это можно с помощью еще одного сетевого кабеля. Его необходимо подсоединить к LAN-разъему и подключить напрямую к компьютеру. Если заработало – очевидно, что причина в модуле Wi-Fi роутера. Скорее всего он неисправен.
Если звонок в службу поддержки провайдера и перезагрузка роутера результатов не дали, а шансы на подобное крайне малы, то остаются лишь танцы с бубном.
Переподключение к сети
Нужно отключиться от сети на устройстве, а затем снова подключиться. На устройствах Android и iOS это можно сделать из раздела настроек или, воспользовавшись меню.
Перезагрузка устройства
Помимо перезагрузки роутера, следует выключить и включить устройство, на котором отсутствует интернет-соединение. Перед включение желательно подождать минуту.
Обновление драйверов
Если проблема наблюдается только на компьютере или ноутбуке, при этом на других устройствах все работает нормально, то следует обновить драйвера для сетевой карты. Скачать их можно с сайта официального производителя.
Проблема в операционной системе
Проблема может заключаться в неисправной работе операционной системы. В таком случае следует выполнить откат системы, используя точку восстановления. И, если не поможет, переустановить операционную систему. После выполненных действий следует установить последние обновления Windows.
Проблема решилась, но часто повторяется
Если сообщение «Подключено, без доступа в Интернет» появляется регулярно, а служба поддержки поставщика услуг лишь отмахивается, то самое время принять судьбоносное решение и перейти к другому провайдеру. Благо, конкуренция сейчас велика и есть из чего выбирать.
Первая настройка роутера
Указанные выше рекомендации касаются устройств, которые до этого нормально функционировали и раздавали / принимали интернет. Если же происходит первое подключение роутера, то скорее всего дело в его неправильных настройках. Они, как правило, производятся мастером, который прокладывает кабель в дом. И по завершению работы, выполняется проверка на наличие доступа к сети интернет. Но если настройка и проверка не были выполнены должным образом, то это может вылиться в проблему для пользователя.
Чтобы сделать нужные настройки можно обратиться в службу поддержки провайдера. Он пришлет специалиста, который все настроит. Но это также можно сделать самостоятельно. Необходимо лишь знать необходимые конфигурации. Обычно нужные для ввода данные – логин и пароль, указываются в договоре с провайдером, или – в дополнении к нему.
Для ввода данных необходимо перейти в раздел «Сеть», а затем – «WAN».
Что общего между WLAN и Wi-Fi
Wireless Fidelity — это название торгового бренда, которое используется для обозначения устройств, подключаемых к беспроводной сети. Чаще всего термин WiFi рассматривается как синоним WLAN.
Компании со всего мира образовали альянс, который поддерживает технологию беспроводного соединения и связанные с ним устройства. Эта ассоциация выдает сертификаты на продукцию при условии, что она соответствует международным стандартам совместимости. Однако на рынке можно встретить устройства, которые подходят по этому критерию, но при этом лишены сертификатов и логотипов WiFi по причине высокой стоимости и сложности процедуры оформления.
BSS Color: разделение на своих и чужих
Если интернет пропадает только на одном устройстве
Когда проблема касается только родного прибора, то искать причину нужно в нем
Важно знать, что не все телефоны и компьютеры адаптированы под беспроводное соединение. Если модель старая, то устройство просто не сможет принять сигнал
Если техника современная, то сначала следует провести перезагрузку канала Wi-Fi и оборудования. Когда это не помогло, можно обратиться к другим рекомендациям.
Ноутбук (планшет, иное устройство) не видит Wi-Fi
Тупить может даже современная техника, если она некачественная. Современные маршрутизаторы, раздавая сеть, сначала посылают сигнал к тому устройству, которое имеет самый устойчивый канал. Такая проблема часто возникает у людей, которые живут в квартирах.
В многоквартирных домах работает много Wi-Fi сетей и именно они могут перебивать основной прибор.
Как справиться с неполадкой:
Что такое лимитное подключение?
Для тех, кто не знает, лимитное соединение — это когда сеть, к которой вы подключены, не имеет неограниченных данных, поэтому вам нужно быть осторожным с использованием Интернета. Например, вы можете ограничить использование данных 2 ГБ в день при подключении к мобильной сети. Итак, если вы используете свой телефон в качестве точки доступа, вам необходимо убедиться, что ваш лимит данных не превышен.
Хороший способ сделать это — установить сеть Wi-Fi, созданную точкой доступа, в качестве лимитного подключения. Таким образом, ваш телефон будет знать, что сеть, к которой он подключен, имеет ограниченную пропускную способность, поэтому он не должен выполнять такие действия, как обновление приложений, загрузка обновлений системы и т. д.
Что такое WLAN
Определение
WLAN (Wireless Local Area Network) – это беспроводная локальная сеть, которая использует радиоволновые технологии для передачи данных между компьютерами и другими устройствами, такими как смартфоны и планшеты. WLAN может быть организована внутри здания, на территории предприятия или дома.
Как работает WLAN
Для работы WLAN необходимо наличие беспроводного маршрутизатора (точки доступа), который позволяет устройствам подключаться к сети и общаться между собой. При этом беспроводной маршрутизатор соединяется с интернетом через проводное соединение, которое может быть выполнено с помощью кабеля Ethernet.
Каждое устройство, подключенное к WLAN, имеет свой собственный адрес, который представляет собой уникальный идентификатор сетевого интерфейса. Такой адрес позволяет устройствам обмениваться данными между собой и с беспроводным маршрутизатором.
Преимущества WLAN
- Беспроводная связь позволяет устройствам быть подключенными к сети без необходимости физического подключения к маршрутизатору.
- WLAN позволяет подключать к одной сети несколько устройств одновременно.
- Комфорт и удобство использования WLAN в особенности удобны для ноутбуков и мобильных устройств.
Что произойдет при нажатии на кнопку WLAN на роутере?
Кнопка WLAN на роутере служит для включения и отключения Wi-Fi модуля. Если вы нажмете на кнопку WLAN, то выключите Wi-Fi на роутере. Это означает, что все устройства, подключенные по Wi-Fi, будут отключены от доступа к Интернету.
Если вы хотите включить Wi-Fi после того, как нажали кнопку WLAN, просто нажмите на нее еще раз. Роутер включит Wi-Fi и все устройства, подключенные к вашей сети Wi-Fi, снова смогут получить доступ к Интернету.
Но помните, что нажатие кнопки WLAN на роутере не будет влиять на другие функции вашего роутера, такие как подключение к Интернету через Ethernet провод или настройки безопасности сети Wi-Fi.
Если вы хотите изменить настройки вашей сети Wi-Fi, вам нужно будет зайти в панель управления роутером и изменить параметры Wi-Fi там. Там вы найдете возможность изменить имя сети и пароль, защитить сеть WPA/WPA2 или изменить другие настройки сети Wi-Fi.
Как заставить ПК работать с такой же скоростью, как и мобильный
Причина, по которой Wi-Fi на смартфоне быстрее, чем на этом компьютере, очевидна. Понятно, что он не оснащен необходимым оборудованием для подключения на такой скорости. Элемент, который не позволяет нам сделать это, — это сетевой адаптер Wi-Fi нашего настольного или портативного компьютера. Если после замены мы не добьемся желаемых результатов, это может быть связано с очень старым оборудованием. Поэтому не всегда выходом может быть установка адаптера Wi-Fi последней модели. Прежде чем что-либо покупать, в идеале было бы провести тест скорости сетевого кабеля, чтобы увидеть, какой скорости он может достичь максимум.
В относительно современных ноутбуках, которые по-прежнему работают хорошо, мы часто обнаруживаем, что их карта Wi-Fi поддерживает стандарт 802.11n. Это означает, что он поддерживает только диапазон 2.4 ГГц и не сможет использовать диапазон 5 ГГц, обеспечивающий более высокую скорость. У нас также может быть низкая скорость Wi-Fi, связанная со скоростью синхронизации.
Таким образом, если мы хотим добиться большей скорости в этих командах, мы купим:
- Карта mini PCI Express для ноутбука, совместимая с вашей материнской платой.
- Сетевая карта PCI Express Wi-Fi для настольного компьютера.
- Адаптер USB 3.0 Wi-Fi, который можно использовать как в настольных, так и в портативных компьютерах. Как минимум, его порты должны быть USB 3.0, иначе мы не сможем достичь скорости выше примерно 300 Мбит / с.
Как вы видели, причины того, почему Wi-Fi работает быстрее на мобильном телефоне, чем на компьютере, обычно связаны с ошибкой конфигурации или устаревшей сетевой картой Wi-Fi в ноутбуке, мы должны принять во внимание Обратите внимание, что смартфоны меняются чаще, каждые два-три года, однако ноутбуки мы обычно меняем примерно каждые 5-7 лет
Как выбрать роутер для домашней Wi-Fi сети?
1. Скорость передачи данных
Первый и самый важный критерий при выборе роутера это его скорость передачи данных. Не стоит экономить на модели, которая не сможет обеспечить достаточную скорость для всех устройств в вашей сети. Важным фактором является поддержка стандарта Wi-Fi, таких как 802.11n или 802.11ac, которые могут обеспечить скорость до 1 Гбит/с.
2. Покрытие дома сигналом Wi-Fi
Второй важный критерий это покрытие всего дома сигналом Wi-Fi. Не менее важным фактором является радиус действия роутера, который определяет, насколько далеко может дойти сигнал
Если у вас большой дом или вы хотите установить роутер в подвале, то обратите внимание на модели с высокой мощностью сигнала или на несколько маршрутизаторов, которые могут обеспечить оптимальную покрытие всего дома
3. Безопасность Wi-Fi сети
Третий важный критерий это безопасность Wi-Fi сети. Убедитесь, что роутер поддерживает стандарты шифрования данных, такие как WPA2, чтобы предотвратить несанкционированный доступ. Также некоторые модели роутеров имеют функцию parental control (родительский контроль), что позволяет родителям контролировать доступ к интернету своих детей.
4. Цена
Четвертый, но не менее важный критерий это цена. Перед тем как выбирать роутер, установите свой бюджет. Качественные роутеры, которые отвечают всем необходимым критериям, обычно стоят от 3-5 тысяч рублей, но также нужно учитывать услуги, которые предоставляет ваш интернет-провайдер и не покупать слишком дорогой роутер без необходимости.
Вред излучения: правда или миф

Тема излучения Wi-Fi и его потенциального вреда является
дискуссионной. Чтобы разобраться в этом вопросе, мы рассмотрим научные данные,
тип излучения, испускаемого Wi-Fi, и выводы, сделанные организациями
здравоохранения по всему миру.
Что такое излучение Wi-Fi?
Для передачи данных в сетях Wi-Fi используются радиоволны.
Эти волны являются разновидностью электромагнитного излучения, но очень важно
различать ионизирующее и неионизирующее излучение. Ионизирующее излучение
Этот тип излучения обладает
энергией, достаточной для удаления прочно связанных электронов из атомов, что
может привести к повреждению клеток и повышению риска развития рака. Примерами
являются рентгеновское и гамма-излучение
Ионизирующее излучение. Этот тип излучения обладает
энергией, достаточной для удаления прочно связанных электронов из атомов, что
может привести к повреждению клеток и повышению риска развития рака. Примерами
являются рентгеновское и гамма-излучение.
Неионизирующее излучение. Wi-Fi относится к этой категории.
Его энергии недостаточно для ионизации атомов или молекул, поэтому он не может
непосредственно повредить ДНК внутри клеток.
Что говорят организации здравоохранения
Всемирная организация здравоохранения (ВОЗ) заявила, что
имеющиеся данные не подтверждают наличия каких-либо последствий для здоровья от
воздействия низкоуровневых электромагнитных полей, таких как излучаемые Wi-Fi.
Федеральная комиссия по связи США (FCC) установила нормы,
ограничивающие количество радиочастотной энергии, которую могут излучать
беспроводные устройства. Стандартное оборудование Wi-Fi вполне укладывается в
эти ограничения.
Международная комиссия по защите от неионизирующих излучений
(ICNIRP) установила нормы воздействия электромагнитных полей, и большинство
оборудования Wi-Fi вполне соответствует этим нормам.
Исследования
За прошедшие годы было проведено множество исследований,
направленных на определение влияния радиочастотного излучения от мобильных
телефонов, Wi-Fi и других источников беспроводной связи на здоровье человека.
Хотя некоторые исследования указывают на возможность биологического воздействия
при очень высоких уровнях облучения, большинство из них показывают, что обычное
облучение от устройств Wi-Fi намного ниже уровня, при котором могут возникнуть
какие-либо значимые последствия.
Электромагнитная гиперчувствительность (EHS)
Некоторые люди утверждают, что испытывают различные
симптомы, связанные с воздействием электромагнитных полей (от Wi-Fi, мобильных
телефонов и так далее). Симптомы могут включать головные боли, усталость,
стресс и нарушения сна. Однако слепые или двойные слепые исследования, в ходе
которых люди с ЭГС подвергались воздействию электромагнитных полей без их
ведома, как правило, показывали, что эти люди не могут достоверно определить
наличие таких полей. Таким образом, доказательства того, что ЭГС является
обоснованным медицинским состоянием, остаются слабыми.
Меры предосторожности
Несмотря на огромное количество данных, свидетельствующих о
безопасности Wi-Fi, некоторые люди предпочитают соблюдать осторожность. Если вы
относитесь к их числу, вы можете:. Расположить маршрутизатор Wi-Fi вдали от мест, где вы
проводите больше всего времени
Расположить маршрутизатор Wi-Fi вдали от мест, где вы
проводите больше всего времени.
Выключать Wi-Fi маршрутизатор на ночь.
По возможности использовать проводные соединения.
Резюмируем. В науке преобладает мнение, что излучение Wi-Fi
безопасно и не представляет значительного риска для здоровья человека.
Излучение, испускаемое устройствами Wi-Fi, является неионизирующим, а уровни
мощности очень низкие. Если бы существовал значительный риск, связанный с
Wi-Fi, мы бы ожидали увидеть четкие закономерности в данных, учитывая,
насколько широко и часто мы подвергаемся воздействию.
Дальность передачи
Второй распространенный миф. Дальность передачи может составлять от 3 метров до нескольких сотен километров. Но все зависит только от мощности. Показатели норм передачи таковы:
- Внутри помещения до 45 метров.
- Снаружи, на открытой территории, до 90 метров.
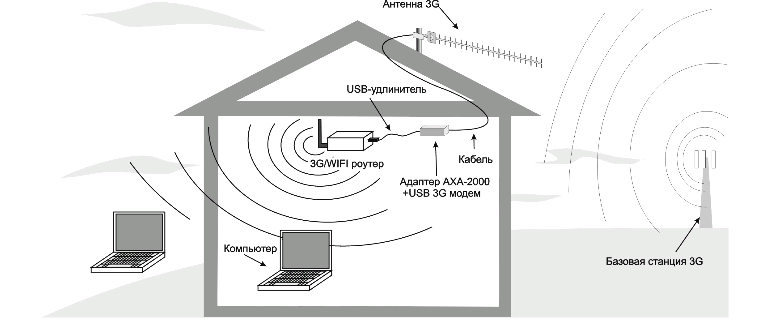
Необходимо помнить о том, что толстые станы из шлакоблока или железобетона способны удерживать сигнал, вплоть до полного его погашения. Поэтому вай-фай может отсутствовать в зале, даже если маршрутизатор стоит в спальне. Это говорит о том, что все эти нюансы должны быть продуманы заранее, еще до создания и размещения точки доступа.
Почему на Android 8.0 стоит отключать мобильный интернет вовремя использования Wi-Fi
Обладатели новых телефонов на платформе Android 8.0 стали замечать, что когда они используют только беспроводную сеть Wi-Fi у них тратиться трафик на мобильном интернете. У кого подключен безлимитный интернет, то особо это незаметно и на работу не влияет. А вот если у вас ограниченный трафик или вообще плата происходит за каждый мегабайт переданной информации, то счета за интернет могут очень сильно огорчить пользователя. В данной статье мы рассмотрим почему необходимо отключать мобильный интернет при использовании Wi-Fi.
Причина потребления трафика
Данная проблема появилась сразу же после выпуска смартфона с такой операционной системой. Разработчики сделали вывод, что подобная проблема появилась из-за того, что в разделе «Для разработчиков» есть функция «Не отключать передачу данных». В данной версии она изначально была активна и поэтому тратится мобильный интернет даже через сеть Wi-Fi, а соответственно ваш трафик и деньги, причем немаленькие. В более старых платформах операционной системы Android такая функция тоже была, но она сразу при выпуске телефона была отключена. Именно поэтому подобной проблемы никогда не было.
Создатели операционной системы Android 8.0 уже решают эту проблему и в ближайшее время, скорее всего, она будет устранена. На некоторых моделях телефона уже появились обновления с устраненной проблемой, но встретить это можно пока очень редко. Но пока в целях экономии денег и трафика интернета следует отключать функцию «Не отключать передачу данных» самостоятельно. Для этого необходимо на телефоне отключить мобильный интернет когда работаешь через Вай фай. В данном случае подразумеваются сети как 3G, так и 4G.
Как отключить мобильный интернет на телефоне
Для отключения мобильного интернета на своем смартфоне следует перейти в настройки телефона. Затем найти вкладку «Мобильная связь» и там найти «Сотовые данные». Здесь нужно перетащить ползунок с «Вкл» на «Выкл». Таким способом можно полностью отключить мобильный интернет на телефоне и оставить только беспроводное подключение.
При долгом использовании только беспроводных сетей следует проверять настройки мобильного интернета, так как они могут обновиться и заново подключиться. А за счет этого проблема снова возникнет и будут приходить большие счета за интернет.
Как настроить сеть Wi-Fi как лимитное соединение в Android
Если вы подключили смартфон Android к сети Wi-Fi, которую вы хотите измерить, вот как.
Шаг 1: Откройте приложение «Настройки» на своем телефоне. Android.
Шаг 2: Выберите параметры подключения. На некоторых телефонах это может быть опция Wi-Fi.
Шаг 3: Затем нажмите Wi-Fi.
Шаг 4: Если вы еще этого не сделали, подключите телефон к сети Wi-Fi, которую вы хотите измерить.
5 шаг: Коснитесь значка «Настройки» рядом с сетью Wi-Fi, к которой вы подключены.
Шаг 6: Выберите параметр «Подробнее» рядом с маленькой стрелкой, чтобы развернуть и показать дополнительные настройки.
7 шаг: Выберите опцию измеряемой сети.
Шаг 8: Теперь нажмите «Обработать как измерено».
Это гарантирует, что всякий раз, когда ваш телефон подключается к этой конкретной сети Wi-Fi, он будет рассматриваться как лимитное подключение.
Кроме того, вы также можете ограничить фоновое использование Интернета для определенных приложений, которые, по вашему мнению, будут потреблять данные. Если вы считаете, что приложение потребляет слишком много данных при подключении к Интернету, вы можете временно заблокировать доступ приложения к Интернету.
Эти шаги должны гарантировать, что ваш телефон Android не потребляет слишком много трафика при подключении к определенной сети Wi-Fi.
Как устранить неполадку?
Первым делом необходимо выполнить перезагрузку роутера. Можно просто отключить его, подождать некоторое время, а потом включить. Как вариант, можно перезагрузить устройство через меню управления.
После перезагрузки следует вручную установить статический IP-адрес на компьютере. Для этого нужно открыть “Панель задач” и, нажав ПКМ, перейти в раздел “Сеть” – “Настройки”. В настройках необходимо открыть “Центр управления сетями и общим доступом”. В этом разделе следует отыскать свой модем и перейти в его “Свойства” и выбрать “Протокол Интернета версии 4 (TCP / IPv4)”. После этого не должно возникнуть проблем со скоростью интернет-соединения.
Если же вышеописанные действия не помогли устранить проблему, то это говорит о том, что проблеме кроется не в IP-адресе. В таком случае, чтобы устранить все самые распространенные причины неполадки, рекомендуется проделать следующее:
- Поочередно выполнить перезагрузку всех устройств, которые были подключены к сети.
- Выполнить обновление прошивки модема.
- В настройках роутера отключить режим WME (или WMM).
- Деактивировать опцию привязки роутера по MAC-адресу.
Схема настройки роутера с помощью телефона
Как подключить компьютер к телевизору через Wi-Fi
Если ничего не помогло, то разумнее всего обратиться за помощью в сервис. Это обезопасит от возможных ошибок и проблем, которые могут возникнуть в результате неправильно выставленных настроек или еще по каким-либо аналогичным причинам. Мастера смогут быстро определить источник проблемы и за считанные секунды устранить проблему.
-
Дорогомилово социальная защита телефон
-
Ошибка 8 телефон сервиса nivona
-
Как восстановить скайп на телефоне
-
Как очистить телефон нокия люмия
- Зона доступа 30 способов которые позволят разблокировать любой смартфон часть 1

























