Подготовка к подключению
Первым и самым важным инструментом, который требуется для подключения, является кабель. Существует несколько наиболее популярных разъёмов, которые используются для передачи изображения и звука. Самыми распространёнными из них являются:
- VGA – разъём, с помощью которого до недавнего времени были подключены все мониторы. Разъём обеспечивает передачу изображения в довольно высоком качестве, к тому же практически все видеокарты имеют такой выход;
- DVI – разъём, пришедший на смену VGA, предоставляет возможность передачи изображения в высоком качестве на расстоянии до 10 м;
- HDMI – наиболее новый и популярный разъём, который позволяет передавать высококачественное изображение и звук в формате 7.1 на расстоянии до 15м;
- S-video – несмотря на то что это выход имеется на многих видеокартах, он используется довольно редко. S-video обеспечивает средний уровень качества передаваемого изображения;
RCA предоставляет наиболее низкий уровень качества картинки. Используется лишь в крайнем случае;

Фото: RCA-разъём
Для подключения рекомендуется использовать HDMI разъём, который имеют относительно современные видеокарты. Кроме того, HDMI передаёт также и звук, благодаря чему вам не потребуется использовать дополнительные кабели.
Беспроводное подключение по Wi-Fi или Ethernet
Для обмена данными необходимо, чтобы приборы были укомплектованы модулем Wi-Fi или поддерживали эту технологию.
Для ноутбуков это не будет проблемой, они за редким исключением имеют встроенный Wi-Fi, как и Smart-TV. К телевизорам, не поддерживающим функцию Смарт и обычным десктопам, потребуется подсоединить внешний либо встроенный адаптер.
Передача изображения и звука с компьютера на телевизор осуществляется двумя способами:
- Через локальную сеть Wi-Fi роутером или кабелем;
- Технологией Intel Wireless Display (WiDi) или Wi-Fi Miracast.
Подключение через локальную сеть (или DLNA)
Осуществляется объединением приборов посредством роутера. Телевизор должен иметь функцию поддержки технологии DLNA, такая характеристика отражается в инструкции или описании.
Необходимо будет создать на ПК папки с фильмами, аудио дорожками, фотографиями. Возможности локальной сети позволяют просматривать содержимое папок на мониторе TV, управляя пультом.
Настройка локальной сети:
- Настроить роутер в режим автоматической раздачи сетевых настроек с присвоением пароля.
- Подключить TV к локальной сети. Следует найти в меню вкладку Настройки сети и активировать функцию беспроводного соединения (подключения). В списке найденных сетей найти свою, ввести пароль и подключиться.
- Для легкого управления файлами, хранящимися на ПК, нужно скачать и установить на него программу для доступа или другими словами – создать медиа центр. Программ много, найти понятную и удобную очень легко.
- На этом все, можно просматривать аудио, видео и фото.
По этой же технологии DLNA можно подключить компьютер к телевизору с помощью витой пары. Для этого на обоих приборах должны быть разъемы LAN (Ethernet). Локальная сеть, созданная таким образом, аналогична беспроводной.
Технология WiDi/Miracast
Позволяет приборам напрямую общаться между собой посредством Wi-Fi соединения, не привлекая к этому роутер.
Подключив телевизор к компьютеру с помощью WiDi/Miracast, можно не только просматривать содержимое памяти десктопа, но и все, что вы видите в сети. Это фильмы, телеканалы, фотографии, ролики и прочее.
Настроить телевизор и ПК просто:
- Установить на компьютер, если ее там до сих пор нет, программу Intel Wireless Display.
- Запустить трансляцию.
- Активировать в меню пункт WiDi/Miracast.
- Можно смотреть.
Преимущества соединения посредством беспроводной сети:
- Высокая скорость коммутации.
- Отличное качество картинки и звука.
- Отсутствие проводов.
Недостатков практически нет.
Возможные проблемы
Даже при правильно проведенных манипуляциях возможны проблемы при подключении кабеля. Наиболее часто встречается отсутствие транслируемого звука через телевизор, или компьютер не видит устройство.
Не воспроизводится звук
Это достаточно распространенная проблема, связанная с параметрами настройки. Для того чтобы помимо изображения, телевизор транслировал звук, проводятся следующие действия:
- Клавишей пуск открывается меню и находится пункт «звук» в окне поиска.
- Открыв эту вкладку, можно увидеть все устройства, подключенные к компьютеру. Скорее всего, названия модели телевизора в подключенных устройствах не обнаружится.
- Для того чтобы увидеть неактивные устройства, правой клавишей мыши вызывается дополнительное меню во вкладке.
- Установив галочку на пункте «показать отключенные устройства», можно увидеть название модели телевизора и включить его используя подпункт во всплывающем окне после нажатия на имя устройства правой клавишей мыши.
- Изменение настроек подтверждается клавишей ОК внизу окна.
- Остальные устройства отключаются, используя тот же алгоритм.
Помимо основной причины, существует еще несколько вариантов, почему не транслируется звук. Проблема может возникнуть, если телевизор поддерживает несколько портов HDMI. В таком случае следует проверить в настройках, какой именно порт по умолчанию транслирует звук, и подключить шнур к нему или настроить звук на нужном разъеме при помощи меню телевизора.
Устройство может не поддерживать HDMI звук. Чтобы проверить это потребуется:
- Вызвать правой клавишей мыши дополнительное меню на ярлыке «Мой компьютер».
- Через клавишу «свойства» выбрать пункт «диспетчер устройств».
- В появившемся окне найти пункт «Звуковые, игровые и видеоустройства» и проверить, поддерживает ли компьютер High Definition Audio.
Если звук высокого разрешения не поддерживается устройством, потребуется обновить драйвер на видеокарте.
Ноутбук не видит телик
Если при подключении через кабель HDMI после настройки изображение не появляется, то возможно несколько вариантов, почему это происходит:
- неисправны сам шнур или гнездо HDMI;
- сбились параметры настройки на ПК или телевизоре;
- проблемы с видеокартой – требуется обновление драйверов;
- вирусное заражение ноутбука.
Потребуется еще раз перепроверить все параметры настроек на ПК, определить, правильно ли найден источник сигнала на телевизоре (совпадает ли название на экране с номером порта, в который вставлен разъем). Через диспетчер устройств проверяется видеокарта и по потребности переустанавливается или обновляется на сайте производителя.
Помимо этого проводится диагностика устройства на наличие вредоносных программ и если после всех манипуляций проблема не устранена, следует отдать прибор в сервис на предмет поиска технических неполадок.
Расширяем возможности
Владельцы современных цифровых и Smart-телевизоров могут воспользоваться одной очень полезной возможностью — просмотреть на нем файлы мультимедиа, хранящиеся на другом носителе. В качестве последнего может выступать как обычный накопитель, так и сложный девайс.
Основное достоинство любого телевизора — большой экран и высокая четкость выводимого изображенияПодключение телевизора к ноутбуку или компьютеру для воспроизведения файлов чаще всего распространено в следующих случаях:
- Осмотреть содержимое. Рабочее окно запускается, но некоторые функции не работают (например, нет видеодрайвера OpenGL), из-за чего затруднен вывод изображения на монитор ПК.
- Неисправен монитор. Например, треснул экран, или сгорел сетевой кабель, предназначенный для работы монитора ПК.
- Комфортный просмотр. Как правило, у большинства компьютерных мониторов разрешение 1600 — 2400 px, что не дает возможности смотреть видео в 4K-формате в полном объеме.
- Трансляция. Передача изображения на телевизор как на дополнительное устройство вывода, находящееся в другом помещении.
С помощью чего и как подключить стационарный компьютер к телевизору?
Ниже будут рассмотрены все варианты подключения, среди которых обязательно найдется тот, который станет наиболее подходящим в конкретном случае.
Зачем подключать телевизор к компьютеру
Подключение компьютера к телевизору позволяет расширить возможности обоих устройств.
- Можно играть на телевизоре в игры и сёрфить в интернете. В этом случае он играет роль монитора.
- У вас будет возможность смотреть фильм на телевизоре через компьютер. На большом экране это делать удобней.
- Подключение Smart TV к ноутбуку или ПК позволяет воспроизвести любой файл с жёсткого диска.
- Общение по видеосвязи, демонстрация презентаций, изображений, фото – это тоже можно делать на телевизоре с помощью компьютера.
Теперь разберёмся с технической стороной вопроса и посмотрим, как подключить к компьютеру телевизор Lg, Samsung, Филипс и устройства других брендов.
Как с компьютера вывести изображение на телевизор?
Существуют несколько способов, чтобы передать изображение на ТВ панель — проводной и беспроводной. В первом случае ноутбук или компьютер соединяется с телевизором при помощи кабеля, чаще всего по HDMI. В современных моделях телевизоров по одному кабелю передается как изображение высокой четкости, так и звук.
Компьютер или ноутбук также можно соединить с современными «умными» телевизорами через WiFi, при наличии такой технической возможности. Однако в этом случае могут наблюдаться проблемы с передачей сигнала, задержками или подвисаниями. Зато никаких неудобных проводов.
Как подключить компьютер к телевизору через кабель HDMI?
Все последние модели телевизоров имеют разъемы HDMI для передачи видео и аудио сигнала высокой четкости. HDMI подключение пришло на смену цифровому разъему DVI, но в отличии от предшественника HDMI разъем куда меньше и компактнее. Сейчас также все большую популярность набирает новый формат DisplayPort, но он больше используется для подключения мониторов, а не телевизоров.
Подключение телевизора к компьютеру через HDMI очень простое. Если в Вашем компьютере присутствует данный разъем, достаточно просто соединить его HDMI кабелем с телевизором. Только не забудьте сперва выключить телевизор!
В случае, если у видеокарты или ноутбука нет свободных HDMI, но зато есть порты DVI или DisplayPort, можно воспользоваться специальными кабелями или переходниками. В большинстве своем все эти три формата — DVI, HDMI и DisplayPort обладают обратной совместимостью, и спокойно передают картинку и даже звук
Обратите внимание, что DVI разъемов несколько видов, и некоторые переходники могут не подойти.
Если на компьютере свободный только аналоговый разъем VGA, то тут придется столкнуться с некоторыми трудностями. Для передачи аналогово сигнала на цифровое устройство нужно приобрести специальный дорогой адаптер, а также подключить отдельно звук через аудиокабель.
Как подключить телевизор к компьютеру через WiFi?
Смарт телевизоры чаще всего имеют подключение к интернету, и позволяют передавать видео через локальную сеть WiFi. Если в модели телевизора предусмотрено беспроводное соединение, то дублирование экрана компьютера на телевизор через WiFi происходит напрямую. Если же WiFi адаптер отсутствует, видеосигнал идет через роутер.
Чтобы подключить телевизор к компьютеру по WiFi, нужно убедиться, что оба устройства подключены к одной локальной сети. Далее на компьютере необходимо попытаться найти беспроводной дисплей и подключиться к нему. Например, в операционной системе Windows 10 достаточно воспользоваться комбинацией Win+ P, и нажать на ссылку «Подключение к дисплею».
Телевизор запросит подтверждение, и если сопряжение устройств произойдет успешно, на телевизоре появится изображение с компьютера. Настроить же разрешение и приоритеты вывода изображений можно в «Настройках» — перейдите в вкладку «Система» и затем «Дисплей».
Также видео на телевизор передается со смартфона или планшета. Только стоит убедится в высоком уровне сигнала WiFi — слабый сигнал приведет к проблемам с передачей изображения.
Соединение проводами
Несмотря на то, что в 2019 году активно развиваются беспроводные технологии, первая мысль пользователей о том, как подключить ПК к телевизору – взять шнур. В некоторых случаях это даже удобнее: если ТВ будет постоянно служить в качестве монитора, легче один раз соединить проводами, чем каждый раз настраивать Wi-Fi соединение.

Для начала, нужно выбрать провод, который подойдет к обоим девайсам. Тип разъемов в системном блоке зависит от установленной в него видеокарты, возможны такие варианты.
- VGA – аналоговый выход для передачи видео, аудио не передает. Обычно используется, если подключают старый компьютер к новому телевизору. Последние лет пять такой разъем не устанавливают.
- HDMI – цифровой выход для передачи аудио/видео. Является наиболее предпочтительным, так как позволяет передавать контент в высоком разрешении, включая 4K. Кроме того, без HDMI вывести звук без дополнительных устройств не получится. Есть не в каждом ПК.
- DVI обеспечивает передачу видео сигнала в цифровом формате. Он пришел на смену VGA и есть практически во всех системниках.
- S-Video – очень редкий разъем в современных ПК, можно найти в старых моделях. Иногда является единственным вариантом, чтобы подключиться к старому телевизору.
В ТВ помимо вышеперечисленных разъемов можно также найти Scart или RCA (тюльпаны). В случае крайней необходимости соединение можно выполнить и через них, но для этого потребуются переходники, поэтому особого смысла нет. Кроме того, один из четырех перечисленных выше разъемов в любом случае найдется в обоих устройствах.
Важно! Подключить ТВ к ПК посредством USB кабеля нельзя, но можно купить переходник с USB на видеовыходы. Смысла в этом нет, так как хотя бы один видео разъем у ПК предусмотрен.

Определившись с тем, какие разъемы есть в обоих аппаратах, остается взять соответствующий кабель и соединить их. Если одинаковых выходов нет, то в продаже без труда можно найти адаптеры: DVI—VGA (и наоборот) или DVI—HDMI. Более того, если системник новый, но у него старый VGA разъем, то нередко производители прикладывают переходник на DVI в комплект.
После включения на телевизоре следует выбрать источник сигнала – тот разъем, который был использован для соединения. После этого возможно три варианта развития событий:
- все показывает корректно;
- экран черный, и ничего нет;
- есть картинка, но она искажена.
В последних двух ситуациях требуется провести дополнительную настройку.
Возможные сложности
При подключении ноутбука и телевизора посредством одного из всех вышеперечисленных способов иногда возникают сложности. Пользователи не знают, как применять переходники и коннекторы, часто сталкиваются с отсутствием сигнала или изображения на экране. Некоторые неполадки связаны с особенностями модели техники. Так, на ноутбуке с предустановленным Windows 7, 8 или 10 необходимо дополнительно нажать Win-P и выбрать подходящие к использованию проецирование.
Нередко во время трансляции через HDMI при наличии изображения звучание отсутствует. Если переходники не использовались, проверьте, какое устройство применяется по умолчанию для отображения звука. VGA-порт не создает такой проблемы, поскольку он не предназначен для передачи аудиосигналов. Его применение подразумевает использование других источников звука либо отдельное подключение к телевизору.
Как вывести звук через HDMI на новых ПК
С компьютера, выпущенного не очень давно (не более 3-5 лет назад), вывести звук по HDMI довольно просто. Необходимо подключить кабель одним концом к телевизору или монитору, оснащенному динамиками (или 3,5 мм разъемом для подключения колонок/наушников), а другим — к источнику картинки (видеокарте ПК, или выводам на материнской плате, если графика интегрированная). Картинка будет передаваться сразу, а вот со звуком немного сложнее.
Современные видеокарты оснащаются не только графическим, но и звуковым процессором. Он как раз предназначен для того, чтобы выводить звук HDMI-кабелем. Посмотреть, есть ли в компьютере вторая звуковая карта (встроенная в видеокарту), можно в «Диспетчере устройств». Чтобы попасть в него, нужно нажать правой кнопкой по значку компьютера на рабочем столе и найти этот пункт в левой колонке открывшегося окна, или просто ввести в поиск в меню «Пуск».
Чтобы звук выводился по HDMI без дополнительных приспособлений — необходимо, чтобы в системе отображалось не меньше двух звуковых устройств. Одно из них — встроенное в системную плату, второе — в видеокарту. Исключение составляют материнские платы, оснащенные выходом HDMI (если используется интегрированная в процессор графика): у них звуковое устройство может быть одно, звуковые выводы разъема HDMI подведены именно к нему.
На компьютере с интегрированной в процессор видеокартой процедура элементарна. Перед тем, как вывести звук, HDMI кабель нужно лишь подключить к монитору/телевизору и к разъему на плате сзади.
Как настроить звук через HDMI видеокарты AMD
Чтобы вывести звук по HDMI на ПК, в котором установлена дискретная графика AMD Radeon, придется еще и немного покопаться в настройках. Для этого нужно запустить «Панель управления» и найти там подменю «Звук», или просто ввести этот запрос в меню «Пуск».
Чтобы выводить звук через HDMI разъем видеокарты, следует выбрать звуковой процессор видеокарты (AMD Audio) и нажать на нем кнопку «По умолчанию». Если к ПК параллельно подключены два экрана в режиме дублирования картинки — этого делать не нужно (все переключается автоматически).
Недостатком подобного решения является то, что при выводе звука с дискретной видеокарты — аудиоразъемы на передней панели системного блока перестают работать. Чтобы устранить его, нужно открыть «Настройки Radeon» (обычно значок находится справа на панели задач, возле статуса сети, часов и языка).
В открывшемся меню нужно открыть подменю «Настройки», выбрать пункт «Дополнительные настройки» и найти в нем слева вкладку «Звук». Затем нужно подключить в разъем на передней панели наушники или колонки. В окне дополнительной настройки следует найти выход, соответствующий гнездам на панели (при подключенных наушниках он будет цветным), кликнуть правой кнопкой мыши и выбрать «Установить по умолчанию» и нажать кнопку «Применить».
Теперь при подключенном переднем разъеме звук будет подаваться на него, а при отключенном — на монитор/телевизор.
На ноутбуках этого минуса нет, как и нет его на ПК с интегрированной графикой.
Как вывести звук через HDMI на видеокартах Nvidia
Старые видеокарты Nvidia (например, серии 200) не оборудованы интегрированным аудиопроцессором, поэтому чисто программным методом заставить их передавать звук по HDMI кабелю не получится. Для того, чтобы сделать это, нужно воспользоваться специальным кабелем SPDIF (обычно поставляется в комплекте с видеокартой, а если нет — покупается за копейки). С его помощью следует соединить видеокарту со звуковым чипом современной материнской платы. Кабель SPDIF выглядит так.
На материнской плате гнездо для кабеля SPDIF выглядит вот так (могут быть только штырьки, без пластиковой рамки).
А вот такой вид имеет гнездо SPDIF кабеля на плате видеокарты.
После того, как звуковые разъемы SPDIF на материнской плате и видеокарте соединены — нужно зайти в настройки устройств воспроизведения (вводим в поиске в меню «Пуск» слово «звук» или ищем соответствующий пункт в «Панели управления». Там следует найти «Цифровой аудиовыход HDMI», «Цифровой выход», «Выход SPDIF» или аналогичное по смыслу название, выбрать его и установить по умолчанию.
Если выбран правильный источник — звук заиграет на ТВ или мониторе, если нет — нужно попробовать выбрать по умолчанию другое устройство. После выбора правильного источника — звук будет выводиться по HDMI на телевизор или монитор с колонками.
Подключение телевизора к компьютеру через HDMI под МакОС
Современные компьютеры на базе Mac оборудованы портом HDMI спецификации 1.4 и более поздних, поэтому подключение к телеприемнику можно осуществить напрямую.
Если этот разъем отсутствует, следует использовать переходник. Например, модели, выпущенные раньше 2015 года, оснащены интерфейсом Mini DisplayPort. Если планируется задействовать телеэкран в качестве внешнего монитора, то необходимо соединить устройства посредством HDMI шнура.
После чего понадобится перейти к выбору режима работы Макбука. Изображение может быть продублировано, расширен рабочий стол, или запущена работа при закрытой крышке.
Выбирая первый вариант, нужно поставить галку напротив строчки «Включить видеоповтор мониторов».
 Как подключить телевизор к компьютеру через кабель hdmi в качестве монитора
Как подключить телевизор к компьютеру через кабель hdmi в качестве монитора
Вводная информация
Для начала удостоверьтесь в том, что разъёмы на компьютере и телевизоре одинаковой версии и типа. Тип можно определить по размеру – если он примерно одинаковый у устройства и кабеля, то при подключении не должно возникать проблем. Версию определить сложнее, так как она написана в технической документации к телевизору/компьютеру, либо где-то возле самого разъёма. Обычно многие версии после 2006 года между собой вполне совместимы и способны передавать звук вместе с видео.
Если всё в порядке, то плотно воткните кабели в разъёмы. Для лучшего эффекта их можно зафиксировать специальными шурупами, которые предусмотрены в конструкциях некоторых моделей кабелей.
Список проблем, которые могут возникнуть при подключении:
- На телевизор не выводится изображение, при этом на мониторе компьютера/ноутбука оно есть;
- На телевизор не передаётся звук;
- Искажается изображение на телевизоре или экране ноутбука/компьютера.
Шаг 1: Настройка изображения
К сожалению, изображение и аудио на телевизоре появляются не всегда сразу после того, как вы воткнёте кабель, так как для этого нужно произвести соответствующие настройки. Вот что вам может понадобиться сделать, чтобы изображение появилось:
- Настройте источник приёма сигнала на телевизоре. Это придётся сделать, если у вас на телевизоре несколько HDMI-портов. Также вам может потребоваться выбрать вариант передачи на телевизоре, то есть, со стандартного приёма сигнала, например, от спутниковой тарелки к HDMI.
- Произведите настройку работы с несколькими экранами в операционной системе вашего ПК.
- Проверьте, не устарели ли драйвера на видеокарте. Если устарели, то обновите их.
- Не стоит исключать вариант проникновения вирусов на компьютер.
Подробнее: Что делать, если телевизор не видит компьютер, подключённый через HDMI
Шаг 2: Настройка звука
Частая проблема многих пользователей HDMI. Данный стандарт поддерживает передачу аудио и видео контента одновременно, но не всегда звук идёт сразу же после подключения. Слишком старые кабеля или разъёмы не поддерживают ARC-технологии. Также, проблемы со звуком могут возникать, если использовать кабели 2010 и более раннего года выпуска.
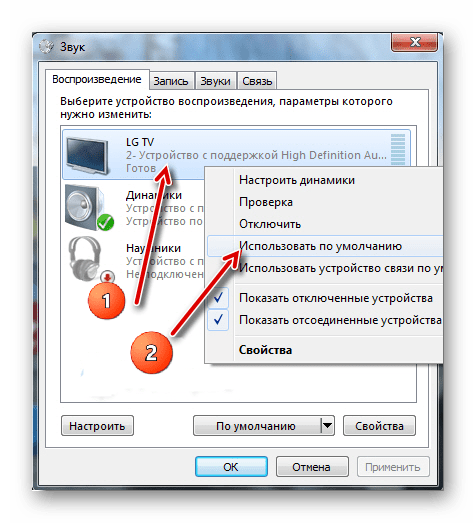
К счастью, в большинстве случаев достаточно произвести некоторые настройки операционной системы, обновить драйвера.
Подробнее: Что делать, если компьютер не передаёт звук через HDMI
Для правильного соединения компьютера и телевизор достаточно знать, как воткнуть HDMI-кабель. Сложностей в подключении возникнуть не должно. Единственная трудность в том, что для нормальной работы, возможно, придётся производить дополнительные настройки в телевизоре и/или операционной системе компьютера.
Подключение ноутбука к телевизору через VGA кабель
Интерфейс присутствует практически на всех ПК, но на телеприемниках встречается реже. Если на задней панели устройства Video Graphics Array вход присутствует, то для создания связки можно пользоваться обычным кабелем. При его отсутствии придется дополнительно приобретать вспомогательные устройства-переходники:
- VGA-HDMI;
- VGA-Scart;
- или любое другое подходящее.
Особенностью данного соединения считают то, что указанный разъем способен проводить только видеосигнал. Для получения звукового сопровождения придется приобретать отдельный девайс. Большинство пользователей использует этот способ для просмотра фотографий на большом ЖК-дисплее, максимальный размер разрешения – 1600х1200.
Такой тип совмещения приветствуется среди любителей видеоигр. Проблема со звуком решается дополнительным присоединением наушников.
Важно! Интерфейс присутствует на нетбуках, поэтому владельцы подключают их к телеаппаратуре. Просмотреть кинофильм на крошечном экране сложно
Звучание также переносят на колонки телевизора.
К преимуществам технологии относят:
- высокие показатели разрешения;
- простоту в создании связки между гаджетами;
- наличие интерфейса на ноутбуках разных производителей.
Явные недостатки схемы представлены необходимостью приобретения отдельного шнура для включения звуковых эффектов, отсутствием Video Graphics Array на телевизоре.
Привязка ноутбука к телевизору через VGA
Как включить HDMI на Windows 10 и подключить его к телевизору: подключение и настройка
Всем доброго времени суток! И так, у нас очередной интересный и достаточно объемный вопрос – как подключить Виндовс 10 к телевизору. Сразу в голову приходит несколько мыслей. В первую очередь для удобства, наверное, самый верный способ это DLNA. Эта технология позволяет проигрывать видео, просматривать: фотографии, прослушивать музыку, которая находится на компьютере или ноутбуке – на телевизоре.
При это комп или ноут, как и телевизор должны быть подключены к одной сети. При чем подключение может быть как по кабелю, так и по Wi-Fi. Но ещё раз повторюсь, оба устройства должны быть обязательно подключены к одной сети маршрутизатора.
Второй способ – не очень удобный, но, наверное, самый простой в техническом плане и в настройке — это обычное прямое подключение по HDMI кабелю. Там ничего сложного нет, но в статье я расскажу именно этот способ. При этом разницы нет: какая именно у вас Windows: 7, 8 или 10 – инструкция подойдет для всех ОС.
DLNA сервер в Windows при подключении по Wi-Fi и по кабелю
Почти все современные телевизоры поддерживают технологию DLNA, которые позволяют смотреть фильмы с компьютера на телевизоре. Смысл в том, что телевизор и компьютер подключаются к одной сети. Далее на компе «расшаривается» или по-другому, делается общей папка — это нужно для того, чтобы эту папку другие устройства сети видели. То есть чтобы телевизор мог проигрывать и просматривать файлы, которые в ней находятся. Далее есть два способа.
Первый способ — это использовать стандартные средства Windows и настройка DLNA сервера самостоятельно. Второй способ — это использовать специальные программы, которые идут от производителя телевизора. Разницы на самом деле нет. Оба этих способа я уже описал в подробной статье тут. Там на примере и с картинками я подробно рассказываю про подключение. Не смотрите, что в названии стоит слово «Wi-Fi» – на самом деле разницы нет как именно вы будете подключены к роутеру: по кабелю или беспроводным путём.
Если у вас телевизор компании LG, то милости просим к этой статье. Там я рассказываю про оригинальную официальную программу SmartShare, которая легко и быстро настраивается.
Есть ещё один способ — это использование технологии Miracast WIDI. По ней писал мой коллега в этой статье. Технология не стабильно работает в некоторых случаях, но иногда она бывает куда удобней чем те, о которых я говорил выше. Самая главная проблема в Miracast, что не все ноутбуки поддерживают её, а подключение происходит напрямую по WiFi.
Подключение и настройка через HDMI
- Берем кабель нужной длинны и подключаем его к одному из входов на нашем телике. Самое главное подключить к нужному входу. Если есть возможность отыщите вход с наименованием «PC» или «IN» и вставте туда.
- Ну и конечно же второй конец нужно вставить в тот же порт на ноутбуке. Благо их там не много. Смотрите, чтобы он плотно сидел в пазу и не выпадал.
- Теперь на телевизоре надо выбрать нужный вход. Для этого возьмите пульт и выберите соответствующую кнопку – она обычно называется как «INPUT».
- Вы должны по идее сразу же увидеть изображение экрана ноутбука на телевизоре.
- Если этого не произошло, то на компе одновременно нажмите на клавиши «Win» (находится между «Ctrl» и «Alt») и английскую «P». Далее просто выбираем один из вариантов. Наиболее лучшие варианты: «Повторяющийся» и «Только второй экран».
Если изображения нет, то проверьте, чтобы вы правильно подключились к телевизору. На некоторых моделях есть отдельные входные порты с надписью «IN». Также можно попробовать все возможные входы как на телевизоре, так и на ноутбуке. Если это не поможет, то идём к моей статье по решению этой проблемы по этой ссылке.
Нет звука
- Найдите значок динамике в правом нижнем углу экрана и зайдите в «Устройства воспроизведения»;
- Во вкладке «Воспроизведение» должны быть все возможные устройства. Там и должен быть ваш телевизор с названием – нажимаем правой кнопкой и далее выбираем «Использовать по умолчанию». Подключение может иметь и не название телевизора, а номер HDMI порта.
Как подключить ноутбук к телевизору через HDMI
Методика считается среди пользователей самой эффективной, гарантирующей чистый звук и максимальное разрешение изображения. Показатели качества при использовании технологии не снижаются, посторонние шумы и рябь на экране не возникают.
Важно! Единственное условие – нельзя использовать слишком длинные провода. Они могут привести к ухудшению картинки, возникновению шумов при передаче звукового сопровождения.
На Windows 7
Подключение ноутбука к телевизору через HDMI осуществляется в таком порядке:
- Одну сторону подводки следует подсоединить к телевизору. Если в наличии несколько штук, то выбор принципиальной разницы не имеет.
- Вторая сторона подключается к одноименному разъему на ноутбуке или к системному блоку (видеокарте) стационарного компьютера.
- Сразу на дисплее изображение не появится – в настройках телеприемника следует выбрать источник, нажав на пульте дистанционного управления клавишу «INPUT».
- Переключением кнопок следует подобрать нужную версию HDMI. Этот источник активный, он должен вывести картинку на экран.
Некоторые специалисты утверждают, что для нормальной работы связки необходимо сменить имя аппаратуры для выбранного HDMI-входа на TV нажатием красной кнопки на пульте управления. В меню телеприемника блок называется «Смена имени устройства». В нем надо выбрать нужный HDMI, а следом – «Ноутбук». Такой подход позволит избежать проблем с качеством изображения.
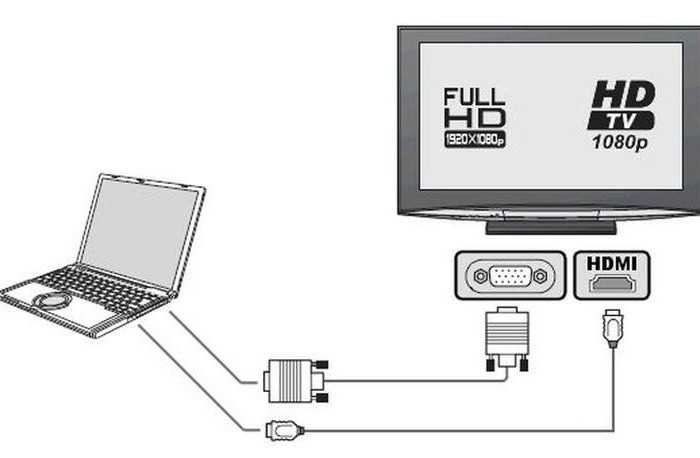 Схема присоединения
Схема присоединения
На Windows 10
При отладке системы с Виндовс 10 процесс практически аналогичен предыдущему. Подсоединение временной пары проходит по алгоритму:
- Шнур одной стороной присоединяется к специальному разъему телевизора, второй – к ноутбуку.
- При отсутствии изображения на большом дисплее производится отладка источника входящего видеосигнала с помощью пульта управления. На нем должна быть кнопка «INPUT» или «SOURCES». После нажатия на нее возникает меню выбора, в нем надо найти HDMI-разъем, к которому был подключен шнур.
- На телеприемнике должна появиться картинка.
Операционная система Windows 10 позволяет управлять вторым экраном (в данном случае телевизором). Блок называется «Проецирование», для вызова меню необходимо нажать сочетание клавиш Win+P. С правой стороны появится список, в котором следует выбрать один из четырех предложенных вариантов.
Важно! В процессе отладки нужно пользоваться подсказками системы.
Дублирование экрана






























