Как отключить вибрацию на Андроиде
Если вам необходимо отключить данную опцию, порядок действий на большинстве смартфонов будет следующий:
- Перейдите в «Настройки» своего телефона и кликните по вкладке «Система». В некоторых случаях нужно кликнуть «Дополнительно»;
- Далее перейдите в раздел «Язык и ввод», после чего нажмите в разделе «Клавиатура и способы ввода» на свою клавиатуру. Она может быть разной, в зависимости от производителя смартфона и установленного ПО (Gboard, Xiaomi Emoji, стандартная и другие);
- Перед вами откроется меню настроек этой клавиатуры. Вам необходимо нажать «Настройки»;
- Далее рядом с пунктом «Вибрация при нажатии клавиш» поставьте ползунок в состояние «Выкл», чтобы отключить ее.
На этом процедура отключения виброотклика при наборе текста завершена. Но учтите, что некоторые пункты меню могут отличаться, в зависимости от марки телефона, поэтому мы описали вариант еще для нескольких производителей.
Quickoffice
Это пакетное приложение – уже продукт самой компании Google. Поэтому в соответствии с логикой, оно должно обеспечивать наиболее комфортную работу с данными. Однако пользователи не спешат его себе устанавливать.
На то есть ряд причин, первой из которых является тип лицензии. Она условно бесплатная, что существенно сужает круг пользователей. Но тем бонусом, который должен привлечь пользователей, по мнению разработчиков, являются дополнительные 15 Гб дискового пространства из облачного хранилища Google Диск.
В дополнение к этому – совместимость с наиболее ранними версиями Android, включительно с 2.1. Как следствие этого – небольшой установочный файл. Его объем едва превышает 15 Мб.
Набор доступных файловых форматов вполне стандартный и включает популярные офисные текстовые, табличные, а также презентационные.
Что касается работы в новых версиях Андроид, то в них приложение не работает, поэтому если у вас система версии выше, чем 4.x, то не спешите устанавливать себе программный продукт. Тем более что интерфейс у него исключительно англоязычный.

Рис. 5 – Промо расширенной версии Quickoffice
Способ 3: Онлайн-редакторы
Чтобы не устанавливать никакие сторонние приложения, можно воспользоваться онлайн-инструментами для создания заметок. Запускать таким образом удобнее всего простенькие блокноты, в текстовых редакторах типа Word Online работать будет гораздо сложнее, так как они все же не предназначены для небольших экранов.
Браузерные блокноты делятся на два типа: сохранение заметки в кеше браузера (удаляются при очистке кеша)/личном кабинете или набор текста с возможностью скачать текстовый файл на устройство. Мы будем рассматривать второй вариант.
Такие сайты зачастую содержат много рекламы и нередко имеют не очень удобный интерфейс, поэтому подбирайте такие онлайн-сервисы самостоятельно, в соответствии с персональными предпочтениями.
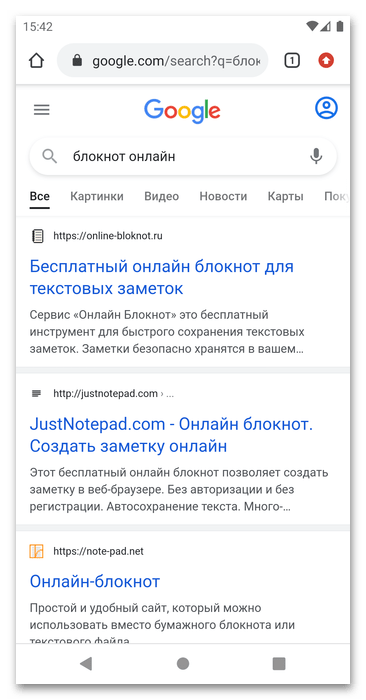
Вариант 1: Editpad
Довольно простой сайт с возможностью экспорта текста в TXT. Форматирование текста не предполагается.
-
Нажмите кнопку «Create New Text Note».
-
При необходимости смените язык на нужный, нажав по букве «А» внизу.
-
Можете переключить тему на темную.
-
Закончив с вводом текста, нажмите кнопку «Download».
-
Скачанный файл найдете в стандартной папке «Download» / «Загрузки».
Вариант 2: Textdoc
Точно такой же простой сайт, где нет инструментов форматирования, однако можно хранить заметки онлайн (и блокировать их паролем), отправлять их в Google Диск и скачивать на устройство
Алгоритм действий практически тот же, что и у предыдущего сайта. Нажмите кнопку «New Text File».
Введите текст, задайте для него название
Это важно для того, чтобы файл впоследствии скачался в TXT. Без названия он будет сохранен как файл, не имеющий расширения
Кнопки справа позволяют отправить документ в облако, поставить пароль. Для скачивания коснитесь кнопки со стрелкой вниз.
Уведомление в шторке поможет быстро перейти к нему или открыть.
Если вы случайно скачали файл, не задав для него имя, ничего страшного — это можно исправить обычным переименованием.
-
Откройте папку с загрузками и найдите файл, который только что скачали. С этого сайта он скачивается под именем «txt». Нажмите на кнопку с тремя точками правее файла для вызова контекстного меню.
-
Выберите пункт «Переименовать».
-
Введите любое имя, поставьте точку, после которой впишите расширение TXT. К примеру, у вас должно получиться «noznet.txt».
-
Если приложение-проводник спросит о том, уверены ли вы в своем действии, — согласитесь.
- Переименованный файл может быть открыт стандартным средством просмотра Android или тем приложением, который в вашем случае используется для чтения текстовых документов.
Как распространяются клавиатуры?
Любая виртуальная клавиатура для планшета или смартфона — это обычное приложение. Если производитель установил собственную клавиатуру, то удалить её без особых ухищрений невозможно. Но это не значит, что нельзя изменить клавиатуру, отображаемую по умолчанию при каждом наборе текста.
При установке новой клавиатуры для её активации чаще всего не нужно заходить в «Настройки», следуя нашей инструкции. Достаточно при первом запуске согласиться с предложением, ответив на него нажатием кнопки «Да». Либо утилита вас сама перебросит в нужное окно настроек, где необходимо лишь активировать переключатель у установленной клавиатуры.
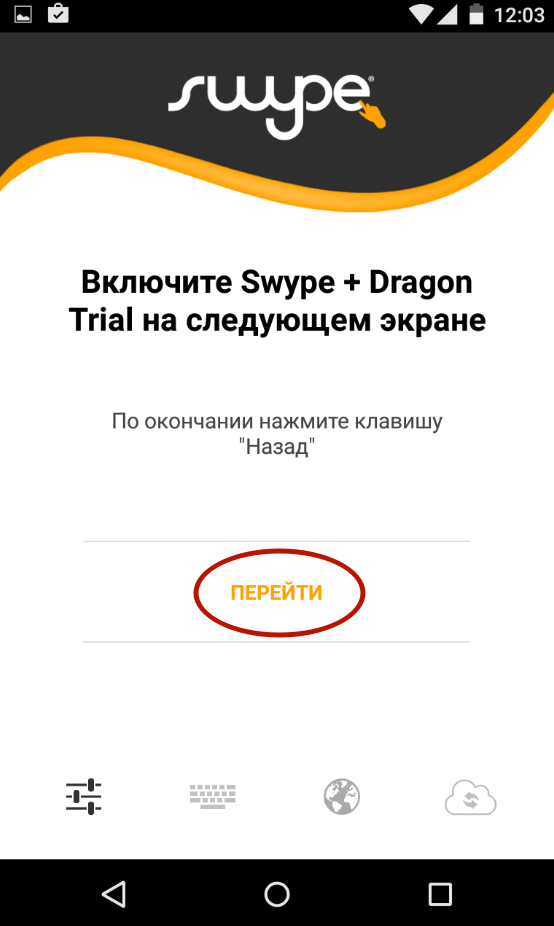
Загрузите альтернативное приложение для клавиатуры.
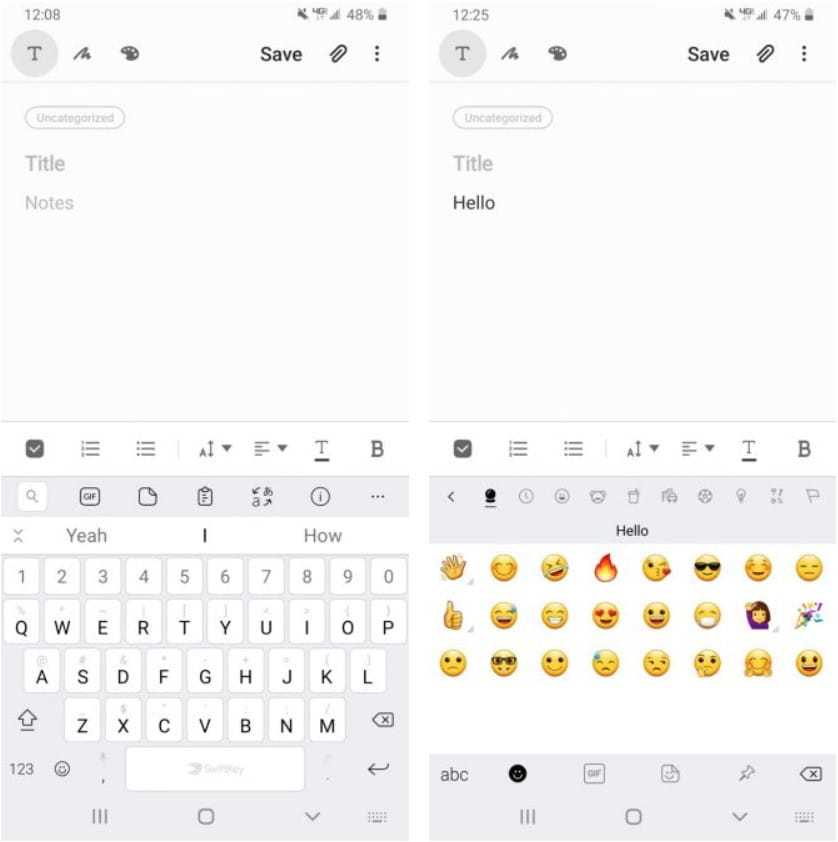
приложение для клавиатуры Тот, который идет в комплекте с вашим телефоном Android, не всегда лучший вариант, особенно если вы хотите печатать быстрее. Некоторые приложения виртуальной клавиатуры (например, Клавиатура Samsung) с большей вероятностью будут делать ошибки, которые функция не обнаруживает Автокоррекция Всегда.
К счастью, есть множество других отличных приложений для клавиатуры Android, которые вы можете попробовать. Вот несколько ценных альтернатив, которые помогут вам быстрее научиться печатать:
- Gboard: Gboard — один из Самые популярные приложения для Android-клавиатуры , так как это сделано Google. Не только разрешено печатать, проводя пальцем по экрану, иголосовой набор и управление жестами и многоязычный набор текста плавно, но также поддерживает предложения смайлики.
- SwiftKey: Он был SwiftKey Он существует уже давно, и он может похвастаться высокой точностью предсказания текста и набора текста смахивания. Он также предлагает варианты смайлов и помогает с многоязычным автокорректированием на более чем 300 языках.
- Fleksy: Fleksy гордится тем, что предлагает мощные предсказания текста и более естественный набор жестов. Неудивительно, что давний пользователь Fleksy побил рекорд по Книга Рекордов Гиннесса Для более быстрых мобильных операций записи.
Лично я предпочитаю SwiftKey — я считаю, что автокоррекция привлекает больше моих ошибок, а прогнозирование текста на основе искусственного интеллекта помогает идентифицировать слова и фразы, которые я на самом деле собираюсь ввести. Если вы ищете другие варианты клавиатуры, ознакомьтесь с некоторыми Бесплатные приложения для клавиатуры Android и с открытым исходным кодом.
Как отключить первую заглавную букву на Андроиде?
В Настройках Андроида находим следующие пункты: Система – Язык и ввод – Клавиатура Samsung – Параметры клавиатуры. В Параметрах находим «Отзыв при нажатии клавиши» и убираем галочку напротив «Звук» (рис.
Как убрать автоматическую заглавную букву на самсунге?
Коснитесь «Настройки» Коснитесь кнопки рядом с пунктом «Автоматические заглавные буквы», чтобы отключить эту функцию
Как отключить первую заглавную букву на айфоне?
Для того чтобы отключить строчные буквы на клавиатуре в iOS 9, зайдите в «Настройки», затем в «Универсальный доступ» и там выберите «Клавиатура». В открывшемся окне отключите опцию «Строчные буквы». После этого у вас всё будет как раньше — большие буквы вне зависимости от используемого регистра.
Как отключить заглавные буквы в Gboard?
Включите функцию «Только заглавные».
Клавиша Caps Lock обозначается сплошной линией, расположенной под стрелкой. Если вы случайно включите фиксацию прописных букв, именно здесь ее можно будет отключить.
Как отключить автоматическое выставление заглавной буквы?
Способ 1: отключите функцию «делать первые буквы предложений прописными»
- В меню Сервис выберите пункт Параметры автозамены.
- Откройте вкладку Автозамена .
- Снимите флажок делать первые буквы предложений прописными .
- Нажмите кнопку ОК.
Как сделать автоматически заглавные буквы?
В редакторе Word 2007 откройте диалоговое окно Параметры Word и перейдите на вкладку Правописание. Нажмите кнопку Параметры автозамены и на вкладке Автозамена аналогично установите флажок на параметре «Делать первые буквы предложений прописными».
Как убрать заглавные буквы в айфоне?
Как убрать заглавные буквы на Айфоне
- Откройте приложение Настройки на своём iPhone или iPad.
- Выберите Основные, а затем Клавиатура.
- Нажмите на переключатель рядом с Автопрописные, чтобы он стал серым.
Как сделать на айфоне чтобы всегда писать с маленькой буквы?
Чтобы вернуть работу клавиатуры как в iOS 8 пройдите в Настройки → Основные → Универсальный доступ → Клавиатура и отключите переключатель напротив пункта меню «Строчные буквы».
Как убрать заглавные буквы на клавиатуре компьютера?
Либо можно нажать клавишу Caps Lock (ищите е слева, над Shift) тогда все буквы, которые будете печатать, будут большими. Отменить эту функция можно, повторно нажав на клавишу Caps Lock. Чтобы напечать буквы, ряд букв или предложение, надо нажать Caps Lock и отпустить ее, потом печатать — буквы станут большими.
Как отключить голосовой ввод на клавиатуре Xiaomi?
Как убрать голосовой помощник
- войдите в Настройки;
- найдите пункт Система и устройство, а далее Расширенные настройки;
- войдите в Язык и ввод;
- жмите на Голосовой ввод Гугл;
- кликните на пункт Voice Match;
- переместите тумблер в положение Отключено.
Как убрать голосовой ввод и вернуть клавиатуру?
Как отключить голосовой ввод на андроид и включить клавиатуру
- Заходим в настройки телефона в меню Система
- Далее ищем меню Языки и Ввод
- Далее ищем в списке меню Клавиатура и способы ввода и выбираем тем меню Виртуальная клавиатуры
Как писать с маленькой буквы на клавиатуре?
Нажимаем и удерживаем клавишу “Shift”. Нажимаем клавишу с буквой “З” – печатается заглавная (большая) буква “З”, которая находится в верхнем регистре клавиатуры. Отпускаем клавишу “Shift”. Печатаем “аявление” – печатаются строчные (маленькие) буквы, которые находятся в нижнем регистре клавиатуры.
Как сделать большие буквы на телефоне?
Выполните следующие действия:
- Откройте настройки устройства
- Выберите Спец. возможности > Размер шрифта.
- Измените размер шрифта, используя ползунок.
Как убрать текст с заглавной буквы?
Выделите фрагмент, в котором вам нужно заменить прописные буквы на строчные, и нажмите горячие клавиши Shift+F3 (одновременно — клавишу Shif и клавишу F3). Все буквы стали строчными. Да вот беда — и те, что стоят в начале предложения тоже. Попробуем нажать на волшебные клавиши еще раз.
Как сменить язык на телефоне стандартным способом
Возможность изменить язык интерфейса в подавляющем большинстве случаев является стандартной. Однако в каждом случае имеются свои особенности.
На iPhone
Чтобы изменить язык интерфейса, нужно откорректировать настройки Айфона. Для этого требуется предпринять такие шаги:
- Надо открыть настройки. На соответствующей иконке имеется изображение шестерёнки. Можно ориентироваться на англоязычное название «Settings».
- Далее требуется перейти в общий раздел настроек. В англоязычном интерфейсе он носит название «General». Рядом с ним находится иконка с изображением шестерёнки.
- Для выбора языка открывают раздел «Language and region». Откроется список доступных вариантов. Нужно тапнуть по строке для установки русского языка.
После того, как внесённые изменения будут сохранены, владелец увидит, что на Айфоне применяется русский язык.
На Android
Операционная система Андроид получает всё большее распространение. По умолчанию в ней присутствует стандартная возможность установки интерфейса на наиболее распространённых в мире языках. Среди их доступен русский. Производитель активно обновляет версию операционной системы. В каждой из них возможны отличия, относящиеся к работе с настройками. Здесь будет рассказано о том, как проводить установку зыка интерфейса в последних версиях ОС Андроид:
- Нужно тапнуть по иконке настроек. На ней нанесён рисунок шестерёнки. На английском языке имеется надпись «Settings». Если используется китайский интерфейс, можно ориентироваться по изображению иконки.
- В правой верхней части экрана нужно тапнуть по изображению шестерёнки.
- После того, как откроются настройки, нужно перейти в раздел «Язык и ввод». На английском языке эта фраза выглядит как «Language&Input». Эту строку нужно отыскать в открывшемся меню. В каждой строке слева от надписи имеется соответствующая иконка. Напротив нужной расположено стилизованное изображение земного шара.
- После нажатия откроется ещё одно меню. В нём нужно выбрать «Language» (Язык). В пункте меню указано, какой язык был установлен до сих пор.
- После клика по выбранной надписи откроется список предустановленных языков для интерфейса. Название каждого из них написано на нём же. Нужно отыскать строку «Русский» (будет написано русскими буквами) и нажать на неё.
В некоторых версиях операционных систем изменение языка интерфейса может входить в расширенные настройки. Сложности могут быть у тех пользователей, которые пытаются перейти на русский с китайского. В этом случае потребуется сделать следующее:
- Для перехода в настройки нужно тапнуть по иконке с изображением шестерёнки.
- Далее нужно воспользоваться строкой поиска. В ней нужно набрать латинскими буквами yuyan или постараться найти в списке следующие иероглифы.
- В результатах поиска будут показаны названия разделов. Их будет несколько. После — 5 или больше иероглифов. Нужно, чтобы завершающими были два указанных здесь.
- Если нажать на выбранную строку, появится меню со списком доступных языков интерфейса. Один из них будет русский.
После установки этой настройке интерфейс смартфона станет русскоязычным. Обычно количество настроек в таких телефонах незначительно. Поэтому найти нужные разделы не составит труда.
На Windows Phone
Эта операционная система менее популярна по сравнению с Android и iOS, однако существует много устройств, которые её используют. Смена языка интерфейса может быть проведена путём изменения системных настроек. Для этого нужно сделать следующее:
- Открыть на смартфоне настройки. Для этого необходимо вытянуть шторку с уведомлениями при помощи свайпа, сделанного сверху вниз.
- Нужно тапнуть по значку настроек, имеющему вид шестерёнки.
- После этого нужно будет найти раздел «Language and Region», затем перейти в него. Определить нужную строку легко на любом языке, если помнить, что рядом с ней находится иконка для часового пояса.
- В открывшемся меню нужно разыскать языковые настройки и внести нужные изменения.
После того, как настройки откорректированы. Требуется произвести перезагрузку телефона. После включения пользователь увидит русскоязычный интерфейс.
На кнопочном телефоне
На кнопочном телефоне предусмотрена возможность изменения языка интерфейса. Для того, чтобы установить русский, потребуется выполнить такие шаги:
- Нужно зайти в меню телефона. Одним из пунктов будут настройки. Если сейчас интерфейс на английском языке, то они будут обозначены «Settings».
- После перехода в этот раздел требуется найти подраздел, отвечающий за языковые настройки. На английском языке в его названии присутствует слово «Language».
- Открыв его, нужно выбрать русский язык интерфейса.
После этого телефон станет использовать в интерфейсе русскоязычные названия.
Как напечатать цифры и другие символы?
Рис. 5. Как набрать цифру, точку, смайлик, перевод строки, удалить символ
3 на рис. 5 – эта кнопка открывает экран со смайликами: выбирай любой и вставляй в свои сообщения.
4 на рис. 5 – тап по этой кнопке вводит в текст пробел. Если провести пальцем из одной стороны в другую, то русская раскладка сменится на английскую.
6 на рис. 5 – тап по этой стрелке вызывает перевод строки (перейти на новую строку), начать новый абзац.
Для ввода цифр в сообщении на Андроиде есть два способа:
Рис. 6. Первая часть цифровой клавиатуры (1/2)
Для продолжения цифровой клавиатуры нужно тапнуть по клавише 1 на рис. 6, а для возврата к буквам есть кнопка ABC (2 на рис. 6).
Рис. 7. Символы клавиатура Андроид (2/2)
1 на рис. 7 – возврат к первой части цифровой клавиатуры, которая на рис. 6. 2 на рис. 7 – возврат к буквам на клавиатуре Андроид.
Как набрать знак номер на Андроиде (№):
Как на кнопочном телефоне поменять цифры на буквы в СМС
Кнопки с кнопками не исчезли в небытие, как многие ожидают с появлением современных смартфонов с сенсорными экранами. И даже не то, что они дешевле и устарели. Для пожилых людей (многим пенсионерам гораздо удобнее пользоваться ими) выпускаются модели с кнопками передвижения (у них почти непробиваемые корпуса, а некоторые оснащены спутниковой связью). Некоторые считают их ненадежными только потому, что датчики могут перестать реагировать на прикосновения. Кроме того, некоторые люди используют «простейшие» устройства в качестве резервных копий, поскольку известно, что время автономной работы самых современных и сложных смартфонов очень мало. Несмотря на удобство использования, могут возникнуть проблемы с заменой цифр на буквы в ключевых текстовых сообщениях мобильного телефона. Если вы забыли, как это делается, спешим вам напомнить.

Лучшие клавиатурные приложения для Android в 2023 2022 году
Прежде чем обсуждать наш список лучших приложений для клавиатуры для Android, давайте сначала рассмотрим некоторые из причин, по которым нам следует искать сторонние приложения для клавиатуры.
Потребность в сторонних приложениях для клавиатуры
Как мы уже говорили, почти каждый производитель Android поставляет свои устройства со специальным приложением для клавиатуры. Один в Samsung и что-то совсем другое в телефонах HTC. Единственное исключение — когда у вас есть устройство Pixel или Android. В большинстве случаев эти приложения с виртуальной клавиатурой ужасны . Они не ставят во главу угла удобство использования и часто не имеют базовых функций, которые вам нужны. И если вы ожидали таких вещей, как поддержка GIF и сбор смайлов, вы можете быть разочарованы.
Итак, лучшая идея — выбрать правильное приложение для клавиатуры из доступных вариантов. В этой статье мы составили полный список из 15 лучших клавиатурных приложений для Android. Мы сгруппировали эти приложения в соответствии с тем, что вы ищете на клавиатуре. Так что вы можете пропустить, если ищете клавиатуру определенного типа.
Как написать заглавную букву на телефоне
Если вы зашли на эту страницу, скорее всего, вы недавно начали пользоваться смартфоном на базе Android. Если у вас старый «кнопочный» телефон, ниже приведена небольшая информация. В сегодняшней «Самой молодой статье» рассказывается о том, как включить режим заглавных букв. В большинстве случаев при вводе пароля или создании нового контакта в телефонной книге необходимо писать заглавными буквами. Писать людям маленькими буквами не очень хорошо.
Принципы набора текста в кнопочной модели телефона зачастую одинаковы. Чтобы вставить заглавную букву, нажмите знак # на клавиатуре. Режим набора текста выделяется и изменяется на экране: «Только цифры», «Только заглавные буквы», «Только прописные буквы». При достижении значения «Только заглавные буквы» все набранные символы увеличиваются. Если нажатие на решетку ничего не изменило, попробуйте нажать символ звездочки *.

Расположение кнопок сетки и звездочки
Использование голосового набора в Вайбер, WhatsApp
Чтобы использовать голосовой набор сообщений Ватсап, Viber на Android, нужно сделать следующее:
- Запустить мессенджер.
- Открыть чат с нужным собеседником;
- Нажать на строчку сообщения, чтобы открылась виртуальная клавиатура.
- Найти пиктограмму микрофона на нижней панели и выбрать ее;
- Произнести слова – они тут же появятся в поле набора текста, после этого останется только нажать на кнопку отправки.
Можно использовать встроенный микрофон мессенджера, но в этом случае, собеседнику придет звуковой файл, а не текст. Чтобы отправить такое сообщение, потребуется нажать и удерживать микрофон, после того, как он будет отпущен, сообщение в виде аудиофайла будет доставлено получателю.
Kingsoft Office
Программа «Кингсофт Офис» позволяет создавать текстовые документы на «Андроиде», предлагая функционал, практически ничем не уступающий «Ворду». Утилита распространяется по бесплатной лицензии, что явный плюс. Однако некоторые пользователи жалуются на обилие рекламы, так что у этой палки два конца.
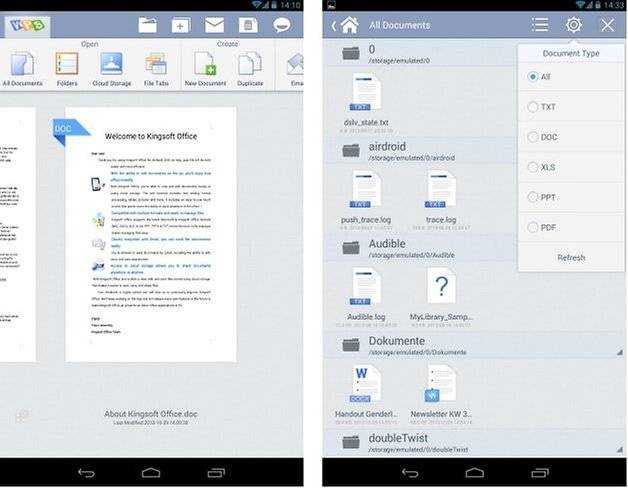
Также стоит заметить, что с помощью утилиты можно легко создать текстовый документ на телефоне с «Андроидом». Большинство программ такого плана заточены под формат планшетов, но «Кингсофт Офис» получил грамотную верстку для мобильных устройств с диагональю экрана на 5-6 дюймов.
Редактор поддерживает внушительное количество форматов, в том числе такой привередливый, а вместе с тем и многофункциональный, как PDF.
12 лучших клавиатурных приложений для Android Android 2023 2022
Темы покрыты
Настраиваемость была и будет самой большой причиной предпочесть Android iOS. Нет ничего хуже, чем придерживаться приложений по умолчанию, которые устанавливает производитель устройства, верно? И, наверное, первое, что я меняю при переходе на новый смартфон, — это приложение-клавиатура. К счастью, для операционной системы Android доступны сотни клавиатурных приложений, которые не только предоставляют дополнительные функции, но также просты в использовании и выглядят лучше. Итак, если вы также хотите настроить клавиатуру Android, вот 12 лучших клавиатурных приложений для Android, которые вы должны использовать в 2023–2022 годах.
WPS Office
Важно, что среди доступных текстовых форматов представлены файлы DOC, TXT и современные DOCX и PDF-файлы. Файлы презентаций PPT и PPTX, и табличные файлы XLS и XLSX можно также редактировать
Интерфейс приложения можно менять и настраивать по региональным стандартам, в частности, доступен английский и русский вариант интерфейса. Одна из уникальных функций, которые доступны благодаря интерфейсу, – возможность управления жестами. Другая же полностью переворачивает представление о текстовом редакторе.
Так, если другие текстовые редакторы позволяют только конвертировать файлы в формат PDF, то это приложение дает возможность их создавать. Для этого используется специальный режим, в котором при помощи камеры снимаются документы и сразу конвертируются в файл PDF.
Еще одна интересная опция – шифрование документов и сохранение данных на облачных сервисах посредством встроенного файлового менеджера. В зависимости от версии Android, установленной на устройстве, можно даже использовать подключаемую Bluetooth-клавиатуру.
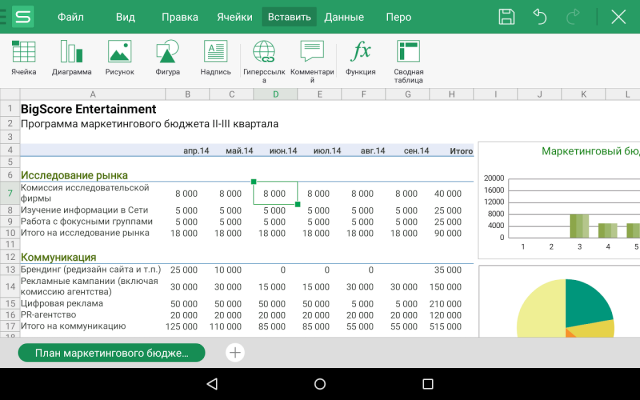
Рис. 3 – Интерфейс WPS Office
Как пользоваться голосовым вводом
После активации функция будет доступна во всех приложениях, использующих текстовой ввод – мессенджеры, программы и пр. Чтобы пользоваться опцией и начать диктовать текст, нужно нажать поле ввода сообщения, и на клавиатуре (не в приложении) нажать 1 раз на микрофон. Появится надпись: «Говорите», после чего можно начинать надиктовку, которая тут же будет преобразована в слова на экране.
Когда набор закончится, останется только нажать клавишу «Отправка». Интересно, что знаки пунктуации также можно расставлять, для этого достаточно озвучить «Запятая», «Воскл. знак», «Двоеточие» и т.д.
Набранный голосом текст может отражаться подчеркнутым, при необходимости его можно отредактировать, а потом уже отправить.
2. Жест или свайп
Если вам кажется, что обычная печать слишком медленная, попробуйте использовать жесты. Почти все современные виртуальные клавиатуры позволяют писать, проводя пальцем по клавишам. Вместо того, чтобы нажимать каждую клавишу по отдельности, при наборе жестами вы можете просто удерживать палец на первой букве слова, а затем провести им по всем остальным буквам одним движением.
Клавиатура со сверхъестественной точностью определит, какое слово вы набираете.
Кроме того, некоторые приложения также позволяют печатать целые предложения с помощью этого метода. Все, что вам нужно сделать, это нажать пробел, когда вы хотите перейти к другому слову, и виртуальная клавиатура добавит пробел между словами. Опять же, SwiftKey — лучший вариант для точности и отзывчивости.
Наряду с экономией времени, набор жестов также требует гораздо меньше усилий, и вы можете делать это одной рукой. Как только вы привыкнете к этому, пути назад не будет.
Что это такое
Откройте любое текстовое поле на телефоне. Пусть это будет, например, поле ввода сообщения в мессенджере. У вас сразу же откроется клавиатура с русским или английскими буквами. Обычно по умолчанию используются именно эти языки. При выборе русского с экрана исчезают все латинские буквы, а их заменяет привычная кириллица.
Но что делать, если нужно, например, добавить гавайскую букву «ō» или немецкую «Ä», ведь этих символов нет на экране. В таком случае нужно добавить новую раскладку.
Проще говоря, язык клавиатуры – это набор символов, которые отображаются на экране в данный момент. Благодаря стараниям разработчиков Android и некоторым добровольцам многие приложения позволяют работать даже с редко используемыми языками.
4. Азбука Морзе
Если вы ищете небольшую проблему с набором текста, Android вам поможет. Google Gboard поставляется с возможностью интерпретации азбуки Морзе. чтобы вы могли печатать на языке точек и тире. Вы уже должны знать азбуку Морзе, так как эта функция не предназначена для обучения. Скорее, это для пользователей с ограниченными возможностями, которые полагаются на азбуку Морзе для набора текста.
Чтобы переключиться на азбуку Морзе на Gboard, зайдите в Настройки> Языки и ввод . Выберите Виртуальная клавиатура , затем Gboard . Выберите « Языки» , коснитесь вашего текущего языка и перемещайтесь по списку, пока не увидите код Морзе . Выберите это и просмотрите следующие варианты, если хотите. Нажмите Готово, и вы готовы.
В текстовом поле, где вы хотите писать азбукой Морзе, убедитесь, что вы используете Gboard. Если это так, продолжайте нажимать значок глобуса, пока не дойдете до азбуки Морзе. Теперь вы можете вводить текст, используя точки и тире.
Как настроить клавиатуру на телефоне с Андроид
Несмотря на то что клавиатура – это, пожалуй, один из самых примитивных компонентов операционной системы Android, она тоже обладает рядом настроек, которые могут серьёзно облегчить ваше с ней взаимодействие. Мало того, что для собственного удобства нужно выбрать подходящую клавиатуру, так ещё и сконфигурировать её таким образом, чтобы впредь вам было комфортно ей пользоваться. Может показаться, что это глупость. Ну вот ещё, только клавиатуру я не настраивал, — скажут некоторые. Но, поверьте, правильная настройка может не только облегчить её использование, но и сэкономить ваше время при наборе текста.
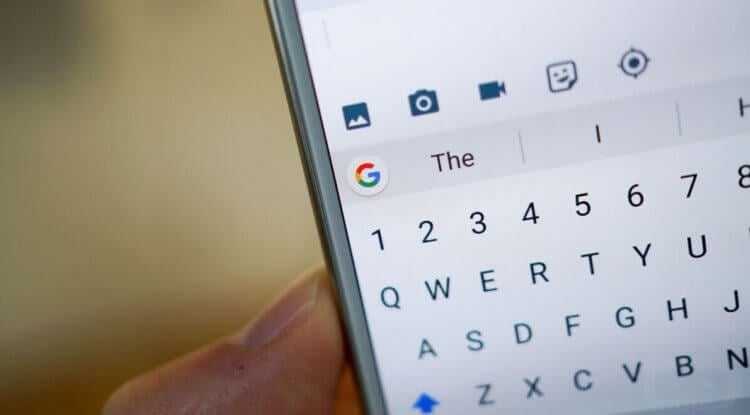
Клавиатуру для телефона нужно правильно настроить, чтобы ей было удобно пользоваться
Первое правило удобного набора текста на сенсорном экране – удобная клавиатура для Android. Несмотря на то что в Google Play просто куча сторонних клавиатур, самая лучшая всё равно у Google. Она называется Gboard. Попробуйте, если ещё не пробовали. Она очень умная и функциональная. С ней вы будете допускать намного меньше ошибок, потому что она сама исправляет опечатки, а предиктивный ввод ускоряет ввод. Но это не самое главное.
как сделать заглавную букву всегда автоматически маленькой? (как здесь)
Если это телефон то в настройках клавиатуры!Я это делаю так, заходим в заметки или браузер и кликаем по строке куда надо в водить текст, откроется клавиатура на ней должен быть значок настроек ( опций ) какой он у тебя я не знаю! Заходим в опции клавиатуры и ищем а вернее у меня на телефоне в настройках клавиатуры есть опция ( ввод ) нажимаю открывается окно в котором выбираю ( заглавные автоматически ) отключаю!К сожалению у нас в большинстве своем разные телефоны и настройки могут быть разные, названия опций, но не смотря на это все настройки приблизительно одинаковые!
Картинку нашел в интернете, мой телефон не подключен к интернету и я не могу сдесь выложить скрин:
OfficeSuite Pro + PDF
Их поддерживается достаточно много, и в общий список входят DOC, DOCX, TXT и PDF. Кроме того, с его помощью можно редактировать файлы XLS, XLSX, CSV, PPT, PPTX, PPS, PPSX. По сути это больше, чем просто текстовый редактор, и приложение позволит работать не только с текстами, но и с таблицами и даже презентациями.
Приложение позволяет с легкостью обмениваться созданными файлами, поскольку поддерживает сразу несколько облачных сервисов:
- Google Drive;
- OneDrive;
- Amazon Cloud Drive;
- Box;
- Dropbox;
Кроме того, передача данных может проводиться посредством привязанной электронной почты и беспроводных протоколов Bluetooth и Wi-Fi Direct.
Как и у большинства продвинутых приложений, у этого имеется важный недостаток – он не является бесплатным. Для его постоянного использования придется приобрести лицензию, а без нее приложение проработает не больше недели. Если перспектива оплаты за приложение вас не пугает, можно ознакомиться со вспомогательными функциями.
К примеру, разработчики добавили опцию добавления в текстовый файл изображения непосредственно с камеры. Другая функция – свободная конвертация всех данных в файлы формата PDF.
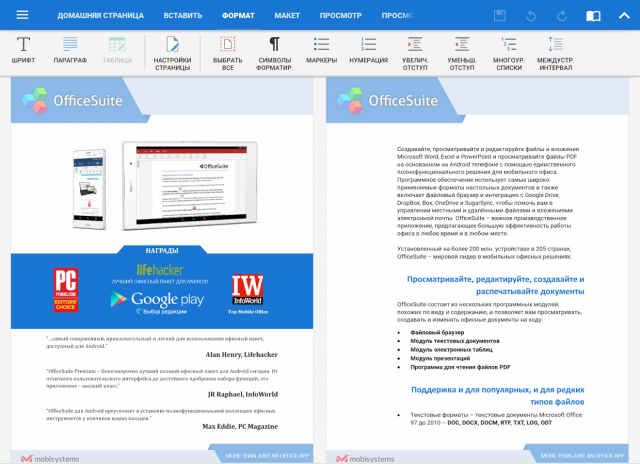
Рис. 1 – Интерфейс OfficeSuite Pro + PDF
Практикуйтесь с набором текста в играх на Android.
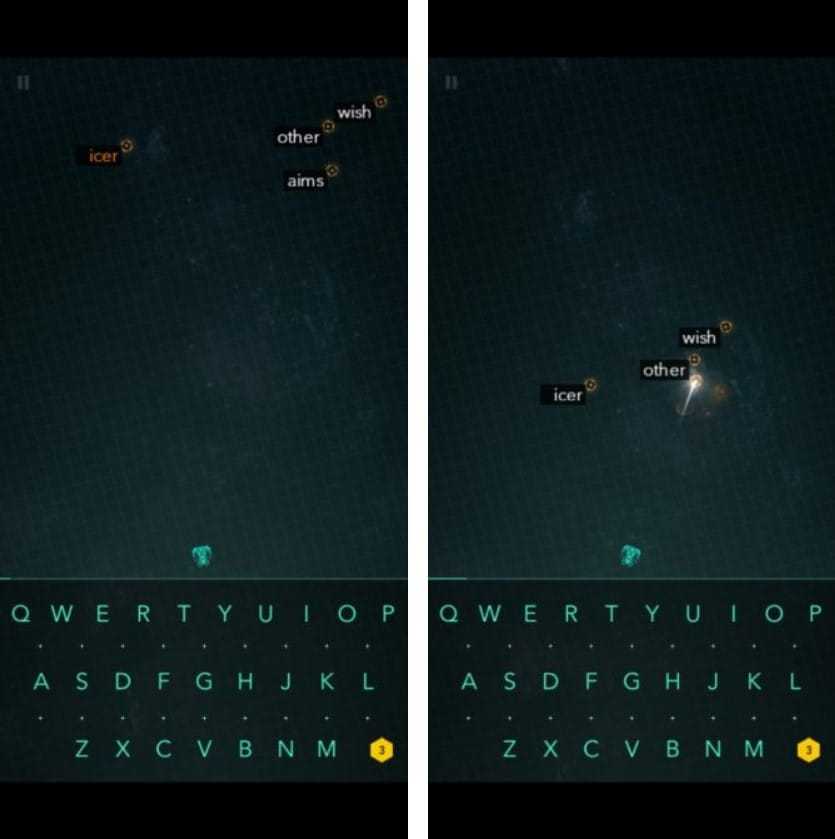
Независимо от того, какие подсказки для клавиатуры Android вы используете, скорость набора текста может быть невыполненной навязчивой идеей. Вот несколько отличных игр для Android, в которые вы можете играть, чтобы попрактиковаться в наборе текста и одновременно развлечься:
- ZTypeZType — это увлекательная игра в жанре экшн, которая поможет вам улучшить свои навыки набора текста. Каждая набираемая вами буква запускает плазменную пулю во вражеские корабли, поэтому вам нужно печатать очень быстро, чтобы уничтожить ее, прежде чем она достигнет вас!
- Печатать на машинке мастер: Typing Master показывает выгравированные на кирпичах слова, падающие сверху в Стиль тетрис. Ваша цель — быстро и точно написать эти слова до того, как кирпичи упадут на землю.
Если вы в целом не разбираетесь в клавиатуре, посетите Другие отличные веб-сайты, которые помогут вам научиться писать в увлекательной игровой форме.
Используйте альтернативную клавиатурную оболочку
С каждым новым обновлением, очевидно, разработчики Андроид стараются улучшить пользовательской опыт. Однако есть нюансы, и не всегда функции автокоррекции или, например, поддержка жестов на высоте. Косяки наблюдаются даже у таких маститых брендов как Samsung и HTC. ПОэтому всегда есть смысл обратиться к альтернативным приложениям, которые вносят ряд изменений.
Что касается Андроид-клавиатур, советуем обратить внимание на следующие продукты:
- GBoard: поддерживает ввод через скольжение, голосовой ввод, жесты, ввод на нескольких языках одновременно, автоподстановка эмоджи.
- Kika Keyboard: одна из самых “скоростных” клавиатурных оболочек. Поддерживает смену тем оформления, настраивается высота клавиш и расстояние между ними, имеется режим T9. Автодополнение, пользовательский словарь и другие функции в наличии.
- SwiftKey отлично дружит с предиктивным вводом текста, также в клавиатуре безупречно работает свайп. Ускорить ввод текст можно через голосовой ввод и автоподстановку смайликов. Работает приложение на 3 сотнях языков.
Полезно
Есть множество других достойных кандидатов, которые упростят вашу жизнь, советуем обратить внимание на следующие приложения.
Как переключить язык на клавиатуре Samsung?
В смартфонах Samsung используется собственная клавиатура. Она довольно удобная, но некоторые пользователи не знают, как поменять язык клавиатуры: например, пишете на русском языке, понадобилось добавить слово на английском и… И ступор. На деле все очень просто.
Используем в качестве примера приложение, в котором понадобится клавиатура. В нашем случае это браузер
Обратите внимание на клавишу пробел — на ней отчетливо видны две стрелки
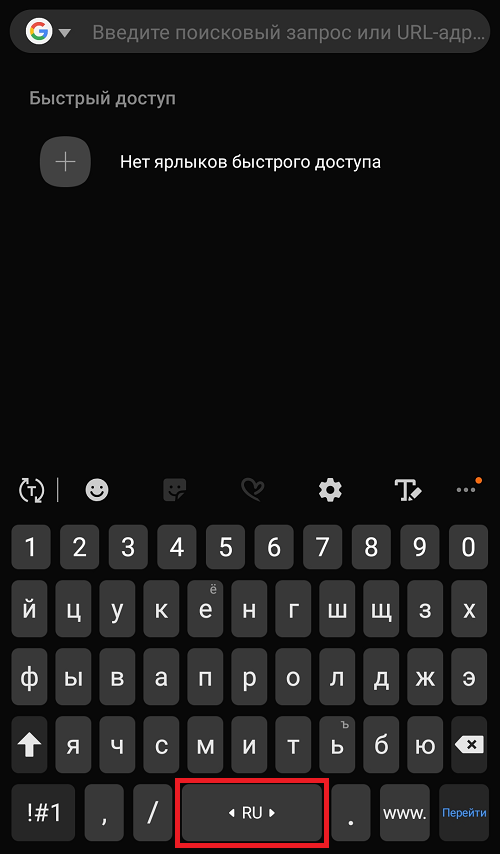
Они указывают на то, что нужно провести по данной клавише справа налево, либо слева направо — и тогда будет изменен язык клавиатуры. Проводим и язык переключился (указан на пробеле).
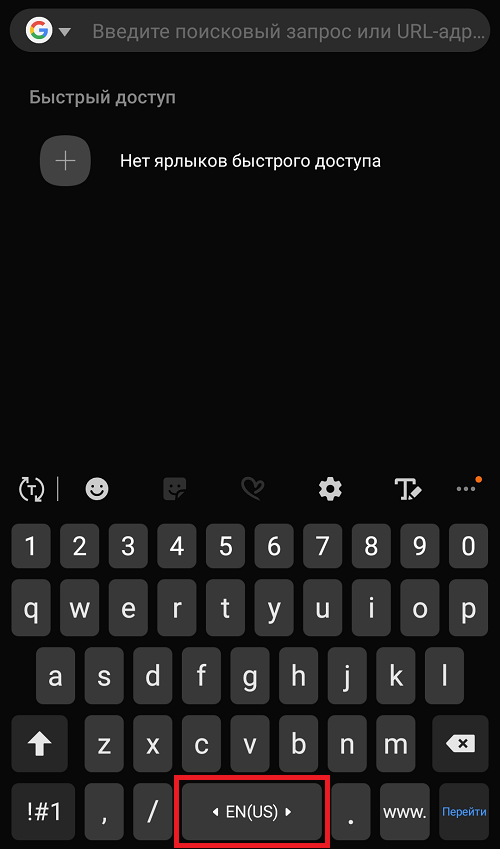
Согласитесь, просто и удобно.
В случае, если вам нужно изменить язык, скажем, английский на какой-то другой, нажмите на кнопку «Настройки».
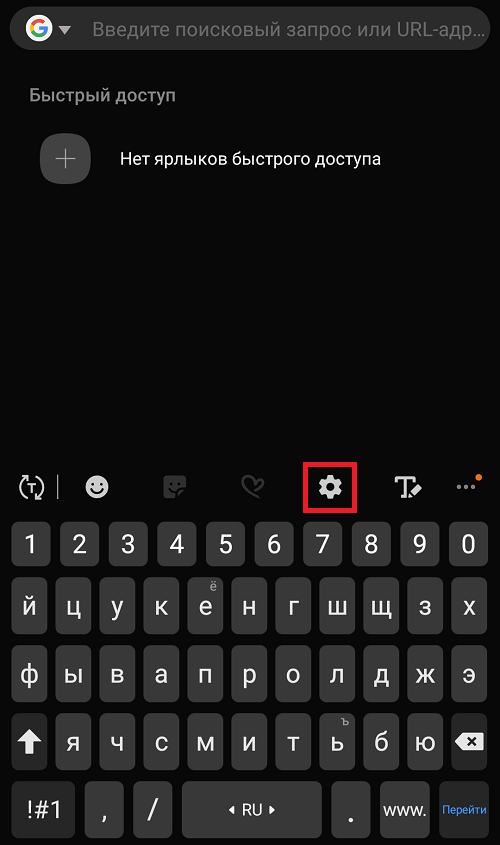
Тапните по строке «Языки и типы».
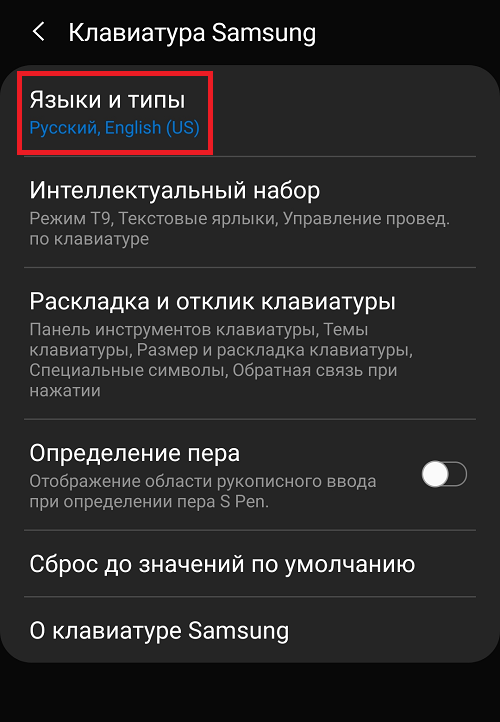
Далее — «Управление языками».
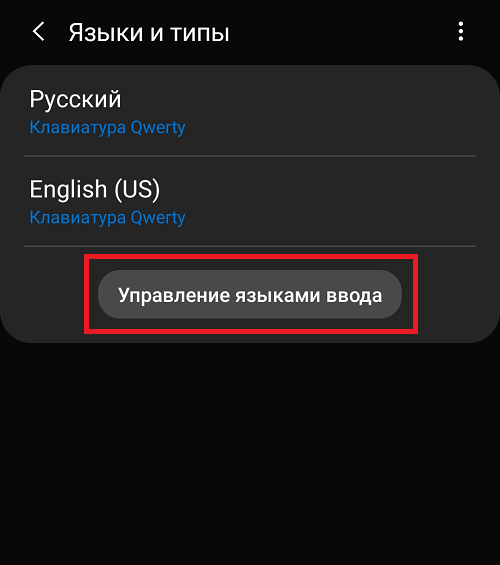
Укажите нужные вам языки. К примеру, у нас используются два языка — русский и английский.
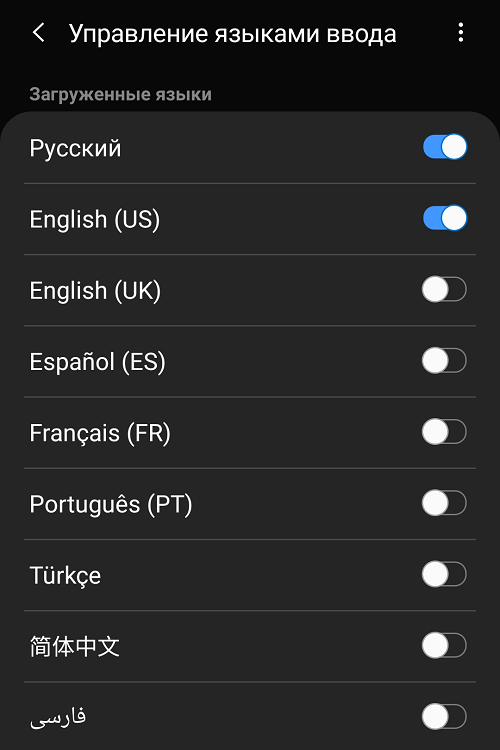
Отключаем английский и включаем французский вместо него.
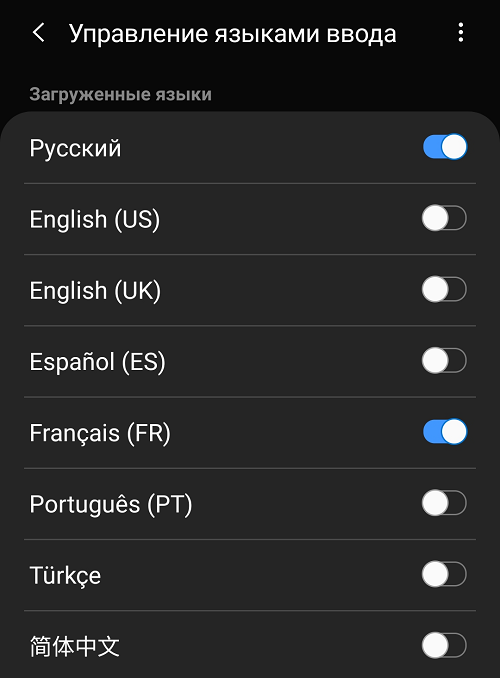
Вместо английского используется французский.
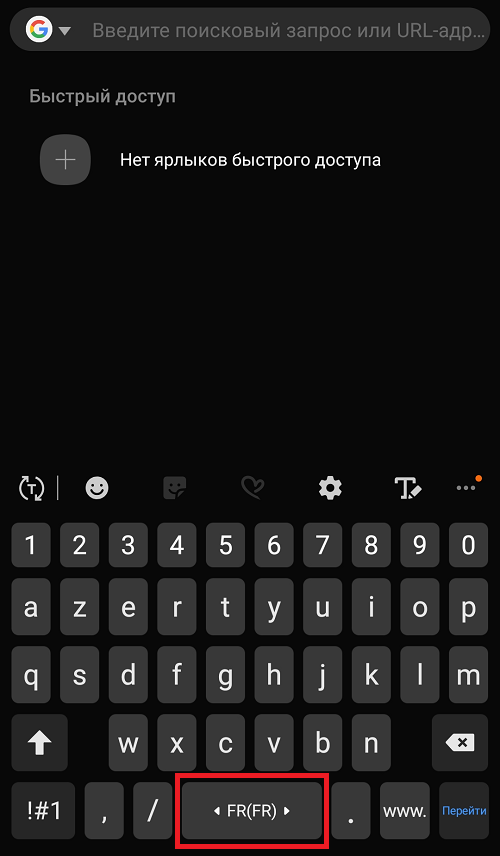
Таким образом языки можно сменить на любые другие, которые поддерживаются системой. Можно даже использовать более двух языков — тогда переключение будет поочередным, например: русский, английский, французский.
«Гугл Документы»
Американский поисковик оккупировал практически все смартфоны на платформе «Андроид». «Гугл» внедрил свои сервисы почти в каждую прошивку. Мы же добавим еще один для продвинутой работы с текстами. Клиент можно найти на том же «Гугл Плее».
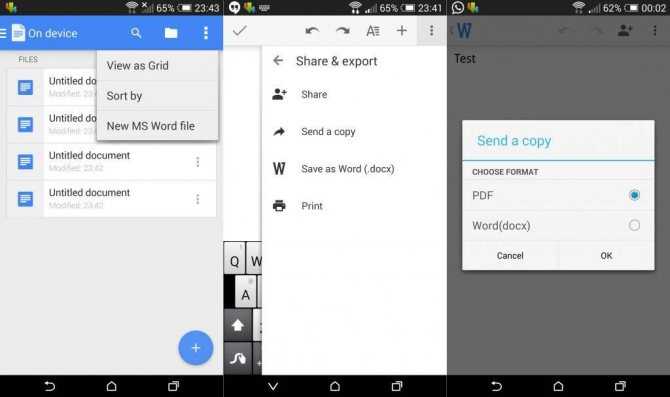
Данный сервис позволяет легко и быстро создавать текстовые документы на «Андроиде». Кроме того, с его помощью можно получить доступ к вашим файлам с любого устройства посредством синхронизации, в том числе и из браузера.
Местному редактору далеко до возможностей «Ворда» от «Майкрософт», но для того чтобы создать текстовый документ на «Андроиде», у него есть весь необходимый функционал. Сервис работает со всеми популярными форматами, поэтому проблем с экспортом и импортом, как правило, не бывает.
Как включить непрерывный ввод на андроид
После установки Gboard включите функцию непрерывного ввода. Она позволяет набирать текст свайпами по клавиатуре, не отрывая палец от экрана. Просто водишь им по клавишам, а алгоритмы сами определяют, что это должно быть за слово, и расставляют за тебя пробелы. Скорость печати увеличивается многократно:
Включите непрерывный ввод — это удобно
Теперь попробуйте ввести слово, просто водя пальцем по экрану от одной буквы к другой. Если получилось не то слово, клавиатура скорее всего предложит заменить его другим, которое появится над блоком клавиш. Ну, а если не предложит, просто перепишите его – клавиатура это запомнит и впредь не будет ошибаться.
Выводы
Этот ТОП – всего лишь вершина той кучи приложений, которые предлагаются разработчиками для эффективной обработки текстовых файлов. Существует немало простых редакторов, созданных по принципу Блокнота и обеспечивающих упрощенную работу с текстовыми файлами.
А также есть особая категория текстовых редакторов, которые не работают с полноценными файлами, а лишь с фрагментами текстов. С их помощью можно создавать всевозможные заметки и напоминания. В частности, есть программы, специализированные под определенную функцию, например, создание списка покупок.
Рекомендовать
АЛЕКСИЯ
Заключение
Итак, мы определились с тремя лучшими текстовыми редакторами для планшетов на базе разных операционных систем: Windows, iOS и Android. Странно, но только на устройствах от Apple оптимальным выбором стало стороннее приложение. Создатели же двух других ОС позаботились и об офисных пакетах подходящего качества.
С другой стороны, для iPad самым лучшим решением оказалось приложение, не загруженное возможностями. Создатели iA Writer сделали упор на удобство набора текста, ведь именно это часто отталкивает людей от использования планшета вместо рабочего ноутбука. Как видим, со ставкой на эргономичность компания Information Architects не прогадала.























