Why to use TRANSLIT.CC?
The project TRANSLIT.CC has been created to support both international Internet community and language professionals. Our online Cyrillic converter is a powerful and easy to use tool at the same time. The transliterator is optimized to consume less resources and perform the translation faster than most of the other similar Web applications.
Interface of the Russian transliteration converter is bilingual and supports English and Russian languages. Switch from one language to another can be made by clicking on the image of Russian/American flag in the top left corner of the Russian translit web site.
Цифры
В наши дни латинские – или римские — цифры применяются по большей части для отображения веков, времени на циферблатах и порядковых числительных. Цифры на латыни отображаются комбинациями из семи знаков:
- I — 1;
- V- 5;
- X- 10;
- L- 50;
- С — 100;
- D — 500;
- M — 1000.
Например, цифра 4 обозначается как IV, а число 300 – как ССС. Если вам сложно переводить арабские цифры в римские, воспользуйтесь конвертером чисел – вы без труда найдете его в интернете. Ввести в текст римские цифры можно несколькими способами.
Способ №1. Латинские буквы
- Переключитесь на английский язык (см. выше, как это сделать);
- Нажмите клавишу CapsLock, чтобы все цифры набирались заглавными буквами;
- Вводите необходимые буквы-цифры.
Способ №2. ASCII-коды
- Активизируйте режим Num Lock (отдельная клавиша в цифровом блоке клавиатуры либо комбинация клавиш Fn + F11, Fn+F8 или иные для других клавиатур);
- Удерживая кнопку ALT, наберите одну или несколько из представленных ниже комбинаций на дополнительной клавиатуре (справа на клавиатуре либо буквенные кнопки с маленькими цифрами на основной клавиатуре).
- I – код 73;
- V – код 86;
- X – код 88;
- L – код 76;
- C – код 67;
- D – код 68;
- M – код 77.
Способ №3. Возможности Word
- Нажмите одновременно кнопки Ctrl и F9;
- В указанном ранее месте текста вы увидите появившиеся фигурные скобки { };
- Наберите внутри скобок следующие символы и слова: {=необходимое число\*ROMAN};
- Нажмите F9;
- В указанном месте появится необходимая латинская цифра.
Способ №4. Большие числа
Иногда у пользователей появляется необходимость написать римскими цифрами число больше 1000. Чтобы не усложнять восприятие числа длинным рядом символов, можно воспользоваться общепринятым значком в виде верхнего подчеркивания. Цифра или цифры, над которыми есть это подчеркивание, автоматически умножается на 1000. 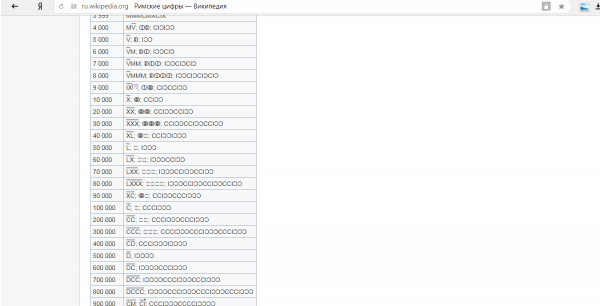
Чтобы отобразить над буквой надчеркивание, можно поступить следующим образом:
- Вставка – Объект — Microsoft Equation 3.0;
- Найдите в появившемся поле «Шаблоны надчеркивания и подчеркивания» и выберите первый вариант;
- Впишите в пустое окошко необходимые латинские заглавные буквы.
Способ №5. Списки
Если в текст необходимо вставить список с использованием римских цифр, то воспользуйтесь последовательностью «Главная — Абзац — Нумерация» и выберите в открывшемся списке необходимый вариант. 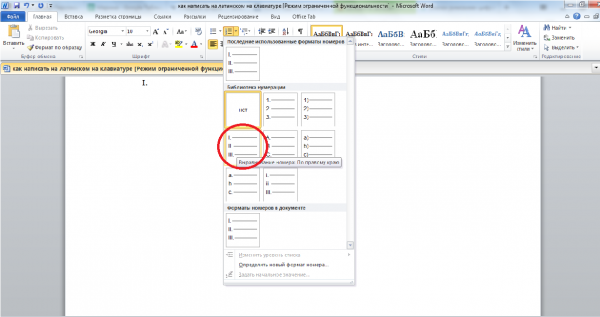
Способ №6. Вставка символов
Один из самых простых и быстрых способов добавить латинские цифры в текст заключается в следующем:
- Вставка — Символ — Основная латиница;
- В открывшемся поле выберите необходимые буквы или букву;
- Добавьте их в текст с помощью кнопки «Вставить».
Теперь вы знаете, что украсить текст латинскими цифрами и выражениями, вроде Per aspera ad astra, не так уж и сложно. А те, кому было непросто освоить представленный выше материал, пусть помнят, что «nemo nascitur doctus» – никто не рождается ученым.
Lifeo.ru
Предыдущая:Как зарабатывать на капче: печатаем деньги в буквальном смысле!
Дальше:Как ставить кавычки на клавиатуре: все способы ввода
Переводчик на латиницу онлайн
Введите текст русскими буквами:
Как будет латинскими буквами:
Зачем переводить русские буквы в латиницу?
Так как у нас Россия пока не очень богатая страна и большинство компаний не может позволить себе организовать раздачу бесплатных образцов для рекламы своего товара, то на данный момент
большинство предложений о халяве приходит из за рубежа.
Так как наиболее распространённым языком является английский, то и формы заказа бесплатных пробников зачастую на английском языке.
Адресную информацию и ФИО получателя в таких формах обязательно необходимо заполнять на латинице. Так как латиницу поймут и наши почтальоны и те компании
которые раздают халяву.
Если же писать на русском, то есть риск,
что организаторы акци просто не захотят тратить время на перевод и понимать что там написано.
Если же писать на английском, то наши почтальоны не поймут кому и куда доставлять.
Самым лучшим вариантом является написание адреса доставки халявы и ФИО получателя халявы на латинице.
Сейчас в интернете полно разных переводчиков, но большинсто из них либо не удобные, либо их нужно долго искать.
Мы же предлагаем пользоваться постоянно нашим бесплатнып переводчиком русского текста на латиницу.
Когда будете заказывать халяву через формы написанные на английском, то пишите адрес доставки и ФИО на латинице.
Как ввести символ ASCII
Испытаем же прямо сейчас. Выберите в Windows русскую раскладку (RU). Попробуем, не меняя ее, ввести английскую букву “Q”.
Для этого выполняем последовательно такие действия. Предварительно, конечно, откройте любой текстовый редактор, в общем область, хоть бы и ICQ, где будет вводится символ.
- .
- Нажмите и удерживайте нажатой клавишу .
- Не отпуская эти две клавиши, нажмите 81
.
Как видите, заглавная буква Q появилась. Это дает нам возможность без проблем вводить пароль в любой раскладке.
Теперь попробуем наоборот – выберем английскую раскладку (EN) и введем русскую букву “Г”.
Все шаги такие же, как в прошлый раз, просто на этот раз введите число 195
. Сразу после того, как отпустите , появится нужная нам заглавная буква.
Как видите, все, что вам нужно знать – номер требуемого символа. Найти его несложно – в этом нам поможет следующая таблица.
Способ №2 – Гравировка клавиатуры
На производстве используется несколько технологий гравировки: тампопечать, лазерная, обугливание, вспенивание и другие.
Для нанесения гравировки на готовое изделие без опасения потерять гарантию обычно используется лазерная гравировка.
Данный способ давно используется рекламными агентствами, а с легализацией параллельного импорта на зарубежную технику приобрел широкую известность и у компьютерных мастеров.
Если вы хотите получить качественный и долговечный результат нанесения русских букв на клавиатуру, то выбирайте именно этот способ.
На текущий момент на рынке существует множество компаний, оказывающих услуги по лазерной гравировки. Вам нужно только выбрать, понравившуюся вам компанию и быть готовым выложить за работы от 1000 рублей.
Вы, очень внимательный читатель
Поэтому сразу обратили свое внимание, что в начале описание способа №2 – Гравировка клавиатуры, я сделал небольшой акцент на отсутствие опасения потерять гарантию
Все верно, гарантия на устройство не теряется. Более того, уже сейчас услугу по нанесению гравировки, вам могут предложить во время продажи в магазине, а крупные ритейлеры перед продажей самостоятельно могут производить до продажную гравировку.
Более подробно об этом можно узнать, ознакомившись со статьей на Коммерсантъ.
Terms of Service
TRANSLIT.CC (web site translit.cc and its subdomains) at its sole discretion, may choose to change the terms, conditions and operation of this online transliteration service anytime. By using the Russian transliteration service the user waives any rights or claims it may have against TRANSLIT.CC and all other affiliates/partners. Without limiting the foregoing, TRANSLIT.CC transliteration tool shall not be liable to you or your business for any incidental, consequential, special, or punitive damages or lost of imputed profits or royalties arising out of this terms or any goods or services provided, whether for breach of warranty or any obligation arising therefrom or otherwise, whether liability is asserted in contract or not (including negligence and strict product liability) and irrespective of whether you have been advised of the possibility of any such loss or damage. Each party hereby waives any claims that these exclusions deprive such party of an adequate remedy.
Language transliteration service TRANSLIT.CC forms partnerships or alliances with some of vendors from time to time in order to facilitate the provision of these translation and transliteration products and services to you. Any representation or any warranty info regarding these third party’s products or services, as advertised/mentioned on our site(s) is provided by the corresponding third-parties and they are solely responsible for that. TRANSLIT.CC will not be liable to you or any third party for any claims arising from or in connection with such third party products and services. You hereby disclaim and waive any rights and claims you may have against TRANSLIT.CC with respect to third party products and services, to the maximum extent permitted by law.
Зачем нужна виртуальная клавиатура?
В жизни любого человека, постоянно работающего с компьютером, частенько возникают ситуации, при которых клавиатура компьютера отказывает из-за запавшей кнопки, слетевших драйверов или просто вырубается от чашечки пролитого кофе. И порой это происходит в самый неподходящий момент, когда работа кипит, сроки поджимают. Так что же делать, если у вас сломалась клавиатура? Именно для помощи в подобных экстренных ситуациях и существует наш бесплатный онлайн сервис. Виртуальная клавиатура позволит вам набрать любой текст за считанные секунды, после чего вы сможете отправить его собеседнику, вставить в документ или использовать в любых других целях.
Транслитерация онлайн
Транслит онлайн — удобный сервис для написания русских слов латинскими буквами. Транслитерация может понадобиться для общения, в некоторых документах и программах, а также широко применяется вебмастерами.
Назначение
Сегодня эта технология используется во многих направлениях:
- Находит широкое применение в нерусифицированных системах, где использование кириллицы попросту недоступно: перевод различных наименований на нужный язык (имена, файлы, папки);
- Это практически единственный способ общения с пользователем, на компьютере которого кириллица не установлена;
- В отличие от кириллицы латиница позволяет вместить больше символов в СМС-сообщениях;
- Польза веб-мастерам в составлении понятных для восприятия веб-адресов (ЧПУ), транслит которых поддерживают поисковики Яндекс и Google.
Для того чтобы воспользоваться онлайн транслитератором, необходимо ввести или скопировать текст в соответствующее поле, затем нажать на кнопку «Выполнить». В этой вкладке полученный текст будет адаптирован на удобное чтение, на других страницах можно задать более гибкие настройки перевода, например, для заполнения документов или создания оптимизированных адресов веб-страниц.
Преимущества переводчика
- Точечные настройки (есть возможность задать шаблоны переводов для окончаний вида -ий и -ый, на -ij/iy и -yj/iy и другие возможности);
- Многие переводчики, которые предлагают транслитерацию по правилам Яндекса, делают это не совсем корректно, в разделе SEO-транслит учтены все правила поисковых систем;
- Этот транслитератор создавался для собственных нужд и активно используется командой сервиса при составлении URL и подборе доменов, то есть как инструмент веб-разработчика и SEO-оптимизатора.
Второй способ перевода русского текста в транслит в Excel с помощью пользовательской функции
Есть специальный макрос для создания пользовательской функции.
Function Translit(Txt As String) As String
Dim Rus As Variant
Rus = Array("а", "б", "в", "г", "д", "е", "ё", "ж", "з", "и", "й", "к", _
"л", "м", "н", "о", "п", "р", "с", "т", "у", "ф", "х", "ц", "ч", "ш", _
"щ", "ъ", "ы", "ь", "э", "ю", "я", "А", "Б", "В", "Г", "Д", "Е", _
"Ё", "Ж", "З", "И", "Й", "К", "Л", "М", "Н", "О", "П", "Р", _
"С", "Т", "У", "Ф", "Х", "Ц", "Ч", "Ш", "Щ", "Ъ", "Ы", "Ь", "Э", "Ю", "Я")
Dim Eng As Variant
Eng = Array("a", "b", "v", "g", "d", "e", "jo", "zh", "z", "i", "j", _
"k", "l", "m", "n", "o", "p", "r", "s", "t", "u", "f", "kh", "ts", "ch", _
"sh", "sch", "''", "y", "'", "e", "yu", "ya", "A", "B", "V", "G", "D", _
"E", "JO", "ZH", "Z", "I", "J", "K", "L", "M", "N", "O", "P", "R", _
"S", "T", "U", "F", "KH", "TS", "CH", "SH", "SCH", "''", "Y", "'", "E", "YU", "YA")
For I = 1 To Len(Txt)
с = Mid(Txt, I, 1)
flag = 0
For J = 0 To 65
If Rus(J) = с Then
outchr = Eng(J)
flag = 1
Exit For
End If
Next J
If flag Then outstr = outstr & outchr Else outstr = outstr & с
Next I
Translit = outstr
End Function
Переключите раскладку на русский язык!! Копируем данный код, открываем среду VBA, для это нажмите правой кнопкой на активный лист и выберите пункт «Исходные данные«, либо нажмите Alt+F11 далее через меню выберите новый программный модуль (Insert — Module)
и в открывшееся окно вставляете данный код и закрываете это окно.
После этого в любом месте данного листа (а при вставке кода с помощью Insert — Module — в любом месте данной книги) вы сможете использовать пользовательскую функцию, которую можно вызвать выбрав:
Вставка — Функция (Insert — Function)
в Excel 2013 Функция — Вставить функцию
Выбираем Категория: определенные пользователем, в данном списке должна появится наша функция Translit
Можно просто в нужной ячейке набрать =Transit(ссылка_на_русский_текст)
После этого протягиваем формулу и получаем нужный нам результат.
Если вы присмотритесь в полученный результат, то увидите, что данные немного отличаются, например
Ivanov Sergej Petrovich и Ivanov Sergey Petrovich
то есть буква «й» преобразовалась по-разному, если для вас это критично, то нужно будет немного поменять указанный выше код. В коде есть две таблицы — одна на русском языке, другая латиницей. Не трудно догадаться, что вам необходимо поменять нужные вам буквы. В данном случае в коде нужно найти «j» и поменять на «y», если требуется, то по аналогии поступаем с другими буквам.
Важно!
Начиная с Excel 2007 не забудьте сохранить файл в формате поддержки макросов — xlsm, иначе макрос не сохранится;
Данный макрос необходимо вставлять в каждую отдельную книгу, в которой вы хотите, чтобы он работал;
Иногда требуется, чтобы была не встроенная функция, а макрос при запуске которого текст будет переводится в транслит, в этом случае нужно вставить код, указанный ниже
В итоге, для перевода текста в transit необходимо выделить нужный текст на русском языке (диапазон ячеек) и запустить макрос «Translit» и данный текст будет обработан.
Важно! Перед копированием данного кода, обязательно переключите раскладку клавиатуры на русский язык.
Sub Translit()
Dim Txt As Variant
Dim i As Integer
Dim J As Integer
Dim c As String
Dim flag As Integer
Dim outchr As String
Dim outstr As String
Dim Rus As Variant
Rus = Array("а", "б", "в", "г", "д", "е", "ё", "ж", "з", "и", "й", "к", _
"л", "м", "н", "о", "п", "р", "с", "т", "у", "ф", "х", "ц", "ч", "ш", _
"щ", "ъ", "ы", "ь", "э", "ю", "я", "А", "Б", "В", "Г", "Д", "Е", _
"Ё", "Ж", "З", "И", "Й", "К", "Л", "М", "Н", "О", "П", "Р", _
"С", "Т", "У", "Ф", "Х", "Ц", "Ч", "Ш", "Щ", "Ъ", "Ы", "Ь", "Э", "Ю", "Я")
Dim Eng As Variant
Eng = Array("a", "b", "v", "g", "d", "e", "jo", "zh", "z", "i", "j", _
"k", "l", "m", "n", "o", "p", "r", "s", "t", "u", "f", "kh", "ts", "ch", _
"sh", "sch", "''", "y", "'", "e", "yu", "ya", "A", "B", "V", "G", "D", _
"E", "JO", "ZH", "Z", "I", "J", "K", "L", "M", "N", "O", "P", "R", _
"S", "T", "U", "F", "KH", "TS", "CH", "SH", "SCH", "''", "Y", "'", "E", "YU", "YA")
For Each Txt In Selection.Cells
outstr = Empty
For i = 1 To Len(Txt)
с = Mid(Txt, i, 1)
flag = 0
For J = 0 To 65
If Rus(J) = с Then
outchr = Eng(J)
flag = 1
Exit For
End If
Next J
If flag Then outstr = outstr & outchr Else outstr = outstr & с
Next i
Txt.Value = outstr
Next Txt
End Sub
Итак, надеюсь вы нашли ответ на свой вопрос о том, как проще всего транслитерировать текст в Excel (преобразовать текст на русском языке в транслит).
SirExcel — безграничные возможности Excel
1 Способ смены раскладки через клавиатуру
Данный способ очень простой и самый быстрый. Он относится к горячим клавишам (одновременное нажатие клавиш, которые быстро выполняют определённые действия). Основные из них знать нужно каждому пользователю компьютера для вашего же удобства. Он состоит из 3 способов, два из них встречаются довольно часто (при желании, горячие клавиши можно поменять), а третий появляется редко, он находится на части ноутбуках.
Итак, самым распространённым вариантом является одновременное нажатие клавиш Shift+Alt. Это даёт смену кириллицы на латиницу и обратно. Я уже сам не замечаю, как нажимаю, не глядя на клавиатуру, на эти клавиши. Очень удобно! При этом, если у вас обычный компьютер, то можно язык поменять как в левой части клавиатуры, так и в правой. Это не имеет значения!
Второе сочетание не менее удобное. Распространено также часто, это Shift+Ctrl. При желании, данные клавиши можно поменять, если вам нравится больше первая часть. Но, как правило, люди просто привыкают, и никто раскладку не меняет.
Третье сочетание клавиш встречается редко и в основном на ноутбуках. Это нажатие на букву Ё (
). По началу, вам может показаться подобный расклад не удобным, но вы быстро привыкните.
Как изменить латиницу на кириллицу в ворде?
Как заменить кириллицу на латиницу?
Заменить Кириллицу на Латиницу (мама -> mama) -> программа заменит все буквы Кириллицы на буквы Латиницы (буква х будет заменена на h); Заменить Кириллицу на Латиницу (х -> x) -> программа заменит все буквы Кириллицы, похожие на буквы Латиницы на буквы Латиницы (буква х будет заменена на x);
Как перейти с кириллицы на латиницу на клавиатуре?
Убедитесь, что над окошком транслитерации включен режим «Я печатаю по-русски». Режимы переключаются клавишей F12 или ESC. Теперь просто набирайте текст латинскими буквами, в окне транслита он автоматически «переведется» в кириллицу.
Как изменить формат текста в ворде?
Форматирование текста в Word – Выделение текста для форматирования шрифта На вкладке «Главная» нажмите стрелку раскрывающегося списка «Размер шрифта». Выберите размер шрифта в меню. Если нужный размер шрифта недоступен в меню, вы можете щелкнуть поле «Размер шрифта» и набрать нужный размер, а затем нажать «Enter».
Как преобразовать английские буквы в русские?
Переключить язык на клавиатуре с английского на русский или наоборот на ноутбуке можно нажатием клавиш на клавиатуре. Есть несколько вариантов: Shift+Alt. Windows+ПРОБЕЛ
Как на компьютере перейти на латиницу?
Первый способ переключения осваивают практически все сразу — на панели задач нажимаем на языковую панель и выбираем с помощью мыши нужный нам алфавит. Второй способ — нажать на клавиатуре — Alt + Sift (или Ctrl + Shift) — по умолчанию на любом компьютере один из способов нажатия сработает.
Как написать латинскими буквами на клавиатуре?
Ответ: Набрать римские цифры на клавиатуре очень просто — перейдите на английский язык ввода на клавиатуре (комбинацией «Ctrl+Shift» или «Alt+Shift» или «Win+Пробел» в зависимости от настроек вашей Windows или другой ОС). Затем нажмите на клавишу «CapsLock», чтобы перейти на набор заглавными буквами .11 мая 2020 г.
Как на телефоне включить латинский алфавит?
Через общие настройки. Нужно зайти в меню телефона и выбрать «Настройки». Перейти во вкладку языковых параметров и установить флажок напротив того языка, который нужен (в данном случае английский).
Как изменить кириллицу в ворде?
Вы можете указать кодировку, которую следует использовать для отображения (декодирования) текста.
- Откройте вкладку Файл.
- Нажмите кнопку Параметры.
- Нажмите кнопку Дополнительно.
- Перейдите к разделу Общие и установите флажокПодтверждать преобразование формата файла при открытии. …
- Закройте, а затем снова откройте файл.
Как сделать транслитерацию в Excel?
Транслитерация текста в Excel
- Формула. Транслит текста можно получить с помощью функции ПОДСТАВИТЬ и последовательной замены символов из кириллицы на символ из латиницы (например, замена «б» на «b», «в» на «v», «г» на «g» и т. д.);
- Пользовательская функция (UDF), макрос. Аналогичная процедура написанная на языке VBA.
Как изменить основной текст в ворде?
Чтобы всегда использовать в Word свой любимый шрифт, выберите его в качестве шрифта по умолчанию.
- Перейдите на «Главная»и выберите на ленте диалоговое окно «Шрифт» .
- Выберите нужный шрифт и размер.
- Нажмите кнопку По умолчанию.
- Выберите один из следующих параметров. Только этот документ …
- Дважды выберите «ОК».
Как изменить размер шрифта в примечаниях Word?
Форматирование примечаний на листе
- Выделите текст, который нужно отформатировать, щелкните его правой кнопкой мыши и выберите пункт Формат примечания.
- Выберите нужные параметры шрифта и нажмите кнопку ОК.
- В этом примере мы изменили начертание, размер и цвет шрифта примечания.
Как сделать чтобы текст в ворде был одинаковым?
Изменение размера шрифта выделенного текста
- Выделите текст или ячейки с текстом, который нужно изменить. Чтобы выделить весь текст в документе Word, нажмите клавиши CTRL+A.
- На вкладке Главная в поле Размер шрифта выберите нужный размер шрифта. Вы также можете ввести любой размер с учетом следующих ограничений:
Онлайн транслитерация ФИО для загранпаспорта, авиабилета, ЧПУ для Яндекса и просто для удобного чтения
Транслитерация: сущность, виды, правила
Транслитерация (лат. trans – ‘через’ + litera – ‘буква’) – точная передача букв письменности одного языка алфавитом другого языка.
Транслитерация с русского на английский: задачи, преимущества
Транслитерация кириллической азбуки буквами латинского алфавита обеспечивает стабильность представления исходного письменного текста в англоязычной среде или при отсутствии клавиатуры с буквами кириллицы. Задача транслитерации – унификация (единообразие), формальное сближение русского текста с языком международного общения.
Транслитерацию применяют при оформлении документов межгосударственного значения (паспорт, банковские карты, водительские удостоверения и пр.).
Она используется в компьютерных программах для доменных имён сайтов, veb-адресов; ввода текстов при ограничениях применения кириллицы. Названия папок и файлов на латинице исключают сбой при работе с рядом программ. Транслитерированная форма текста устраняет проблему их сохранения/открытия в разных кодировках.
Её применяют в нерусифицированных системах для набора текстов. SMS-сообщения на латинице более компактны, чем кириллические.
Транслитерация с русского на английский: особенности замены букв
Транслитерация – не механическая побуквенная замена. Она ориентируется на способы передачи звучащей речи средствами чуждой письменности. В ней применяют и буквы, и их сочетания, и специальные значки.
Виды алфавитов для транслитерации
Трудности транслитерации с русского на английский определяются тем, что составы алфавитов совпадают частично: английский алфавит состоит из 26 букв, русский – из 33.
ГОСТ 27465-87 установил для транслитерации базовый и расширенный латинский алфавит.
Базовый – буквы, которые используются в большинстве письменных систем и с которыми соотносятся буквы кириллицы: а-a, б-b, в-v, г-g, д-d, з-z, и-i, к-k, л-l, м-m, н-n, о-o, п-p, р-r, с-s, т-t, у-u, ф-f, э-e.
Расширенный алфавит применяется для замены букв ё,ж,й,x,ц,ч,ш,щ,ъ,ь,э,ю,я, не имеющих эквивалентов на латинице или не совпадающих в звукопроизнесении (буква Х в двух алфавитах графически совпадает, но в русском и английском языках обозначает разные звуки). Он включает, кроме базовых букв, их специальные сочетания и диакритические знаки – значки внизу или вверху букв; с ними буквы читаются по-другому, чем без них.
Транслитерация: виды
Виды транслитерации разработаны ГОСТами, регламентирующими перевод кириллического письма на латиницу.
- Виды транслитерации по строгости:
— ослабленная. Одна буква заменяется буквосочетаниями (ч → ch, я → ya);
— расширенная. Позволяет обозначение звуков/букв исходного языка особыми знаками, не входящими в алфавит, или представление определённых русских буквосочетаний одной буквой (ый → y);
— буквосочетания заменяют буквами, которые по отдельности обозначают другие звуки (-ья → ja).
- Типы систем транслитерации по соотношению графических знаков.
ГОСТ-2000 определяет две системы преобразования русской азбуки латинскими буквами:
— строгую, с применением диакритики (система А);
— ослабленную, с применением буквосочетаний. Она задаёт представление русских букв сочетаниями букв латинских (система Б).
Обе системы разработаны в виде таблиц (см. таблицы 1, 2).
Транслитерация русского алфавита по системе А
(с применением диакритики)
Источник статьи: http://www.transliteratciia.ru/
Первый способ транслитерировать русский текст
Первый способ транслита русского текста достаточно топорный — с использованием приложения Punto Switcher от Яндекс.
Скачиваем программу Punto Switcher на официальном сайте: http://punto.yandex.ru/
Так вот, данная программа, помимо своей основной функции можете переводить текст в транслит, менять регистр выделенного текста (сделать из «иванов» в «ИВАНОВ») и другое.
Устанавливаем программу себе на компьютер, в системном трее должен появится значок программы
Если зайти в настройки (правой кнопкой мыши по значку, выбрать настройки, горячие клавиши), то можно увидеть, что по умолчанию установлено переводить текст в транслит с помощью горячих клавиш Alt+Scroll Lock
К сожалению, в самом Excel программа транслитерировать текст не сможет, необходимо промежуточное действие. Копируем столбец с русскими буквами, открываем блокнот на компьютере (Notepad) и вставляем туда текст, далее выделяем текст в блокноте и нажимаем клавиши Alt+Scroll Lock, текст автоматически поменяется на транслит.
Далее вы просто копируете этот текст и вставляете обратно в Excel.
Это удобно если нужно например перевести в translit, например один объемный столбец данных на русском языке, но иногда преобразование текста в транслит требуется с помощью формул Excel, поэтому рассмотрим второй способ с использованием пользовательской функции Excel, написанной на VBA
Часто задаваемые вопросы
Как ввести украинскую букву i?
I — Alt+0178
i — Alt+0179
Продолжение следует…
Как сменить раскладку клавиатуры? Одновременным нажатием двух клавиш:
-
Alt+Shift
(чаще и стандартнее) -
Ctrl+Shift
(реже, нужно настраивать Windows – но так удобнее).
Клавиши «Контрол+Шифт» снизу справа на клавиатуре чаще используют те, кто с компьютером «на ты»: проще целиться пальцами в нижние крайние кнопки, чем отыскивать клавишу Alt где-то возле пробела. Да и не на всех клавиатурах Alt расположен удобно: особенно на небольших ноутбучных устройствах ввода чаще попадаешь пальцем по клавише Windows, но только не по той, которая изменит языковую раскладку.
Наиболее популярные системы транслитерации
Существуют различные системы транслитераций. Они могут иметь некоторые различия между собой. Мы предлагаем рассмотреть несколько наиболее актуальных способов транслитерации.
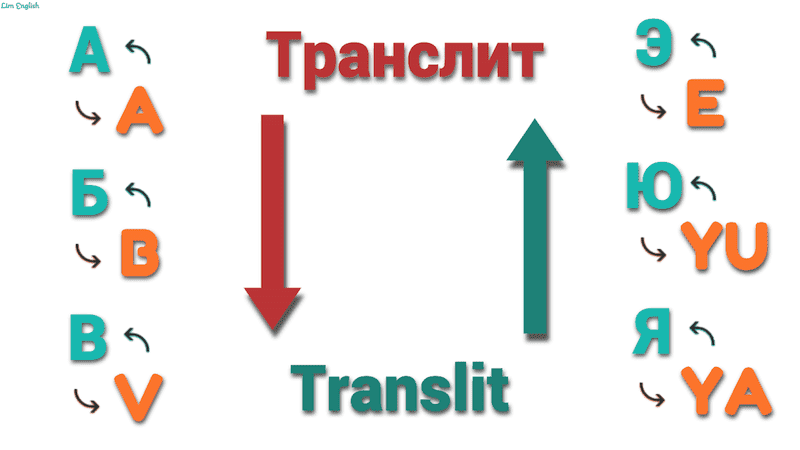
Транслитерация по ГОСТ. Это утвержденный документ, который определяет, как транслитерировать кириллические языки с помощью латиницы. ГОСТ 7.79-2000 — адаптированный к международному стандарту ISO9, принятый в России.
Транслитерация для документов по требованиям ИКАО. ИКАО расшифровывается как Международная организация гражданской авиации. Данная организация разработала свою собственную систему транслитерации фамилий и имен. Данная система зачастую включена в транслит онлайн с русского на английский.
Транслитерация по системе TYP (Traveller’s Yellow Pages Transliteration). Несмотря на большое разнообразие систем транслитерации, эта система является довольно популярной и наиболее используемой. Она имеет свои отличительные правила транслитерации с русского на английский, которые можно видеть в таблице, приведенной ниже.
Транслитерация по приказу МИД N 4271 используется для оформления загранпаспортов.
Транслитерация по приказу МВД N 995 используется для выдачи водительских удостоверений и на данный момент (2018г.) совпадает с транслитерацией для загранпаспортов.
Транслитерация для Яндекс. Часто, в качестве названия страницы сайта, используют название самой статьи английскими буквами. Чтобы достичь хороших результатов в поисковых системах, нужно использовать именно правила яндекса.
При транслитерации некоторые буквы русского (или любого другого славянского языка), такие как щ, ц, ы, ч, й, ж, ю, на английском вызывают наибольшие трудности. Давайте же рассмотрим, как они транслитерируются и пишутся, согласно выше разобранным системам с помощью сводной таблицы транслитерации.
Фото русско-английской раскладки клавиатуры
Ох и сложно собрать кнопки в правильном порядке после того, как разобрали её? Пальцы знают расположение букв, а глаза отказываются вспоминать. Или другой случай – на английскую клавиатуру нужно наложить прозрачные наклейки с русскими клавишами – а по памяти сделать это сложно.
Для таких случаев представляем фото порядка букв для русской раскладки и для английской раскладки клавиатуры. Вспоминать больше не придется – всё перед глазами.
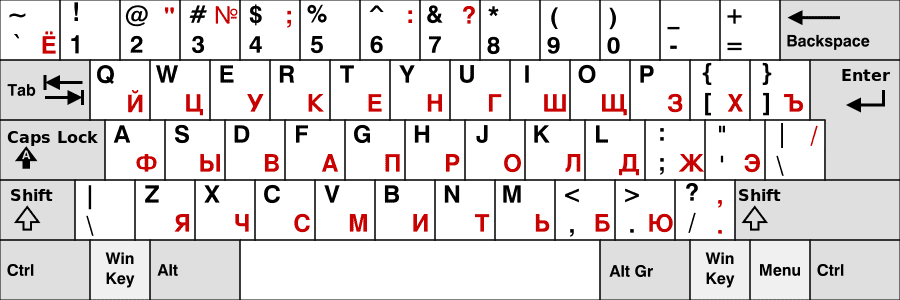
Раскладка 105-клавишной клавиатуры IBM/Windows
| Esc | F1 | F2 | F3 | F4 | F5 | F6 | F7 | F8 | F9 | F10 | F11 | F12 |
PrtScSysRq |
Scroll Lock | Pause Break | |||||||||
| Ins | Home | PgUp | Num | * | − | |||||||||||||||||||
| Del | End | PgDn | 7 | 8 | 9 | + | ||||||||||||||||||
| 4 | 5 | 6 | ||||||||||||||||||||||
| 1 | 2 | 3 | Ent | |||||||||||||||||||||
| ← | ↓ | → | , |
Выводы статьи
Бесплатная программа Punto Switcher от Яндекса, автоматически меняет раскладку клавиатуры, производит исправления в набранном тексте, производит автозамену, транслитерацию, проверку орфографии, сохраняет набранные данные в дневнике.
Рассылки email
адресную книгу
формы подписки
Шаблоны сообщений
Авторассылки
Последовательная серия писем
серия сообщений
особая дата
триггерное письмо
Automation360
Готовые цепочки
А/B тестирование
наилучший вариант
Новинка от Send
Pulse
Партнерская программа
Довольно распространенная ситуация. Представим, что вы с русской раскладки клавиатуры указали пароль в англоязычной либо русской Windows. И вроде бы ничего страшного, но если сменить раскладку в окне входа в Windows нельзя, то как же ввести пароль и попасть в долгожданную систему?
Решить эту проблему помогут обычные ASCII. Да-да, у вас они тоже есть, никуда ходить не нужно.
Все операционные системы изначально поддерживают международные символы ASCII. А значит, у нас есть возможность ввести символы с другой раскладки, даже если она не установлена. То есть, если раскладка только английская, это не помешает вводить символы на русском. Красота!
Ввести пароль на этом экране без нужной раскладки несложно
Для того чтобы ввести символ ASCII нужно нажать и удерживать нажатой клавишу , затем (не отпуская ее) нажать клавишу (ноль) на цифровой клавиатуре и затем сразу ввести требуемое значение.




























