Как сохранить текст из интернета на компьютер
Раньше текст сохраняли на компьютер, чтобы почитать его, выйдя из интернета (так было дешевле). Сейчас это не очень актуально, ведь каждую страницу можно просматривать сколько угодно по времени – это не отражается на стоимости интернета. А можно ее добавить в закладки и открыть позже, когда это будет удобно.
Поэтому сейчас информацию из сети записывают, чтобы:
Принцип сохранения следующий: выделили текст – скопировали – открыли программу (Word или подобную) – вставили – сохранили.
В итоге на компьютере получается отдельный файл, который можно будет открыть в любое удобное время (в том числе, когда нет доступа к интернету), распечатать его, скинуть на флешку.
2 ответа 2
Notepad++ имеет плагин, который делает это для вас. Это называется « Выравнивание кода ». Это позволяет выровнять текст по вертикали на основе символов по вашему выбору. Вы можете установить его через менеджер плагинов для блокнота.
Ниже приведен простой сценарий использования. Вы начинаете со следующего кода, а затем выравниваете по «равно», который является встроенным ярлыком / командой для плагина.
После этого вы получите следующее:
Конечный результат ниже:
Да. Замена пробела с помощью вкладок является лучшим примером в соответствии с «Ƭᴇcʜιᴇ007».
Но, тем не менее, если вы хотите проводить повторную автоматизацию, вы можете использовать макросы. Макрос позволяет вам повторять набор действий снова (и снова . ), но вам нужно будет «научить» Notepad++ тому, что вы хотите сделать в первую очередь. Поэтому строго следуйте приведенным ниже инструкциям, иначе вы можете получить нерабочий результат.
Обратите внимание, что для простоты я объясню только, как работать с макросами для вашего первого случая (вашего первого файла), чтобы не повторяться без необходимости. Кроме того, убедитесь, что у вас есть резервная копия исходного файла, прежде чем пытаться сделать это на случай, если что-то работает не так, как задумано
Хорошо, здесь идет:
Делайте то, что вам нужно, только с первым набором данных. В случае с вашим первым файлом это будет что-то вроде:
Введите пробел, а затем переместите курсор к следующему слову «Vest».
Макрос теперь будет работать через ваш файл. Не забудьте дать ему время, чтобы закончить, если ваш файл большой! Теперь вы должны увидеть, что макрос переместил все ваши строки вниз по мере необходимости.
Тот же принцип может быть применен к вашему второму запросу, хотя для этого требуется более сложный макрос с большим количеством записанных действий. Однако, как только вы поймете концепцию и узнаете, как записать макрос и воспроизвести его, он должен быть выполнимым.
Простой текстовый редактор Блокнот используется для просмотра и редактирования электронных документов формата TXT в операционных системах Windows. В данной статье рассказывается, как работать в программе: открыть, создать, сохранить и вывести на печать документы, выделить, скопировать, найти и удалить текст, а также изменить кодировку файла.
Блокнот вошел в состав операционных систем Windows ещё в далеком 1985 г. Тогда он впервые был установлен на операционные системы версий 1.0 и NT.
До 2000 г. программа имела лишь базовые функции. Нынешняя версия текстового редактора поддерживает горячие клавиши на клавиатуре компьютера, контекстную замену и Юникод.
Как работать в Блокноте
По умолчанию, Блокнот открывает файлы с расширением TXT, но он может работать и с другими текстовыми документами и html-страницами сайтов. Для правки кода всё же лучше использовать Notepad++, в нём есть подсветка синтаксиса.
Как открыть программу
Используйте ярлык на рабочем столе или откройте Пуск — Все программы — Стандартные, — здесь находится текстовый редактор.
Как создать, открыть и сохранить файл
Зайдите в меню Файл и выберите в нём необходимое действие или используйте сочетание клавиш CTRL+N, CTRL+O и CTRL+S соответственно.
Когда вы откроете Блокнот, нет необходимости создавать новый документ, т.к. рабочая область программы и так будет свободной. Всё, что вам нужно — написать свой текст, а затем сохранить документ.
Команда «Создать» используется тогда, когда открыт текущий и вы хотите создать новый документ.
Когда будете впервые сохранять новый документ, выберите из списка меню опцию «Сохранить как». Затем, в появившемся окне, укажите путь — директорию на компьютере, придумайте имя файла и нажмите «Сохранить».
Для сохранения всех последующих изменений можете использовать сочетание клавиш CTRL+S.
Как распечатать страницы
Зайдите в меню «Файл» и нажмите «Печать». Далее откроется окно «Общие», выберите свой принтер и жмите кнопку «Печать».
Распечатать страницы можно и не заходя в меню программы. В этом случае используйте сочетание клавиш CTRL+P, оно вызовет окно «Общие», в нём нажмите «Печать».
Как найти, выделить, скопировать, вырезать, вставить и удалить текст
Чтобы найти слово в блокноте, зайдите в меню «Правка» и выберите пункт «Найти». Ещё можно нажать сочетание кнопок CTRL+F.
В открывшемся окне напишите искомую фразу, задайте направление поиска: вверх/вниз и нажмите кнопку «Найти далее».
Если поисковая фраза будет найдена, она выделится жирным.
Выделить текст можно несколькими способами:
- Поставить курсор вначале текста, и перетащить мышь с зажатой левой кнопкой до нужного участка.
- Поместив курсор в нужное место и, зажав клавишу Shift, нажать кнопку влево/вправо, в зависимости от того, в каком направлении от курсора вы хотите выделить текст.
- Для выделения всего текста нажмите Ctrl+A.
Чтобы снять выделение, щелкните мышью в любом месте рабочей области программы.
Выделенные таким образом участки можно:
- Скопировать — Ctrl+C
- Вырезать — Ctrl+X
- Вставить — Ctrl+V
- Удалить — кнопка Delete
Эти же действия можно выполнить через меню «Правка» или нажатием правой кнопкой мыши и выбора из контекстного меню нужной команды.
Отмена последнего действия
Допустим, вы что-то не то удалили, вставили или вырезали из текста. Чтобы отменить последнее действие, зайдите в «Правка» — «Отменить» или нажмите Ctrl+Z.
Имейте в виду, Блокнот умеет отменять только последнее действие.
Как изменить стандартный шрифт
Перейдите в раздел меню «Формат» — «Шрифт». В открывшемся окне выберите понравившийся вам шрифт. В столбце начертание укажите жирный или курсив. В колонке размер можете выбрать нужную величину.
Если ни один из предложенных вариантов вам не подошел, нажмите ссылку «Показать дополнительные шрифты» и в открывшемся окне выберите какой-то другой.
Время и дата
Чтобы отобразилось время и дата, поставьте курсор в нужное место, затем перейдите в меню «Правка» — «Время и дата» или нажмите F5.
Если хотите вставить время и дату в правую часть, нажмите и удерживайте пробел. Когда курсор переместится в нужное место, выполните описанные выше действия.
Как изменить кодировку
Программа работает с текстом кодировок ANSI и Unicode. Чтобы поменять кодировку документа (преобразовать с одного типа в другой), выберите необходимую при сохранении изменений.
Вызов справки
В Справке Блокнота расположена основная информация по работе с программой. Если у вас возникли вопросы по какому-либо из описанных пунктов, вы всегда сможете уточнить в ней детали.
Чтобы перейти в нее, выберите соответствующее меню и откройте пункт «Просмотреть справку» или нажмите клавишу F1.
Меню Правка
Отмена
– Позволяет отменить внесенные изменения в документ, комбинация «Ctrl + Z».
Повтор
– Позволяет повторить действия, отмененные с помощью пункта Отмена, комбинация «Ctrl + Y».
Вырезать
– Вырезать выделенный фрагмент, вырезанный фрагмент будет храниться в памяти, комбинация «Ctrl + X»
Копировать
– Скопировать выделенный фрагмент в буфер обмена, комбинация «Ctrl + C».
Вставить
– Вставить данные, которые хранятся в буфере обмена, комбинация «Ctrl + V».
Удалить
– Позволяет удалить выделенный фрагмент, клавиша «DEL».
Выделить
все
– Выделяет весь текст, содержащийся в активном документе, комбинация «Ctrl + A».
Копирование в буфер обмена
– Позволяет скопировать в буфер обмена данные про файл.
- Копировать Путь и Имя файла
- Копировать Имя файла
- Копировать Путь к файлу
Отступы(табуляция)
– Работа с табуляцией.
-
Вставить табуляцию
– Клавиша «Tab». -
Удалить табуляцию
– Просто перемещает курсор влево на число символов, равных табуляции, комбинация «Shift + Tab».
Преобразовать регистр
– Позволяет изменить регистр выделенных символов.
-
Прописные
– Комбинация «Ctrl + Shift + U». -
Строчные
– Комбинация «Ctrl + U».
Операции со строками
– Данный пункт редактора кода
и его подпункты позволяют производить различные манипуляции со строками текста.
-
Дублировать текущую строку
– Вставляет с новой строки содержимое текущей строки (строки, в которой находится курсор), комбинация «Ctrl + D». -
Разбить строки
— Комбинация «Ctrl + I». -
Объединить строки
– Позволяет объединить выбранные строки в одну строку, комбинация «Ctrl + J». -
Переместить строку вверх
– Комбинация «Shift + Ctrl + Up». -
Переместить строку вниз
– Комбинация «Shift + Ctrl + Down». -
Удалить пустые строки
– Удаляет все пустые строки в редакторе кода , однако, если в строке содержится знак табуляции или пробел, то она не будет считаться пустой. -
Удалить пустые строки(содержащие символы Пробел)
– В данном случае, будут удаляться все строки, даже те, которые содержат пробелы и символы табуляции.
Комментарии
– Данный пункт содержит несколько подпунктов, которые позволяют управлять комментариями в программном коде.
-
Вкл./Выкл. Комментарий строки
– Комбинация «Ctrl + Q» -
Закомментировать строку
— Комбинация «Ctrl + K» -
Раскомментировать строку
— Комбинация «Ctrl + Shift + K» -
Закомментировать выделение
— Комбинация «Ctrl + Shift + Q»
Автозавершение
– Данный пункт меню содержит несколько подпунктов, которые позволяют сократить время при вводе текста:
-
Завершение функций
– Позволяет включить отображение выпадающего списка, в котором будут отображаться возможные варианты для вводимой функции, или любой другой программной конструкции, комбинация «Ctrl + SpaceBar» -
Завершение слов
– Тут также отображается список возможных слов, которые вы хотите ввести, список формируется из слов, которые уже содержаться в документе, комбинация «Ctrl + Enter» -
Подсказка по функциям
— Комбинация «Ctrl + Shift + SpaceBar»
Формат конца строки
– Меню позволяет задать код-символ, которым будет завершаться строка.
-
Преобразовать в Win-формат
– Символ CRLF -
Преобразовать в UNIX-формат
– Символ LF -
Преобразовать в MAC-формат
– Символ CR
Операции с пробелами
– Возможность удалить пробелы в нужных местах.
-
Убрать замыкающие пробела
– Пробелы, которые находятся в конце строки. -
Убрать начальные пробела
– Пробелы, которые находятся вначале строки -
Убрать замыкающие пробела
– Пробелы, которые находятся вначале и в конце строки. -
Символ Конец строки в Пробел
– Фактически, размещает все строки в одну, так как вместо символа перевода строки мы получим пробел. -
Убрать лишние пробелы и концы строк
– Тут, фактически объединены два предыдущих пункта. -
Табуляцию в пробел
– Символ табуляции преобразуется в пробел -
Пробел в табуляцию (Все)
– Преобразует все пробелы в символ табуляции. -
Пробел в табуляцию (Заглавные)
– Преобразует только пробелы в начале строк в символ табуляции.
Редактор столбцов
….
– Данный пункт меню открывает диалоговое окно Редактор столбцов, в котором можно задать текст или нумерацию, которые будут вставлены в документ в виде столбика. Вставка произойдет с того места, где находится курсор и до конца последней строки с текстом.
Панель символов
– Очень полезный пункт, так как он выводит панель, в которой содержатся символы и их ASCII коды.
Только чтение
– Включает или отключает режим, в котором можно только просматривать выбранный документ.
Урок #27. Программа Блокнот
Программа Блокнот является текстовым редактором. Это значит, что данная программа предназначена для работы с текстом. Блокнот – одна из самых простых программ по работе с текстом. В ней мы можем только вводить текст и редактировать его. Изменять шрифт или размер отдельных символов, т.е. производить форматирование текста, в этой программе мы не можем. Но, тем не менее, эта программа может быть полезна, так как она очень проста, документы, созданные в ней, занимают очень немного места, к тому же Блокнот установлен на всех компьютерах с Windows и поэтому документы, созданные в этой программе можно открыть на любом компьютере.
Давайте запустим Блокнот. Для этого щелкаем мышкой по значку программы в папке Стандартные меню Пуск. Откроется окно программы (рис.84).
| Рис. 84. Окно программы Блокнот |
Поскольку программа Блокнот очень проста, то имеет смысл на ее примере рассмотреть некоторые элементы интерфейса (внешнего вида), которые вы в дальнейшем будете постоянно встречать в других программах.
Мы с вами уже познакомились с основными элементами окон Windows (рис.40), поэтому многие элементы окна программы Блокнот нам уже известны. В строке заголовка окна выводится значок программы Блокнот, название открытого документа (Безымянный) и название самой программы. Ниже расположена строка выпадающего меню. Если вы щелкнете мышкой на названии одного из пунктов меню, то вы увидите содержание данного пункта. Например, давайте кликнем левой кнопкой мыши на меню Файл (рис.85).
| Рис. 85. Меню Файл |
В каждом таком выпадающем меню находятся инструменты программы. Как вы уже догадались, для удобства работы с программой инструменты разбиты на группы, которые и формируют меню. Как правило, большинство программ имеют выпадающее меню, причем названия меню могут отличаться, но в большинстве случаев вы увидите меню Файл, Правка, Формат, Вид и Справка. Эти меню стали своеобразным стандартом и инструменты, находящиеся в них, часто в различных программах очень схожи.
Теперь давайте рассмотрим инструменты меню Файл
Обратите внимание на то, что напротив некоторых пунктов меню написаны сочетания клавиш, например, напротив пункта Сохранить стоит сочетание CTRL+S. Что такое сочетание клавиш? Помните про клавиши-модификаторы? Так вот, если мы нажмем клавишу Ctrl, которая находится в самом нижнем ряду клавиатуры либо слева, либо около клавиш управления курсором справа, а затем удерживая ее нажатой нажмем еще и клавишу S, то такое действие будет иметь такой же эффект, что и выбор пункта Сохранить в меню Файл
Это значит, что для того чтобы вам проделать какое-либо действие или вызвать необходимый инструмент программы, вам не нужно каждый раз заходить в выпадающие меню и искать инструмент там. Вы можете запомнить сочетание клавиш, которое вызывает этот инструмент, и затем, при необходимости, пользоваться им. Такие сочетания клавиш называют горячими клавишами, так как они позволяют очень быстро получать доступ к необходимым функциям программ. В нашем случае сочетание клавиш Ctrl+S сохранит созданный нами текстовый документ.
„Но“ — скажете вы – „мы ведь еще ничего не создали!“. И да, и нет. Дело в том, что когда мы запустили программу Блокнот, она автоматически создала новый текстовый документ, присвоив ему название – Безымянный. Этот документ пока пустой и он не сохранен, т.е. если мы его закроем, то он не останется на нашем компьютере
Именно поэтому мы можем его сохранить и не важно, что в нем пока нет никакой информации. Многие программы при открытии создают новые документы и вы можете сразу начать работу с программой, не делая лишних движений для создания нового документа
Итак, мы нажали Ctrl+S или выбрали пункт Сохранить в меню Файл. Открылось окно Сохранить как (рис.86).
| Рис. 86. Окно сохранения файла |
Это окно также является стандартным для большинства программ, и вы с ним не раз еще столкнетесь при работе на компьютере. Нам предлагается сохранить наш документ в Библиотеку Документы.
| Рис. 87. Название файла |
О Библиотеках поговорим позже, а сейчас давайте просто сохраним наш документ. Для этого нам нужно указать имя файла (документа) в поле Имя файла. Назовем его Текст и нажмем кнопку Сохранить
Обратите внимание на строку заголовка. В нем изменилось название нашего документа (рис
87).
Голосовой набор текста
Нажмите кнопку «включить запись». При первом посещении сайта вверху браузера возникнет панелька с просьбой разрешить доступ к микрофону. Нажмите там кнопку «Разрешить»
Говорите в микрофон
Кнопка A/a меняет регистр первой буквы слова, рядом с которым находится курсор
Кнопка Отменить удаляет из результирующего поля последний введенный фрагмент
Кнопки пунктуации служат для ввода знаков с помощью мыши
Текст в результирующее поле добавляется после последней позиции курсора. Если был выделен фрагмент текста в результирующем поле, то введенный текст будет его заменять
Установка флажка Отключить управление заглавными буквами Google отменяет простановку заглавных букв анализатором Google.
Если отмечен флажок Заменять слова пунктуации, то слова в голосовом вводе, совпадающие со знаками препинания, будут заменяться на эти знаки. Соответствующие слова можно увидеть, если навести мышь на кнопку знака.
*В настоящее время Google самостоятельно заменяет слова: точка, запятая, вопросительный и восклицательный знаки, поэтому при отключении флажка замена все равно может проводиться.
Смена языка для голосового ввода осуществляется выбором соответствующего языка в выпадающем списке. Если языка нет в списке, но он поддерживается для голосового ввода, то его можно добавить в кабинете пользователя (доступен после регистрации)
Если отмечен флажок Выполнять команды, то во время ввода текста можно давать команды голосом.
Если отмечен флажок Вывод в буфер обмена, то текст будет поступать не в результирующее поле, а в буфер обмена. Флажок работает только при установленном расширении блокнота.
Поле Уровень распознавания отображает качество распознавания речи или вид ошибки, если она возникла.
Параметры страницы и печать
Для того чтобы настроить параметры страницы перед печатью текста, щелкните мышью на пункте Параметры страницы (Page Setup) командного меню Файл (File)

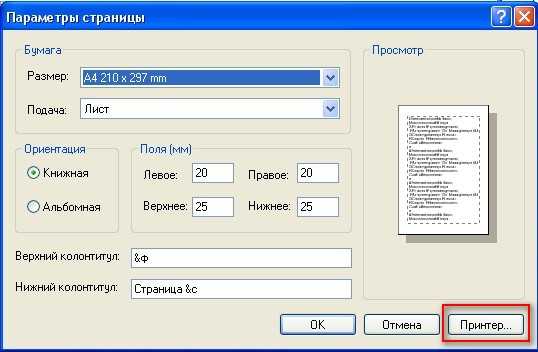
В верхней и нижней части текстового документа, печатающегося из программы Блокнот, может фигурировать та или иная служебная информация, подставляющаяся в файл печати автоматически. Эти сведения принято называть колонтитулами, поскольку они размещаются в документе выше и ниже основной области печати. Соответственно, данные, отображающиеся в верхней части листа, носят название верхнего колонтитула и могут быть введены с клавиатуры при помощи последовательности специальных символов в поле Верхний колонтитул (Header). Данные, печатающиеся внизу листа, называются нижним колонтитулом и могут быть настроены вручную в поле Нижний колонтитул (Footer). Для русской и английской версии текстового редактора Блокнот значения служебных символов, применяющихся для управления форматом колонтитулов, несколько различаются. Все эти значения показаны в таблице
Специальные команды настройки верхнего и нижнего колонтитулов текстового редактора Блокнот
Подстановка имени печатающегося файла или значения Безымянный (Utitled), если имя не задано
Подстановка текущего времени по часам компьютера
Подстановка текущей даты по календарю компьютера
Вставка текущих номеров страниц печатаемого документа
Подстановка символа амперсанд (&)
Позиционирование колонтитула по левому краю страницы
Позиционирование колонтитула по центру страницы
Позиционирование колонтитула по правому краю страницы
Специальные символы управления форматом колонтитулов могут сочетаться друг с другом; также допускается вставлять в соответствующие поля настройки печати произвольный текст. Например, если вы распечатываете состоящий из одной страницы документ, которому было назначено имя Ведомость, то в поле верхнего колонтитула можно включить следующую строку: Документ: &ф Страница: &с &ц. В этом случае в центре верхней части распечатываемого документа будет напечатано: Документ: Ведомость Страница: 1.
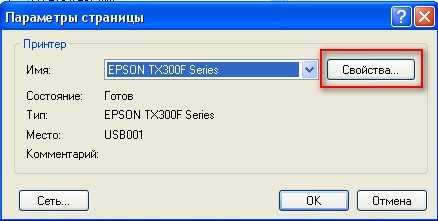
вы можете также изменить текущие настройки принтера, установленного в системе по умолчанию.
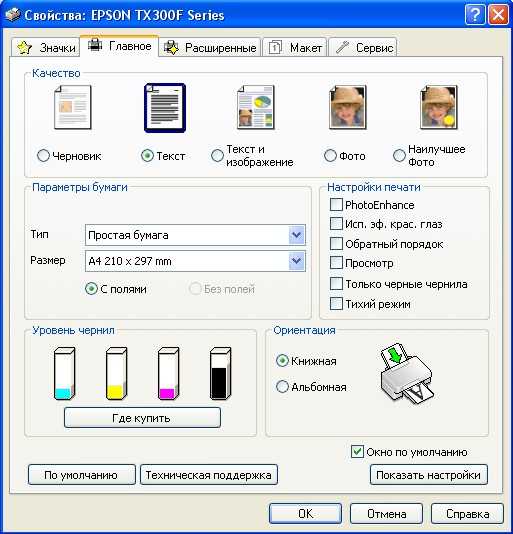
Для вывода документа на печать щелкните на кнопке Печать (Print) в командном меню Файл (File). На экране появится диалоговое окно мастера печати.
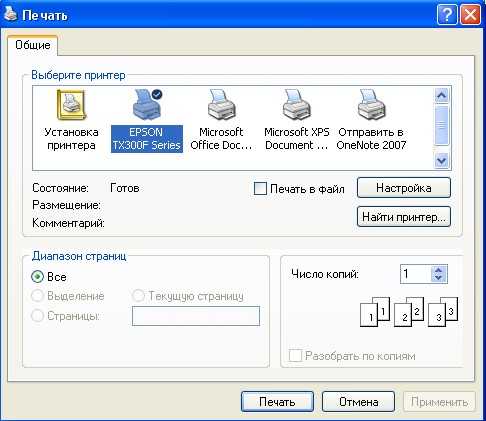
Как напечатать текст на компьютере? Популярные редакторы
Для набора текста, его коррекции, оформления и сохранения предусмотрены специальные программы. На сегодняшний день их разработано просто огромное количество. Однако самыми известными являются «Блокнот», Microsoft Word и WordPad. Достоинство первого прежде всего в простоте. WordPad и Word – более продвинутое ПО.
Как напечатать текст на компьютере, пользуясь программой «Блокнот»?
Текстовой редактор «Блокнот» является частью ОС Windows и имеется абсолютно на любом компьютере или ноутбуке, где установлена эта система.  Для того чтобы его найти, необходимо кликнуть на кнопку «Пуск» и в пройти в пункт «Все программы» – «Стандартные». Здесь и находится искомое приложение. После того как вы нажмете на соответствующую строчку меню, на экране откроется окошко с большим белым полем. Это и есть «Блокнот».
Для того чтобы его найти, необходимо кликнуть на кнопку «Пуск» и в пройти в пункт «Все программы» – «Стандартные». Здесь и находится искомое приложение. После того как вы нажмете на соответствующую строчку меню, на экране откроется окошко с большим белым полем. Это и есть «Блокнот».
Для того чтобы начать печатать, следует кликнуть левой кнопкой мыши на белое поле. После этого на нем высветится мигающая полоска-курсор. Теперь можно начинать печатать. Для того чтобы выделить кусок текста для правки, нужно установить курсор в его начало и, не отпуская кнопки мыши, провести до конца. Нужная часть текста подсветится синим. Теперь следует навести курсор мыши на выделенный кусок и нажать на правую кнопку. При этом высветится меню, в котором нужно будет выбрать необходимый пункт – «Копировать», «Вырезать» и т.д. Итак, ответ на вопрос о том, как напечатать текст на компьютере в программе «Блокнот» совершенно никакой сложностью не отличается. Интерфейс этого приложения абсолютно простой, и разобраться со всеми нюансами можно за каких-нибудь полчаса.
Программа Word
Word – это самый популярный на сегодняшний день текстовый редактор.  Для того чтобы открыть окно этой программы, нужно также нажать на кнопку «Все программы» и выбрать строчку «Microsoft Office», а далее «Microsoft Word». Иногда значок редактора находится на рабочем столе. Если строчку «Microsoft Word» вы не нашли, значит, скорее всего, это приложение на вашем компьютере не установлено.
Для того чтобы открыть окно этой программы, нужно также нажать на кнопку «Все программы» и выбрать строчку «Microsoft Office», а далее «Microsoft Word». Иногда значок редактора находится на рабочем столе. Если строчку «Microsoft Word» вы не нашли, значит, скорее всего, это приложение на вашем компьютере не установлено.
Итак, как напечатать текст на компьютере, пользуясь программой Microsoft Word? На самом деле это совершенно просто. Установив курсор в том месте, откуда нужно начать печатать (просто кликнув по нему левой кнопкой мыши), можно начинать набирать текст на клавиатуре. В том случае, если вы сделали, что-то не так (удалили кусок текста, напечатали «неправильную» строчку и т.д.), следует просто нажать на стрелочку, которую можно видеть вверху окна программы, радом со значком «Меню». Одно нажатие на нее вернет вас на один шаг назад, два – на два шага и т.д.
Дополнительные возможности редактора Microsoft Word
«Как печатать на компьютере текст?» – вопрос на самом деле не совсем полный
Ведь важно не только его набрать, но и правильно оформить. Рассматриваемый редактор предоставляет пользователю в этом плане поистине безграничные возможности
Например, при желании в Ворде можно изменять размер шрифта (кнопки «А» большая и маленькая во вкладке «Главная»), его вид (выпадающее меню сверху), выравнивать текст нужным образом (кнопки-черточки вверху) и т.д. Также этот замечательный редактор позволяет без труда вставлять картинки и гиперссылки. Для того чтобы это сделать, нужно пройти во вкладку «Вставки». Программа предоставляет пользователю и множество других дополнительных возможностей.
Редактор WordPad
Печать текста на компьютере в программе WordPad практически ничем не отличается от работы в Word. Однако это приложение несколько проще и не обладает всеми возможностями последнего. Данный редактор так же, как и Блокнот, идет вместе с ОС, и зайти в него можно через пункт «Стандартные».
Таким образом, мы ответили на главный вопрос статьи: «Как напечатать текст на компьютере?» Для этого понадобится специальная программа – редактор. Проще всего попробовать набрать свой первый текст в «Блокноте». Тем же, кто пишет много и часто, стоит остановиться на Word.
Выделение текста
Как в любом редакторе, вы можете выделить текст с помощью мыши или клавиатуры. Выделенный текст можно перетаскивать мышкой в другое место того же документа, копировать в тот же или другой документ, искать текст, удалять, и т.д.
Как выделить текст
При использовании только клавиатуры, выделение происходит стрелками , Home , End при нажатой клавише Shift и комбинируя с Ctrl . Эти горячие клавиши могут быть изменены в любое время с помощью Shortcut Mapper.
Можно выполнить выделение в 2 этапа, нажав Правка→Задать начало и конец выделения в начале и конце желаемого выделения. Такой способ выделения особенно эффективен при выполнении поиска и замены.
Кроме того, Ctrl+Двойной клик мыши между разделителями (по умолчанию, ‘(‘ и ‘)’, но это настраивается) выделяет всё внутри них. Когда оба разделителя — двойные кавычки, то экранированные кавычки (\») не будут учитываться.
Выделение области и выделение столбцом
Описанный выше способ выделения называются обычной областью выделения (потоковый), который охватывает непрерывный диапазон текста. Использование команды SCI_SWAPMAINANCHORCARET Scintilla в Shortcut mapper, позволяет вам выбрать, является ли текстовый курсор началом или концом выделения.
Однако, Notepad++ позволяет выделение столбцом, который выделяет прямоугольником, захватывая несколько смежных строк. Чтобы выделить столбцом, используйте вышеуказанные способы, удерживая нажатой клавишу Alt . Например, попробуйте выделять текст мышкой, удерживая клавишу Alt , захватывая несколько строк. Клавиша Alt- в комбинации горячей клавиши может быть изменена. Пункт меню Правка→Выделение столбцом. (подсказка) покажет диалоговое окно с напоминанием о том как выделять столбцом .
Можно комбинировать выделение области и выделение столбцом, с помощью клавиатуры. Это, вероятно, менее полезно, но это не ошибка.
Пункт меню Правка→Строки→Переместить строку(и) Вверх (а также Вниз) перемещает строку, в которой находится курсор или одновременно несколько выделенных строки. Эта возможность не работает если выделено несколько областей, смотрите ниже.
Выделение текста сразу в нескольких местах
Если выделена область текста, можно добавить ещё выделенную область, используя Ctrl, чтобы поставить якорную точку и перемещать мышь в конечную точку. Таким способом можно добавить более одной области выделения. Однако эта способность не распространяется на выделение столбцом. Хотя выделение столбцом всё же может соединятся с обычной выделенной областью. Команда SCI_ROTATESELECTION Scintilla позволяет циклично переключаться между выделенными областями, в том порядке, в котором они были определены.
При копировании или вырезании нескольких областей выделения, текст отправляется в буфер обмена, в том порядке, в котором области были выделены, независимо от порядка, в котором они следуют в документе.
Ведение списка книг для прочтения и рецензий на прочитанное
Вести список книг для прочтения и рецензий на прочитанное – один из важных пунктов ведения блокнота. Этот список поможет не только организоваться в чтении, но и запомнить прочитанное.
Список для чтения может содержать как художественные, так и научно-популярные книги
Важно выбирать книги на основе своих интересов и увлечений. Добавляйте в список книги, которые хотели бы прочитать уже давно, а также вновь вышедшие произведения от известных авторов
Рецензии на прочитанное помогают запомнить основные мысли произведения и сформировать своё мнение о нём
Важно обращать внимание на понравившиеся и неудачные моменты книги, её стиль и методы изложения. Рецензия может быть короткой заметкой или детальным обзором с содержанием, основными моментами и личным мнением
Таблица рецензий может использоваться для более удобного ведения рецензий и поиска информации о прочитанных книгах. В ней можно указать название, автора, жанр, дату прочтения и краткое содержание книги. Периодически обновляйте таблицу, добавляя новые рецензии и корректируя старые.
Ведение списка книг для прочтения и рецензий на прочитанное поможет не только организоваться в чтении, но и развить личность, расширить кругозор и усовершенствовать навыки анализа литературы.
Запись цитат и мудрых мыслей
Вести блокнот с записями цитат и мудрых мыслей — это отличный способ обогатить свою жизнь информацией и заставить себя задуматься о важных вещах. Мудрые слова людей, которые достигли успеха в разных областях, могут помочь вам расширить кругозор, найти новые идеи и просто поднять настроение в трудные моменты.
Вы можете записывать цитаты из книг, фильмов, высказывания известных личностей, а также свои собственные мысли и идеи. Выбирайте то, что вам нравится и то, что вызывает резонанс в душе.
Примеры цитат:
- «Не дайте себя захлестнуть рутиной и никогда не переставайте учиться и расти»
- «Жизнь прекрасна в том числе и потому, что она кратка»
- «Счастлив тот, кто любит свою работу и может зарабатывать на жизнь тем, что ему нравится»
Также можно создать таблицу, в которой будут разделены цитаты на категории или авторов. Это поможет вам быстро находить нужные записи и облегчит организацию блокнота.
Не забывайте оценивать и комментировать сохраненные цитаты или добавлять свои мысли о них. Это поможет вам не только запомнить интересные фразы, но и глубже погрузиться в смысл их слов.
Добавление даты и времени с помощью горячей клавиши в блокноте (Notepad)

Кроме автоматической вставки даты и времени, есть так же возможность сделать это вручную, используя горячую клавишу. Эта функция определенно понравится тем, кто часто копирует какие-то фрагменты файлов в блокнот и помечает время копирования. Как пример, при разборе происходящих проблем с компьютером. Банально, фиксирование времени появления ошибки
Или, например, вы разбираете какую-то ситуацию, используя множество источников, и вам важно учитывать ход времени в происходящих событиях (Кто? Кому? Когда? Чего? И главное, зачем?). В такой ситуации вы можете использовать клавишу F5
При ее нажатии, там, где будет находится курсор, появится текущие дата и время.
6 Генератор паролей
1) Вставьте следующий код в документ Блокнота.
@ эхо выключено
: Start2
ЦБС
Перейти к началу
:Начало
Название Генератор паролей
эхо я сделаю вам новый пароль.
эхо Пожалуйста, запишите пароль где-нибудь на случай, если вы забудете его.
эхо —————————————- ——— —————
эхо 1) 1 случайный пароль
эхо 2) 5 случайных паролей
эхо 3) 10 случайных паролей
echo Введите ваш выбор
установить вход =
set / p input = Choice:
если% input% == 1 перейти к A, если НЕ перейти к Start2
если% input% == 2 перейти к B, если НЕ перейти к Start2
если% input% == 3 перейти к C, если НЕ перейти к Start2
: A
ЦБС
echo Ваш пароль% random%
эхо Теперь выберите, что вы хотите сделать.
эхо 1) вернуться к началу
эхо 2) Выход
установить вход =
set / p input = Choice:
если% input% == 1 перейти к Start2, если НЕ перейти к Start 2
если% input% == 2 перейти к выходу, если НЕ перейти к началу 2
:Выход
Выход
: B
ЦБС
echo Ваши 5 паролей:% random%, % random%, % random%, % random%, % random%.
эхо Теперь выберите, что вы хотите сделать.
эхо 1) вернуться к началу
эхо 2) Выход
установить вход =
set / p input = Choice:
если% input% == 1 перейти к Start2, если НЕ перейти к Start 2
если% input% == 2 перейти к выходу, если НЕ перейти к началу 2
: C
ЦБС
echo Ваши 10 паролей:% случайный%, % случайный%, % случайный%, % случайный%, % случайный%, % случайный%, % случайный%, % случайный%, % случайный%, % случайный%
эхо Теперь выберите, что вы хотите сделать.
эхо 1) вернуться к началу
эхо 2) Выход
установить вход =
set / p input = Choice:
если% input% == 1 перейти к Start2, если НЕ перейти к Start 2
если% input% == 2 перейти к выходу, если НЕ перейти к началу 2
3) Дважды щелкните файл.
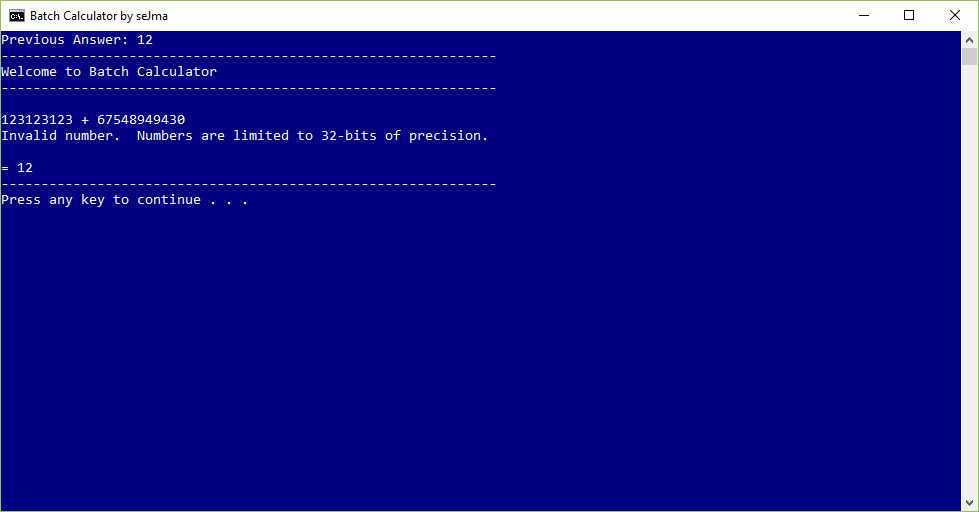
Как найти и заменить текст в блокноте в Windows 10
Если вам нужно найти и заменить слово или фразу в Блокноте, вы можете использовать это пошаговое руководство, чтобы найти и заменить текст в Блокноте в Windows 10. С помощью этого руководства можно найти и заменить несколько слов или фраз.
Некоторые бесплатные альтернативы Блокноте позволяют сделать это легко, но если вы хотите сделать это во встроенном приложении Блокнота, вот как это сделать.
Как найти текст в Блокноте
Чтобы найти текст в Блокноте, выполните следующие действия:
- Откройте Блокнот и вставьте весь текст.
- Нажать на Редактировать параметр в верхней строке меню.
- Выбирать Находить из списка.
- Напишите текст, который хотите найти в Найти то, что
- Выберите Направление.
- Щелкните значок Найти следующий
Итак, сначала вам нужно вставить весь абзац, в котором вы хотите выполнить поиск. Если он у вас уже есть в Блокноте, вы можете открыть файл на своем компьютере. После этого перейдите в Редактировать меню и выберите Находить из списка.
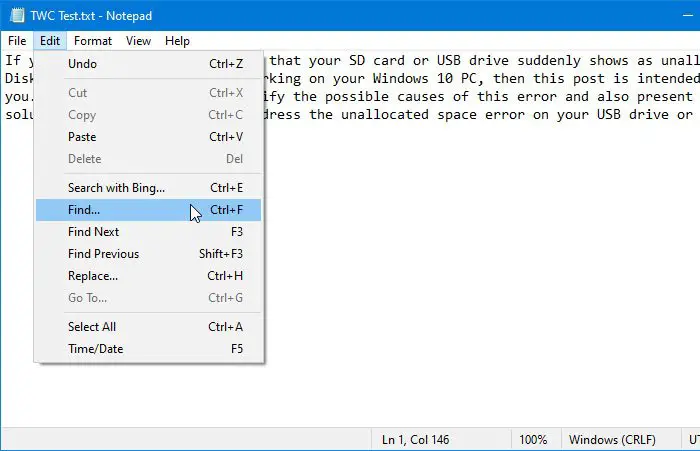
Или вы можете нажать Ctrl + F вместе, чтобы открыть одну подсказку.
Теперь вам нужно ввести желаемый текст в поле Найти то, что коробка. Это может быть одно слово или несколько слов.
Затем выберите Направление. Можно выбрать либо Вверх или же Вниз.
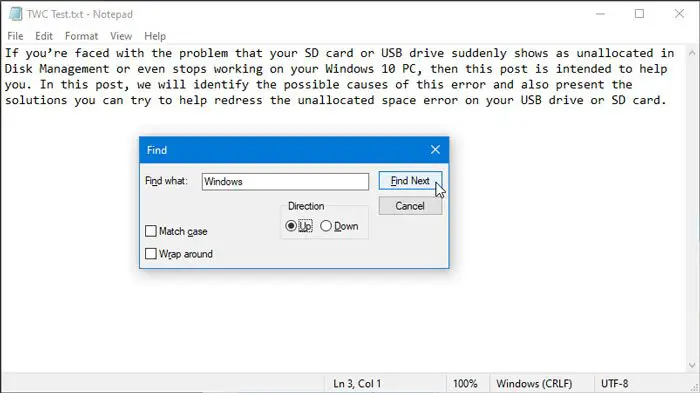
- Вверх: если ваш курсор находится в середине абзаца, он будет искать текст от начала до позиции курсора.
- Вниз: если ваш курсор находится в середине абзаца, он будет искать текст от позиции курсора до конца абзаца.
Другими словами, Направление помогает выбрать часть текста, чтобы быстро получить результаты. Есть еще два варианта — Учитывать регистр и Обернуть вокруг. Они помогут вам уточнить поиск.
Наконец, нажмите кнопку Найти следующий кнопку, чтобы получить все найденные тексты по очереди.
Как заменить текст в Блокноте
Чтобы заменить текст в Блокноте, выполните следующие действия:
- Откройте Блокнот и вставьте весь текст.
- Нажать на Редактировать параметр в верхней строке меню.
- Выберите Заменять вариант из списка.
- Введите то, что вы хотите заменить, в Найти то, что
- Введите новый текст в Заменить
- Щелкните значок Заменять или же Заменить все
Откройте Блокнот и вставьте весь текст или откройте файл, если вы уже сохранили абзац в Блокноте. После этого перейдите в Редактировать меню и выберите Заменять вариант. Или вы можете нажать кнопку Ctrl + H кнопки вместе. Теперь вам нужно ввести две вещи.
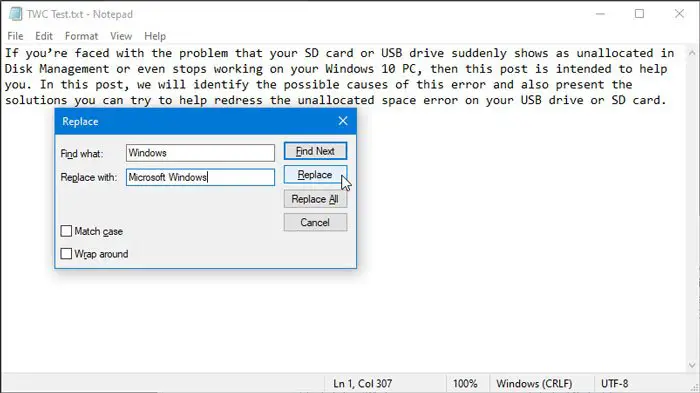
- Найдите что: это текст, который вы хотите заменить в своем абзаце.
- Заменить на: это новый текст, который вы хотите показать вместо существующего текста.
После ввода обоих нажмите кнопку Заменять кнопка. Он напрямую заменит первое совпадение в вашем абзаце.
Если у вас есть несколько записей одного и того же текста, вы можете щелкнуть Заменить все кнопку, чтобы внести все изменения сразу.
Выводы
Мы рассмотрели основы «олдскульного» подхода к созданию сайтов. Сейчас в блокнотах сайты делать просто бессмысленно, так как это очень сложно для новичков и очень нерационально для профессионалов (они работают со специальными средами разработки и другими инструментами).
Начинающим web-мастерам проще и быстрее воспользоваться онлайн-конструкторами, которые позволяют собрать сайт своими руками даже без знания основ вёрстки или погружения в HTML, а результат ничем не будет уступать профессиональным продуктам. Посмотреть на достойные сервисы можно в нашем рейтинге лучших конструкторов сайтов.
























