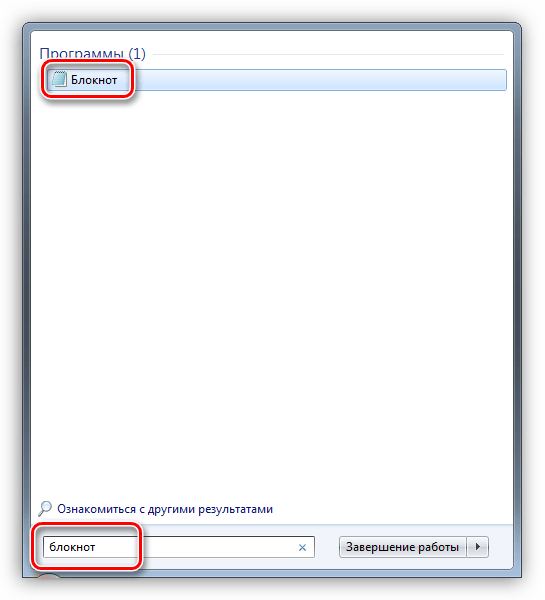Решение 1. Отключите / удалите конфликтующие приложения
Приложение «Блокнот» может не открыться, если другое приложение / процесс в вашей системе препятствует работе Блокнота. В этом случае удаление конфликтующих приложений (например, WinSeven.exe или Notepad ++) может решить проблему.
- Загрузите компьютер в безопасном режиме и проверьте, нормально ли работает Блокнот.
- Если да, выполните чистую загрузку компьютера и проверьте, решена ли проблема.
- Если да, то активируйте процессы / приложения по одному, пока не найдете проблемное приложение / процесс. Известно, что вредоносное ПО с именем WinSeven.exe (спрятанное в папке Winshell) создает проблему, а в некоторых случаях Notepad ++ вызывает аналогичное поведение.
Удалить Notepad ++
- Как только проблемное приложение будет найдено, вы можете отключить его на вкладке «Автозагрузка» в диспетчере задач или полностью удалить (в «Настройки» >> «Приложения»). Если проблема была вызвана вредоносным ПО, обязательно выполните тщательное сканирование вашей системы на наличие вредоносных программ.
Как запустить bat файл в windows 10?
Основной способ запуска пакетного файла — двойной щелчок по его иконке. Тем не менее, вы можете его и открыть и другим методом — с помощью командной строки.
Чтобы открыть BAT файл с помощью командной строки, выполните следующее:
- Откройте директорию в которой лежит пакетный файл.
- Определите название файла.
- Откройте командную строку.
- Введите название документа с его расширением.Например: HelloWorld.bat
Способ запуска через командную строку приобретает ценность с ростом количества пакетных файлов. Если вы помните название и расширение нужного документа, вы откроете его даже когда забыли точную директорию.
Как сделать файл word?
Перед тем, как начать работу в Microsoft Word, вам нужно научиться создавать новые документы. Процесс довольно прост. С нашей инструкцией вы разберетесь очень быстро.
- Использование горячих клавиш
- Используем меню редактора
- Контекстное меню Windows
- Создание шаблона документа
- Заключение
- Наши рекомендации
- Стоит почитать
Использование горячих клавиш
Как вы знаете, горячие клавиши существенно позволяют ускорить работу за компьютером. Так и в Microsoft Word, основные операции можно осуществить, нажав соответствующее сочетание клавиш.
Если нам нужно создать чистый документ, без форматирования, полностью готовый к работе, нам следует нажать:
Делать это нужно, при запущенном редакторе.
Вам пригодится: здесь представлены все основные сочетания горячих клавиш Word
Используем меню редактора
Запустите Microsoft Word. В левом верхнем углу щелкните кнопу «Файл». Выберите пункт «Создать». Откроется меню, со всеми доступными шаблонами. Вам нужен пункт «Новый документ». Выберите его, и нажмите кнопку «Создать».
Документ будет создан, вы увидите чистый лист без форматирования. Теперь с ним можно работать.
Контекстное меню Windows
Если на вашем компьютере установлен пакет программ Microsoft Office, то функции создания новых документов встроены в контекстное меню Windows.
Перейдите в ту папку, в которой вы хотите расположить будущий документ. Вызовите контекстное меню, нажатием правой кнопкой мыши на любое свободное место папки. В появившемся меню выберите пункт «Создать», затем «Документ Microsoft Word». Он будет создан.
Давайте теперь зададим для него его имя. Выделяем и снова вызываем контекстное меню. Теперь нажимаем пункт «Переименовать». Набирайте нужное значение, и щелкайте «Enter».
Теперь запускайте его, и можно работать.
Создание шаблона документа
Если вы часто работаете с документами, которые имеют схожую структуру, то есть смысл создать для них шаблон.
Шаблон Word — базовая структура документа, которая включает в себя расположение отдельных элементов, настройки форматирования текста. Пример шаблона — официальное письмо. Логотип компании сверху по центру, сбоку информация о директоре и тд.
Каждый раз, когда вам нужно будет написать письмо своим клиентам, достаточно создать новый документ, на основе готового шаблона, и добавить нужный текст.
Итак, как можно создать новый шаблон в Word. Запускайте редактор, и создавайте новый документ. Оформляйте его соответствующим образом. Добавьте все необходимые элементы и графику. После того, как это будет закончено, переходите в меню «Файл», и щелкайте кнопку «Сохранить как». В открывшемся окне выберите тип файла «Шаблоны Word», и место расположения шаблона. Нажмите кнопку «Сохранить».
Теперь когда вам нужно будет его открыть, просто выберите шаблон в списке.
Используйте нашу инструкцию, чтобы создать новый документ Word. Функция шаблонов пригодится вам, если в работе вы часто используйте однотипные документы.
Хотите узнать, как делать сноски? Тогда читайте наши руководства.
В прошлом материале мы рассказали о том, как сделать альбомный лист в Word.
Создание гиперссылки в Word позволит сделать документ более интерактивным.
Зачем искать информацию на других сайтах, если все собрано у нас?
- Как создать оглавление в word 2010
- У нас можно скачать рамки для оформления текста
- Как настраивается нумерация страниц в ворде
Если у Вас установлен пакет приложений Microsoft Office, а он практически у каждого пользователя системы Windows установлен по умолчанию, то вы легко можете создавать Эксель (Excel) таблицы, Ворд (Word) файлы и не только. В этом уроке мы рассмотрим второе.
Для того, чтобы создать файл Word нужно открыть любую папку или перейти на рабочий стол, и кликнуть по свободному месту правой кнопкой мыши. В открывшемся контекстном меню нужно выбрать пункты «Создать — Документ Microsoft Word».
В том месте где мы создавали файл Ворд появится файлик, который можно переименовать и использовать в дальнейшем.
Для работы в файле Word нужно открыть его двойным кликом левой кнопкой мыши, и начать набирать текст.
Создано: 26.11.2013 годаПросмотров: 6218Добавил: Сергей
Создание документа в Word предполагает следующие этапы:
- Установка параметров страницы
- Предварительное сохранение документа
- Набор и редактирование текста
- непечатные символы Word
- вставка нестандартных символов
- режим замены
- Форматирование документа
- Вставка дополнительных объектов
- Сохранение и печать документа.
Для того, чтобы создать документ в программе Ворд, запустите программу с помощью ярлыка на рабочем столе либо нажав кнопку «Пуск» — Программы — Microsoft Office — Microsoft Word.
Чем же может порадовать пользователей?
Если скинуть софт, то перед юзерами появится главное окно, где можно вводить текст. Панель инструментов представлена различными вкладками, каждая из которых выполняет определенные функции. Если зайти в настройки Файл, то можно сохранить, открыть уже готовый документ, а также определиться с настройками печати файла. Здесь же ПО задает параметры страницы. Для открытия команд редактирования документов, достаточно посетить вкладку Правка. Чтобы изменить шрифт, его начертание или размеры, пользователю требуется зайти в настройки Формата. Очень важная функция, которой может , — это перенос слов. Установив приложение и выбрать данную опцию, то пользователи будут избавлены от длинных абзацев, для прочтения которых необходимо прокручивать горизонтальную полосу прокрутки до предела. В общем, ПО совершенно заслуженно входит в стандартный набор операционной системы Windows. Это удобная бесплатная утилита, которую, по сути, даже скачать не потребуется. Неброская, удобная, простая – Блокнот вам пригодится в случае несложного редактирования документов.
Блокнот в Windows 8
1-ый способ через Программы
Открываем в Windows 8 отображение всех приложений. Среди них находим раздел «Стандартные — Windows» (цифра 2 на рис. 3), в котором выбираем Блокнот (цифра 3 на рис. 3).
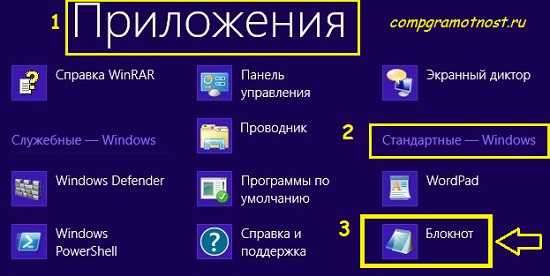
Рис. 3. Находим Блокнот для Windows 8 в Приложениях — Стандартные Windows
2-ой способ через Поиск
Чтобы в Windows 8 вызвать панель, содержащую Поиск:
при сенсорном управлении — быстро проведем пальцем от правого края экрана,
а при управлении мышкой — сверху в правом углу делаем движение мышкой справа налево. После этого появится небольшая панель, на которой сверху самой первой будет кнопка «Поиск».
В строке для Поиска (цифра 2 на рис. 4) набираем слово Блокнот, после чего перед нами слева предстанет значок программы Блокнот (цифра 3 на рис. 4):
Рис. 4. Находим в Windows 8 приложение Блокнот через Поиск
Чтобы его открыть, кликаем по значку Блокнота (цифра 3 на рис. 4) и работаем в Блокноте.
Что такое текстовый документ?
Текстовый
документ — это стандартный тип файла
в операционной системе Windows XP (расширение
имени.TXT). Такие файлы содержат внутри
себя только текст в виде последовательности
символов и не содержат конструкций,
управляющих выводом этого текста на
экран или на печатающее устройство. В
Windows XP для открытия текстовых документов
но умолчанию используется программа
Блокнот. Вид Спитака Б программе Блокнот
для редактирования текстовых документов
используется минимальный набор абсолютно; необходимых средств. Как ни странно,
это является не недостатком, а
преимуществом» данной программы.
Оптимизация работы
Программа Блокнот Windows не предусматривает каких-либо специальных операций, ускоряющих редактирование текста. В то время как в Notepad++ есть целый ряд полезных функций, позволяющих значительно повысить скорость работы. Так например можно для выделенного фрагмента текста в одно нажатие производить преобразование регистра символов. Для запуска такого преобразования можно воспользоваться пунктом меню «Правка / Преобразование Регистра» либо соответствующими горячими клавишами.
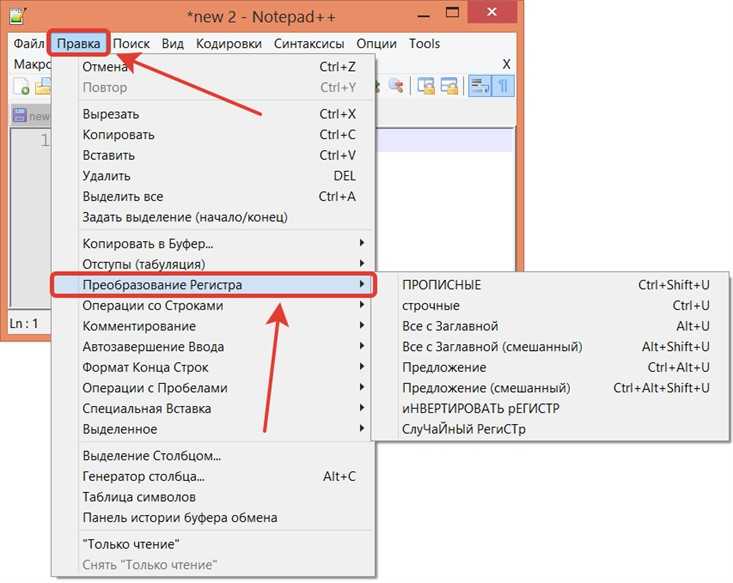
Еще более часто употребляемой функцией Notepad++ является работа с целыми текстовыми строками. Ведь, к примеру, намного удобнее удалить строку нажатием одной комбинации клавиш, чем предварительно выделять ее начало и конец курсором с дальнейшим нажатием кнопки Delete. То же касается и удаления строк и их перемещения. При регулярной работе с текстами такие небольшие оптимизации упрощают работу. Более того, в программе есть возможность производить сортировку строк по разным критериям. Все эти операции доступны в пункте меню «Правка / Операции со строками».

Не менее полезной функцией является автоматическая обработка пробелов. Ведь в процессе работы с текстом трудно уследить, где по ошибке вставлены лишние пробельные символы. И поэтому операции по удалению лишних пробелов могут оказаться весьма кстати. Эти операции доступны в пункте меню «Правка / Операции с пробелами».
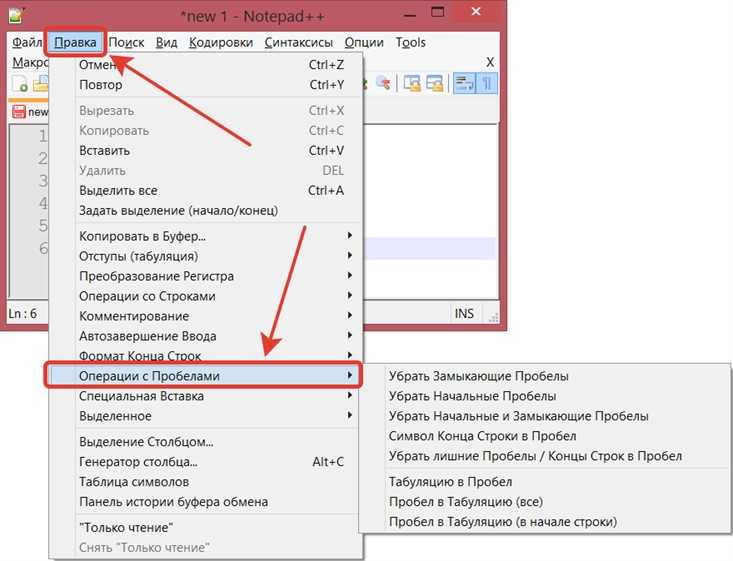
Для тех, кто занимается подготовкой технических текстов, правкой HTML-кода и программированием, крайне удобно будет пользоваться средствами для комментирования кода и автозавершения ввода. Помимо этого все пользователи могут автоматизировать многие рутинные действия с помощью создания собственных макросов. Сделать это можно через пункт меню «Макросы» .
В довершение ко всем этим преимуществам программы Notepad++ стоит упомянуть возможность установки разнообразных плагинов, благодаря которым можно еще больше расширить функционал программы.
Блокнот и записки для рабочего стола Windows
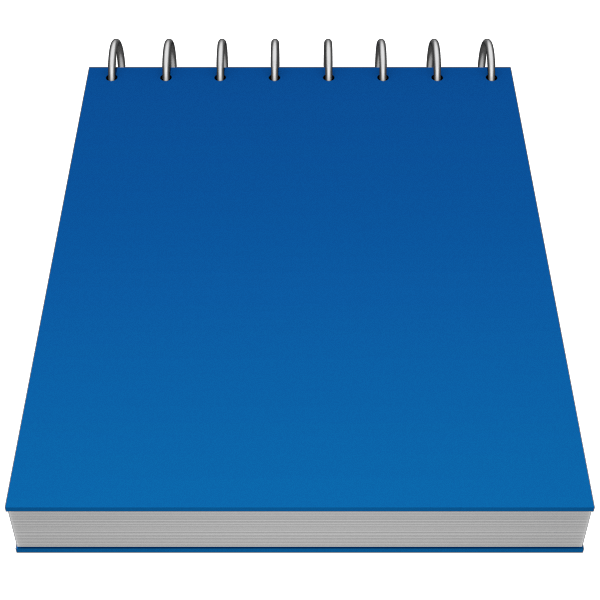
Для того чтобы поместить на рабочий стол элементы для хранения важной информации, можно воспользоваться как сторонними программами, так и средствами Windows. В первом случае мы получаем софт, имеющий в своем арсенале много функций, во втором же — простые инструменты, которые позволяют начать работу сразу, без поиска и выбора подходящей программы
Способ 1: Сторонний софт
К таким программам можно отнести аналоги «родного» системного блокнота. Например, Notepad++, AkelPad и другие. Все они позиционируются, как текстовые редакторы и имеют разные функции. Некоторые подходят для программистов, другие — для верстальщиков, третьи — для правки и хранения простого текста. Смысл данного способа заключается в том, что после установки все программы помещают на рабочий стол свой ярлык, с помощью которого и запускается редактор.
Для того чтобы все текстовые файлы открывались в выбранной программе, необходимо произвести пару манипуляций. Рассмотрим процесс на примере Notepad++
Обратите внимание, что совершать подобные действия необходимо только с файлами формата .txt. В противном случае могут возникнуть проблемы с запуском некоторых программ, скриптов и так далее
- Кликаем ПКМ по файлу и переходим к пункту «Открыть с помощью», а затем жмем «Выбрать программу».
Теперь все текстовые записи будут открываться в удобном для вас редакторе.
Способ 2 Системные инструменты
Системные инструменты Windows, подходящие для наших целей, представлены в двух вариантах: стандартный «Блокнот» и «Записки». Первый представляет собой простейший текстовый редактор, а второй – цифровой аналог клейких стикеров.
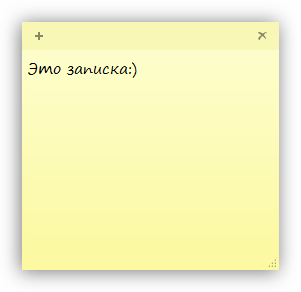
Блокнот – небольшая программа, поставляемая в комплекте с Windows и предназначена для редактирования текстов. Создать на рабочем столе файл «Блокнота» можно двумя способами.
- Открываем меню «Пуск» и в поле поиска пишем «Блокнот».
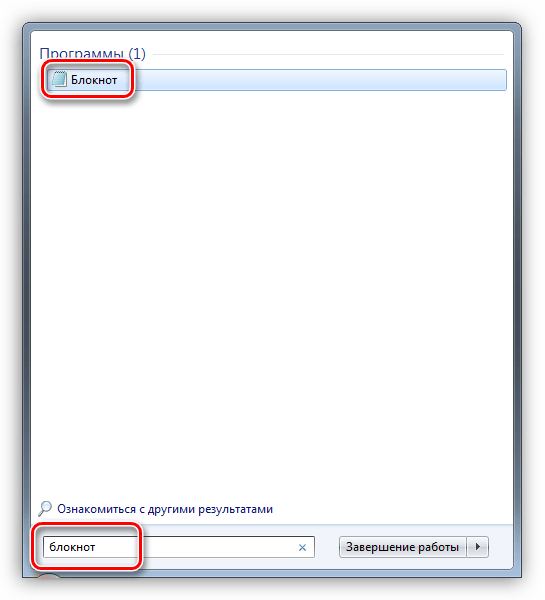
Запускаем программу, пишем текст, затем нажимаем сочетание клавиш CTRL+S (Сохранить). В качестве места для сохранения выбираем рабочий стол и даем имя файлу.
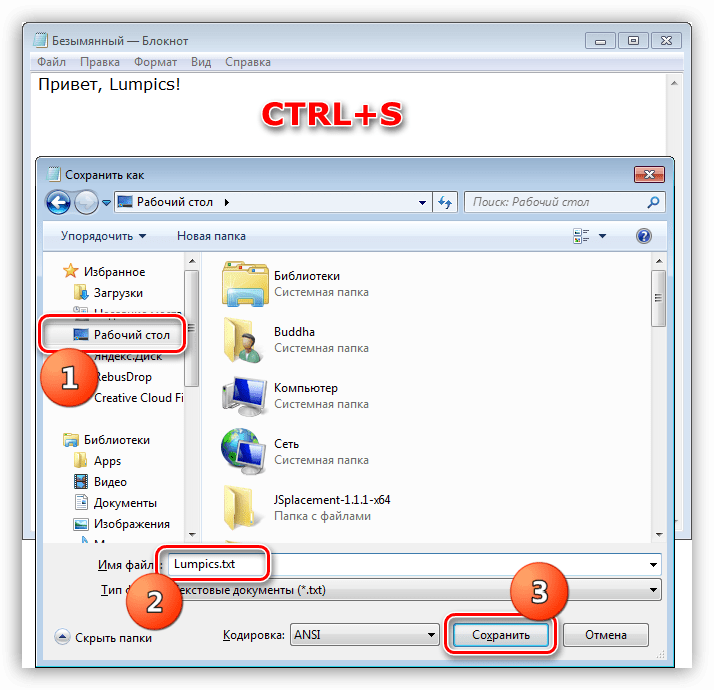
Готово, на десктопе появился требуемый документ.
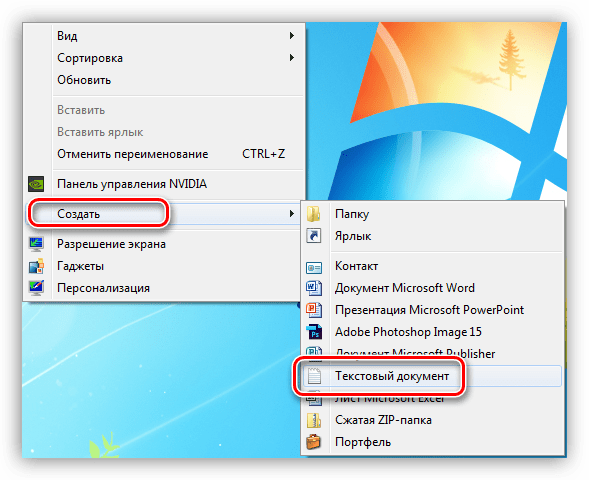
Даем новому файлу название, после чего можно его открывать, писать текст и сохранять обычным способом. Местоположение в данном случае выбирать уже не нужно.
Это еще одна удобная встроенная функция Windows. Она позволяет создавать на рабочем столе маленькие заметки, очень похожие на липкие стикеры, прикрепляемые к монитору или другой поверхности, впрочем, таковыми и являющиеся. Для начала работы с «Записками» необходимо в поисковой строке меню «Пуск» набрать соответствующее слово.
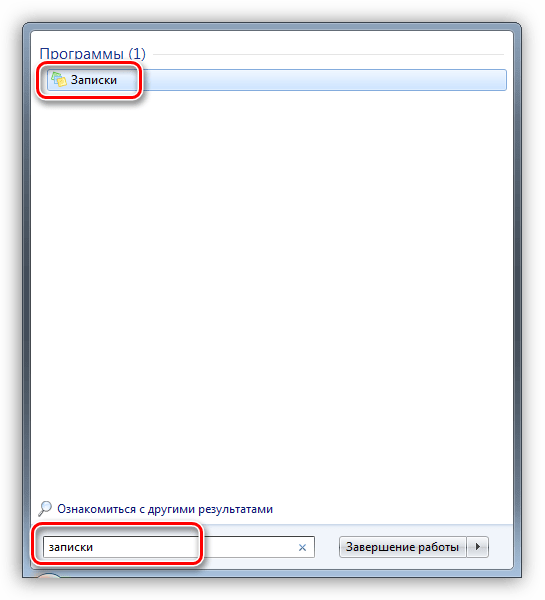
Обратите внимание, что в Windows 10 нужно будет ввести «Sticky Notes»
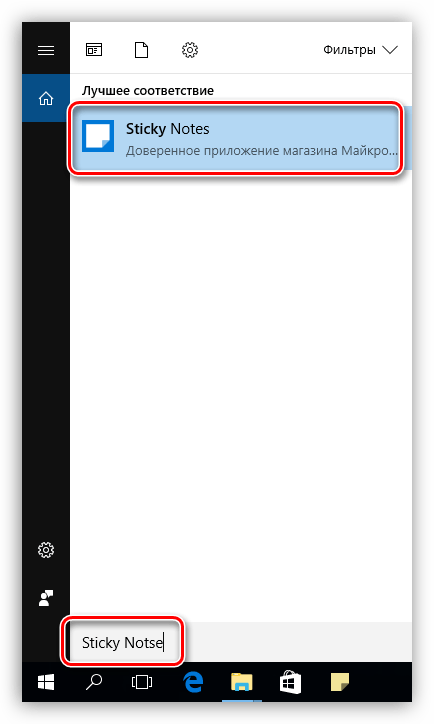
Стикеры в «десятке» имеют одно отличие – возможность изменения цвета листка, что весьма удобно.

Если вам кажется неудобным каждый раз обращаться к меню «Пуск», то можно создать ярлык утилиты прямо на рабочем столе для быстрого доступа.
- После ввода названия в поиск кликаем ПКМ по найденной программе, раскрываем меню «Отправить» и выбираем пункт «На рабочий стол».
В Windows 10 можно только поместить ссылку на приложение на панель задач или стартовый экран меню «Пуск».
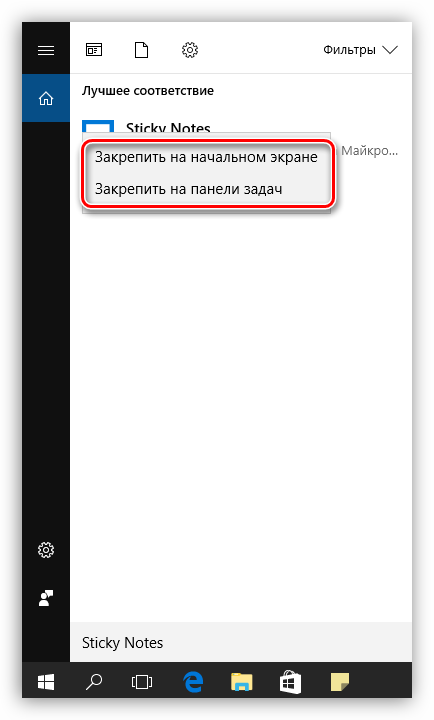
Заключение
Как видите, создать файлы с заметками и памятками на рабочем столе не так уж и сложно. Операционная система дает нам минимально необходимый набор инструментов, а если требуется более функциональный редактор, то в сети имеется большое количество соответствующего софта.
Мы рады, что смогли помочь Вам в решении проблемы. Опишите, что у вас не получилось. Наши специалисты постараются ответить максимально быстро.
Как найти блокнот в Windows с помощью инструмента «Поиск»
Как почистить временные файлы в Windows 10 и других версиях ОС
Пользователь легко найдёт текстовый редактор через функцию «Поиск». Любые программы на компьютере можно находить теми же способами, что и информацию в браузере Яндекс или Google.
Пошаговая инструкция:
- Направить курсор на лупу (значок поиска) в нижней панели задач.
- Нажать на эту кнопку и вписать в строку слово «блокнот».
- Нажать на «Enter».
- Появится значок с изображением нужного раздела. Надо кликнуть по этому значку, и тогда текстовый редактор откроется.
Найти в системной папке
Если на ноутбуке или компьютере нет значка поиска, нужно открыть клавишу «Пуск», а затем раздел «Найти».
Альтернативы
MS-DOS Editor (edit.com) — консольный текстовый редактор. Можно разделять окно редактирования на две части, как в Word’е.
Write(Windows Write; не путать с нижеупомянутым Writer из OpenOffice) — штатный редактор 16-битных версий Windows, отличавшийся от Блокнота возможностью форматирования текста.
WordPad — переделка Write для Windows 95 и последующих
Версия, распространяющаяся в Windows 7, поддерживает не только традиционный формат RTF/DOC (Word 6.0) и OOXML (Word 2007), но и — внимание! — ODF (OpenOffice).
Word(WinWord) — самый многофункциональный и тяжеловесный из всех известных на сегодняшний день блокнотов.
AbiWord— функционала чуть больше, чем в WordPad: дополнения, колонтитулы, таблицы, нумерация страниц, сноски, ссылки, закладки, вставка пикч и файлов, онлайн сервисы.
Writer— свободный аналог Word из пакета OpenOffice.org.
PageMaker— тот же блокнот, только для веб-дизайнеров.
TextPad — тот же блокнот, только с элементарной подсветкой кода, регулярными выражениями и прочими фичами.
GEdit— тот же блокнот, только откомпилированный под GNOME и с дополнительными функциями.
Leafpad— тот же блокнот, но для Linux.
TEA— довольно нагруженный вариант блокнота с тучей возможностей, также содержит файловый менеджер Квас и анализатор слов в тексте УНИТАЗ. (серьезно)
Bluefish — ГТКшный текстовый редактор, предназначенный в первую очередь для непосредственного редактирования HTML и PHP-кода.
vi— тот же блокнот, только консольный и под Linux, отличается широким функционалом.
SciTE— удобный кросплатформенный текстовый блокнот, с возможностями запуска скриптов в отладочном окошке
С подсветкой синтаксиса, но без поддержки досовских кодировок.
Notepad++— недодельный вариант SciTE под Windows. На текущий момент Notepad++ значительно развился и приобрёл поддержку многих функций, полезных программистам как на мёртвых, так и на бессмертных языках, всё ещё оставаясь достаточно лёгким.
Notepad2— расширенная версия Блокнота с панелью инструментов и подсветкой синтаксиса.
EmEditor — тот же блокнот, только шустрый, с подсветкой синтаксиса и поддержкой разных кодировок.
AkelPad— тот же блокнот, только есть поддержка кодировок и плагинов. Также этот вариант может корректно читать и сохранять бинарные файлы и потому, в отличие от Блокнота, может использоваться как примитивнейший hex-редактор.
Штирлиц— тот же блокнот, только умеет распознавать кодировку текста, иногда даже в таких случаях, когда текст подвергался неоднократному переводу в разные кодировки.
https://docs.google.com — Документы Google — тот же блокнот, только в online версии, ещё работает со множеством файлов Microsoft Office.
https://bloka.ru — из той же серии, в стиле минимала.
И это далеко не полный перечень. Вобщем, альтернатив вагон и маленькая тележка :о)
Интересное по теме:
Как работать в Блокноте
По умолчанию, Блокнот открывает файлы с расширением TXT, но он может работать и с другими текстовыми документами и html-страницами сайтов. Для правки кода всё же лучше использовать Notepad++, — в нём есть подсветка синтаксиса.
Открыть Блокнот на компьютере
Открыть Блокнот в Windows 7 можно при помощи ярлыка на рабочем столе компьютера. Если таким способом найти его не удастся, нужно открыть меню Пуск — Все программы — Стандартные, — здесь находится текстовый редактор Блокнот.
Создать, открыть и сохранить файл
Когда вы откроете Блокнот, нет необходимости создавать новый документ, т.к. рабочая область программы и так будет свободной. Всё, что вам нужно — написать свой текст, а затем сохранить документ.
Команда «Создать» используется тогда, когда вами уже открыть документ, и вы хотите создать новый.
Когда будете впервые сохранять новый документ, выберите и из списка меню опцию «Сохранить как». Затем, в появившемся окне укажите путь — директорию на компьютере для сохранения файла, придумайте ему имя и нажмите «Сохранить».
Для сохранения всех последующих изменений в открытом документе используйте команду «Сохранить» или жмите CTRL+S.
Распечатать страницы
Чтобы вывести документ на печать — зайдите в меню «Файл» — нажмите «Печать». Далее откроется окно «Общие», — выберите здесь свой , если нужно — выполните его настройку, и нажмите кнопку «Печать».
Распечатать страницы блокнота можно и не заходя в меню программы. В этом случае, используйте CTRL+P, — оно вызовет окно «Общие», в нём нажмите «Печать».
Учтите, сейчас мы рассматриваем простой текстовый редактор Блокнот, работа с документами в котором может показаться не совсем удобной. Поэтому, многие пользователи предпочитают программу Microsoft Word, — она имеет больший функционал для работы с текстами.
Найти, выделить, скопировать, вырезать, вставить и удалить текст
Чтобы найти слово в блокноте, т.е. осуществить поиск по тексту — зайдите в меню «Правка» и выберите пункт «Найти». Также, можно нажать сочетание кнопок CTRL+F.
В открывшемся окне ведите искомую фразу, задайте направление поиска: вверх/вниз, и нажмите кнопку «Найти далее».
Если поисковая фраза будет найдена в тексте, она выделится жирным.
Выделить текст в Блокноте можно несколькими способами:
- Поставить курсор вначале текста и перетащить компьютерную мышь с зажатой левой кнопкой до нужного участка.
- Поместив курсор в нужное место и, зажав клавишу Shift, нажать кнопку влево/вправо, в зависимости от того, в каком направлении от курсора вы хотите выделить текст.
- Для выделения всего текста документа нажмите Ctrl+A.
Чтобы снять выделение — щелкните мышью в любом месте рабочей области Блокнота.
Выделенные таким образом участки текста можно:
- Скопировать — Ctrl+C
- Вырезать — Ctrl+X
- Вставить — Ctrl+V
- Удалить — кнопка Delete
Эти же действия можно выполнить через меню «Правка» или нажатием правой кнопкой мыши — и выбора из контекстного меню необходимой команды.
Отмена последнего действия
Допустим, вы что-то не то удалили, вставили или вырезали из текста. Чтобы отменить последнее действие зайдите в «Правка» — «Отменить» или нажмите Ctrl+Z.
Имейте ввиду, текстовый редактор Блокнот умеет отменять только последнее действие. Поэтому что-то сделанное по ошибке 2, 3 и более шагов назад не вернуть обратно.
Изменить стандартный шрифт
Чтобы изменить стандартный шрифт Блокнота, перейдите в раздел меню «Формат» — «Шрифт». В открывшемся окне выберите понравившийся вам шрифт. В столбце начертание укажите необходимый вариант: жирный, курсив. В колонке размер можете выбрать размер шрифта.
Если ни один из предложенных вариантов шрифтов вам не подошел, нажмите ссылку «Показать дополнительные шрифты» и в открывшемся окне выберите какой-то другой.
Время и дата
Чтобы отобразилось в Блокноте, поставьте курсор в нужное вам место, затем перейдите в «Правка» — «Время и дата» или нажмите F5.
Если вы хотите вставить время и дату в правую часть рабочей области Блокнота, нажмите и удерживайте пробел. Когда курсор переместится в нужное место — выполните описанные выше действия.
Изменить кодировку
Рассматриваемая программа умеет работать с текстом кодировок ANSI и Unicode. Чтобы поменять кодировку в Блокноте (преобразовать с одного типа в другой), выберите необходимую кодировку при сохранении изменений в документе.
Справка
В Справке Блокнота расположена основная информация по работе с программой. Если у вас возникли вопросы по какому либо из описанных пунктов, вы всегда сможете уточнить в ней детали.
Чтобы перейти в Справку — выберите соответствующее меню и откройте пункт «Просмотреть справку». Также, открыть справочные материалы рассмотренного нами текстового редактора можно клавишей F1.
Способы запуска «Блокнота» в Windows 10
Десятая версия ОС от Майкрософт по традиции также имеет в своём функционале эту незамысловатую программу. «Блокнот» не приобрёл какой-либо особенно революционный функционал, однако, с приходом новой версии увеличилось и количество способов, которыми можно его запустить. Ниже мы рассмотрим абсолютно все эти способы.
С помощью инструмента «Поиск»
Первый, самый простой и очевидный способ.
-
Нажмите на иконку «Поиска» (изображение лупы) на нижней панели задач.
Нажимаем по значку поиска на панели задач
-
Введите слово «Блокнот» в строку, и нажмите «Enter».
В поле поиска вводим слово «Блокнот», нажимаем «Enter»
-
В большинстве случаев, иконка программы будет единственным результатом в поисковой выдаче. Нажмите на неё, и программа запустится.
Щелкаем по приложению «Блокнот»
Щелкаем правой кнопкой мышки по значку «Пуск», затем по пункту «Найти»
Через меню «Пуск»
Ещё один из самых простых способов.
-
Необходимо открыть основное меню «Пуск» на вкладке «Все приложения».
Кликаем по иконке логотипа Windows, открываем «Все приложения»
-
И среди установленных компонентов выбрать папку «Стандартные». В этой папке расположены все стандартные компоненты, которые поставляются с ОС. Среди них и можно найти «Блокнот».
Щелчком левой кнопки мышки раскрываем папку «Стандартные — Windows», находим «Блокнот» и открываем его
Через расположение в папке
Запустить «Блокнот» также можно, отыскав расположение файлов программы в памяти компьютера.
-
Открываем окно «Компьютер», и находим диск «C:».
Двойным щелчком левой кнопки мышки открываем диск «C:»
-
В локальном диске выбираем папку «Windows». Здесь расположена непосредственно сама ОС, и основные компоненты системы с вспомогательными программами.
Находим и открываем папку «Windows»
-
Среди огромного количества файлов необходимо найти «notepad.exe». Запускаем его двойным кликом, и «Блокнот» открывается.
Ищем файл «notepad.exe» и открываем двойным кликом левой кнопки мышки
Щелкнув правой кнопкой мышки по файлу «notepad.exe», выбираем пункт «Создать ярлык»
С помощью командной строки
Самый изощрённый, но не менее надёжный способ. Подходит для более опытных пользователей, так как предполагает манипуляции с главной консолью. Также помогает, если ни один из предыдущих способов по какой-либо причине не работает. Разберём его в три простых шага.
-
Для открытия командной строки, необходимо нажать правой клавишей мыши на значок «Пуск». В открывшемся списке выбираем «Командная строка».
Щелкаем по кнопке «Пуск» правой кнопкой мышки или нажимаем сочетание клавиш «Win+X», затем щелкаем по пункту «Командная строка»
-
Откроется центральная консоль командной строки. В ней нужно набрать команду «notepad».
В командной строке вводим «notepad», нажимаем «Enter»
-
Система сразу же запустит Блокнот.
Открытый Блокнот с помощью командной строки
Готово! Теперь вам знакомы все способы запуска данной программы.
Что такое и где находится «Блокнот» в windows 7?
Одним из самых распространенных факторов, способствующих приобретению компьютера, является необходимость работы с текстами. Такая функция необходима как в офисах, так и дома. Для этой цели существуют большой выбор всевозможных текстовых редакторов различной сложности. Но многие пользователи, которые не умеют обращаться с компьютером, не имеют понятия о том, как загрузить и установить такой редактор. Это и не нужно, ведь в операционную систему уже встроена программа «Блокнот».
Что это такое?
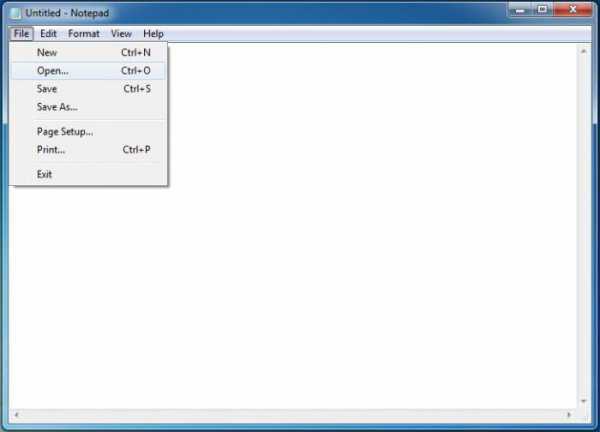
Стоит начать с того, для чего же нужна программа «Блокнот», которая входит в список стандартных пользовательских программ в любой системе windows. Предназначенный для быстрых записей, данный инструмент не имеет никаких особенных, вкусных примочек, как например, у того же Word. Интерфейс смехотворно лёгкий и отлично подойдёт как для непрофессиональных пользователей, так и для профессионалов в случае острой нужды. Бывают случаи непреднамеренного удаления этой программы. Или же новичок хочет разобраться, в чём тут, собственно, дело, но не знает с чего начать искать. Так где же находится «Блокнот» в windows 7?
Способы открытия
Существует несколько способов открыть для себя эту программу и начать в ней работать.
Один из таких вариантов является довольно простым и не требующим особых навыков пользования компьютером. Первым делом нужно зайти в меню «Пуск». Сделать подобное действие возможно при помощи наведения курсора мыши и левого клика. Далее находится вкладка «Все программы». Она располагается сразу же над поисковой строкой. Кликаем на эту вкладку и листаем список многочисленных программ, после чего находим-таки вкладку «Стандартные». Далее видим искомую программу. Это и есть первый способ, благодаря которому мы узнали, где находится «Блокнот» в windows 7.
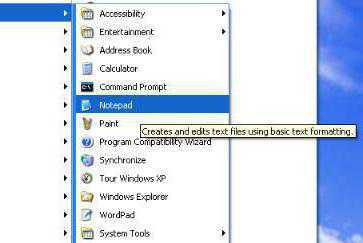
Следующий способ тоже вполне простой, и он потребует намного меньше времени, нежели предыдущий. Снова взявшись за компьютерную мышь, проводим курсором прямиком к кнопке «Пуск». Где находится «Блокнот» в windows 7, нам поможет узнать та самая поисковая строка, расположенная в нижнем левом углу открывшегося списка. Наводим курсором на строку, кликаем левой кнопкой мыши и начинаем набирать слово «блокнот». Набрав искомое слово, нажимаем кнопку Enter. Далее включается поисковая система, и спустя несколько недолгих секунд перед глазами на экране открывается окно, в котором мы увидим ярлык программы «Блокнот». Это ещё один способ, благодаря которому можно узнать, где находится «Блокнот» в windows 7. Довольно просто, не правда ли? А самое главное – всегда срабатывает.
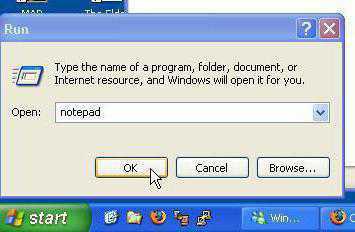
Создание ярлыка программы
Для предотвращения вопросов о том, где находится программа «Блокнот» в windows 7, рекомендуется поместить ярлык этой замечательной программы на рабочий стол. Каким же образом это можно сделать?
Если исходить из первого способа, после обнаружения «Блокнота» в списке стандартных программ при помощи работы с «Пуском» нужно перетащить ярлык на рабочий стол. Сделать это можно при помощи левого клика с последующим зажатием кнопки на самом ярлыке и перетягиванием его в ту зону, которая вас устроит.
Также вполне возможно провести поисковый сбор данных, дабы просто знать место расположения программы «Блокнот». Для этого применим любой из перечисленных способов обнаружения и после поисков, наведя снова курсор на искомую программу, кликнем по ней правой кнопкой мыши. В появившемся окне находим строчку «Свойства» и нажимаем уже левую кнопку мыши. В «Свойствах» во вкладке «Общие» имеется точный адрес, по которому можно узнать, где находится «Блокнот» в windows 7.
Итоги
Таким образом, были рассмотрены все ответы на вопрос о том, где находится «Блокнот» в windows 7. Максимальная информативность вышеперечисленных инструкций поможет даже самому неопытному пользователю отыскать текстовый редактор и приступить к работе. После освоения «Блокнота» можно переходить уже к более сложным и профессиональным программным средствам обработки текстовой информации.
Как открыть xml файл на смартфоне и планшете
Открыть файл XML на смартфоне или планшете Android очень легко. Так как xml-файл, по сути, является текстовым файлом, любой текстовый редактор устройства Android может открыть его. После загрузки файла на устройство, откройте его из файлового менеджера вашего устройства: вы увидите, что он откроется в мгновение ока с помощью инструмента «Текстовый редактор».
Если вы используете устройство iOS, загрузите файл из облачной службы, которую вы использовали, чтобы перенести его на мобильное устройство, например, iCloud. Будучи файлом, содержащим текстовые данные, просто нажмите на него, чтобы просмотреть как обычную текстовую заметку. Как вы уже видели, вам не нужно никакого стороннего приложения, чтобы открывать и просматривать xml-файл.
Как пользоваться блокнотом
Ранее в материале уже рассказывалось о предназначении блокнота. Это довольно простая утилита для работы с текстовыми файлами. Она позволяет не только создавать (именно это предлагается сделать после запуска приложения), но и редактировать уже существующие файлы.
Но сначала скажем несколько слов о создании документов. Вам не обязательно искать приложение через папку Проводника или поисковую строку. Достаточно кликнуть ПКМ по свободной области Рабочего стола, навести курсор мыши на вкладку «Создать» и выбрать «Текстовой документ». В окне блокнота вы можете набрать текст, а для сохранения кликнуть по вкладке «Файл» и нажать «Сохранить как». После ввода названия txt-файл сохранится на компьютере.
Если на ПК уже есть документ, имеющий расширение «.txt», и он нуждается в редактировании, то предлагается найти файл и запустить его двойным кликом ЛКМ. В открывшемся окне вы увидите текст целиком и сможете внести любые правки, сохранив изменения способом, который описан выше.
Итоги
Таким образом, были рассмотрены все ответы на вопрос о том, где находится «Блокнот» в Windows 7. Максимальная информативность вышеперечисленных инструкций поможет даже самому неопытному пользователю отыскать текстовый редактор и приступить к работе. После освоения «Блокнота» можно переходить уже к более сложным и профессиональным программным средствам обработки текстовой информации.
Блокнот – одна из стандартных программ-компонентов ОС Windows. Это значит, что данная программа прилагается к любой версии этой операционной системы в обязательном порядке. Собственно, здесь мы уже можем увидеть одно из главных преимуществ «Блокнота» — отсутствие необходимости дополнительной установки. Блокнот уже есть в системе, его лишь нужно найти и открыть.
Также среди явных преимуществ программы, кроме доступности, явная простота в пользовании. Отсутствует возможность детальной настройки и форматирования текста, однако если необходимо быстро записать текст, не дожидаясь запуска Ворда, эта программа – лучшее решение.
Особой любовью «Блокнот» пользуется среди опытных пользователей, так как данный текстовый редактор позволяет без особого дополнительного программного обеспечения редактировать и просматривать системные файлы программ.
Десятая версия ОС от Майкрософт по традиции также имеет в своём функционале эту незамысловатую программу. «Блокнот» не приобрёл какой-либо особенно революционный функционал, однако, с приходом новой версии увеличилось и количество способов, которыми можно его запустить. Ниже мы рассмотрим абсолютно все эти способы.
Первый, самый простой и очевидный способ.
Ещё один из самых простых способов.
Запустить «Блокнот» также можно, отыскав расположение файлов программы в памяти компьютера.
С помощью командной строки
Самый изощрённый, но не менее надёжный способ. Подходит для более опытных пользователей, так как предполагает манипуляции с главной консолью. Также помогает, если ни один из предыдущих способов по какой-либо причине не работает. Разберём его в три простых шага.
Готово! Теперь вам знакомы все способы запуска данной программы.
Выводы
С помощью программы Блокнот Windows можно решать базовые задачи по редактированию простых текстовых файлов. Это удобно тем, что Блокнот виндовс является штатной программой, входящей в состав операционной системы, и поэтому доступен на всех компьютерах под управлением Windows. Если же Вам требуется более плотно заниматься работой с неформатированным текстом, то для этого удобно использовать программу Notepad++, у которой значительно больше набор функций, благодаря чему процесс работы с текстами становится намного проще и удобнее.
Простой текстовый редактор Блокнот используется для просмотра и редактирования электронных документов формата TXT в операционных системах Windows. В данной статье рассматривается работа в программе Блокнот: как открыть, создать, сохранить и вывести на печать документы, выделить, скопировать, найти и удалить текст, а также изменить кодировку файла.
Текстовый редактор Блокнот вошел в состав операционных систем Windows ещё в далеком 1985 г. Тогда он впервые был установлен на операционные системы версий 1.0 и NT. Сегодня Блокнот присутствует в Windows 7 и 8.
До 2000 г., Блокнот имел лишь базовые функции и многие из них были доступны из меню программы. Нынешняя версия текстового редактора поддерживает , контекстную замену и Юникод.
В качестве альтернативы Блокноту может использоваться текстовый редактор MS-DOS, вызываемый из командной строки или более функциональная бесплатная программа Notepad++.