Как сделать альбомный лист в версиях Word 2007, 2010, 2013?
Эти три версии текстового редактора схожи по своему дизайну, а элементы управления во всех практически одинаковы. Если вы пользовались Word 2007, 2010 или 2013, то при переходе трудностей возникнуть не должно. Верхний интерфейс, позволяющий настраивать документ, текст и добавлять элементы, стал динамическим: он стандартно будет скрыт, чтобы не мешать работе, а если навести курсор на верхний край экрана, он появится, как выпадающее меню. Эта опция может быть отключена, тогда элементы управления всегда будут открыты.
Режим отображения страниц во всех данных редакторах изменяется по следующей инструкции:
- Разверните интерфейс управления, а затем категорию «Разметка страницы».
- В этом блоке присутствуют инструменты для корректировки отображения текста. Кликните по иконке «Ориентация».
- Установите «Альбомная».
После этого весь файл изменит формат отображения.
Как использовать как альбомную, так и портретную ориентацию в документе Word
Автор
Элвин Ванджала
Опубликовано 19 августа 2021 г.
Бывают случаи, когда вам может потребоваться изменить ориентацию страницы в том же документе Word на книжную или альбомную. Вот как это сделать!
Портретная и альбомная ориентация удобны в различных ситуациях. Вы всегда можете переключаться между ними в Microsoft Word, чтобы получить максимальную отдачу от приложения. Если у вас большая таблица, переключение с книжной на альбомную ориентацию поможет более четко отобразить данные.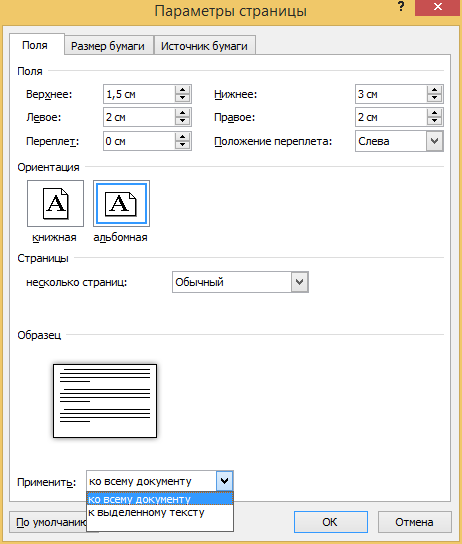
Ориентация по умолчанию — портретная, но вы также можете использовать две одновременно. Мы покажем вам, как смешивать альбомную и портретную ориентацию в документе Word.
Как использовать страницы с альбомной и книжной ориентацией в одном документе Word
Когда вы работаете с длинным документом Word, состоящим из таблиц, графиков и текста, может быть сложно уместить все в книжной ориентации. Особенно, если таблицы или графики большие, наиболее подходящей компоновкой страницы является альбомная. Таким образом, ваши табличные данные будут выглядеть более четко в вашей презентации.
Но вы можете не хотеть, чтобы все было в альбомной ориентации — только некоторые избранные страницы, тексты или таблицы. К счастью, вам не нужно делать сложный выбор между хорошо читаемым текстом и удобочитаемыми таблицами. Вы можете использовать оба для лучших результатов.
Вот как вы можете использовать альбомную и книжную ориентацию в Word:
- Щелкните правой кнопкой мыши в любом месте таблицы и выберите Свойства таблицы .
- В диалоговом окне Свойства текста выберите Нет ниже Обтекание текстом . В некоторых случаях обтекание текстом уже может быть отключено, поэтому вам не нужно ничего делать.
- Щелкните OK , чтобы сохранить изменения.
- Теперь выберите свой стол и перейдите на вкладку Layout в верхнем меню.
- В группе Параметры страницы нажмите кнопку запуска диалогового окна . Средство запуска диалогового окна отображается в виде небольшого прямоугольника со стрелкой, указывающей вниз.
- Затем выберите Пейзаж под Ориентация .
- Щелкните раскрывающийся список рядом с Применить к и выберите Выбранный текст .
- Нажмите OK , чтобы сохранить изменения.
Ваша таблица теперь будет на своей странице в альбомной ориентации.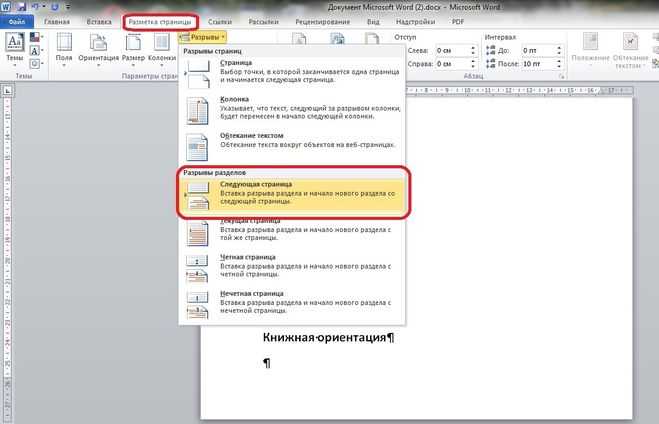
Если вы уже разделили документ на разделы, вам не нужно выполнять все шаги. Выберите разделы, которые должны иметь другую ориентацию, перейдите к макету страницы и выберите Альбомная ориентация. Вы также можете использовать эти советы по форматированию для идеальных таблиц в Microsoft Word.
Улучшите свои навыки работы с Microsoft Word
Microsoft Word — одно из самых мощных приложений для обработки текстов. Но чтобы раскрыть весь потенциал Microsoft Word, вы должны быть знакомы с навыками использования богатой коллекции функций приложения.
Использование как альбомной, так и книжной ориентации в документе — лишь один из многих навыков, связанных с Word, которыми вы должны обладать. Вы также должны научиться делать множество разных вещей для создания профессиональных документов Word.
Как сделать альбомные и книжные страницы в Word (в т.ч. чтобы в одном документе одна страница была альбомная, а другие книжные)
Доброго времени!
При работе с документами нередко требуется некоторые страницы оформлять в книжной ориентации (т.е. вертикально), а некоторые в альбомной (т.е. горизонтально). И, как я замечаю, у ряда пользователей с этим возникают небольшие затруднения (особенно, когда документ большой и в нем нужно совместить оба этих формата.
В этой статье покажу как это можно выполнить несколькими способами (в расчет беру только новые версии Word).
Меняем ориентацию страницы альбомную на книжную (и наоборот)
Актуально для версий Word 2010, 2013, 2016, 2019
- сначала открываем или создаем новый документ;
- далее открываем раздел «Макет» (либо «Разметка страницы», зависит от версии Word) и в пункте «Ориентация» выбираем книжную/альбомную ориентацию (см. скрин ниже);
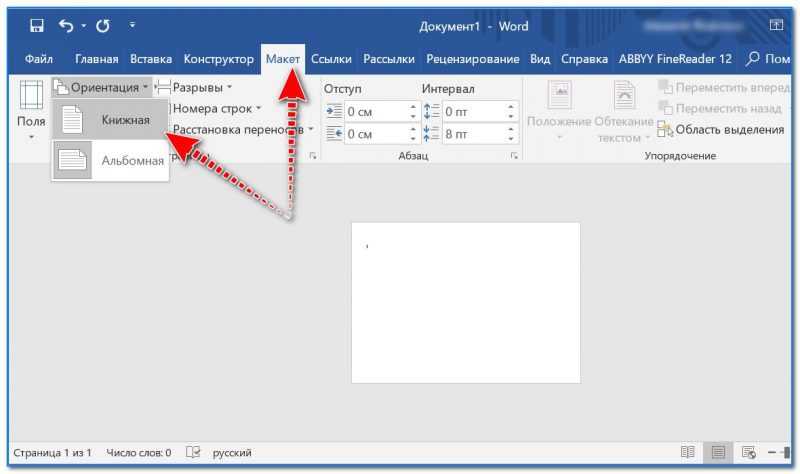
Макет — ориентация / кликабельно
как видно из примера, наша страница поменяла ориентацию на книжную;
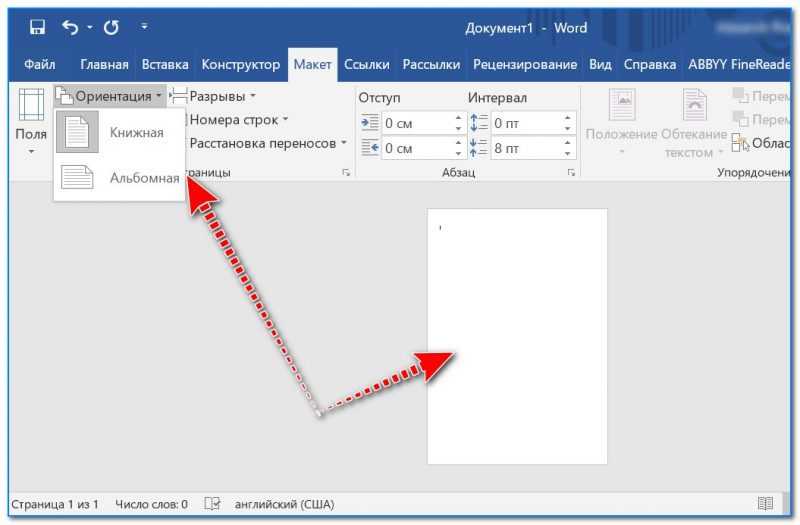
еще один альтернативный вариант смены ориентации — это использовать инструмент «Поля» («Макет» -> «Поля» -> «Настраиваемые поля»);
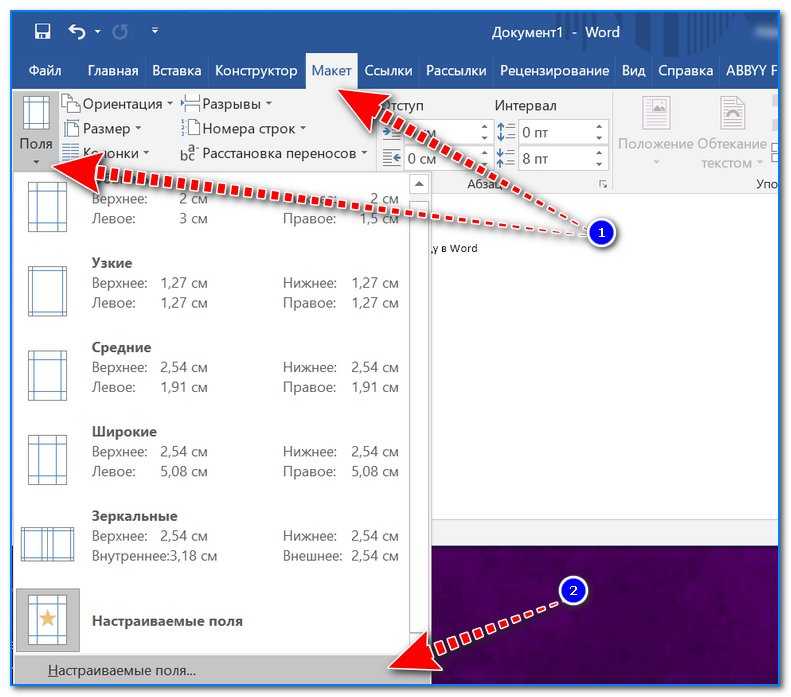
Макет — поля — настраиваемые поля
в свойствах этого окна можно будет не только задать отступы, но и указать ориентацию документа.
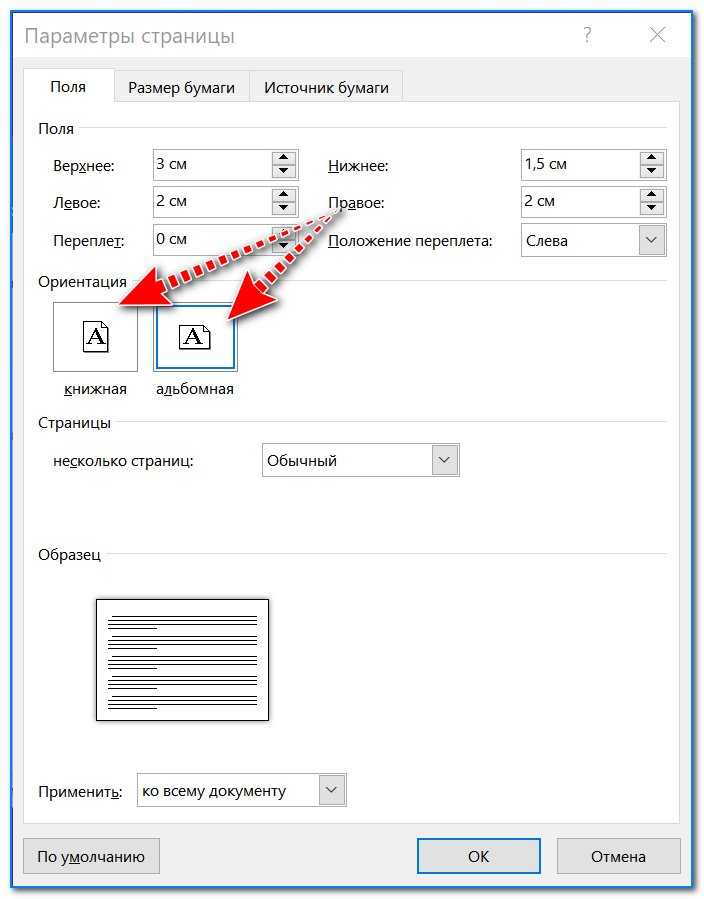
Как в одном документе сделать страницы с разной ориентацией
Способ 1
- Будем считать, что документ уже у вас есть и он открыт. Сначала необходимо выделить тот текст (участок документа), который вы хотите разместить на отличной ориентации (например, у вас весь документ в книжной, а вы хотите в альбомной) , и открыть инструмент «Настраиваемые поля» (см. стрелочки на скрине ниже);
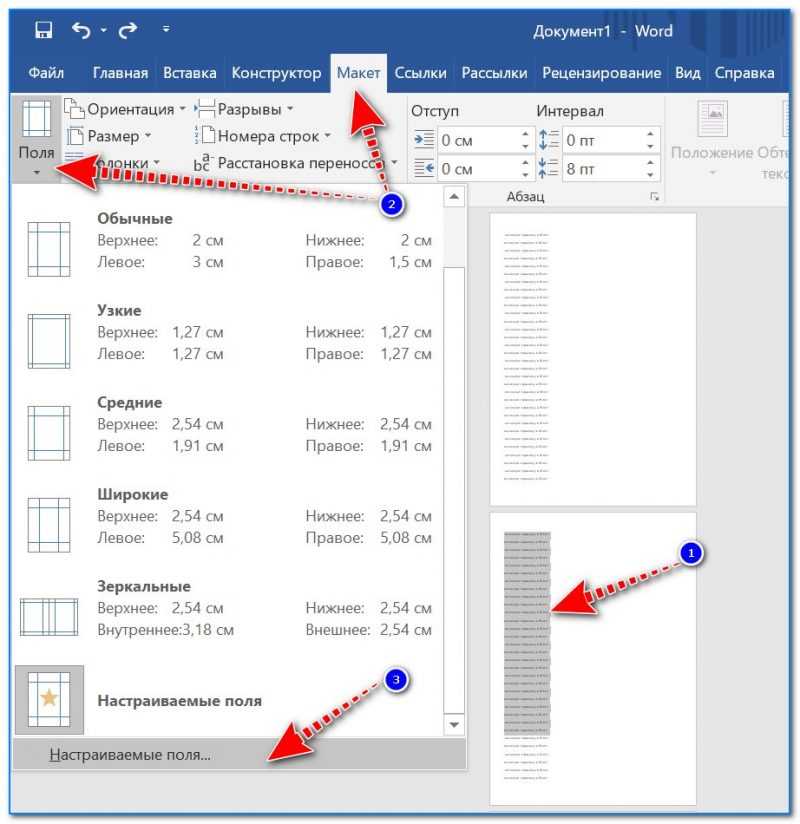
Выделяем текст и открываем настраиваемые поля / Кликабельно
далее выберите ориентацию листа и укажите, что применить ее нужно только для выделенного участка;
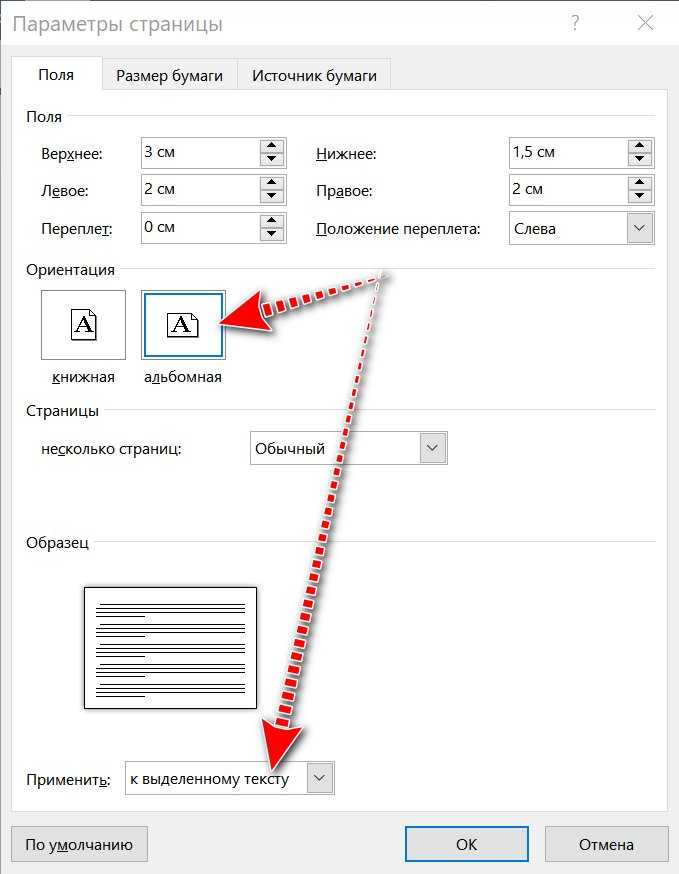
альбомная ориентация к выделенному тексту
после этого выделенный участок окажется на «другом» листе (например, на альбомной ориентации, как в примере ниже).
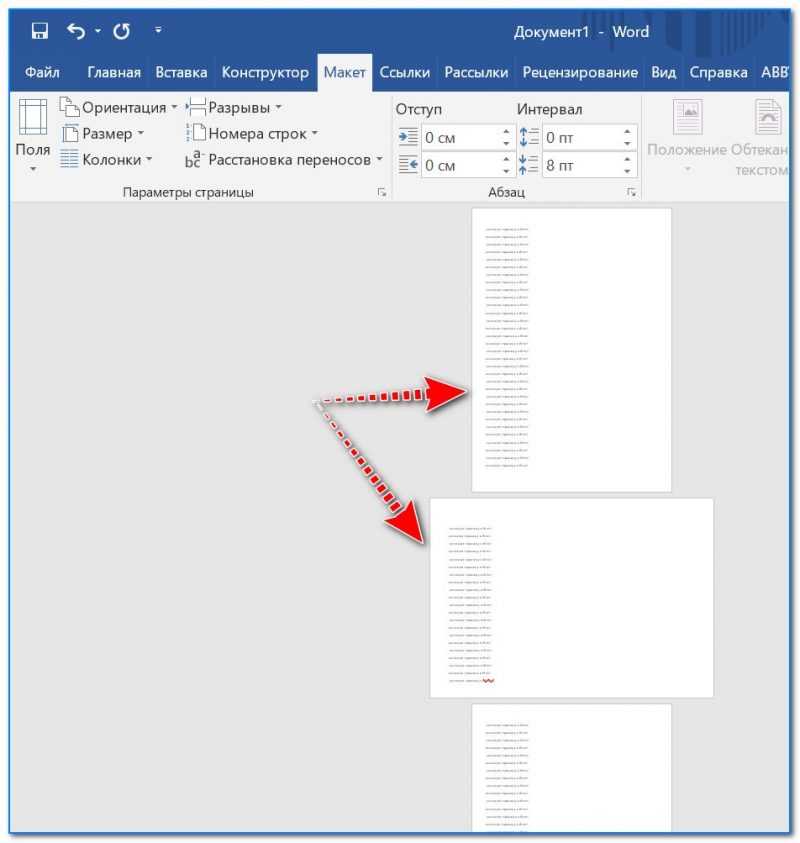
что получилось в итоге
Способ 2
- сначала открываем нужный документ Word, в разделе «Главная» включаем отображение непечатаемых символов (см. на скрин ниже);
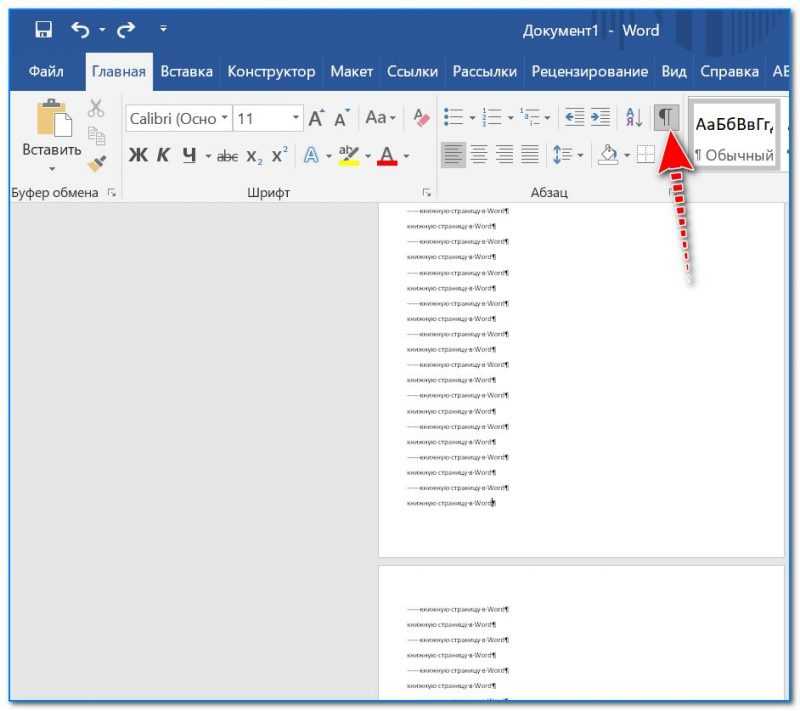
Включаем отображение непечатаемых символов
далее важный момент: если вы хотите, например, вторую страницу сделать альбомной — то поставьте курсор в последнюю строку на первой странице, и с помощью инструмента «Разрывы» поставьте разрыв со следующей страницы;
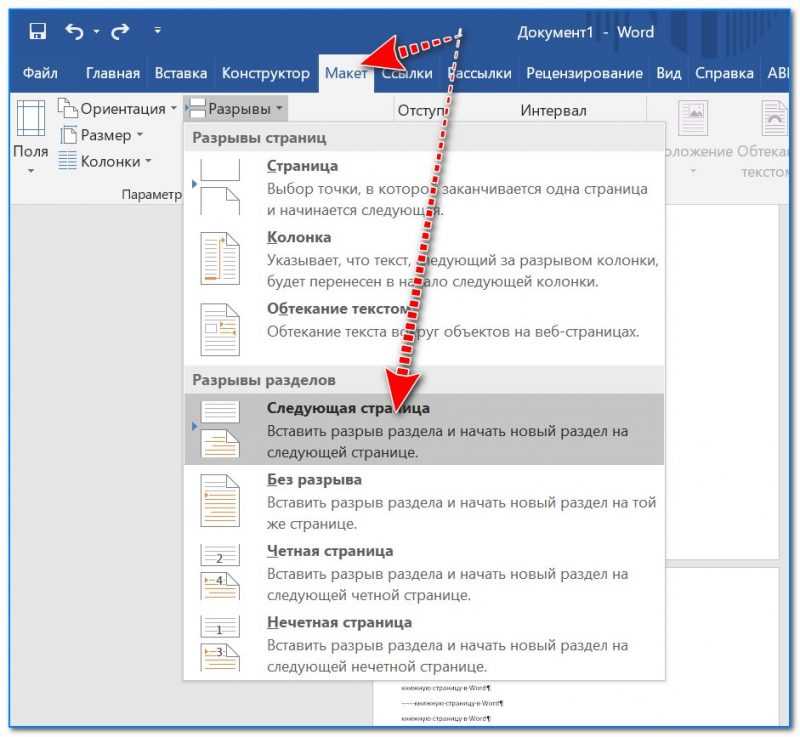
Разрыв раздела — следующая страница
обратите внимание, что в конце первой страницы будет отображаться «Разрыв раздела со сл. страницы» (примечание: когда вы отключите отображение непечатаемых символов — это не будет видно)
В общем-то, теперь переставьте курсор на вторую страницу и с помощью инструмента «Ориентация» задайте положение страницы.
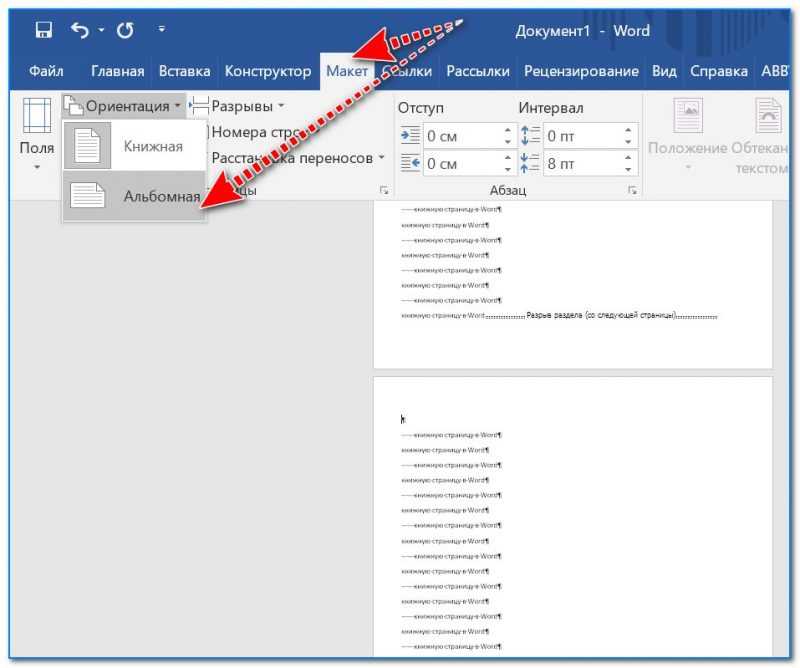
Ориентация страницы, выбор
как видно из примера ниже — первая страница осталась вертикальной, остальные стали горизонтальными (т.е. альбомными);
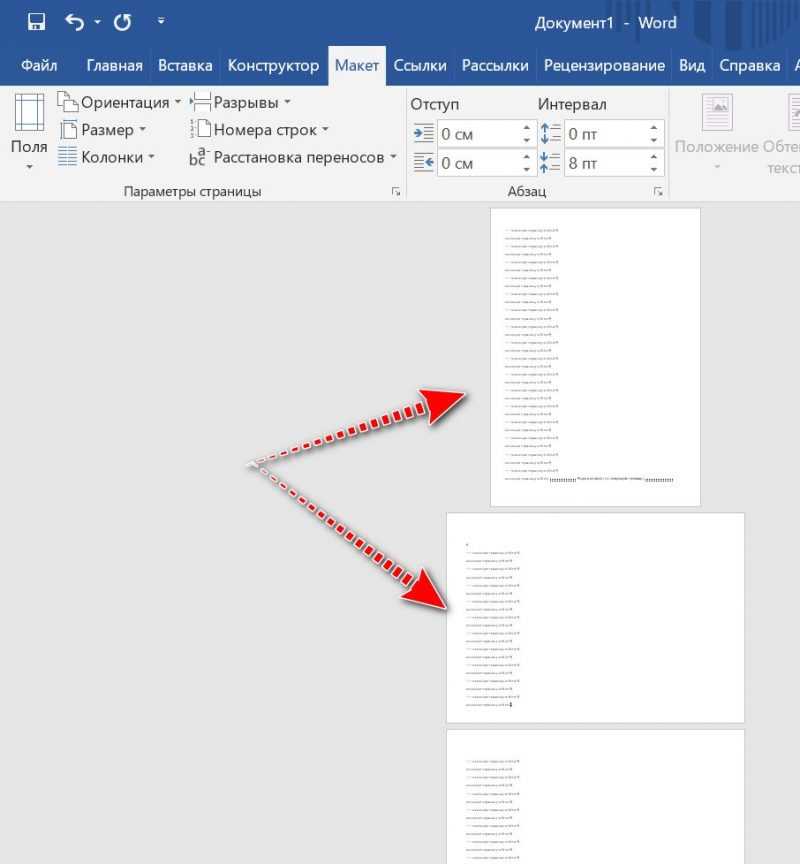
если вам нужно с третьей страницы сделать листы снова вертикальными (т.е. книжными) — то поставьте разрыв раздела в конце второго листа, а затем передвиньте курсор на третий лист и задайте нужную ориентацию (пример ниже);
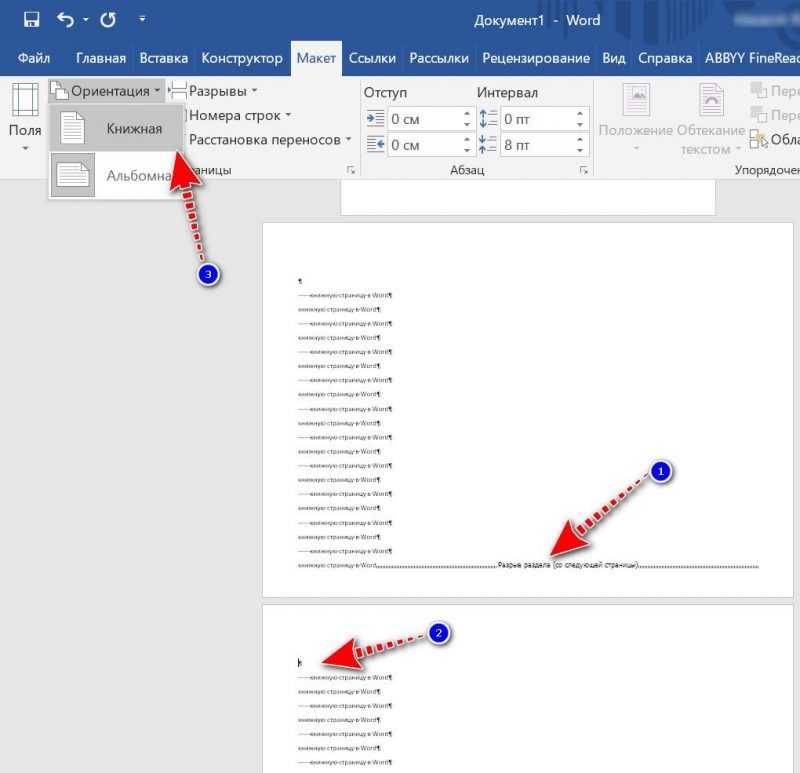
Ставим раздел страницы, передвигаем курсор и выбираем др. ориентацию
в итоге у нас получились все листы книжные, а один (второй) с альбомной ориентацией. Т.о. инструмент «Разрывы» позволяет оформить каждую страницу в своем собственном ключе, что очень удобно!
Установка горизонтальной ориентации
Чаще всего пользователи применяют для работы страницу, расположенную вертикально, но в некоторых случаях ее необходимо перевернуть. В этой статье будет описано, как выполнить эту манипуляцию.
Описанная ниже инструкция для поворота страницы подходит для всех версий Ворда. Но определенные инструменты могут иметь немного другое название. В статье будут рассматриваться действия для выставления горизонтальной ориентации на примере Ворда 2016-го года.
Альбомная ориентация для всех листов
Перейдите в текстовый файл, с которым вам предстоит работать. Чтобы сменить ориентацию страницы с книжной на альбомную, выполните такие действия:
- Вверху на основной панели опций откройте раздел «Макет». В Ворде других годов этот блок может называться «Разметка страницы».
- С левой стороны панели есть графа «Ориентация». Нажмите на стрелочку рядом, для того чтобы открыть подробную информацию.
- В контекстном меню вам будет предложено выбрать из двух вариантов: «Книжная» или «Альбомная».
Выберите необходимый пункт, и листы проекта изменят ориентацию с вертикальной на горизонтальную.
Вертикальные и горизонтальные листы в одном документе
При необходимости сделать книжную и альбомную ориентацию в одном файле, выполните такие действия:
- Откройте тестовый файл и выделите те листы, на которых нужно поменять ориентацию. Выделенные фрагменты будут расположены на отдельном листе, а остальной текст на окружающих.
- Перейдите во вкладку «Макет». В графе «Параметры страницы» разверните пункт «Поля».
- В появившемся окне в самом низу откройте раздел «Настраиваемые поля».
Когда перед вами откроется новая вкладка, в графе «Поля» нажмите на значок альбомной ориентации.
В правом нижнем углу кликните на стрелочку, расположенную рядом с пунктом «Применить». Выберите вариант «К выделенному тексту». Подтвердите свои действия, нажав на кнопку «Ок».
Вы получите документ, в котором совмещены горизонтальные и вертикальные листы.
Перед текстом с измененной ориентацией добавится разрыв раздела. Если требуется поменять ориентацию исключительно выделенных пользователем разделов, а текст уже изначально был на них поделен, необходимо нажать ЛКМ на любом месте в нужном разделе.
Заключение
Благодаря описанной в статье информации, вы сможете не только установить альбомную ориентацию для текстового документа, но и совместить горизонтальные и вертикальные страницы в одном файле. Если в точности следовать предложенной инструкции, выполнить необходимую задачу сможет даже начинающий пользователь, вне зависимости от версии Ворд.
Ориентация в ворде
Microsoft Office Word
— самый популярный текстовый редактор, содержащий в себе огромное количество инструментов и функций. Практически все официальные и неофициальные документы создаются благодаря этой программе и имеют два вида — вертикальный
и горизонтальный
. В ворде
понятия вертикального
и горизонтального
документов заменяются на книжную ориентацию
и ориентацию альбомную
.
Ориентация страницы в ворде
Как правило, документы набираются (печатаются) зачастую одной ориентации
— книжной
или альбомной
, в зависимости от смысла документа, типа документа или других параметров. Однако, иногда возникает необходимость создания документа с разной ориентацией
. Потому как ориентация страницы в ворде
не позволяет полностью разместить текст и сделать документ читабельным. А именно, нужно напечатать документ, у которого некоторые страницы должны быть горизонтальными (альбомная ориентация)
, а основные — вертикальными (книжная ориентация)
. Но как это сделать, не создавая большое количество документов. Как сделать страницы с разной ориентацией в одном документе!?
Например, вы работаете с документом книжной ориентации
, уже напечатали много листов или хотя бы не менее 2-х, и тут обнаруживается, что но на одной из страниц текст не умещается по ширине, то есть книжную ориентацию
нужно сменить на альбомный вариант — альбомную ориентацию
.
Разрыв раздела
Для того, чтобы создать в ворде страницы разной ориентации в одном документе
, необходимо вставить разрыв раздела в ворде
, а точнее — в документе ворд. Для этого нужно создать несколько разделов прямо в самом документе и, таким образом, получается вставить разрыв разделов
.
Устанавливаем курсор в том месте, после которого будет создан новый раздел. Точнее ставим курсор перед страницей, у которой нужно изменить ориентацию
. Во вкладке Разметка страницы
нажимаем Разрывы
. Во всплывшем меню выбираем Следующая страница
(разрывы разделов)
.
Изменить ориентацию страницы
Как правило, после того, как создан новый раздел, текст другой страницы сместится вниз. Поправляем его и нажимаем Ориентация
. Выбираем нужную ориентацию и видим, что ориентация
нужной нам страницы
изменилась
, в то время, как страницы, которые расположены выше, остались без изменений.
Все бы было хорошо, но есть одно но… Дело в том, что теперь вся оставшаяся часть документа, а точнее все последующие страницы, имеют ориентацию
такую же, как и наша страница. Случилось это вследствие того, что теперь часть документа, начиная с нашей страницы является частью нового раздела. И ориентация распространилась на все оставшиеся страницы. Что делаем в этом случае!?
Word разрыв разделов
РАЗРЫВ РАЗДЕЛА ПОСЛЕ СТРАНИЦЫ
. Все просто. Ставим курсор в конец нашей страницы, на которой нам нужно было изменить ориентацию
. Также, как и до этого, нажимаем Разрывы
и выбираем Следующая страница
. Курсор сместится на следующую страницу. И здесь же нажимаем Ориентация
и меняем ориентацию страницы на другую
.
В результате что мы имеем: первые листы имеют ориентацию книжную
, ориентацию страницы, на которой текст не умещался по ширине, мы изменили на альбомную
, а остальные страницы, также, имеют книжную ориентацию
. И все это в одном документе
. Таким образом, мы создали документ, в котором страницы имеют разную ориентацию
.
По разным причинам пользователю может понадобиться альбомная ориентация листа в программе «Ворд», но главная проблема заключается в том, что не каждый знает, как ее сделать. Труднее это осуществить в версии программы 2003 года, ведь графический интерфейс усложнился.
В этой статье будет рассказано, как в 2003 «Ворде» сделать альбомный лист. Будет продемонстрировано три разных способа: изменение ориентации одного листа, всех листов и изменение ориентации с помощью создания новых разделов. По итогу вы сможете самостоятельно определить для себя, каким способом удобнее пользоваться.
Как сделать альбомную ориентацию в Word для документа и отдельной страницы
Сегодня мы поговорим о вроде простой, но тоже довольно редко используемой возможности и разберемся, как сделать альбомную ориентацию в Word.
Альбомная и книжная страницы: в чем особенности
Когда мы открываем текстовый редактор, то перед нами по умолчанию находится чистый лист формата A4 книжной ориентации, то есть он расположен по вертикали. Такой вариант чаще всего используется для отчетов, курсовых и дипломных работ, книг.
Но иногда нужно повернуть лист, чтобы он по горизонтали был больше, чем по вертикали. Такое расположение часто применяется для презентаций, рисунков, схем, больших таблиц.
Сейчас мы разберем, как сделать альбомными все страницы в документе, чтобы красиво расположить все объекты. Также я расскажу, как выборочно поменять ориентацию листов. Такая задача встречается чаще всего, например, когда мы пишем обычный текст, но в него нужно добавить несколько рисунков или таблиц, которые не вмещаются в стандартные границы.
Для всех страниц
Есть много версий Microsoft Word, я покажу процесс на примере программы 2021 года выпуска. Интерфейс вашего редактора может немного отличаться, но все последние версии начиная с 2007 очень похожи друг на друга, поэтому трудностей возникнуть не должно.
Чтобы изменить внешний вид листов, создаем или открываем уже существующий текстовый файл и переходим во вкладку “Макет” или “Разметка страницы”. Затем находим раздел “Ориентация”, нажимаем на него и в выпавшем списке выбираем вариант “Альбомная”.
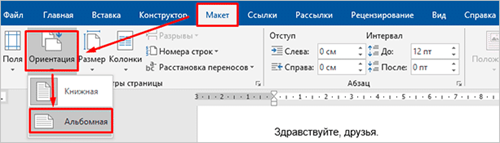
Если вы пользуетесь программой 2003 года, то в ней меню значительно отличается от версий 2007 года и более поздних. Чтобы изменить формат листов, нажмите в верхнем меню на слово “Файл” и в выпавшем перечне выберите пункт “Параметры страницы”.
Перед вами откроется диалоговое окно, при помощи которого можно осуществить разные настройки внешнего вида текстового файла. Нас сейчас интересует раздел “Ориентация”, найдите его и переключитесь на нужный формат. Также тут можно изменить поля и отступы. Когда завершите настройки, нажмите на кнопку “ОК”, чтобы подтвердить свои действия.
Мы разобрали простую задачу, теперь перейдем к немного более сложным настройкам.
Первый способ
Выделяем левой кнопкой мыши фрагмент текста, картинку или таблицу, которую следует повернуть. Переходим во вкладку “Макет” и раскрываем меню “Параметры страницы”.
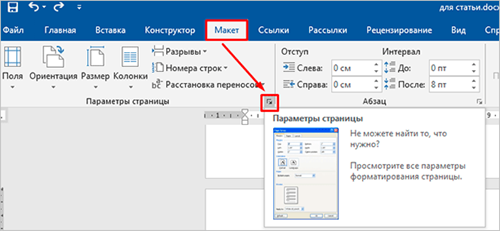
Если вы используете Word 2003, то во вкладке “Файл” выберите пункт “Параметры страницы” и дальше следуйте этой инструкции.
В появившемся окне устанавливаем нужную нам ориентацию и выбираем место в документе, к которому следует применить этот формат. Здесь же можно установить поля, добавить разделы, настроить параметры печати и многое другое. Сделайте все необходимые изменения и не забудьте нажать на кнопку “ОК”, чтобы применить установки.
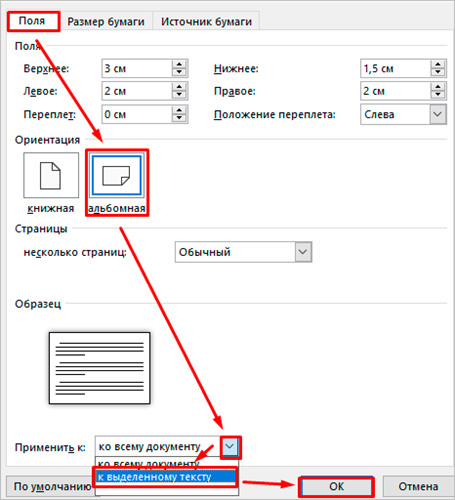
Второй способ
Чтобы изменить положение какого-то фрагмента в документе, нужно сначала выделить его в отдельный раздел. Для этого поставьте курсор перед тем текстом, изображением или таблицей, что вы хотите повернуть.
Затем во вкладке “Макет” находим опцию “Разрывы” и создаем новый раздел.
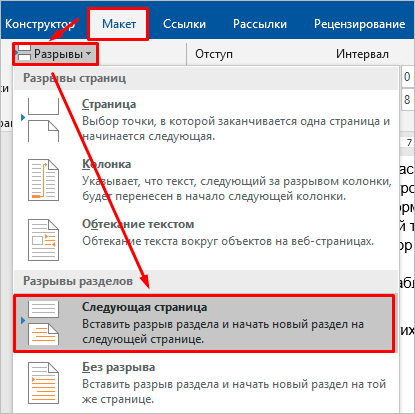
Теперь устанавливаем курсор в конец того фрагмента, который должен располагаться горизонтально, и повторяем это действие.
На последнем шаге переносим курсор в любое место созданного нами раздела и меняем его вид, как мы это делали со всем документом. Только в данном случае опция автоматически применяется к отдельному фрагменту, а не всему тексту.
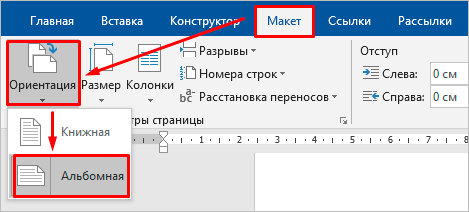
Чтобы не запутаться и четко понимать, где находятся разрывы разделов, включите непечатаемые символы. Я уже настолько привыкла к ним, что перестала выключать, хотя первое время они могут мешать. Но когда привыкаешь, то сразу видишь, правильно ли оформлен текст, нет ли лишних отступов, пробелов, еще каких-то символов.
Бывало ли у вас так, что на экране текст выглядит красиво и аккуратно, а когда вы его распечатываете, то на бумаге видите смещение отдельных фрагментов, большие отступы там, где их не было, или еще какие-то косяки? Скорее всего, виной символы, которые есть, но мы их не видим. Поэтому я всем рекомендую применять эту настройку.
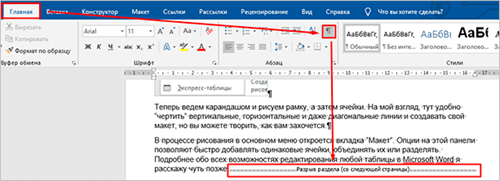
Второй способ
Нашел еще один способ, который тоже может помочь.
Но это больше подходит для версии приложения Microsoft Word 2016.
Итак, открываем готовый документ с текстом, выбираем место где должна быть страница альбомного формата. Устанавливаем в это место курсор мышки:
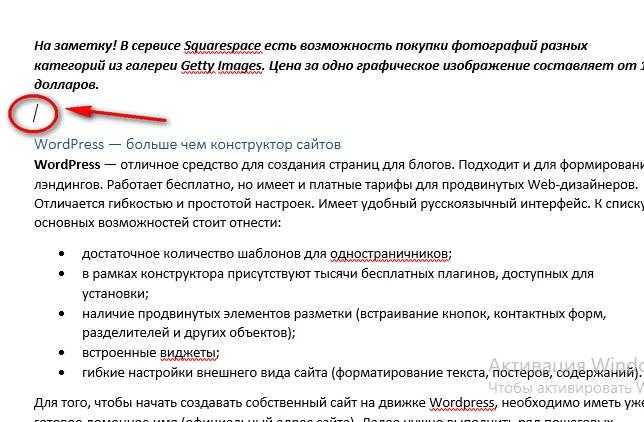
Теперь активируем раздел Макет, где выбираем функцию Разрывы:

Появится список — выбираем Следующая страница, нажимаем по нему, после чего произойдет перенос содержимого на листе:
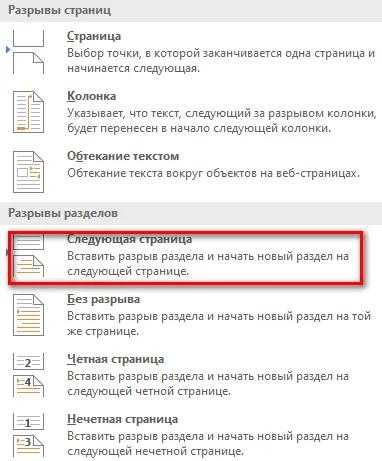
Дальше на той странице, на которую был перенесен текст или обьект — ставим там курсор, снова идем на вкладку Макет > кликаем Ориентация > нажимаем Альбомная:
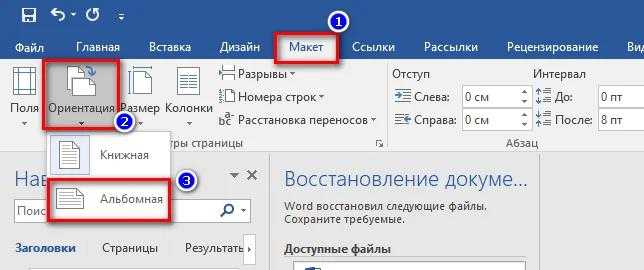
Потом ситуация со страницами должна измениться примерно так:
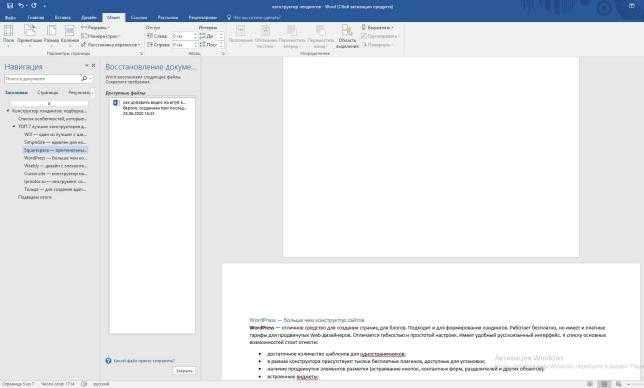
Теперь снова нажимаете на пункт Разрывы > выбираем Следующая страница. Во вкладке Макет нажимаем по ориентации Книжная:
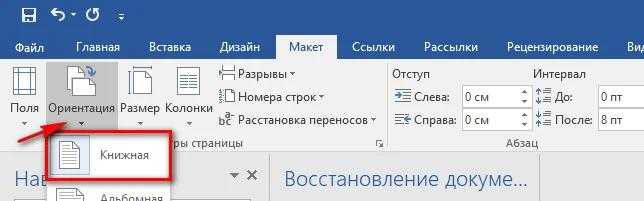
После применения книжной ориентации после альбомной — можно заметить, что изменился только один лист. А все остальные — дальше остались в формате альбома. Давайте это исправим. Открываем вкладку Макет и открываем параметры страницы:

В окошке Параметры страницы, в самом низу есть менюшка, где нужно выбрать До конца документа, а потом нажать кнопку ОКей, чтобы изменения сохранились:
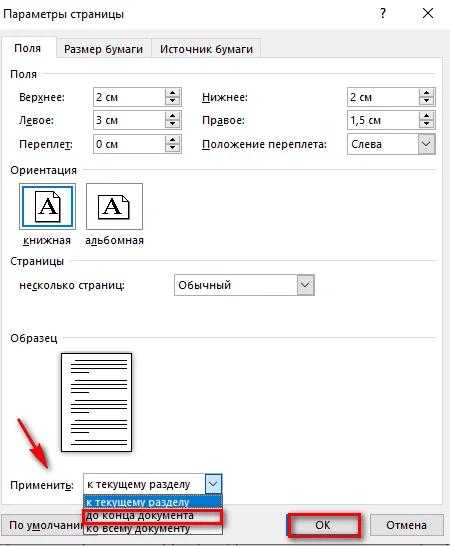
Вот такой способ тоже имеет право на жизнь, потому что помог многим юзерам. Надеюсь, что поможет и вам!
Создание альбомной страницы в документах с портретной ориентацией
Документы Word по умолчанию ориентированы на портрет, что имеет смысл. Если вам понадобилось добавить одну или несколько страниц в альбомной ориентации, то нужно знать следующее. К сожалению, вы не можете просто сказать Word переориентировать одну страницу. Настройка макета страницы Word применяются ко всем страницам документа, то есть изменение ориентации приведёт к её изменению во всём документе. А если точнее, не в документе, а в разделе, но по умолчанию весь документ представляет собой один раздел. Отсюда и вытекает решение — разбить документ на разделы и в каждом из них выбрать желанную ориентацию.
Итак, сначала вам нужно создать отдельный раздел в документе (даже если он только для одной страницы), а затем вам нужно будет изменить макет страницы для этого нового раздела на альбомную ориентацию. Вот как это сделать пошагово.
В своём документе поместите курсор в самый конец страницы прямо перед страницей, которую вы хотите ориентировать на альбомную ориентацию. Мы предполагаем, что у вас уже есть страница, которую вы хотите ориентировать в своём документе. Если нет, это тоже хорошо. Вы можете сначала создать раздел, а затем вставить страницу, если хотите.
Затем перейдите на вкладку «Макет» на ленте Word.
На вкладке «Макет» нажмите кнопку «Разрывы», а затем выберите параметр «Следующая страница» в раскрывающемся меню.
Хотя это и не очевидно, только что выполненное действие создало разрыв раздела, на котором был установлен курсор, и начало нового раздела на следующей странице. Вы заметите, что в верхней части страницы, которую вы переориентируете, было добавлено дополнительное пространство. Не волнуйся! Это должно произойти.
Теперь курсор должен находиться вверху страницы в новом разделе — страница, которую вы меняете с портретной на альбомную.
Вернитесь на вкладку «Макет». На этот раз нажмите кнопку «Ориентация», а затем выберите опцию «Альбомная».
Теперь вы успешно переключили новый раздел в ландшафтный режим. Однако, прокрутив документ, вы заметите, что все страницы, следующие за созданным вами разрывом раздела, теперь находятся в альбомном режиме. Как вы можете догадаться, теперь вам нужно создать ещё один разрыв раздела, а затем вернуть остальную часть документа в портретный режим. Это работает почти так же, как то, что вы только что сделали.
Поместите курсор в конец последней страницы, в которой вы хотите находиться в альбомной ориентации — другими словами, прямо перед первой страницей, которую вы хотите вернуть в портретный режим.
На вкладке «Макет» нажмите кнопку «Разрывы», а затем выберите параметр «Следующая страница».
Ваш курсор должен оказаться на первой странице нового раздела — странице, на которой вы хотите снова запустить портретный режим.
На вкладке «Макеты» нажмите кнопку «Ориентация», а затем выберите параметр «Книжная».
Теперь, если вы прокрутите свой документ, вы должны увидеть переход в альбомную ориентацию только на тех страницах, где вы этого хотите.
Как сделать в Ворде одну страницу книжную другую альбомную
При создании многостраничных документов в текстовом редакторе Ворд ряд пользователей может столкнуться с необходимостью представить ряд страниц документа в книжной ориентации, а другой ряд – в альбомной (особенно, если это касается материалов, включающих различные диаграммы, графики и так далее). При этом попытка смены ориентации нужной страницы тотально меняет ориентацию всех страниц в документе, что пользователю совсем не нужно. В этой статье я поведаю, как сделать в Ворде одну страницу книжную другую альбомную, и какие способы для этого существуют.
Создаём страницы альбомной и книжной ориентации в Microsoft Word
Как сделать в Word одну страницу книжную другую альбомную — способы
Если вам нужно создать в Ворде одну страничку книжную, а другую альбомную, тогда рекомендую воспользоваться рядом способов, которые я изложу чуть ниже.
При этом замечу, что эти способы работают с версиями MS Word 2007 и выше, а если у кого-то стоят более старые версии текстового редактора, то рекомендую отказаться от программ-мастодонтов и установить более современный вариант MS Word. Итак, перейдём к перечислению нужных инструментов.
Чистая страница в Ворд
Способ 1. Выделяем нужный текст
Так как сделать альбомную ориентацию на одну страницу в Ворд? Если у вас имеется несколько страниц документа в книжной ориентации, но вы хотите представить какой-либо текст из данного документа в альбомной форме, тогда выполните следующий ряд действий:
- Пометьте нужный вам текст для перевода в альбомную ориентацию;
- Затем кликните на «Разметка страницы» сверху;
- Нажмите на стрелочку справа от надписи «Параметры страницы»;
Выбираем альбомную ориентацию в Параметрах страницы
- Выберите альбомную ориентацию страницы;
- В опции «Применить» снизу нажмите на «к выделенному тексту», а потом кликните на кнопку «Ок».
Выбор альбомной ориентации
Нужный текст будет перенесён на отдельную страницу в альбомном формате, и вы получите наглядный образец того, как сделать в Ворде одну страницу книжную другую альбомную. Если вам нужно уменьшить шрифт на компьютере, инструкция была описана мной здесь.
Способ 2. Постраничная разметка
Альтернативой к первому способу является постраничная разметка нужного вам документа. Итак, если у вас не вышло сделать в ворде одну страницу альбомную, а другую книжную первым способом, то выполните следующее.
Допустим, у вас есть текст пяти страниц в книжной разметке, и вам нужно сделать сделать второй и четвёртый лист альбомной формы. Действуйте следующим образом:
- Кликните мышкой на левый верхний край второй страницы, дабы курсор занял самое крайнее левое верхнее положение;
- Выберите верхнюю вкладку «Разметка страницы»;
- В ней вновь нажмите на стрелочку справа от «Параметры страницы»;
- Кликните на «альбомная», а в опции «Применить» выбираем вариант «До конца документа» и жмём на «Ок».
Изменяем разметку страницы
Начиная со второй страницы все страницы стали альбомные.
Скриншот страниц книжной и альбомной ориентации в Word
- Теперь нам необходимо сделать третью страницу книжной в Ворд. Установите курсор на верхний левый край третьей страницы, вновь выполните вход в параметры страницы, но там выберите «Альбомная», и «До конца документа».
- Третья и последующие страницы станут альбомные. Теперь вновь идём на четвёртую страницу и по такому же алгоритму делаем её книжной.
- Потом переходим на пятую и делаем её альбомной. Думаю, суть действий читателю ясна.
- В итоге получим вот такой результат.
Чередующаяся ориентация страниц
Как в документе Ворд сделать одну страницу альбомной другую книжной
Как визуально выглядят эти способы можно посмотреть в ролике ниже.
Перечисленные мной способы помогут читателю с ответом на вопрос «Как сделать в Ворде одну страницу книжную другую альбомную».
В большинстве случаев хватает и первого способа, который эффективно размещает нужный вам текст на странице нужной вам ориентации.
Если же вы хотите разметить ваш документ заранее, тогда заранее создайте нужное количество страниц (вкладка «Вставка» — «Пустая страница»), а потом воспользуйтесь способом №2, и ваша задумка будет эффективно осуществлена.
Как изменить ориентацию одной страницы в Word?
Как вы заметили, при смене ориентации страницы, «переворачивается» сразу весь документ. Выглядит это мягко говоря странно — скорее всего та самая «большая таблица» у вас всего одна, поэтому в ваши планы не входит сдавать из-за неё годовой отчет или диплом в виде альбома. То есть изменить ориентацию на альбомную, нужно всего у одной-двух страниц
, а все прочее, пускай идет в давно привычном «книжном» виде. Проще говоря, нам требуется в одном Word документе поместить страницы с разной ориентацией.
Как же быть? Некоторые умельцы не мудрствуют лукаво, и просто создают «книжные» и «альбомные» страницы одного документа в разных файлах, а потом, уже при печати, «сводят» все это в единый документ. Проблему это конечно отчасти решает, зато создает новую — как быть с нумерацией страниц, с «разорванными» текстовыми блоками и неровной версткой?
На самом деле, ничего сложного здесь конечно нет, и сейчас вы в этом убедитесь на примере.
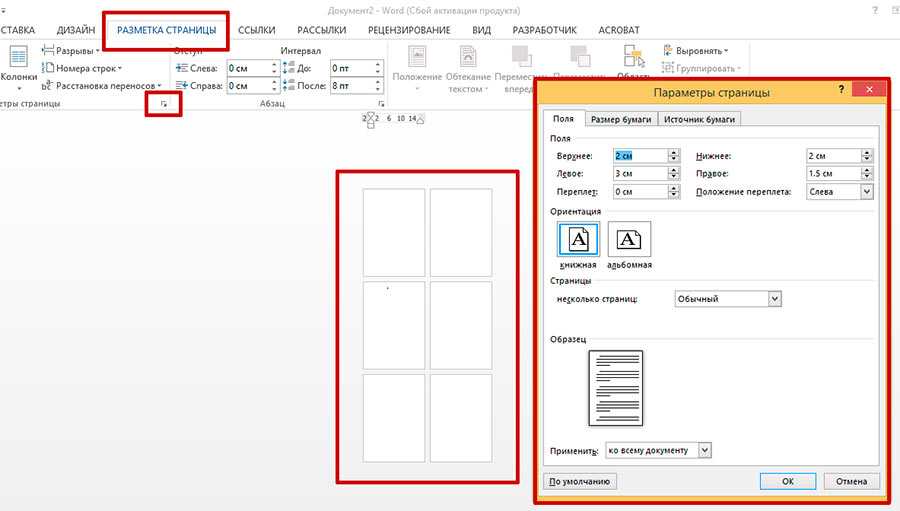
Я создал 6 пустых страниц в ворде и собираюсь изменить ориентацию одной из них на альбомную
Предположим, в моем документе 6 страниц. 5 из них — стандартные «книжные», но одну страницу, например 3-ю по счету, я хочу сделать альбомной ориентации.
Первым делом, я ставлю курсор на странице идущей ДО искомой (т.е. на 2-ой), и перехожу на уже знакомую вкладку «Разметка страницы»
, в группу «Параметры страницы»
Обратите внимание — в правом нижнем углу группы есть притаившийся значок «параметры страницы». Нажимаем на него и выводим на экран одноименное окно
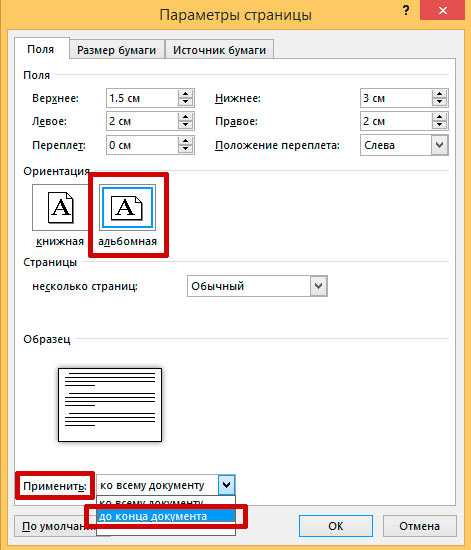
Первая вкладка этого окна называется «Поля»
. Посмотрите чуть ниже и увидите уже знакомые нам форматы отображения страниц: «книжный» (активен сейчас) и «альбомный». Выбираем нужный нам вариант и… не спешим нажимать на кнопку «Ок», а смотрим ещё ниже.
Видите надпись: «Применить… Ко всему документу
«? Смело меняем эту строку на «Применить… До конца документа
«, и вот теперь уже нажимаем заветный «Ок».

Окей, в нашем документе теперь содержаться страницы разной ориентации… Но есть куда двигаться дальше!
Смотрим что получилось. Чудеса в решете! Первые две страницы остались «книжными», а вот все остальные стали альбомными. Не расстраивайтесь — мы на верном пути. Осталось совсем чуть-чуть.
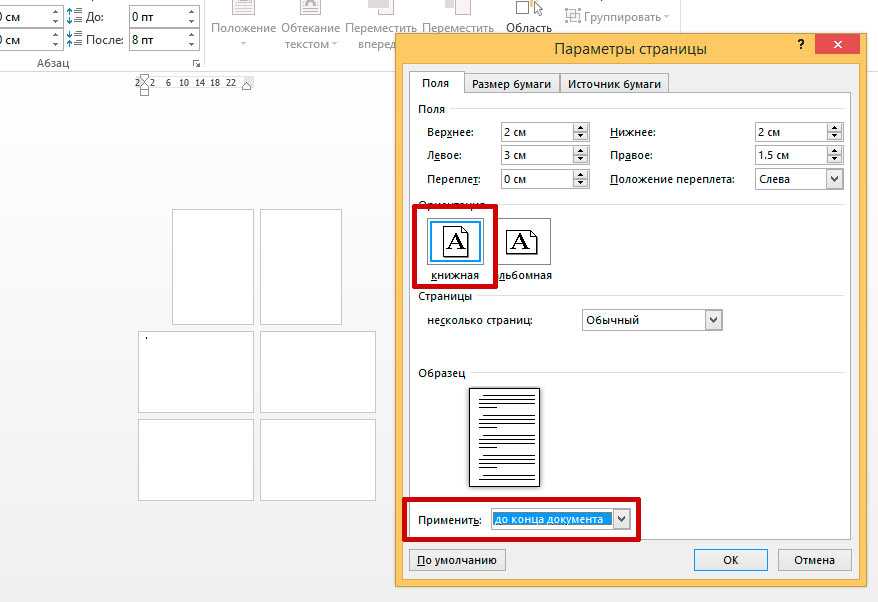
Финальный штрих — разворачиваем «ненужные» страницы в обратную сторону
Ставим курсор, теперь уже на нашу «альбомную» страницу (она у нас под номером три, если не забыли), и опять открываем «Параметры страницы», и меняем все обратно: вместо «альбомной» ориентации ставим «книжную», а пункт «Применить…» оставляем в том же положении, что и раньше: «До конца документа». Опять нажимаем «Ок» и видим совсем другую картину.
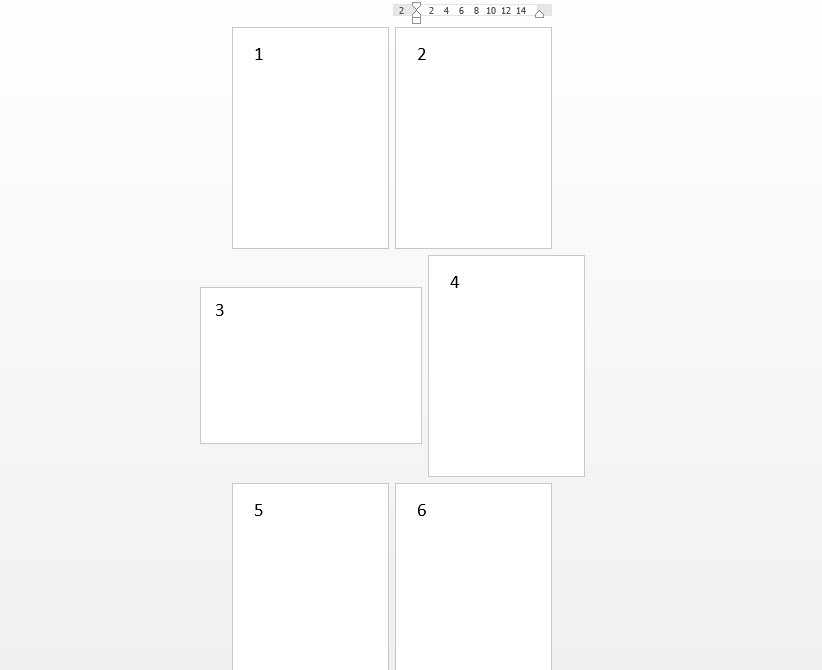
задача решена — нам удалось сделать так, что страницы нашего документа имеют разную ориентацию — и книжную и албомную
Как видите, поставленная задача полностью выполнена: нам удалось поменять ориентацию одной страницы в MS Word… Хотя задача эта не из тех, решение которых лежит на поверхности.
Также вас может заинтересовать:
Ориентация страницы в программе Microsoft Word – это то, как она располагается: горизонтально или вертикально. Последний вариант еще называется «Книжным» и считается стандартным, то есть стоит по умолчанию. Так, когда мы открываем новый документ, листы в нем всегда расположены вертикально.
А для чего нужно другое положение страниц, напоминающих альбомные листы? О том, как сделать альбомную ориентацию для одной страницы в ворде, люди обычно узнают перед тем, как готовить доклад, статью или презентацию. Это удобно, ведь именно при помощи поворота листа можно уместить на нем большую картинку, таблицу или схему.
Вот пример, когда альбомный лист находится в начале статьи:
На нем находится картинка с высоким разрешением, то есть большого размера. Ее расположение горизонтальное, поэтому на вертикальный лист она бы просто не поместилась.
Узнаем ориентацию листа в Excel
Листы в документе Microsoft Excel могут быть двух видов ориентации – книжной и альбомной. Разница между ними в соотношении размеров сторон. Лист книжной ориентации в высоту больше, чем в ширину – как страница в книге. Альбомная ориентация – это тот случай, когда ширина листа больше высоты, и лист располагается горизонтально.
Программа по умолчанию выставляет книжную ориентацию каждого листа. Если документ получен от другого пользователя, а некоторые листы нужно отправить в печать, стоит проверить, какая установлена ориентация
Если не обратить на это внимание, можно зря потратить время, бумагу и краску из картриджа. Выясним, что нужно сделать, чтобы определить ориентацию листа:
Заполним лист – на нем должна быть хоть какая-то информация, чтобы дальше была видна ориентация экрана. Если на листе есть данные, двигаемся дальше.
Открываем вкладку файл и находим пункт меню «Печать»
Не важно есть ли рядом принтер и подключен ли он к компьютеру – нужная информация в любом случае появится на экране.
Взглянем на список опций рядом с листом, на одной из вкладок написано, какова ориентация листа (в данном случае – книжная). Определить это можно и по внешнему виду листа, поскольку его превью открывается в правой части экрана
Если лист вертикальный – он книжного формата, если он стоит горизонтально – альбомного.
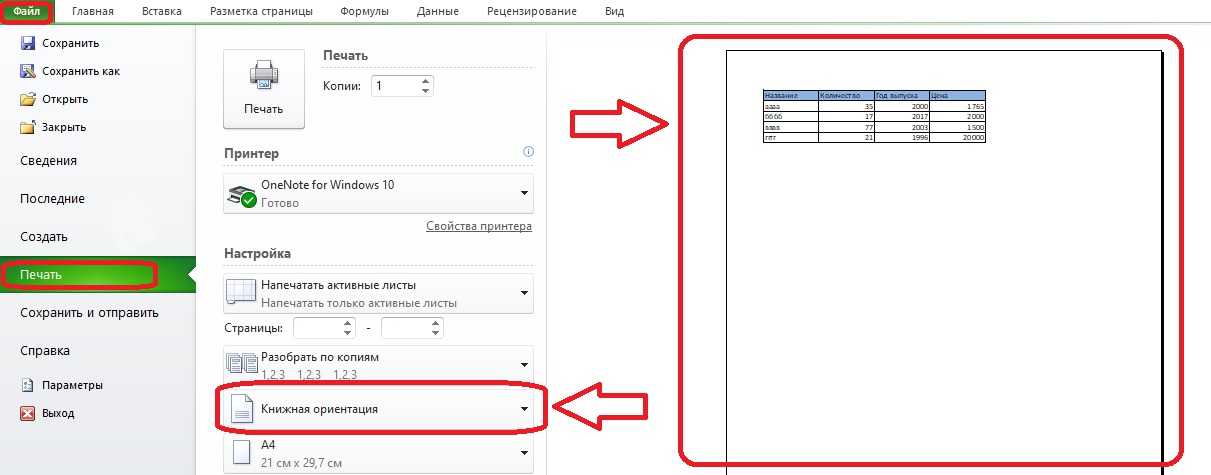 1
1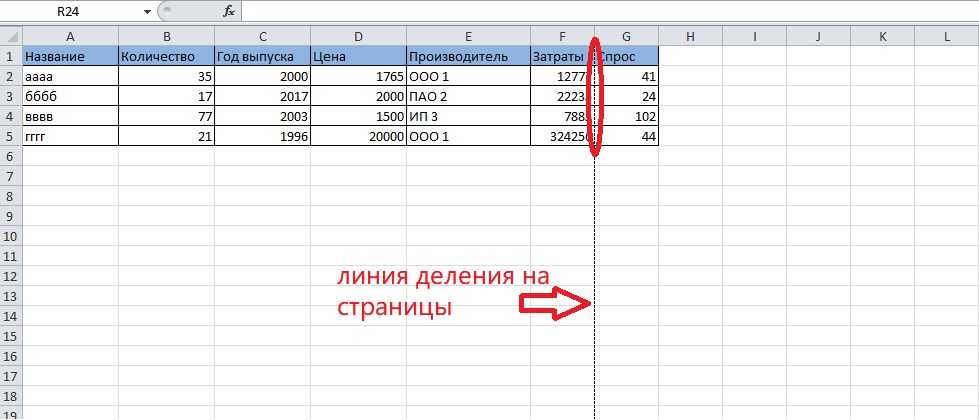 2
2
Рассмотрим несколько методов по смене положения листа пошагово.





























