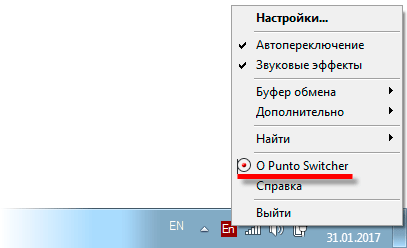Где находится буфер обмена на Андроиде, как им пользоваться и как очистить
Чтобы иметь возможность перемещать информацию в разных частях одного приложения или же осуществлять обмен между разными, вам нужно лишь освоить опции «Копировать» и «Вставить». Для этого следует зайти в браузер или программу, в которой есть текстовое поле и выполнить простые действия.
- Зажать палец на необходимой части текста до появления двух ползунков.
- С помощью ползунков выделить желаемую область текста (установить границы начала и конца для копирования).
Нажать на клавишу «Копировать». На различных устройствах кнопка отображается по-разному. На примере — это иконка вверху, с изображением двух наложенных листов (выделено красным). В некоторых приложениях доступна также кнопка «Вырезать». Используйте её только в том случае, если часть текста не будет вам нужна в этом документе/файле/программе/папке. После этой процедуры информация поместится в буфер.
- Откройте документ/файл/программу/папку, в который нужно поместить скопированное. Зажмите палец на экране в графе для ввода текста. Появится окно с кнопкой «Вставить». Нажмите на неё. Текстовая информация размещена — процесс завершён.
Так как хранилище самоочищается, там не могут долго оставаться данные. Но если вы постоянно пользуетесь хранилищем, есть возможность создание истории копирования. Для этого существуют специальные приложения. Одно из самых удобных Clipper. Его меню состоит из двух вкладок. Одна хранит недавнюю историю копирования, вторая сниппеты — шаблоны. Они не вытесняются иными фрагментами. Использовать Clipper легко и удобно. Есть возможность повторно скопировать любой из тех фрагментов, что зафиксированы в истории. Встроена также опция закрепления: часто используемый текст будет размещён выше других. Также он не будет удалён из перечня до момента открепления. Доступно также изменение сохранённого фрагмента.
Что такое буфер обмена
Какими клавишами можно скопировать текст в буфер обмена:
Когда вы используете сочетание клавиш «ctrl+c» или «ctrl+x», либо выбираете кнопку «копировать» / «вырезать» в буфер обмена попадает нужная для хранения информация.
Говоря простыми словами, буфер начинает работу, когда вы скопировали любой текст, программу, ярлык, файл, но пока не вставили его в другое место.
Проблема в том, что хранятся эти данные лишь до момента следующего копирования или перезагрузки ПК. Поэтому в Windows посмотреть историю буфера обмена непростая задача.
Чтобы иметь возможность посмотреть историю буфера обмена и достать оттуда информацию, необходима специальная программа
Как работать с буфером обмена
Работа с буфером обмена производится с помощью контекстного меню или комбинаций клавиш (так называемые горячие клавиши). Как правило, указания на горячие клавиши всегда находятся в строке меню (выбранную для проведения операции) справа. Рассмотрим на примере переноса уже набранного текста в стандартном блокноте Windows для его последующей обработки в текстовый редактор WordPad.
- Выделим часть нужного текста или весь текст. Для полного выделения выберите в строке меню блокнота Правка>Выделить все или нажмите комбинацию клавиш . Для частичного выделения подведите курсор мыши к началу нужного фрагмента текста, зажмите левую кнопку мыши и выделите необходимый фрагмент.
- Щелкните правой кнопкой мыши в окне блокнота для вызова контекстного меню и выберите в нем пункт Копировать или просто нажмите комбинацию клавиш На этом этапе выделенный текст будет скопирован в буфер обмена, но визуально эта операция никак не будет обозначена.
- Откройте текстовый редактор WordPad с помощью Главного Меню Пуск>Все программы>Стандартные>WordPad
- Щелкните правой кнопкой мыши в окне редактора WordPad и выберите пункт меню Вставить или нажмите комбинацию клавиш . В результате этой операции будет произведена вставка хранящегося в буфере обмена текста, с которым вы можете производить дальнейшие манипуляции.
Кроме распространенных команд Копировать и Вставить в операциях с буфером обмена используется команда Вырезать, которая предназначена для помещения в буфер информации с ее удалением из источника. Например, если в вышеприведенном примере использовать вместо Копировать, команду Вырезать, то выделенный текст в Блокноте будет не скопирован, а перемещен в буфер с удалением выделенной части из блокнота (вырезан).
Наверное, вы когда-нибудь в интернете сталкивались или столкнетесь с такими терминами, как: «копипаста», «копипастер». Копипастой называют информацию, которая один в один скопирована с одного сайта на другой, а копипастер – это человек, который копирует информацию. Произошли они как раз от команд работы с буфером обмена Copy и Paste, что в переводе с английского и означает Копировать и Вставить.
Как пользоваться буфером обмена
Пользоваться буфером обмена просто – владельцу предлагается скопировать текст, либо вставить его. По завершении работы, чтобы операционная система не подтормаживала, можно очистить оперативную память – этом случае она будет использоваться для хранения других данных, например, игры, приложения, трансляции из Youtube.
Просмотр
Существует несколько способов, как посмотреть информацию из буфера обмена. Первый – всплывающее меню. Для его инициации необходимо:
Просмотр информации из буфера обмена.
- Открыть любое приложение.
- Выбрать текст, файл.
- Нажать на экран в течение 2-3 секунд.
- Если это текст – система предложит уточнить массив информации, который будет скопирован в оперативную память, после чего появиться меню с пунктами: «Копировать», «Вырезать», «Вставить», «буфер обмена».
- Далее, пользователю необходимо выбрать создать виртуальную копию текста, файла, сохранив оригинал, или удалить исходные данные.
- Чтобы посмотреть информацию, необходимо нажать на экран в течение 2-3 секунд, в открывшемся меню выбрать «Вставить».
Альтернативный способ – использовать меню клавиатуры GBoard, предустановленной на всех Андроид-смартфонах. Алгоритм выглядит так:
- Клавиатура используется для набора текста, поэтому данный инструмент доступен в мессенджерах, текстовых редакторах, других приложениях. Чтобы инструмент появился на экране, необходимо кликнуть по области, где вводится текст.
- После того, как клавиатура появится на экране, над буквами будет расположено небольшое меню. На новых версиях Андроид, если ранее пользователь сохранил в буфер картинку, текст, система автоматически покажет его над меню, для просмотра достаточно кликнуть на один из предложенных вариантах.
- На более старых версиях прошивки работа с буфером реализована через кнопку меню GBoard в виде блокнота. После ее нажатия поверх клавиатуры отобразятся все данные, хранящиеся в буфере обмена.
Ещё один способ посмотреть содержимое буфера, упростить взаимодействие с инструментов – установить приложение сторонних разработчиков. Некоторые программы расширяют функциональные возможности clipboard. Среди популярных: Clipboard Manager, Clip Stack, My Clipboard.
Очистка
Очистить буфер обмена на Андроиде Xiaomi способами, в зависимости от того, получены ли рут-права. Если пользователь не изменял прошивку, ему доступен стандартный способ:
- Запустить любое приложение, где предусмотрено поле для набора текста.
- После клика по зоне внизу появится панель со скопированными ранее данными.
- Справа в верхней части достаточно кликнуть пиктограмму в виде корзины.
- Выбрать файлы, подлежащие удалению из оперативной памяти.
- Подтвердить действие.
Очистка данных.
Если на смартфоне получены рут-права, пользователю достаточно:
- Запустить менеджер файлов.
- Зайти в Android/data/clipboard.
- Выбрать файлы, которые будут удалены.
- Войти в «Настройки» — «Приложения» — «Все».
- В открывшемся меню кликнуть «Остановить» и «Очистить».
- Перезапустить смартфон.
Передача данных из буфера на компьютер
В ноябре 2019 года вышло обновление прошивки MIUI, в котором стала доступна передача информации, хранящейся в буфере обмена телефона, на компьютер, ноутбук. Для настройки сервиса достаточно, чтобы устройства были подключены к одному Mi-аккаунту, с них был выполнен вход в облачный сервис. Далее, достаточно скопировать данные в буфер телефона, через несколько секунд они также появятся в оперативной памяти персонального компьютера, будут доступны для просмотра, вставки.
Буфер обмена – удобная функция, позволяющая в несколько кликов перенести информацию из одного места в другое, создать копию текста, файла. Доступ к сервису возможен как через стандартные инструменты фирменной оболочки MIUI, так и при помощи мобильного приложения, которое можно скачать из Play Market.
Как просмотреть историю буфера обмена в macOS
Как уже упоминалось, приложение с собственным буфером обмена в macOS довольно примитивно. Вы можете просмотреть только последнюю запись, и это почти все. Вы не можете ни манипулировать им, ни вставлять его из буфера обмена.
Скрытый буфер обмена тоже еще более ограничен, если вы можете себе представить. Это не только мешает вам манипулировать данными, но также делает невозможным просмотр того, что у вас есть в буфере обмена.
Итак, если вы надеялись получить список своих предыдущих копий – как в Windows – вас ждет разочаровывающее открытие.
Связанный: Как увеличивать и уменьшать масштаб на Mac
Где находится буфер обмена
Где искать буфер обмена? У него есть вполне реальное место в компьютере: Локальный диск C — Windows — system32 —
файл clip.exe
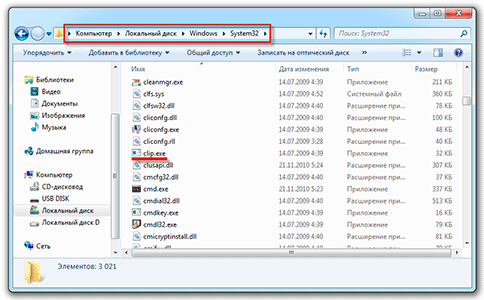
Но в Windows 7, 8 и 10 этот файл не открывается. То есть вызвать его и посмотреть, что там находится, невозможно.
А вот в Windows XP он называется clipbrd.exe и найти его таки можно. И если предварительно скопировать какой-нибудь
текст, то он будет внутри этого файла.
Это системный файл. Его нельзя удалить, переместить или переименовать.
Как очистить
Если вы копируете текстовые фрагменты или небольшие файлы, тогда особого смысла в его очистке нет. Однако при
копировании больших объектов (например, фильмов) Виндовс может начать притормаживать. Ведь вся информация должна
попасть во временное хранилище, которое находится на системном Локальном диске. И даже после вставки она
по-прежнему будет «сидеть» в буферной памяти.
Но это легко поправить: просто скопируйте какой-нибудь небольшой файл, например, фотографию или документ Ворда.
Или сделайте скриншот (снимок экрана) — для этого
нажмите кнопку Print Screen на клавиатуре. Тогда все, что до этого было в буфере, сотрется и туда добавятся новые
данные.
Специальные утилиты
Как уже известно, для облегчения работы с буфером существуют специальные приложения. Одним из таких приложений (бесплатных) является программа CLCL для Windows. Она хороша тем, что её не требуется устанавливать, распаковав её и запустив, можно работать. Там всего 4 файла, запустить нужно «CLCL.exe». Существуют и другие программы для работы с БО, например, Comfort Clipboard.
Такие программы дают возможность вызвать окно и работать с БО, это позволяет заносить туда больше информации, и она не теряется и не записывается поверх, вместо этого хранится все, что пользователь скопировал, а также предоставляется возможность выбирать, что нужно вставить.
https://youtube.com/watch?v=PlynjWwd2Y0
Originally posted 2018-04-07 11:39:51.
Буфер обмена
Что такое буфер обмена? Это своего рода промежуточное хранилище данных, целью которого является перенос или копирование информации между различными приложениями, используя при этом стандартные функции операционной системы Windows — «Копировать» (Ctrl + C), «Вырезать» (Ctrl + X), «Вставить» (Ctrl + V).
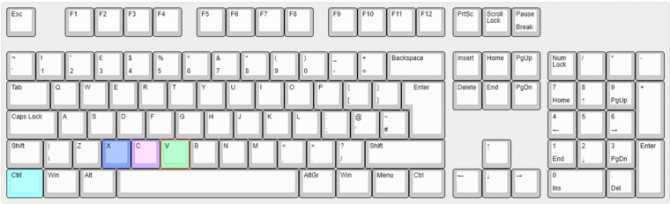
При использовании обычного буфера обмена вы можете вставить только последние скопированные данные. Те данные, которые вы копировали ранее, не хранятся в буфере обмена. Но если вы пользователь Windows 10, то можете воспользоваться расширенным буфером обмена, также его называют мультибуфером обмена. По умолчанию функция отключена.
Чтобы воспользоваться функционалом, нажмите на кнопку «Пуск». В «Параметрах» надо выбрать кнопку «Система», а в ней — «Буфер обмена». Переведите ползунок в положение «Вкл». Там же можно настроить синхронизацию с другими устройствами, где активирована ваша учетная запись Microsoft. Для этого надо залогиниться под тем аккаунтом, который вы хотите использовать, и включить автоматическую синхронизацию.
Вы также можете включить буфер обмена быстрой комбинацией клавиш «Win + V».
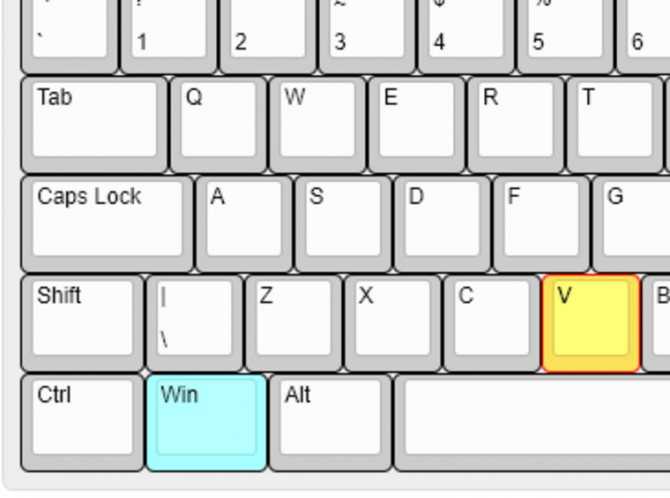
Если ранее у вас не был активирован расширенный буфер обмена, система сообщит вам об этом в отдельном окне и предложит включить данный функционал.
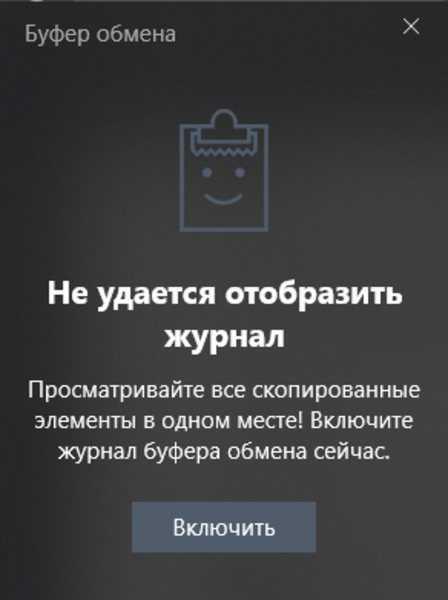
После нажатия на кнопку «Включить» в окне появятся ранее скопированные данные, если таковые были, либо буфер будет чист.
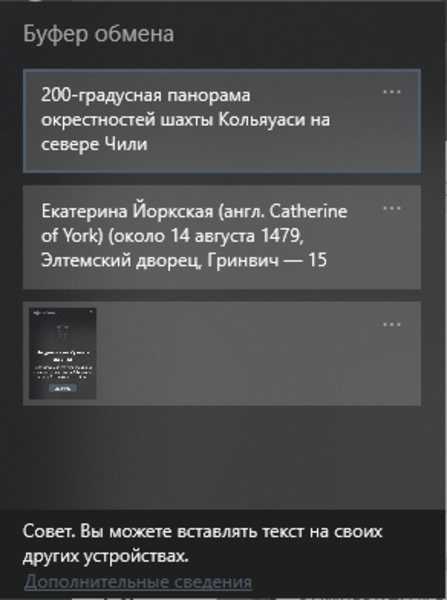
В буфере обмена вы можете видеть все скопированные данные, включая изображения. Использовать их можно в любое время и в любом порядке. Размер файла в буфере (текст, HTML и изображения) ограничен 4 МБ. Стоит помнить, что буфер обмена очищается при выключении/перезапуске ПК. В этом случае в нем останутся только закрепленные блоки данных. Кроме того, при переполнении буфера (если в нем окажется более 25 элементов) журнал очищается автоматически, удаляя в первую очередь самые старые данные, если они не были закреплены.
Для выбора необходимых данных достаточно найти их в буфере и выбрать левой кнопкой мыши. У каждого элемента есть меню, в которое можно попасть, нажав на «. » в соответствующем блоке.
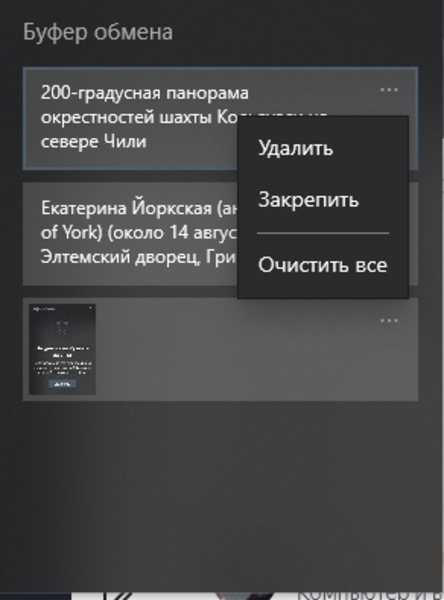
Меню дает возможность удалить сохраненные ранее данные или закрепить для того, чтобы информация всегда находилась в начале списка мультибуфера. Это удобно, когда у вас много скопированной информации и не хочется искать необходимую для вставки.
Принцип работы буфера обмена Windows
Так же как и на складе, в операционке для хранения временных данных выделено место. Но поскольку информация временная, то сохраняется она не на диске, а в оперативной памяти устройства. И здесь становится понятным, что место для этой памяти в операционной системе ограничено. А ограничено оно по двум причинам:
Поступление новых сохранённых файлов, сокращает время хранения скопированных данных. Всё потому, что в Windows, как и в других операционных системах, вновь скопированная информация самым стирает предыдущую.
И здесь неважно, какой объём и какая информация загружается в это временное хранилище. Например, был скопирован фильм
Потом пользователь поторопился и, забыв про фильм, скопировал фразу в тексте. Теперь здесь вместо фильма будет текст. И так всегда, новая информация стирает старое содержимое.
При выключении или перезапуске компьютера, его оперативная память очищается. И конечно, вся информация в хранилище будет уничтожена. Следовательно, пока компьютер включён, то и во временной памяти сохраняется информация.
Получается, что это временное хранилище для информации. Он невидим, но всё что копируется или перемещается из одной папки или программы в другую, всё проходит через него. Данные хранятся здесь до поступления новой информации или до перезагрузки системы Windows. Поступившие в него данные могут быть использованы многократно. Так, скопированный файл или текст можно вставить несколько раз в разные папки или документы. В общем, пока новые данные не сотрут то, что уже было в нём.
Освобождается буфер обмена автоматом, при поступлении новой информации или перезагрузке. Чтобы полностью его очистить надо перезагрузить компьютер или задать в командной строке команду: «echo off | clip»
Как поступают данные в буфер обмена
Команда «вырезать» задаётся горячими клавишами (Ctrl + X) или, выделив что-то необходимое кликнуть правой кнопкой мыши и выбрать «вырезать». Выделенный материал удалится и будет помещён в буфер. Итак, после выполнения этих двух команд информация поступает во временную память и дальше её можно вставлять куда угодно.
Как извлечь и просмотреть сохранённую информацию
После поступления данных в буфер их можно использовать в другом приложении или вставить в нужное место. Для чего необходимо их вызвать. Сделать это можно используя команду «вставить». Для выполнения команды используется либо сочетание клавиш (Ctrl + V), либо правая кнопка мыши и в меню выбирается «вставить». Курсор предварительно помещается на место для вставки и производится команда.
А вот просмотреть его содержимое в Windows 7 не так просто. В устаревшей операционной ХР, можно было на системном диске зайти в системную папку Windows и в ней выбрать system 32. И в этой папке запустить файл cliprd. exe. Открыв этот файл можно было увидеть, что недавно скопировал пользователь. Но в Windows 7 разработчики решили, что пользователю не нужен такой доступ. И лишили пользователя возможности посмотреть, а уж тем более открыть такой файл. Но не стоит отчаиваться, существует приличное количество сторонних программ, которые помогут обойти эту проблему и разрешат работать с сохранённой информацией.
Часто задаваемые вопросы о лучших менеджерах буфера обмена Windows
1. Какой лучший менеджер буфера обмена для Windows 10?
Почти все менеджеры буфера обмена, перечисленные в этом списке, будут лучше всего работать с Windows 10. Однако, по нашему мнению, CopyQ — лучший менеджер буфера обмена для Windows 10 просто потому, что он абсолютно бесплатный и предлагает множество функций.
Возможность организовывать вырезки и управлять ими, добавлять пользовательские команды в контекстное меню, назначать ярлыки для ваших пользовательских команд и создавать собственные сценарии для выполнения определенных операций с буфером обмена — вот некоторые из функций, которые делают CopyQ таким мощным.
2. Что делает менеджер буфера обмена?
Основная цель диспетчера буфера обмена — помочь вам скопировать несколько текстов, изображений, файлов и папок и сохранить их в буфер обмена, чтобы вы могли получить к ним доступ или вставить их в различные приложения по мере необходимости. Идея состоит в том, чтобы устранить хлопоты, связанные с повторной записью/копированием элементов, что является основной проблемой встроенных менеджеров буфера обмена на большинстве настольных компьютеров, и предоставить доступ к истории буфера обмена в вашем распоряжении.
Однако это еще не все, что может сделать менеджер буфера обмена. сторонние приложения для управления буфером обмена, подобные приведенным в этом списке, имеют несколько дополнительных функций, таких как синхронизация облачного буфера обмена, поддержка горячих клавиш, настраиваемая команда, сценарии, встроенный инструмент захвата экрана и несколько функций организации элементов и управления ими, которые выходят за рамки копирования. функция вставки.
{ “@context”: “https://schema.org”, “@type”: “Страница часто задаваемых вопросов”, “mainEntity”: [{
“@type”: “Question”,
“name”: “1. Which is the best clipboard manager for Windows 10?”,
“acceptedAnswer”: {
“@type”: “Answer”,
“text”: “Almost all of the clipboard managers listed on this list would work best with Windows 10. However, in our opinion, CopyQ is the best clipboard manager for Windows 10 simply because it’s completely free and offers a slew of features.
Being able to organize and manage your clippings, add custom commands to the context menu, assign shortcuts to your custom commands, and create custom scripts to perform specific operations with your clipboard are some of the features that make CopyQ so powerful.”
}
},{
“@type”: “Question”,
“name”: “2. What does a clipboard manager do?”,
“acceptedAnswer”: {
“@type”: “Answer”,
“text”: “A clipboard manager’s primary purpose is to help you copy multiple texts, images, files, and folders and store them to your clipboard so you can access them or paste them onto different apps as required. The idea is to eliminate the hassle of having to write/copy items repeatedly, which is the main problem with the native clipboard managers on most desktops, and offer access to clipboard history at your disposal.
However, that’s not all the clipboard manager can do. third-party clipboard manager apps, like the ones on this list, come with several additional functionalities like cloud clipboard syncing, hotkey support, custom command, scripting, integrated screen grab tool, and several item organization and management features, which go beyond copy-paste function.”
}
}]
}
Программы для Windows, мобильные приложения, игры — ВСЁ БЕСПЛАТНО, в нашем закрытом телеграмм канале — Подписывайтесь:)
Что такое буфер обмена и где он находиться?
- Что такое буфер обмена
- Как открыть буфер обмена
- Буфер обмена в Windows 7 и Vista
- Как очистить буфер обмена
Многие даже не подозревают и не задумываются о том, что помимо явных программ работающих в составе Windows, есть еще и скрытые, без которых мы не смогли бы сделать даже самые элементарные вещи. Скорее всего это хорошо и правильно. Простому пользователю это знать не обязательно, хотя бы в целях безопасности.
Но, если вас заинтересовал такой вопрос: Что такое буфер обмена и где он находится?, значит вы уже не простой пользователь, или по крайней мере не хотите им быть.
Что такое буфер обмена
Буфер обмена – это утилита (маленькая программа) которая временно сохраняет скопированную вами информацию в специальном отсеке микросхемы оперативной памяти. Т.е. вы копируете файл (картинку, фотографию, музыкальный файл, видео, текстовый файл, папку), он в закодированном виде временно сохраняется в специальной папке обмена, пока вы не вставите куда-нибудь свою копию.
Этот отсек предназначен только для хранения временной информации, которую можно скопировать и перенести в другое место.
При копировании новой информации, старая – удаляется, т.е. новая копия стирает старую.
Если вы перезагрузите или выключите компьютер, то информация эта из буфера обмена удаляется автоматически.
В офисном пакете Microsoft Office можно сохранять до 20 копий файлов.
Если вас не удовлетворяет буфер обмена Windows, то можете расширить его возможности при помощи бесплатного менеджера буфера обмена с историей (http://clipdiary.com/rus/).
Самый большой плюс этой программы в том, что вы можете восстановить или найти копии своих файлов даже через неделю работы на компьютере, т.е. перезагрузка и отключение компьютера не влияет на сохранность ваших копий.
Как открыть буфер обмена
Программа буфер обмена, которая входит в пакет Windows XP находится по адресу «C:/Documents and Settings/System 32». В этой папке System 32 есть запускающий эту утилиту файл clipbrd.exe. Запустить её можно и через меню Пуск – Выполнить, или одновременно нажать на клавиатуре клавиши Windows + R. В поле ввода введите команду clipbrd.exe и нажмите кнопку ОК.
Откроется окно программы, в котором будет скопированный только что текст
Или графический файл
Или музыкальный файл. Как видите, в эту папку копируется не картинка и музыка, а закодированная информация о файле.
Буфер обмена в Windows 7 и Vista
Буфер обмена в Windows 7 и Vista находится в файле clip.exe, но открыть вы его не сможете. Для доступа к буферу обмена в Windows 7 и Vista в Интернете есть множество гаджетов. Достаточно набрать в поиске фразу «гаджет буфера обмена».
Можно создать специальный ярлык для доступа в буфер обмена на Рабочем столе, но для начинающих это совсем ни к чему. А для того, чтобы очистить буфер обмена в Windows 7 или Vista достаточно скопировать одну букву в любом документе.
Как очистить буфер обмена
Бывает так, что необходимо скопировать и вставить какую-то информацию, но буфер обмена не очищается, и вставляет предыдущую информацию. Или вы работаете с программой Фотошоп и заметили, что компьютер стал сильно тормозить. А если вы копируете и вставляете коды и номера своих кредитных карт или электронных кошельков? В таком случае необходимо принудительно очистить буфер обмена.
А для того, чтобы очистить буфер обмена достаточно скопировать одну букву в любом текстовом документе. Ведь информация стирается сразу после того, как вы скопировали новую. Но это при условии, что вы не используете стороннюю программу буфера обмена.
Для того, чтобы очистить буфер обмена непосредственно из окна утилиты, встроенной в Windows XP, откройте утилиту (как это сделать, описано выше), и нажмите кнопку Удалить (крестик). На вопрос : «Очистить буфер обмена?», нажмите кнопку Да.
Принудительно удалять информацию из буфера обмена необходимо в том случае, когда вы скопировали какой-нибудь большой файл (например фильм), и ничего больше после него не намереваетесь копировать. Но, опять же это проще сделать если скопировать одну единственную букву в текстовом редакторе.
Если этого не сделать, то ваша система будет сильно тормозить.
Простому пользователю лазить в буфер обмена не надо вообще. Эта статья написана для общего развития, или для тех кто интересуется компьютером более глубоко.
Удачи Вам!
Программа для работы с буфером обмена
Существует несколько приложений, которые предназначены для управления временным хранилищем. Нужны они в том случае, если человек часто работает с текстом. Ведь такие программы позволяют доставать текстовые фрагменты, которые были скопированы ранее. К папкам и файлам это не относится.
Подобных программ существует несколько, но я использую бесплатную Punto Switcher от Яндекса. Ее основная задача — автоматически менять раскладку клавиатуры, когда пользователь об этом забыл.
Например, я печатаю какой-то текст и вдруг замечаю, что забыл поменять язык на русский — всё набирается английскими буквами. Вот Punto Switcher не допускает таких ситуаций. Программа сама автоматически меняет раскладку и «переводит» текст.
Так вот кроме смены раскладки это приложение обладает массой других полезных функций. В том числе помогает работать с буфером обмена — сохраняет его и позволяет доставать фрагменты текста, которые были скопированы в разное время.
Установка Punto Switcher
Для начала, проверьте, может, она уже есть на компьютере. Для этого посмотрите на панель задач — в нижнюю правую часть экрана. Если вместе со значком алфавита или вместо него есть вот такая иконка, значит, программа у вас уже установлена.
![]()
Иконка есть? Отлично! Тогда щелкните по ней правой кнопкой мышки, чтобы точно убедиться, что это именно Punto Switcher.
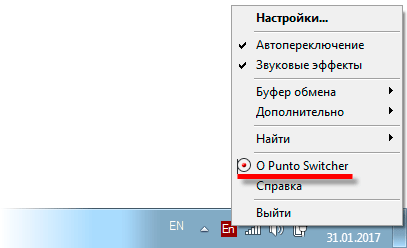
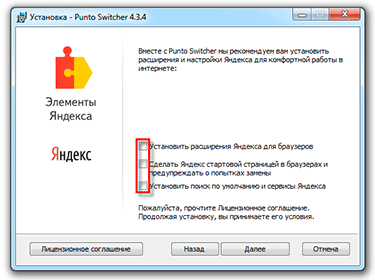
После установки на панели задач (справа) появится вот такая иконка:
Или такая, если выбран английский алфавит:
Теперь программа будет запускаться каждый раз при загрузке компьютера и всё время следить за тем, что и как вы печатаете.
Работа в Punto Switcher
Программа может сохранять до 30 текстовых фрагментов, к которым у вас всегда будет доступ через историю. Также Punto Switcher позволяет транслитерировать фрагменты в буфере обмена и сохранять его даже после перезагрузки системы. Но для всего этого необходимо сделать кое-какие настройки.
- Заходим в настройки. Для этого кликаем два раза левой кнопкой мыши по значку в трее и во вкладке «Общие» выбираем пункт «Дополнительные».
- Ставим галочку там, где пункт «Следить за буфером обмена», и еще на «Сохранять историю буфера обмена после перезагрузки Windows» (если это, конечно, вам нужно). После чего нажимаем «ОК».
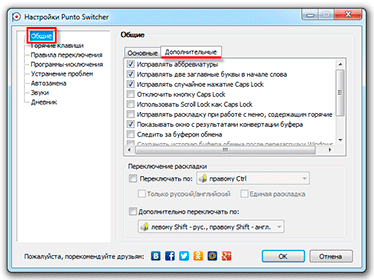
Теперь текстовые фрагменты, которые вы копируете, будут сохраняться в программе. И любой из них можно будет оттуда достать. Для этого нужно щелкнуть правой кнопкой мыши по иконке Punto Switcher, после чего выбрать пункт «Буфер обмена» и «Посмотреть историю».
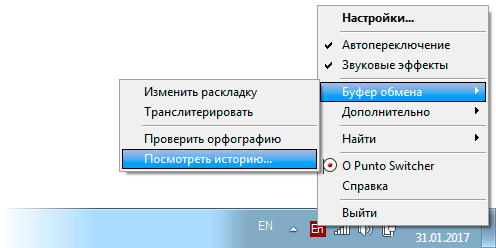
Щелкаем по тому кусочку, который нужен, и он копируется. После чего его останется только вставить.
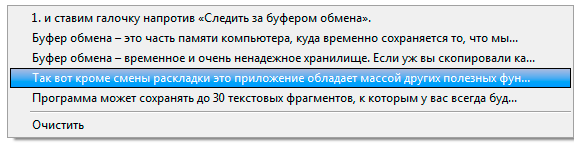
Какими клавишами можно скопировать текст
Копирование и вставку можно делать не только через правую кнопку мыши. Для этого служит и сочетание клавиш клавиатуры Ctrl + С и Ctrl + V.
Принцип следующий: выделяем то, что нужно скопировать, зажимаем клавишу Ctrl и затем нажимаем на клавишу С. Переходим туда, куда эту информацию нужно поместить, зажимаем Ctrl и V (русскую М).