Программа создания скриншотов
Честно говоря, последнее время я подсел на одну программу, которая невероятно удобна для создания скриншотов.Называется она Joxi
Ее преимущества в том, что вы можете сделать скрин не всего экрана, а лишь нужной вам части.
Здесь же вы можете отметить нужые элементы стрелочкой или подписать их. И еще много других удобных фунций редактирования
Другая классная фишка. Мне как разработчику сайтов иногда нужно сделать скрин сайта полностью, а они бывают довольно длинные по 7-10 экранов.
И если бы я пользовался обычной кнопкой printscreen и пэйнтом, то потратил бы кучу времени.
Но я поставил себе в браузер плагин joxi и делаю скрины сайтов за 3 секунды.
Третья сильная сторона этого софта для скриншотов. Если вам нужно отправить снимок экрана, вы можете не сохранять его к себе. Снимок может храниться на серверах joxi. Ссылка на снимок генерируется автоматически. Благодаря этому вы не захламляете ни свое устройство, ни устройство того кому показывает скрин ненужными файлами.
Яндекс Диск
Создание скриншотов во время работы за компьютером – востребованная функция. Поэтому она встраивается в некоторые сервисы, например, в распространённом хранилище файлов Яндекс Диск.
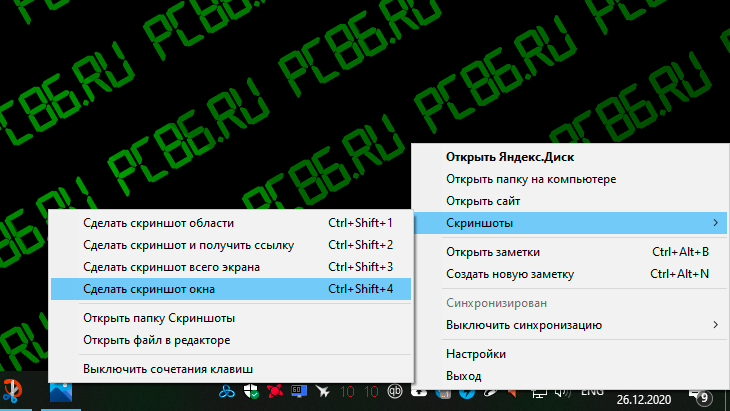
Для этого надо активировать Яндекс Диск, открыть его контекстное меню на панели задач, и щёлкнуть «Сделать скриншот».
Появляется знак крестика, которым можно очертить желаемую прямоугольную область экрана. По окончании движения созданный скриншот оказывается в графическом редакторе, в котором его можно размыть или обрезать, нанести на него разноцветные и разноформенные стрелки, текст, фигуры и маркеры.
В выпадающем списке меню «Файл» есть раздел «Настройки», где можно задать горячие клавиши, настроить автозагрузку и указать папки по умолчанию.
Приложения для создания скриншотов
Если вы хотите снять выделенную область, настроить формат фотоизображения, добавить надписи или фигуры, лучше воспользоваться специальными программами. Они открывают больше возможностей, хоть и работают по схожему принципу.
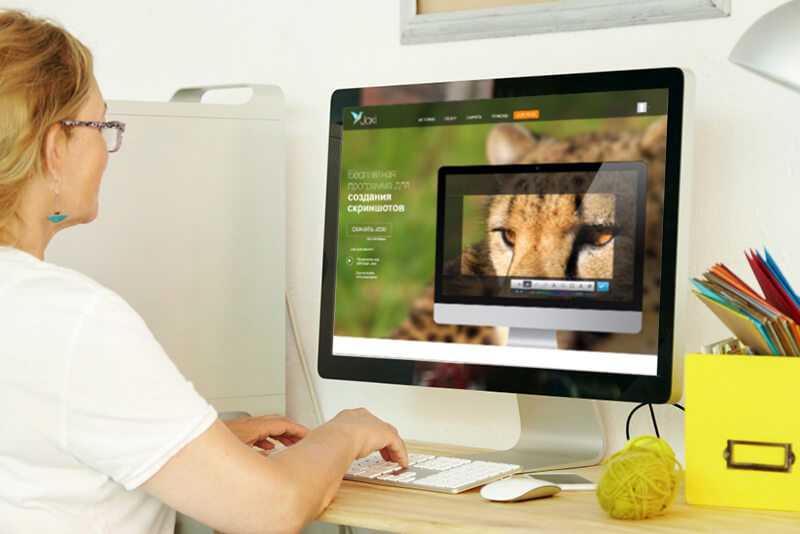 Программы
Программы
Предлагаем рассмотреть варианты, исходя из конкретной задачи по созданию скриншота:
- Всей страницы. Программы GoFullPage, Joxi, Awesome Screenshot, FireShot, Snagit.
- Произвольной формы. Программы Ножницы, Набросок на фрагменте экрана (для Windows).
- Активного окна. Программы Скриншотер (десктопная версия), Screen-shooter, FireShot, Ножницы.
- Использовать горячие клавиши. Программы Joxi, Awesome Screenshot, Скриншотер (десктопная версия), Lightshot (десктопная версия).
- Скрыть конфиденциальные данные. Программы Awesome Screenshot, Joxi, Скриншотер (десктопная версия), Screen-shooter.
- Добавить последовательность шагов. Программы Joxi, Screen-shooter, Awesome Screenshot (платно).
- Выбрать качество изображения. Программы Screen Capture, Lightshot (десктопная версия), Joxi (десктопная версия).
- Найти похожие изображения в Google. Программа Lightshot.
- Быстро поделиться скриншотом в соцсетях. Программы Joxi, Lightshot.
- Сохранить в PDF. Go FullPage, Программы Awesome Screenshot, FireShot.
- Делать скрины и снимать скринкасты в одном инструменте. Программы Awesome Screenshot, Скриншотер (десктопная версия).
Как и на компьютере или ноутбуке, на телефонах также есть ПО для захвата и съемки экрана. Найдете много программ в Google Play Market и AppStore. Перед выбором читайте отзывы про разработчиков. Для iPhone выделяют Awesome Screenshot, который позволяет редактировать сделанный снимок. Редакция скриншотера целиком понятна, ею удобно пользоваться. Для устройств Android выделяют программы:
Как сделать скриншот на телефоне и планшете
На андроид можно сделать простой скриншот и с прокруткой. Способов несколько. Для обычного необходимо одновременно зажать кнопку понижения громкости и питания. Через несколько секунд скриншот будет сделан, после чего его можно будет отредактировать. Для снимка с прокруткой необходимо дополнительно нажать «Увеличить область скриншота». На некоторых смартфонах скриншот можно сделать удерживанием кнопки «Показать запущенные приложения».
 На телефоне
На телефоне
На iPhone немного по-другому. На сайте поддержки компании Apple предложены действия ниже:
- Если телефон оборудован кнопкой «Домой», нажимаем ее одновременно с клавишей блокировки (в Samsung идентично).
- На безрамочном iPhone (от модели версии Х 2017 года) необходимо одновременно зажать кнопку увеличения громкости и клавишу блокировки и тут же их отпустить.
Если вдруг кнопки не работают, активируйте дополнительную функцию смартфона:
- Перейдите в основной раздел настроек устройства.
- Откройте «Универсальный доступ».
- Войдите в раздел «Физиология и моторика».
- Активируйте пункт «AssistiveTouch».
На экране появится новый элемент, который разрешается поместить на любую часть дисплея. При его нажатии появляются команды, среди которых найдете инструмент для создания скриншота.
Используйте специальную программу для скриншотов
Если кнопка Print Screen на вашей клавиатуре отсутствует или не работает, вы все равно можете сделать скриншот экрана, используя специальную программу. Существует множество программных инструментов, которые позволяют захватывать изображения с вашего экрана без необходимости использования кнопки Print Screen.
Одним из самых популярных инструментов для создания скриншотов является программа Lightshot. Она предлагает простой и удобный пользовательский интерфейс, который позволяет захватывать скриншоты всего экрана или определенной области. Программа также предлагает дополнительные возможности, такие как редактирование и аннотирование изображений перед сохранением.
Еще одной популярной программой для создания скриншотов является Snagit. Эта программа предлагает множество функций, включая захват скриншотов полного экрана, определенной области или даже целых веб-страниц с прокруткой. Кроме того, Snagit позволяет редактировать и аннотировать изображения, добавлять текст, стрелки и другие элементы.
Если вы предпочитаете простую и легкую в использовании программу, вы можете попробовать Greenshot. Она обладает минималистическим интерфейсом, но предлагает все основные возможности для создания скриншотов. Greenshot позволяет выбирать область скриншота, захватывать полный экран или только активное окно. Кроме того, программа предлагает функции редактирования, сохранения и печати скриншотов.
Используя специальные программы для создания скриншотов, вы можете легко и удобно зафиксировать интересующую вас информацию с экрана, даже если кнопка Print Screen отсутствует на клавиатуре или не работает.
Поищите и установите программу для создания скриншотов
Если у вас отсутствует кнопка Print Screen на клавиатуре, есть несколько способов сделать скриншот экрана. Один из них — поиск и установка специальной программы для создания скриншотов.
Существует множество программ, которые позволяют создавать скриншоты экрана при помощи различных сочетаний клавиш или с помощью интерфейса программы. Вы можете найти такую программу, загрузить ее с официального сайта разработчика или из альтернативных источников и установить на свой компьютер.
После установки программы вам потребуется запустить ее и использовать предлагаемые функции или горячие клавиши для создания скриншотов. Обычно эти программы предлагают возможность выбора способа создания скриншота — целого экрана, активного окна или выделенной области.
Помимо основной функции создания скриншотов, многие программы также предлагают дополнительные функции, такие как возможность добавления аннотаций, редактирования скриншотов или сохранения их в различных форматах.
Если вам необходимо часто делать скриншоты экрана и у вас нет кнопки Print Screen на клавиатуре, поиск и установка программы для создания скриншотов может быть наиболее удобным и эффективным способом в вашей ситуации.
Как сделать скриншот на компьютере Windows
В операционной системе Windows пользователю доступно несколько способов для создания снимка экрана: можно сделать скриншот на клавиатуре или использовать встроенную системную программу. Дополнительно можно воспользоваться помощью сторонних программ или онлайн сервисов.
В первом случае нам не понадобятся дополнительная установка программ на ПК, второй метод предполагает, что пользователь будет использовать приложение для скриншотов, которое нужно предварительно установить на компьютер.
Специализированное программное обеспечение, как правило, предлагает больше способов захвата экрана, предоставляет широкий функционал для редактирования скриншота.
Процесс создания скриншота в операционной системе Windows происходит в следующей последовательности:
- После нажатия на определенные клавиши или на кнопки, если используется приложение, происходит захват экрана: всей видимой части, окна или области.
- В зависимости от используемого метода, снимок экрана сразу сохраняется на компьютере в виде файла минуя окно редактора, или копируется в буфер обмена (память компьютера).
- Затем выполняется вставка скриншота из буфера обмена в графический редактор для редактирования. При использовании программ-скриншотеров, снимок экрана сразу открывается в окне редактора этого приложения.
- Изображение сохраняется на компьютере в качестве файла одного из графических форматов или отправляется в облачное хранилище.
В этой статье мы рассмотрим несколько способов о том, как сделать снимок экрана Windows при помощи системных инструментов, используя сервисы в интернете или специализированные программы.
Как сделать скриншот экрана на компьютере стандартными средствами Windows
Если делать скриншоты экрана компьютера вам приходится не сильно часто, то не нужно устанавливать никакие специальные программы для этого, больше потратите времени, чем сэкономите. Лучше воспользуйтесь тем, что уже есть в наличие в вашем Windows.
Принтскрин и графический редактор
Самый простой и самый распространенный способ сделать скрин – кнопка PrtSc (принтскрин) для скриншота всего экрана, а комбинация клавиш Alt + PrtSc для скриншота рабочей области (например, только открытого окна или браузера, которые не развернуты на весь экран).

Вот эта клавиша. Не теряйтесь
Но после того как вы нажали эти кнопки, вы еще не можете увидеть ваш скриншот. Он пока хранится в буферной памяти компьютера. Для того чтобы увидеть его вам нужно зайти в какой-нибудь графический редактор (Paint, Photoshop etc.) и вставить туда изображение комбинацией клавиш Ctrl + V.
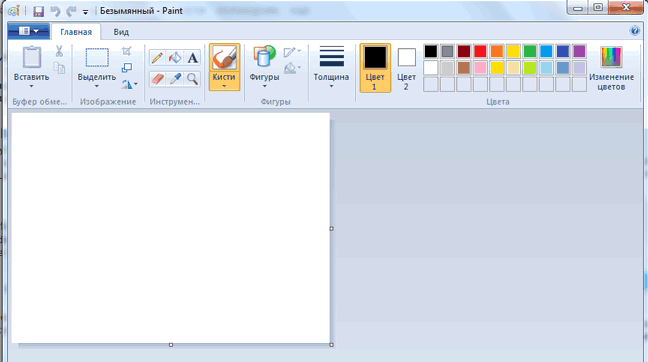
Знакомьтесь, это Paint!
Сделать скриншот экрана компьютера можно с помощью инструмента «Ножницы»
Этот инструмент также предустановлен в вашем Windows. Рассказываю пошагово, как с помощью него сделать скриншот экрана вашего компьютера.
Нажимаем на «Пуск», выбираем «Все программы». В развернувшемся списке программ ищем папку «Стандартные». У меня она в самом низу списка, у вас, наверное, тоже. В следующем раскрывшемся списке выбираем программу «Ножницы».
Вы увидите саму программу, не занимающую много места на экране
А также обратите внимание, что все остальное стало мутное и светлое, как будто на экран налили молоко.
Начинайте выделять нужное место на экране, чтобы сделать из него картинку. Отпускаете кнопку мыши и видите сделанный скриншот той части экрана, которую вы обвели курсором.
Сохраните (Ctrl + S) в удобном формате
Лучше выбирайте .JPG, потому что такие картинки меньше весят.
На этом работу со стандартными средствами Windows можно заканчивать. Photoshop, конечно, не относится к стандартным средствам, но он установлен много у кого. Если у вас нет фотошопа, то используйте Paint или программу «Ножницы».
В принципе этого материала вам будет достаточно, чтобы самостоятельно сделать скриншот экрана компьютера или ноутбука. Но в некоторых случаях будет удобнее пользоваться другими сервисами. Продолжаем тему…
Как сделать снимок экрана с помощью сочетания клавиш
Захват экрана в Windows 11 с помощью простого сочетания клавиш очень практичен. Рассматриваемая комбинация клавиш — Windows + Shift + S. Используя этот ярлык, вы увидите, что на экране появляется инструмент Snipping Tool. Вы можете захватывать весь экран, прямоугольную часть, свободную часть или окно.
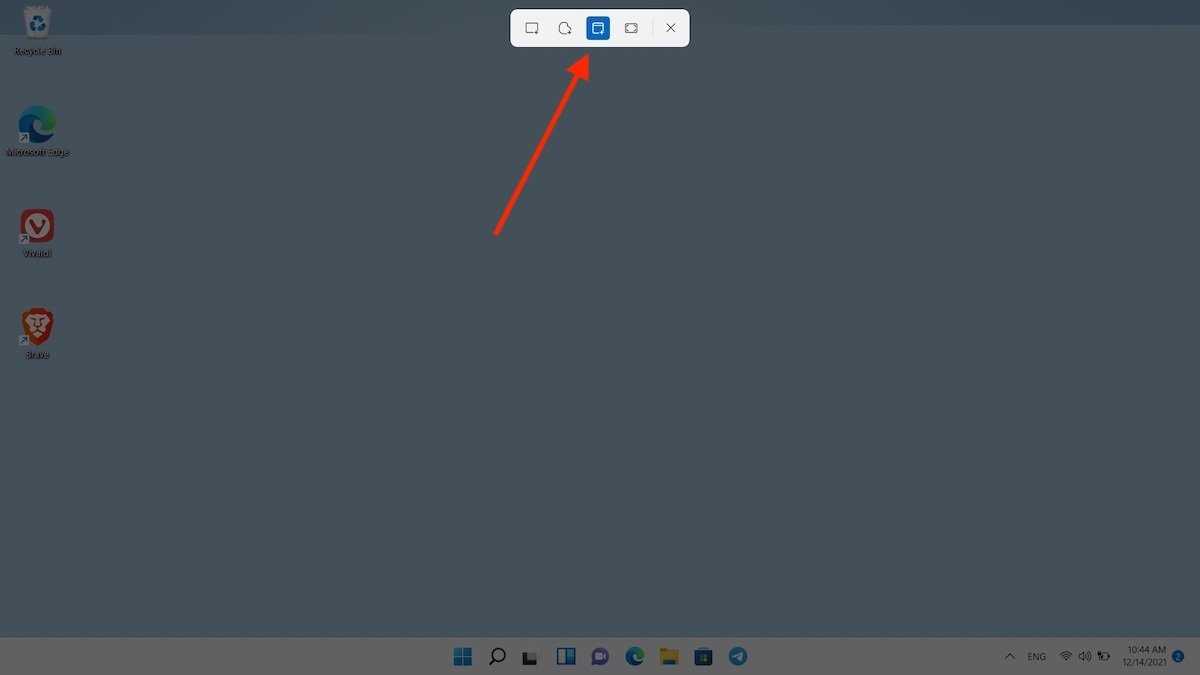 Захват экрана с помощью быстрого доступа
Захват экрана с помощью быстрого доступа
Когда вы сделаете снимок, появится уведомление о том, что вы должны нажать, чтобы отредактировать изображение. Помните, что снимок будет скопирован в буфер обмена. Таким образом, вы можете вставить его прямо в совместимое приложение, например Microsoft Word или электронную почту.
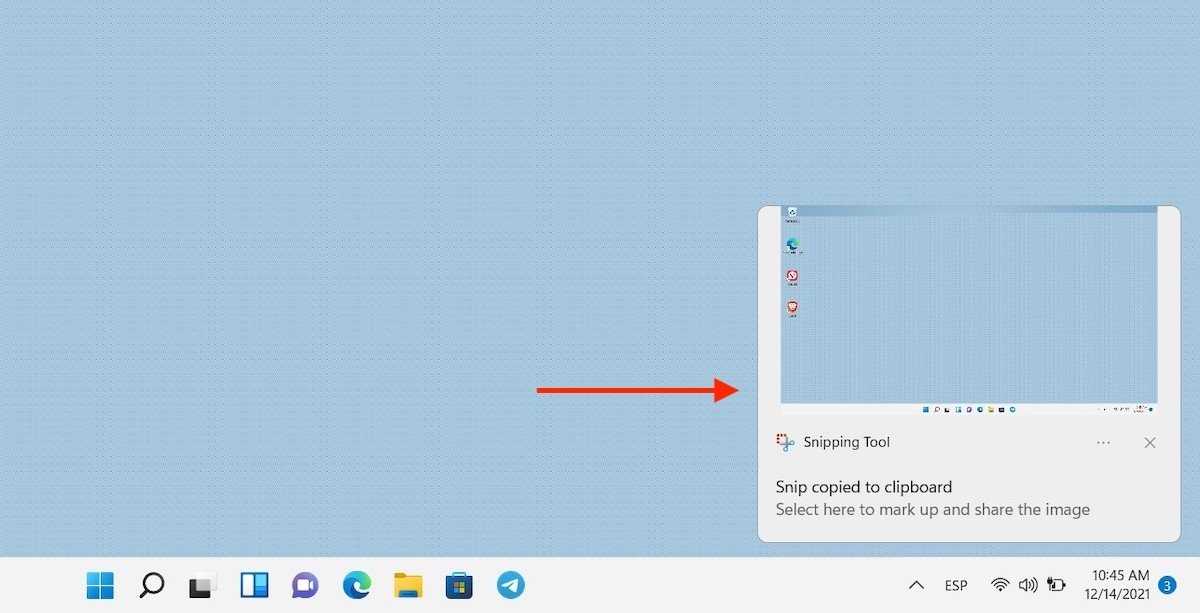 Уведомление о снимке экрана
Уведомление о снимке экрана
Если вы выберете редактирование, у вас будут все инструменты в верхней части окна.
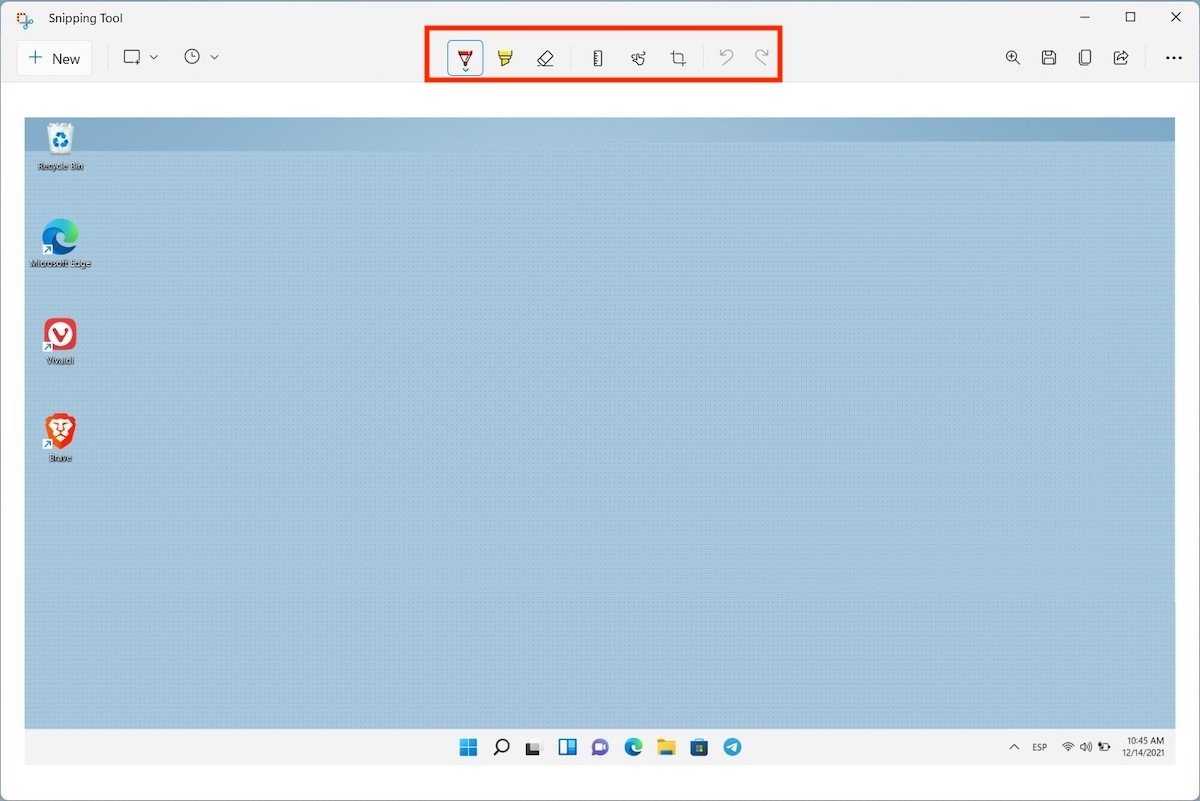 Отредактируйте снимок экрана
Отредактируйте снимок экрана
Используйте кнопки, чтобы добавлять заметки, обрезать изображение или подчеркивать текст.
Скриншот средствами Windows без программ
В самом простом случае нам хватит средств операционной системы Windows 7/10. Чтобы сделать скриншот экрана нажмите клавишу «Print Screen». Находится она в правой верхней части клавиатуры.

Учтите, что на некоторых ноутбуках клавиша «Prt Scr» совмещена с какой-нибудь другой кнопкой. В этом сллучае надо нажимать комбинацию «Fn + Prt Scr». Но само по себе нажатие этой кнопки не приводит к сохранению скриншота, а просто копирует картинку с экрана в буфер обмена, также как вы копируете любой текст с помощью кнопок «Ctrl+C» и вставляете его потом кнопками «Ctrl+V».
Чтобы сохранить картинку из буфера обмена в файл нам понадобится стандартный редактор изображений Paint. Его можно запустить из «Пуск -> Все программы -> Стандартные -> Paint» или просто написать в строке поиска кнопки «Пуск» слово «paint» и выбрать программу из выпавшего списка.
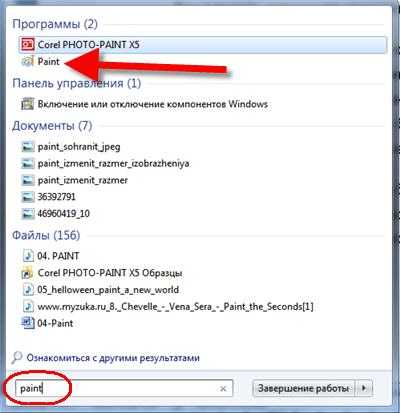
×
Я именно так и делаю, т.к. получается быстрей, чем искать программу в завалах меню «Пуск»
Теперь в программе Paint просто нажимаем «Вставить» или кнопки «Ctrl+V» чтобы вставить содержимое буфера обмена.

Как вы видите, я сделал скриншот своего рабочего стола. Остаётся только сохранить картинку в файл. Для этого нажимаем на «дискетку» и выбираем куда сохранить файл. Формат файла рекомендую выбирать «JPEG», т.к. он занимает меньше всего места, но можно ничего не трогать и оставить «PNG» как по умолчанию.
Можно сделать скриншот только активной программы. Для этого надо нажимать комбинацию клавиш «Alt + Print Screen». А вставлять картинку из буфера обмена можно не только в Paint, но и, например, сразу в документ Word или в электронное письмо Outlook.
Итак, простейший алгоритм действий такой:
- Нажимаем «Print Screen» или «Alt+Print Screen»
- Запускаем программу Paint
- Вставляем содержимое буфера обмена
- Сохраняем файл
Также легко можно заскринить экран с помощью стандартной утилиты Windows 7/8/10 «Ножницы». С её помощью можно скопировать произвольную часть экрана. Находится она в меню «Пуск -> Все программы -> Стандартные -> Ножницы».
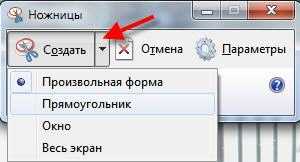
Нажимаем по стрелочке на кнопке «Создать» и выбираем что мы хотим скопировать: произвольная форма, прямоугольник, окно или весь экран. Если надо просто скопировать прямоугольную область, то выбирайте «прямоугольник», а если хотите мышкой обвести фигуру, то выбирайте «произвольная форма». Когда выбрали что хотели нажимайте саму кнопку «Создать». Когда экран поменяет цвет можно выделять область. Кстати, при запуске программа сразу находится в режиме выделения области.
Далее появится окно редактирования и сохранения готового скриншота:
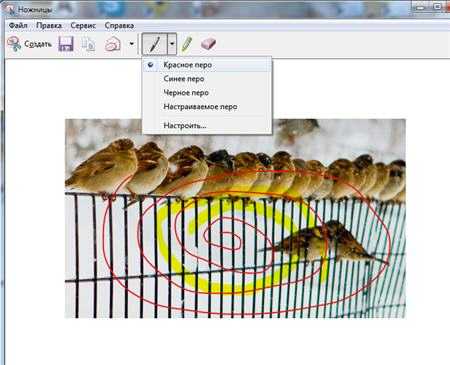
Здесь есть простые инструменты рисования «Перо» и «Маркер». Стереть своё творчество можно с помощью ластика. Сохранить результат можно с помощью «дискетки». Утилита «Ножницы» не умеет создавать прозрачные PNG-файлы, поэтому сохранять лучше в JPEG. Что такое прозрачные картинки я покажу чуть ниже. Кстати, уменьшить размер изображения вы всегда сможете потом.
Самые быстрые способы сделать скриншот на Самсунге
Большинство пользователей знают, как делать скрин на ПК: для этого используется принтскрин. С мобильными девайсами все немного сложнее. Наиболее простой метод создания скринов на устройствах Samsung – воспользоваться встроенными возможностями телефона.
Способ 1. Кнопками громкости
Основной метод создания скринов на смартфоне или планшете Самсунг – использование кнопок громкости. Этот метод работает почти на всех моделях и позволяет создать скриншот даже в сложных случаях, например, при просмотре слайд-шоу или видео.
Нужные кнопки могут иметь разное расположение и вид в зависимости от модели
Чтобы создать сделать скриншот на Samsung клавишами, одновременно нажмите кнопки отключения и снижения звука. Иногда для результата нужно удерживать их несколько секунд. Если способ сработал, раздастся звук щелчка, а в панели уведомлений появится квадратная иконка.
Способ 2. Через кнопку «Домой»
Этот вариант подходит для устройств с механической кнопкой «Домой», которая располагается в нижней части корпуса посередине. Для нужного результата потребуется зажать и удерживать ее вместе с клавишей питания. В случае успеха операции появится соответствующее уведомление.
Функция работает только при наличии механической кнопки
Картинки сохраняются автоматически, поэтому не все пользователи понимают, как редактировать сделанный скриншот или как отправить его в интернет или в сообщении. Чтобы получить доступ к этим функциям, тапните по появившемуся уведомлению.
Способ 3. Заскринить экран ладонью
Помимо стандартных вариантов, Samsung предлагает уникальный метод захвата фото – движение ладони. Этот метод поддерживается только в линейке флагманов, в старых и бюджетных моделях опция не действует. Поэтому стоит проверить, включена ли она на вашем устройстве.
Функция движений включается в настройках устройства
- Откройте настройки телефона или планшета и выберите раздел «Дополнительные функции».
- Тапните по надписи «Движения и жесты».
- Прокрутите до конца и найдите «Снимок экрана ладонью». Переведите тумблер в состояние включения – он подсветится синим цветом.
Так вы можете делать скрины, проведя ребром ладони по экрану справа налево или наоборот.
Способ 4. Через Google Assistant
Так как девайсы Самсунг базируются на Андроиде, в них интегрированы сервисы Google. В том числе на телефонах и планшетах включен голосовой помощник Assistant, который можно использовать, если вы не знаете, как сделать скриншот на телефоне Самсунг. Но вначале потребуется активировать данную функцию.
Включение опции различается на разных моделях телефона и версиях Андроид
- Откройте настройки и выберите «Приложения» (может называться «Приложения и уведомления»).
- Выберите «Выбор приложений по умолчанию». На некоторых смартфонах потребуется пройти путь «Дополнительно» — «Приложения по умолчанию».
- Кликните «Цифровой помощник» или «Помощник и голосовой ввод».
- Включите опцию «Использовать скриншот» или «Анализ изображений на экране».
Запустите ассистент фразой «Окей, Google» или зажмите сенсорную кнопку «Домой». Произнесите: «Сделай скриншот», и телефон зафиксирует на фото действия на экране мобильного устройства.
Уменьшить размер страницы
Еще один простой и стандартный прием сфотографировать весь сайт целиком – это уменьшить ее так, чтобы она влезла в обычный экран. Этот метод также не требует специальных знаний, а снимок можно сделать за пару кликов. Но подходит он только для небольших страниц, которые умещаются в 1,5-2 экрана. Для более длинных сайтов они не подойдут, так как уменьшить экран потребуется слишком сильно.
- Преимущества способа – простота и быстрота использования. Не требуется дополнительных действий со снимками.
- Недостатки способа – подходит только для небольших сайтов, где расположены преимущественно картинки. Для страниц с большим количеством текста этот способ не подойдет, так как на скриншоте будет сложно что-то разобрать.
Расширения для браузеров
Специальное расширение Webpage screenshot для браузера Google позволит сделать скриншот страницы сайта целиком. И еще одно — «Awesome Screenshot для Google Chrome».
Нажмите на кнопку «Установить», как показано ниже:
Далее подтвердите запрос на установку кликом по кнопке «Установить расширение»:
Немного подождите и по окончании установки, справа в углу экрана добавится значок расширения, кликните по нему для запуска:
Меню полностью на русском языке. Чтобы сделать скрин всей страницы сайта выберите в меню «сфотографировать все страницы». Предварительно откройте вкладку с веб-страницей, для которой вам необходим длинный скриншот экрана.
Готовый скриншот всей страницы с прокруткой откроется в новой вкладке. Над ним будет строка меню, в которой можно выбрать редактирование изображения, или его сохранение. Также можно скачать на компьютер файл картинки, кликнув правой кнопкой мыши в любом месте и выбрав с меню «Сохранить картинку как…»:
Расширение для скриншотов в FireFox – ScreenGrab.
Чтобы на Android создать скрин всей страницы сайта, в Google Play найдите и установите на выбор одно из приложений:
- LongShot
- Scroll Capture
Программы для компьютера:
- FastStone Capture
- PicPick
https://youtube.com/watch?v=W41BoNNp3hE
Как делать и где искать принт скрин в «десятке»?
Виндовс 10 у многих пользователей вызывает сложности. Это касается, в том числе, создания и поиска скриншотов на компьютере. Вы можете воспользоваться стандартными вариантами:
-
Win
+
Print Screen
; -
Alt
+
Print Screen
.
Также можно привлечь специальные программы, предназначенные для этого. К примеру, в Windows 10 предустановленно приложение, получившее название «Ножницы». В последней версии утилиты появилась опция, благодаря которой можно установить задержку до пяти секунд перед созданием снимка. Главная особенность проги – создание скриншотов на компьютере любых размеров в свободной форме или в форме прямоугольника. Сделать это можно так:
активируем приложение через Пуск;
устанавливаем настройки создания изображения: форма снимка, время задержки, а после кликаем «Создать»;

- определяем область захвата;
- с помощью маркера, ластика, пера делаем необходимые отметки;
- сохраняем принт скрин на компьютере через сочетание кнопок
Ctrl
+
S
или же клавиши «Сохранить»; - отмечаем формат и путь к файлу, так можно его легко найти.
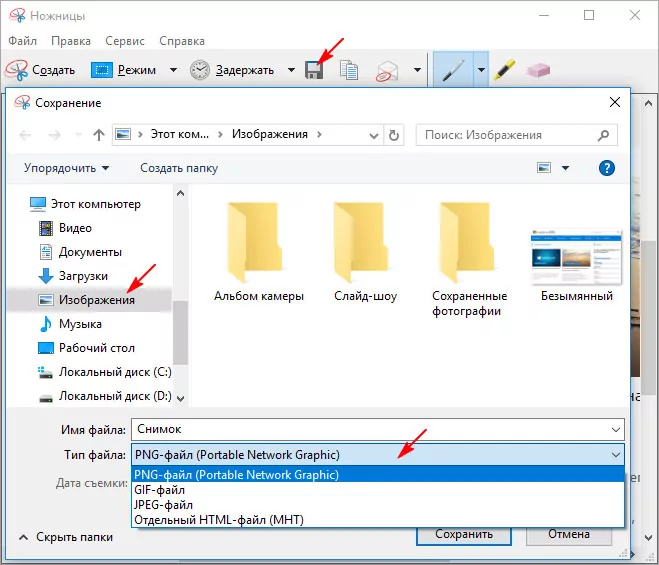
Как сделать прозрачный скриншот
Ещё одна интересная программка «PrtScr», которая умеет делать прозрачные скриншоты, правда она на английском языке, но я сейчас всё покажу.
Страница программы (англ): https://www.fiastarta.com/PrtScr/Платформа: Windows 10/8/7/Vista/XPЯзык: английскийРаспространение: бесплатно
Что такое прозрачные картинки? Давайте я покажу на примере. Я сделал два скриншота в разных форматах и наложил их на другое изображение в любом графическом редакторе:
Справа непрозрачный формат JPEG. Как вы видите, я выделял произвольную область, но она обрамлена прямоугольником (который обычно просто белый, но эта программа добавляет туда слегка видимый фон).
А слева фрагмент, который был сохранён в прозрачный PNG-файл. Он накладывается в таком виде, в каком я его обводил, без прямоугольного обрамления. Такие файлы очень удобно и красиво накладывать на другие изображения, причём так, что это будет незаметно.
Программа PrtScr «висит» внизу в виде значка, нажав на который правой кнопкой надо выбрать «Capture screen now».
после чего экран поменяет цвет, а справа появится такая подсказка:
Это обозначает что: левая кнопка мыши выделяет произвольную область экрана (горячие кнопки «Alt+Print Screen»), при нажатом Ctrl будет выделяться прямоугольник, а правой кнопкой можно просто порисовать на экране и затем выделить нужную область. Если просто кликнуть в любое место, то получится скриншот всего экрана.
Горячие кнопки «Ctrl+Print Screen» включают лупу с очень крупным увеличением, где можно с помощью Ctrl выделить область экрана с точностью до пиксела.
Итак, после того как сделали что хотели, появляется наш скриншот в виде красивого летающего объекта и окно сохранения результатов.
Вот что здесь есть интересного:
- Save as… — сохранить в файл. Если вы пользовались произвольным выделением, то чтобы картинка получилась прозрачной сохранять надо в формате PNG, а не JPEG. При этом на вкладке «Settings» должна стоять галка «Transparent PNG» (по умолчанию она там стоит). Иначе используйте «JPEG».
- Email… — отправить по почте с помощью почтовой программы по умолчанию
- Edit… — редактировать в программе «Paint»
- Print… — напечатать на принтере
- To clipboard – скопировать в буфер обмена
- Discard – удалить скриншот
Что еще необходимо учесть?
Сохранить скриншот сбоя программы
Нередко случаются ситуации, когда при отправке налоговой декларации происходит ошибка. Документы не могут быть переданы в соответствующий орган. Тогда организация может предоставить пояснительный документ с приложенным скриншотом, который подтвердит случившуюся неудачу при отправке. Как показывает практика, эта предусмотрительность помогает избавить организацию от штрафа за несвоевременную подачу декларации (ст. 119 НК РФ).
Сохранить изображение экрана на персональном компьютере
В любой непонятной ситуации делай скриншот
Как видите, действующее законодательство не запрещает представлять снимки экрана в суд в качестве доказательств. А многочисленная судебная практика лишний раз это подтверждает. Главное, о чем следует помнить, это должное оформление.
Кстати, скриншот может сослужить хорошую службу не только как аргумент в суде. Например, снимок экрана во время транзакции подтвердит совершенный онлайн-платеж.
А вы используете скриншоты в своей деятельности? Поделитесь примерами, когда снимок экрана помог вам отстоять свою правоту или выручил в другой непростой ситуации.
Как делать скриншот?
Во-первых, интернет просто кишит различными специальными программами для произведения скриншота, но мы расскажем более легкий. Нам понадобится любой редактор, который есть на вашем компьютере, он может быть самым стареньким и простым.
Всем известный – Paint.
1) Сначала зайдите на ту страницу, скрин которой вы хотите сделать.
2) Нажмите клавишу Print Screen. Не волнуйтесь, эта клавиша ест у всех, вам стоит лишь внимательно
посмотреть в верхней части правой стороны. Этим действием вы сделаете скрин изображения, копируя его в буфер обмена.
Зажав комбинацию Alt+Print Screen, все содержимое скопируется в буфер обмена.
3) Теперь, вам нужно открыть любой редактор, мы с вами выбрали Paint, с ним точно не прогадаем.
4) Вставьте изображение из буфера в документ.
5) Теперь вам предлагают сделать 2 вещи: — сохранить скрин в формате, который вы выберете. Отредактировать и оптимизировать скрин, дабы вырезать интересующую вас часть.
Где по итогу вы получите желаемое изображение, в нужном для вас формате, с выделенными частями, если это того требует.
Для чего нужны другие программы, если есть самая простая?
На самом деле, самый простой способ не включает полную обработку скриншота. Вы не представляете, какой спектр услуг предлагают различные приложения. Порой вплоть до коррекции света, улучшения контраста – чуть ли не полного набора профессионального фотографа.

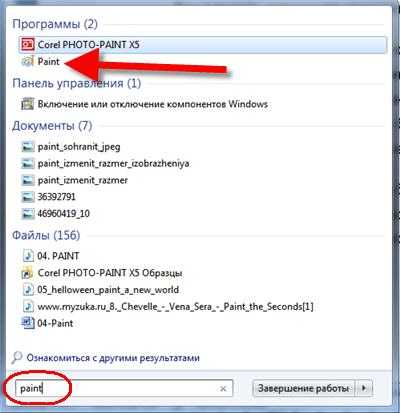









![Как сделать скриншот на компьютере и ноутбуке [2023]](http://rwvt.ru/wp-content/uploads/d/0/3/d0312341a089f4079294c743ca1a9239.png)



















